Excel 2010a Outlook E-posta Aracını Ekleme

Bazen Excel çalışma sayfalarını e-posta yoluyla göndermeniz gerekebilir, ancak bunun için veri sayfalarını e-posta yoluyla göndermenin geleneksel yolunu izlemeniz gerekmez.
MS Word, önemli bilgileri daha iyi göstermek için belgenize resimler eklemenizi sağlar. Metin bloklarınızın arasına resimler eklediğinizde, okuyucular ana hatları gözden geçirmek yerine yazdıklarınızı okumakla daha fazla ilgilenmeye başlar.
Ancak, eklenen görüntüyü doğru yeri bulmak için belgenin etrafında hareket ettirdiğinizde, metin kaydırma ile ilgili bir sorunla karşılaşabilirsiniz. Neyse ki MS Word, belgenize kesintisiz resim yerleştirme için çeşitli metin kaydırma seçenekleriyle birlikte gelir.
Burada, Microsoft Word'de resimler ve metinle mükemmel düzeni elde etmek için en iyi 3 yöntemi kullanarak Word'de metni nasıl kaydıracağımızı tartışacağız .
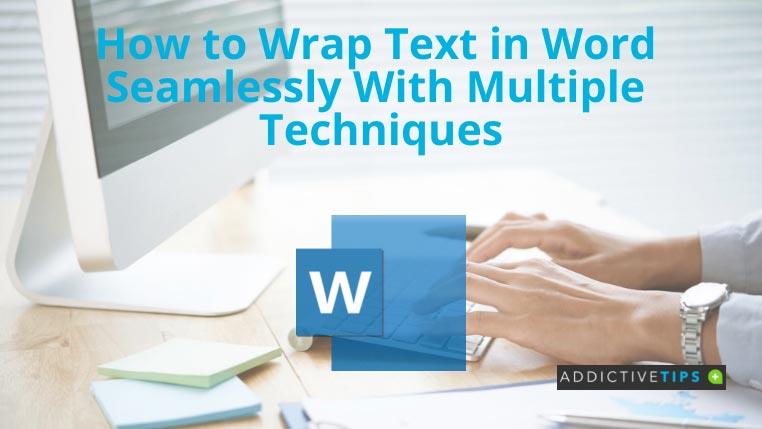
Word'de Metin Nasıl Kaydırılır: Popüler Yöntemler
Yöntem 1: Düzen Seçeneği
Düzen seçeneği, Word görüntüsüne bir metin kaydırma stili uygulamak için metin kaydırma stilini, konumunu ve görüntü boyutunu belirlemek için çeşitli özellikler sağlar.
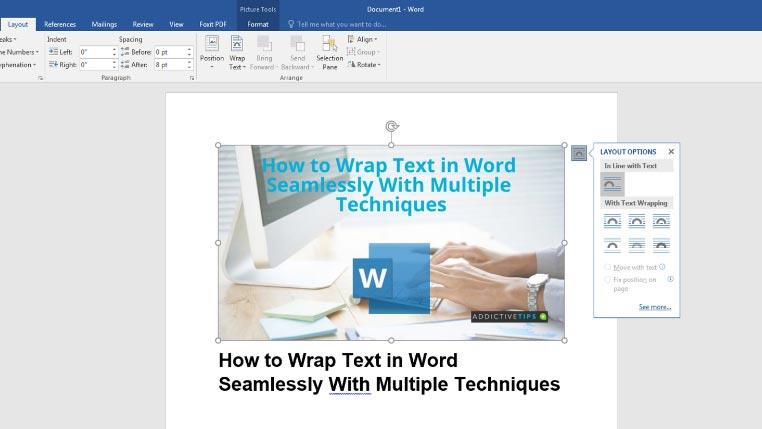
Yöntem 2: Sekmeyi Biçimlendir
Biçim sekmesi, MS Word'ün Şeridinde bulunur. Metni kelimeye kaydırmak için seçeneklerini de kullanabilirsiniz.
Yöntem 3: Bağlam Menüsü
Bağlam menüsü, AKA kısayol menüsü, genellikle Menü sekmesinde bulunan temel araçları içerir. Metin kaydırma söz konusu olduğunda, ana metinden uzaklaşmanıza gerek kalmadığından, bu menünün özel butonları özellikle faydalıdır.
Sarma
Bu blog, farklı yöntemler kullanarak Word'de metnin nasıl kaydırılacağını tartıştı. Metnin bir resimle nasıl etkileşime girdiğini anlamayı öğrendiğinizde, doğru sarma stilini seçmek sizin için kolay olacaktır.
Bazen Excel çalışma sayfalarını e-posta yoluyla göndermeniz gerekebilir, ancak bunun için veri sayfalarını e-posta yoluyla göndermenin geleneksel yolunu izlemeniz gerekmez.
Bazen Microsoft Word belgesi üzerinde çalışırken, verileri kontrol etmek ve analiz etmek veya herhangi bir değişiklik yapmak için diğer Microsoft Office paketi uygulamalarını açmamız gerekir.
Access 2010, onu güvenilir, esnek ve daha dayanıklı hale getirmek için yeni veritabanı yönetim özellikleri sunuyor. Yeni başlayanların kullanımına yardımcı olan farklı özellikler sunuyor.
Sorgular, tablolardan veri çekmek, aramak ve almak için çok önemli bir araçtır. Veritabanında farklı eylemler veya işlemler gerçekleştirir ve
Veri dosyası pst uzantısına sahiptir ve e-postalarınızı depolamak ve geri yüklemek için kullanılır. Outlook'u nasıl içe ve dışa aktaracağınıza dair bir ipucunu daha önce ele almıştık.
OneNote 2010'u başlattığınızda, Microsoft başlangıçta çalışması için OneNote 2010 Ekran Kırpıcı'yı otomatik olarak ekler. Bu, istemiyorsanız oldukça can sıkıcı olabilir.
İlişkisel bir veritabanı, sistem genelinde veri alışverişinin dezavantajlarını ortaya çıkaran uyumsuz bir biçimde sorgular, tablolar vb. içerebilir.
Şifreleme, kullanıcıların içeriği özel anahtar ifadelerle korumasını sağlayan eski bir olgudur. PowerPoint 2010'da sunumunuzu özel bir anahtar ifadeyle koruyabilirsiniz.
Kılavuz çizgileri, belge içeriğinin ölçeklenmesine yardımcı olur; belgeye kılavuz çizgileri yerleştirerek görüntüleri, metin alanını, sekme genişliğini vb. ölçebilirsiniz. Word 2010
Word 2010, ihtiyaçlarınıza göre çok düzeyli veya tek düzeyli listeler arasından seçim yapabileceğiniz çeşitli liste türleri sunar. Kullanışlı liste galerisinin yanı sıra,






![PowerPoint 2010 Sunumunu Parola ile Koru [Şifreleme] PowerPoint 2010 Sunumunu Parola ile Koru [Şifreleme]](https://tips.webtech360.com/resources8/r252/image-517-0829093717894.jpg)

