MySQL Veritabanını phpMyAdminden MS Accesse Aktarma

phpMyAdmin, veritabanlarını depolamak için kullanılır. Basit ve son derece kolay arayüzü sayesinde MySQL veritabanlarını rahatlıkla yönetebilirsiniz. Ancak konu
İş faaliyetlerinizin bir parçası olarak posta adreslerini çok sayıda zarfın üzerine yazmanız mı gerekiyor? Zarfları yazdırarak görevi otomatikleştirmeye istekli misiniz?
Microsoft Word ve Google Docs gibi popüler kelime işlemci uygulamalarını kullanarak iade ve teslimat adreslerini zarflara zahmetsizce yazdırabilirsiniz . Bir zarfa nasıl yazdırılacağını öğrenmek için okumaya devam edin.
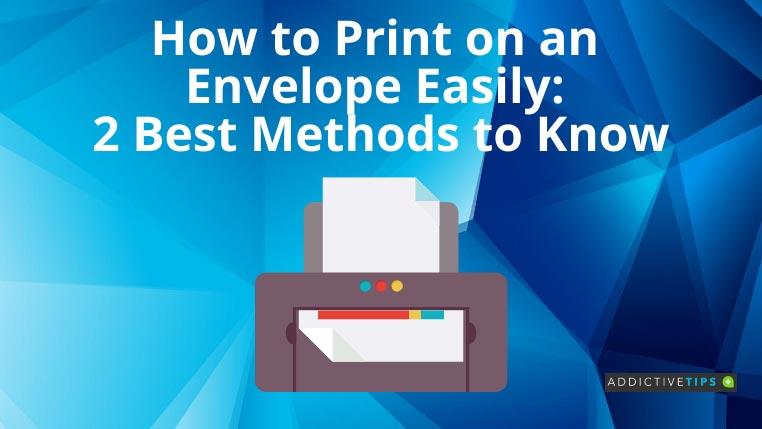
Zarfa Nasıl Yazdırılır: Microsoft Word
Word, bilgisayarlardan zarfların otomatik olarak yazdırılmasını sağlayan öncü bir araçtır. Şu anda, masaüstü uygulaması yalnızca zarfların yazdırılmasını desteklemektedir. İşte denenecek adımlar:
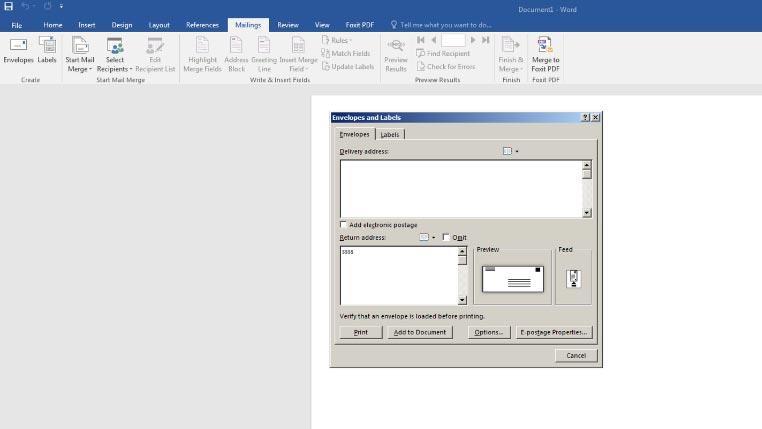
Zarfa Nasıl Yazdırılır: Google Dokümanlar
Word uygulaması ücretli bir yazılımdır ve dolayısıyla Office 365 aboneliğiniz yoksa ona erişiminiz olmaz. Bu senaryoda, Google Workspace'in tamamen ücretsiz bir web uygulaması olduğu için Google Dokümanlar uygun seçim gibi görünüyor.
Ancak Google Dokümanlar'da, zarfları yazdırmak için doğrudan bir yaklaşım yoktur. Bu görev için bir Gmail eklentisi edinmeniz gerekecek. Bu aracı kullanarak bir posta zarfı yazdırmak için şu adımları deneyebilirsiniz:
Eklenti işinizi görecektir. Ancak, birinci sınıf bir araçtır ve yalnızca ücretsiz olarak kullanırsanız sınırlı bir deneme süresi ve hizmetlerle birlikte gelir. Ücretsiz deneme süresi boyunca, aracı kaldırdıktan sonra aynı Google hesabından yükleyemeyebilirsiniz. Bu, zarfları kısa bir süre için ücretsiz olarak yazdırmak için iyi bir uygulamadır.
Son sözler
İster Google Docs ister Microsoft Word kullanıyor olun, iş veya ev ihtiyaçlarınız için profesyonel zarfları kolayca ve uygun maliyetle yazdırmanızı kimse engelleyemez. Sadece yukarıda belirtilen adımları izleyin ve başlayın.
Bir Linux kullanıcısıysanız ve bir zarfa nasıl yazdırılacağını öğrenmek istiyorsanız, Microsoft word'ü Linux üzerinde çalıştırabilir ve bu eğitimde bahsedilen adımları takip edebilirsiniz.
phpMyAdmin, veritabanlarını depolamak için kullanılır. Basit ve son derece kolay arayüzü sayesinde MySQL veritabanlarını rahatlıkla yönetebilirsiniz. Ancak konu
Outlook 2010 başlatıldığında hangi profilin yükleneceğini seçebileceğinizi biliyor muydunuz? Yeni profillerin oluşturulabileceğini, silinebileceğini ve kopyalanabileceğini biliyor muydunuz?
Excel 2010, manuel olarak yapıldığında sıkıcı bir iş olduğu için tarih değerini hızlı bir şekilde hesaplamak için DATE işlevinin bir listesini sağlar. EDATE doğru işlevdir
Access 2010'da veritabanı oluşturmak, piyasadaki diğer RDBMS araçlarına kıyasla oldukça kolaydır. Araçlar, özellikler ve işlevler sağlamasının yanı sıra,
PowerPoint LiveWeb, kullanıcının web uygulamalarını, yani belirtilen sunum slaydına tüm web sayfasını eklemesine olanak tanıyan güçlü bir eklentidir. Bu eklenti
Bu yazıda şunları ele alacağız: Makrolar nedir? Excel 2010'da Makro nasıl oluşturulur? Göreceli Referanslar nedir? Excel'de Makro nasıl çalıştırılır?
Hızlı Erişim Araç Çubuğu, Office 2003 ve 2007'de de yer alıyordu ancak Office 2010'da daha büyük bir rol oynuyor. Bu yazı, Ev Kullanıcılarına Hızlı Erişim Araç Çubuğu'nun faydalarını öğretecek.
Excel 2010'da bulunan gelişmiş pano seçenekleriyle artık veri sayfalarını farklı biçimlerde kopyalayıp yapıştırabilirsiniz; örneğin; bağlantı olarak yapıştır, resim olarak yapıştır,
Bir e-posta gönderirken bazen geçen hafta veya birkaç gün önce gönderdiğiniz e-postanın aynısı olduğunu fark edersiniz ve muhtemelen aynı e-postayı göndermeniz gerekir.
Excel 2010, kullanıcıların hücrelere belirli veri türleri eklemesine olanak tanır. Excel elektronik tablosuna telefon numaraları eklemek her zaman bir sorun olmuştur çünkü








