Windows 10'un otomatik onarım aracı vardır. Masaüstünüze arka arkaya üç kez önyükleme yapamazsanız veya bir çok kez bozuksa, Windows 10 sisteminizde bir onarım çalıştırmayı deneyebilir. Windows 10, işletim sisteminin sorunsuz çalışmasını veya başlatılmasını engelleyen sorunları kendi başına çözebilir, ancak araç hatasız değildir.
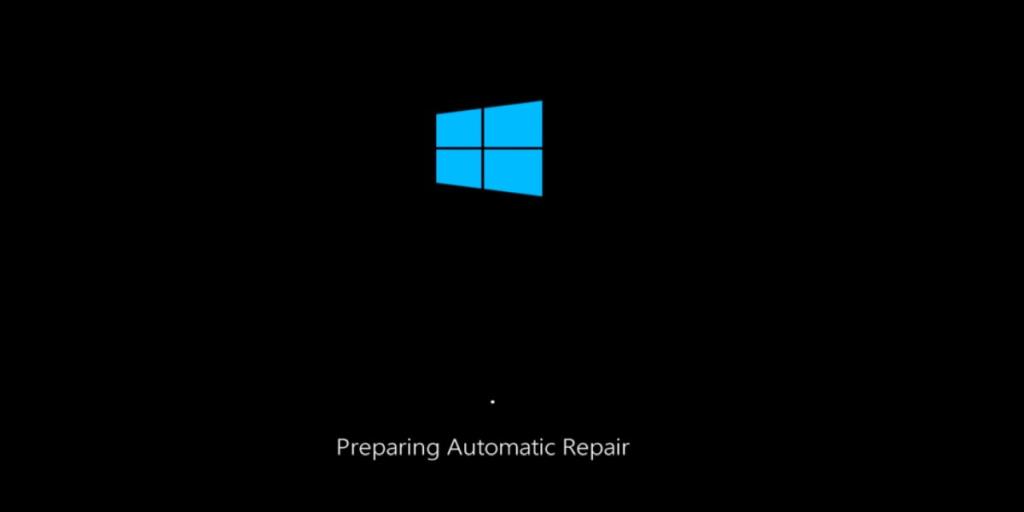
Windows 10 otomatik onarım aracı
Windows otomatik onarım aracı, size işletim sisteminin neredeyse yeni bir yüklemesini sağlayan sıfırlama seçeneğiyle aynı değildir. Bunun yerine, sisteminizde sık sık çökmelere neden olabilecek her şeyi veya belirli özelliklerin çalışmasını engelleyen ve sistemin başlatılmasıyla ilgili sorunları düzeltir.
Başarısız onarım size birkaç farklı mesaj verebilir;
- bootrec.exe / fixboot erişimi reddedildi Windows 10
- günlük dosyası c /windows/system32/logfiles/srt/srttrail.txt Windows 10
- Windows 10 otomatik onarım başarısız oldu
- Windows 10 otomatik onarım bilgisayarınız düzgün başlamadı
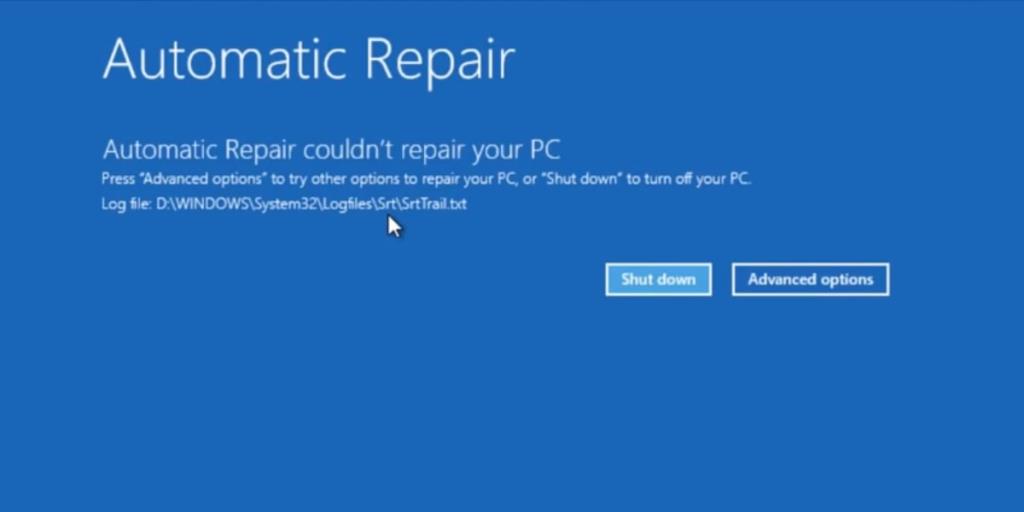
Onarım başarısız olduğunda ne tür bir mesaj aldığınızdan bağımsız olarak, düzeltmek için yapabileceğiniz birkaç temel şey vardır. Yine de dalmadan önce, onarımı bir kez daha çalıştırmayı denemelisiniz, ancak yapabileceğiniz tüm depolama aygıtlarını ve çevre birimlerini çıkarmalısınız. Hala çalışmıyorsa, aşağıdaki düzeltmeleri deneyin.
Otomatik Onarım, Windows 10 Bilgisayarınızı Onaramadı [DÜZELTMELER]
1. Önyükleme yapılandırma verilerini (BCD) yeniden oluşturun
Devam etmeden önce, bu talimatları uygulayabileceğiniz bir aygıtınız olduğundan emin olun. Bu komutları yürütürken sisteminizin bir tarayıcıya erişimi olmayabilir. Sürücüler, CD'ler, SD kartlar, telefonlar vb. gibi tüm çıkarılabilir depolama/aygıtların bağlantısını kesin/kaldırın.
- Masaüstünüzde Başlat menüsünü açın ve Güç öğesini tıklayın .
- Sorun giderme menüsüne önyükleme yapmak için Shift tuşunu basılı tutun ve Yeniden Başlat'ı seçin.
- Sorun Giderme ekranında Gelişmiş Seçenekler>Komut İstemi'ne gidin .
- Komut İstemi'nde, aşağıdaki komutla disk bölümleme aracını etkinleştirin
disk bölümü
- Komut, sisteminize bağlı olan tüm diskleri döndürür. Sadece bir tane görmelisiniz ancak sisteminizde hem SSD hem de HDD varsa, boyutundan SSD'nin hangisi olduğunu seçebilmelisiniz. Aşağıdaki komutla seçin (sayıyı önceki komutun döndürdüğü diskin numarasıyla değiştirin).
disk 0'ı seç
- Aşağıdaki komutla diskteki bölümleri listeleyin
bölümleri listele
- Windows 10'un kurulu olduğu bölümü seçin (aşağıdaki komutta numarayı eşleştirmek için değiştirin).
bölüm 0'ı seç
- Aşağıdaki komutları tek tek çalıştırın.
aktif
dosya sistemini genişlet
çıkış
- Ardından, aşağıdaki komutları birer birer çalıştırın .
bootrec.exe / rebuildbcd
bootrec.exe / fixmbr
bootrec.exe / fixboot
- Sistemi yeniden başlatın .
2. Diskte hatalar olup olmadığını kontrol edin
Komut İstemi'nden yalnızca bir komut çalıştırmanız yeterlidir ve bunu masaüstünden veya sorun giderme menüsünden yapabilirsiniz. Bu size ve neye erişiminiz olduğuna bağlıdır.
- Açık yönetici hakları ile İstemi Komutanlığı (masaüstü) veya onu seçmek Komut İstemi> Gelişmiş Seçenekler üzerine gidermek menüsü .
- Aşağıdaki komutu çalıştırın .
chkdsk /f /r C
- Komut tamamlandığında, sisteminizi yeniden başlatın .
3. Windows görüntüsünü onarın
- Yönetici haklarıyla Komut İstemi'ni açın ve aşağıdaki komutu çalıştırın.
DISM /Çevrimiçi /Temizleme-Görüntü /RestoreSağlık
- Komutun tamamlanmasına izin verin. 15-20 dakika sürebilir. Şimdi başlatmayı deneyin ve otomatik onarım ya ortadan kalkacak ya da sisteminizi onarabilecek ve ardından sizi masaüstünüze götürecek.
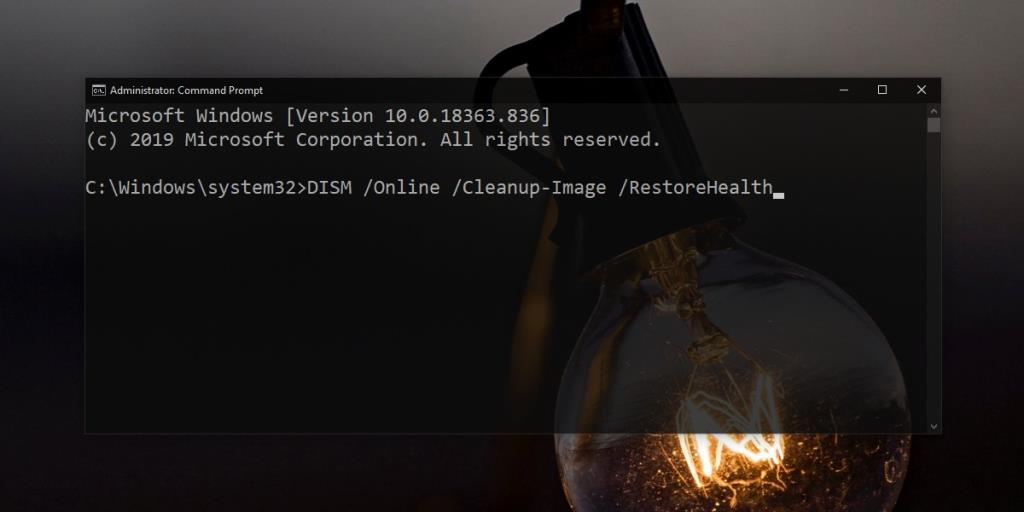
4. Cihaz Bölümünü ve OS Bölümü değerlerini düzeltin
Varsayılan olarak, masaüstünüze önyükleme yaptığınızda, Windows 10 belirli sürücülerde önyükleme bilgilerini arar. Önyükleme bilgilerini arayacağı sürücüler önceden ayarlanmıştır ancak değiştirilebilirler. Windows 10'un önyükleme bilgilerini aradığı sürücü, gerçekte depolandığı sürücü değilse, onarım başarısız olabilir. Düzeltmek, otomatik onarım hatalarını düzeltecektir.
- Komut İstemi'ni açın ve aşağıdaki komutu çalıştırın.
bcdedit
- Windows Boot Loader altında aygıt bölümü ve oscihaz bölümü için değerlere bakın . Windows'un normal olarak yüklendiği C sürücüsüne ayarlanmalıdır. Windows sürücünüzün farklı bir sürücü olduğunu biliyorsanız , hem aygıt bölümünün hem de osdevice bölümünün değerini değiştirmek için aşağıdaki komutları çalıştırın. Komut, C sürücüsü olması gerektiğinde başka bir bölümün cihaz bölümü ve osdevice bölümü olarak ayarlandığını söylerse, düzeltmek için aynı komutları kullanın. Tek yapmanız gereken , sürücü harfini durumunuza uyacak şekilde değiştirmek .
bcdedit /set {varsayılan} aygıt bölümü=c:
bcdedit /set {varsayılan} osdevice bölümü=c:
- Sistemi yeniden başlatın .
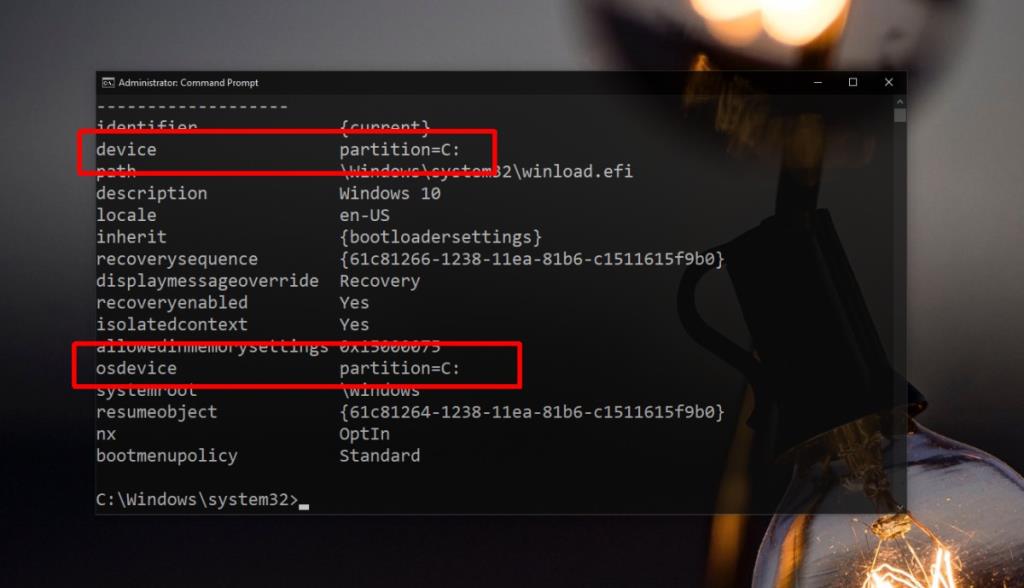
Çözüm
Windows 10 otomatik onarımı, sisteminizde sorun olduğunu algıladığında çalışır. İşletim sisteminin sorunlu olduğu açık olmayabilir. Aslında, birçok kullanıcı sistemlerini normal şekilde kapatır ve bir sonraki önyüklemelerinde otomatik onarım aracıyla karşılaşırlar. Bu gibi durumlarda, onarım çok uzun sürmemelidir, ancak başarısız olma olasılığı hala vardır. Bir masaüstüne gidip sorunu giderip gideremeyeceğinizi görmek için sistemi kapatıp yeniden başlatmayı deneyebilirsiniz. Son çare olarak, yeni bir Windows 10 yüklemesi yapmanız gerekebilir.

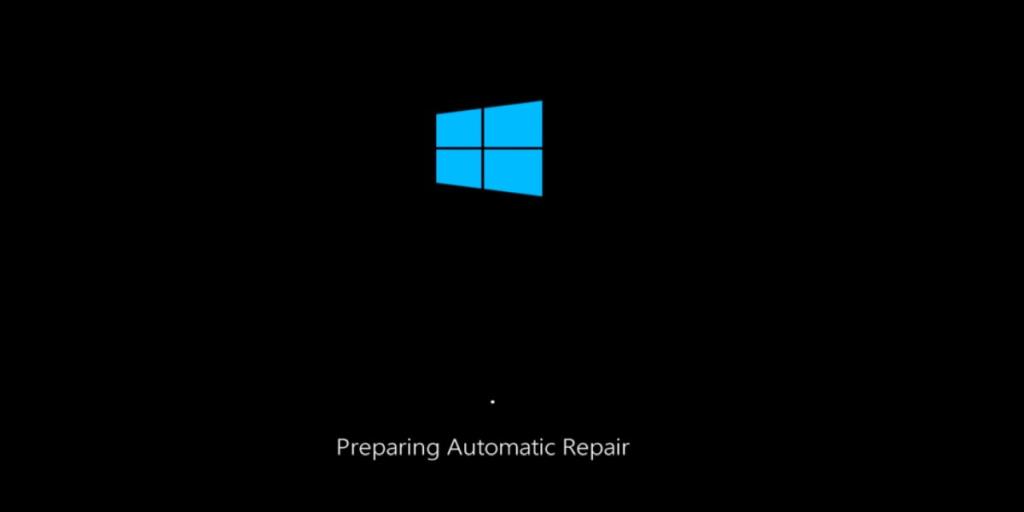
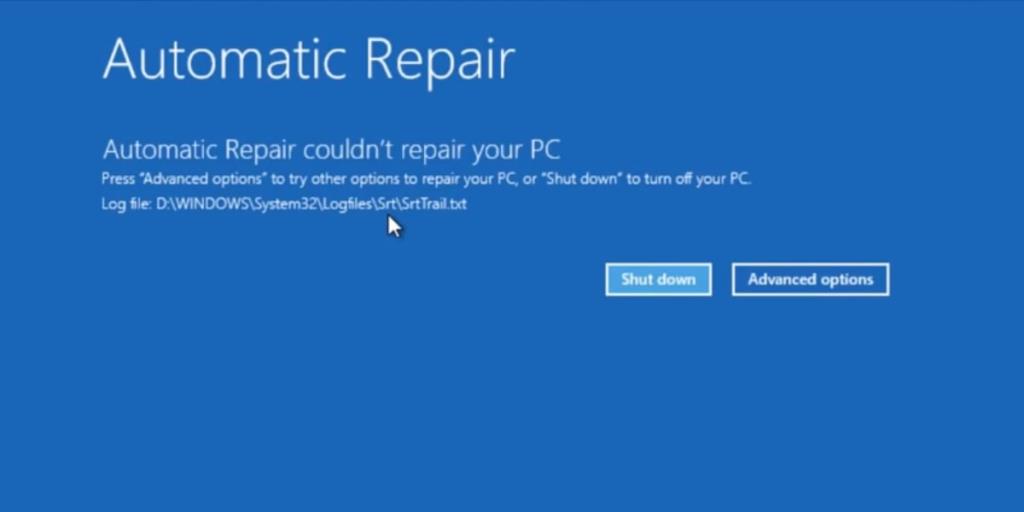
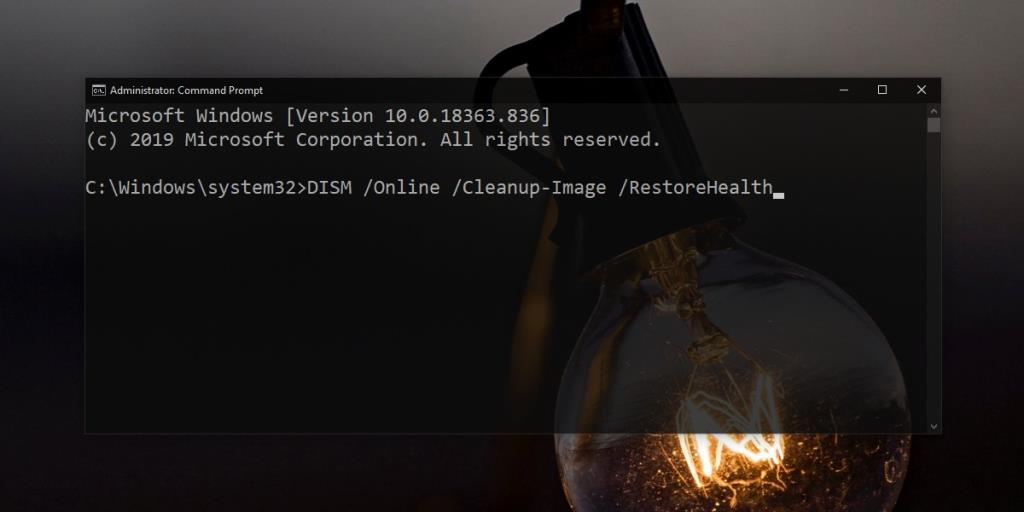
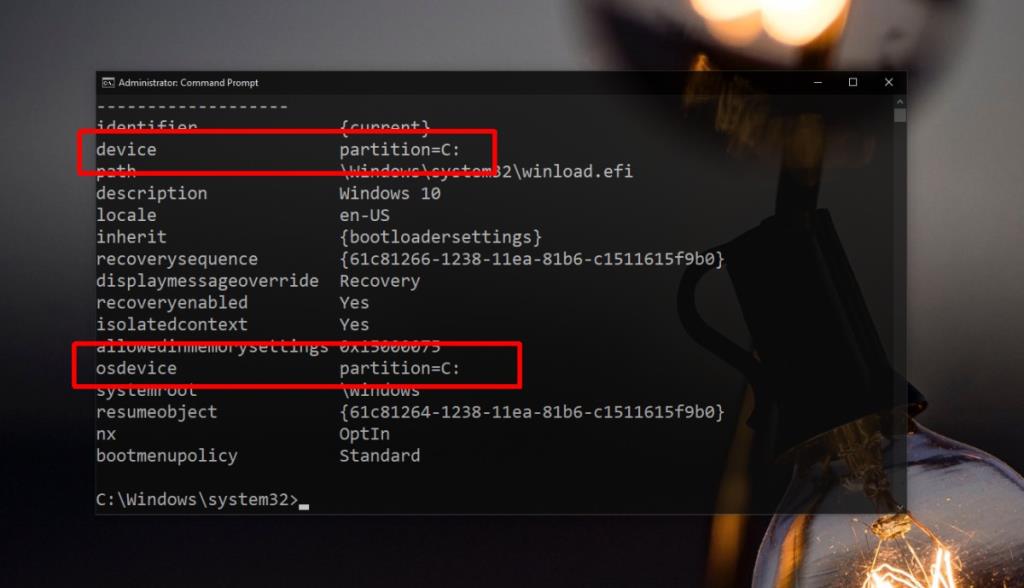







![USB Sürücüsü İçin Otomatik Yedekleme Yazılımı [Windows] USB Sürücüsü İçin Otomatik Yedekleme Yazılımı [Windows]](https://tips.webtech360.com/resources8/r252/image-4071-0829093733946.jpg)