Chrome Web Mağazası, yavaş yavaş güçlü uzantılardan oluşan büyük bir kitaplık oluşturdu. Hemen hemen her şey için bir uzantıya sahiptir ve uzantıların çoğu, Firefox için bulacağınız eklenti kadar güçlüdür. Bununla birlikte, uzantılar Chrome tarafından bellek kullanımını artırır. İyi bir günde, kullanıcıların yalnızca bir sekmesi açık olduğunda, Chrome çok fazla RAM tüketme eğilimindedir, bu nedenle çoğu kullanıcı tarayıcıya hangi uzantıları yükledikleri konusunda dikkatli olur.
Chrome'da ekran görüntüsü aracı
Chrome web mağazasında, tarayıcıda ekran görüntüsü alabilen birçok uzantı bulunur. Bazıları Chrome dışındaki pencerelerin ekran görüntüsünü alırken diğerleri tüm web sayfasının kayan ekran görüntüsünü alabilir. Bu uzantılar kesinlikle daha fazla RAM tüketecektir, bu nedenle bir stok ekran görüntüsü aracı daha iyidir. Chrome yakın zamanda eklendi.
Chrome'da ekran görüntüsü aracını etkinleştir
Chrome'daki ekran görüntüsü aracı yenidir ancak kararlı kanalda mevcuttur ve varsayılan olarak etkinleştirilmelidir. Değilse, etkinleştirmek için aşağıdaki adımları izleyin.
- Yeni bir Chrome sekmesi açın.
- URL alanına chrome://flags yazın ve Enter tuşuna dokunun.
- Masaüstü Ekran Görüntüsü bayrağını aramak için arama çubuğunu kullanın.
- Yanındaki açılır menüyü açın ve Etkin'i seçin.
- Değişikliği uygulamak için Chrome'u yeniden başlatın.
- Ekran görüntüsü aracı etkinleştirilecektir.
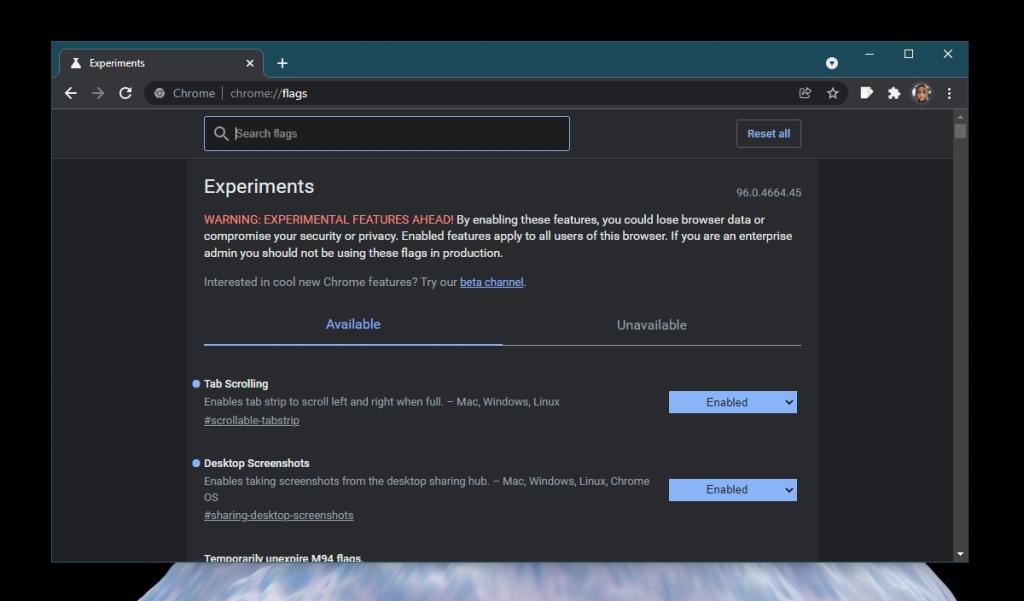
Chrome'da ekran görüntüsü aracını kullanın
Chrome'daki ekran görüntüsü aracı, tarayıcının kendi sekmeleri ve pencereleriyle sınırlıdır. Kullanmak için aşağıdaki adımları izleyin.
- Chrome'u açın ve ekran görüntüsünü almak istediğiniz web sitesine gidin.
- URL'deki paylaş düğmesini tıklayın.
- Menüden ekran görüntüsünü seçin.
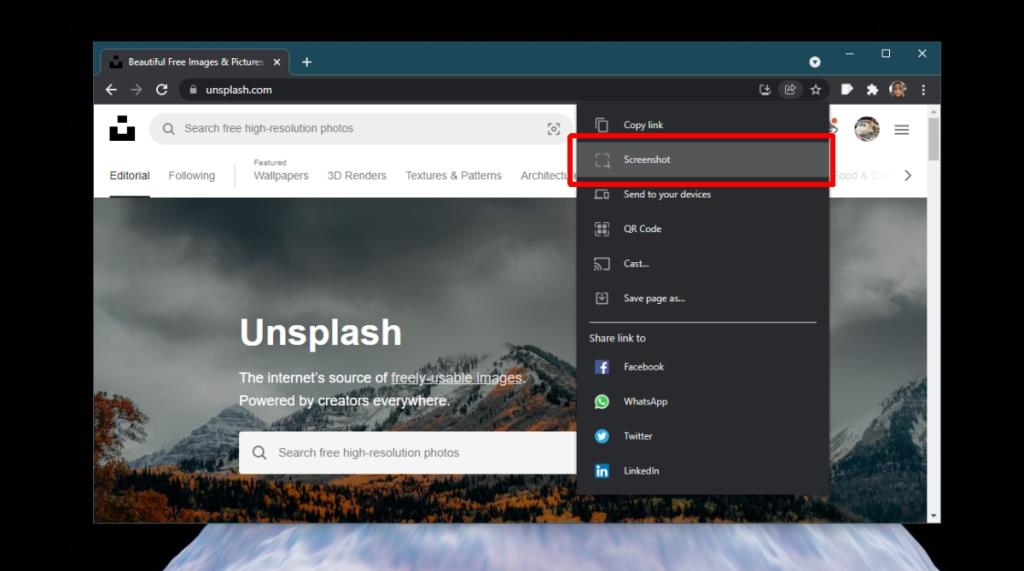
- Fareyi tıklayıp ekran görüntüsünü almak istediğiniz alanın üzerine sürükleyin.
- Ekran görüntüsü yakalanacak ve küçük bir pencerede önizlenecektir.
- Ekran görüntüsünü yerel olarak kaydetmek için önizlemedeki indirme düğmesine tıklayın.
- Ekran görüntüleri PNG dosyaları olarak kaydedilir.
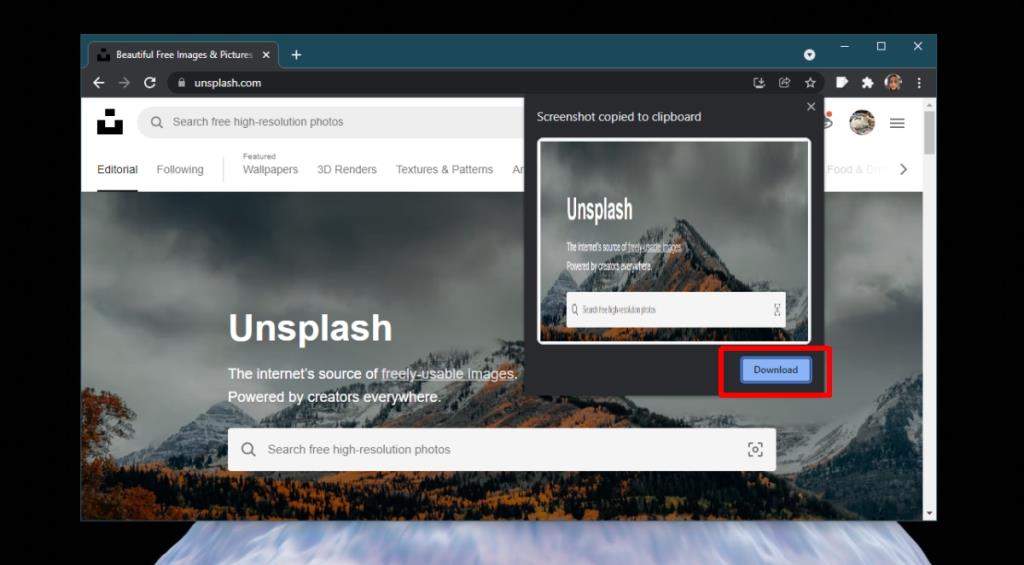
Çözüm
Chrome'daki ekran görüntüsü aracı şu anda temeldir. Ekran görüntüsü almak için bir uzantı yüklediyseniz ve bunu sık sık kullanıyorsanız, muhtemelen Chrome ekran görüntüsü aracından çok daha iyi olacaktır. Bununla birlikte, bunun için iyileştirmeler işlerde. Chrome Canary'ye ekran görüntülerine açıklama eklemek için yerleşik bir düzenleyici eklendi ve sonunda kararlı sürüme geçecek. Araç herkesin ihtiyaçlarını karşılamayabilir, ancak yalnızca ara sıra ekran görüntüleri alırsanız, kullanımı bu kadar kolay olan bir stok aracına sahip olmaya ve kullanmaya değer.

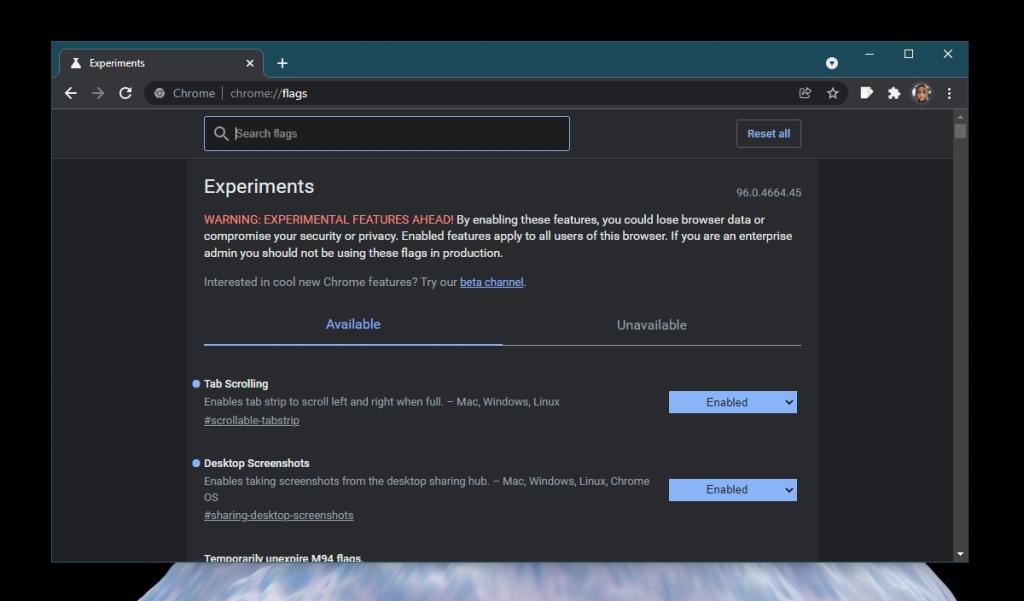
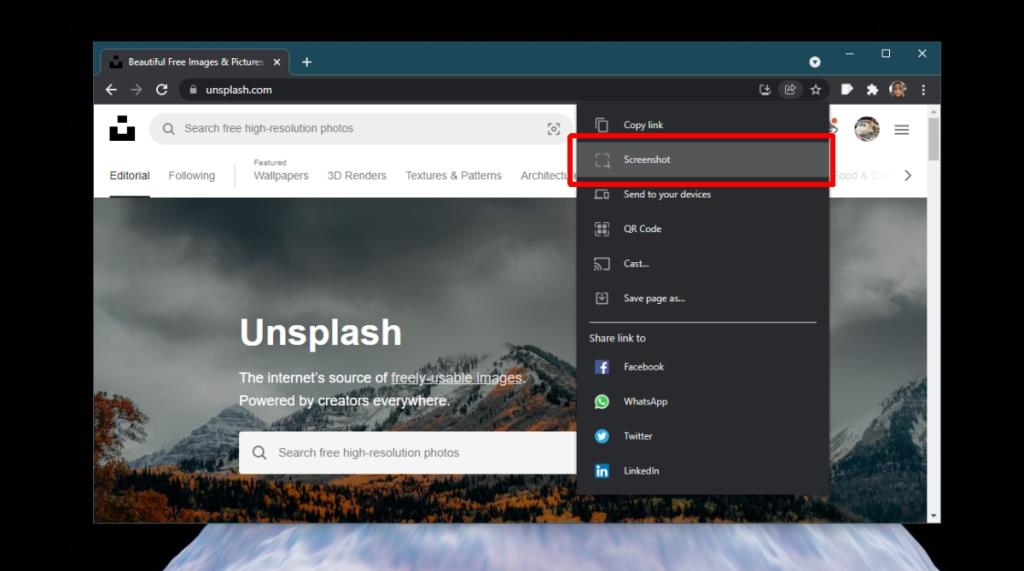
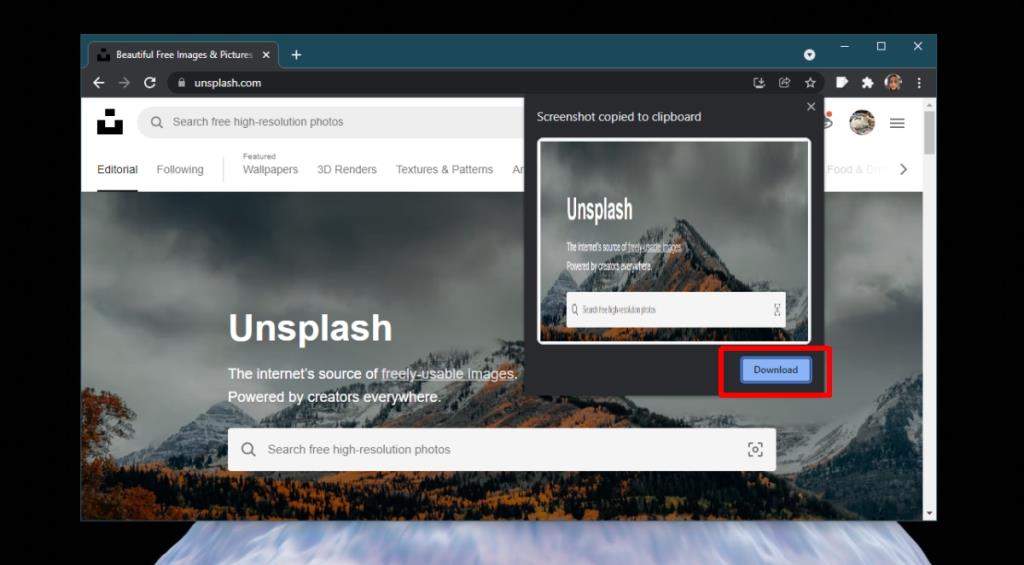







![USB Sürücüsü İçin Otomatik Yedekleme Yazılımı [Windows] USB Sürücüsü İçin Otomatik Yedekleme Yazılımı [Windows]](https://tips.webtech360.com/resources8/r252/image-4071-0829093733946.jpg)