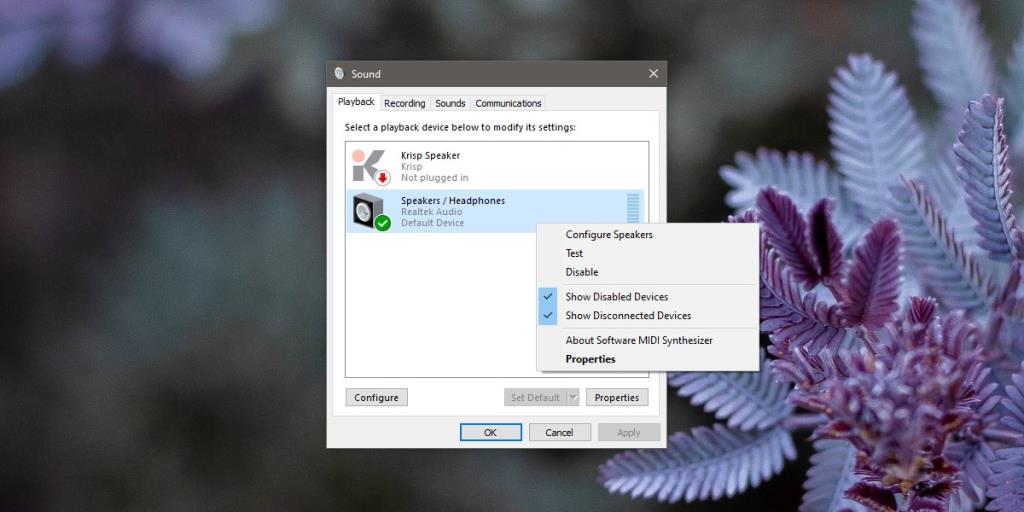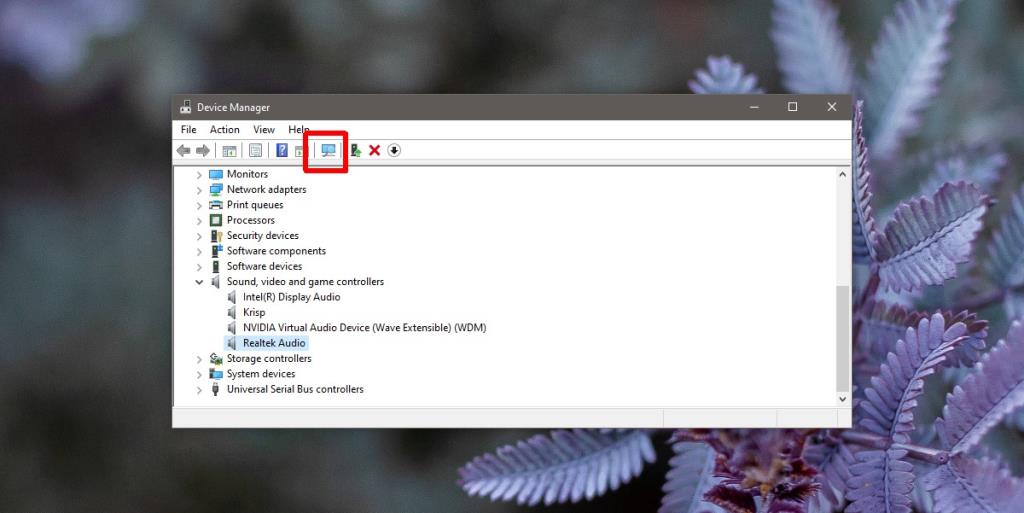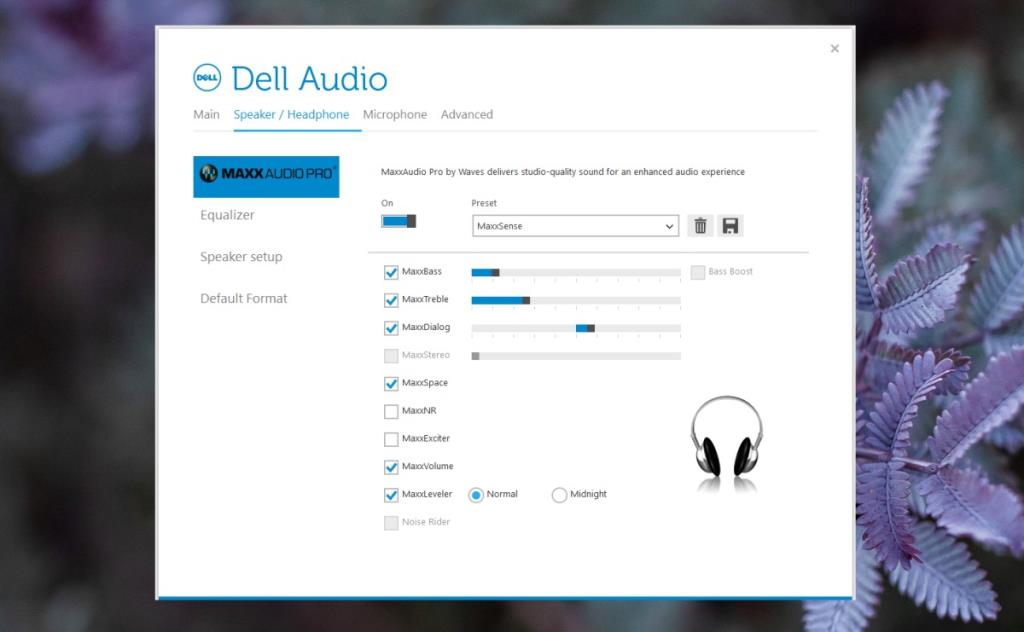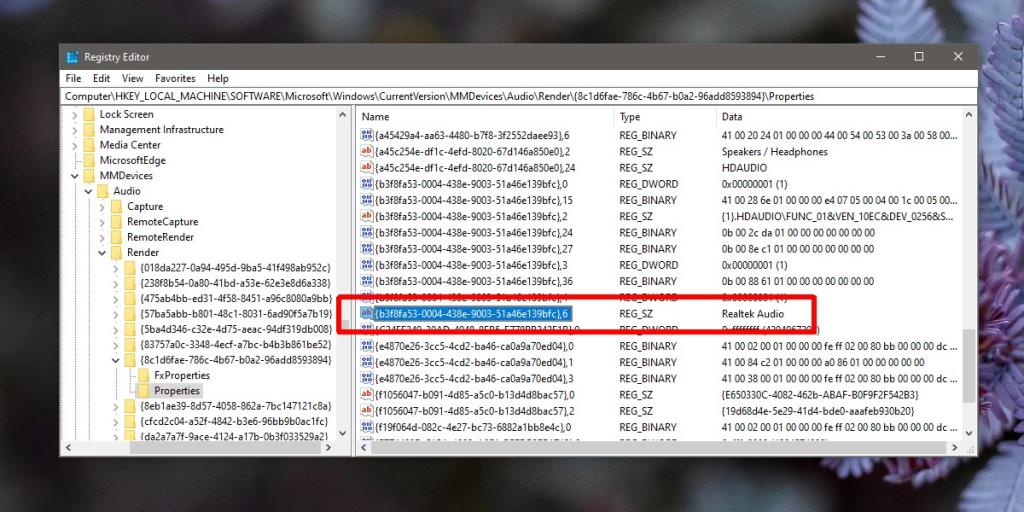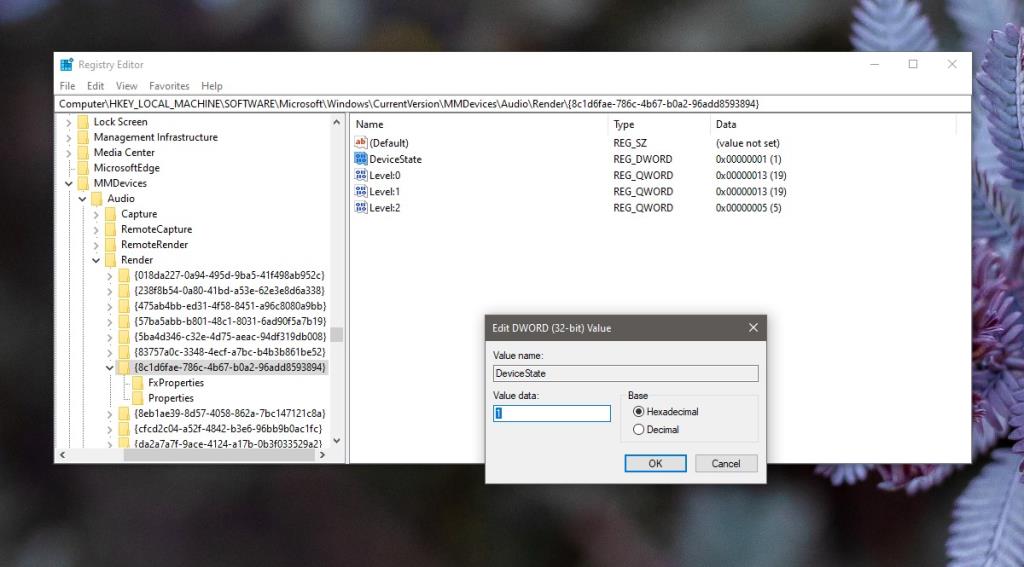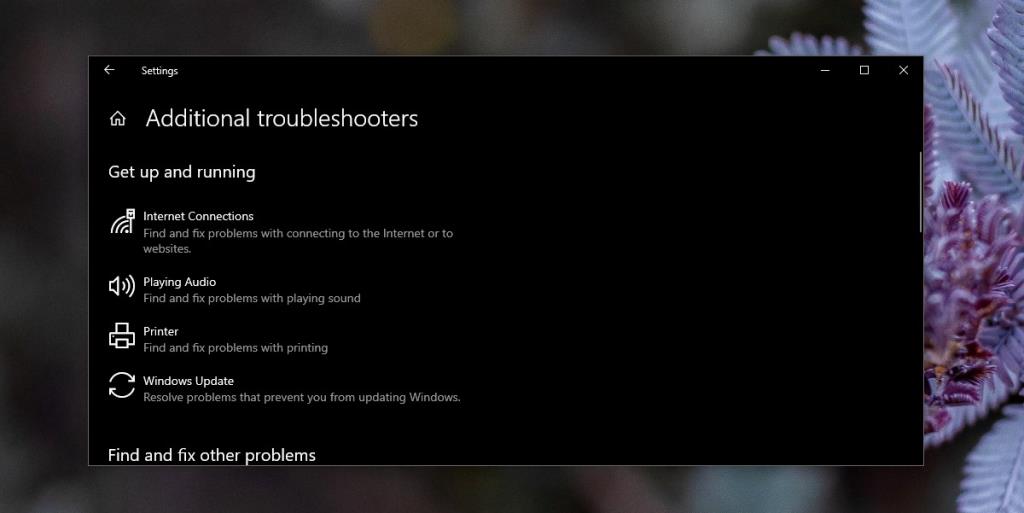Dizüstü bilgisayarlar en yüksek hoparlörlerle gelmeyebilir, ancak oyun oynamaya ve/veya multimedya oynatmaya yönelik olanlar genellikle bir dizi yerleşik hoparlöre sahiptir. Bu hoparlörler kutudan çıkar çıkmaz çalışır, yani bir işletim sistemi kurduğunuzda. Anakartınızın sinyal tonları göndermesi gerektiğinde bile çalışırlar. Bunlardan en iyi şekilde yararlanmak için yine de bir sürücüye ihtiyacınız var. Dizüstü bilgisayarınızın hoparlörlerinin çalışmadığını ve donanımın zarar görmediğini tespit ettiyseniz, onları tekrar çalıştırmanız kolay olacaktır.

Dizüstü Bilgisayar Sesi Çalışmıyor mu?
Listelenen düzeltmelerden birini denemeden önce şunlardan emin olun;
- Ses çalmak için kullandığınız uygulamanın ses düzeyi sıfıra ayarlı değil.
- Uygulamanın ses düzeyi, ses düzeyi karıştırıcısında sıfıra ayarlanmamıştır.
- Ses çalmak için doğru ses cihazı seçilmiştir.
- Kulaklıklarınızı yanlışlıkla ses jakına bağlı bırakmadınız.
6 OLASI DÜZELTME: Dizüstü bilgisayar hoparlörleri çalışmıyor
Hoparlörleriniz çalışıyorsa ve aniden durduysa, onları tekrar çalıştırmak için deneyebileceğiniz birkaç şey vardır. Yeni bir dizüstü bilgisayar satın aldıysanız ve hoparlörler bir kez bile çalışmadıysa, donanımda gerçekten bir sorun olması durumunda onu geri alıp baktırmak iyi bir fikirdir. Bu, hoparlörlerin fazla mesai kullanımından zarar göremeyeceği anlamına gelmez, ancak normalde çalışmayı bıraktıklarında bu bir yazılım sorunudur.
1. Ses cihazlarını kontrol edin
Yüklenen, kaldırılan veya güncellenen sanal ses aygıtları ve ses sürücüleri bazen bir ses aygıtını devre dışı bırakabilir. Sisteminizde hala bir ses cihazı 'kurulu' ancak yazılım aracılığıyla kapatıldığı için çalışmıyor.
- Kontrol panelini açın .
- Git Donanım ve Ses.
- Ses'i tıklayın .
- Gidin Oynatma sekmesi ve hoparlörler listelenmektedir olmadığını kontrol edin.
- Eğer hoparlörler yer almayan, boş bir alanı sağ tıklayın ve seçin ve 'Show Kesildi Cihazlar' 'özürlü cihazlarını göster'.
- Hoparlörleriniz görünür olacak. Onlara sağ tıklayın ve içerik menüsünden Cihazı Etkinleştir'i seçin.
- Sistemi yeniden başlatın.
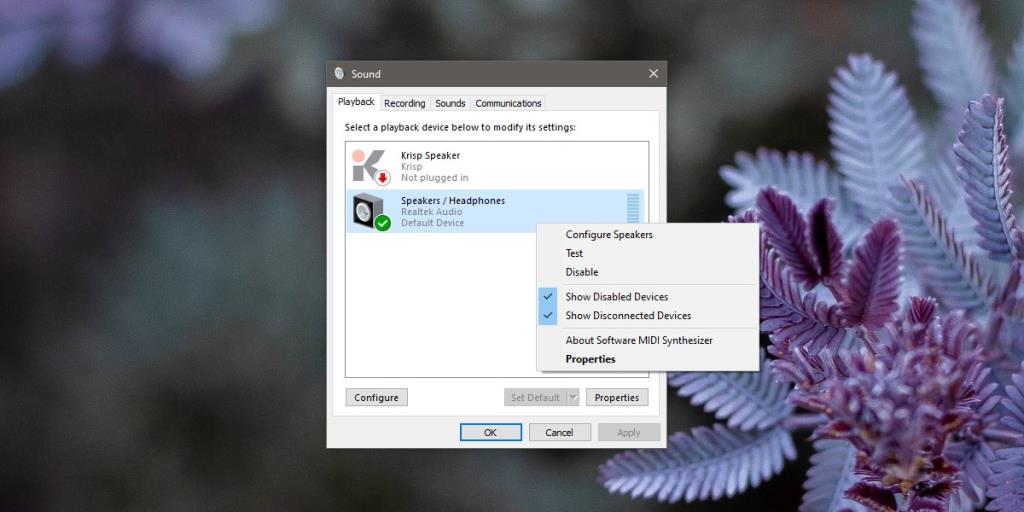
2. Ses sürücülerini güncelleyin
Ses sürücüleri kaldırılmış olabilir veya bir güncellemeye ihtiyaçları olabilir.
- Aygıt Yöneticisi'ni açın .
- Ses, video ve oyun denetleyicilerini genişletin .
- Realtek Audio ve/veya Intel Audio'yu arayın , sağ tıklayın ve Sürücüyü güncelle'yi seçin. Bulunan tüm sürücü güncellemelerini yükleyin.
- Eğer Realtek ses eksik , genel bir ses aygıtı için göz veya donanım değişti düğmesi ve ardından tekrar adımlar 1-3 için tarama tıklayın.
- Sistemi yeniden başlatın.
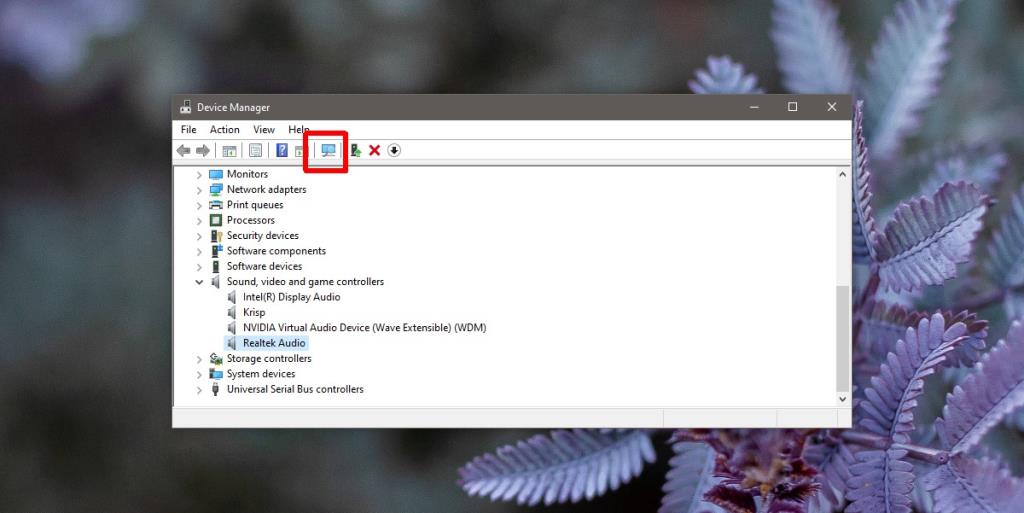
3. Ses aygıtını/sürücülerini yeniden yükleyin
- Aygıt Yöneticisi'ni açın .
- Ses, video ve oyun denetleyicilerini genişletin .
- Realtek audio'ya (veya Intel Audio'ya) sağ tıklayın ve içerik menüsünden Cihazı Kaldır'ı seçin.
- Ekranda gördüğünüz tüm istemleri/uyarıları kabul edin ve sürücüyü kaldırın.
- Sistemi yeniden başlatın.
- Ne zaman masaüstüne dönmek, ses sürücüleri otomatik olarak yeniden kurulacaktır.
- Değilse, sürücüleri dizüstü bilgisayarınızın üreticisinin resmi web sitesinden indirin ve yükleyin.
4. Özel ses uygulamalarını kontrol edin
Dizüstü bilgisayar üreticileri, donanımı daha iyi yönetmeye yardımcı olan her türlü uygulamayı yükleme eğilimindedir. Ses yöneticisi genellikle yüklenen uygulamalardan biridir ve bir ses yöneticisi uygulamasındaki ayarlar sistem ayarlarından öncelikli olabilir veya ayarları kilitleyebilir.
- Bir ses yöneticisi uygulaması için sisteminizi kontrol edin. Ne arayacağınızdan emin değilseniz, Google, dizüstü bilgisayarınızın üreticisinin yüklediği ses yöneticisini.
- Uygulamayı açın ve hoparlörlerin ses seviyesini kontrol edin.
- Ayarları gözden geçirin ve hoparlörlerin çalışmasını engelleyecek hiçbir şeyin etkinleştirilmediğinden emin olun. Gereksiz geliştirmeleri kapatın ve sistemi yeniden başlatın.
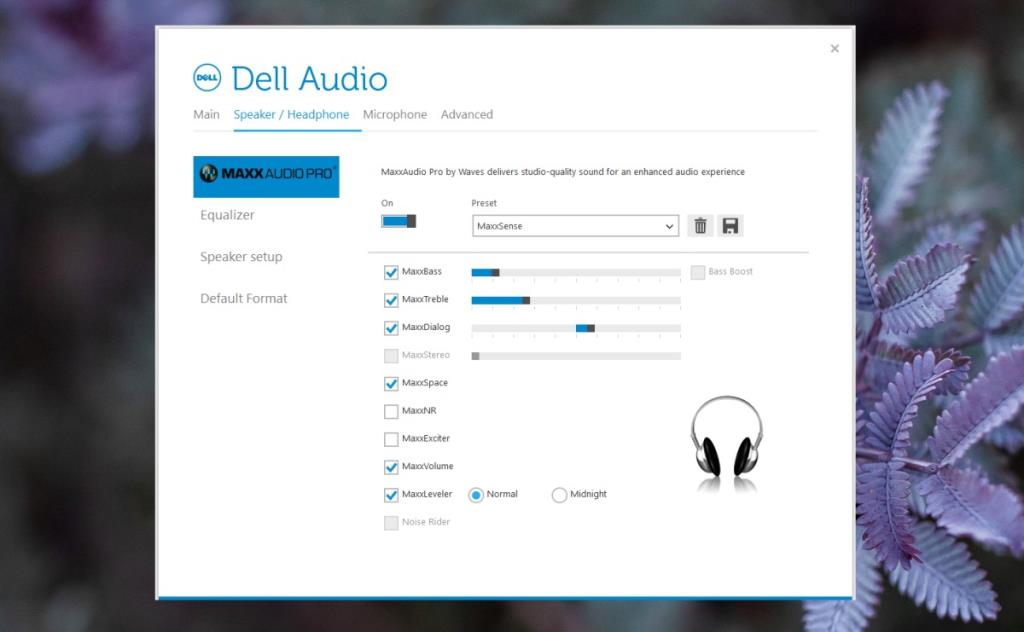
5. Kayıt defterinden cihazı etkinleştirin
Cihaz kayıt defterinden devre dışı bırakılmış olabilir.
- Çalıştır kutusunu açmak için Win+R klavye kısayoluna dokunun .
- Çalıştır kutusuna 'regedit' yazın.
- Aşağıdaki tuşa gidin.
HKEY_LOCAL_MACHINE\SOFTWARE\Microsoft\Windows\CurrentVersion\MMDevices\Audio\Render
- Render anahtarının altında epeyce anahtar göreceksiniz . Her birini tek tek genişletin. Her anahtarın altında Özellikler adında başka bir anahtar olacaktır.
- Her Özellikler anahtarının altındaki değerlerin her birine bakın ve hoparlörlerinizin veya ses cihazınızın adıyla hangisinin bir değere sahip olduğunu kontrol edin.
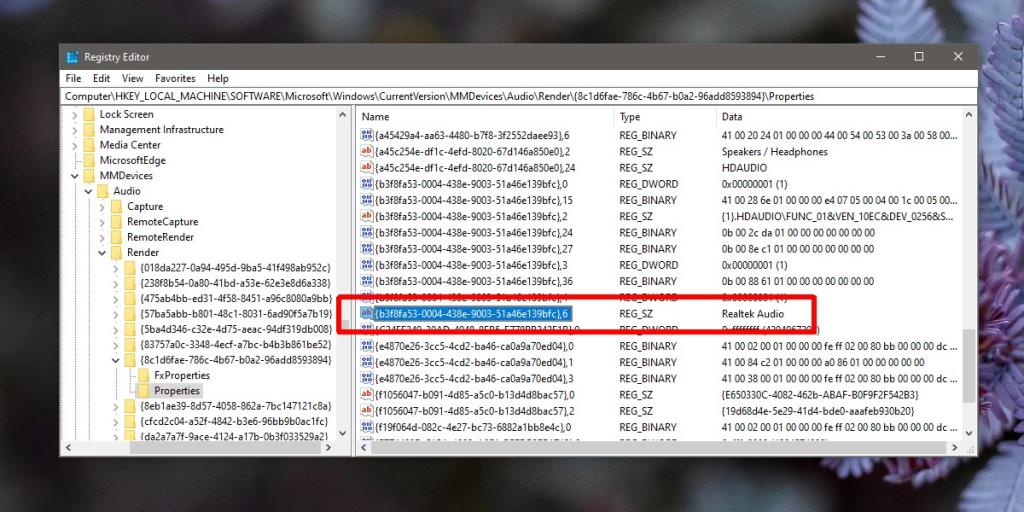
- Hoparlörlerinizin adıyla hangi anahtarın bir değere sahip olduğunu bulduktan sonra , ana anahtarına dönün ve onu seçin.
- Arayın DeviceState değeri ve çift tıklayın.
- Girin 1. Tamam'a tıklayın.
- Sisteminizi yeniden başlatın.
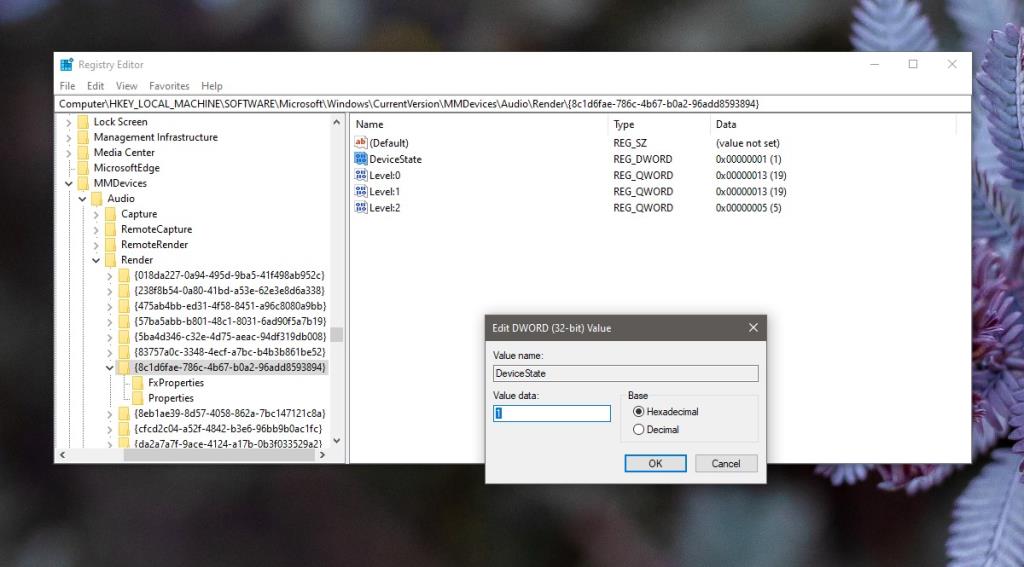
6. Ses sorun gidericisini çalıştırın
- Ayarlar uygulamasını açın .
- Git Güncelleme ve Güvenlik> Giderileceği.
- Aşağıya kaydırın ve 'Ek sorun gidericiler'i seçin .
- Ses Çalma sorun gidericisini seçin .
- Önerdiği düzeltmeleri uygulayın ve sistemi yeniden başlatın.
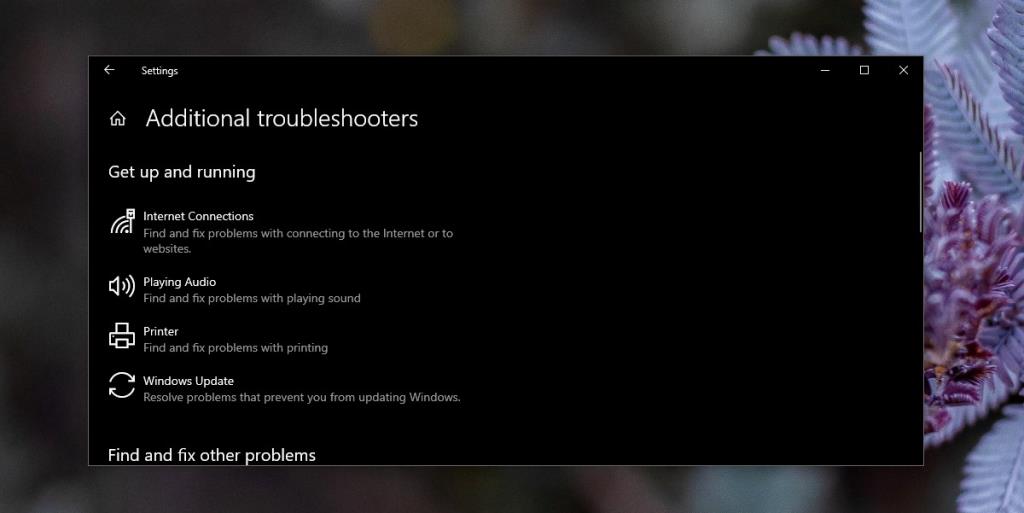
Çözüm
Bu çözümler, hoparlörleriniz çalışmayı durdurduysa işe yarar. Çıtırtı/patlama veya beyaz gürültü duyuyorsanız, bu, hoparlörlerin hasar gördüğünün veya dahili bir kablonun gevşediğinin bir göstergesi olabilir. Dizüstü bilgisayarınızın, özellikle garanti kapsamındaysa, bir profesyonel tarafından bakılması iyi bir fikirdir.