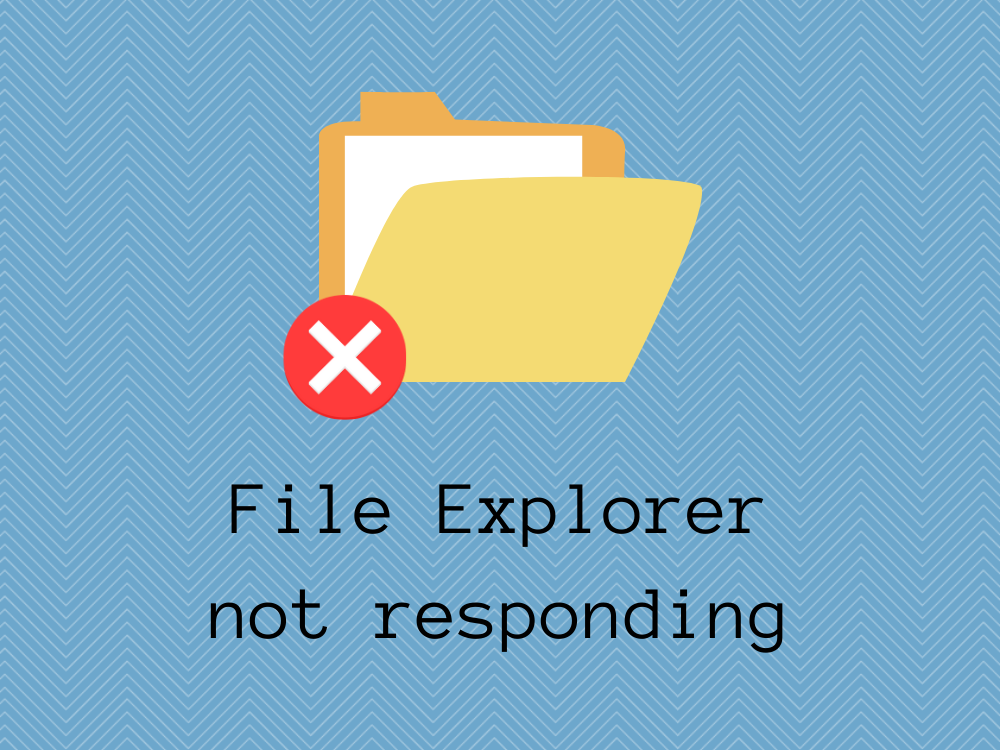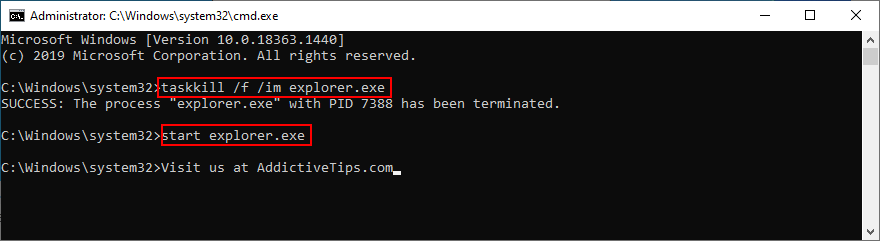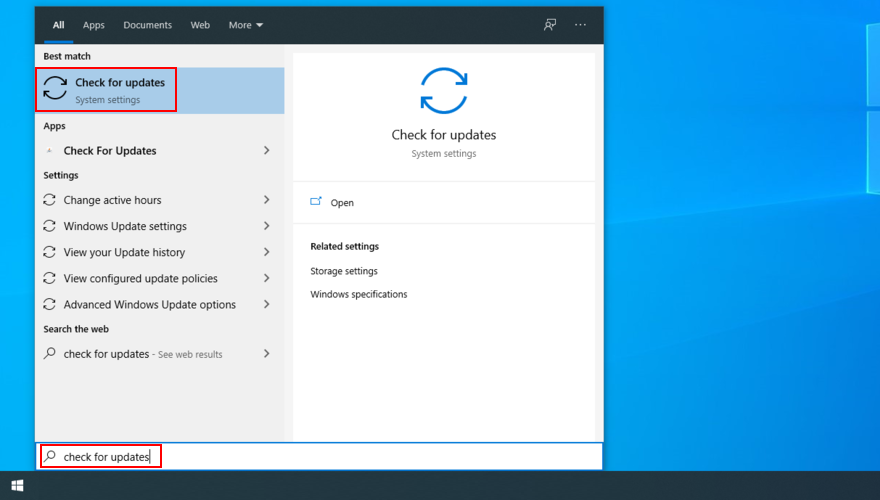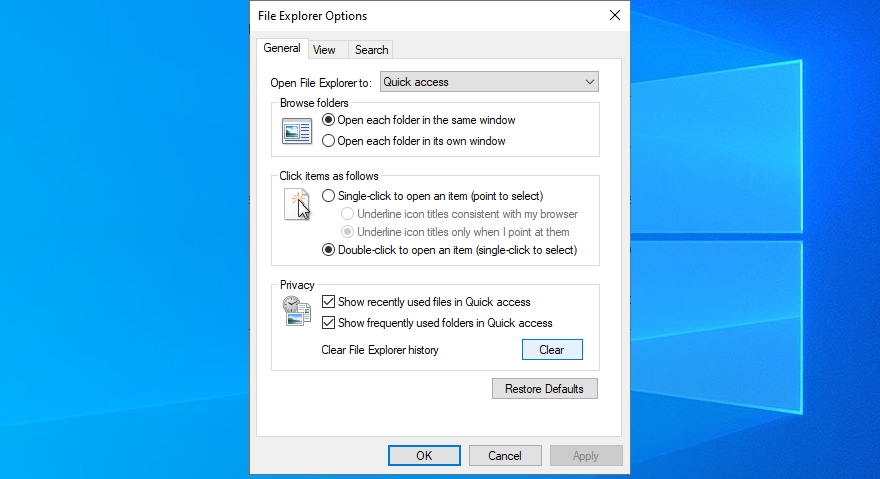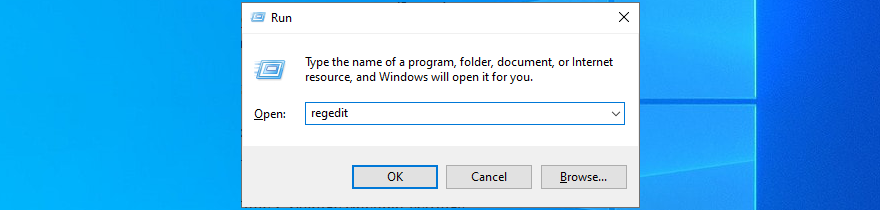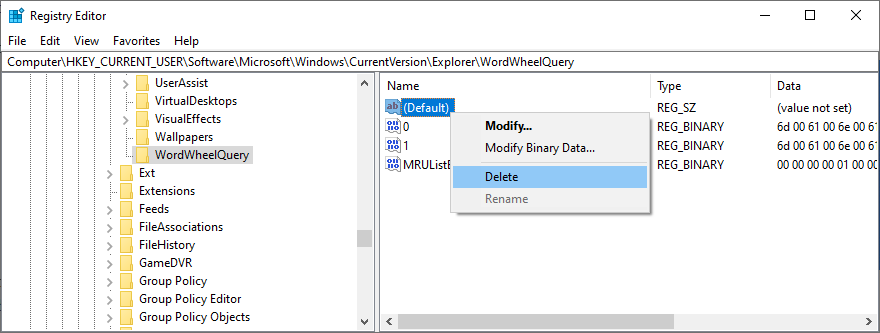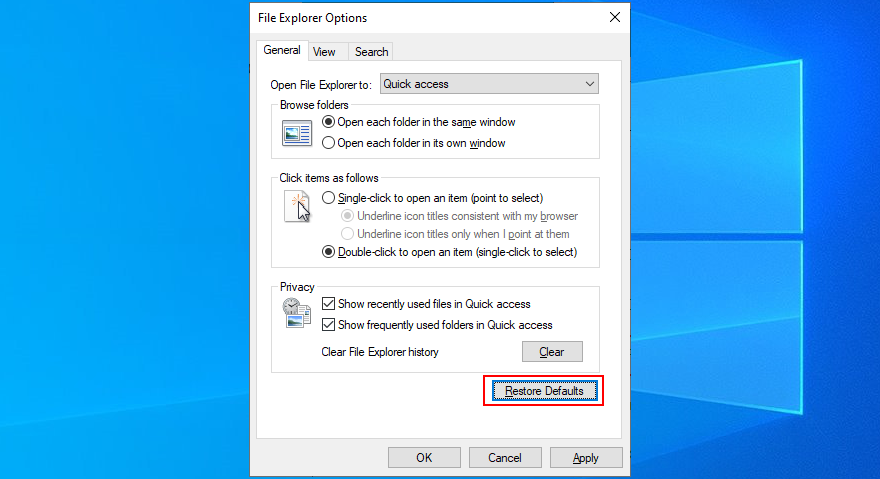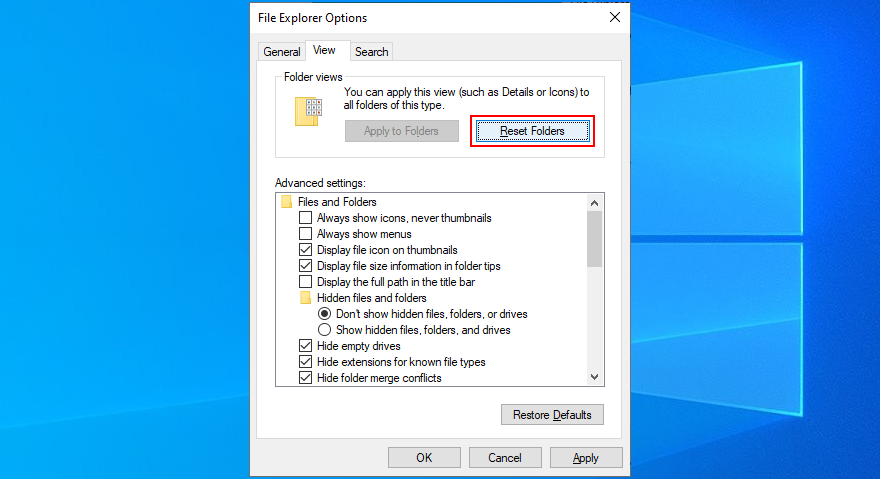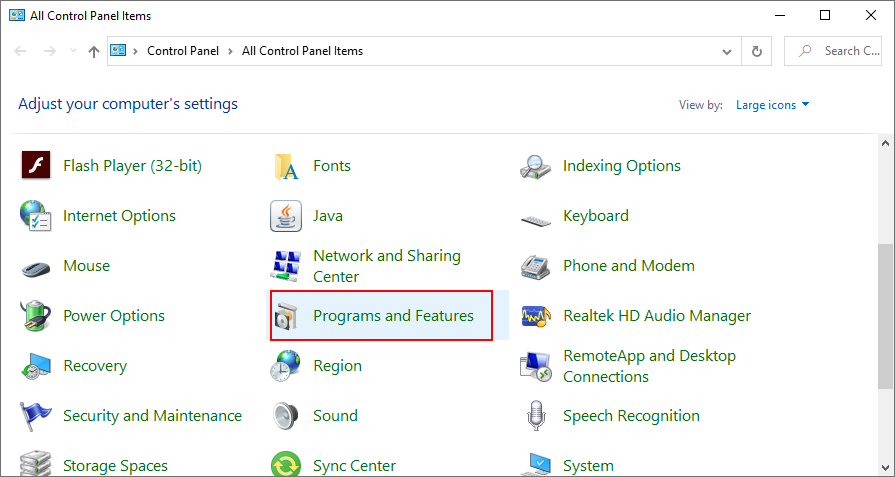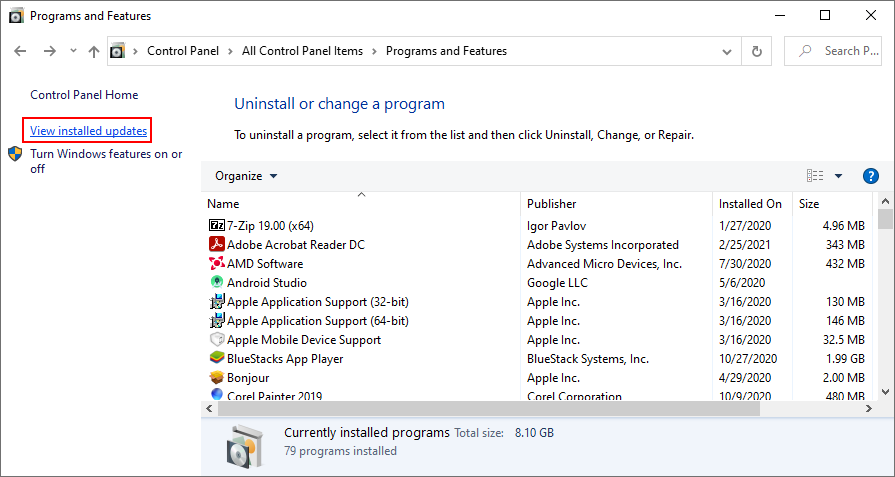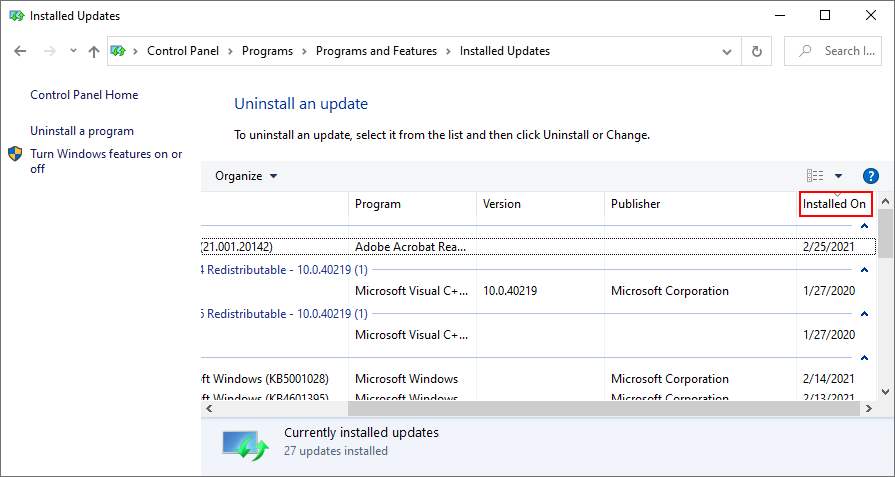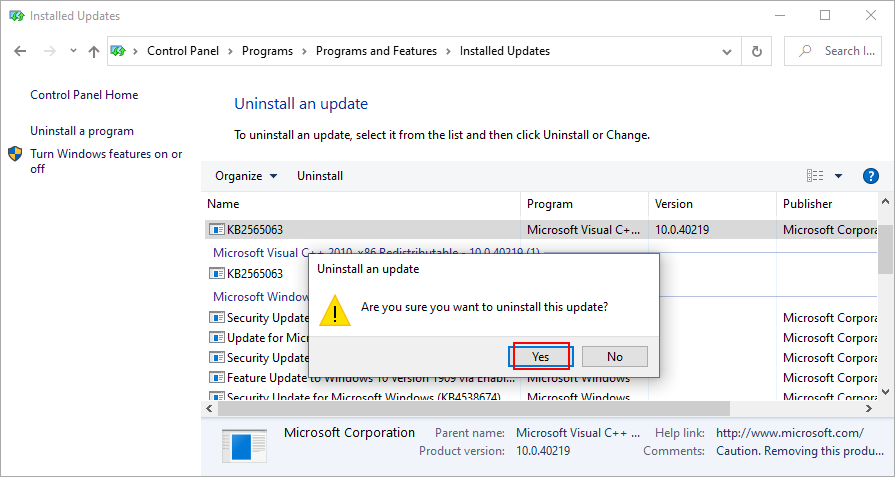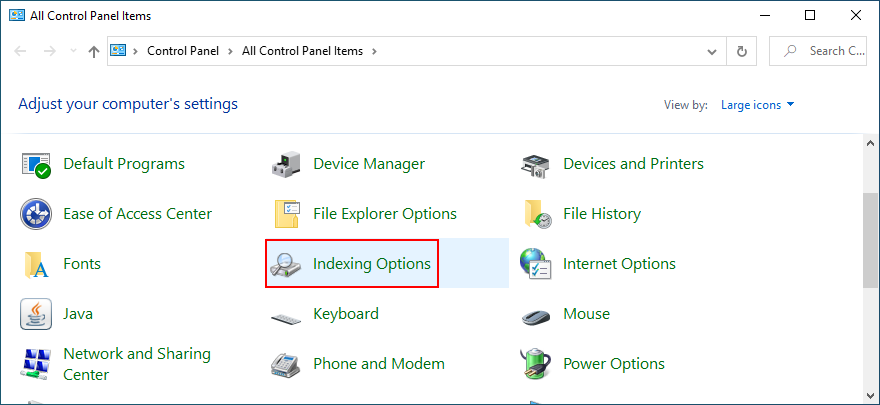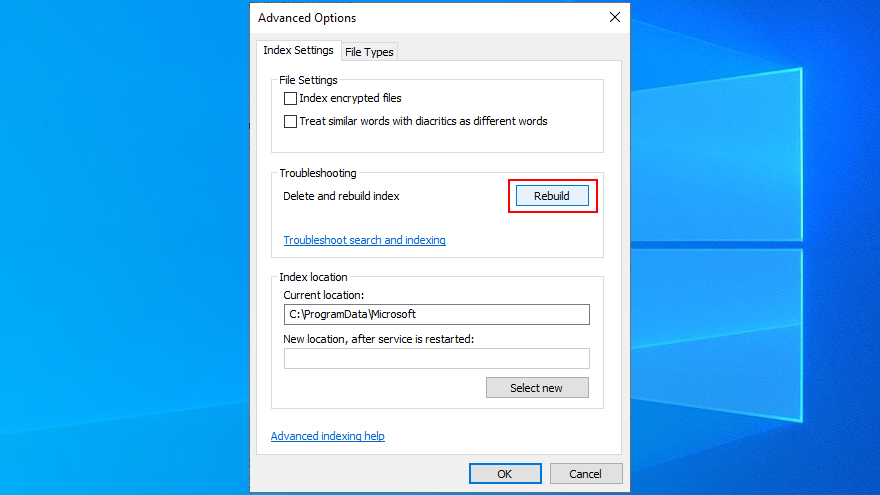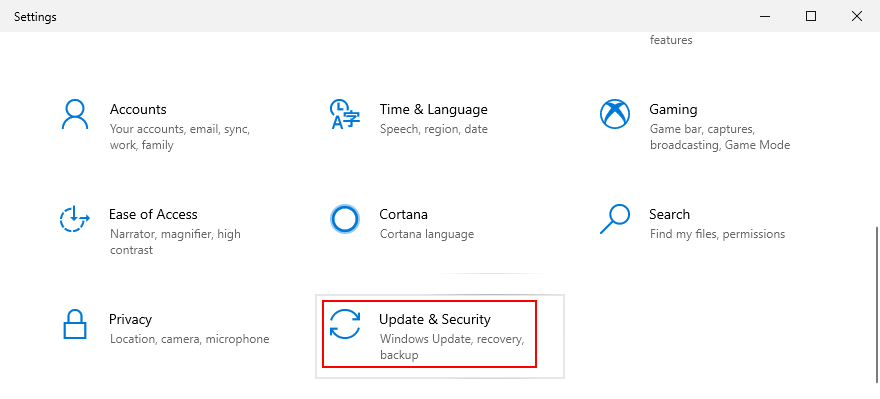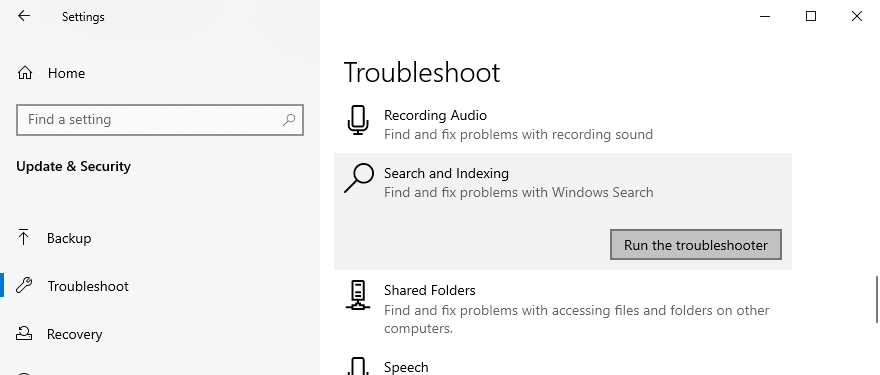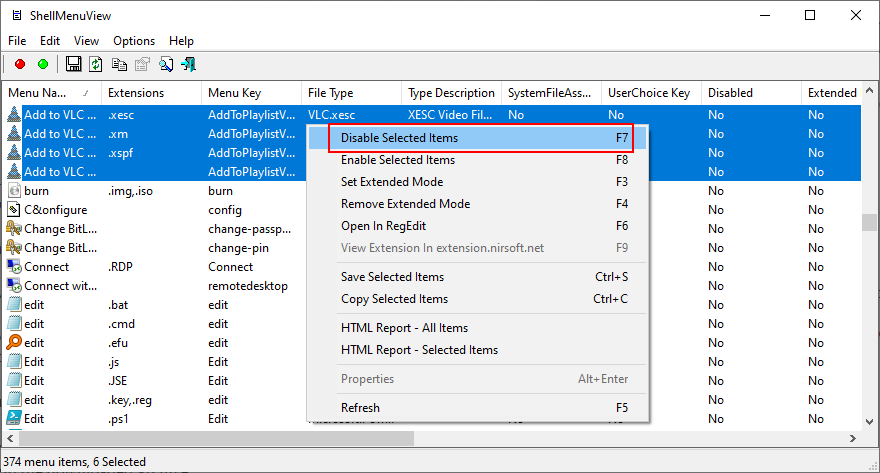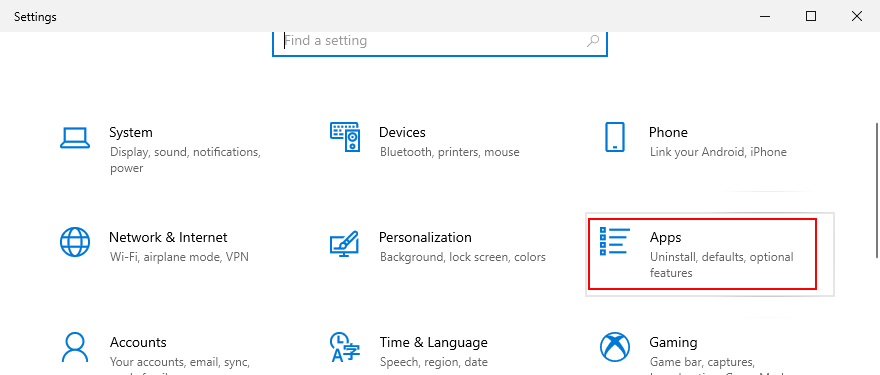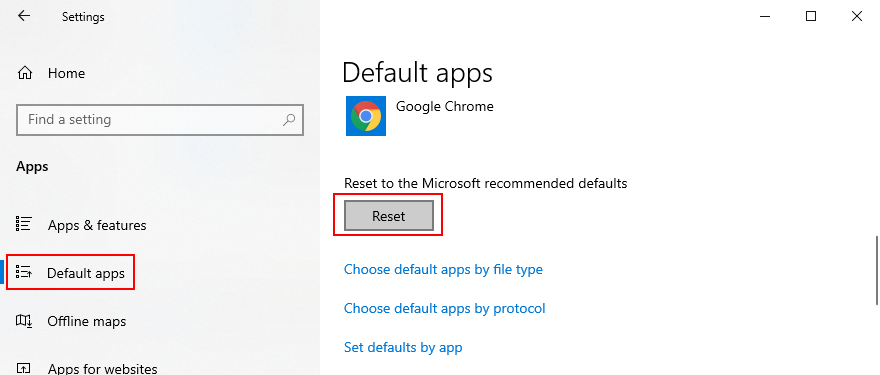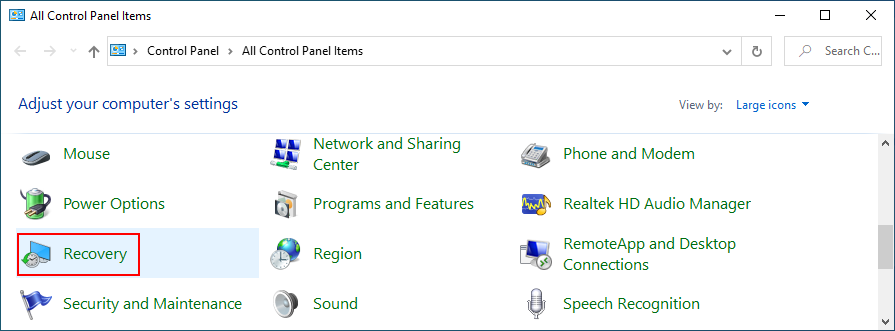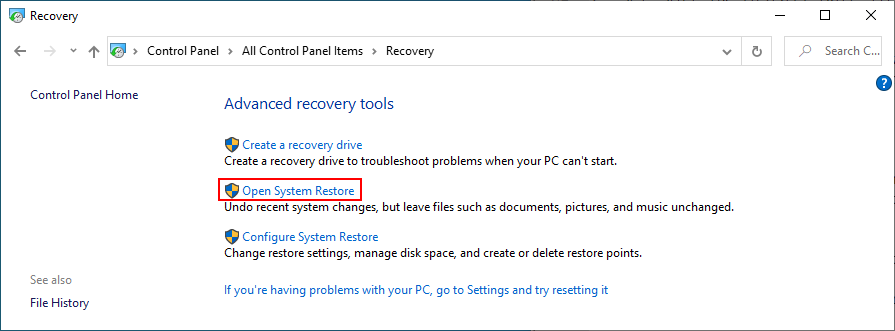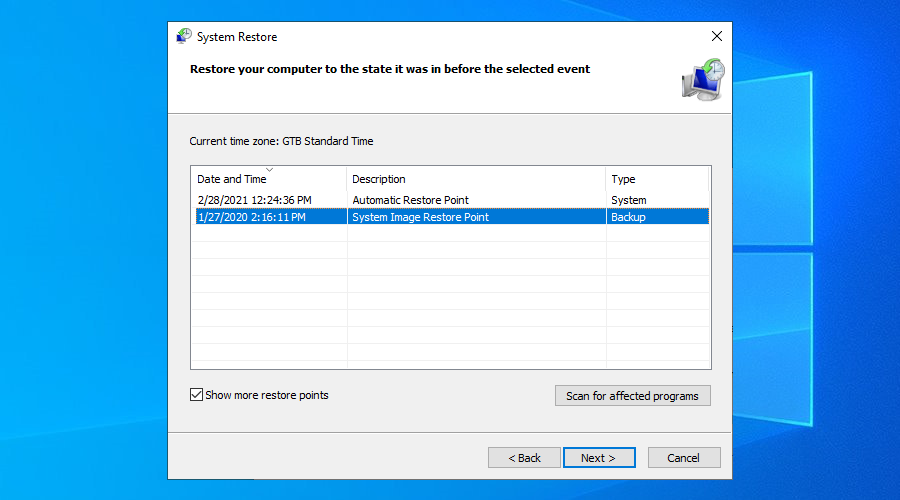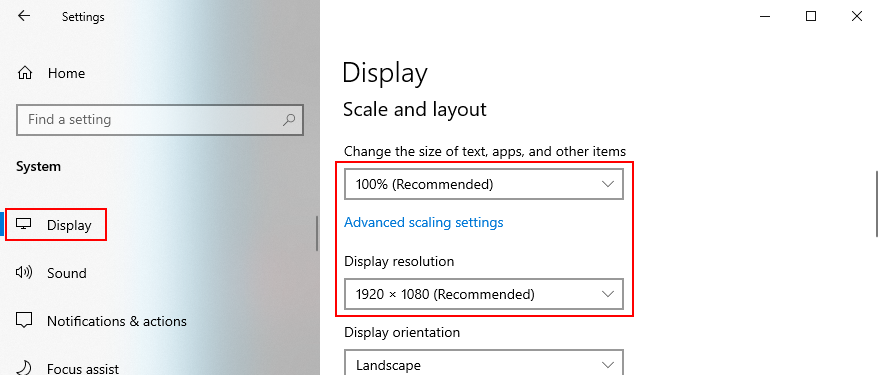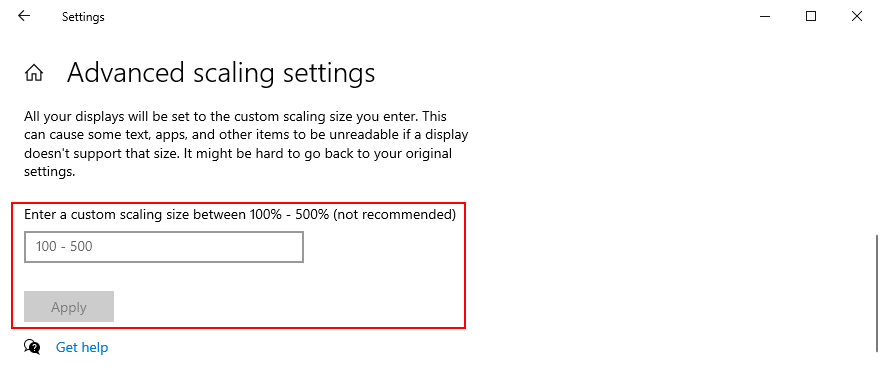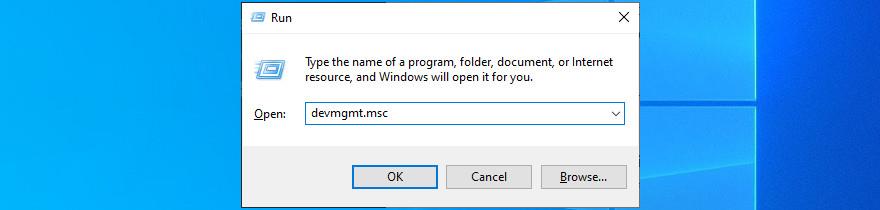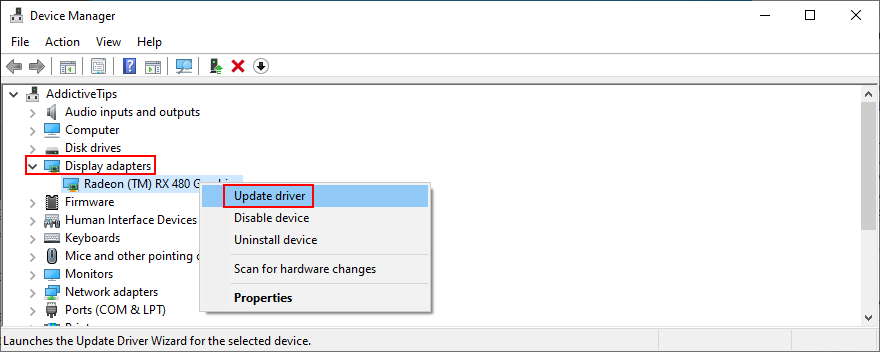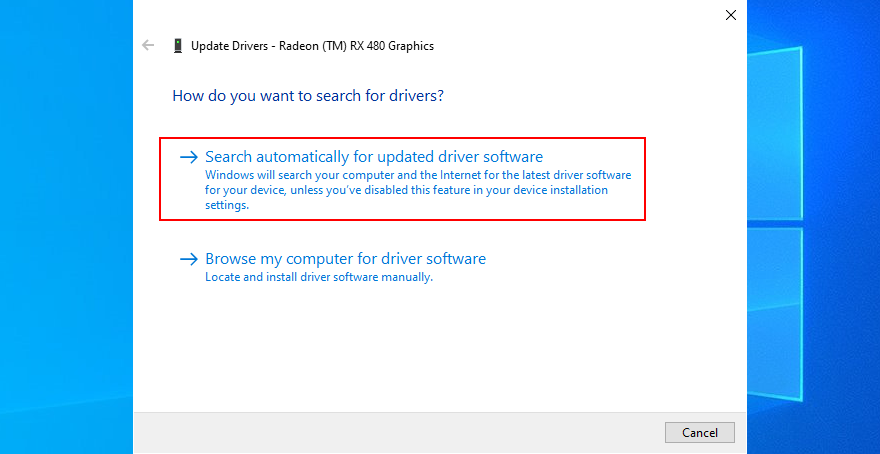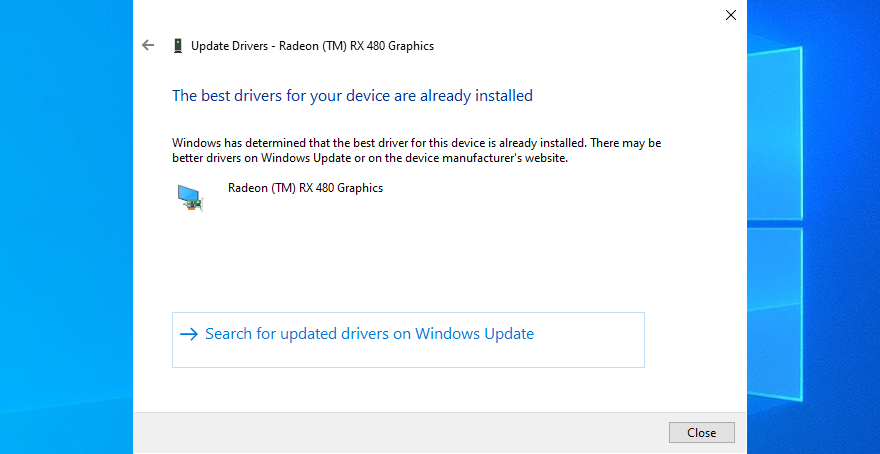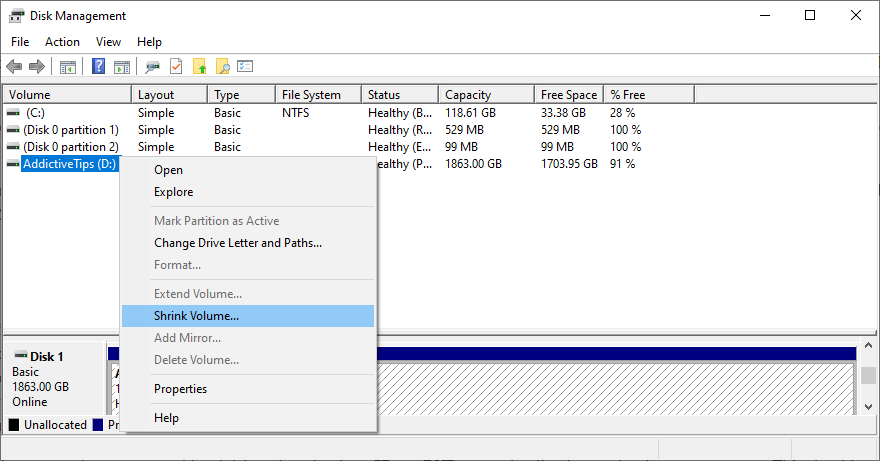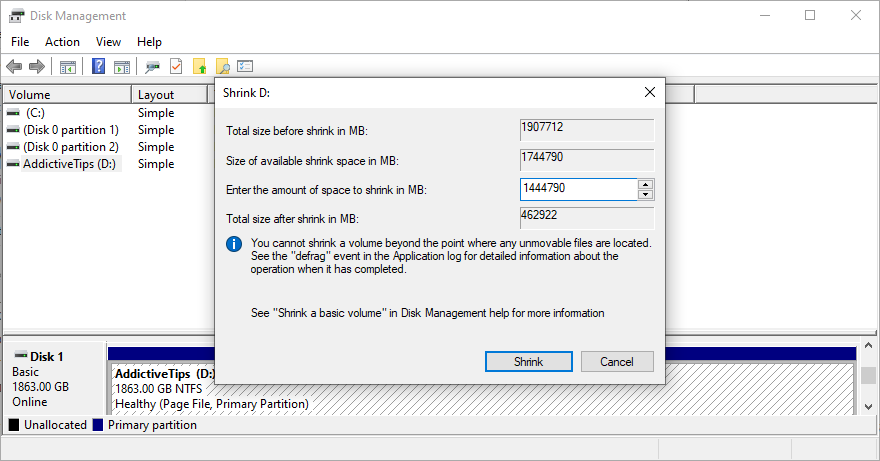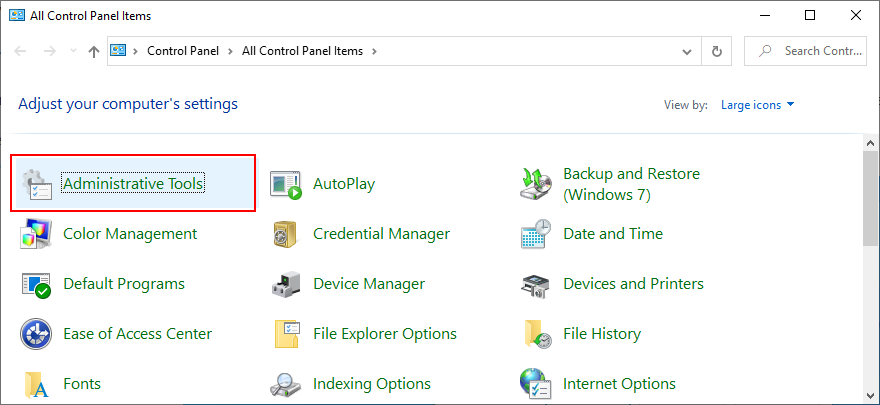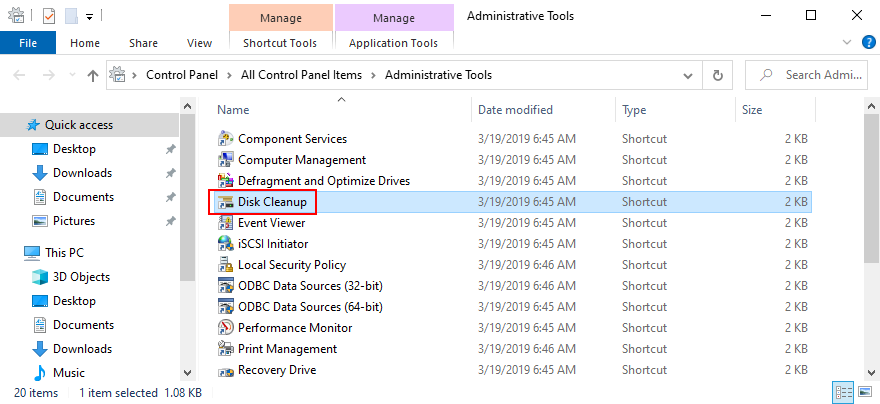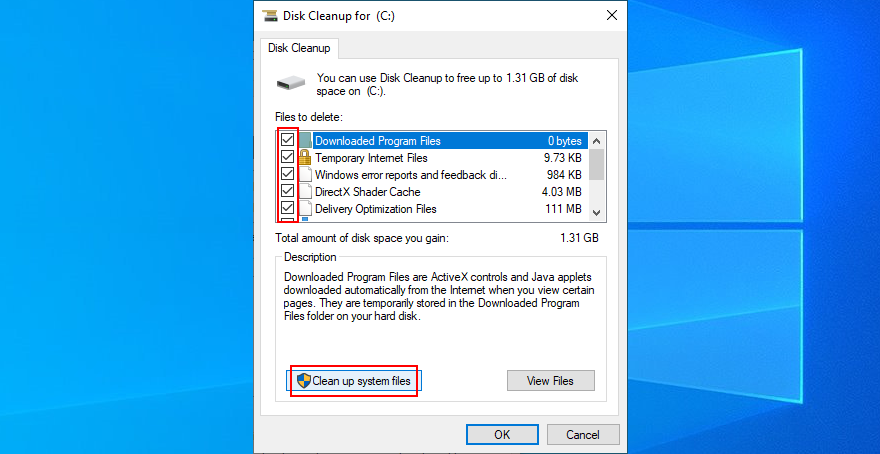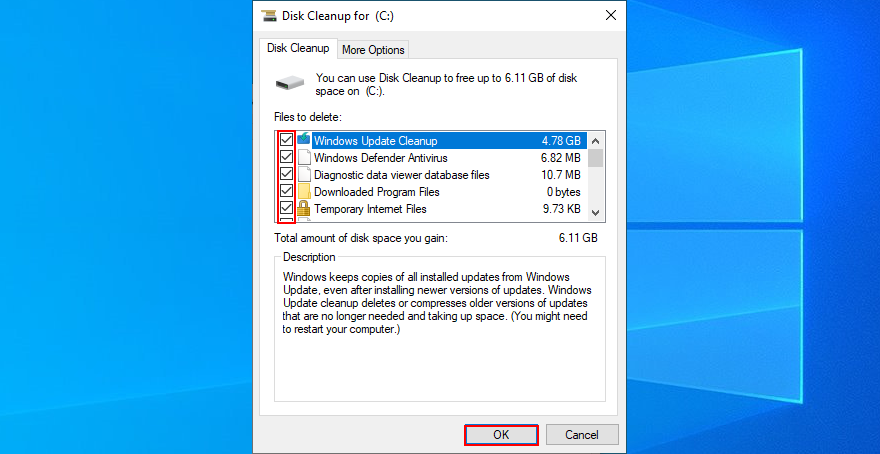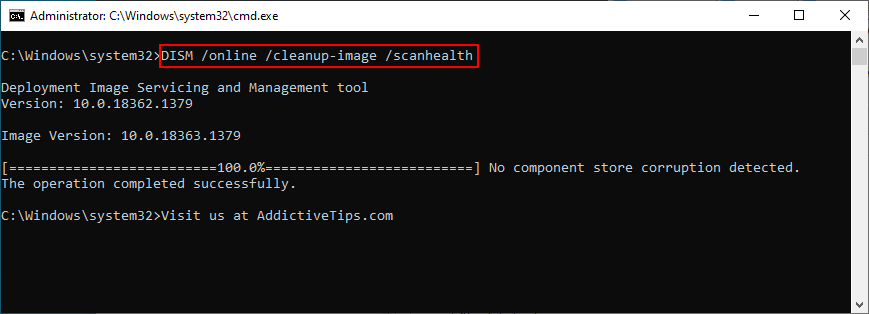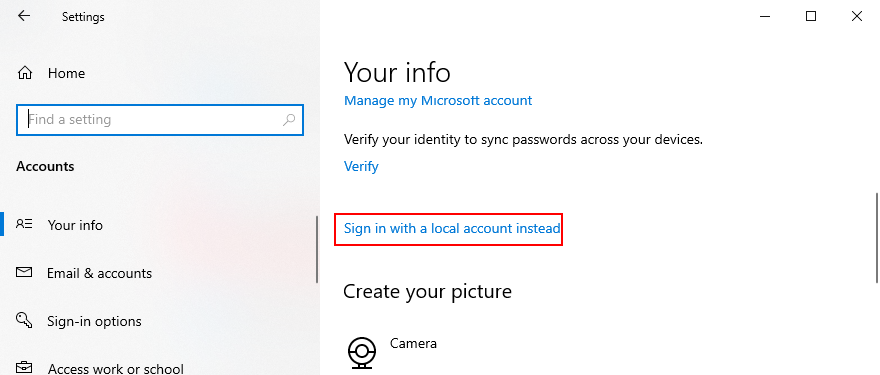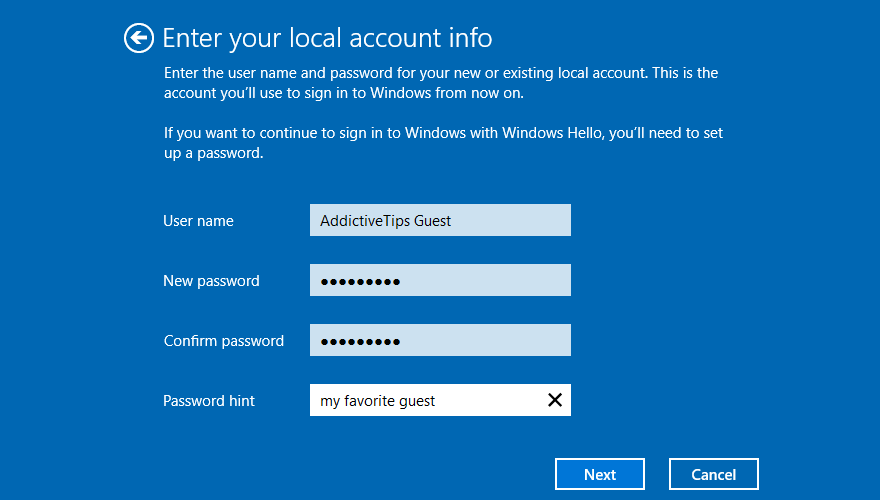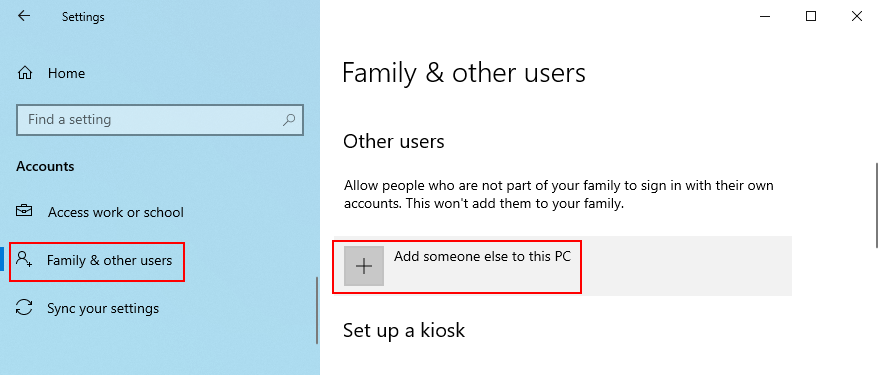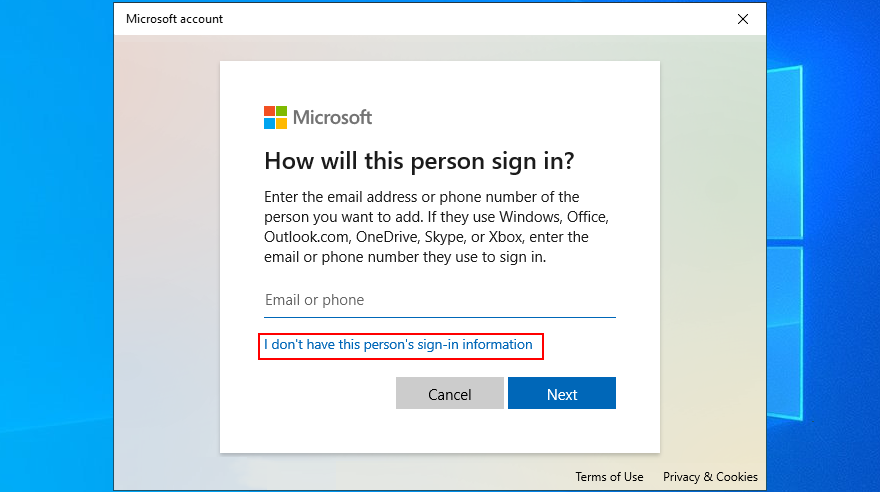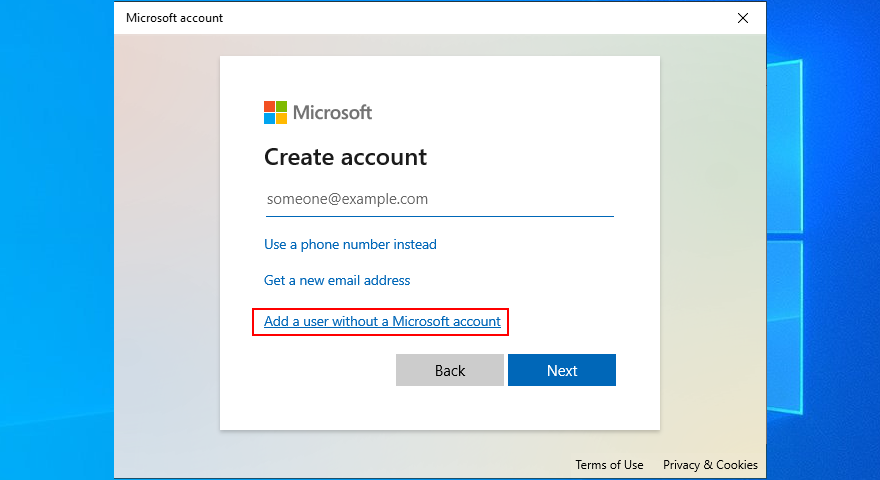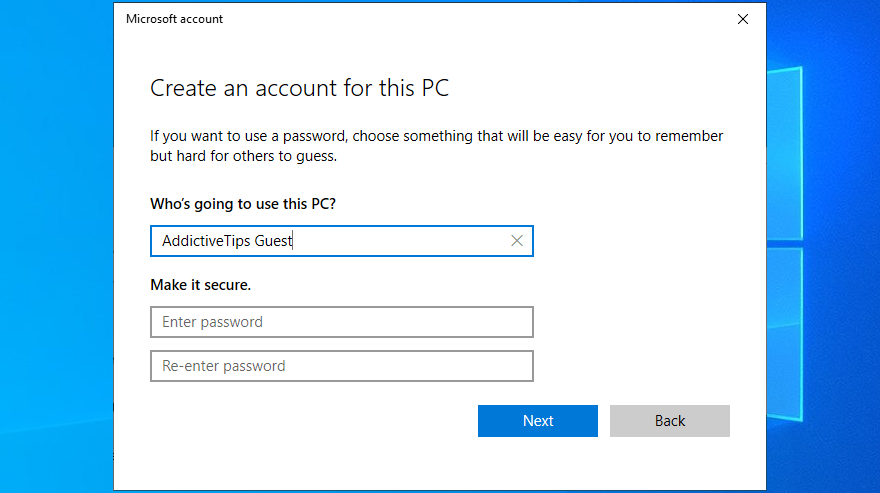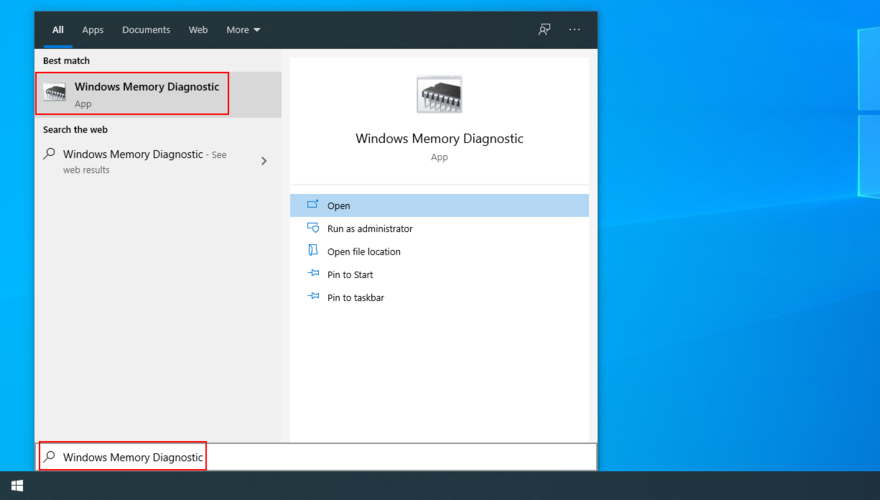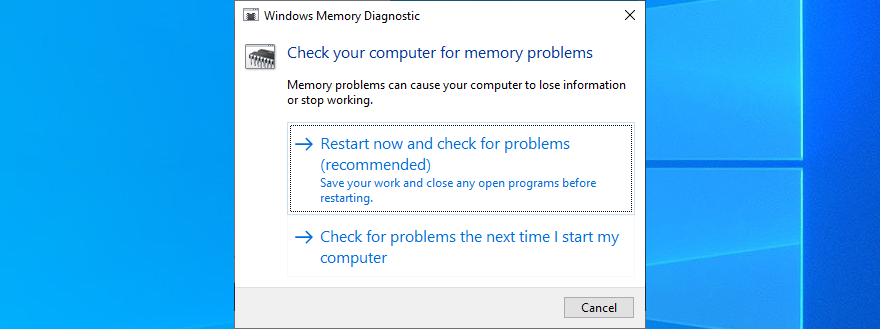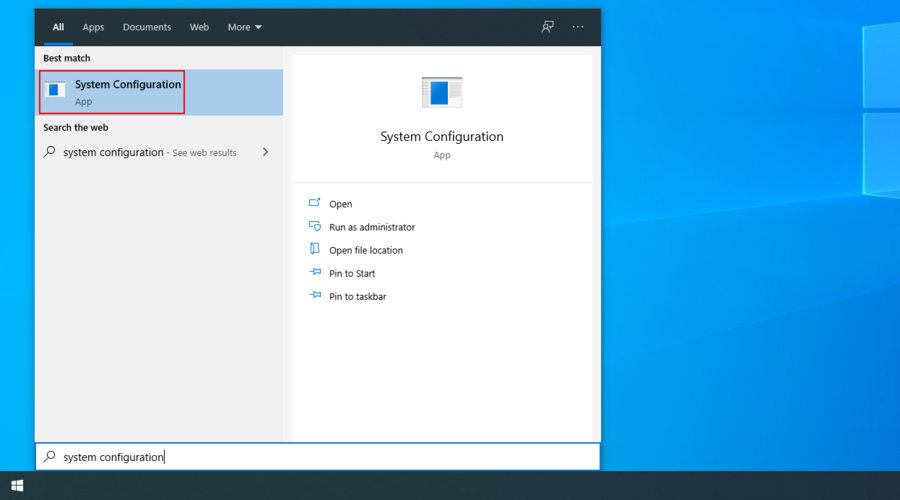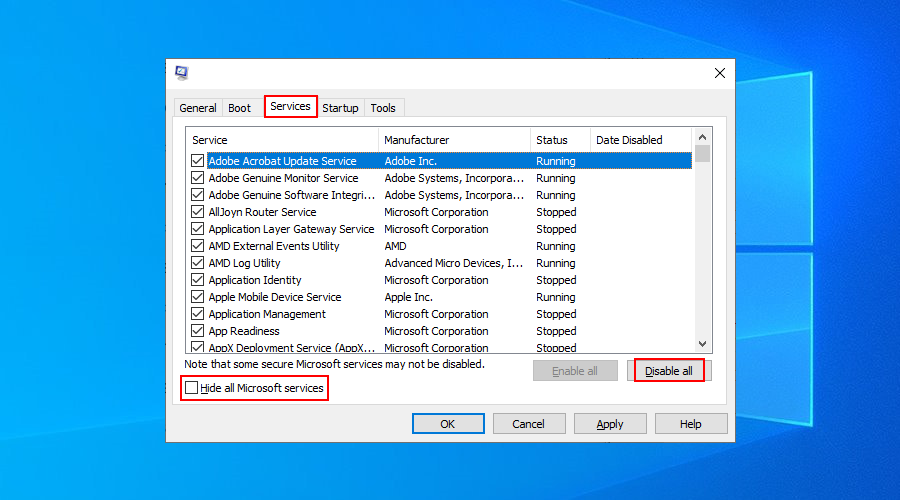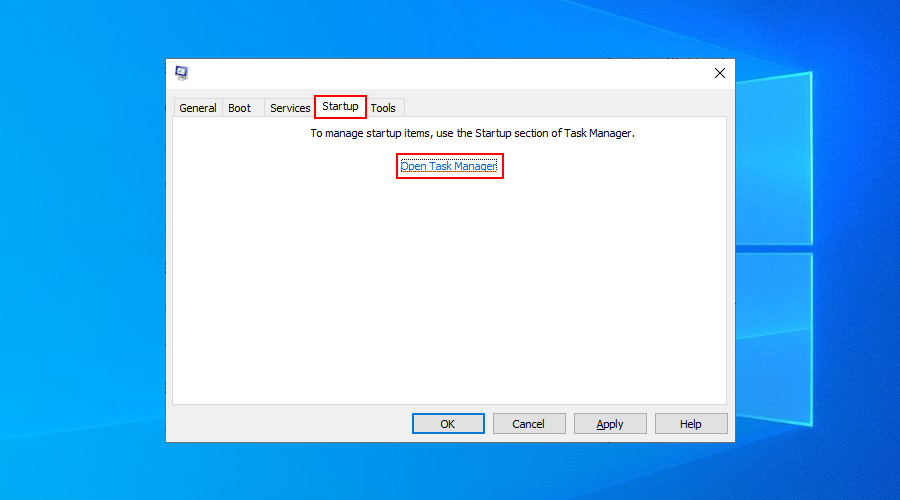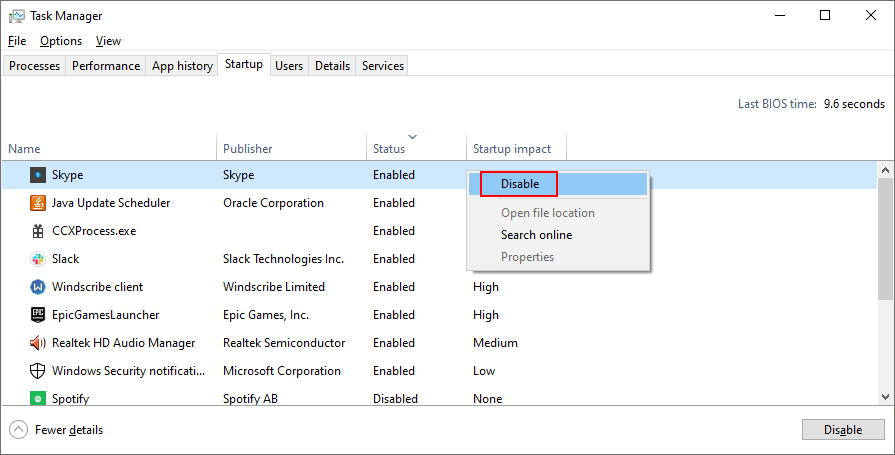Dosya Gezgini, Microsoft'un işletim sistemi sürüm 10'a ulaştığında Windows Gezgini'ne verilen resmi addır. Dosyalara ve klasörlere göz atmak ve dosyaları başlatmak, silmek veya yeniden adlandırmak gibi çeşitli işlemleri gerçekleştirmek için yerleşik Windows 10 uygulamasını temsil eder.
Ne yazık ki, birçok kullanıcı Dosya Gezgini'nin Windows 10'da yanıt vermediğinden ve bilgisayarlarında temel etkinlikleri gerçekleştirmelerini engellediğinden şikayet ediyor. Örneğin, Dosya Gezgini Üzerinde Çalışıyor mesajını gösteriyor ve bazen takılıyor.
Yazılım düzeyindeki çok çeşitli sorunlardan kaynaklanabilir. Sorun ne olursa olsun, Dosya Gezgini'ni yönetici haklarıyla çalıştıramıyorsanız , Windows 10'u fabrika ayarlarına sıfırlamak ve tüm uygulama kişisel dosyalarınızı kaybetmek zorunda kalmadan sorunu çözebilmelisiniz.
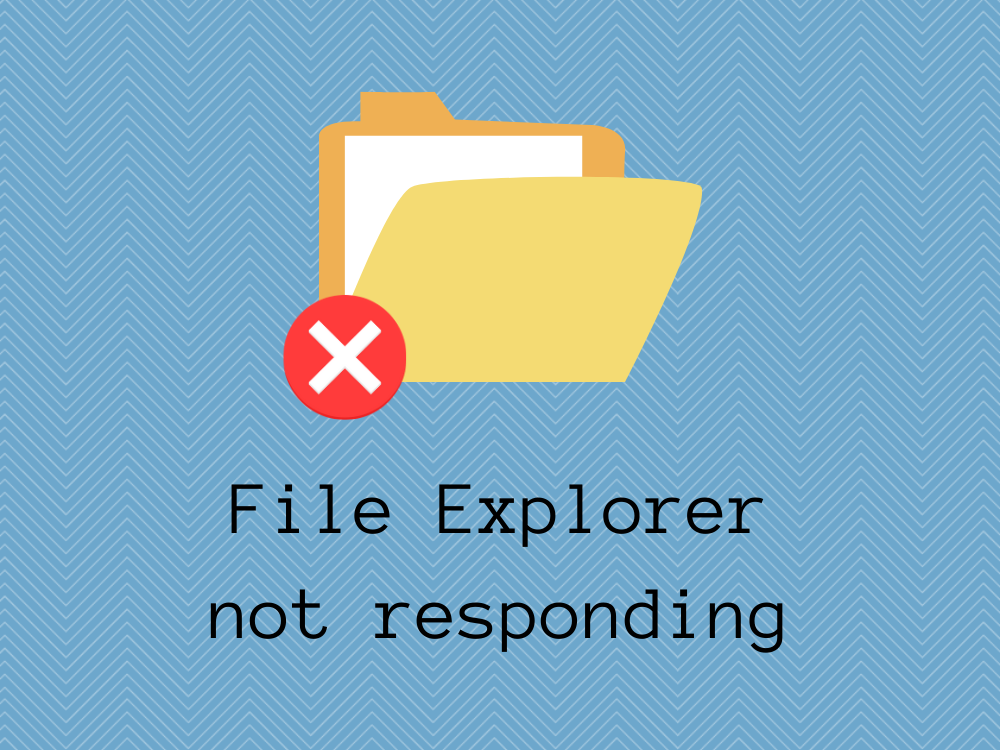
Dosya Gezgini neden yanıt vermiyor?
Eğer Dosya Explorer çok yavaş veya hiç komutlara yanıt vermiyor, sen beklenmedik sorunlardan herhangi sayıda bakıyor olabilir. Bunlar şunları içerir:
- Bozuk sistem dosyaları
- Şiddetli kötü amaçlı yazılım saldırıları
- Hatalı Windows güncellemeleri
- Eski bir işletim sistemi
- Eski veya uyumsuz video sürücüleri
- RAM kartı sorunları
- Bilgisayar görüntüleme hataları
- Windows Arama sorunları
- Microsoft veya yönetici hesabı sorunları
- Çok fazla içerik menüsü öğesi
Windows 10'da Dosya Gezgini'nin yanıt vermemesi nasıl düzeltilir
Dosya Gezgini yanıt vermediğinde ne yapacağınızı merak ediyorsanız, deneyebileceğiniz birden çok çözüm olduğundan endişelenmeyin.
Ancak başlamadan önce bir sistem geri yükleme noktası oluşturmak iyi bir fikirdir . Herhangi bir hata yapmanız durumunda Windows 10'u önceki, kararlı bir duruma geri döndürebileceksiniz. Mümkünse, önemli dosya ve klasörleri kaybetmeyeceğinizden emin olmak için tam bir bilgisayar yedeklemesi yapmalısınız.
1. explorer.exe'yi yeniden başlatın
Şunları yapabilirsiniz explorer.exe yeniden , Dosya Gezgini sorumlu süreci it a küçük bir destek vermek. Genellikle sorunu çözen basit bir çözümdür. Görev Yöneticisi'nden görevi sonlandırdıktan sonra, Windows 10 işlemi otomatik olarak yeniden başlatır.
Görev Yöneticisinden:
- Windows 10 görev çubuğuna sağ tıklayın ve Görev Yöneticisi'ne gidin

- Windows Gezgini'ni bulun ve seçin

- Yeniden Başlat'ı tıklayın
Herhangi bir nedenle Görev Yöneticisi'ne erişemiyorsanız, explorer.exe'yi yeniden başlatmak için Komut İstemi'ne dönebilirsiniz.
CMD'den:
- Basın Win tuşu + R , tip cmd ve basın Ctrl + Shift + Enter yönetici olarak Komut İstemi açmak için (tıkla Evet UAC tarafından istendiğinde ise)

- Yazın
taskkill /f /im explorer.exeve Enter'a basın (görev çubuğunuz kaybolmalıdır)
- Yazın
start explorer.exeve Enter'a basın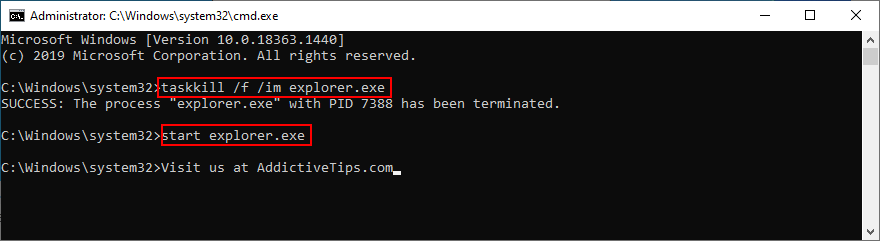
- Dosya Gezgini'ni açmayı deneyin
2. Windows 10'u güncelleyin
Dosya Gezgini, çok sayıda kullanıcının bilgisayarındaki bir Windows 10 hatasından etkilendiyse, Microsoft muhtemelen bunun farkındadır ve muhtemelen sorunu çözen bir sistem güncellemesi yayınlayacaktır. Tek yapmanız gereken Windows 10'u güncellemek:
- Click Başlat düğmesini, tip güncellemelerini kontrol ve isabet girin
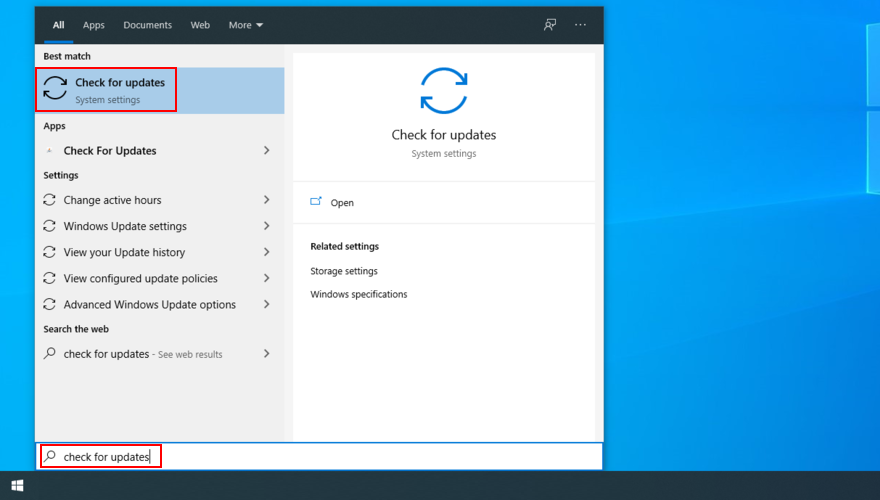
- Windows 10 hemen yeni güncellemeler aramaya başlayacaktır. Tarama tamamlanana kadar bekleyin
- Click İndir beklemedeki güncelleme olup olmadığını
- İndirme ve yükleme biraz zaman alabilir. Bu süre zarfında bilgisayarınızı kapatmadığınızdan veya yeniden başlatmadığınızdan emin olun.
- Bilgisayarınızı yeniden başlatın (bunu birkaç kez yapmanız gerekebilir)
- Dosya Gezgini'ni şimdi açmayı deneyin
3. Dosya Gezgini geçmişini temizle
Dosya Gezgini, ziyaret edilen tüm konumların geçmişini depolamak için bir önbelleğe sahiptir. Uygulama artık düzgün çalışmıyorsa Dosya Gezgini geçmişini temizlemek yardımcı olabilir.
- Win tuşu + R'ye basın , kontrol paneli yazın ve Enter'a basın

- Dosya Gezgini Seçeneklerini bulun ve seçin

- Click Temizle yanındaki Temizle Dosya Gezgini tarihinin
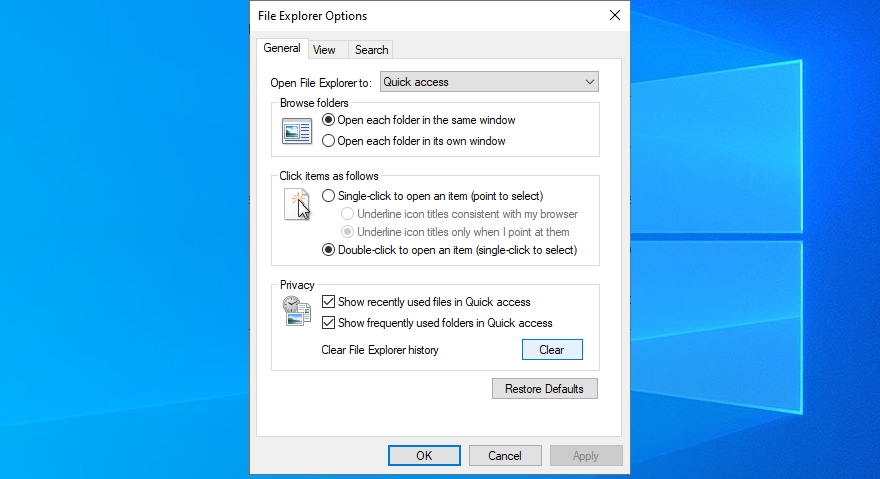
- Dosya Gezgini'ni şimdi başlatmayı deneyin
Denetim Masası'na erişemiyorsanız, Dosya Gezgini geçmişini kolayca silmek için Kayıt Defteri Düzenleyicisi'ne dönebilirsiniz.
- Win tuşu + R'ye basın , regedit yazın ve Enter'a basın
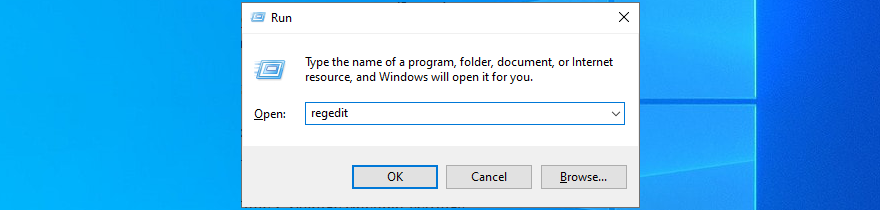
- Tıklayın Evet UAC tarafından istenirse (Kullanıcı Hesabı Denetimi)
- Bu konumu ziyaret etmek için aşağıdaki adresi kopyalayıp yapıştırın
Bilgisayar\HKEY_CURRENT_USER\Yazılım\Microsoft\Windows\CurrentVersion\Explorer\WordWheelQuery
- İlk tuşa sağ tıklayın ve Sil'i seçin
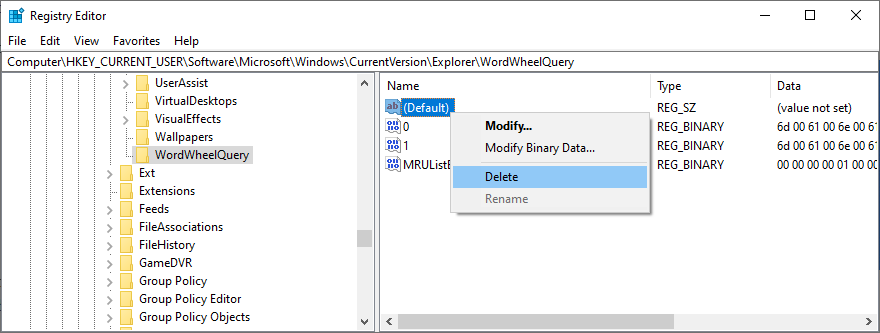
- Bunu tüm anahtarlar için yapın
- Kayıt Defteri Düzenleyicisinden Çık
- Görev çubuğuna sağ tıklayın ve Görev Yöneticisi'ni seçin

- Windows Gezgini işlemini seçin ve Yeniden Başlat'a tıklayın.

- Dosya Gezgini'ni şimdi açmayı deneyin
4. Dosya Gezgini ve klasör seçeneklerini sıfırlayın
Siz veya bilgisayarınıza erişimi olan başka biri yakın zamanda Dosya Gezgini seçeneklerini özelleştirdiyse, uygulamanın düzgün çalışmamasının nedeni bu olabilir. Ancak ayarları zahmetsizce varsayılana döndürebilirsiniz.
- Win tuşu + R'ye basın , kontrol paneli yazın ve Enter'a basın

- Dosya Gezgini Seçeneklerini Seçin

- Varsayılanları Geri Yükle'yi tıklayın
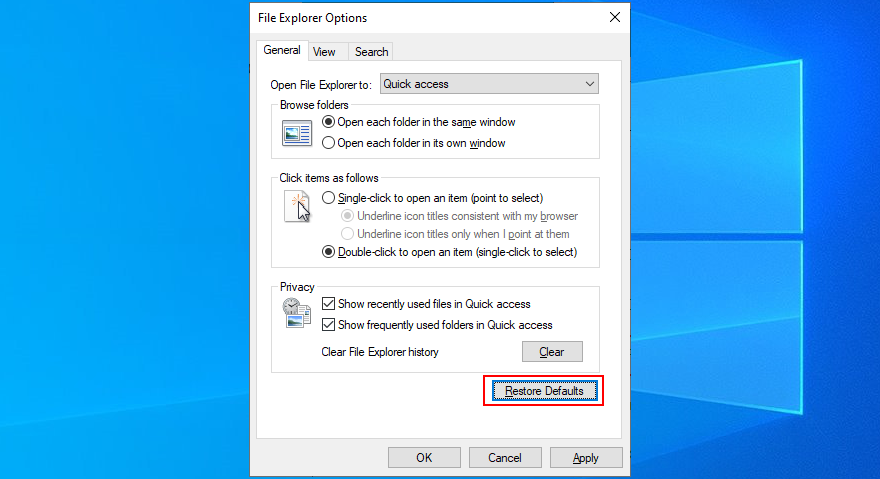
- Geçin Görünüm sekmesi
- Click Sıfırlama Klasörler ve Evet onaylayın
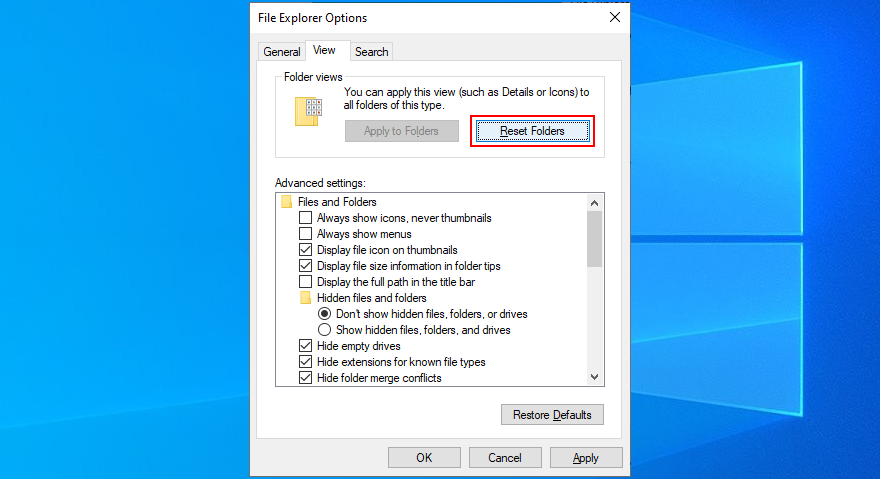
- Uygula'yı tıklayın ve çıkın
- Dosya Gezgini'ni açmayı deneyin
5. En son Windows 10 güncellemelerini kaldırın
Microsoft bazen hatalar yapar ve bilgisayarı engelleyen ve belirli uygulamalarda işlevsellik sorunlarına neden olan sistem güncellemelerini zorlar. Dosya Gezgini'nin artık Windows 10 PC'nizdeki komutlara yanıt vermemesinin nedeni bu olabilir.
Dosya Gezgini'nin son bir Windows güncellemesinden sonra çalışmaya başladığını fark ettiyseniz, değişiklikleri geri almanız ve suçlu güncellemeyi kaldırmanız gerekir.
- Win tuşu + R'ye basın , kontrol paneli yazın ve Enter'a basın

- Programları ve Özellikleri bulun ve seçin
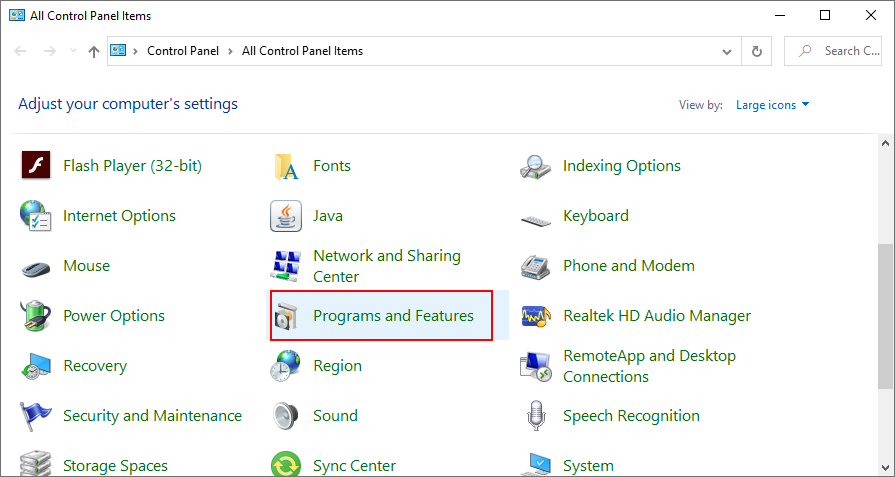
- Click yüklü görüntüle sol tarafta
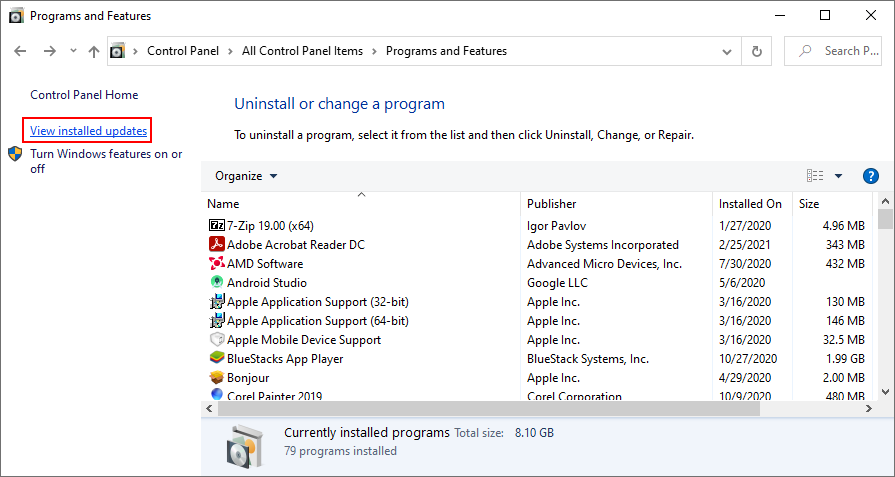
- Güncellemeleri yükleme tarihine göre sıralamak için Yüklendi sütununu tıklayın (önce en yenisi)
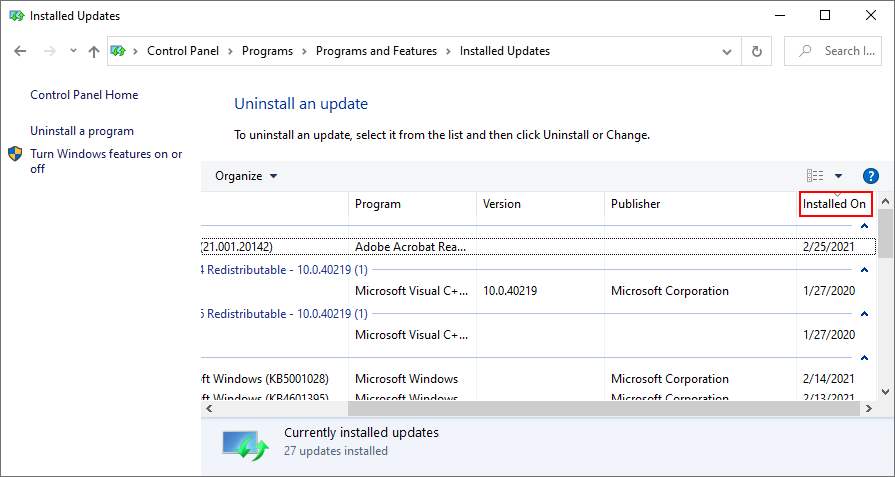
- Listedeki ilk giriş çift tıklayın ve tıklama Evet onayla kaldırılması
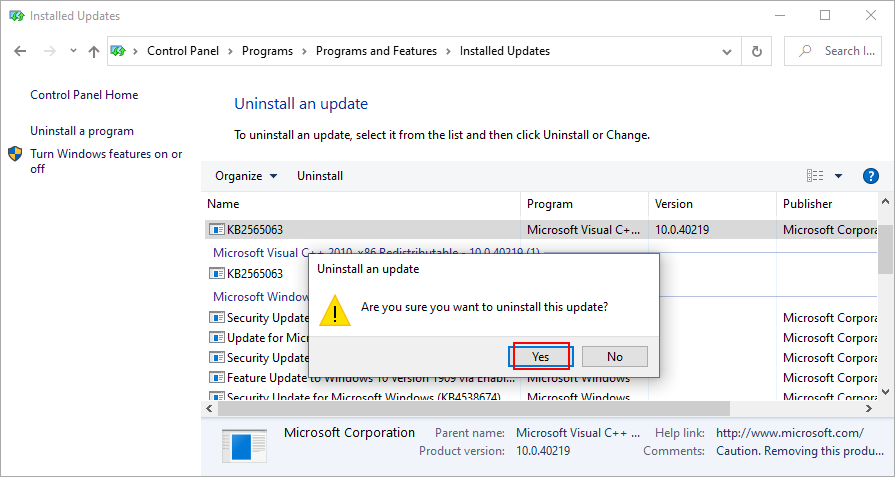
- Bilgisayarınızı yeniden başlatın ve Dosya Gezgini'ni açmayı deneyin
6. Arama dizinini yeniden oluşturun
Windows Arama, Dosya Gezgini ile iç içedir, bu nedenle Windows 10 arama uygulaması düzgün çalışmıyorsa , Dosya Gezgini artık komutlara düzgün şekilde yanıt vermeyebilir. Arama dizinini yeniden oluşturarak düzeltmeyi deneyebilirsiniz.
- Yönetici rolüyle Windows 10'da oturum açın
- Win tuşu + R'ye basın , kontrol paneli yazın ve Enter'a basın

- Git Dizin Seçenekleri ve tıklama Gelişmiş
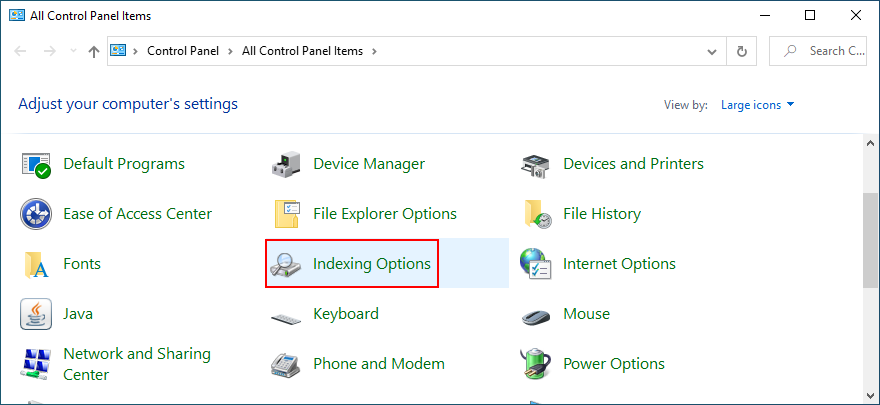
- Yeniden Oluştur'u tıklayın ve bekleyin
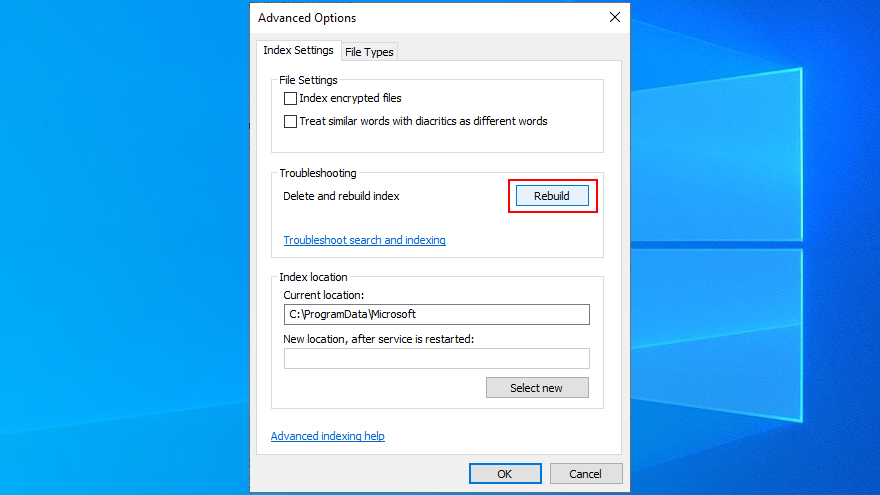
- Bilgisayarınızı yeniden başlatın ve Dosya Gezgini'ni açmayı deneyin
7. Arama ve Dizine Ekleme sorun gidericisini çalıştırın
Dosya Gezgini işlevsellik hatalarını tetikleyebilecek Windows Arama konusuna gelmişken, Arama ve Dizin Oluşturma sorun gidericisini çalıştırmak da iyi bir fikirdir.
- Başlat düğmesine sağ tıklayın ve Ayarlar'a gidin

- Güncelleme ve Güvenlik'i seçin
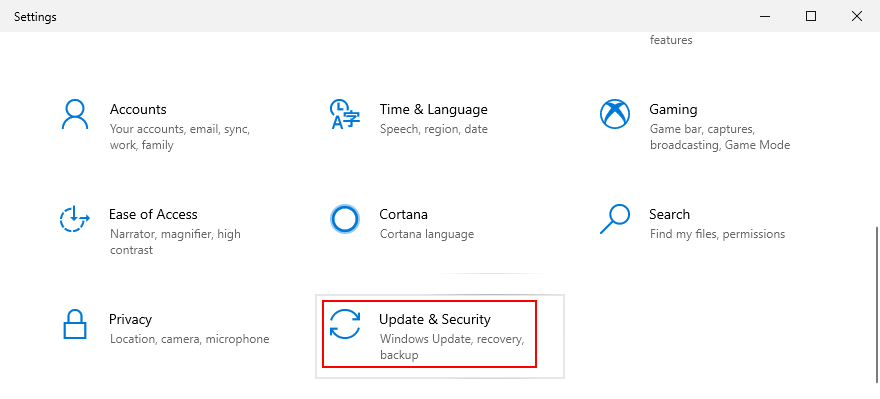
- Soldaki Sorun Giderme'yi ziyaret edin
- Ara ve Dizine Ekle'yi seçin ve Sorun gidericiyi çalıştır'ı tıklayın.
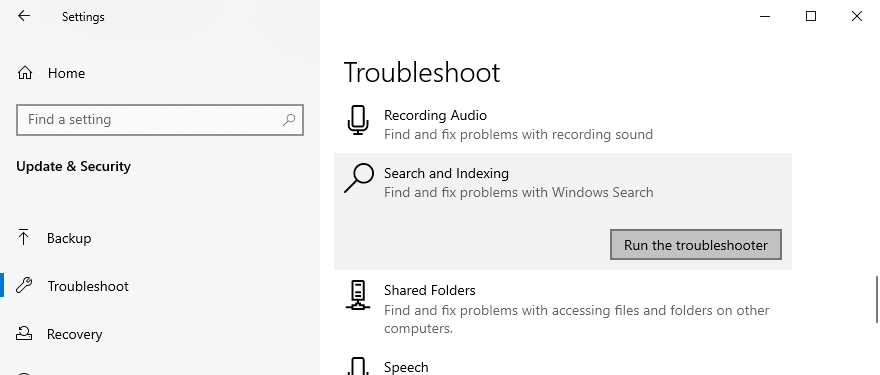
- Talimatları takip et
- Bilgisayarınızı yeniden başlatın ve Dosya Gezgini'ni açmayı deneyin
8. Ekstra kabuk uzantılarını kaldırın
Bilgisayarınıza çok sayıda uygulama yüklediyseniz, Windows Gezgini sağ tıklama menünüze taşmış olabilirler. Dosya Gezgini'nin artık yanıt vermemesinin nedeni bu olabilir.
Ancak, ekstra içerik menüsü öğelerini belirleyerek ve bunları bilgisayarınızdan kaldırarak bu sorunu çözebilmelisiniz . Bunu yapmanın en kolay yolu, ücretsiz, hafif ve kullanımı kolay bir üçüncü taraf uygulamasına geçmektir: ShellMenuView.
ShellMenuView nasıl kullanılır:
- ShellMenuView'i resmi web sitesinden indirin
- İndirilen arşivi açın
- ShellMenuView'i başlatın. Tüm bağlam menüsü öğelerinizi otomatik olarak yükler
- İhtiyacınız olmayan tüm içerik menüsü öğelerini seçin, sağ tıklayın ve Seçili Öğeleri Devre Dışı Bırak'ı seçin (veya F7 tuşuna basın )
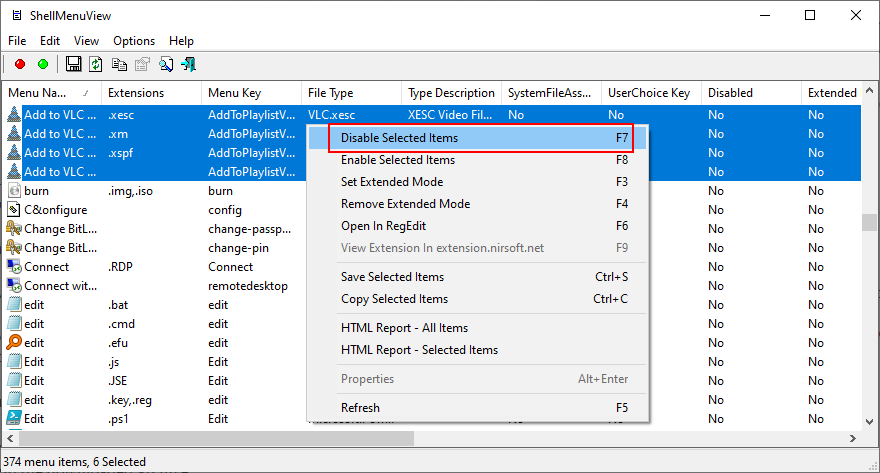
- araçtan çık
- Makinenizi yeniden başlatın ve Dosya Gezgini'ne erişmeyi deneyin
9. Uygulama ilişkilendirmelerini varsayılana sıfırlayın
Belirli dosya türlerini açmak için kullanılan varsayılan uygulamalar söz konusu olduğunda Microsoft oldukça inatçıdır. Ve sizi her zaman kendi uygulamalarını kullanmaya zorluyor. Bu nedenle, varsayılan olarak ayarlanmış üçüncü taraf uygulamalarınız varsa, Dosya Gezgini'nin düzgün çalışmamasının nedeni bu olabilir.
Uygulama ilişkilendirmeleri nasıl varsayılana sıfırlanır:
- Başlat düğmesine sağ tıklayın ve Ayarlar'a gidin

- Uygulamaları Seçin
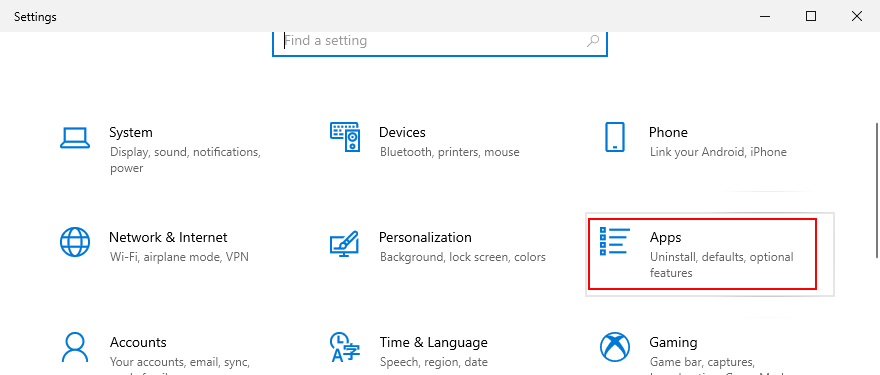
- Sol taraftaki Varsayılan uygulamalara gidin
- Altında Sıfırlama Microsoft'a önerilen varsayılan tıklayın Sıfırlama
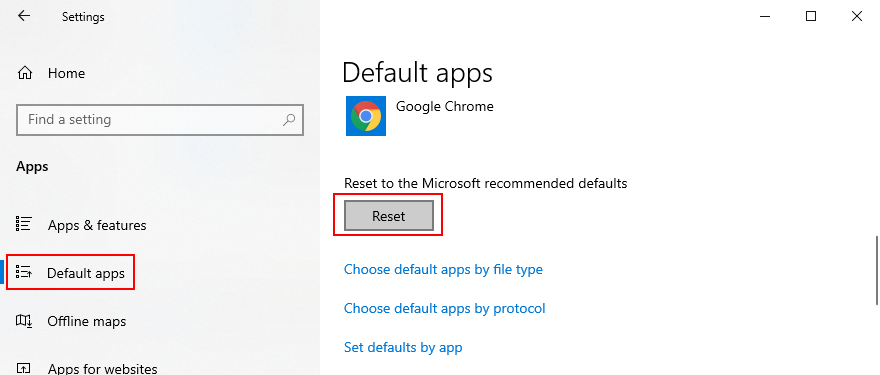
- Bilgisayarınızı yeniden başlatın ve Dosya Gezgini'ni açmayı deneyin
10. Sistem Kurtarma modunu kullanın
Herhangi bir sayıda öngörülemeyen olay, Dosya Gezgini'nin düzgün çalışmayı durdurmasına neden olabilir. Neyse ki, yazılım düzeyinde yapılan tüm değişiklikleri geri almak için Windows 10'u bir geri yükleme noktasına geri alabilirsiniz.
Bunun, bu geri yükleme noktası oluşturulduktan sonra yüklenen tüm oyunlarınızın ve uygulamalarınızın PC'nizden kaybolacağı anlamına geldiğini unutmayın. Bu yüzden her şeyi yeniden yüklemeniz gerekecek. Windows'ta kayıtlı oturum açma bilgileriniz varsa, emin olmak için bir yedek oluşturmalısınız (bunu şimdiye kadar yapmadıysanız).
Sistem Geri Yükleme nasıl kullanılır:
- Win tuşu + R'ye basın , kontrol paneli yazın ve Enter'a basın

- Kurtarma'yı seçin
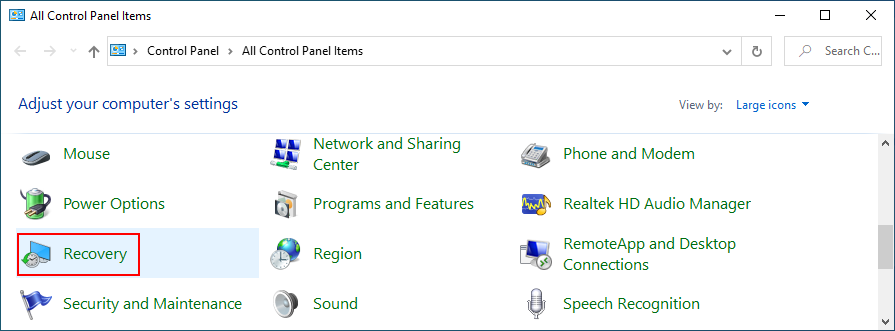
- Sistem Geri Yüklemeyi Aç'ı tıklayın
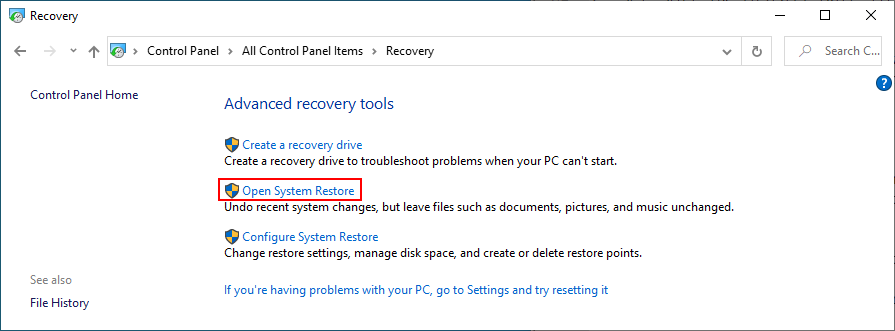
- Listeden bir kontrol noktasını seçin ve tıklayın İleri
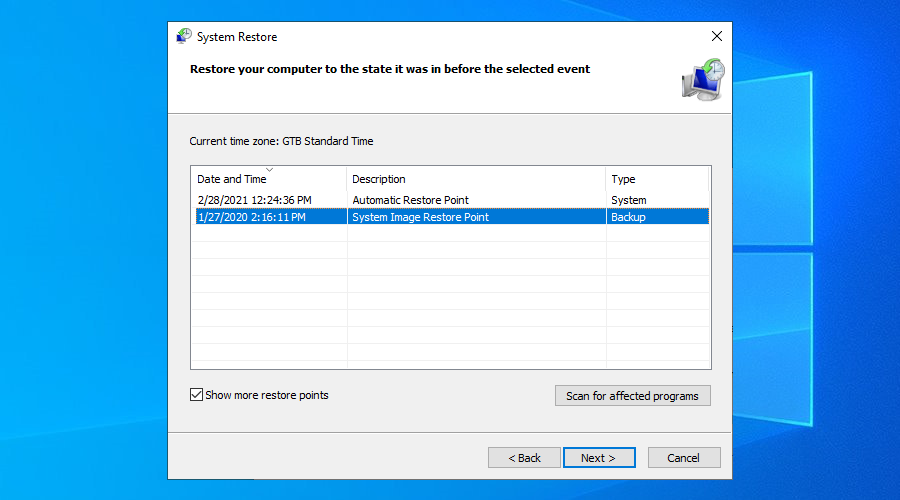
- Ekrandaki talimatları izleyin ve bilgisayarınızı yeniden başlatın
- Kurtarma başarılı olduysa, şimdi Dosya Gezgini'ni açmayı deneyin
11. Ekran ayarlarını değiştirin
Birçok kullanıcı, Dosya Gezgini'nin yazı tipi türünü veya boyutunu değiştirmek gibi görüntü ayarlarını özelleştirdikten sonra komutlara yanıt vermeyi durdurduğunu iddia ediyor. Explorer.exe işleminin kullanıcı arabirimi değişiklikleriyle ilgili sorunları var gibi görünüyor, bu nedenle güvenli tarafta kalmak için görüntü ayarlarınızı varsayılana döndürmeniz gerekir.
- Başlat düğmesine sağ tıklayın ve Ayarlar'a gidin

- Seç Sistemi ve gidin Display
- Metnin, uygulamaların ve diğer öğelerin boyutunu değiştir'in altındaki açılır menüyü tıklayın ve %100'ü seçin (Önerilen)
- Set Ekran çözünürlüğü için Önerilen değer
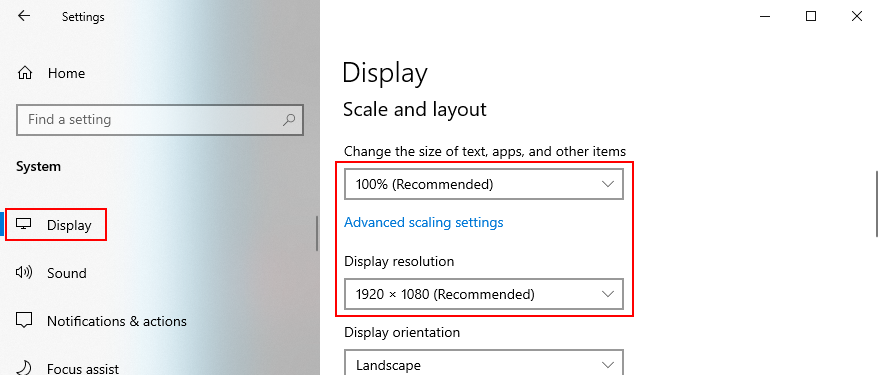
- Gelişmiş ölçeklendirme ayarları'na tıklayın
- Özel ölçeklendirmede yazılan tüm değerleri temizleyin ve Uygula'yı tıklayın.
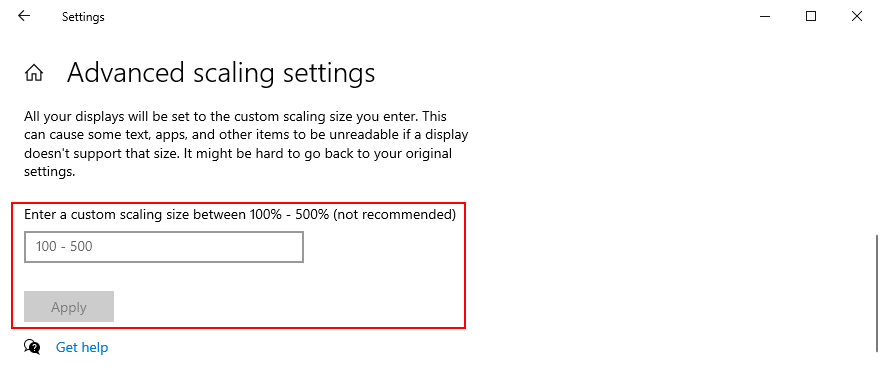
12. Video sürücünüzü güncelleyin
Görüntü sorunları, uyumsuz veya güncel olmayan bir GPU sürücüsünden de kaynaklanabilir. Sadece oyunlarda değil, oyun başlatıcılarda da sorunları tetikliyor. Video sürücünüzü nasıl güncelleyeceğiniz aşağıda açıklanmıştır.
- Win tuşu + R'ye basın , devmgmt.msc yazın ve Aygıt Yöneticisi'ne erişmek için Enter'a basın
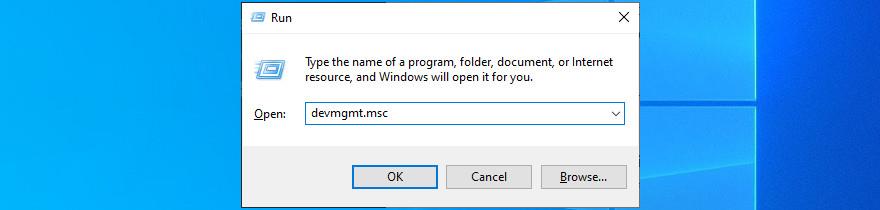
- Görüntü bağdaştırıcılarını genişletin
- Video aygıtınıza sağ tıklayın ve Sürücüyü güncelle'yi seçin
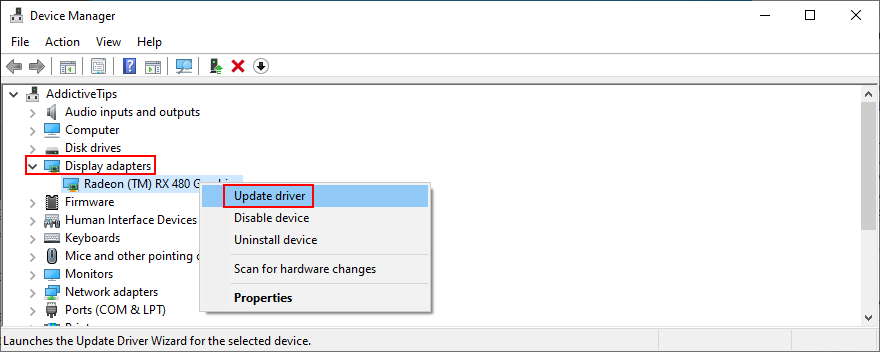
- Güncellenmiş sürücü yazılımı için otomatik olarak ara'yı tıklayın
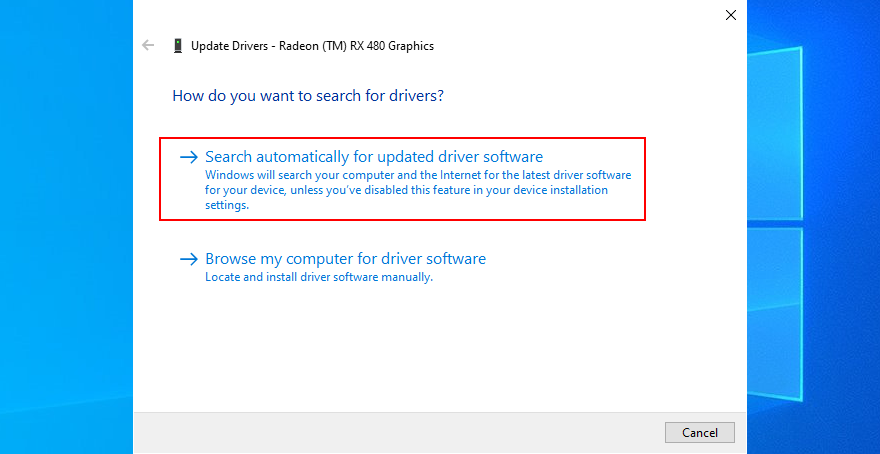
- Cihazınız için en iyi sürücüler zaten yüklendi mesajını görürseniz, Windows Update'te Güncellenmiş sürücüleri ara'yı tıklayın.
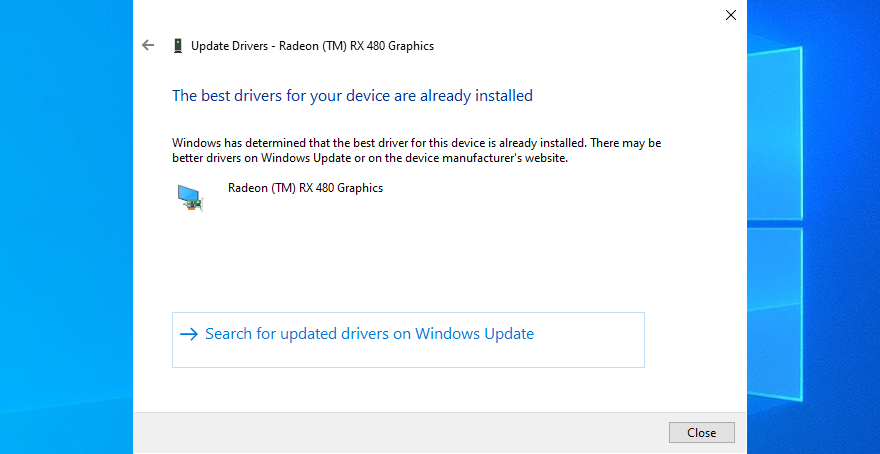
- Bilgisayarınızı yeniden başlatın ve Dosya Gezgini'ni açmayı deneyin
Microsoft daha yeni bir ekran sürücüsü bulamazsa, sürücü adını ve geçerli sürümü dikkate alarak üreticinizin web sitesinde arayabilirsiniz. Ancak, monitörünüz için bilgisayarınızda ciddi sorunlara neden olabilecek yanlış sürücüyü alma riskini almak istemiyorsanız, bir sürücü güncelleme aracı seçmenizi öneririz .
Bu tür uygulamalar, PC'nizde yüklü olan tüm sürücüleri otomatik olarak algılar, eski olanları gösterir, İnternet'te daha yeni ve uyumlu sürümleri bulur ve ayrıca sürücüleri indirip yükler. Ayrıca, aynı anda birden fazla sürücüyü güncellemek için bu tür bir programı kullanabilirsiniz.
13. Sabit diskinizde daha fazla dosyaya yer açın
Windows 10, işlemlerini doğru bir şekilde yürütmek ve hizmetleri etkin tutmak için boş disk alanına ihtiyaç duyar. Aksi takdirde, yardımcı dosyalar oluşturamaz ve gerekli verileri indiremez. Bilgisayarınızdaki yetersiz disk alanı mesajıyla uyarılırsanız, Dosya Gezgini'nin artık komutlara yanıt vermemesinin nedeni bu olabilir.
Bu sorunu çözmenin iki yolu vardır: daha fazla alan ekleyin veya disk alanı boşaltın.
Daha fazla disk alanı nasıl tahsis edilir:
İlk durumda, harici bir sabit sürücü takabilir veya daha büyük bir bölümden Windows sürücüsüne daha fazla disk alanı ayırabilirsiniz. Yerleşik Disk Yönetimi uygulamasını kullanabildiğiniz için üçüncü taraf yazılımı kullanmanıza gerek yoktur.
- Win tuşu + R'ye basın , diskmgmt.msc yazın ve Enter'a basın
- İşletim sistemini barındırmayan büyük bir bölüm seçin, sağ tıklayın ve Birimi Küçült'ü seçin.
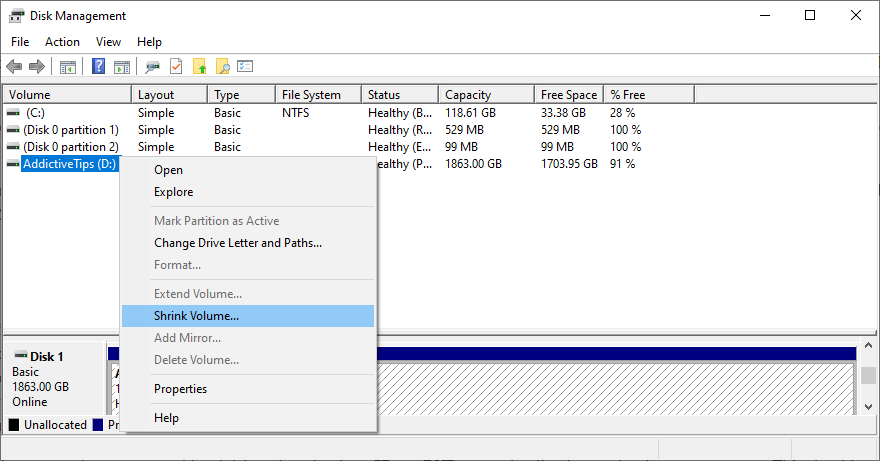
- Büyük bölüm için yeni alan miktarını ayarlayın ve Küçült'ü tıklayın.
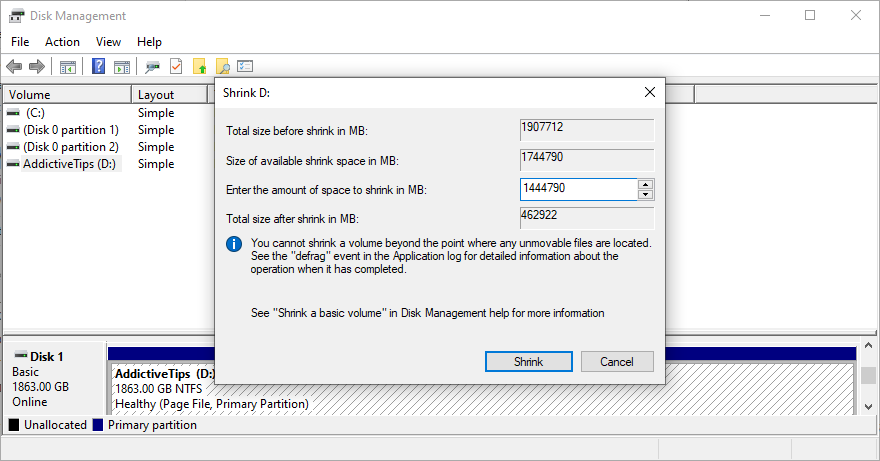
- İşletim sistemine sahip sürücüyü seçin, sağ tıklayın ve Birimi Genişlet'i seçin.
- Büyük bölümden elde edilen tüm boş alanı ekleyerek yeni birim boyutunu yazın
- Ekrandaki adımları izleyin ve bilgisayarınızı yeniden başlatın
Disk alanı nasıl boşaltılır:
Bir açabilirsiniz üçüncü taraf sistemi temizleyici PC'nizden gereksiz dosyaları kaldırmak veya bunun yerine entegre Disk Temizleme aracını kullanabilirsiniz.
- Windows 10'da yönetici olarak oturum açtığınızdan emin olun.
- Win tuşu + R'ye basın , kontrol paneli yazın ve Enter'a basın

- Yönetimsel Araçları Seçin
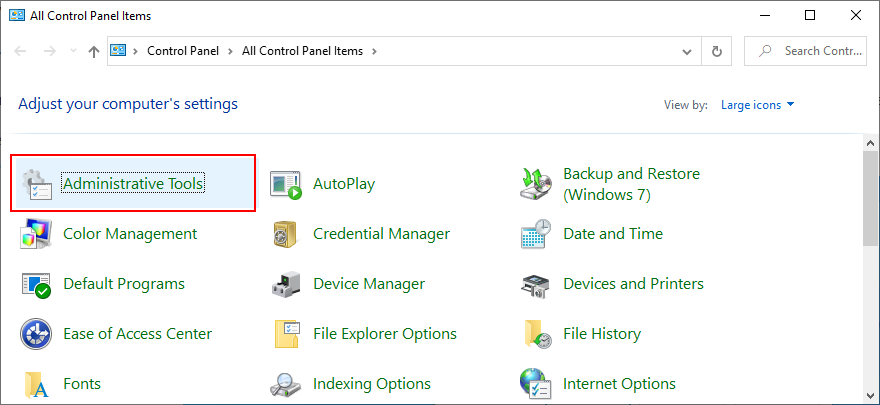
- Disk Temizlemeyi Başlat
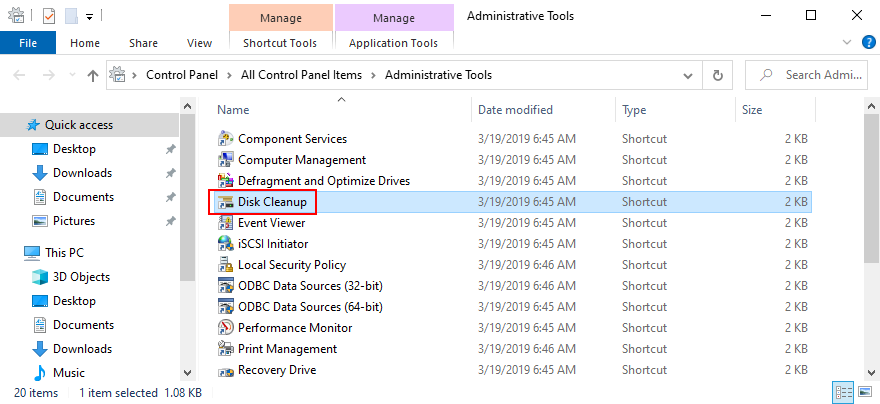
- (Genellikle C :) ve basın temizlemek için, Windows 10 ile sürücüyü seçiniz OK
- At Dosyalar silmek , herşeyi seçip Temiz sistem dosyaları kadar
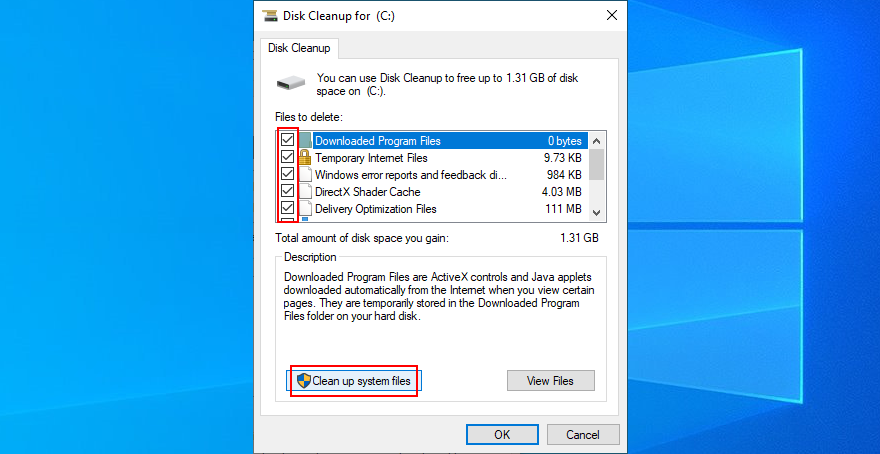
- Kısa dosya taraması bittikten sonra, tüm yeniden basın ve seçmek OK
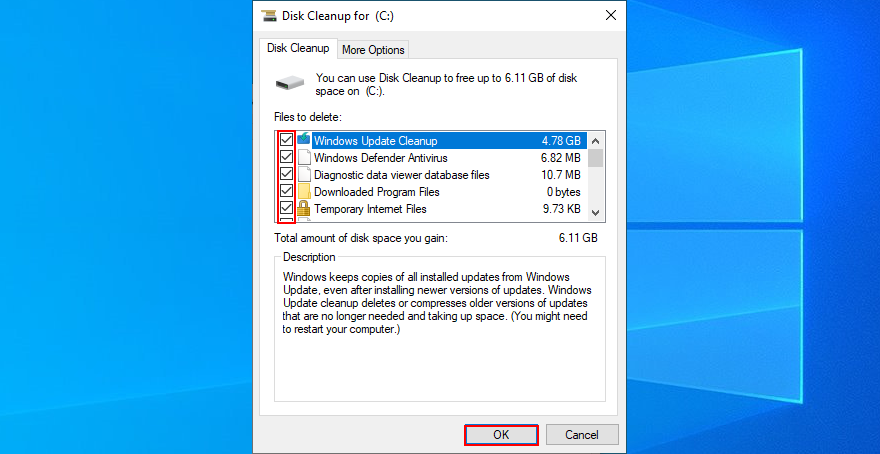
- Bilgisayarınızı yeniden başlatın ve şimdi Dosya Gezgini'ni açmayı deneyin
Önemsiz dosyaları silmeye ek olarak, artık oynamadığınız büyük uygulamaları veya oyunları kaldırarak disk alanında yer açabilirsiniz. Film veya fotoğraf koleksiyonunuzu harici bir diske taşımak, buluta yüklemek veya disklere yazmak da iyi bir fikirdir.
14. İşletim sistemi hatalarını onarın
İşletim sisteminizde bozuk dosyalar veya işlemler varsa, bu, Dosya Gezgini dahil tüm bilgisayarı etkileyebilir. Ancak, bir uzmana başvurmadan veya üçüncü taraf yazılım uygulamalarını kullanarak sistem hatalarını hızla bulabilir ve onarabilirsiniz.
Bunun yerine, komut satırı ortamından SFC'yi (Sistem Dosyası Denetleyicisi) ve DISM'yi (Dağıtım Görüntüsü Hizmeti ve Yönetimi) başlatabilirsiniz. CMD ile herhangi bir deneyiminiz yoksa endişelenmeyin. Sadece aşağıdaki basit talimatları izleyin.
SFC nasıl kullanılır:
- Basın Win tuşu + R , tip cmd ve basın Ctrl + Shift + Enter yönetici olarak CMD çalıştırmak için

- Yazın
sfc /scannowve Enter'a basın
- SFC bozuk sistem verilerini bulup düzeltene kadar bekleyin
- Bilgisayarı yeniden başlatın
Dosya Gezgini, SFC'yi kullandıktan sonra hala komutlara yanıt vermiyorsa, sorun biraz daha derinde olabilir. Windows 10 görüntüsünün bileşen deposundaki hasarlı dosyaları onarmak için DISM'ye dönebilirsiniz.
DISM nasıl kullanılır:
- Yönetici rolüyle Komut İstemi'ni başlatın
- Yazın
DISM /online /cleanup-image /scanhealthve Enter'a basın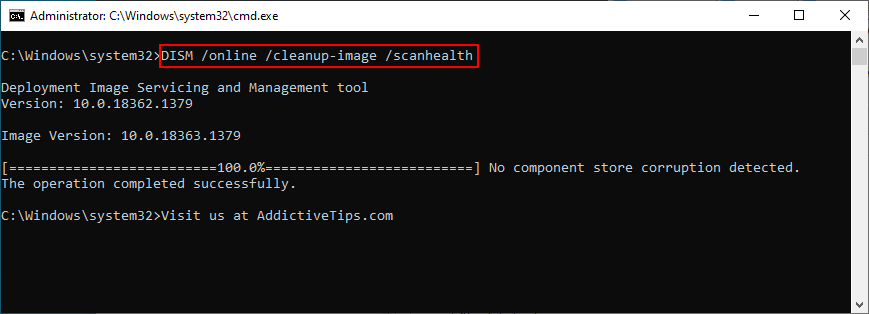
- DISM herhangi bir hata bulursa, bunları kullanarak düzeltebilirsiniz.
DISM /online /cleanup-image /restorehealth
- Görev tamamlandığında, bilgisayarınızı yeniden başlatın ve CMD'yi tekrar yönetici olarak başlatın.
- Yazın
sfc /scannow, Enter'a basın ve SFC işini yapana kadar bekleyin
- Makinenizi yeniden başlatın ve Dosya Gezgini'ni açmayı deneyin
15. Yerel bir kullanıcı hesabıyla oturum açın
Microsoft hesabı sorunları nedeniyle Dosya Gezgini'nin düzgün çalışmayı durdurduğu durumlar vardır. Bunun neden olduğu belli değil, ancak yerel bir kullanıcı hesabıyla oturum açarak bu sorunu çözebilmelisiniz.
Halihazırda bir yerel hesabınız varsa, Microsoft hesabınız yerine bunu kullanarak Windows 10'da oturum açtığınızdan emin olun. Ardından, Dosya Gezgini'ni açmayı deneyin.
Yerel bir kullanıcı hesabı (yönetici) nasıl oluşturulur:
- Başlat düğmesine sağ tıklayın ve Ayarlar'ı seçin

- Hesaplara Git

- Bunun yerine yerel bir hesapla oturum aç'ı tıklayın.
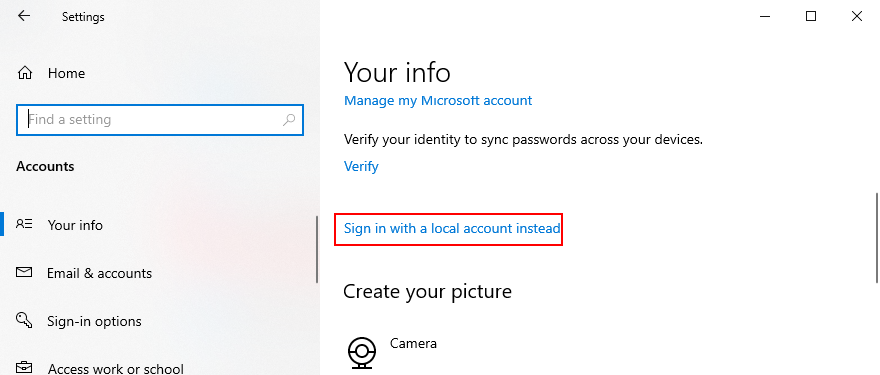
- Microsoft hesabı parolanızı veya PIN'inizi belirterek kimliğinizi doğrulayın
- Yerel hesap bilgilerinizi girin ekranına ulaştığınızda , kullanıcı adı ve şifre bilgilerini ayarlayın.
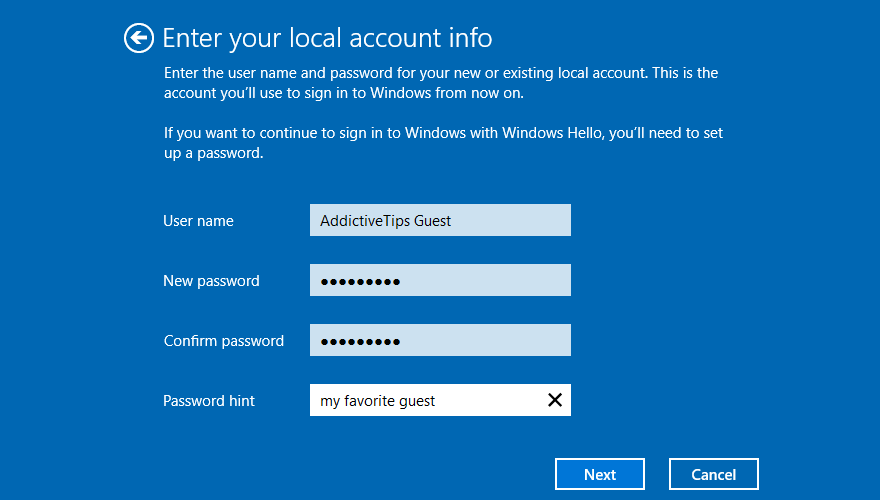
- İleri'ye tıklayın ve ardından Çıkış yapın ve bitirin
- Yeni yerel kullanıcı hesabını kullanarak tekrar oturum açın
- Dosya Gezgini'ne erişmeyi deneyin
Diğer durumlarda, Dosya Gezgini işlevsellik sorunları yönetici hesabına bağlıdır. İzin sorunlarını belirlemek ve düzeltmek zor olabilir, ancak konuklar için yerel bir kullanıcı hesabı oluşturmak daha kolaydır.
Yerel bir kullanıcı hesabı nasıl oluşturulur (misafir):
- Başlat düğmesine sağ tıklayın ve Ayarlar'a gidin

- Hesapları Seçin

- Sol tarafta Aile ve diğer kullanıcıları seçin
- Bu bilgisayara başka birini ekle'yi tıklayın.
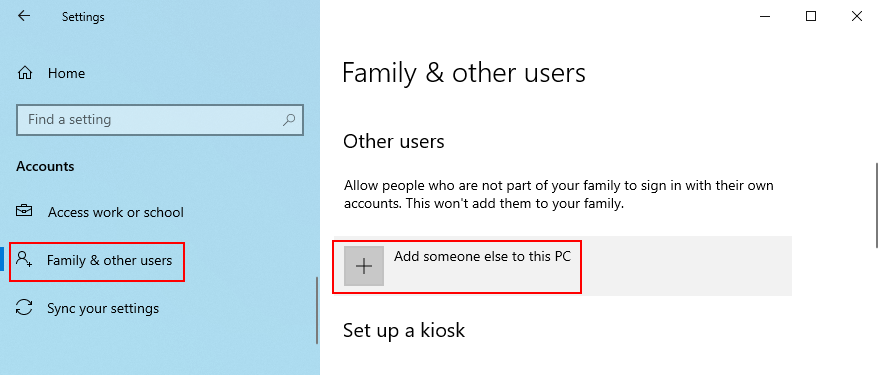
- Microsoft hesabını girmeniz istendiğinde , Bu kişinin oturum açma bilgilerine sahip değilim'i tıklayın.
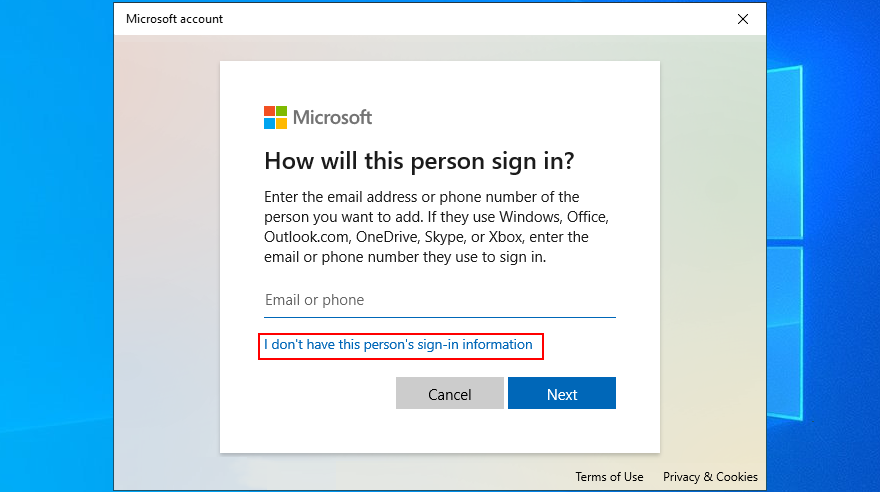
- Microsoft hesabı olmayan bir kullanıcı ekle'yi tıklayın.
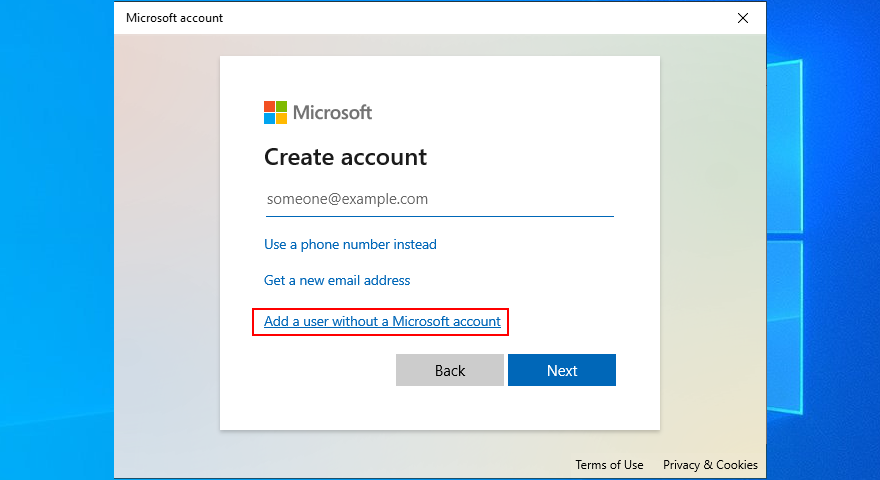
- Yeni misafir hesabının kullanıcı adını ve şifresini ayarlayın
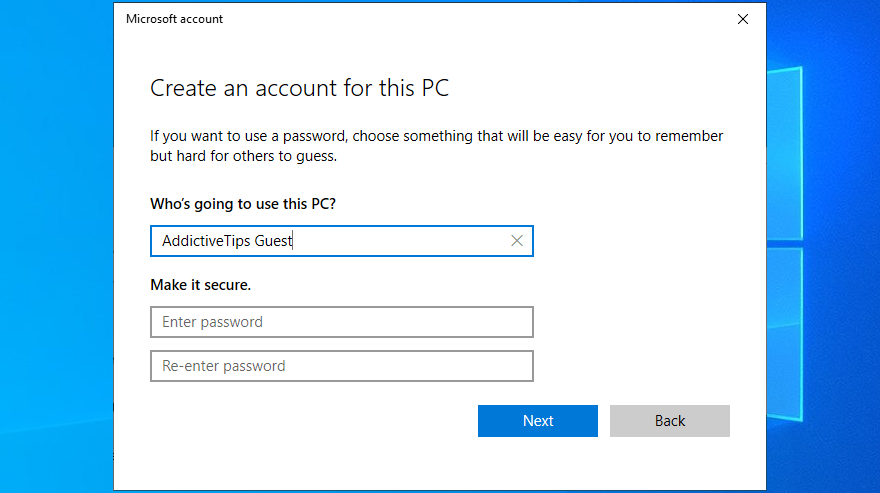
- İleri'ye tıklayın
- Windows 10'dan çıkış yapın ve konuk hesabını kullanarak tekrar oturum açın
- Dosya Gezgini'ni açmayı deneyin
16. RAM sorunlarını kontrol edin
Bellek kartınızla ilgili herhangi bir sorun, Dosya Gezgini dahil olmak üzere Windows 10 bilgisayarınızdaki çeşitli işlemler üzerinde olumsuz bir etkiye sahip olabilir. Ancak, tümleşik bir sistem aracını kullanarak RAM sorunlarını hızla tanılayabilir ve düzeltebilirsiniz: Windows Bellek Tanılama.
Windows Bellek Tanılama nasıl kullanılır:
- Devam eden projeleri kaydettiğinizden ve çalışan tüm uygulamalardan çıktığınızdan emin olun.
- Windows tuşuna basın, Windows Bellek Tanılama yazın ve bu uygulamayı başlatmak için Enter'a basın
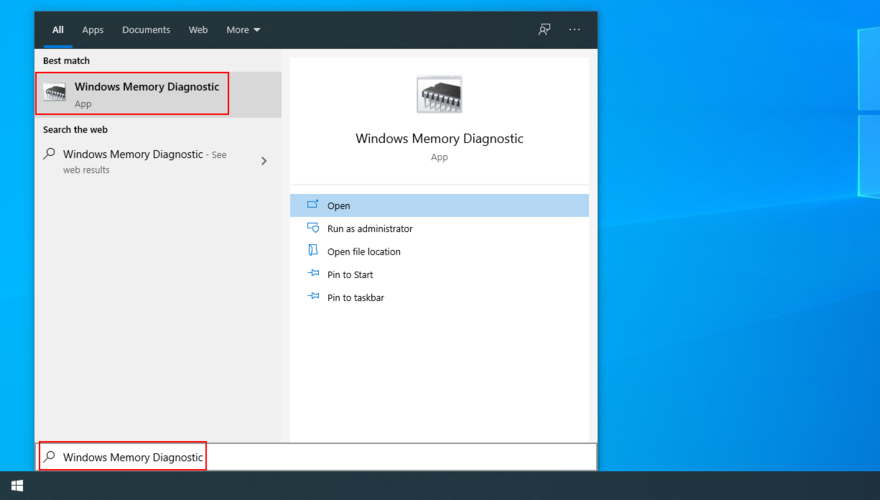
- Şimdi yeniden başlat'a tıklayın ve sorunları kontrol edin (önerilir)
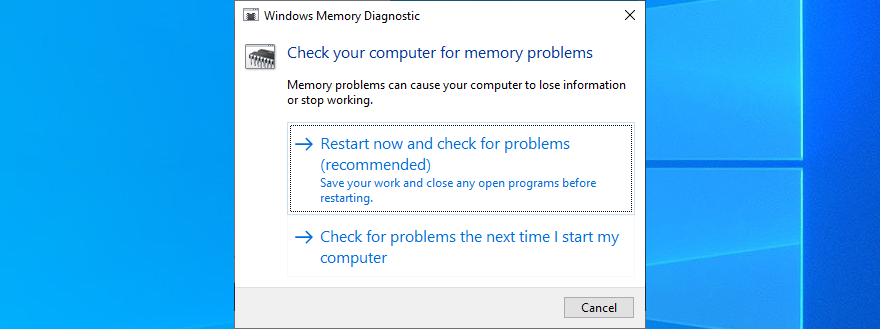
- Uygulamanın önyükleme sırasında RAM sorunlarını bulmasını ve düzeltmesini bekleyin
- Windows 10'da oturum açın ve Dosya Gezgini'ne erişmeyi deneyin
17. Temiz önyükleme Windows 10
Bir temiz, Windows 10 önyükleme güvenli bir ortam oluşturma araçları yalnızca temel süreçler, hizmetler ve sürücüsü olan Windows başlatın. Bu nedenle, Dosya Gezgini işlevsellik sorunları hatalı bir işlem, hizmet veya sürücü tarafından tetiklendiyse, düzeltmenin yolu budur.
- Click Başlat yazın düğmesine Sistemi Yapılandırması ve basın Enter
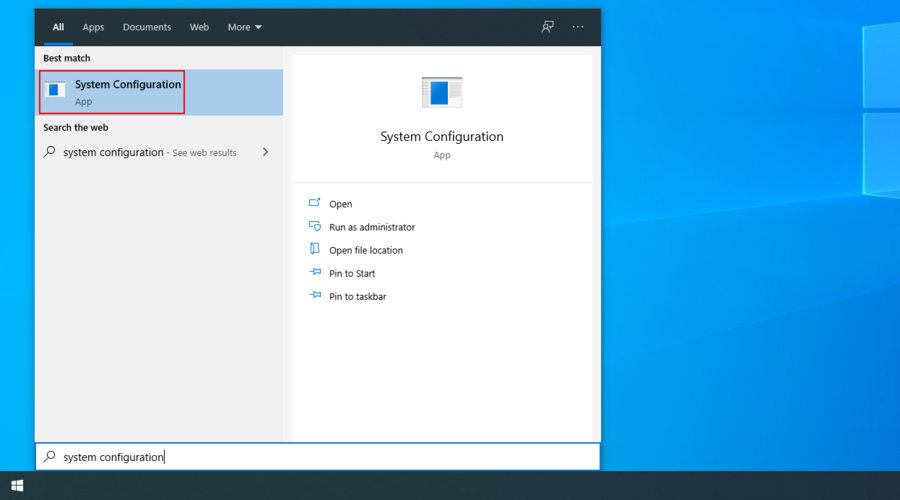
- Hizmetler sekmesini seçin, Tüm Microsoft hizmetlerini gizle kutusunun işaretini kaldırın ve Tümünü Devre Dışı Bırak'ı tıklayın.
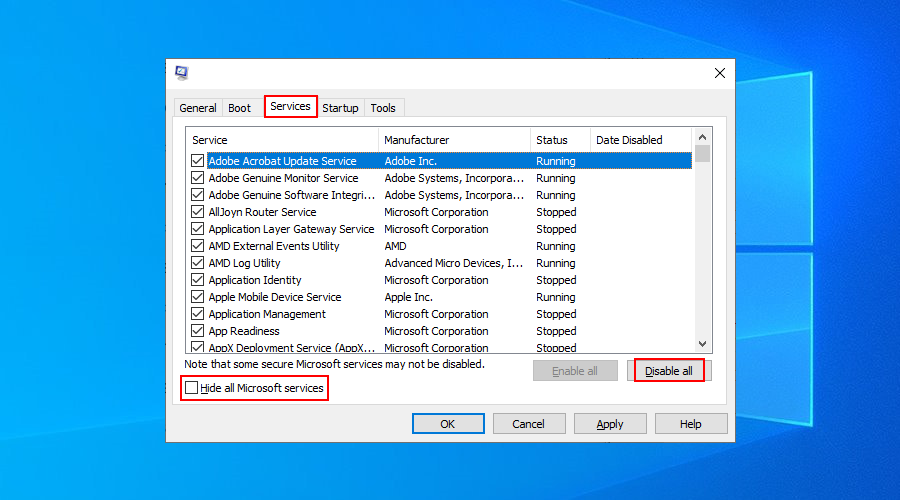
- Git Başlangıç sekmesine tıklamanız Açık Görev Yöneticisi
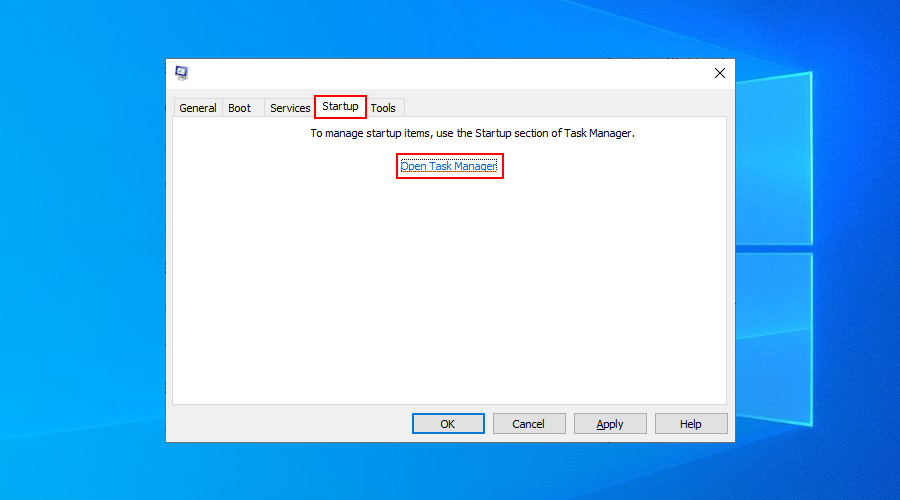
- Etkin durumdaki her işlem için seçin ve devre dışı bırakın
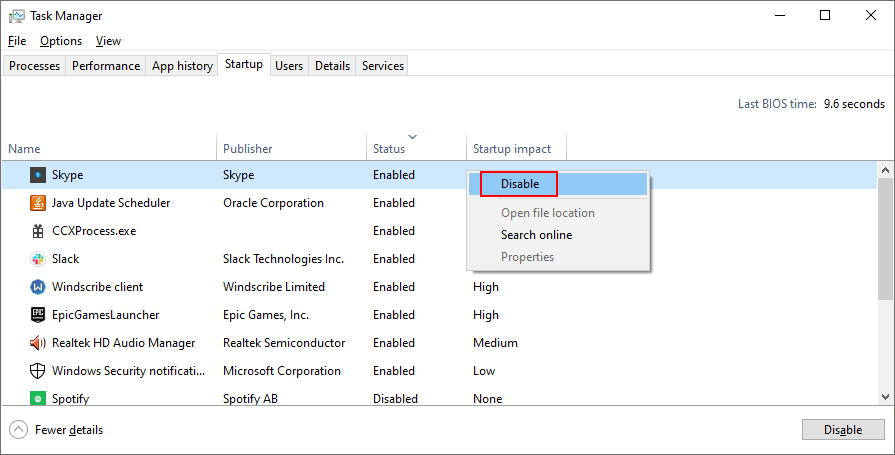
- Bilgisayarınızı yeniden başlatın ve Dosya Gezgini'ni başlatmayı deneyin
Dosya Gezgini yeniden çalışmaya başlayabilir
Sonuç olarak, Dosya Gezgini artık herhangi bir komuta yanıt vermiyorsa, deneyebileceğiniz birden fazla çözüm olduğundan panik yapmanıza gerek yoktur.
Örneğin, explorer.exe'yi yeniden başlatmalı, Windows 10'u güncellemeli, Dosya Gezgini geçmişini temizlemeli, Dosya Gezgini ve klasör seçeneklerini sıfırlamalı, en son Windows 10 güncellemelerini kaldırmalı ve Windows Arama dizinini yeniden oluşturmalısınız.
Ayrıca Arama ve Dizin Oluşturma sorun gidericisini çalıştırabilir, kullanılmayan içerik menüsü öğelerini kaldırabilir, uygulama ilişkilerini sıfırlayabilir, Sistem Geri Yükleme'yi kullanabilir, görüntü ayarlarını değiştirebilir ve video sürücüsünü güncelleyebilirsiniz.
Ayrıca, sabit diskinizde daha fazla dosyaya yer açmak, SFC ve DISM kullanarak işletim sistemi hatalarını onarmak, yerel bir kullanıcı hesabıyla oturum açmak, RAM hatalarını onarmak ve Windows 10'u temiz önyükleme yapmak iyi bir fikirdir.
Her şey başarısız olursa veya artık Dosya Gezgini ile uğraşmak istemiyorsanız, Windows 10 için en iyi dosya yöneticilerine göz atmanızı öneririz .
Bu çözümlerden herhangi biri işinize yaradı mı? Herhangi bir önemli adımı kaçırdık mı? Aşağıdaki yorum bölümünde bize bildirin.