Bilgisayar sorunlarının ara sıra olması zorunludur, bu nedenle herhangi bir senaryoda harekete geçmeye hazır olmalısınız. Örneğin, Windows 10 PC'nizden ses gelmiyorsa , bunun nedeni ses oluşturucu hatası gibi çeşitli sorunlar olabilir. Ancak aşağıdaki talimatları izleyerek bu sorunu giderebileceğiniz için paniğe gerek yok.
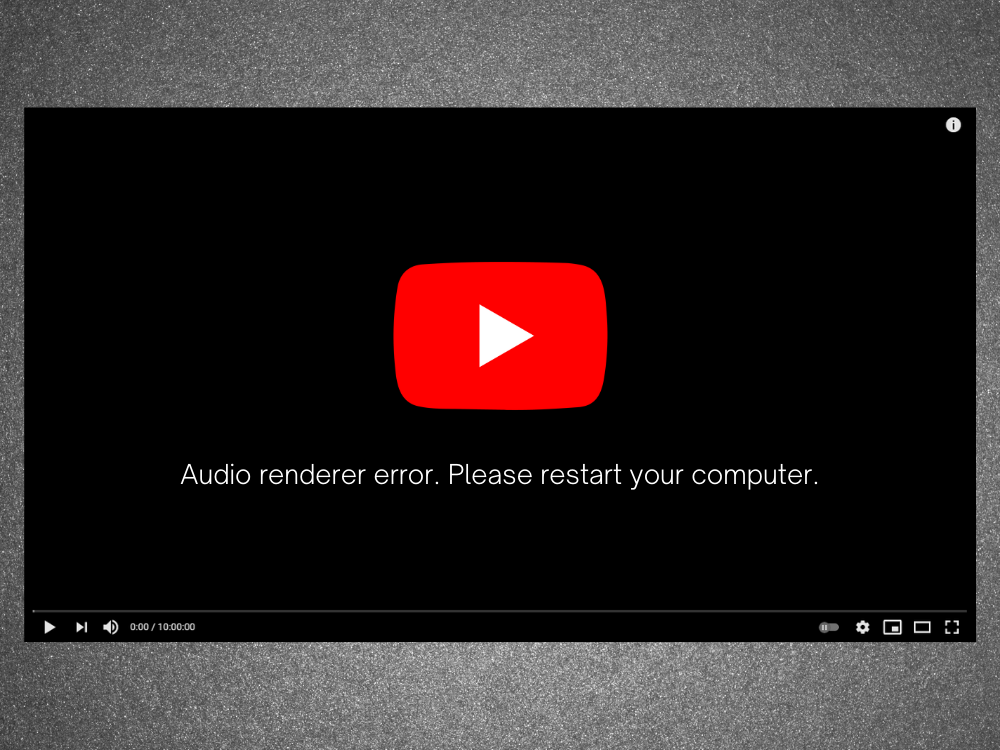
Audio Renderer Hatası: Lütfen bilgisayarınızı yeniden başlatın!
Ses oluşturucu hatası, lütfen bilgisayarınızı yeniden başlatın, bilgisayarınız ses parçalarını çalamadığında ekranda görünen bir hata mesajıdır. YouTube'da bir video veya medya oynatıcınızda bir film izlemeye çalışıyor olsanız da, bu her yerde olabilir.
Davranış garip. Bazen, hata aniden ortaya çıkana ve bilgisayarınızdan gelen tüm sesleri devre dışı bırakana kadar ses sorunsuz bir şekilde çalınır. Sorunu çözmüş gibi görünen bilgisayarınızı yeniden başlatmanızı rica ediyor.
Ancak, bilgisayarın yeniden başlatılması, hata sonunda yeniden ortaya çıktığı için yalnızca geçici bir çözümdür. Bu noktada, sadece sesi devam ettirmek için bir bilgisayarı yeniden başlatma döngüsüne girmek zorunda kalırsınız. Özellikle sorunun kökeni net olmadığında, kullanıcılar için neden bu kadar sinir bozucu olduğunu anlamak kolaydır.
Bu sorunu test ettik, çeşitli kullanıcılarla sohbet ettik ve Windows 10 çalıştıran çoğu bilgisayarda ses oluşturucu hatasını çözen olası çözümlerin bir listesini topladık.
Windows 10'da ses oluşturucu hatası nasıl düzeltilir
Ses oluşturma hatası, web tarayıcınız veya bilgisayar ayarlarınızdaki bir sorundan kaynaklanabilir. Kendinizi sabırla donatmak önemlidir çünkü tüm seçenekleri tüketmeniz biraz zaman alabilir.
Bu can sıkıcı sorunu gidermeye başlamadan önce, bir sistem geri yükleme noktası kurmak akıllıca olacaktır . Yol boyunca daha fazla sorunla karşılaşmanız durumunda Windows 10'u kararlı bir duruma döndürmenize olanak tanır.
1. Tarama önbelleğini temizle
Birçok kullanıcı, YouTube'da ses oluşturucu hatası aldığını bildiriyor. Kaydedilmiş önbellek ve çerezler gibi bir tarayıcı probleminden kaynaklanabilir. Bunu düzeltmenin basit bir yolu , web tarayıcınızı yoğun bir şekilde yenilemektir . Bunun gerçekleşmesi için YouTube sekmesini seçin ve Ctrl + Shift + R tuşlarına basın . Ardından, hatayı hala alıp almadığınızı kontrol edin.
Yine de, tarayıcı önbelleğini geleneksel şekilde temizlemeniz gerektiğinden, bu yalnızca geçici bir düzeltmedir.
Chrome önbelleği nasıl temizlenir:
- Chrome'u başlatın ve sağ üst köşedeki Diğer menüsünü açın
- Ayarlar'a git

- Sol taraftaki Gizlilik ve güvenlik'e atlayın
- Tarama verilerini temizle 'yi tıklayın . Alternatif olarak,
chrome://settings/clearBrowserDataadresi girebilirsiniz.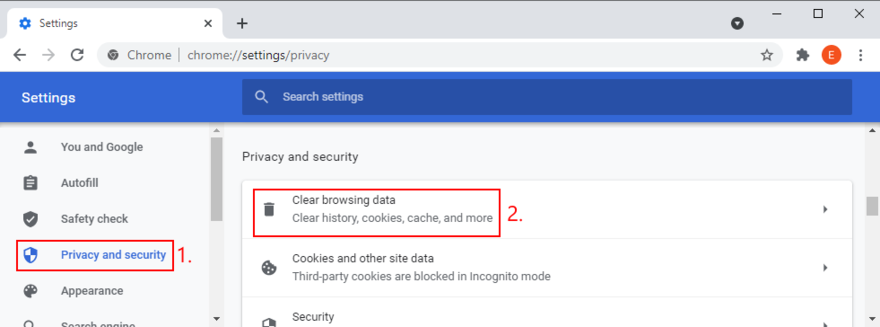
- Temel bölümde kal
- Set Zaman aralığı için tüm zaman
- Aşağıdaki seçeneklerin etkinleştirildiğinden emin olun:
- Arama geçmişi
- Çerezler ve diğer site verileri
- Önbelleğe alınmış resimler ve dosyalar
- Verileri temizle'yi tıklayın
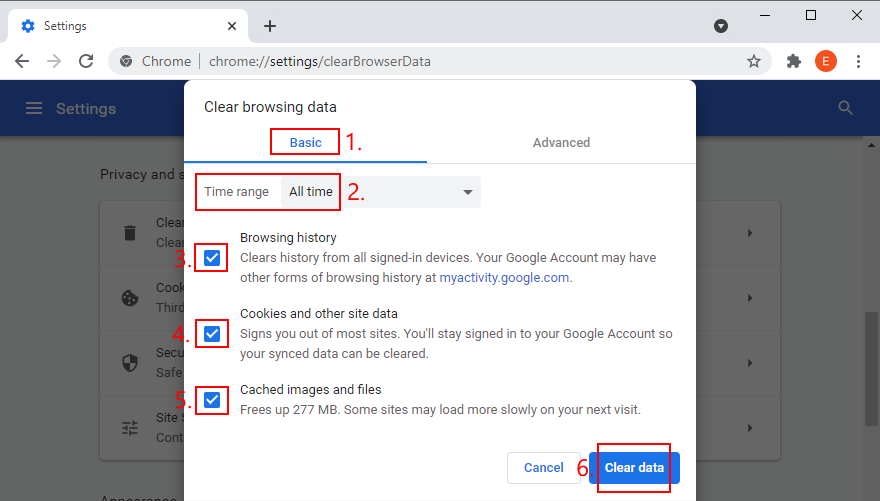
- Chrome'u yeniden başlatın ve YouTube'u şimdi izlemeyi deneyin
Firefox önbelleği nasıl temizlenir:
- Firefox'u açın ve ≡ hamburger düğmesini tıklayın
- seç Seçenekler

- Git Gizlilik ve Güvenlik ve tıklayın Temizle Verileri
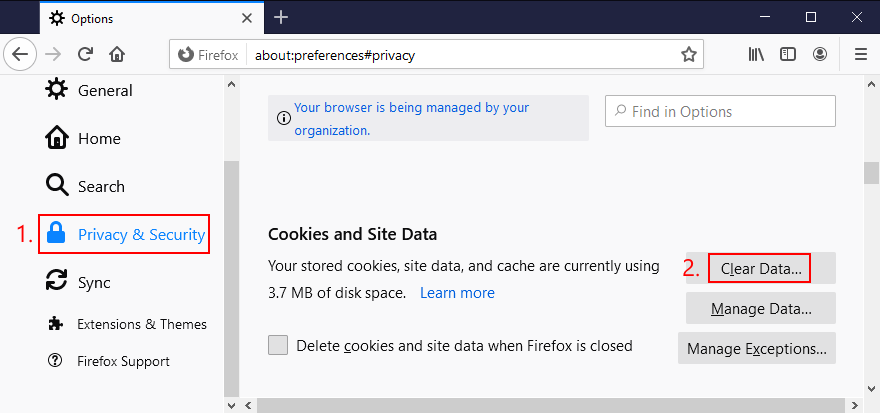
- Sonraki ayarların seçili olduğunu kontrol edin:
- Çerezler ve Site Verileri
- Önbelleğe Alınmış Web İçeriği
- Temizle'yi tıklayın
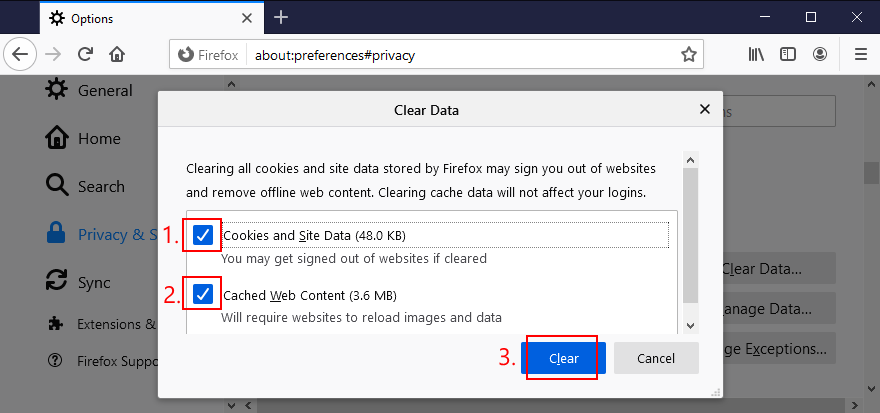
- Firefox'u yeniden başlatın ve ses hatalarını kontrol edin
Microsoft Edge önbelleği nasıl temizlenir:
- Microsoft Edge'i başlatın
- Sağ üst köşedeki Daha Fazla düğmesini tıklayın

- Ayarlar'ı seçin
- Gizlilik, arama ve hizmetler bölümüne geçin . Aksi takdirde,
edge://settings/privacyadresi kullanabilirsiniz.
- At Temizle Verileri şimdi gezen tıklayın ne temizleyin seçin
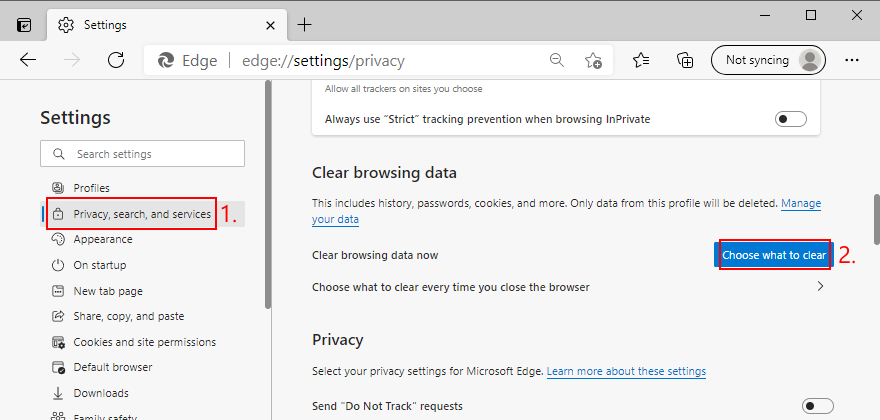
- Set Zaman aralığı için tüm zaman
- Aşağıdaki seçeneklerin kutularını işaretleyin:
- Arama geçmişi
- İndirme geçmişi
- Çerezler ve diğer site verileri
- Önbelleğe alınmış resimler ve dosyalar
- Şimdi temizle'yi tıklayın
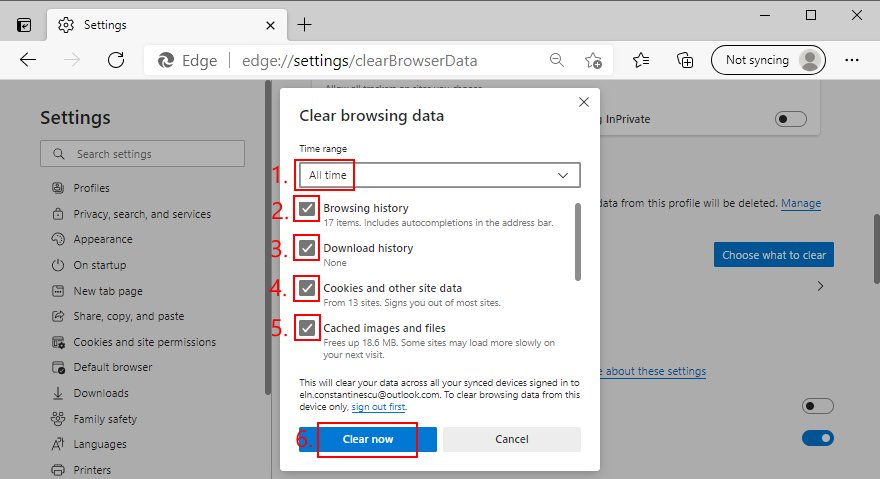
- Edge'i yeniden başlatın ve ses sorunları olmadan YouTube'un keyfini çıkarmaya çalışın
2. Ses sorun gidericisini çalıştırın
Windows 10, yaygın ses sorunlarını gideren entegre bir sorun gidericiyle birlikte gelir. Ses oluşturucu hatasıyla uğraşmaktan yorulduysanız, denemeye değer.
- Windows 10 Başlat düğmesine sağ tıklayın ve Ayarlar'a gidin

- Güncelleme ve Güvenlik'i seçin
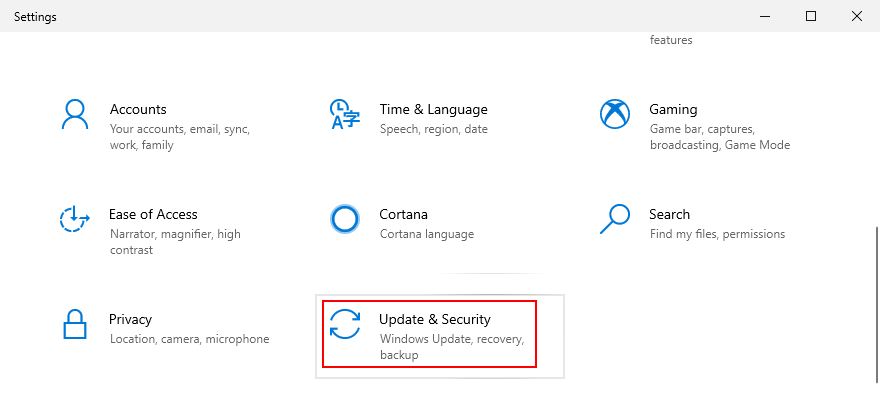
- Sol taraftaki Sorun Giderme'ye gidin
- Ek sorun gidericiler'i tıklayın
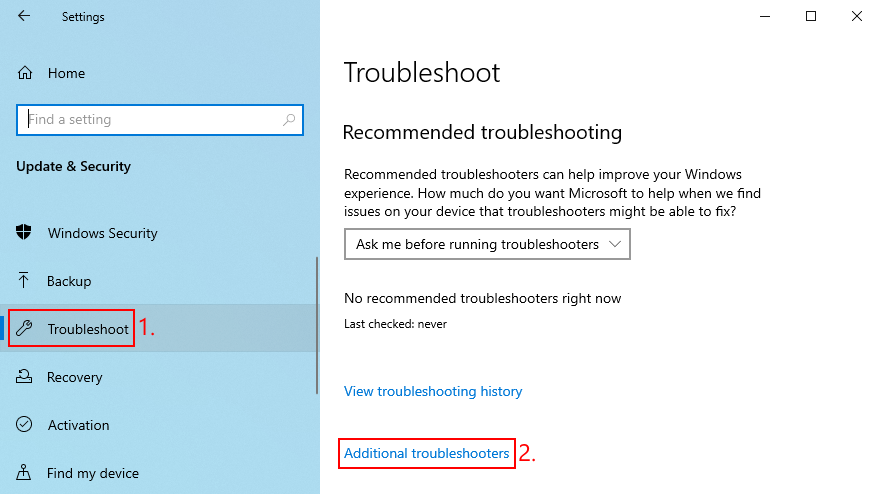
- Ses Çalma'yı seçin ve Sorun gidericiyi çalıştır'ı tıklayın.
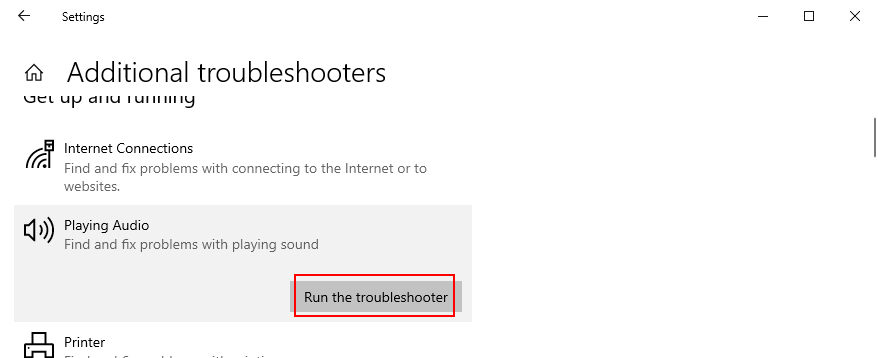
- ekrandaki yönergeleri takip edin
- Ses hatalarını kontrol edin
3. Ses cihazını etkinleştirin
Bilgisayarınıza birden çok ses aygıtı bağladıysanız, bilmeden ses aygıtı ayarlarını bozmuş ve birincil ses bağdaştırıcısını devre dışı bırakmış olabilirsiniz. Bunu nasıl yeniden etkinleştireceğiniz aşağıda açıklanmıştır:
- Click Başlat yazın düğmesini Denetim Masası ve bu uygulamayı açmak
- Git Ses bölümünde

- Geçiş Oynatma sekmesi
- Listeden ses cihazınızı seçin
- Özellikler'i tıklayın

- In Genel sekmesi, set Cihaz kullanımı için bu cihaz kullanımı (etkin)
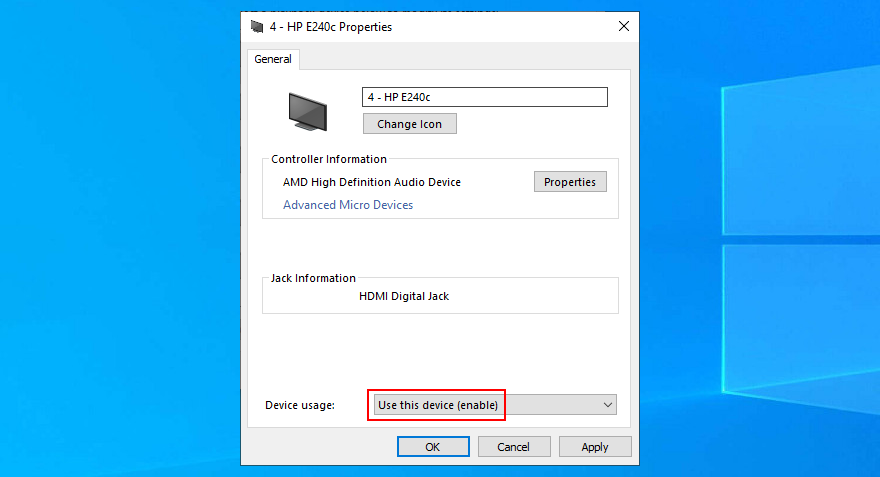
- Uygula'yı tıklayın ve çıkın
- Ses sorunlarını şimdi kontrol edin
4. Windows Ses hizmetini yeniden başlatın
Bilgisayarınızdan çıkan tüm sesler bir arka plan servisi tarafından çalıştırılır. Bu hizmet şu anda çalışmıyorsa, sık sık kesintiye uğrarsa veya Windows başlatıldığında otomatik olarak başlamıyorsa, ses oluşturucu hatası gibi sorunları beklemeniz gerekir.
Ancak Windows Ses hizmetini yeniden başlatarak bu sorunu çözebilirsiniz. İşte nasıl:
- Windows tuşuna basın, Hizmetler yazın ve bu uygulamayı açın
- Windows Audio'yu bulun ve sağ tıklayın
- Özellikler'e git
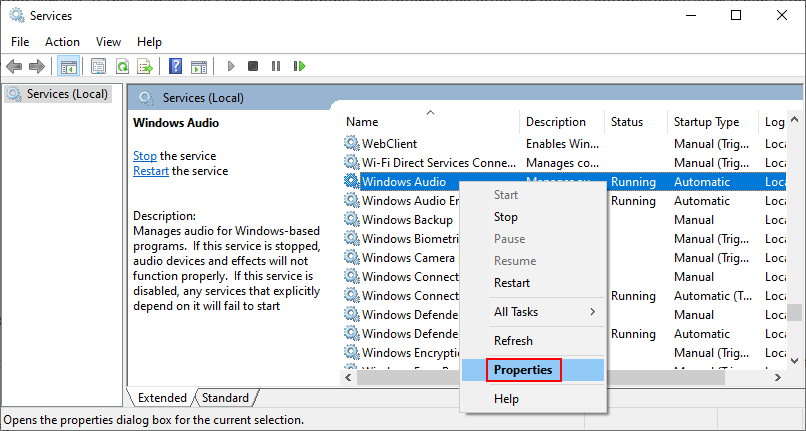
- Genel sekmesinde kal
- Set Başlangıç türü için Otomatik
- Eğer Hizmet durumu diyor Durduruldu , tıklayın Başlat düğmesini
- Uygula'yı tıklayın ve çıkın
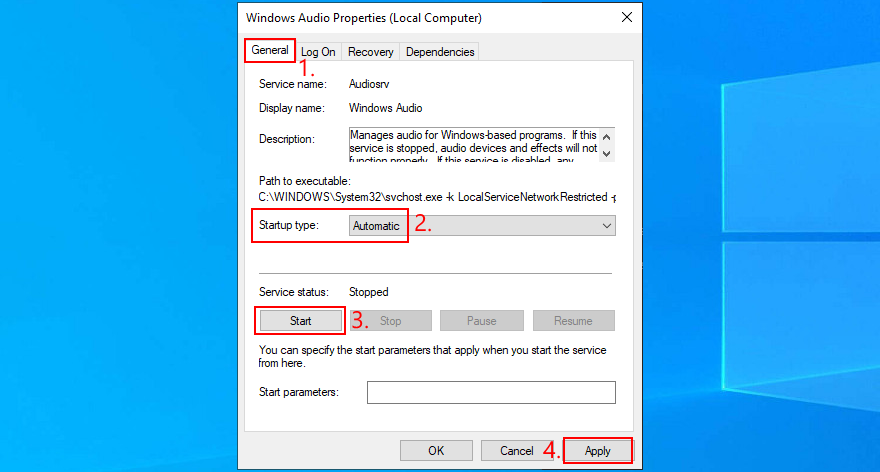
- Ses sorunlarını kontrol edin
5. Ses frekansını senkronize edin (ASIO sürücüleri)
ASIO4ALL sürücülerine sahip kullanıcılar, sistem ses ayarlarıyla çakışmalar bildirdiler. Daha spesifik olarak, örnekleme hızı her iki kısımda da aynı değerde ayarlanmazsa, bilgisayar ses sorunları yaşamaya başlar. Bu sorunu kolayca nasıl çözeceğiniz aşağıda açıklanmıştır:
- Click Başlat yazın düğmesini Denetim Masası ve basın Enter
- Ses alanını seçin

- In Oynatma sekmesi, ses aygıtı seçip Özellikler '

- Geçin Gelişmiş sekmesine
- Varsayılan Formatta belirtilen örnekleme oranını not edin
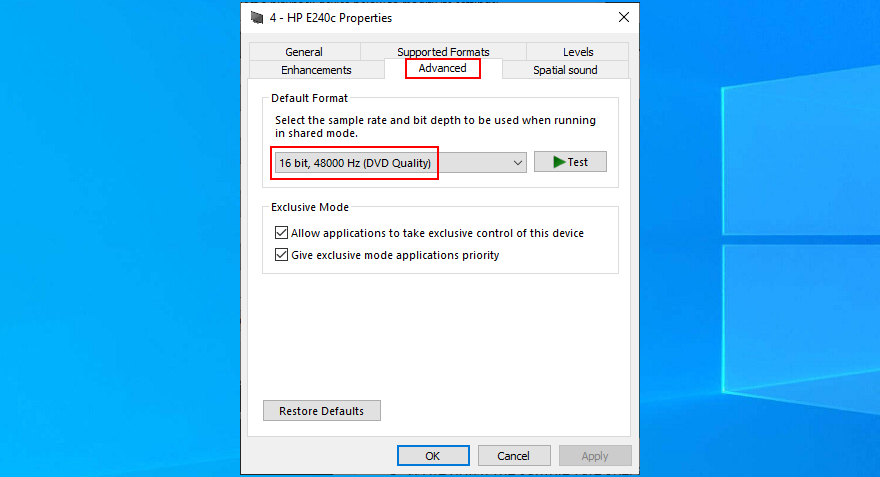
- Bu alandan çık
- ASIO yardımcı programını açın
- Geçiş Ses sekmesine
- Örnek hızını Windows'takiyle aynı değere ayarlayın
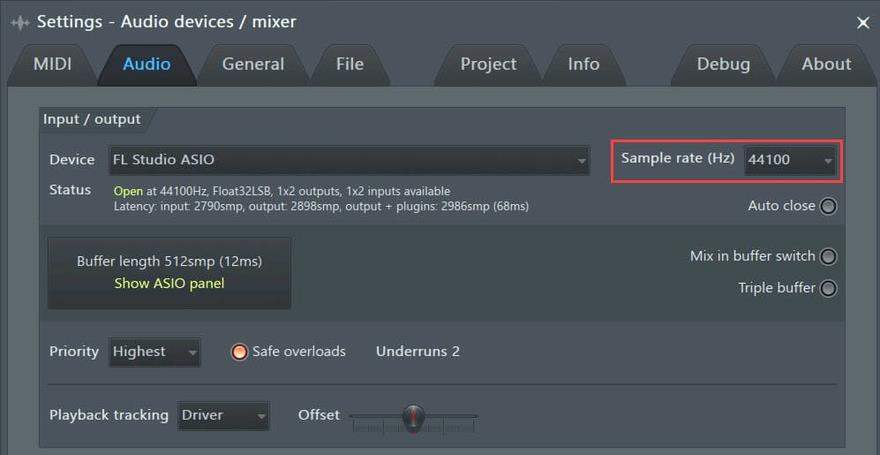
- PC'nizi yeniden başlatın ve sonuçları inceleyin
6. Ses testleri yapın (HP dizüstü bilgisayarlar)
HP kullanıcıları, HP PC Hardware Diagnostics (UEFI) adlı bir ses tanılama aracına başvurabilir. Nasıl kullanılacağı aşağıda açıklanmıştır:
- HP dizüstü bilgisayarınızı yeniden başlatın
- Yeniden başlatma sırasında, HP PC Hardware Diagnostics'e (UEFI) erişmenizi sağlayan tuşa hızlıca basın
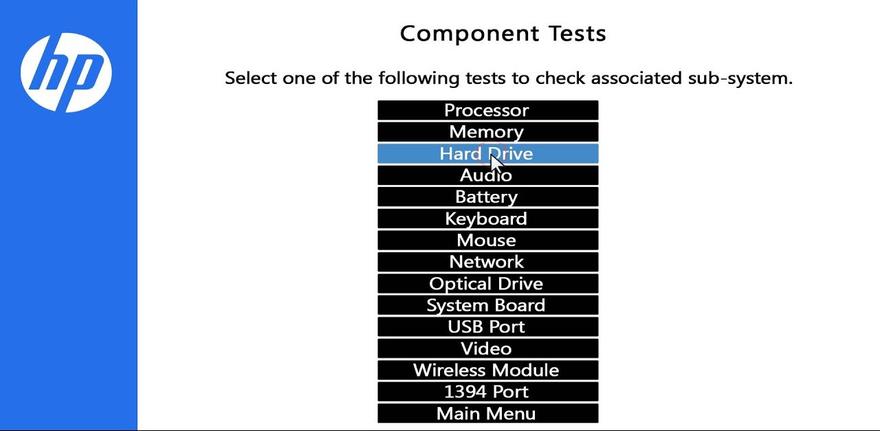
- Git Ses bölüm
- Ses cihazlarınızı değerlendirmeye başlamak için Bir kez çalıştır'ı tıklayın .
- Hoparlörü seçin ve ekrandaki talimatları izleyin
- Testi tamamlayın ve Windows'u önyükleyin
- Ses sorunlarını kontrol edin
Ayrıca resmi web sitesinden HP Audio Check'i indirebilir ve ek testler yapmak için kullanabilirsiniz.
7. Varsayılan ses cihazını ayarlayın
Windows bazen varsayılan ses aygıtını belirlemede sorun yaşar. Ve bu nedenle, ister YouTube'da ister başka bir yerde olsun, ses oluşturucu hatasını gösterebilir. Bu can sıkıcı sorunu çözmek için favori ses cihazınızı tekrar varsayılan olarak ayarlamanız yeterlidir. İşte nasıl:
- Win tuşuna basın, Denetim Masası yazın ve bu uygulamayı açın
- Ses'i tıklayın

- Oynatma sekmesinden ses cihazınızı seçin
- Varsayılanı Ayarla'yı tıklayın
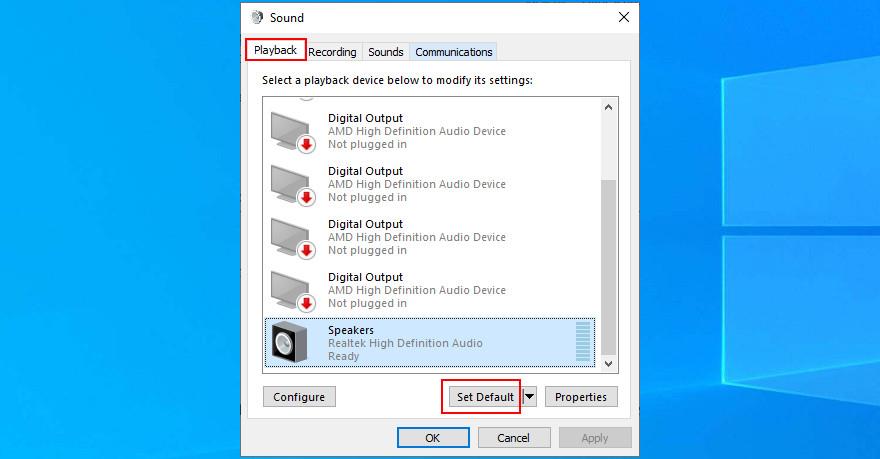
- Eğer Set Standart düğmesi devre dışı olur, o zaman, varsayılan olarak ayarlayın İlk seçeneğe geri dönmek için başka bir cihaz seçin
- Uygula'yı tıklayın ve bu alandan çıkın
- Ses sorunlarını kontrol edin
8. Ses bağdaştırıcısını yeniden yükleyin
Ses bağdaştırıcınız bilgisayarınıza düzgün bağlanmamış olabilir. Ancak, işlem sırasında bilgisayarınıza zarar vermeden zahmetsizce yeniden yükleyebilirsiniz. İşte yapmanız gerekenler:
- Başlat düğmesine sağ tıklayın ve Aygıt Yöneticisi'ni seçin
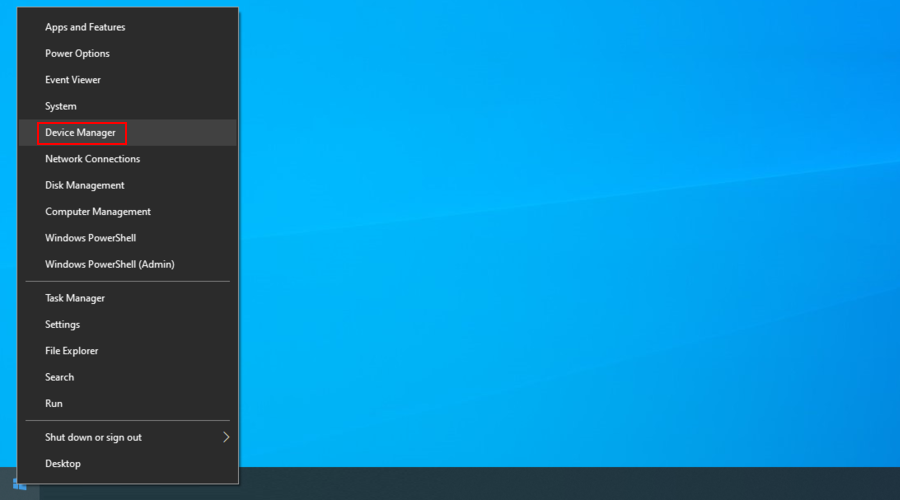
- Ses girişleri ve çıkışları grubunu genişletin
- Ana ses cihazınızı tanımlayın, sağ tıklayın ve Cihazı kaldır'ı seçin.
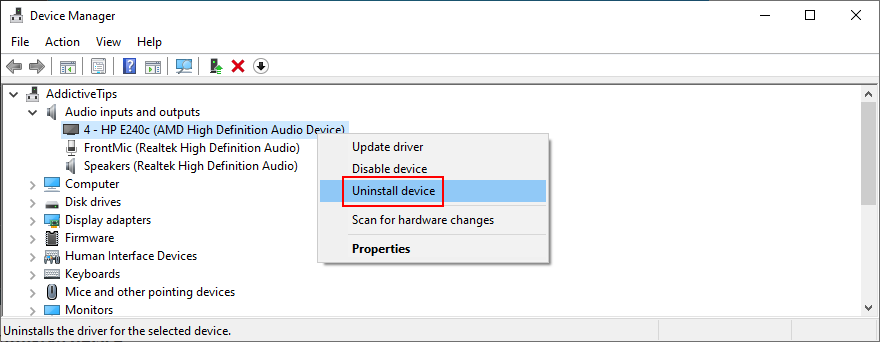
- Listeden herhangi bir girişi seçin
- Eylem menüsünü açın ve Donanım değişikliklerini tara'yı tıklayın.
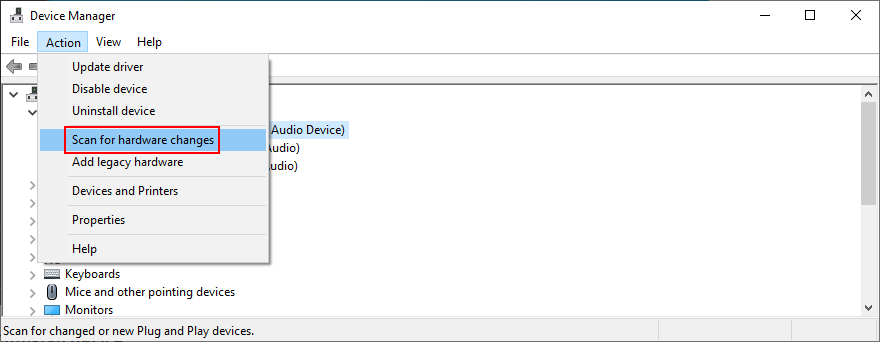
- Bilgisayarı yeniden başlatın. Windows, eksik ses sürücüsünü otomatik olarak yeniden yükleyecektir
- Ses sorunlarını kontrol edin
9. Ses sürücüsünü güncelleyin
Ses bağdaştırıcınız doğru şekilde kurulmuş olsa bile, belki de artık Windows 10 tarafından desteklenmeyen eski bir sürücüyle donatılmıştır. Bu, ses oluşturucu hatasını kesinlikle açıklayacaktır. Ancak, ses sürücüsünü kolayca güncelleyebilirsiniz:
- Click Başlat düğmesini yazın Device Manager ve basın Enter
- Ses girişleri ve çıkışları kategorisini genişletin
- Birincil ses bağdaştırıcınıza sağ tıklayın ve Sürücüyü güncelle'yi seçin.
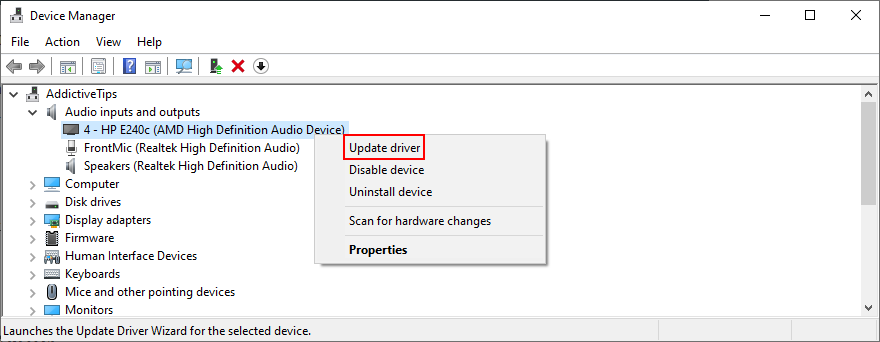
- Güncellenmiş sürücü yazılımı için otomatik olarak ara'yı tıklayın
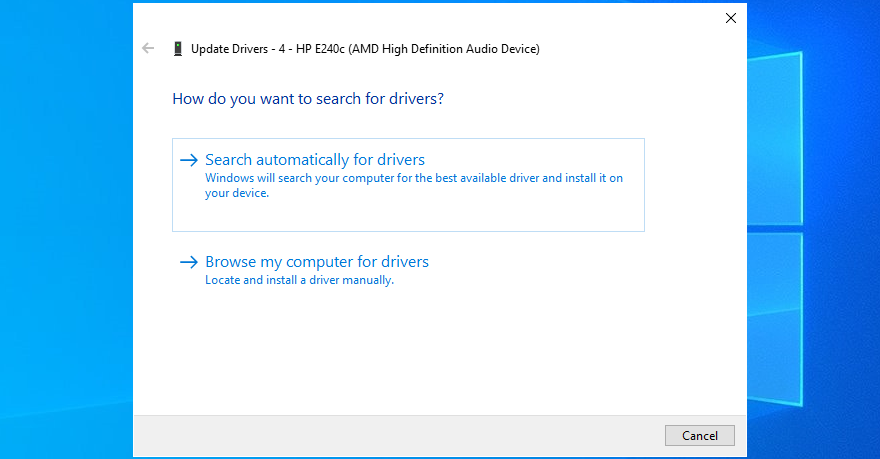
- Cihazınız için en iyi sürücüler zaten yüklendi mesajını görürseniz, Windows Update'te Güncellenmiş sürücüleri ara'yı tıklayın.
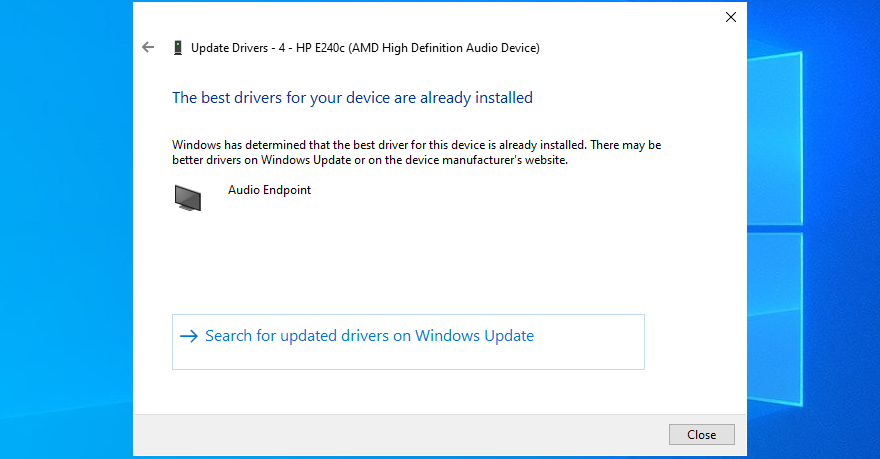
- Bilgisayarınızı yeniden başlatın ve ek ses sorunlarını kontrol edin
Microsoft'un Windows Update'i kullanarak daha yeni bir ses sürücüsü bulamaması olasıdır. Bu durumda, ses bağdaştırıcınızın üretici web sitesine gitmeli, ardından işletim sistemi yapılandırmanızla uyumlu daha yeni bir sürücü bulmalı, indirmeli ve yüklemelisiniz.
Ancak, bu sorunu yaşamak ve daha fazla soruna neden olabilecek uyumsuz bir sürücü yükleme riskini almak istemiyorsanız, bir sürücü güncelleme yazılımı çözümünü seçmenizi öneririz . Tüm aygıt sürücülerinizi kontrol altında tutmak için kullanabilirsiniz.
10. Ses sürücüsünü geri alın
Ses sürücünüzü yakın zamanda güncellediyseniz, size ses oluşturucu hatası veren uyumsuz bir sürüm yüklemiş olabilirsiniz. Düzeltmek için önceki sürücü sürümüne geri dönmelisiniz. İşte nasıl:
- Başının üzerinde Aygıt Yöneticisi
- Ses cihazınızı sağ tıklayın ve Özellikler'e gidin
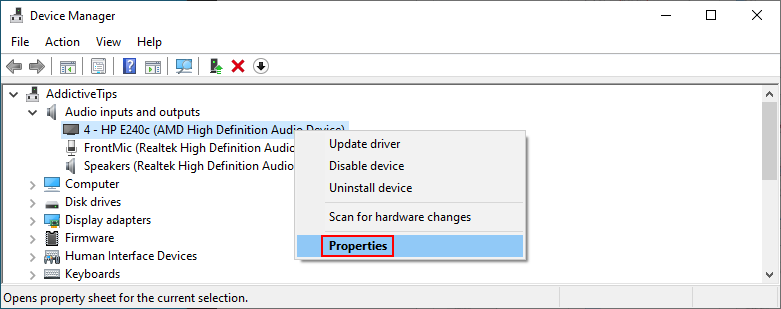
- Sürücü sekmesini seçin
- Sürücüyü Geri Al'a tıklayın ve verilen talimatları izleyin
- Düğme griyse, işletim sisteminizin önceki sürücü sürümüne sahip olmadığı anlamına gelir, bu nedenle bu çözümü atlayabilirsiniz.
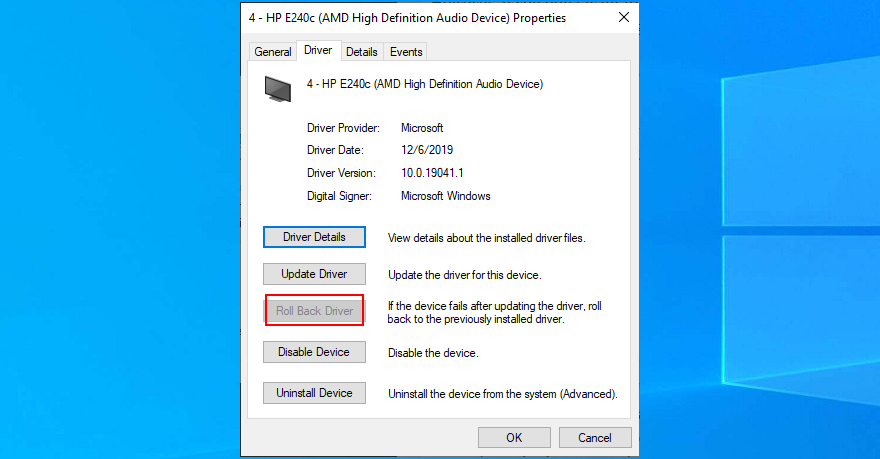
- Bilgisayarınızı yeniden başlatın ve sonuçları inceleyin
11. Ses kablosunu kontrol edin
Donanım sorunları ses oluşturucu hatalarına da neden olabileceğinden, ses kablonuzda bir sorun olup olmadığını kontrol etmek iyi bir fikirdir. Bilgisayarınızda birden fazla ses girişi varsa, arızalı jaklarınız olması durumunda ses jakını başka bir yere takmayı deneyin.
Aslında, makinenize bağlı birkaç harici oynatma aygıtınız varsa, şu anda kullanmadığınız aygıtları kaldırmak iyi bir fikirdir. Ayrıca, işlem sırasında ses ve mikrofon jaklarını yanlışlıkla değiştirmediğinizden emin olun.
12. Ses karıştırma yazılımını devre dışı bırakın
Bazı ses karıştırma araçları, Windows 10 ses sürücüleriyle tam uyumlu değildir, bu da çakışmalara ve ses oluşturucu hata mesajına neden olur. Bir ses karıştırma aracını başlattığınız ve ses sürücülerini yapılandırdığınız anda, uygulama sistem ayarlarını geçersiz kılarak çeşitli sorunlara neden olur.
Bu sorunu çözmek için, YouTube'da çevrimdışı bir film veya bir klip izlemeye çalışırken ses karıştırma araçlarınızı devre dışı bırakmanız yeterlidir.
13. Web tarayıcınızı güncelleyin
Bir videonun keyfini çıkarmaya çalışırken YouTube'da ses oluşturucu hata mesajı alıyorsanız, web tarayıcınızı en son sürüme güncellemek iyi bir fikirdir.
Google Chrome nasıl güncellenir:
- Sağ üst köşedeki Diğer menüsünü açın
- Yardım alt menüsünü ziyaret edin ve Google Chrome Hakkında ' yı tıklayın . Alternatif olarak
chrome://settings/helpadresini ziyaret edebilirsiniz.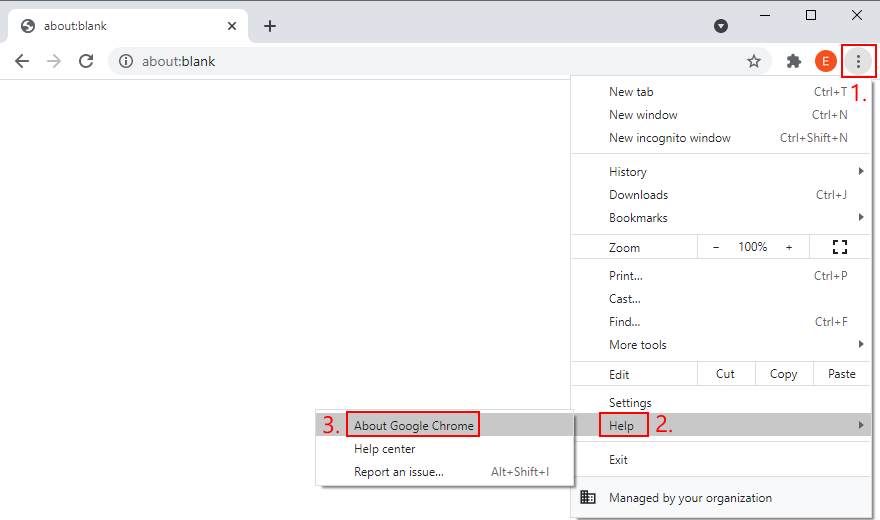
- Chrome, mevcut güncellemeleri indirip yükleyene kadar bekleyin
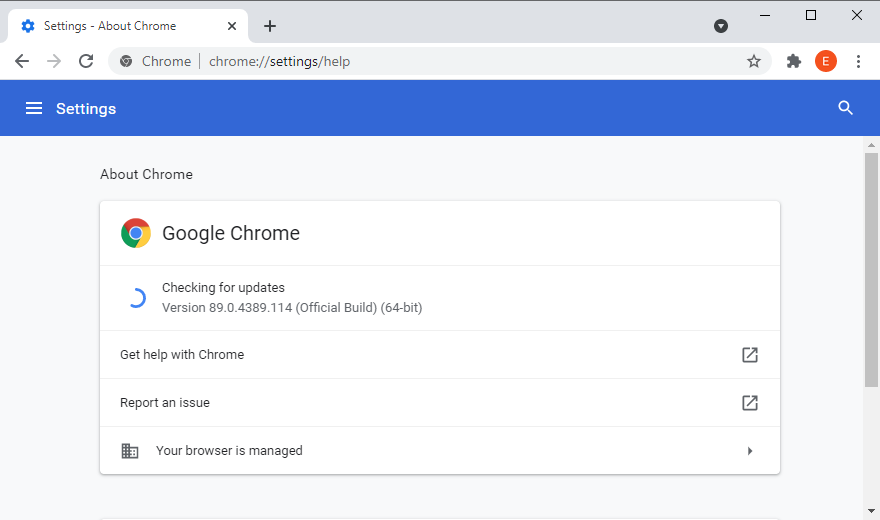
- Yeniden Başlat'ı tıklayın ve YouTube'u izlemeyi deneyin
Mozilla Firefox nasıl güncellenir:
- Sağ üst köşedeki ≡ hamburger menüsünü açın
- Yardım bölümünü seçin ve Firefox Hakkında'ya tıklayın
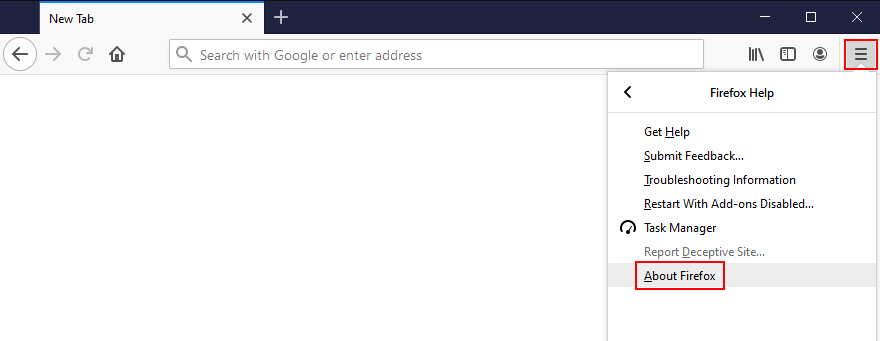
- Firefox herhangi bir güncelleme bulursa, yüklemesi için zaman tanıyın.
- Bittiğinde, web tarayıcısını yeniden başlatın ve ses sorunlarını kontrol edin
Microsoft Edge nasıl güncellenir:
- Sağ üst köşedeki Daha Fazla düğmesini tıklayın
- Git Yardım ve geri bildirim menüsüne tıklamanız Microsoft Kenardan Hakkında
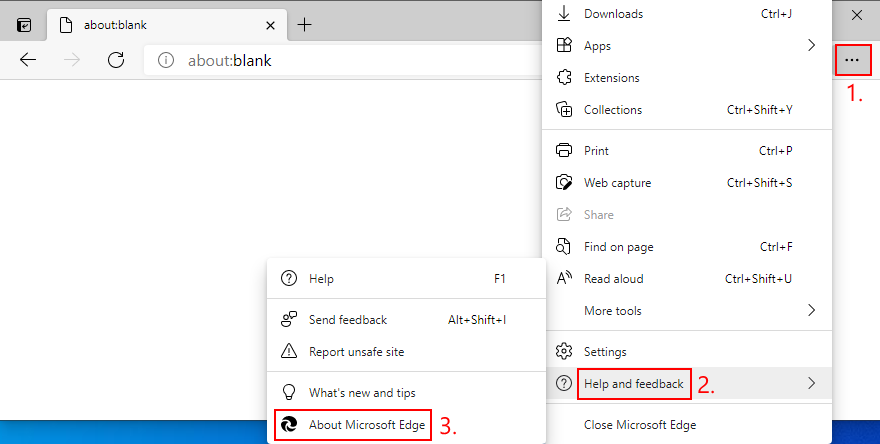
- yoksa
edge://settings/helpadrese gidebilirsiniz
- Edge herhangi bir güncelleme bulup yükleyene kadar bekleyin
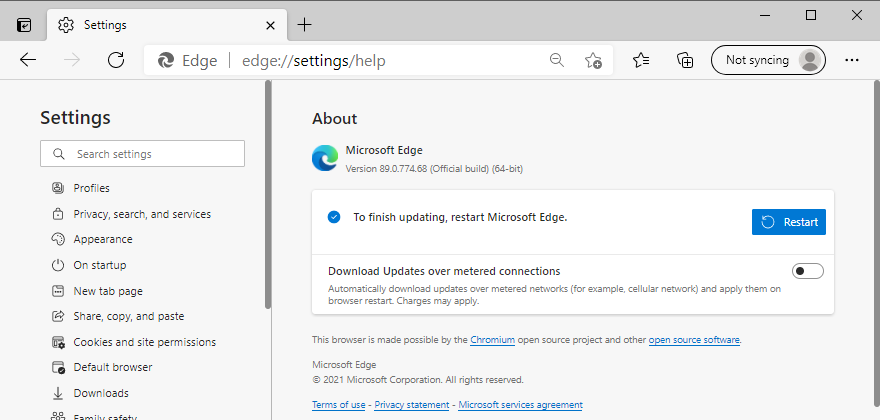
- Tarayıcıyı yeniden başlatın ve sonuçları inceleyin
14. Donanım hızlandırmayı devre dışı bırakın
Modern web browsers take advantage of your computer’s hardware acceleration to improve the page loading speed and enhance your overall browsing experience. However, users report that it has interfered with the audio driver, causing rendering errors. To fix this issue, you have to turn off hardware acceleration for each browser.
How to disable hardware acceleration in Google Chrome:
- Open the More button and go to Settings

- Scroll down to the bottom of the page and click Advanced
- At System, turn off Use hardware acceleration when available
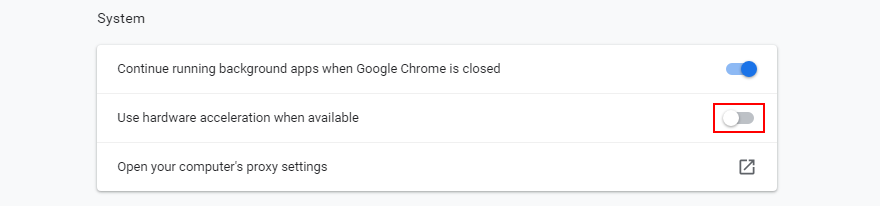
- Relaunch Chrome and check for audio errors
How to disable hardware acceleration in Mozilla Firefox:
- Click the ≡ hamburger button and go to Options (or visit the
about:preferences address)
- In the General tab, scroll down to Performance
- Uncheck Use recommended performance settings
- Also uncheck Use hardware acceleration when available
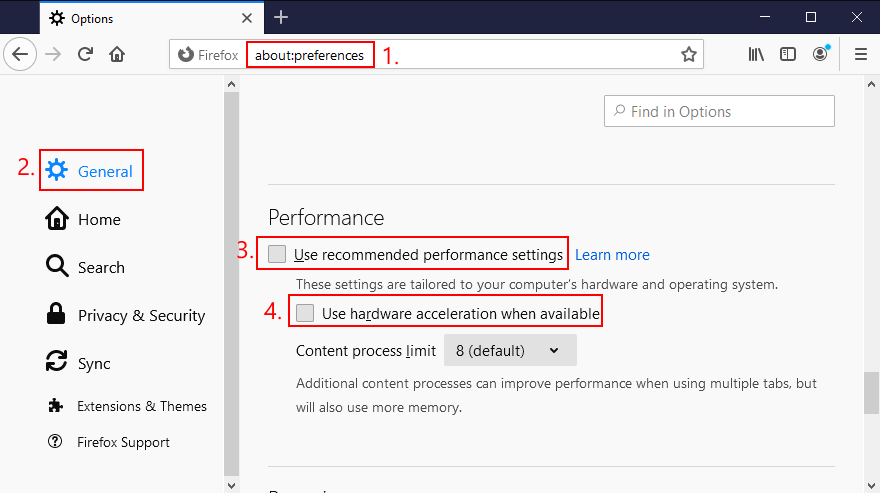
- Restart Firefox and check for audio errors
How to disable hardware acceleration in Microsoft Edge:
- Open the More menu and head over to Settings

- Jump to the System section on the left side (or visit
edge://settings/system)
- Turn off Use hardware acceleration when available
- Click the Restart button
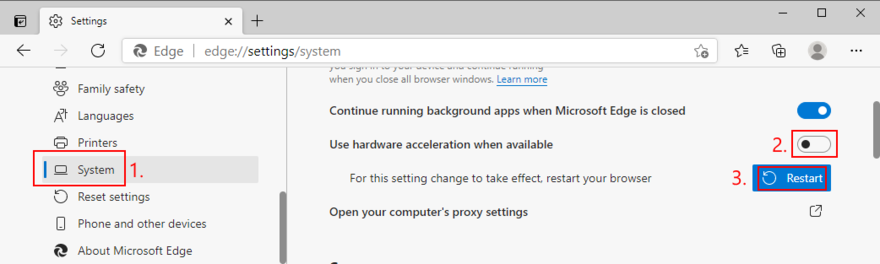
- Watch YouTube and check for audio errors
15. Disable your ad blocker
Many YouTube users who have encountered the audio renderer error said that they managed to fix this problem by deactivating the ad blocker built into the web browser. Otherwise, you should whitelist YouTube to make sure that video ads are permitted.
For example, if you’re using Adblock Plus, here’s how you can whitelist YouTube:
- Go to the Adblock Plus settings panel
- Jump to the Whitelisted websites area
- Type
youtube.com and click Add website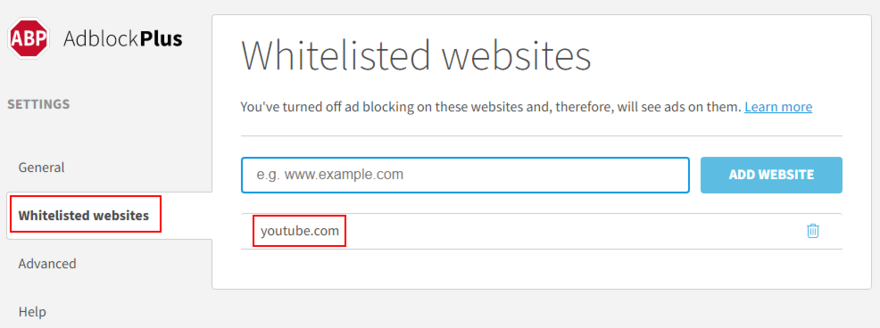
- Go to YouTube and check for audio rendering issues
16. Try using a different web browser
An unforeseen number of browser settings can interfere with multimedia features, so it’s a good idea to change your web browser. Switch to an application that has default settings. You can import your bookmarks and other website data, but make sure to leave the browser configuration untouched.
Then, head over to YouTube or the platform that throws the audio renderer error to test it out. If it works, you can stick to the new browser for audio and use your preferred application for everything else.
17. Update Windows 10
It’s essential to keep Windows 10 updated to the latest edition so that you can take advantage of the newest features, hotfixes, and security patches. If there’s a known problem with the audio, it will likely get fixed in the upcoming system update.
How to run Windows Update:
- Press the Win key, type Check for updates, and press Enter
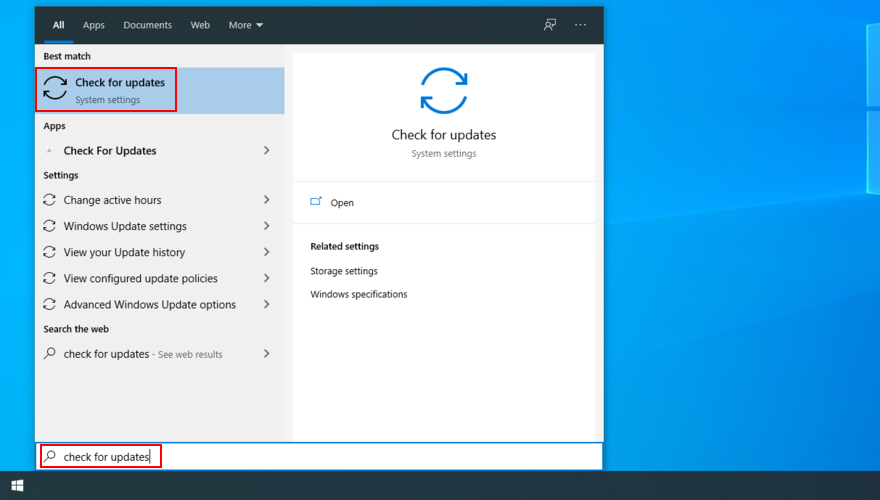
- Click Check for updates and wait
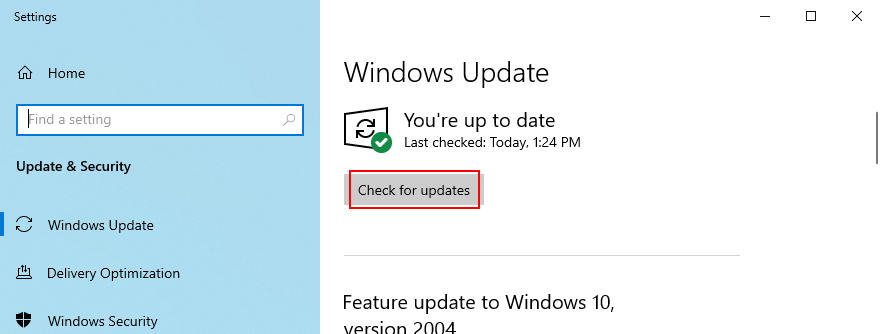
- If it finds any updates, click Download
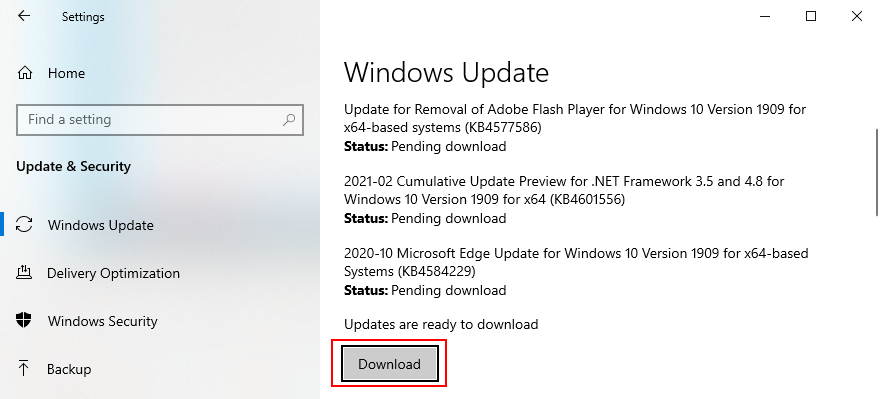
- Leave your PC unattended while it’s busy with updates. It might restart several times
- Check for audio rendering issues
18. Uninstall system updates
On the other hand, a recent Windows update may have compromised your entire operating system, causing various problems like the audio renderer error. When this happens, you have to uninstall the malfunctioning update. Here’s how:
- Press the Win key, type control panel, and hit Enter
- Go to Programs and Features
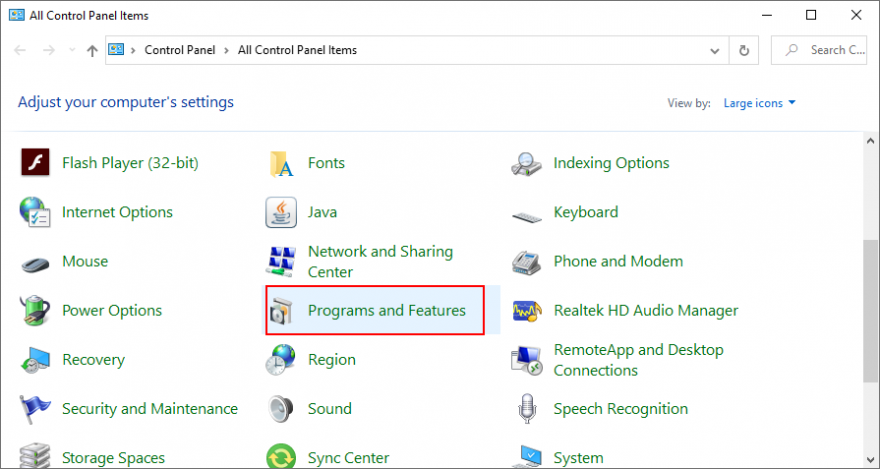
- Click View installed updates on the left side
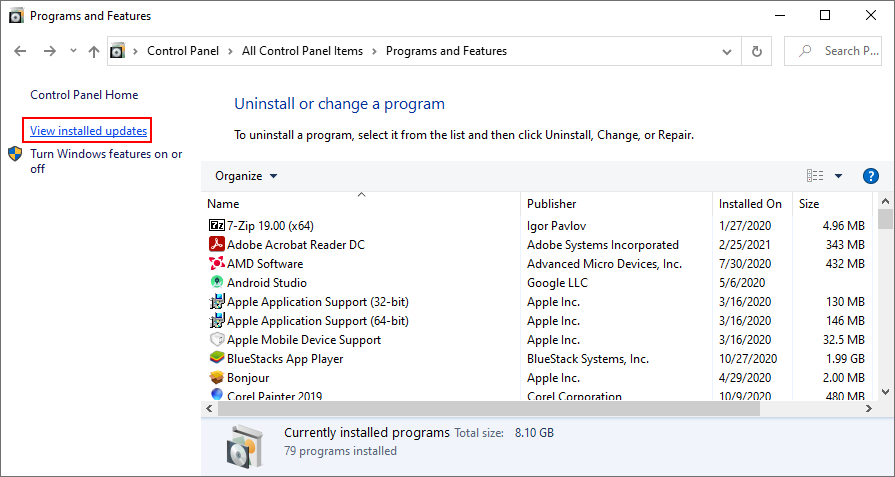
- Click the Installed On column to sort the updates (newest first)
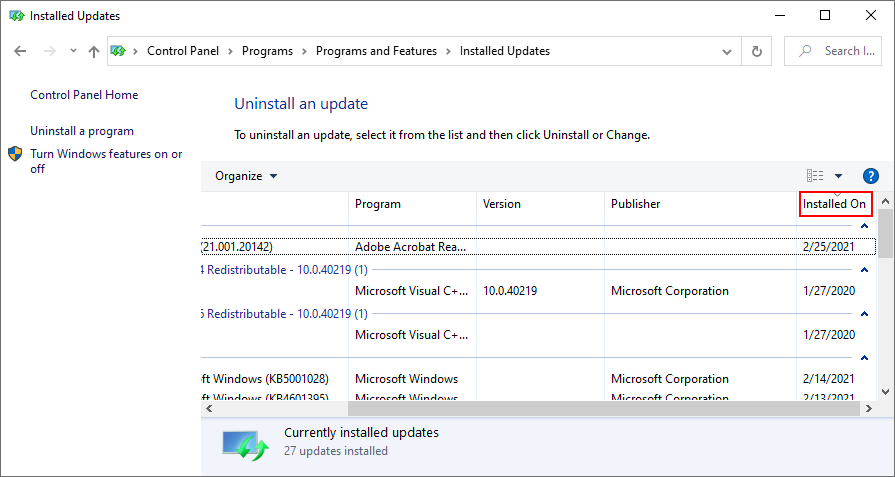
- Right-click the first update in the list and select Uninstall
- Click Yes to confirm
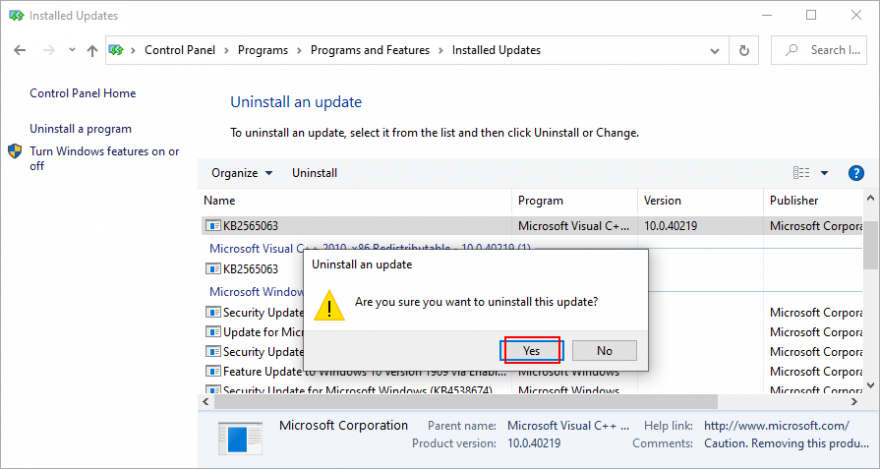
- Restart your PC and check for audio errors
19. Sign in with a different PC account
Windows 10 sometimes experiences issues due a lack of permissions caused by your account. To solve this problem, you can try signing in with a different profile. For example, if you’re currently logged in with the Microsoft account, switch to a local user account (or the other way around).
How to sign in with a Microsoft account:
- Right-click the Start button and select Settings
- Go to Accounts
- Click Login to your Microsoft account
- Enter your email address and password
- Click Verify to confirm your identity
- Log out of Windows 10
- Log back in using the Microsoft account
- Check for audio renderer errors
How to create a local user account:
- Right-click the Start button and go to Settings

- Select Accounts
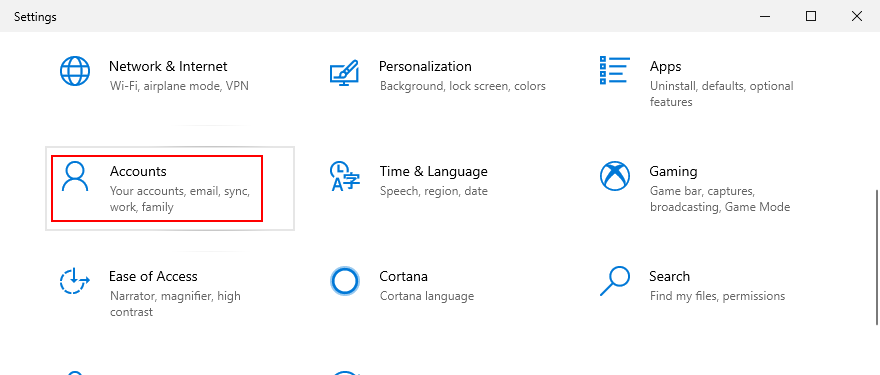
- Click Sign in with a local account instead
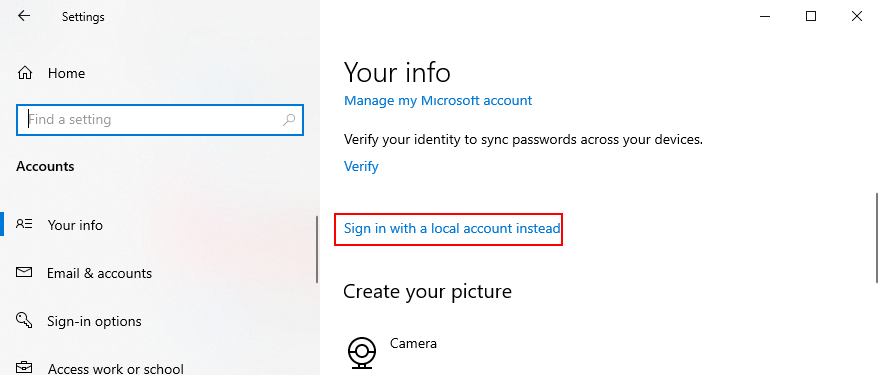
- Specify your computer password or PIN
- At Enter your local account info, set a new username and password
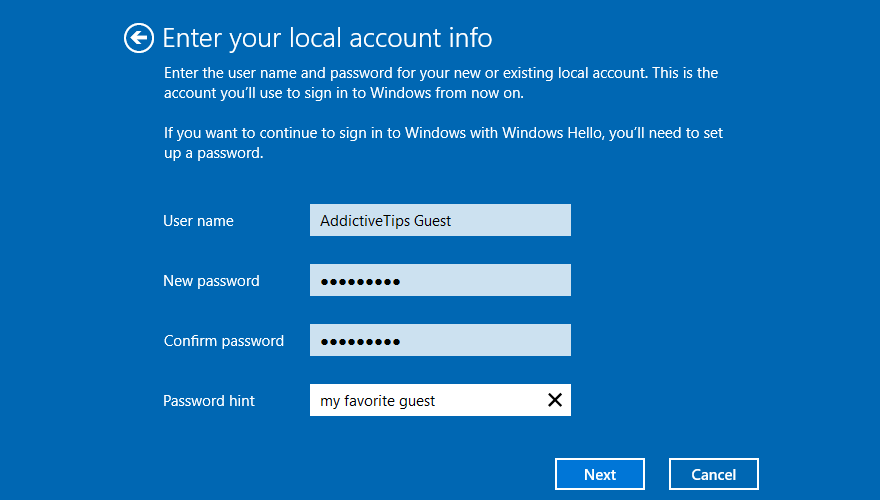
- Click Next and then Sign out and finish
- Log back in to Windows 10 using the new local account
- Check for audio issues
20. Reset BIOS
DELL users have reported that they were experiencing the audio renderer error due to incorrect BIOS settings. And they were able to solve it by restoring BIOS to default settings. Here’s how you can easily do that:
- Restart your computer
- During reboot, rapidly press the key displayed on the screen to access BIOS
- Locate and access the advanced BIOS options
- Enable the setting that resets BIOS configuration data
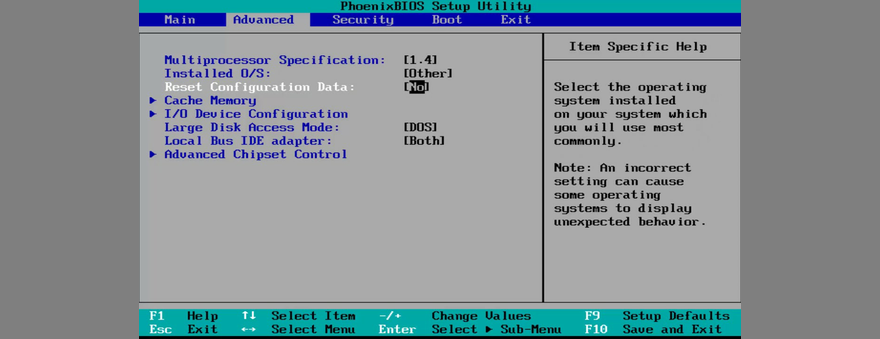
- Save the current BIOS settings and exit
- Wait until Windows boots, then check for audio issues
21. Update BIOS
Another way to deal with BIOS issues on DELL systems is by updating it to the latest version since an obsolete BIOS is known to cause system stability and even audio problems. Here’s how:
- Press the Win key, type System Information, and open this app
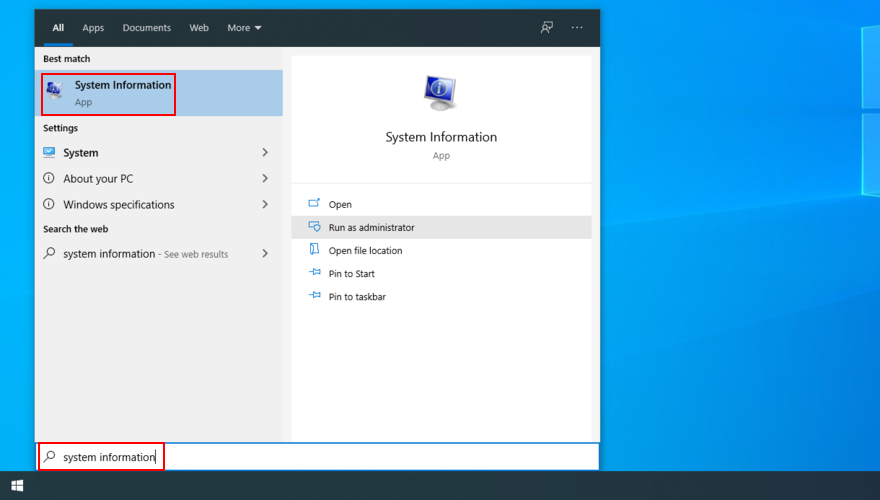
- Go to the System Summary section
- Write down the info displayed at BIOS Version/Date
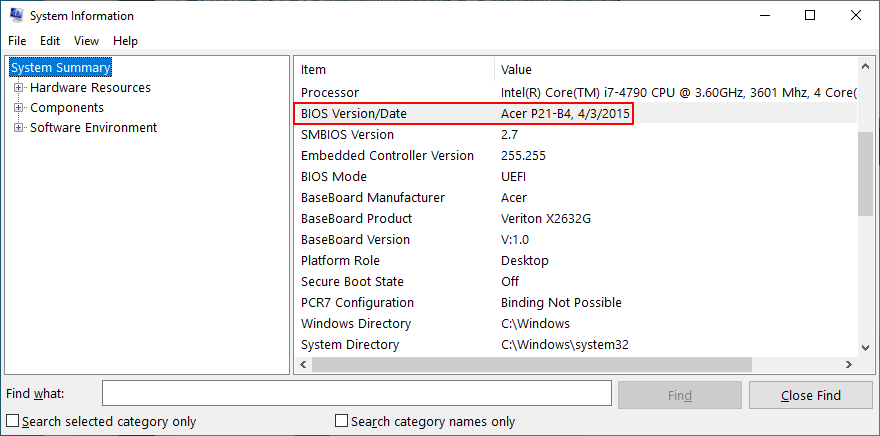
- Go to the website of your BIOS manufacturer
- Find and download a newer BIOS version that’s compatible with your PC
- Unzip the BIOS setup file to a USB flash drive
- Restart your computer and access BIOS
- Back up the current BIOS version to the pen drive
- Start BIOS setup
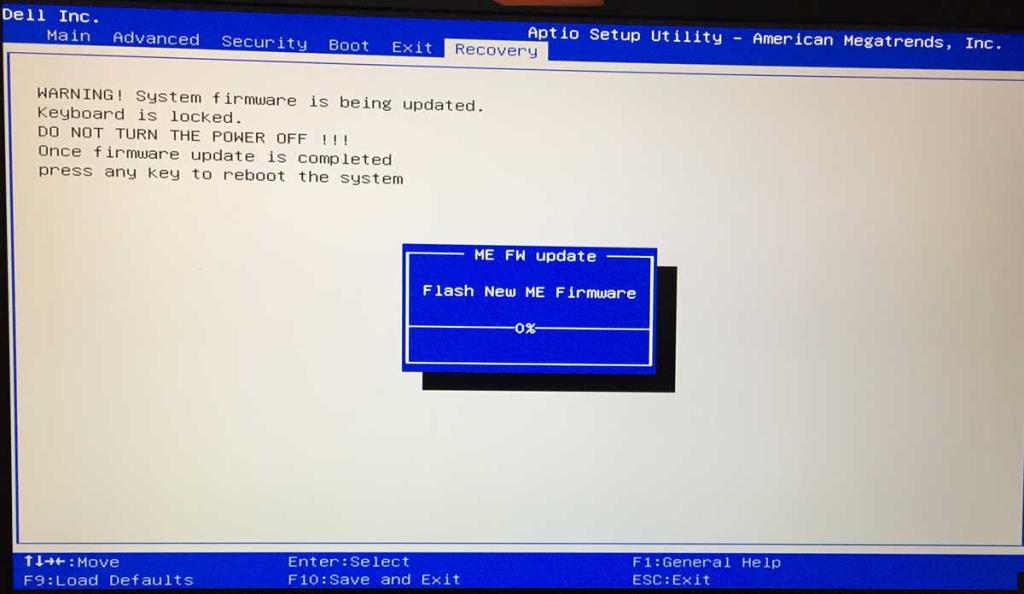
- Don’t turn off or restart your PC during setup
- Boot Windows as normal and check for audio issues
22. Use System Restore
If the audio renderer error was caused by a software event that you can’t pinpoint, you can fix it by rolling back Windows 10 to a previous restore point. Here’s how to do its easily:
- Make sure you’re logged in to Windows 10 with admin rights
- Press Win key + R, type control panel, and press Enter
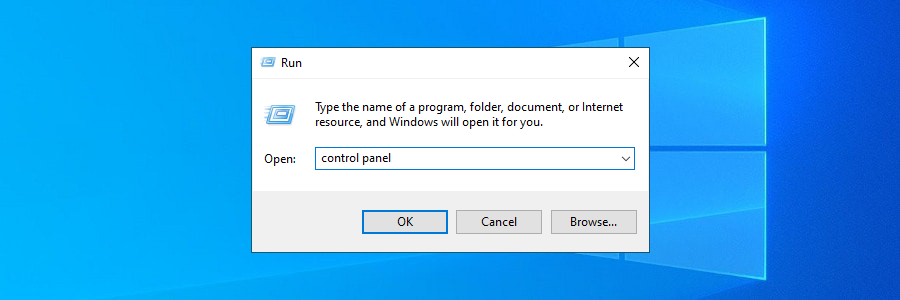
- Go to the Recovery area
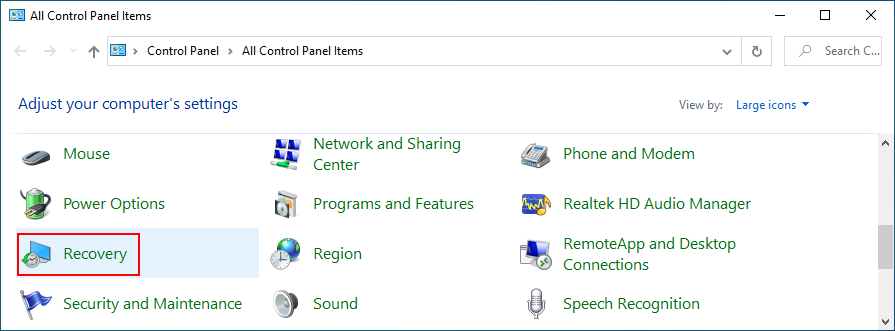
- Click Open System Restore
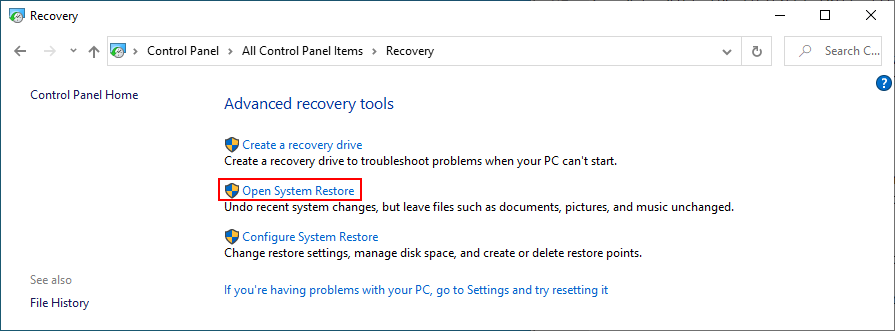
- Select a system restore point from the list
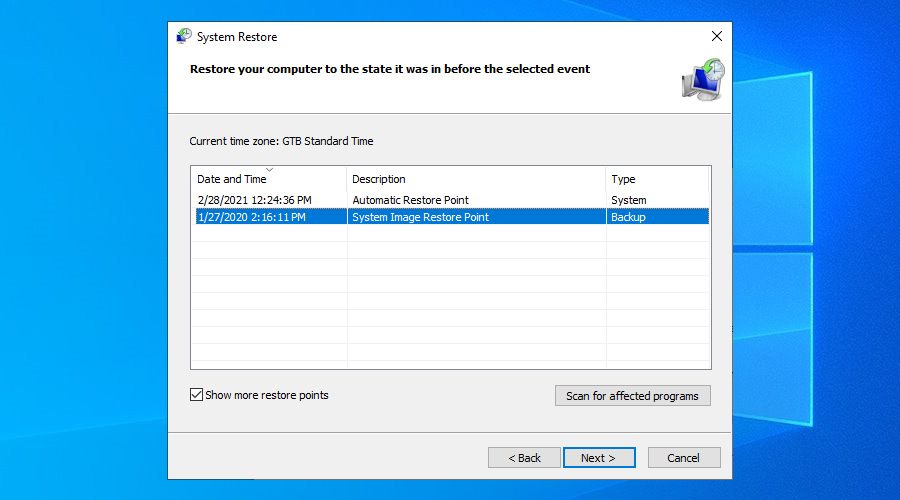
- Click Next and follow the on-screen instructions
- Restart your PC and check for audio issues
The Audio renderer error can be fixed
To review, you can stumble upon the audio renderer error when trying to watch a video on YouTube, in your media player, or anywhere else. It’s caused by a hardware or software issue which you should be able to fix.
For instance, you can clear browser cache, run the audio troubleshooter, make sure the sound device is enabled and set as default, restart the Windows Audio service, synchronize the sample rate for ASIO drivers, as well as run audio tests on HP laptops.
It’s also a good idea to reinstall the audio adapter, update the audio driver or roll back to a compatible version, check the cables and remove extra peripheral devices, disable any audio mixing software, update your web browser, as well as disable hardware acceleration.
Furthermore, you can turn off your ad blocker, try using a different browser, update Windows 10 or uninstall unstable system updates, sign in to Windows 10 using a different account, reset BIOS and update it to the latest version, as well as roll back Windows 10 using System Restore mode.
Sonunda ses oluşturucu hatasından kurtulmayı nasıl başardınız? Herhangi bir önemli adımı kaçırdık mı? Aşağıdaki yorum alanında bize bildirin.

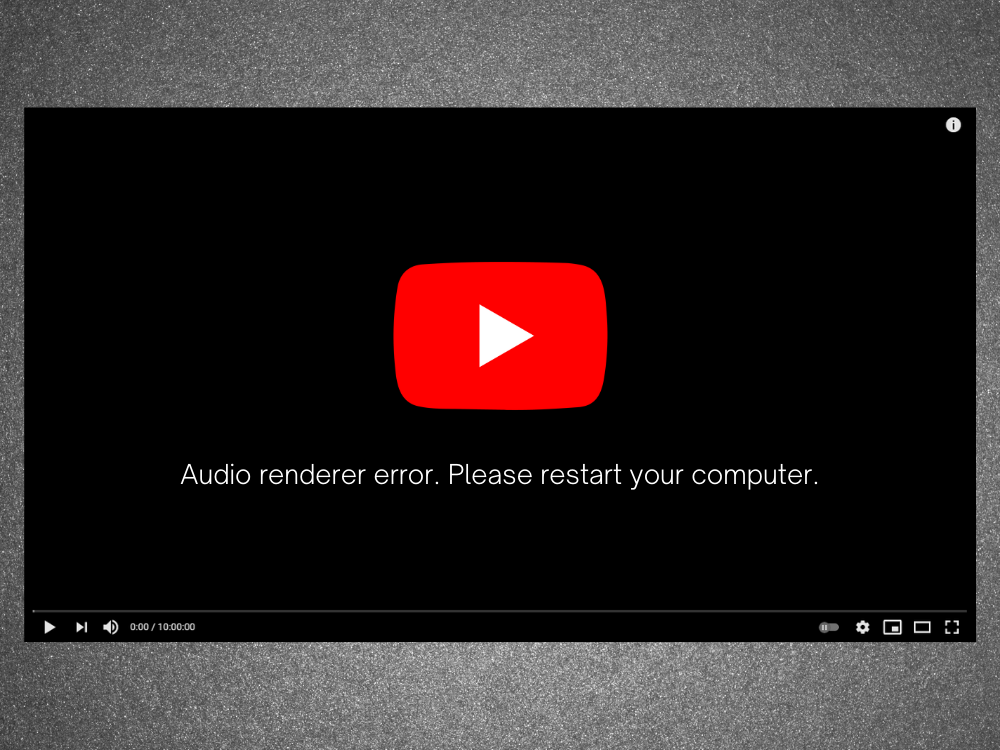

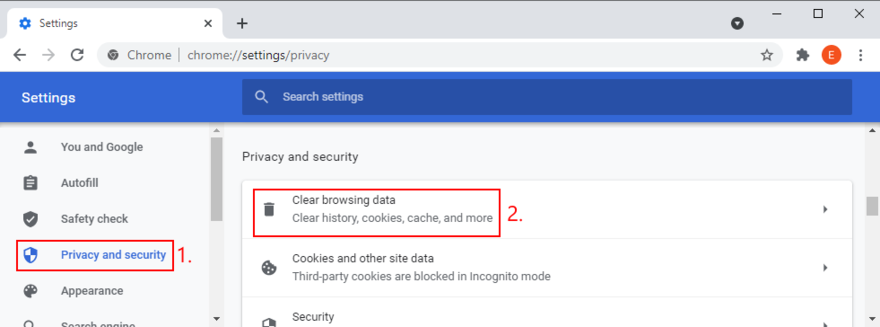
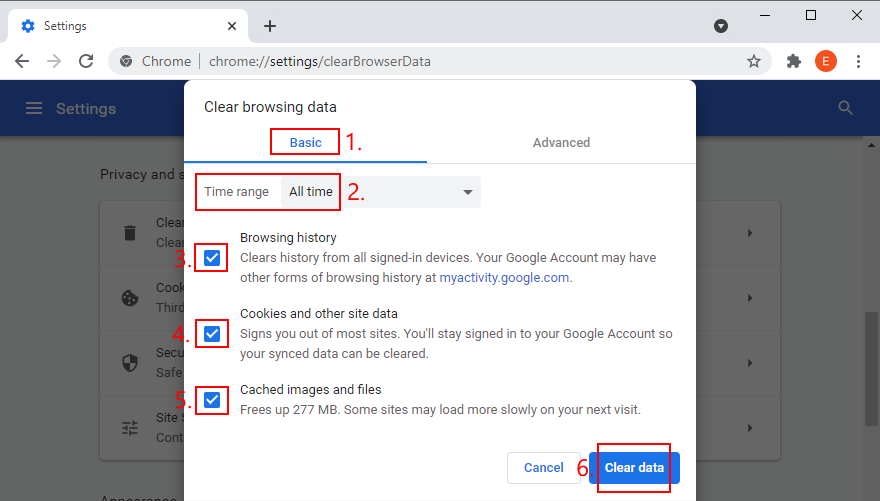

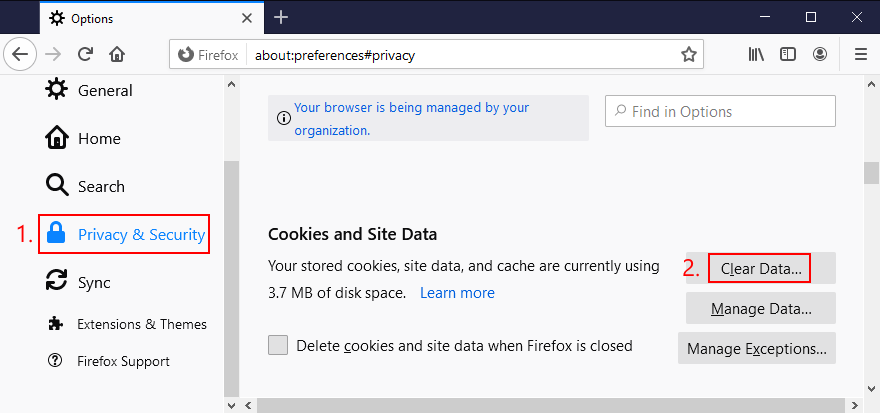
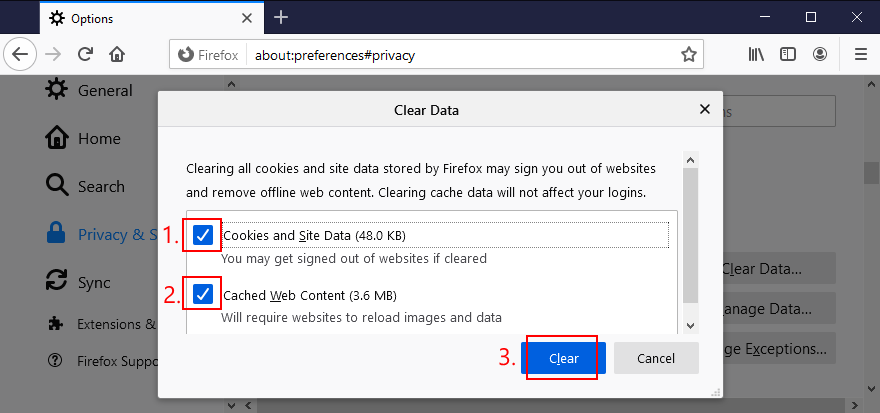

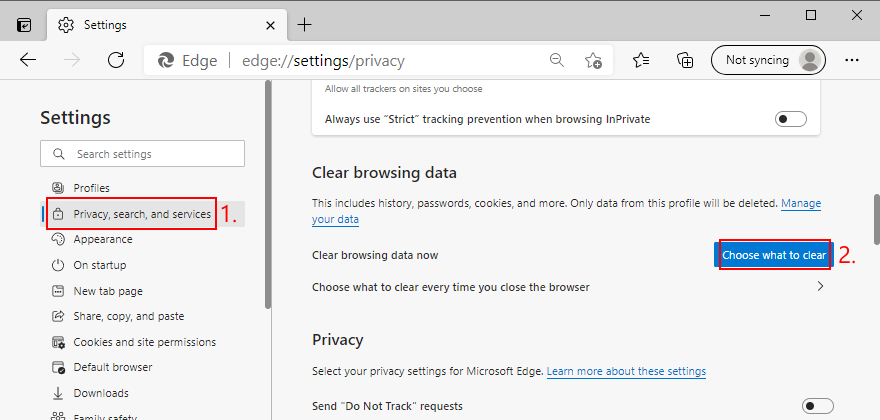
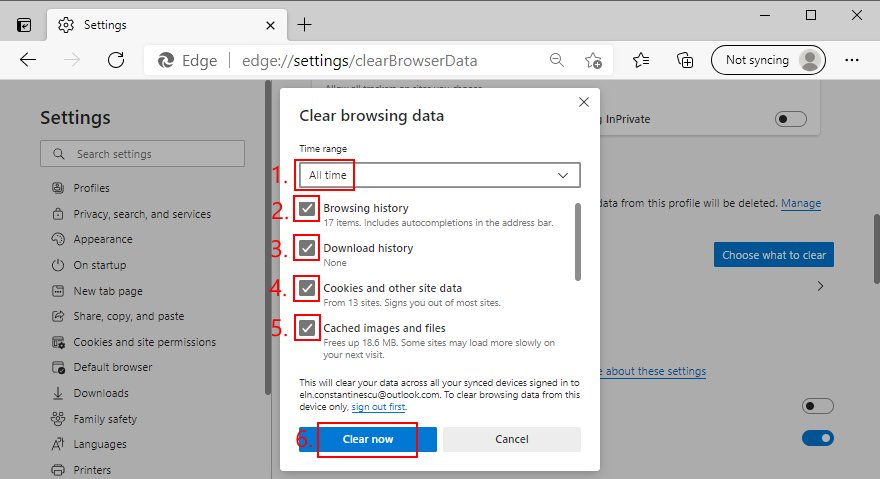

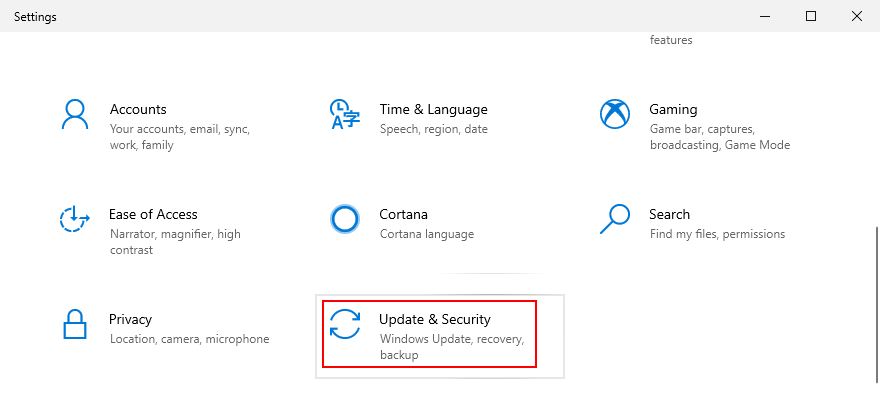
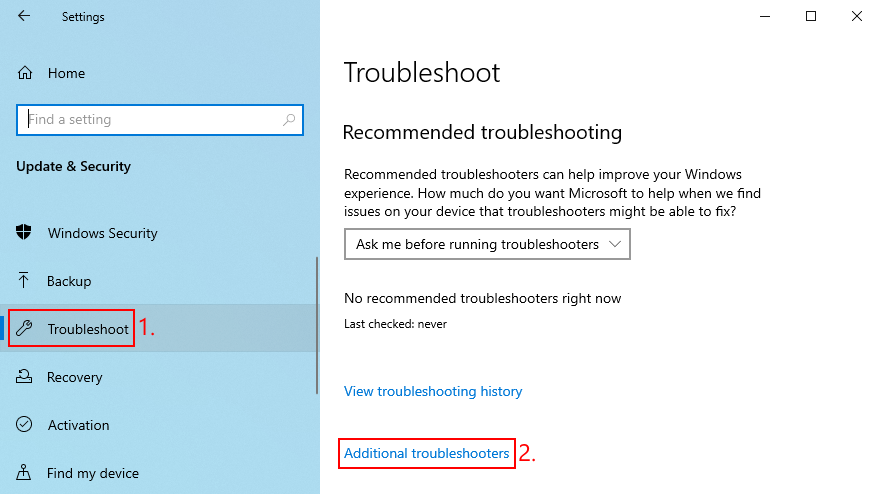
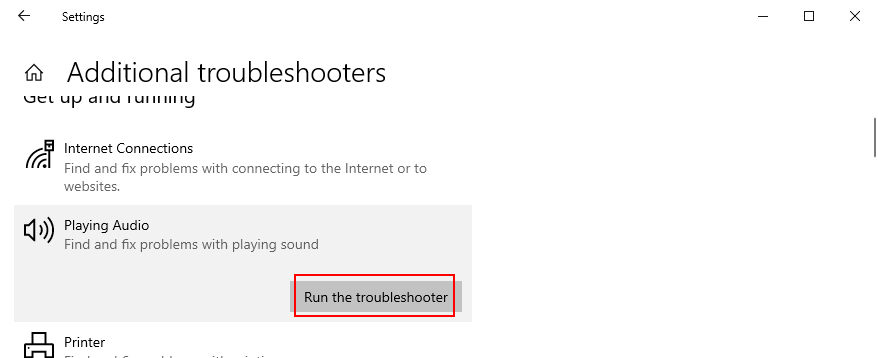


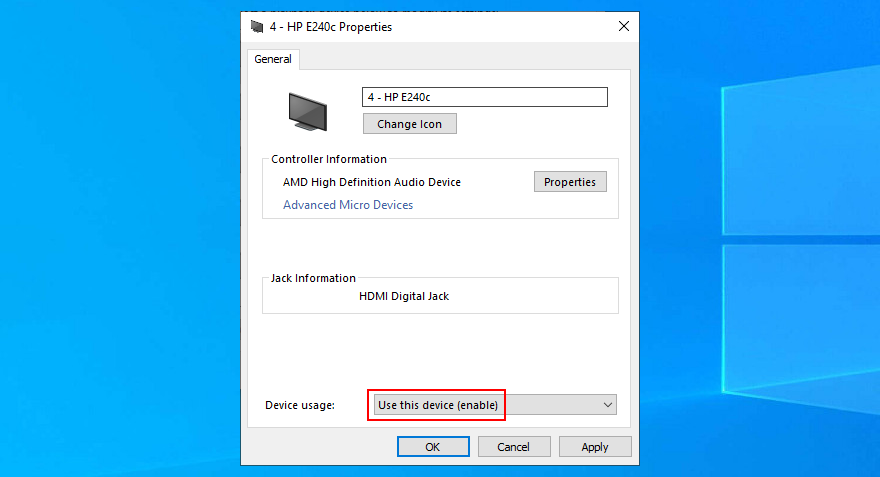
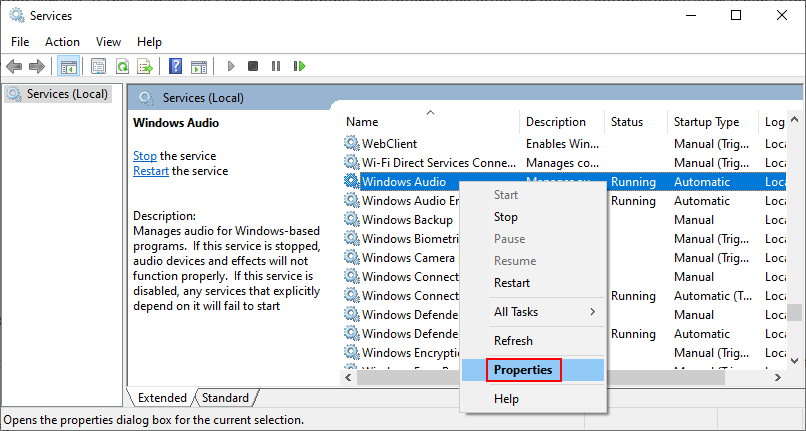
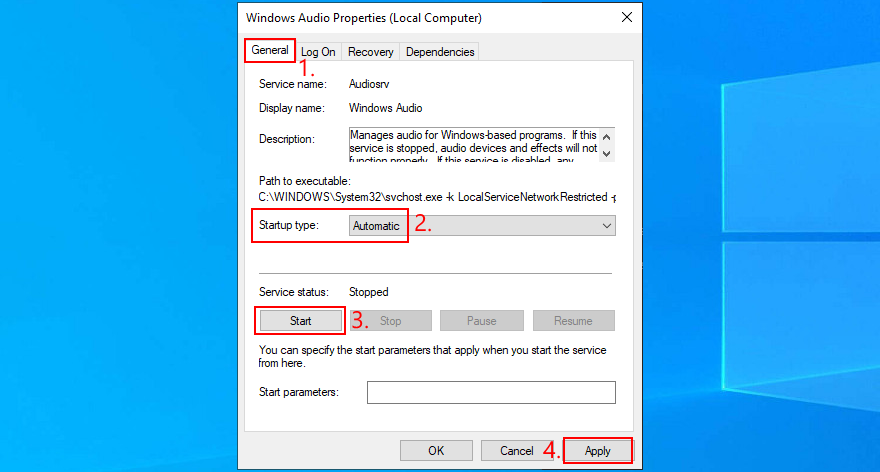
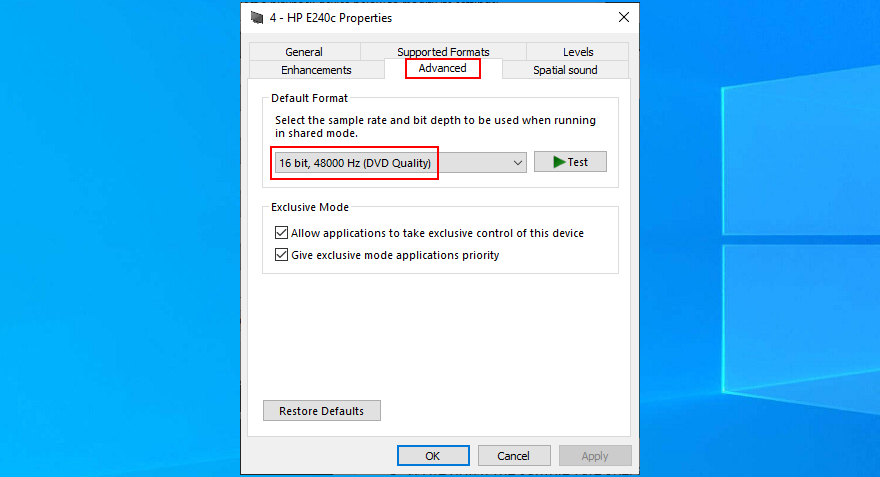
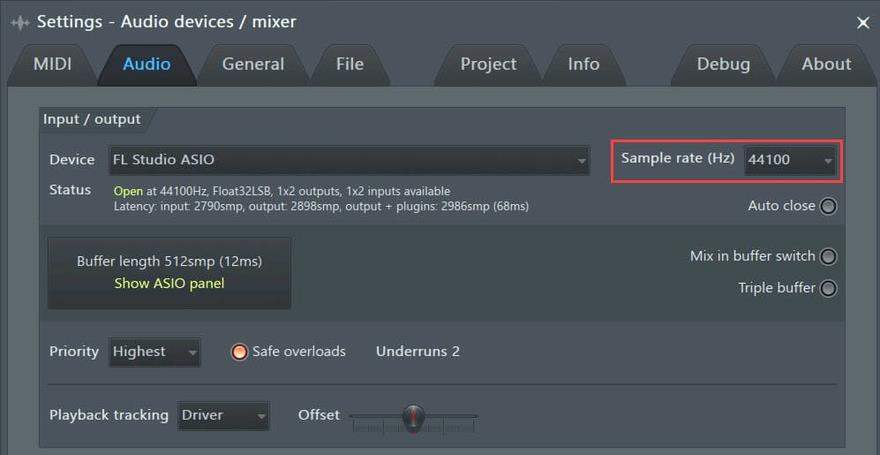
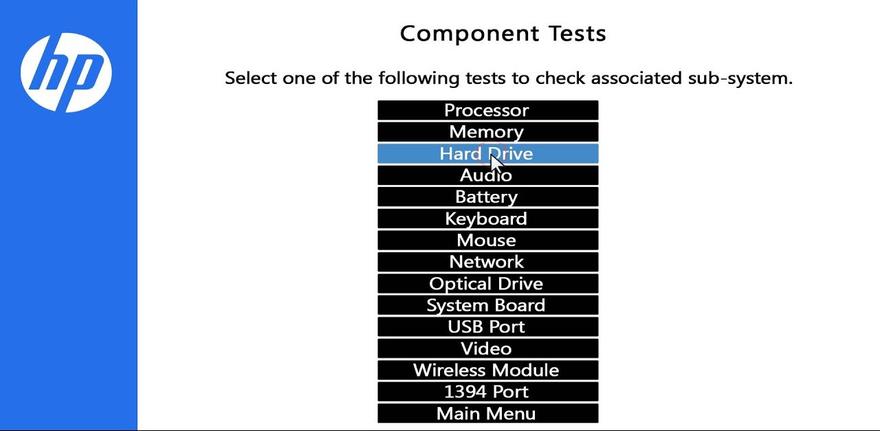
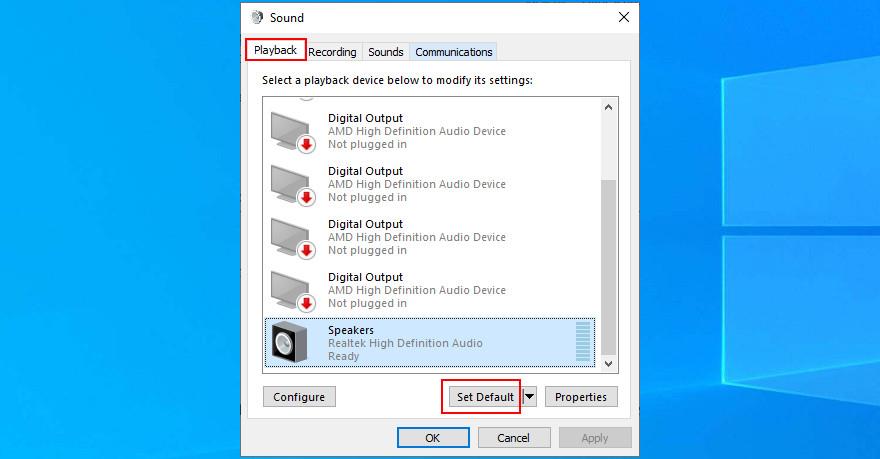
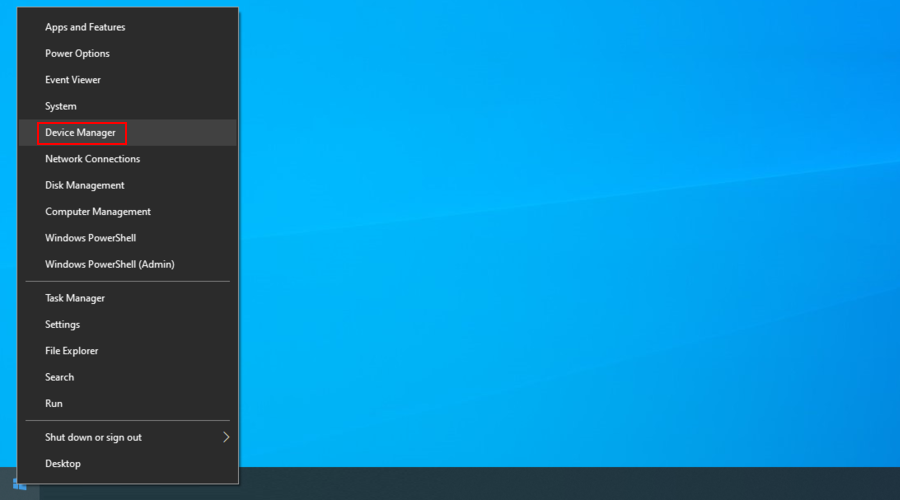
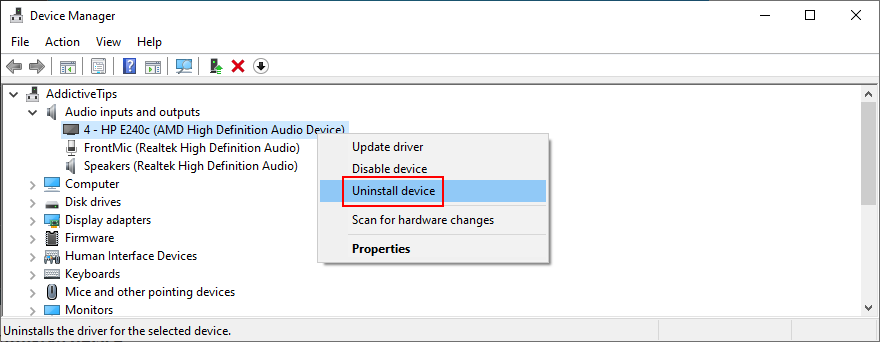
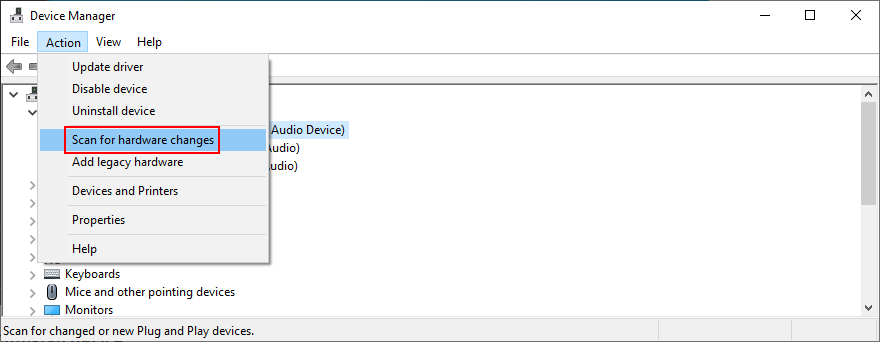
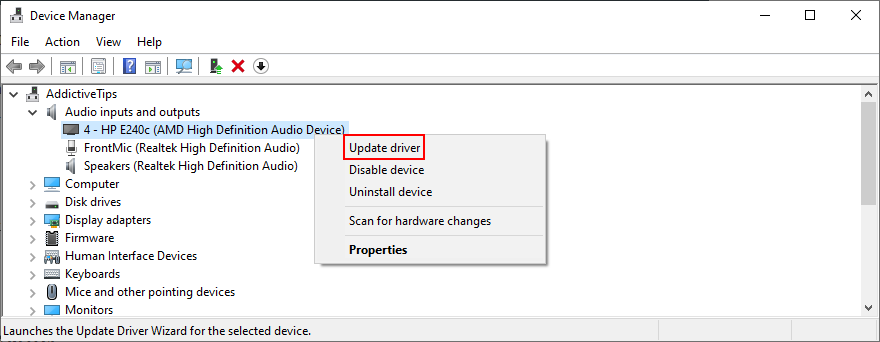
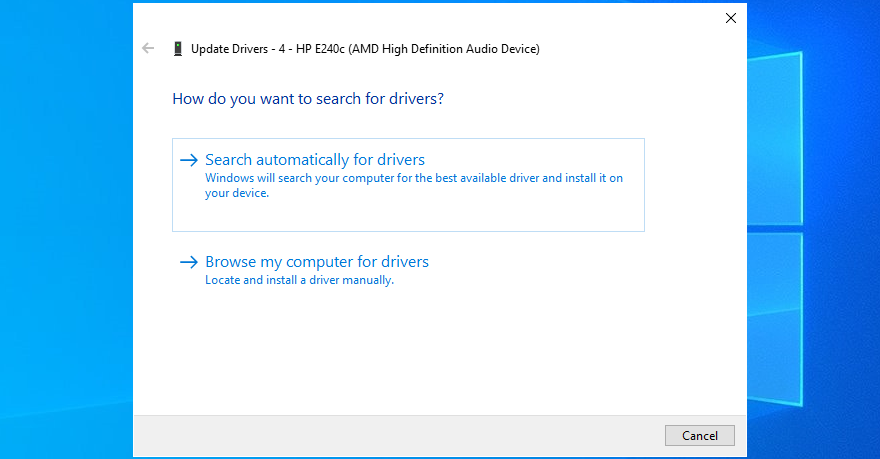
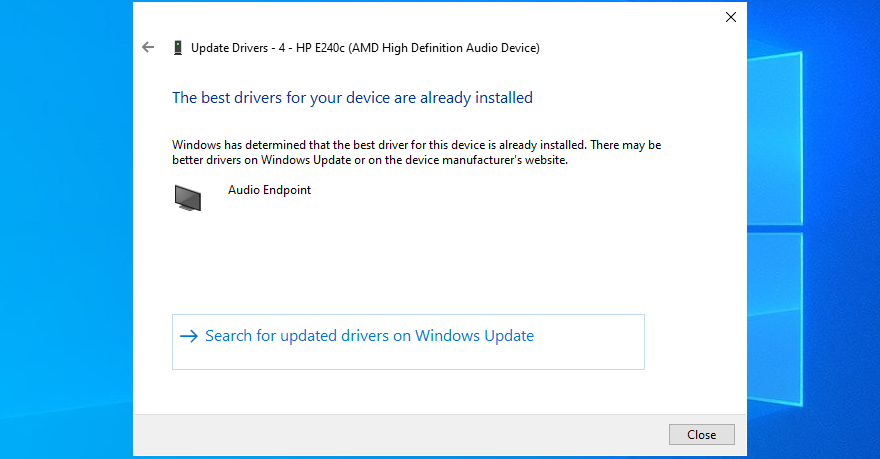
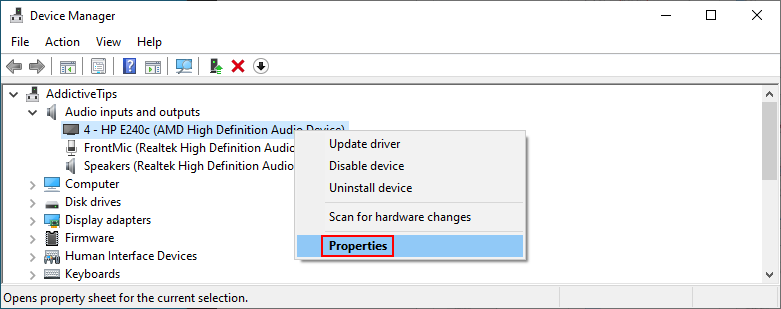
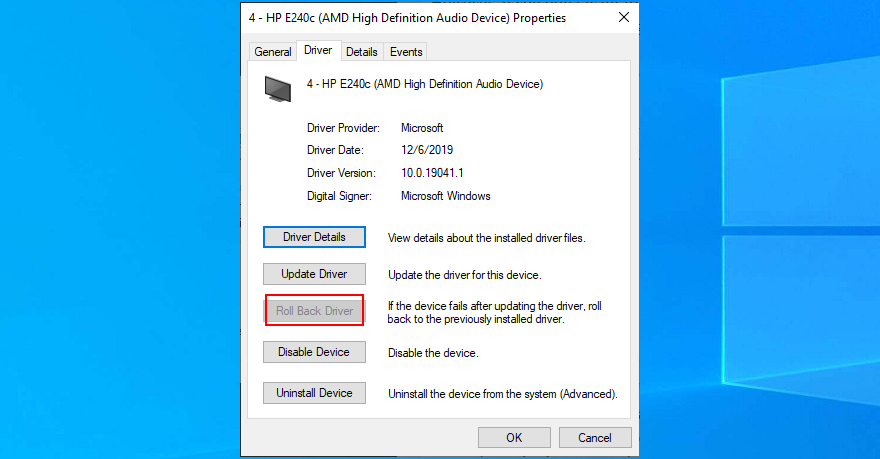
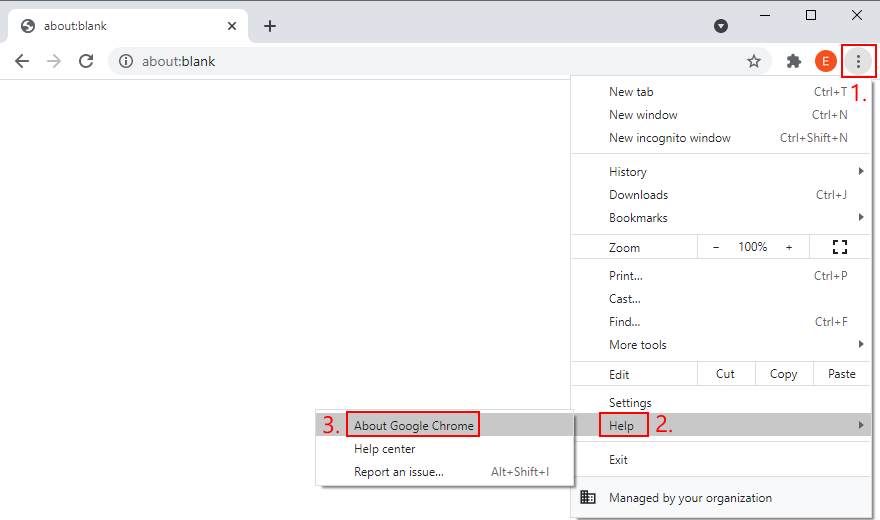
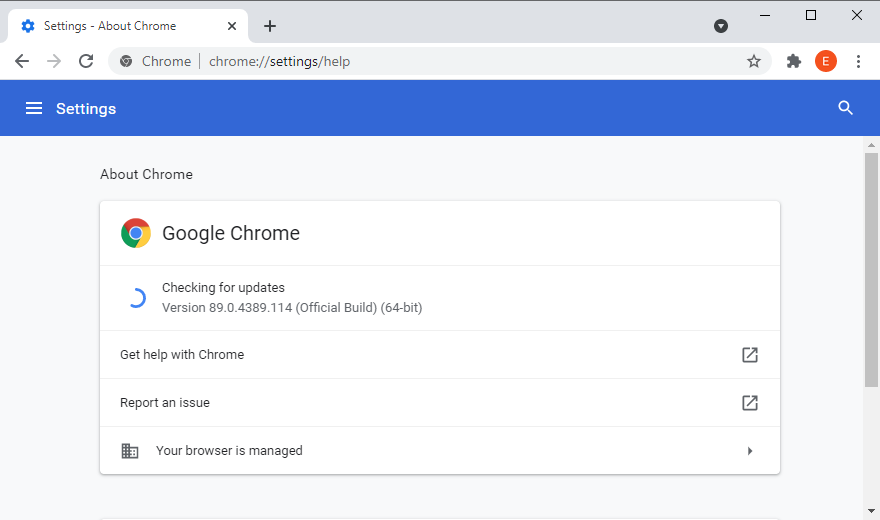
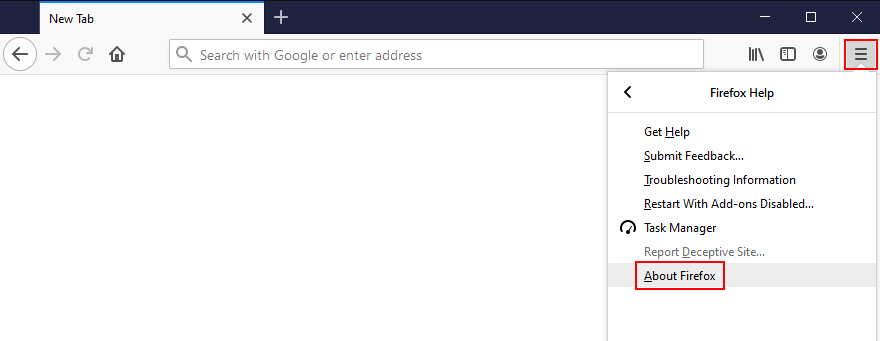
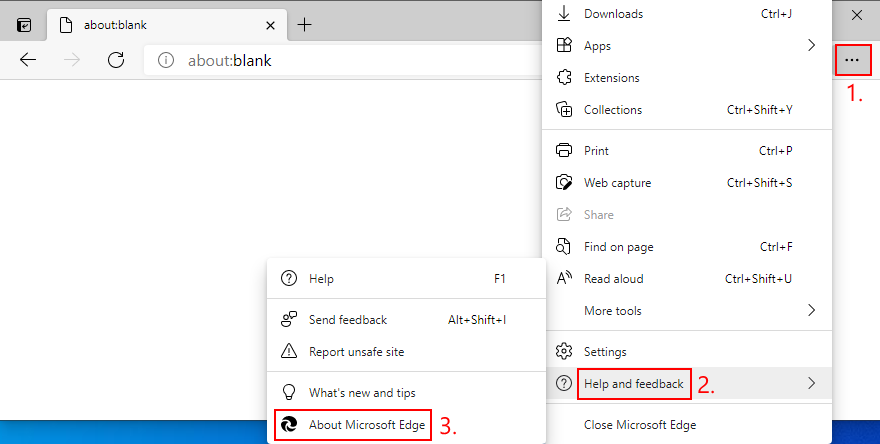
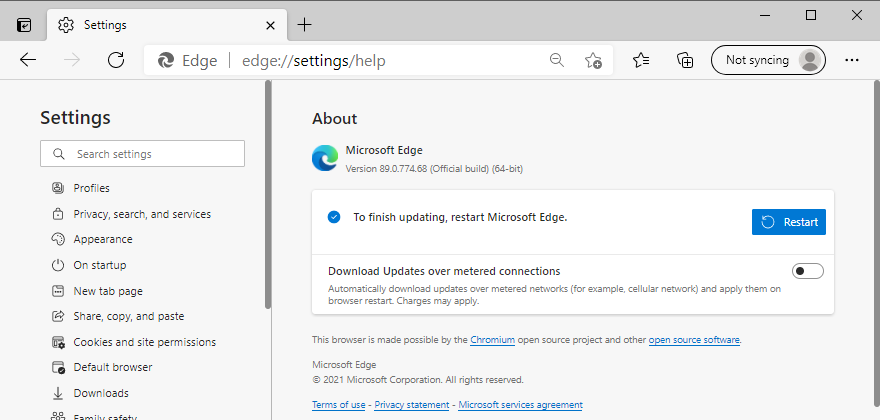
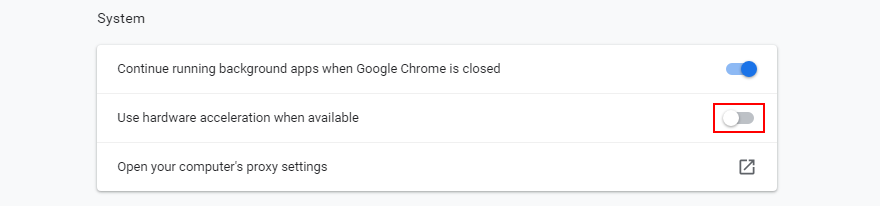
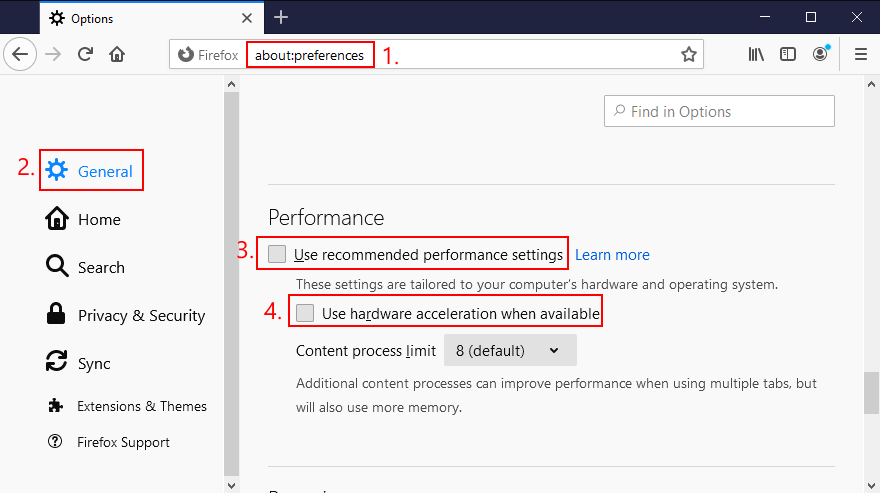
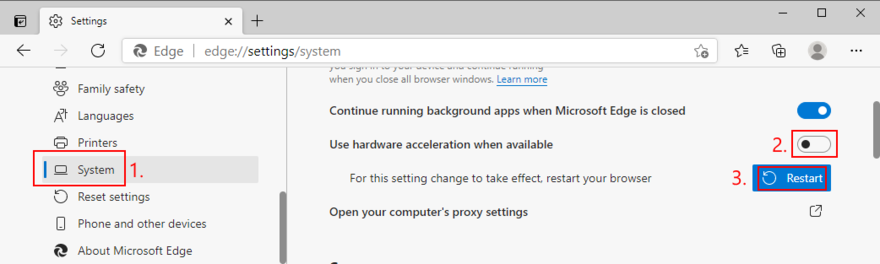
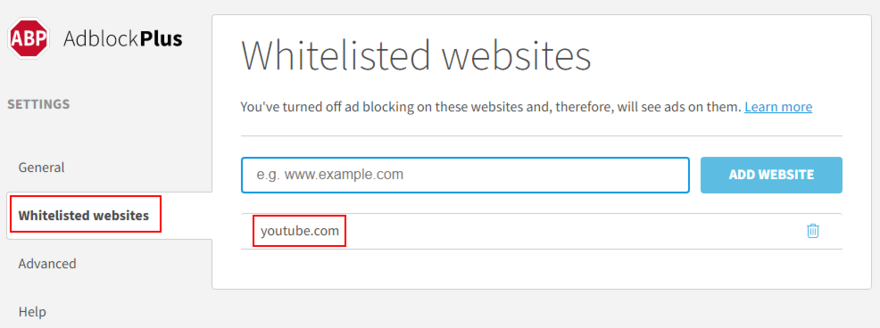
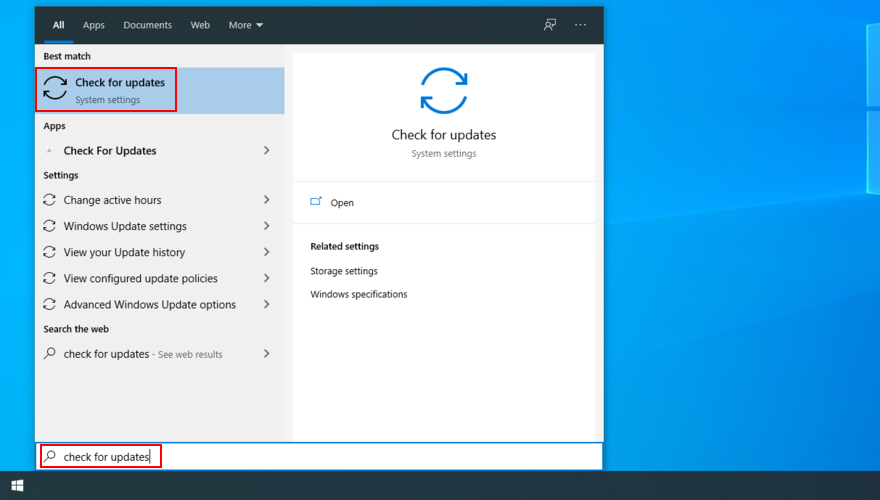
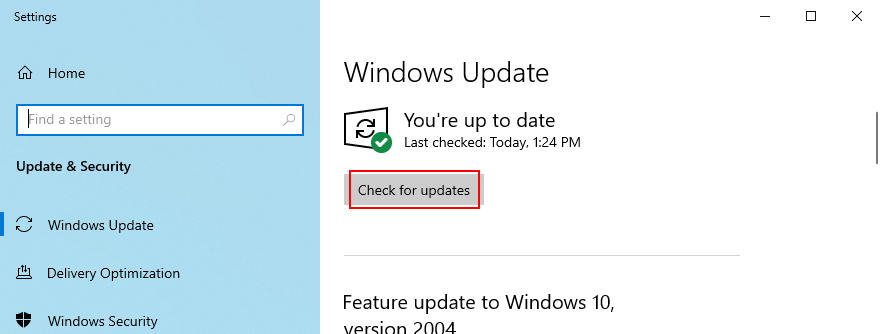
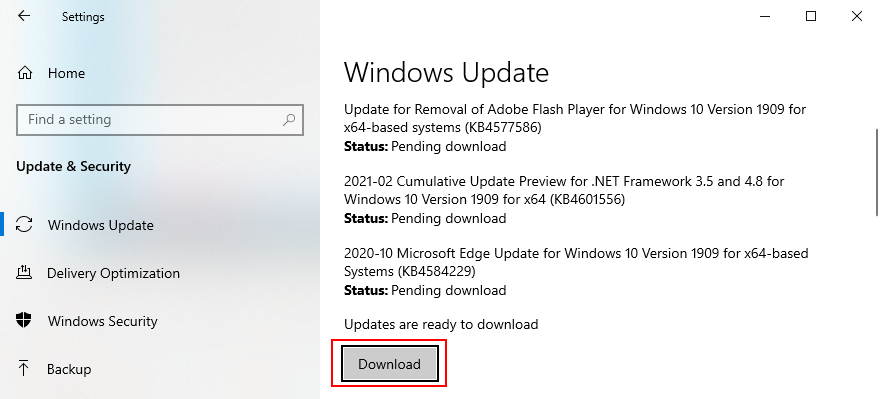
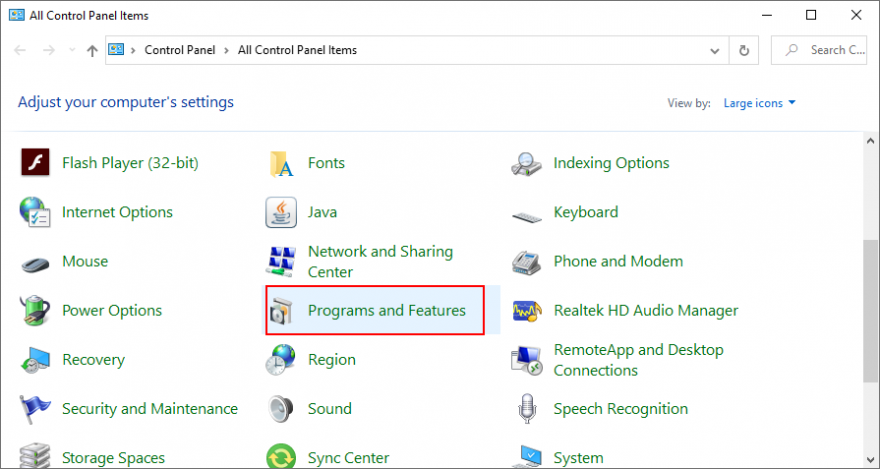
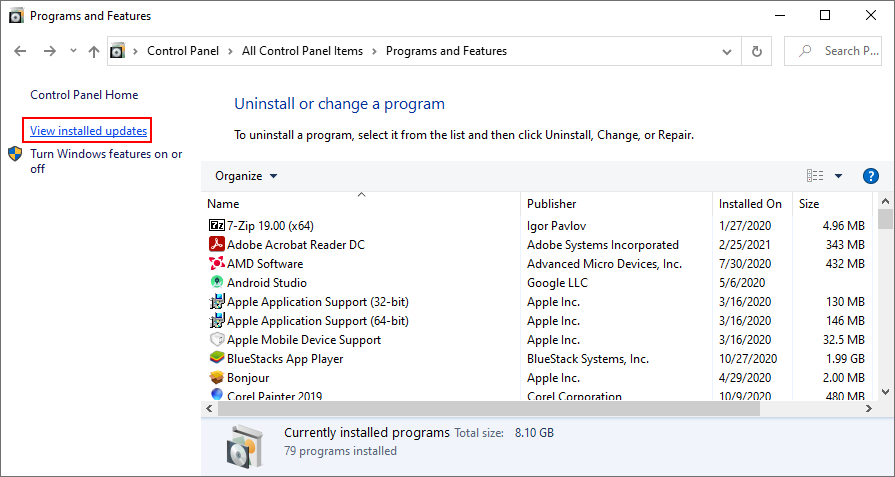
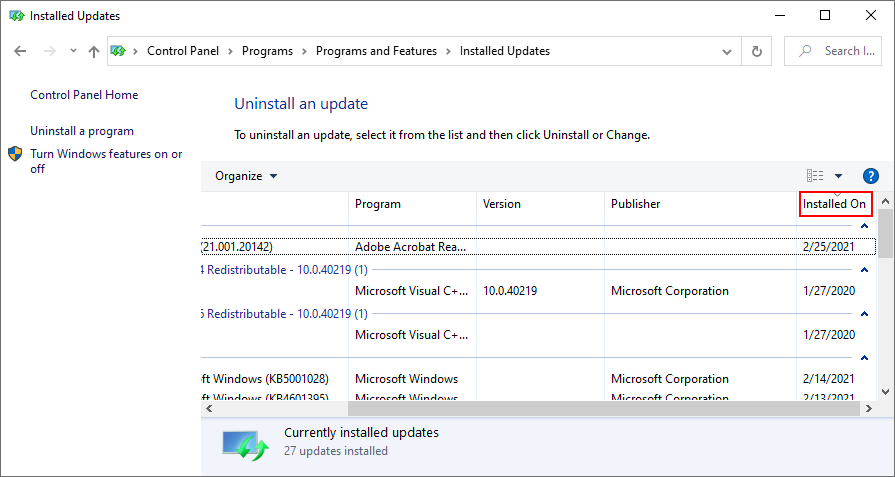
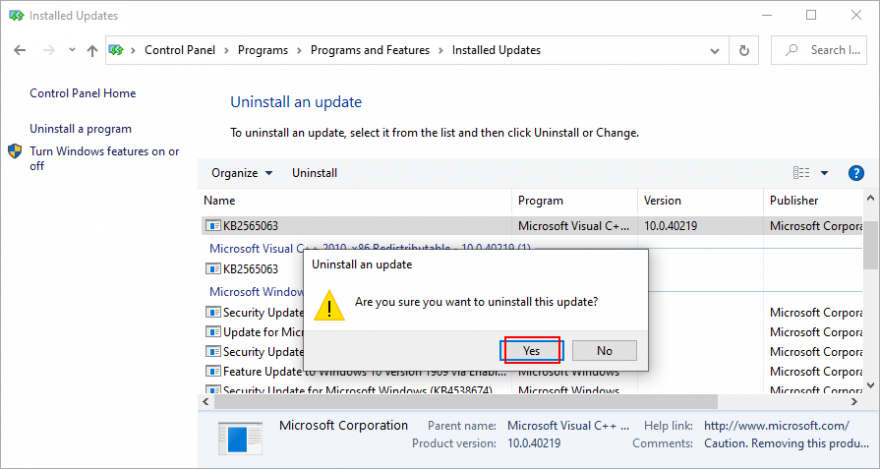
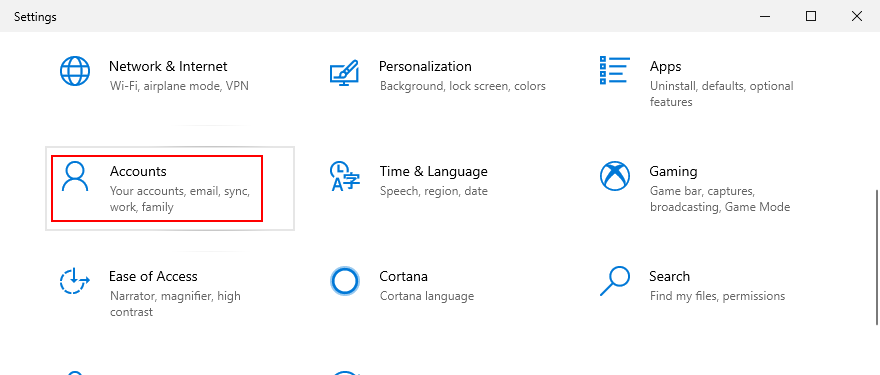
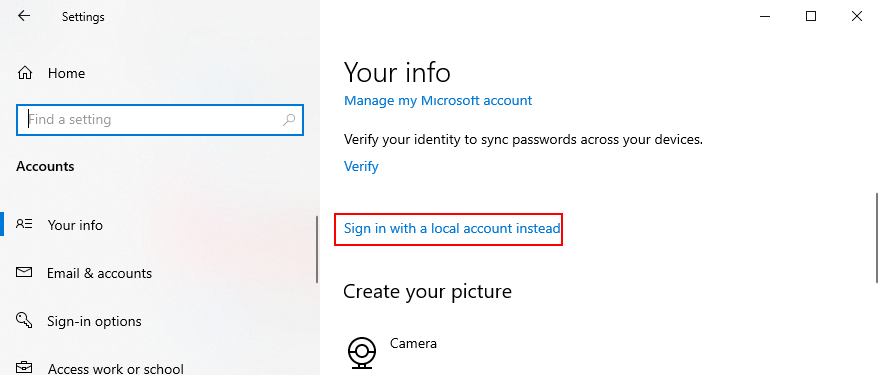
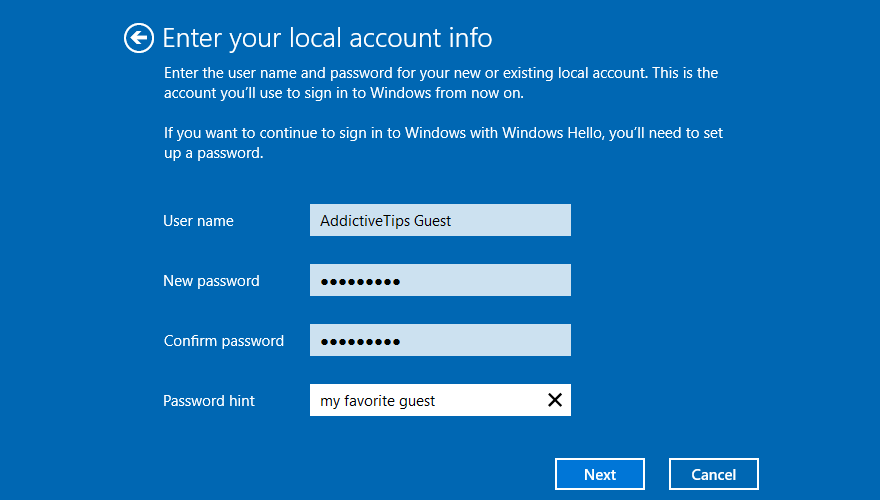
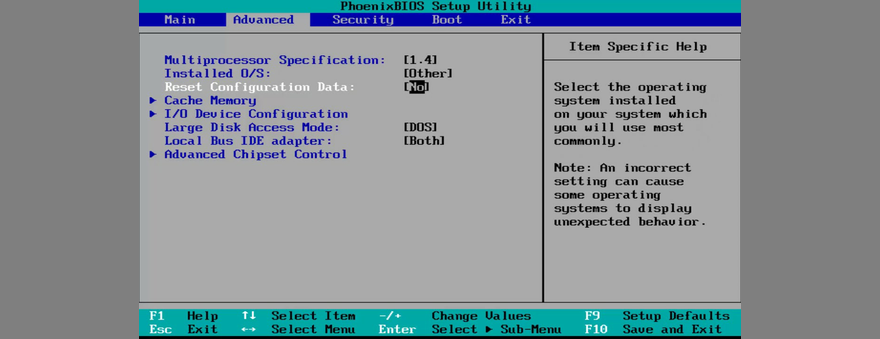
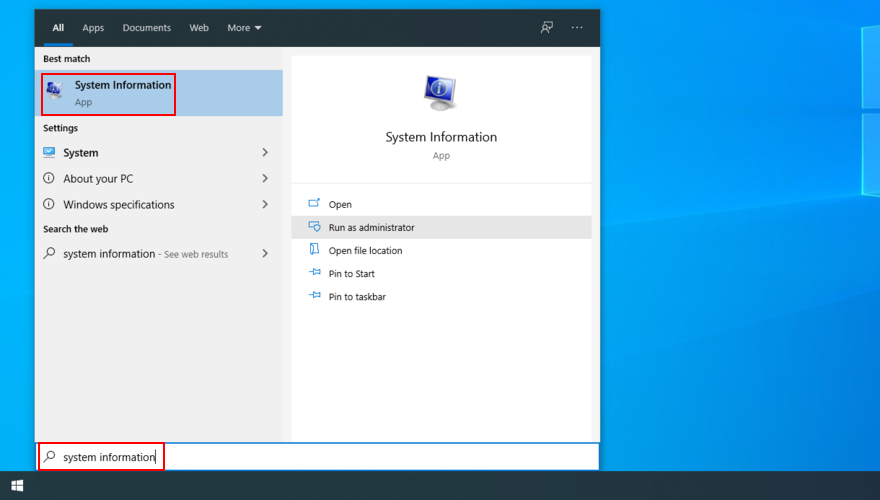
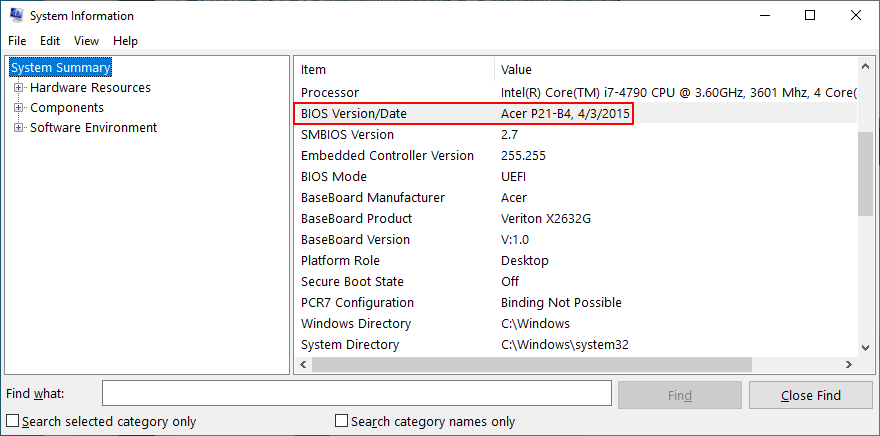
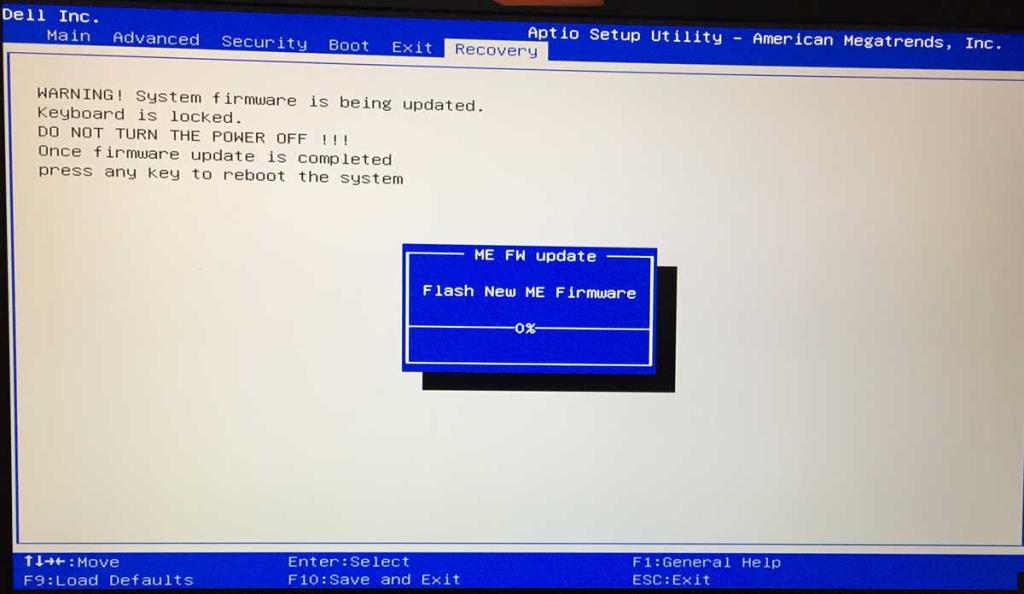
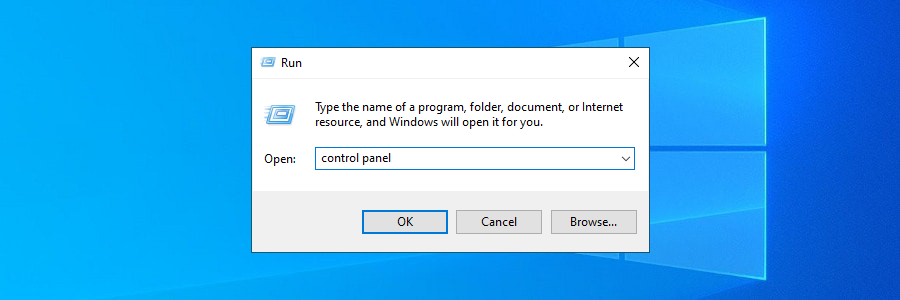
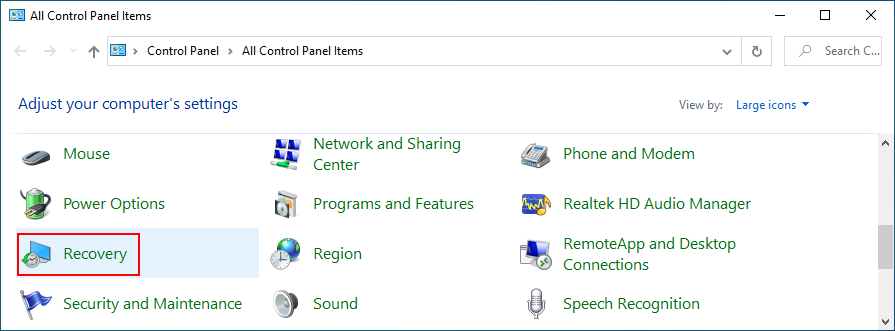
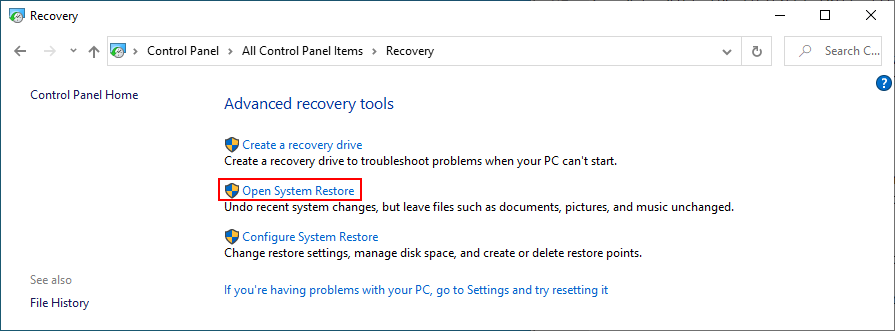
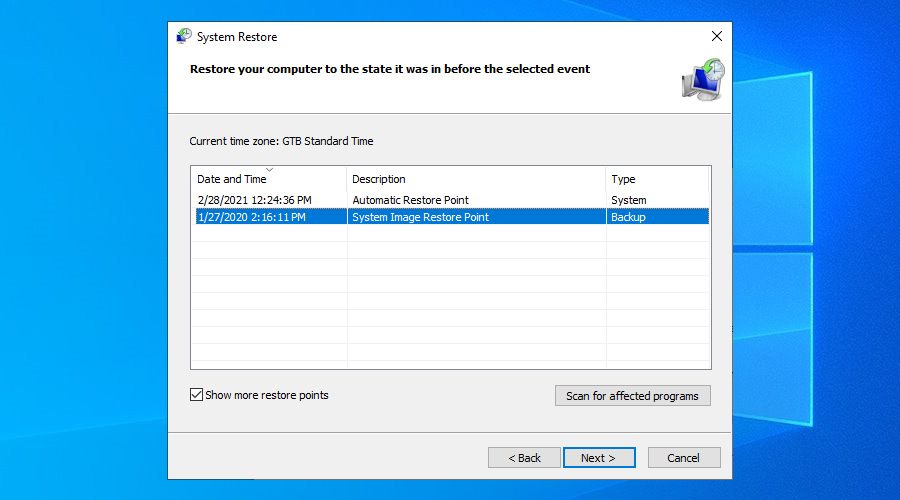







![USB Sürücüsü İçin Otomatik Yedekleme Yazılımı [Windows] USB Sürücüsü İçin Otomatik Yedekleme Yazılımı [Windows]](https://tips.webtech360.com/resources8/r252/image-4071-0829093733946.jpg)