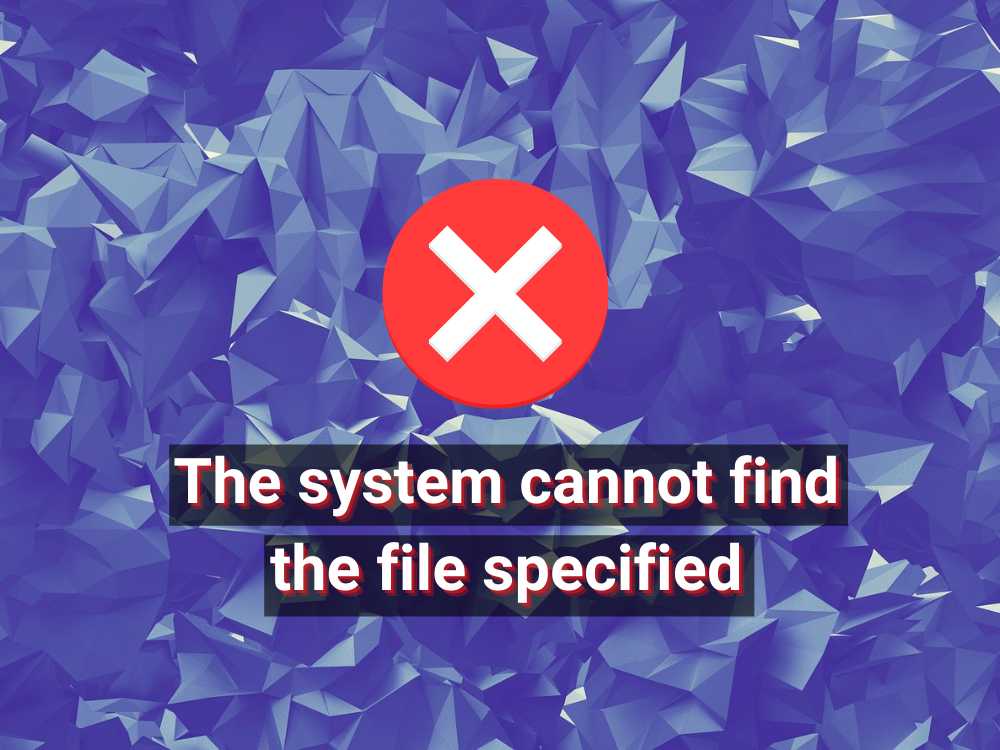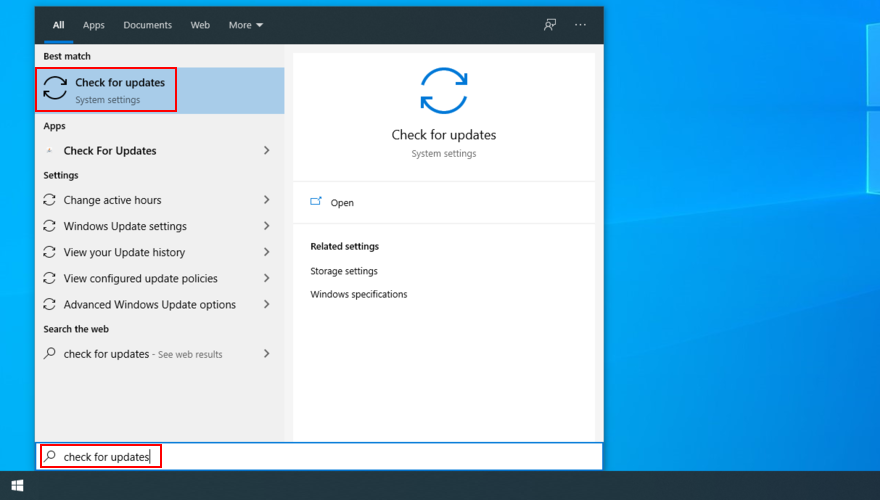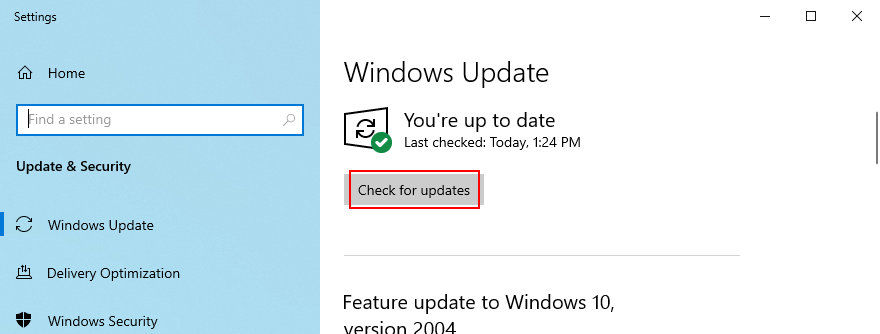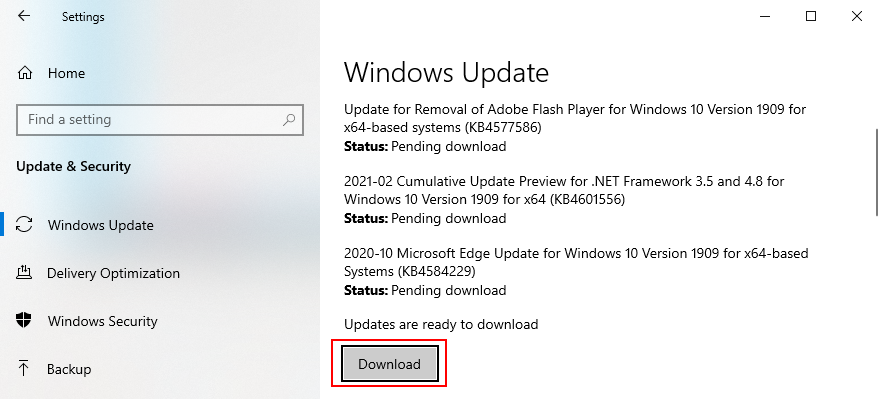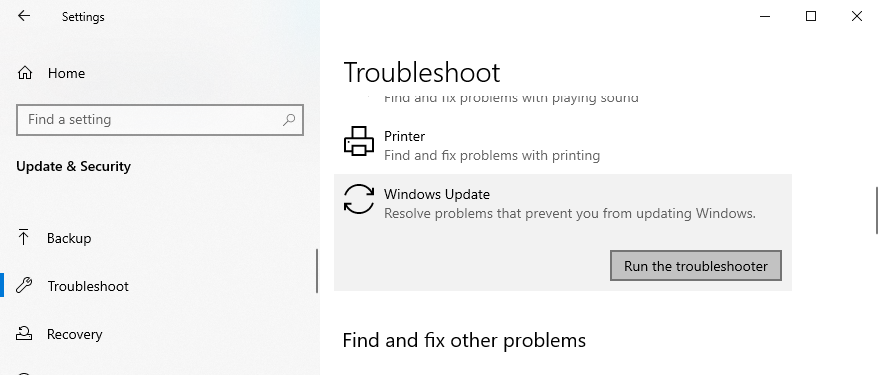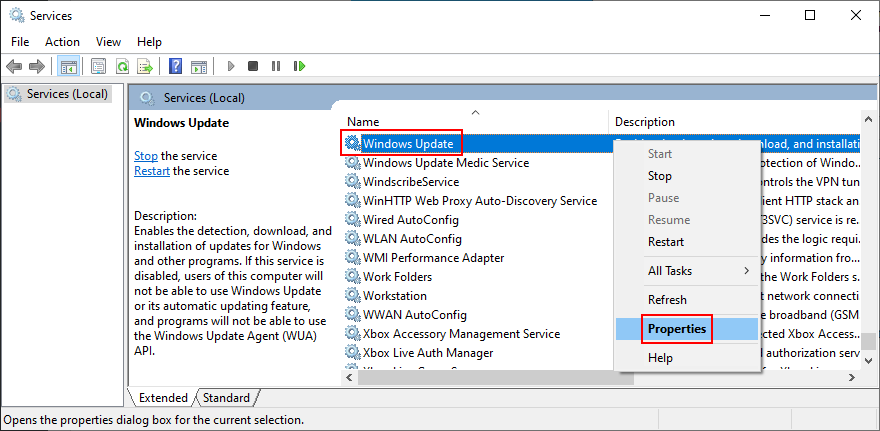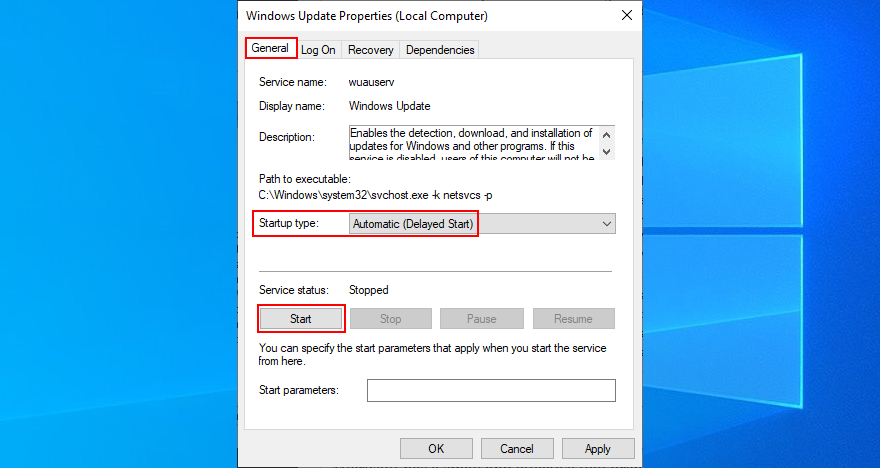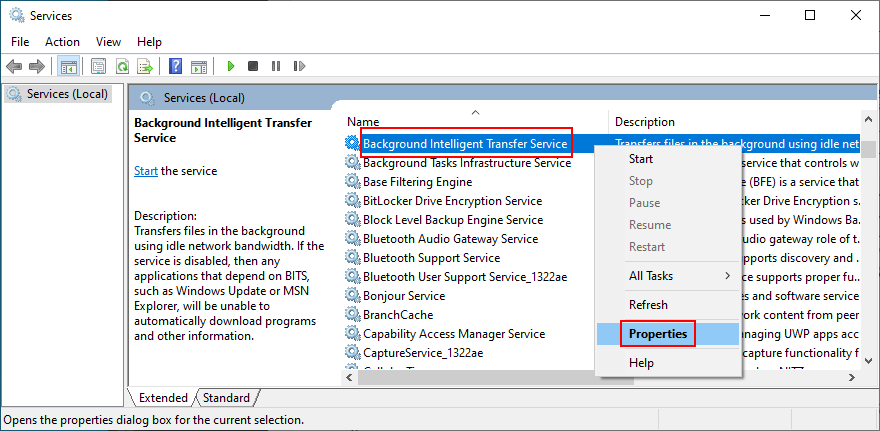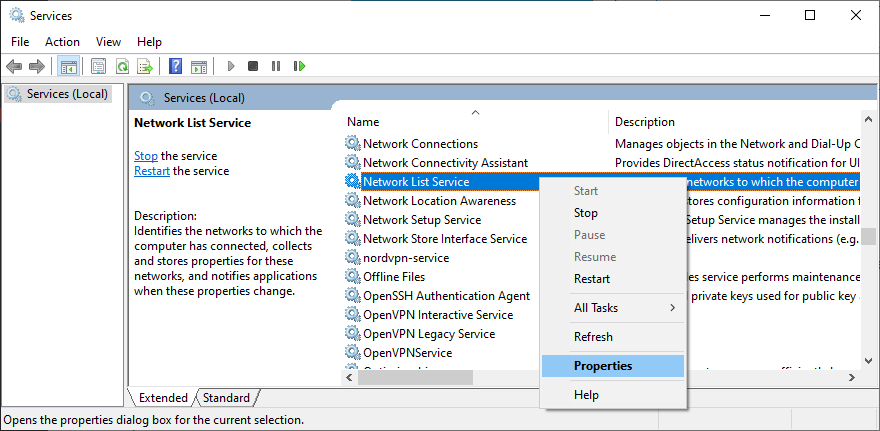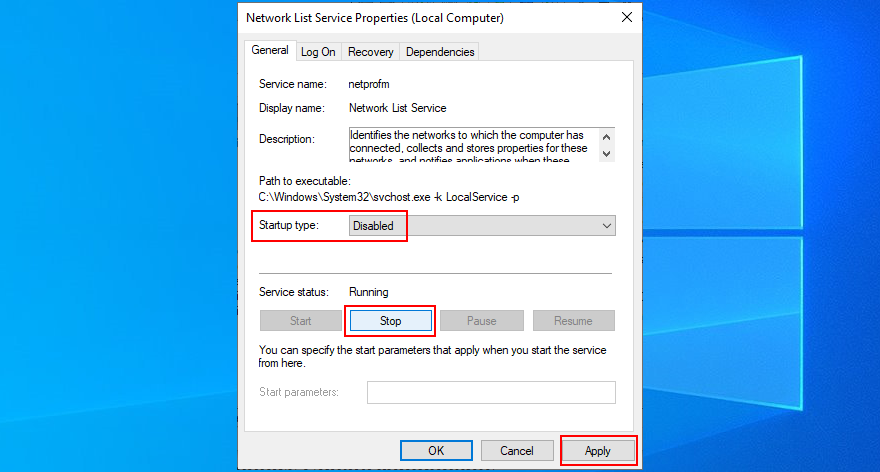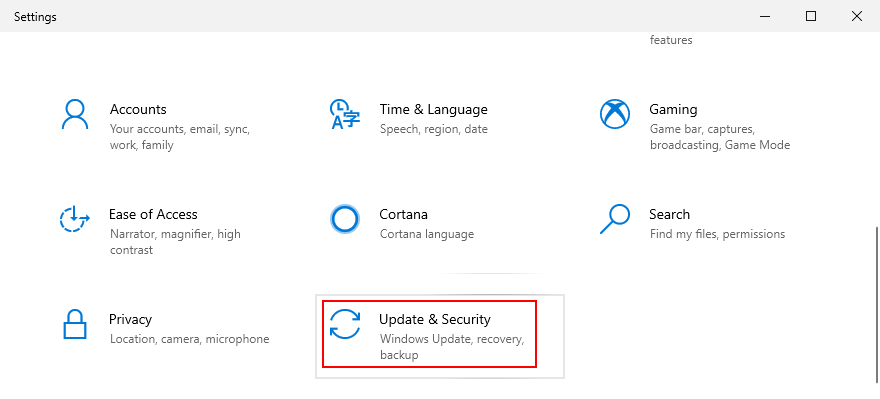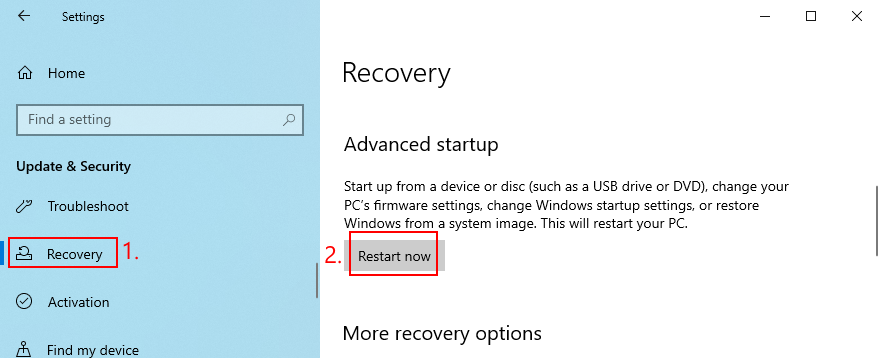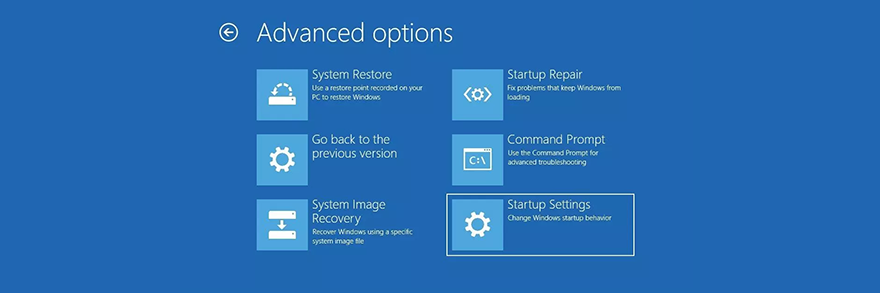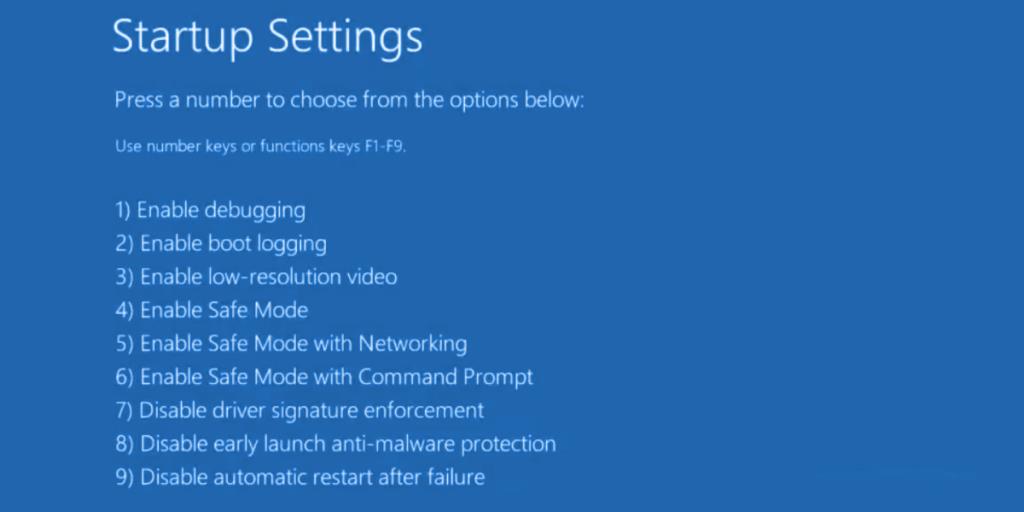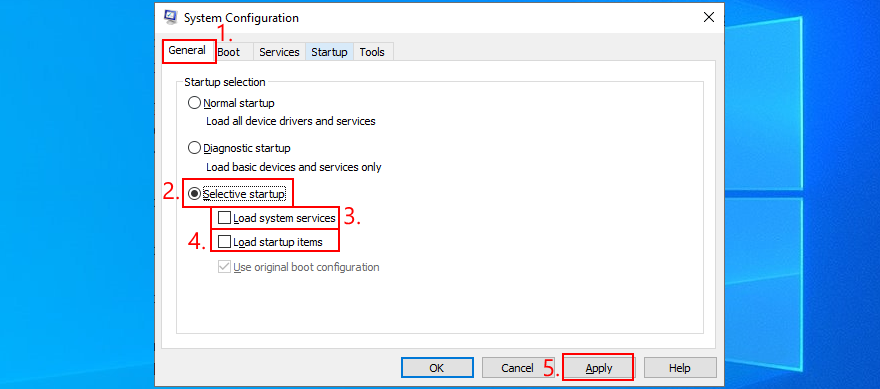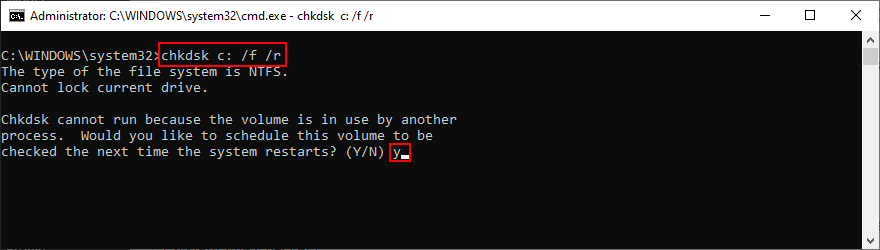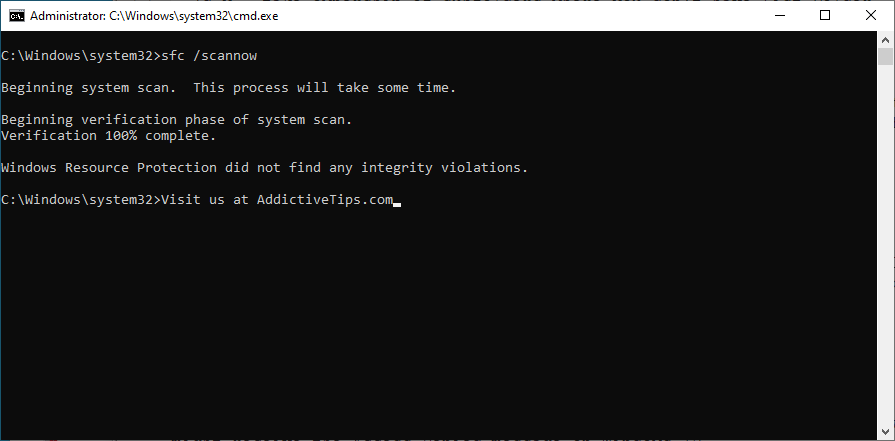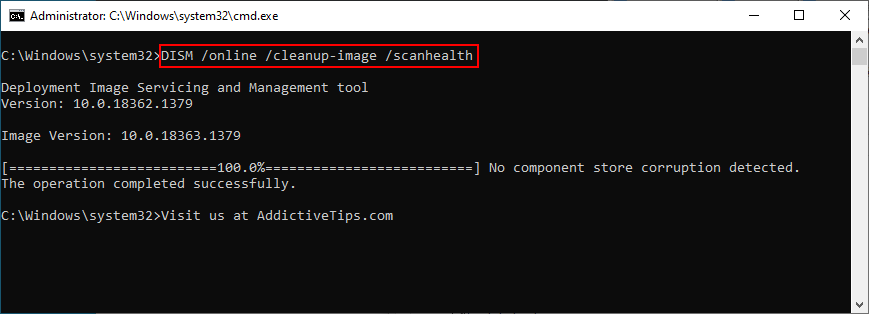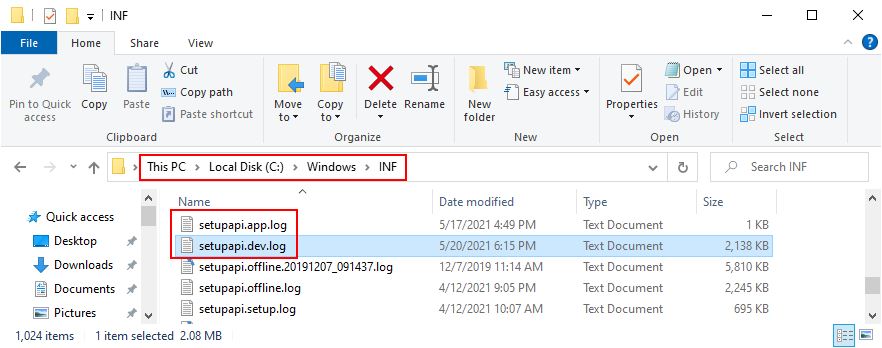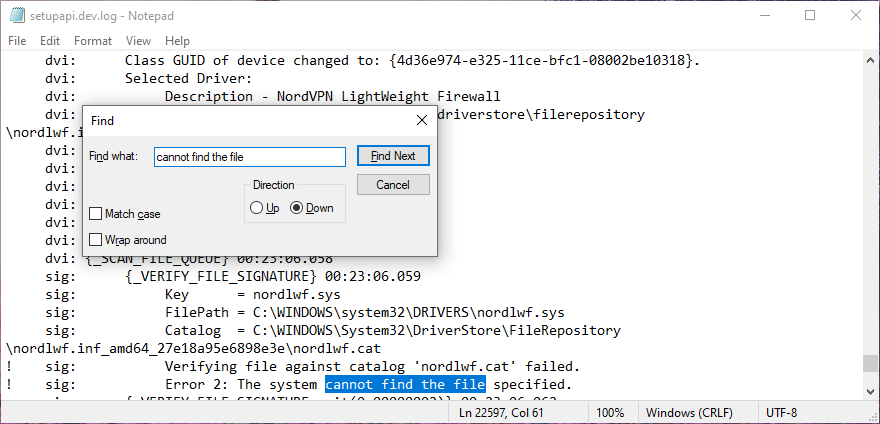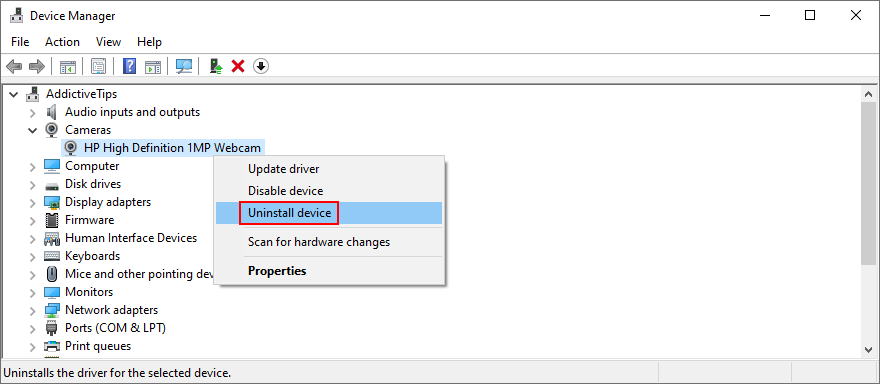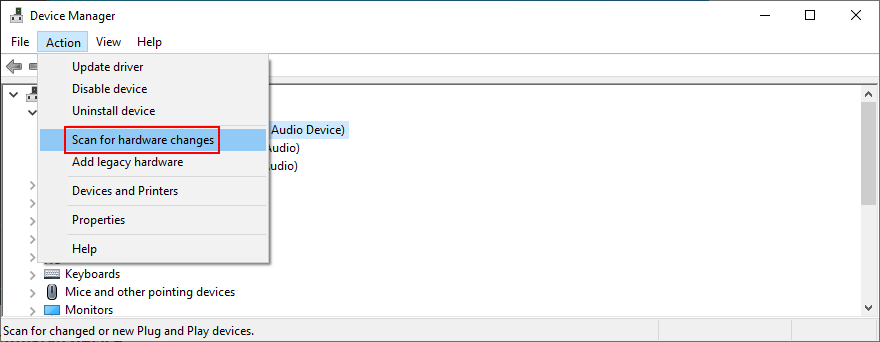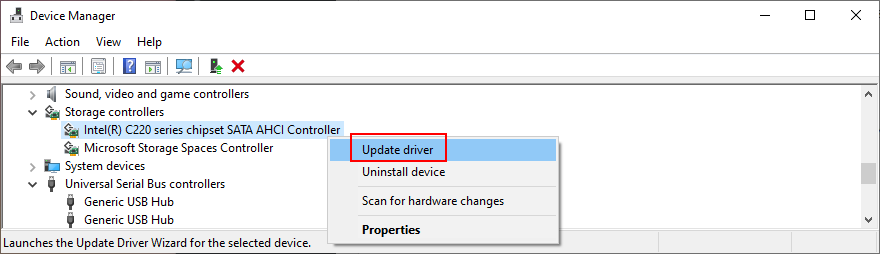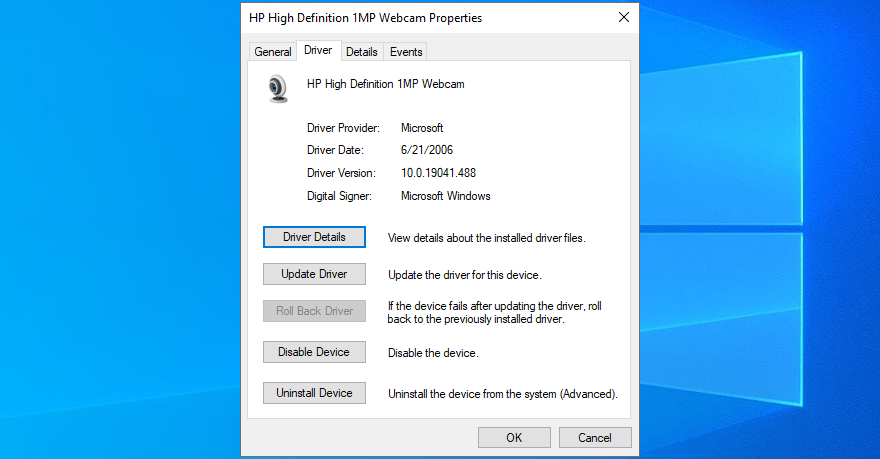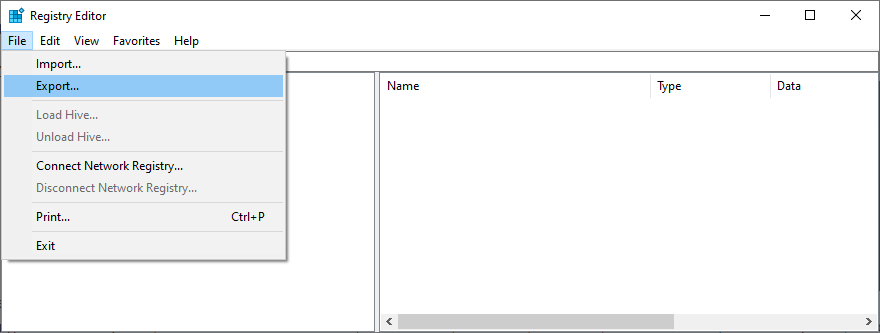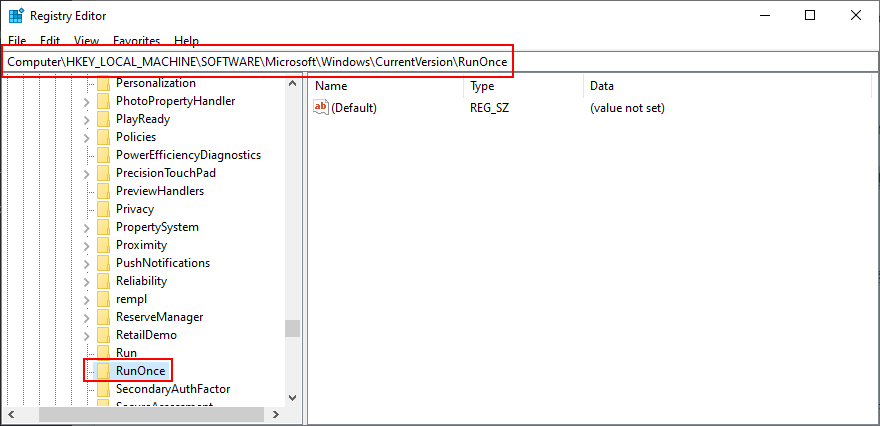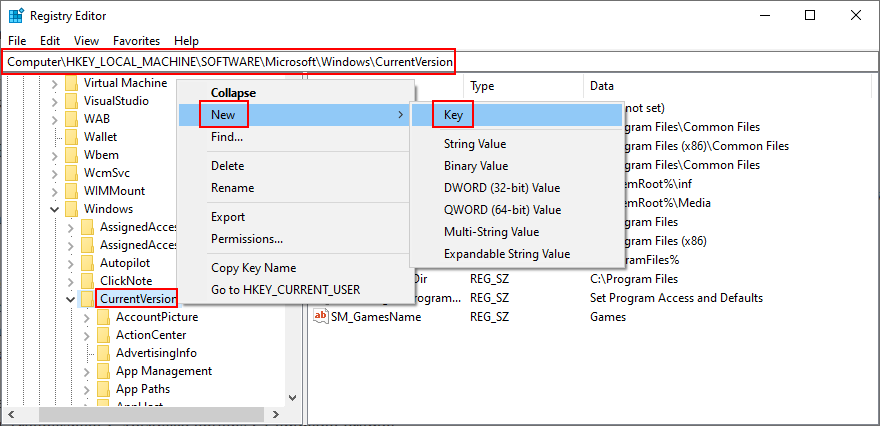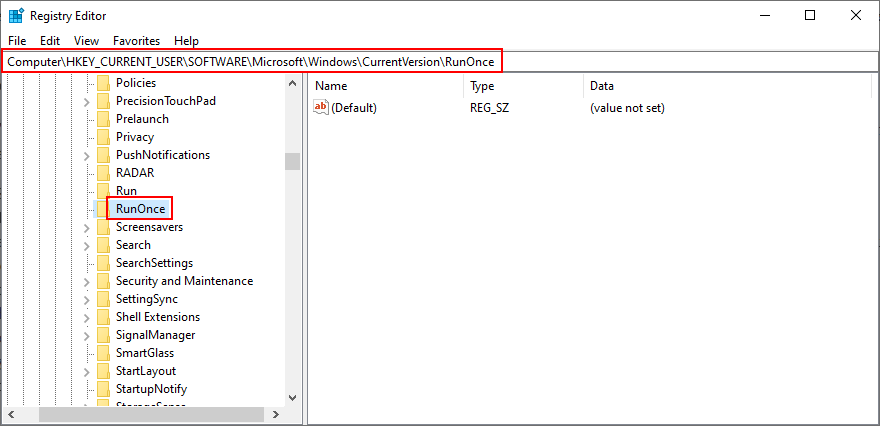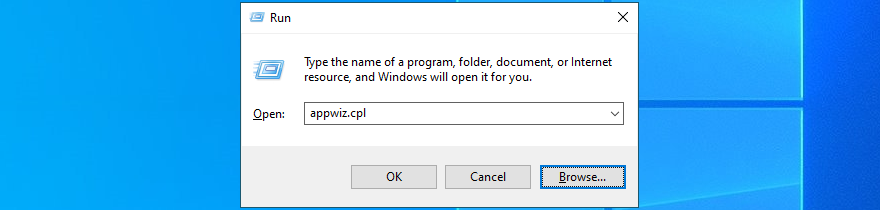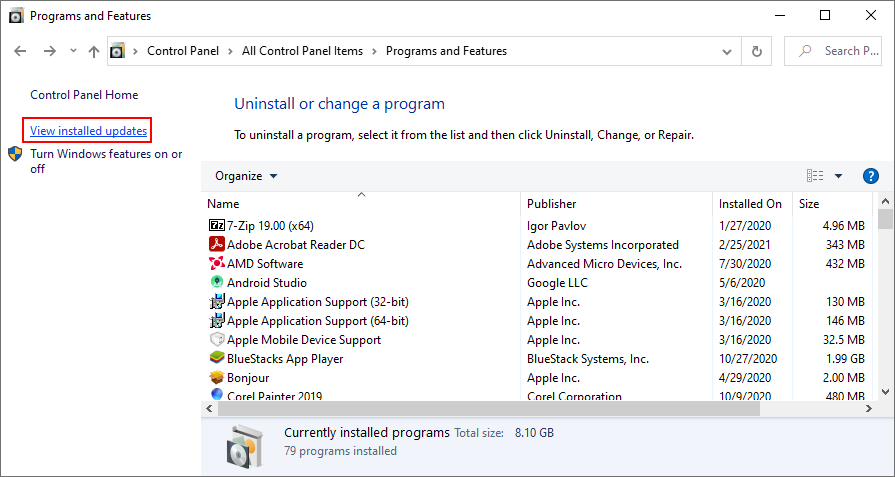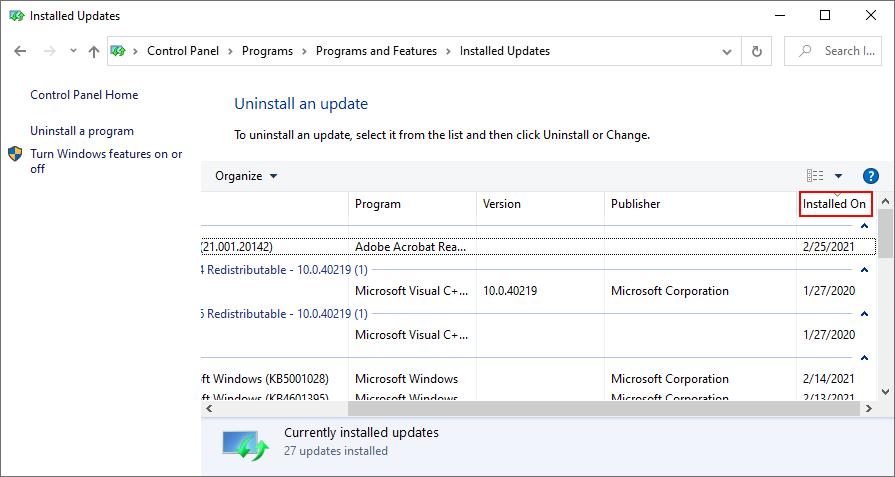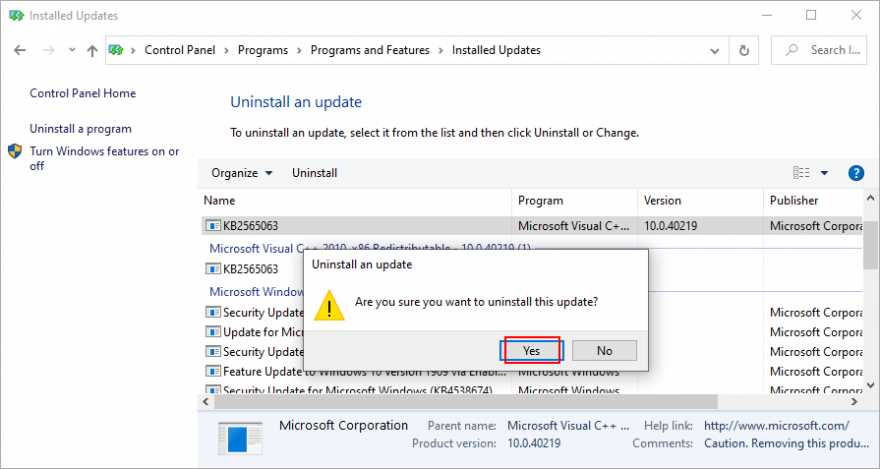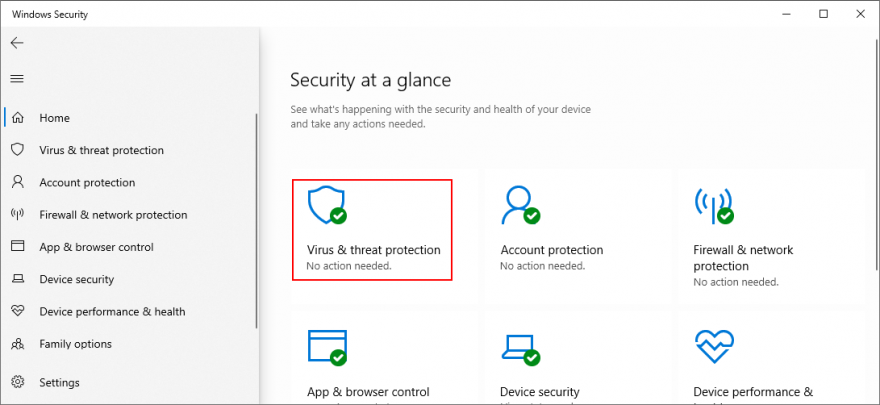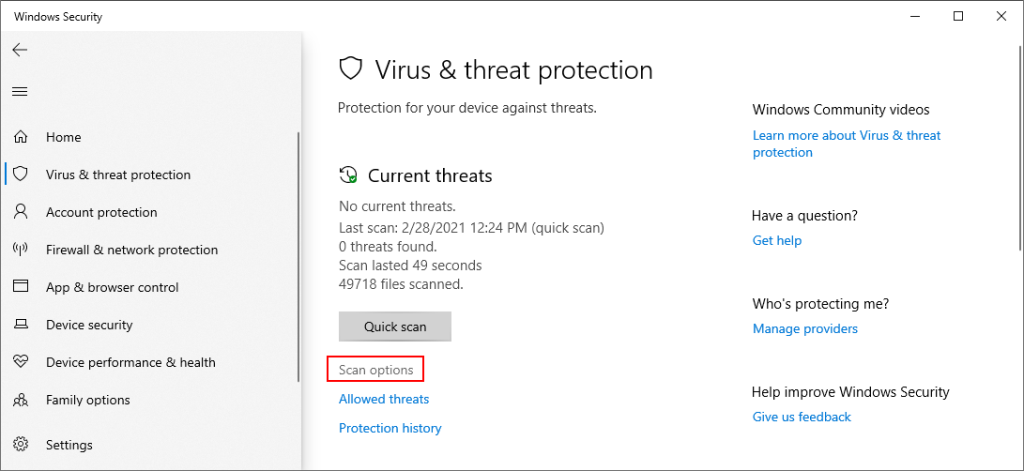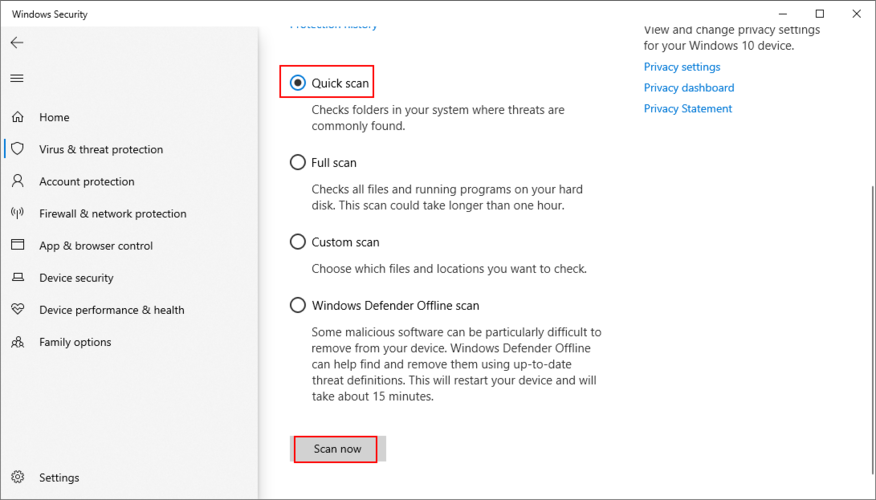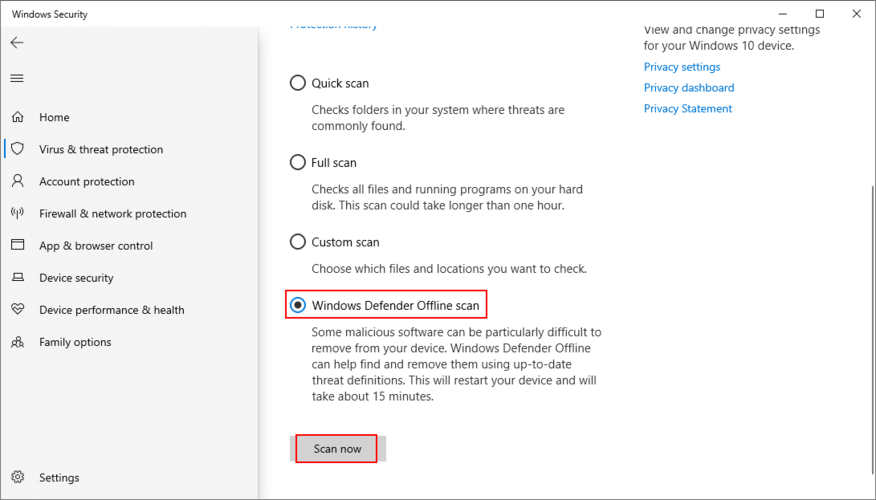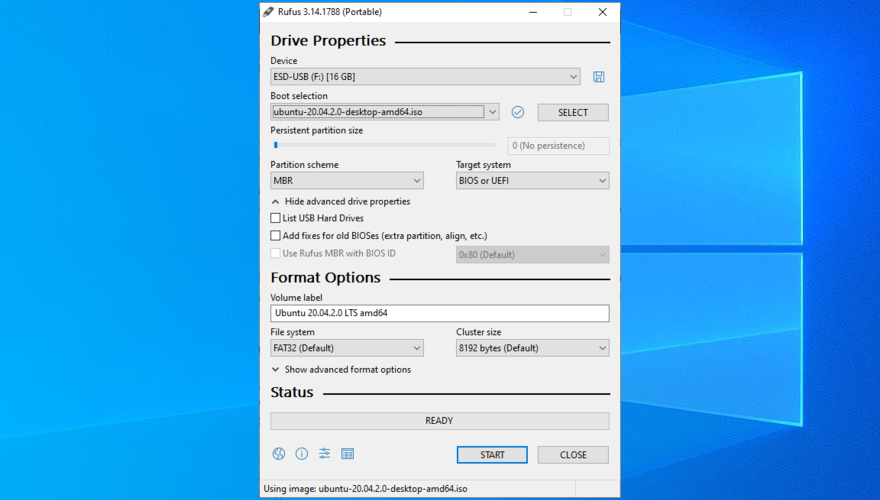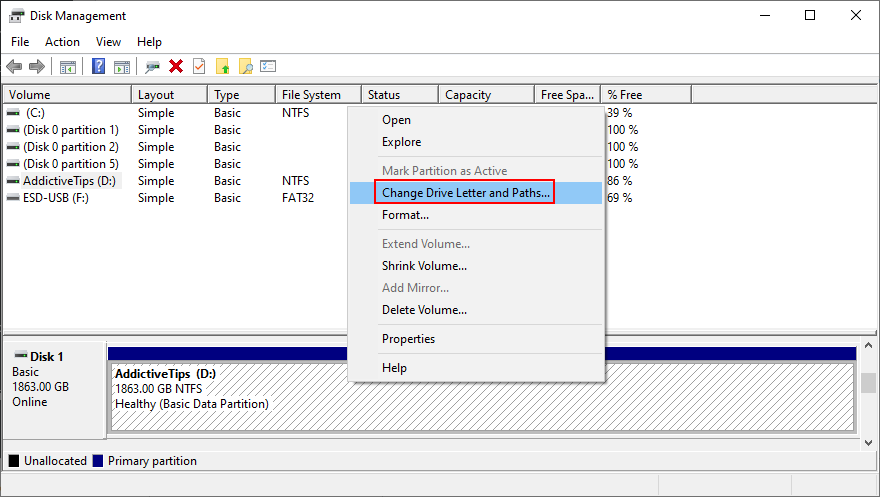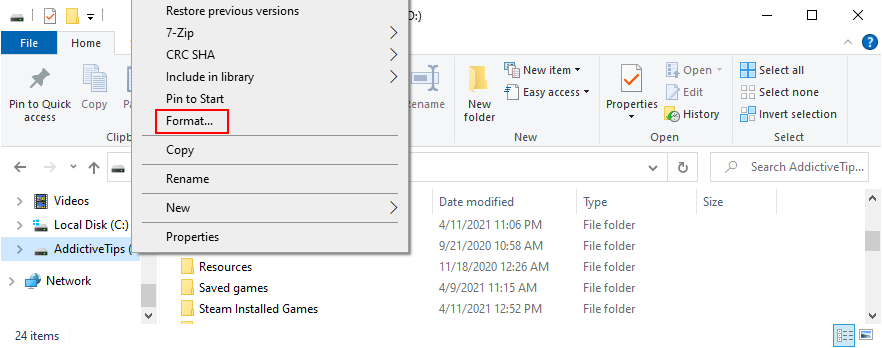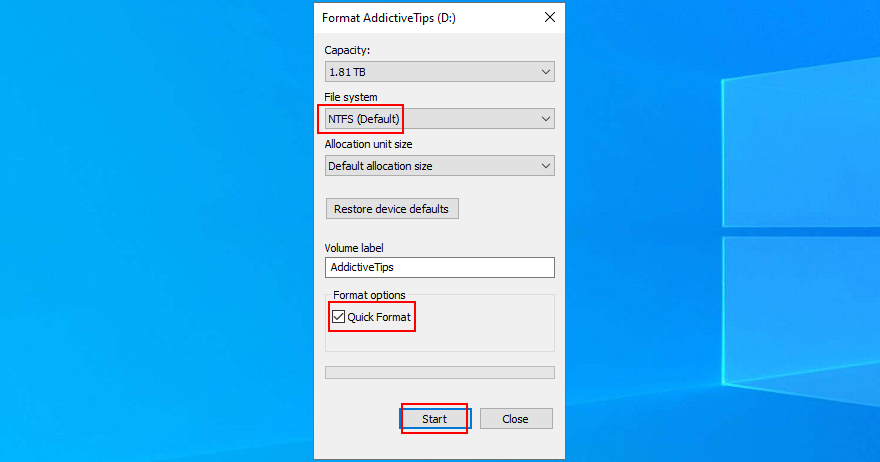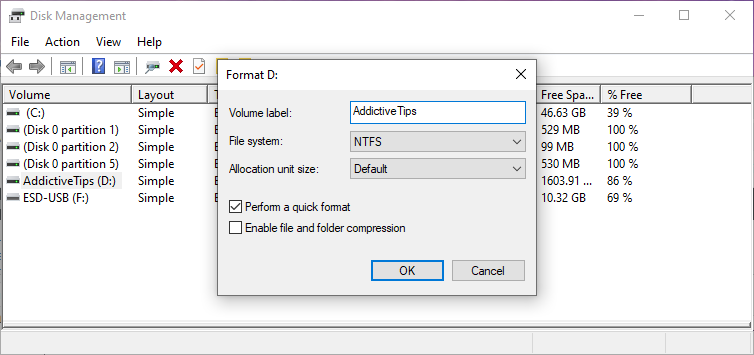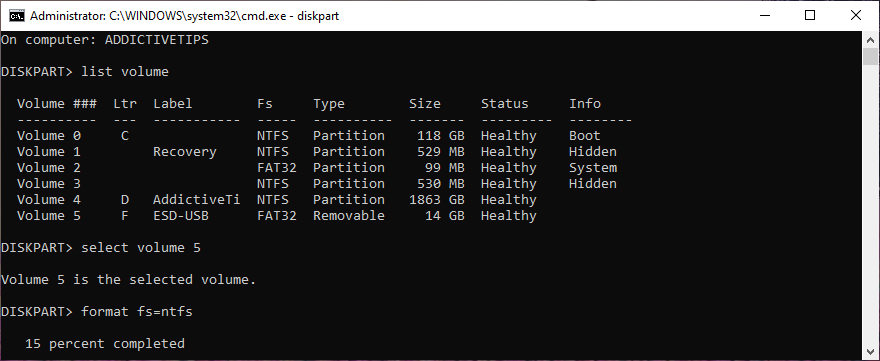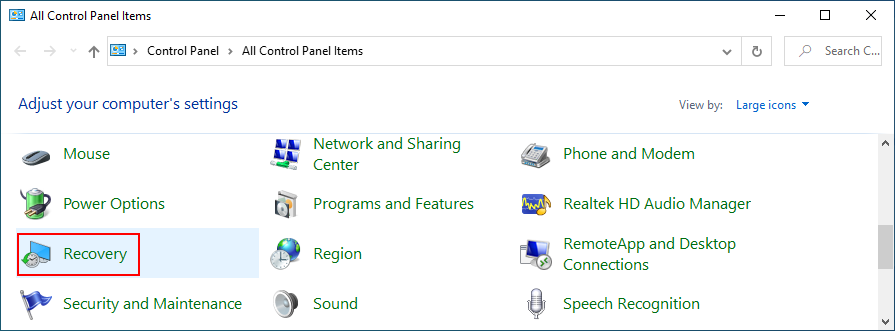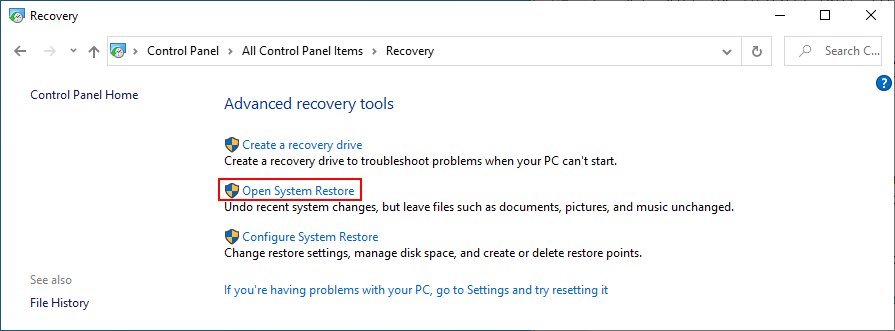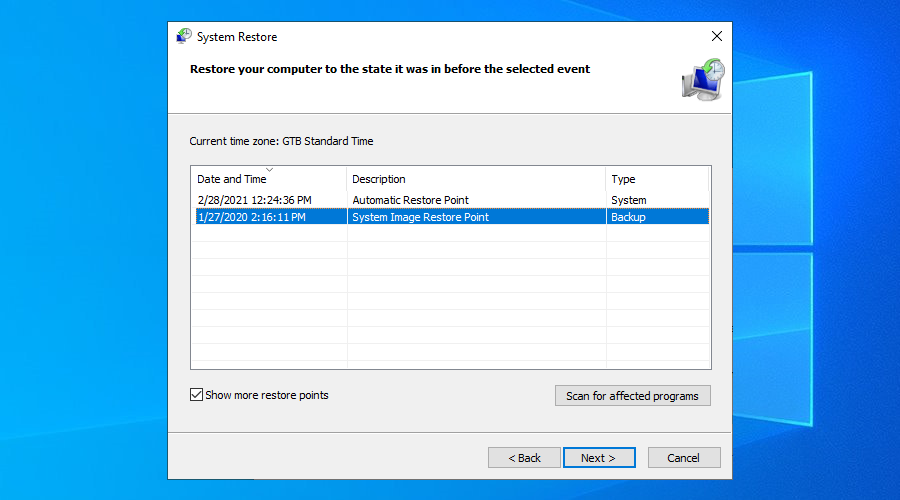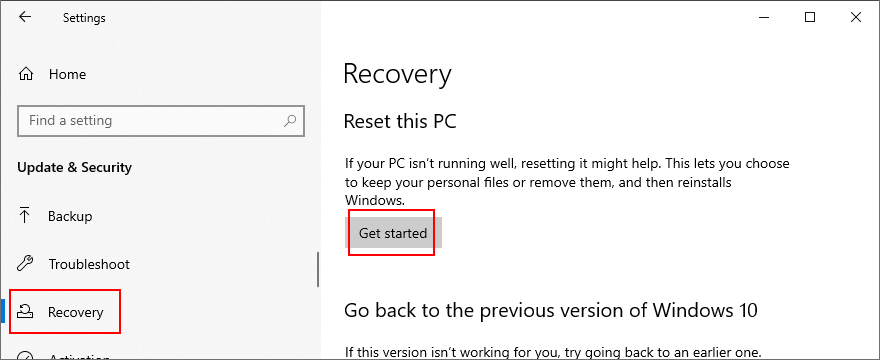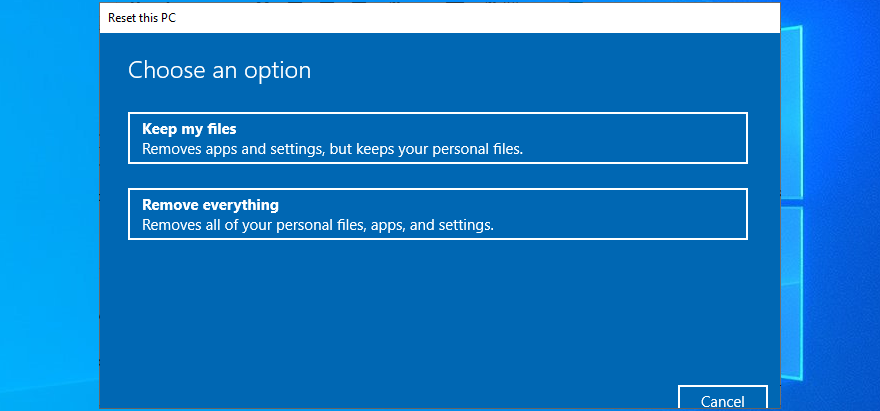Sistem belirtilen dosyayı bulamıyor , bir dosyayı açmaya veya silmeye, bir uygulamayı başlatmaya, işletim sistemini güncellemeye, verileri yedeklemeye veya diğer dosya işlemlerini gerçekleştirmeye çalışırken Windows 10'da oluşabilecek bir hata mesajıdır.
Daha ciddi senaryolarda, işletim sisteminizi başlatmaya çalışırken hata açılır ve bunun yerine turuncu bir ekran gösterilir . Ancak, karşılaştığınız yere bağlı olarak, bu sorunu onarmanın birkaç yolu vardır.
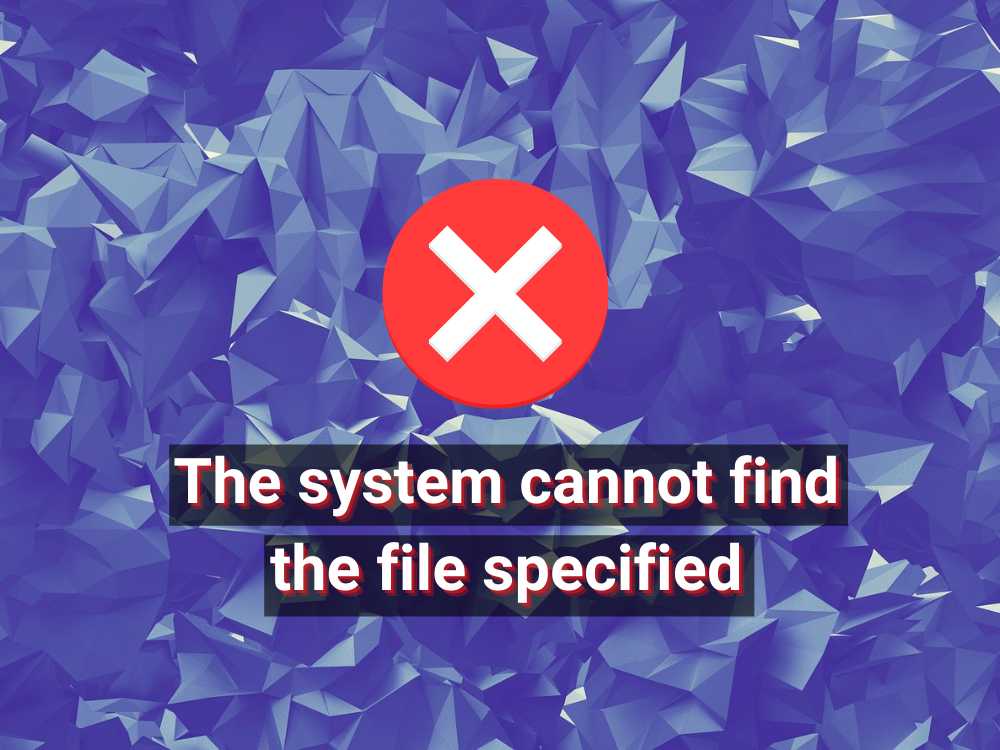
Nasıl düzeltilir Sistem , Windows 10'da belirtilen dosya hatasını bulamıyor
Aşağıdaki düzeltmelere göz atın. Mümkünse, çözümleri sıfırdan başlatmanız gerekirse Windows 10'a geri dönebilmeniz için bir sistem geri yükleme noktası oluşturduğunuzdan emin olun .
1. Bilgisayarınızı yeniden başlatın
Belki de Windows gösteriyordur Sistem, askıda kalan bir işlem veya yanıt vermeyen bir hizmet nedeniyle belirtilen dosyayı bulamıyor . Bu nedenle, bilgisayarınızı yeniden başlatmak kadar basit bir şeyle başlamak iyi bir fikirdir. Daha da iyi bir fikir, bilgisayarınızı yeniden başlatmaktır. Kapattıktan sonra güç kaynağının fişini çekin ve PC önbelleğini temizlemek için güç düğmesini 20-30 saniye basılı tutun. Ardından, işletim sisteminizi önyükleyin ve sorununuzun çözülüp çözülmediğini kontrol edin.
2. Windows 10'u güncelleyin
İşletim sisteminize en son güncellemeleri eklemek, bilgisayarınızın Windows Update tarafından mümkün kılınan bakımı için çok önemlidir. Bu hizmet otomatik olarak arka planda çalışmalı, sürekli olarak güncellemeleri kontrol etmeli ve başka bir işlem gerektiğinde sizi uyarmalıdır.
Özellikle bilgisayarınızı uzun süredir kapatmadıysanız, bekleyen bir yeniden başlatmayı gösteren kırmızı noktalar için bildirim merkezine veya güç seçenekleri menüsüne bakın. Aksi takdirde, güncellemeleri manuel olarak kontrol edebilirsiniz:
- Click Başlat düğmesini, tip güncellemeleri için onay tuşuna basın Enter
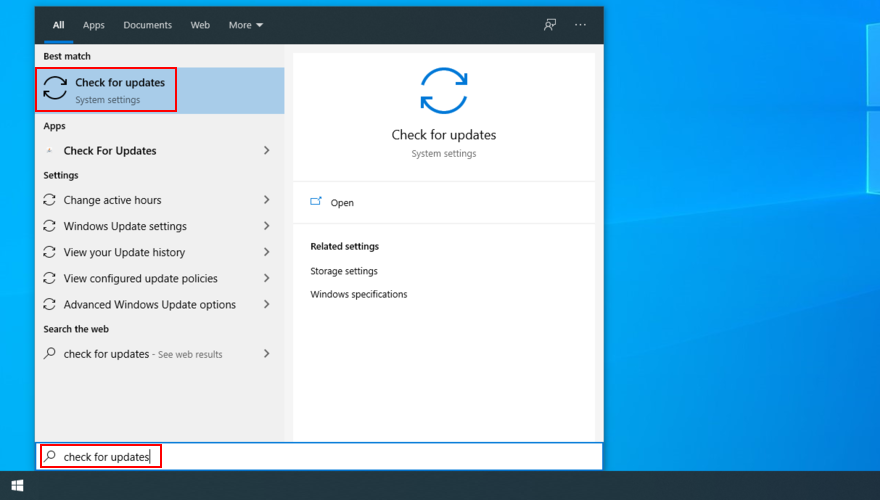
- Güncellemeleri kontrol et'i tıklayın ve bekleyin
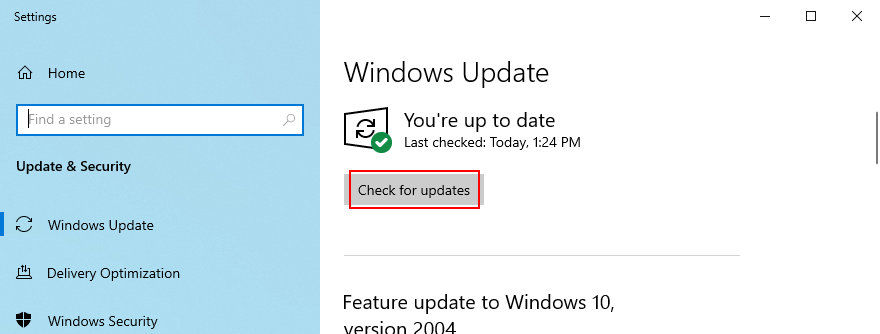
- Bekleyen bir şey varsa, İndir'i tıklayın.
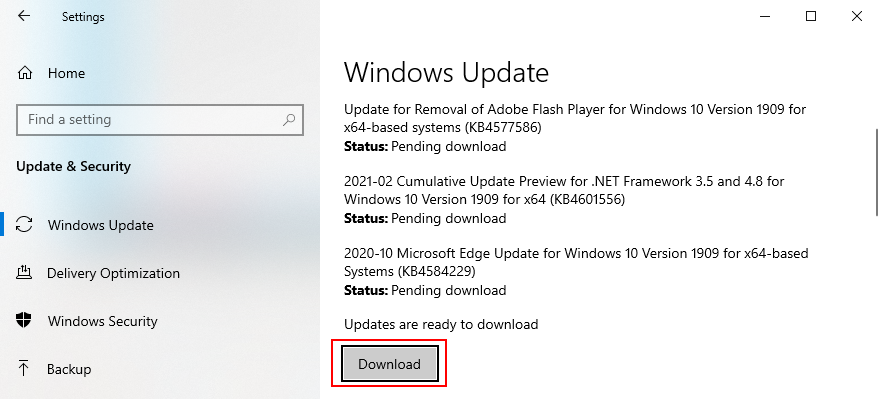
- Bu süre zarfında bilgisayarınızı kapatmayın veya yeniden başlatmayın. Güncellemeler indirilip yüklendikten sonra, görevi tamamlamak için bilgisayarı yeniden başlatın
3. Windows Update sorun gidericisini çalıştırın
Birçok kullanıcı, sistem belirtilen dosyayı bulamadığından Windows Update'i çalıştıramaz . Bu durumda, bu uygulamanın çalışmasını engelleyen genel sorunları bulmak ve gidermek için Windows Update sorun gidericisini kullanmalısınız :
- Click Başlat düğmesini yazın giderme ayarlarını ve basın Enter
- Ek sorun gidericiler'i tıklayın
- Windows Update'i seçin ve Sorun gidericiyi çalıştır'ı tıklayın.
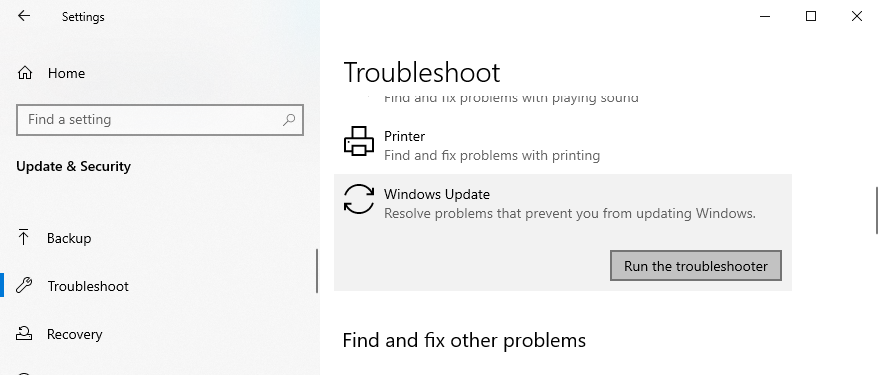
- Sorun giderici tarafından tanımlanan tüm düzeltmeleri uygulayın
- Bilgisayarınızı yeniden başlatın ve Windows Update'i şimdi çalıştırmayı deneyin
4. Windows Update hizmetlerini kontrol edin
Bazı kullanıcılar , etkinliklerini kesintiye uğrattığı ve acil görevler sırasında bilgisayarlarını kapatması, başlatması veya yeniden başlatması sonsuza kadar sürdüğü için Windows Update hizmetini devre dışı bırakır . Ancak, devre dışı kalırsa, hizmet kritik güncellemeleri getiremez ve bu da çeşitli bilgisayar sorunlarına neden olur.
Windows Update hizmetleri nasıl yeniden başlatılır:
- Win tuşu + R'ye basın , services.msc yazın ve Hizmetler uygulamasını açmak için Enter'a basın
- Özelliklerini görüntülemek için Windows Update'i bulun ve çift tıklayın.
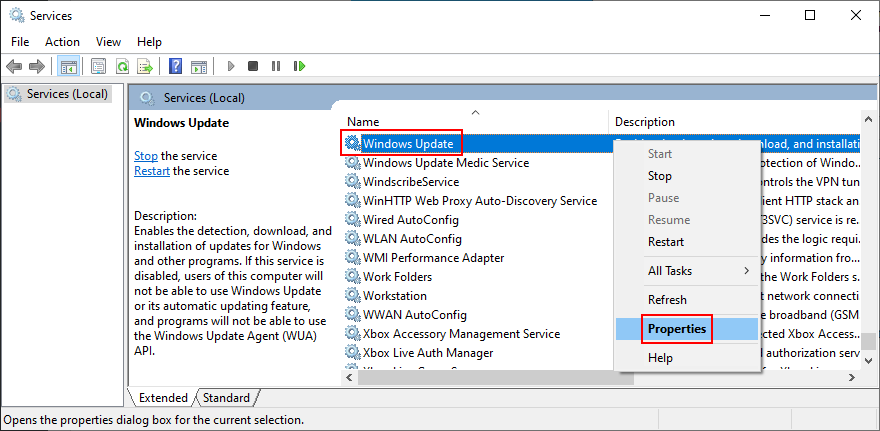
- Set Başlangıç türü için Otomatik (Gecikmeli Başlatma)
- Hizmeti hemen başlatmak için Başlat düğmesine tıklayın
- Uygula'yı tıklayın ve ana pencereye dönün
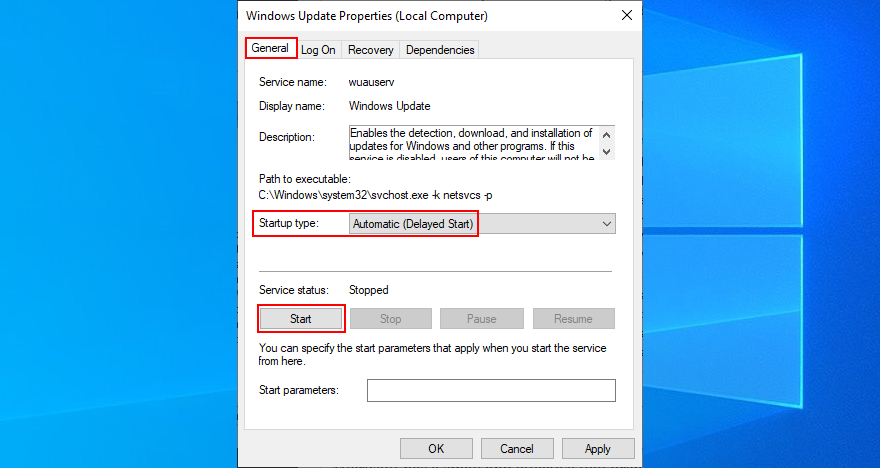
- Aynı ayarları değiştirmek için Arka Plan Akıllı Aktarım Hizmeti ve Uygulama Hazırlığı hizmetlerini bulun
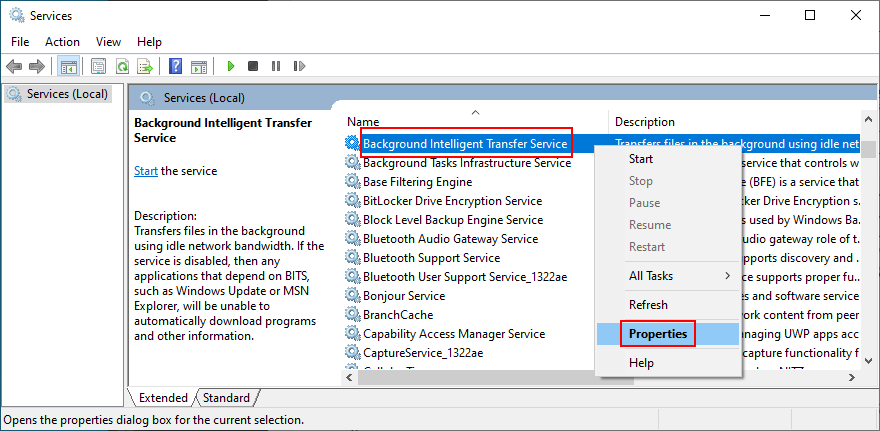
Bazen Windows Update hizmetiyle çakışan Ağ Listesi Hizmetini kapatmak da iyi bir fikirdir:
- Özelliklerine erişmek için Ağ Listesi Hizmetini bulun ve çift tıklayın.
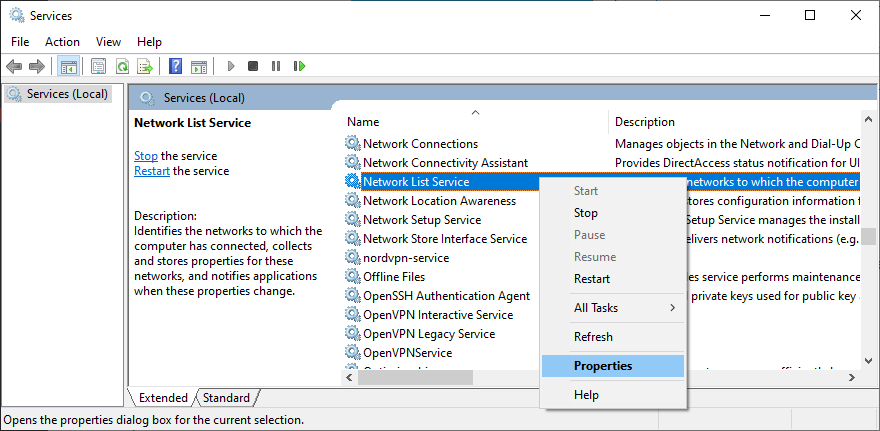
- Set Başlangıç türü için Devre Dışı
- Hizmeti sonlandırmak için Durdur'a tıklayın
- Uygula'yı tıklayın ve masaüstüne çıkın
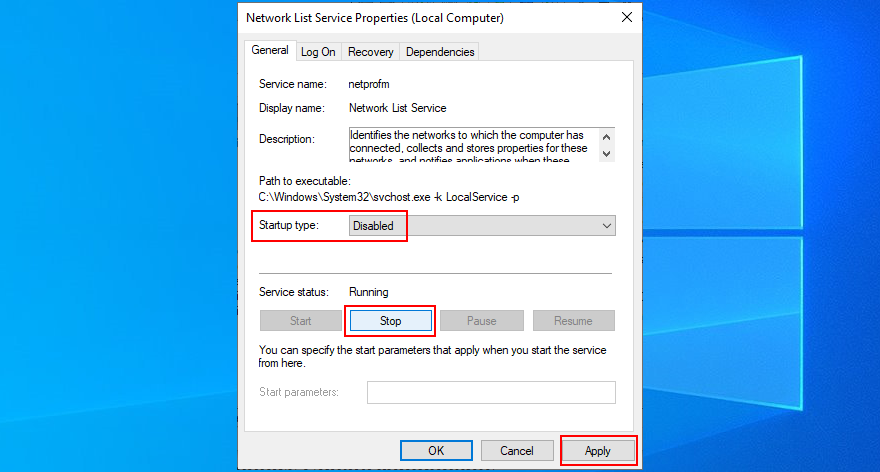
- Windows Update'i şimdi çalıştırmayı deneyin
5. Windows 10'u Güvenli Modda Başlatın
Eğer sistem dosyası belirtilen bulamıyor hata hatalı bir üçüncü taraf sürücü veya servis tarafından tetiklenen yapabilirsiniz Güvenli Mod Windows 10 çalıştırmak otomatik için işletim sistemine aittir yok tüm sürücüleri ve hizmetlerini kapatın. İşte yapmanız gerekenler:
- Başlat düğmesine sağ tıklayın ve Ayarlar'a gidin
- Güncelleme ve Güvenlik'i seçin
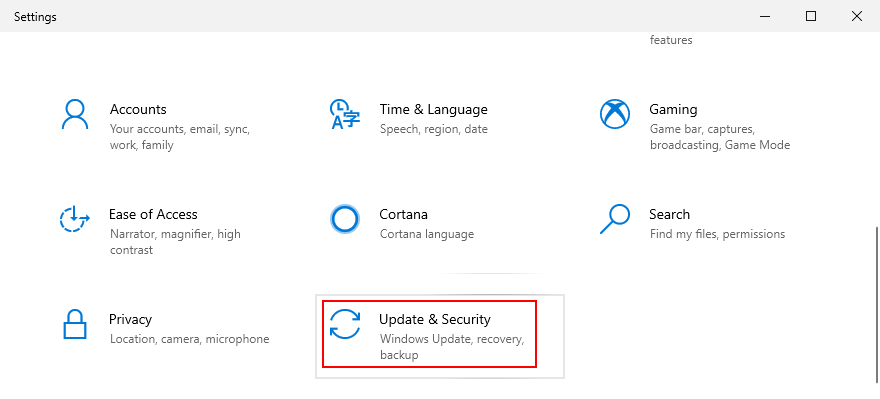
- Kurtarmaya Git
- At Gelişmiş Başlat , tıklatın şimdi yeniden başlat
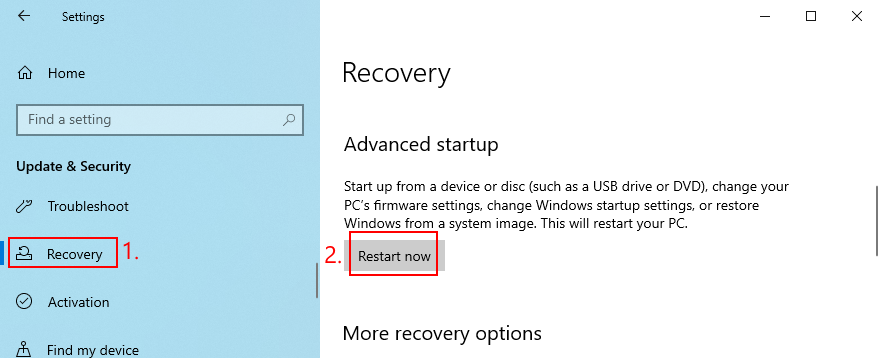
- Git giderme > Gelişmiş seçenekler > Başlangıç Ayarları
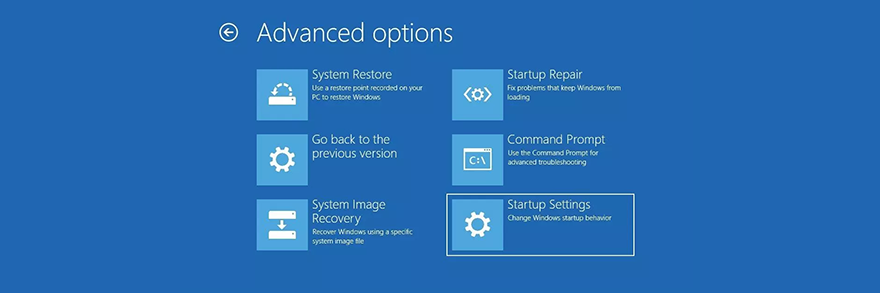
- Yeniden Başlat'ı tıklayın
- İnternet erişimine ihtiyacınız yoksa F4 tuşuna basın . Aksi takdirde, ağ ile Güvenli Mod'u etkinleştirmek için F5'e basın
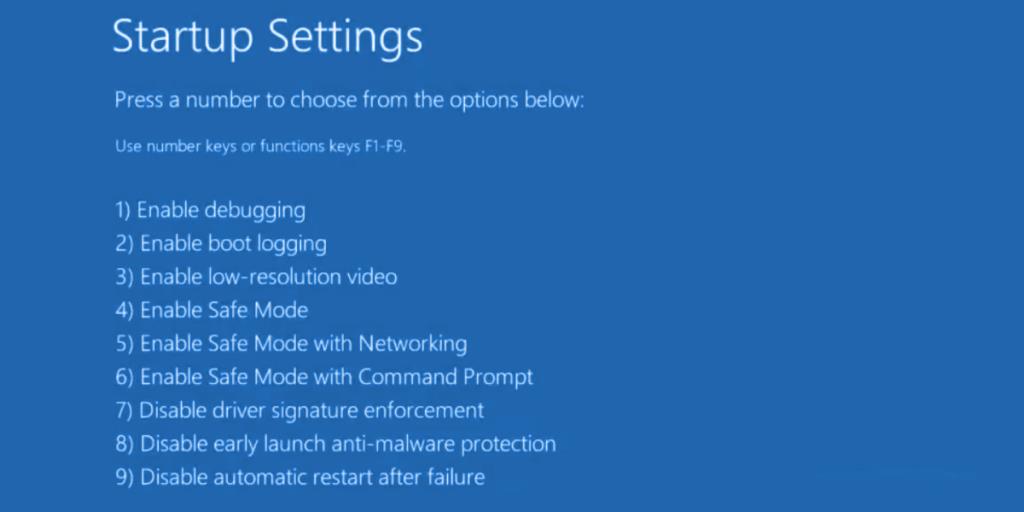
6. Başlangıç uygulamalarını devre dışı bırakın
Güvenli Mod, sistem belirtilen dosyayı bulamıyor hatasını düzeltmeye yardımcı olmadıysa , başlangıç programlarını devre dışı bırakmayı deneyin . Örneğin, bilgisayarınızı her açtığınızda otomatik olarak çalışacak şekilde programlanmış ve kritik sistem işlemleriyle çakışan bir güvenlik uygulamanız olabilir. Suçlu tarafı belirlemek zor olabilir, bu nedenle her şeyi kapatmak daha iyidir.
Başlangıç programları nasıl devre dışı bırakılır:
- Windows 10 görev çubuğuna sağ tıklayın ve Görev Yöneticisi'ni seçin
- Git Başlangıç bölümünde
- Etkin durumdaki her uygulama için girişini seçin ve Devre Dışı Bırak'a tıklayın.

- Bilgisayarı yeniden başlatın
7. İşletim sistemini temiz önyükleme
Windows 10'da temiz önyükleme yapmak, Güvenli Mod'a biraz benzer. Aradaki fark, temiz önyüklemenin yalnızca gerekli olmayan aygıtları ve hizmetleri değil, aynı zamanda başlangıç öğelerini de devre dışı bırakmasıdır. Bunu nasıl yapılandıracağınız aşağıda açıklanmıştır:
- Win tuşu + R'ye basın , msconfig yazın ve Sistem Yapılandırma uygulamasını açmak için Enter'a basın
- Genel sekmesinde kalın
- Seçmeli başlatmayı seçin
- Sistem hizmetlerini yükle ve Başlangıç öğelerini yükle seçeneğinin işaretini kaldırın.
- Uygula'yı tıklayın
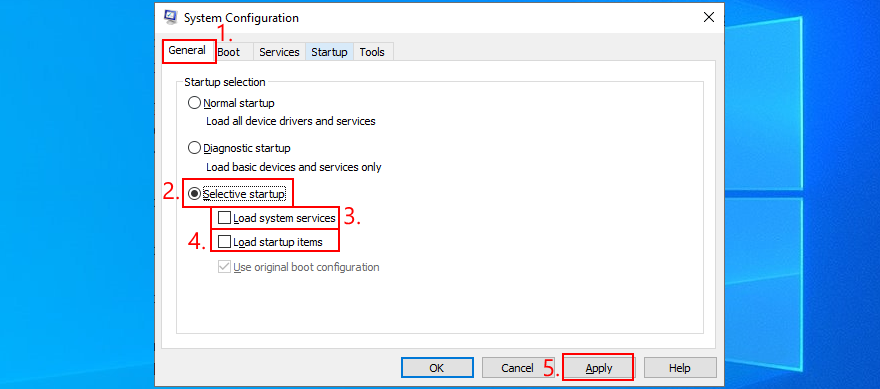
- Geçin Başlangıç sekmesine
- Görev Yöneticisini Aç'ı tıklayın
- Etkin durumdaki tüm başlangıç uygulamalarını devre dışı bırakın

- Bilgisayarı yeniden başlatın
Daha sonra önyükleme ayarlarını varsayılana geri yüklemeniz gerekirse, Sistem Yapılandırma uygulamasını açın ve Normal başlangıç öğesini seçin .
8. Üçüncü taraf uygulamaları kaldırın
Başlarken Sistem, uygulamayı başlattıktan sonra belirtilen dosyayı bulamıyor, bir yazılım çakışmasına işaret edebilir. Belki de programınız, ayrı gerçek zamanlı motorlara sahip iki antivirüs programı gibi başka bir programla çatışıyor. Diğer uygulamayı bilgisayarınızdan kaldırmaktan başka yapacak bir şey yok.
- Başlat düğmesine sağ tıklayın ve Uygulamalar ve Özellikler'i seçin
- Listeden bir program bulun ve seçin
- Click Kaldır onaylayın tekrar o ve
- Sihirbazla devam edin
- Bilgisayarı yeniden başlatın
Ancak program kayıt defteri ayarlarını değiştirmişse, Windows varsayılan kaldırıcı bunları geri yüklemeye yardımcı olmaz. Bunun yerine, yalnızca bir programı değil, aynı zamanda kalan dosyaları ve kayıt defteri girdilerini de silen bir yazılım kaldırıcı kullanmalısınız .
9. Harici cihazların bağlantısını kesin
Çakışmalara, bilgisayarınıza yakın zamanda takılan desteklenmeyen çevresel aygıtlar da neden olabilir. Yakın zamanda hediye olarak bir Wi-Fi adaptörü, yeni kulaklık, web kamerası veya USB flash sürücü gibi yeni bir donanım satın aldıysanız veya aldıysanız, hemen bilgisayarınızdan çıkarın ve ardından bunun sorunu çözüp çözmediğini kontrol etmek için yeniden başlatın . sistem belirtilen dosyayı bulamıyor .
Cihazın hatası değil, bağlantı noktanızın hatası olabilir. Birden fazla seçeneğiniz varsa USB bağlantı noktalarını değiştirmeyi deneyin. Aksi takdirde, çok bağlantı noktalı bir USB hub'ını bilgisayara ve ardından cihazınızı doğrudan PC'niz yerine hub'a takın. Bazen çalışır.
10. CHKDSK'yi çalıştırın
CHKDSK (Disk Denetle), komut satırı ortamında çalıştırabileceğiniz bir Windows dahili aracıdır. Bilgisayarınızın düzgün çalışmasını engelleyebilecek ve sonuç olarak sistemin belirtilen dosyayı bulamamasına neden olabilecek sabit sürücü bozulma sorunlarının ve bozuk sektörlerin onarılmasına yardımcı olur .
CHKDSK nasıl kullanılır:
- Click Başlat yazın düğmesine İstemi Komutanlığı , bu uygulamayı seçin ve tıklayın yönetici olarak çalıştır
- Windows varsayılan C: sürücüsüne kuruluysa, yazın
chkdsk c: /f /r. Aksi takdirde, c:işletim sistemi bölüm harfiyle değiştirdiğinizden emin olun.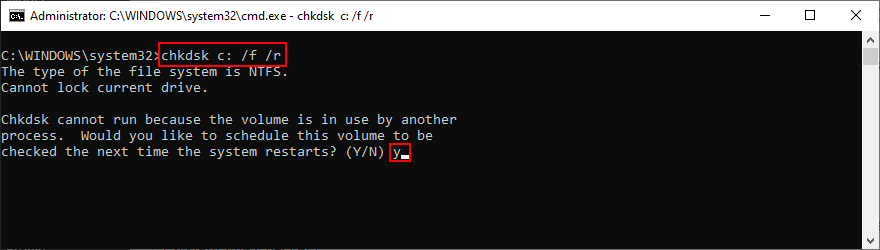
- Bir sonraki sistem yeniden başlatmasında CHKDSK'yi programlamanız istendiğinde, y yazın ve Enter'a basın
- PC'nizi yeniden başlatın ve CHKDSK işini yapana kadar bekleyin
11. SFC'yi çalıştırın
Hala alırsanız dosyası belirtilmedi bulamıyor sistem CHKDSK aracını çalıştırdıktan sonra hata bozuk veya eksik dosyalar olabilir çünkü, belki de sisteme dikkatinizi değişmeli. SFC (Sistem Dosyası Denetleyicisi) bu konuda size yardımcı olabilir.
SFC nasıl kullanılır:
- Windows 10'u Güvenli Modda Başlatın
- Basın Win tuşu + R ve basın Komut İstemi çalıştırmak girin
- Yazın
sfc /scannowve Enter'a basın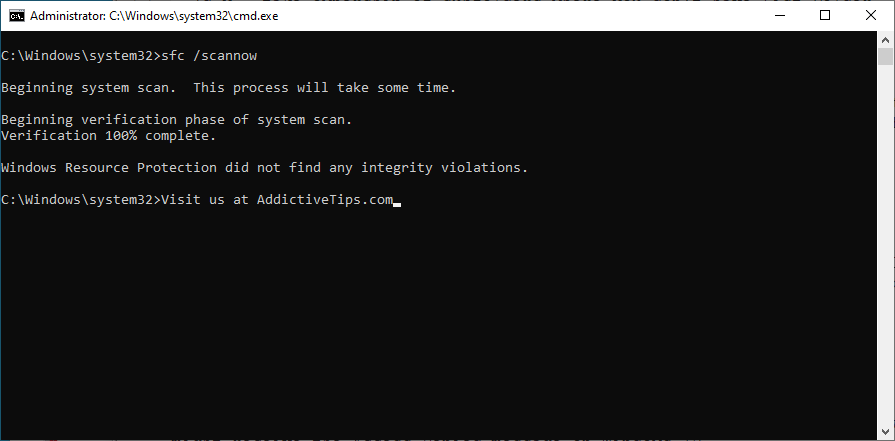
- SFC bittikten sonra PC'nizi yeniden başlatın
12. DISM'yi çalıştırın
DISM (Dağıtım Görüntüsü Hizmeti ve Yönetimi), Windows görüntü dosyasındaki bileşen deposunun bütünlüğünü kontrol edebildiği için SFC'den daha gelişmiş bir araçtır.
DISM nasıl kullanılır:
- Windows 10'u Güvenli Modda Başlatın
- Komut İstemini Aç
- Yazın
DISM /online /cleanup-image /scanhealthve Enter'a basın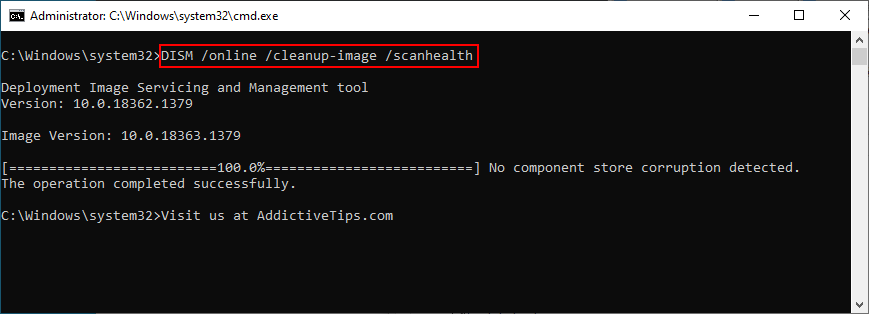
- Herhangi bir hata tespit ederse
DISM /online /cleanup-image /restorehealth, onlardan kurtulmak için çalıştırın
- Tamamlandıktan sonra Windows 10'u Güvenli Modda yeniden başlatın
- Komut İstemi'ni açın ve SFC'yi çalıştırın (
sfc /scannow)
- PC'nizi normal şekilde yeniden başlatın
13. Sistem günlüğüne bakın
Sistem günlük dosyasına başvurarak, sistem belirtilen dosyayı bulamıyor hatasına neden olan aygıt sürücüsünün tam olarak ne olduğunu öğrenebilirsiniz . İşte yapmanız gerekenler:
- Windows Gezgini'ni açmak için Win tuşu + E'ye basın
- Aşağıdaki adrese gidin:
%SystemRoot%\INF
- Not Defteri'nde setupapi.dev veya setupapi.dev.log dosyasını bulun ve açın
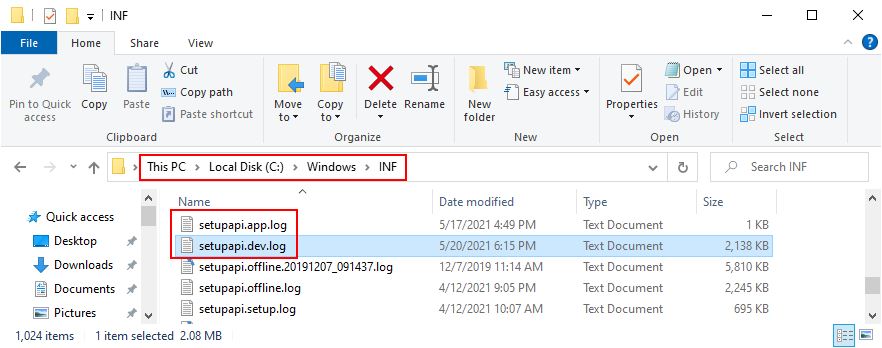
- Ctrl + F tuşlarına basın , sistem dosyayı bulamıyor yazın ve Enter'a basın
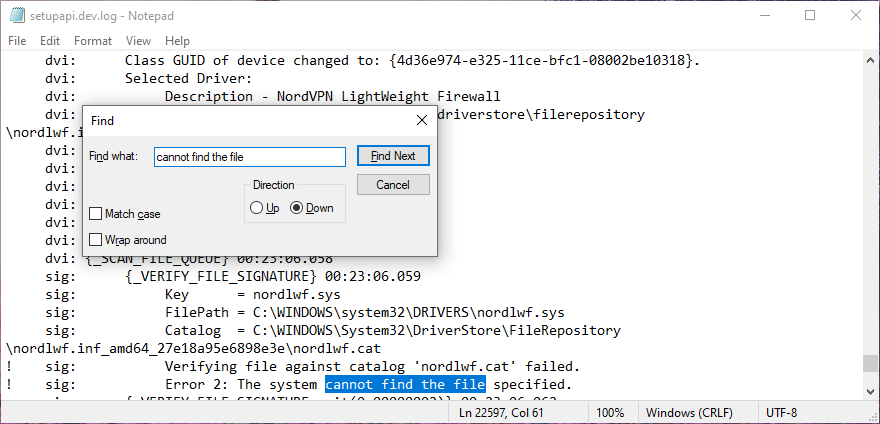
- At FilePath , sürücünün adını kopyalayıp
- Bir web tarayıcısı açın ve ait olduğu cihazı bulmak için sürücü dosya adını girin
Suçlu cihazı belirledikten sonra, Aygıt Yöneticisi'nde daha fazla işlem yapabilirsiniz (aşağıdaki çözümlerle devam edin).
14. Cihazları hızla yeniden yükleyin
Sistem günlüğünde bulunan sürücüyü ve aygıtı dikkate alarak , aygıtı yeniden yüklemek için Aygıt Yöneticisi'ne gitmelisiniz. Windows 10 PC'nize düzgün bir şekilde yüklenmediyse, bu yöntem sorunu çözmelidir. İşte yapmanız gerekenler:
- Başlat düğmesine sağ tıklayın ve Aygıt Yöneticisi'ni seçin
- Cihazı bulun ve çift tıklayın
- Sürücü sekmesine geçin ve Sürücü Ayrıntıları'na tıklayın
- Burada, sürücü dosyasının sistem günlüğünde bulduğunuz bilgilerle eşleşip eşleşmediğini iki kez kontrol edebilirsiniz.
- Aygıt Yöneticisi'nin ana penceresine dönün
- Cihaza sağ tıklayın ve Cihazı kaldır'ı seçin
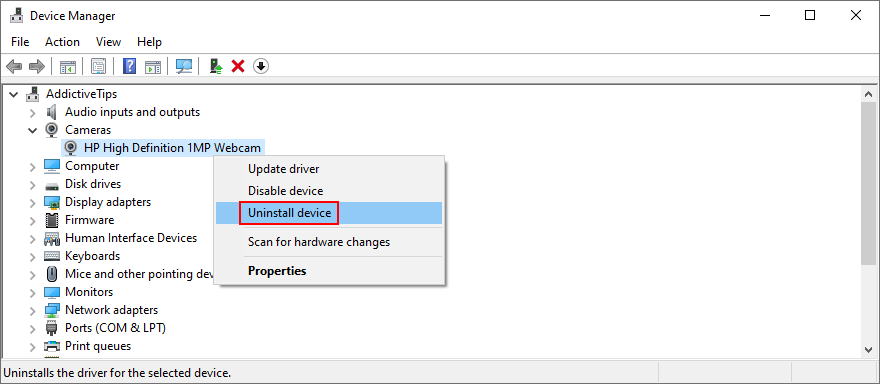
- Kontrol Bu aygıtın sürücü yazılımını sil ve tıklayın Kaldır onaylayın
- Eylem menüsünü açın ve Donanım değişikliklerini tara'yı seçin
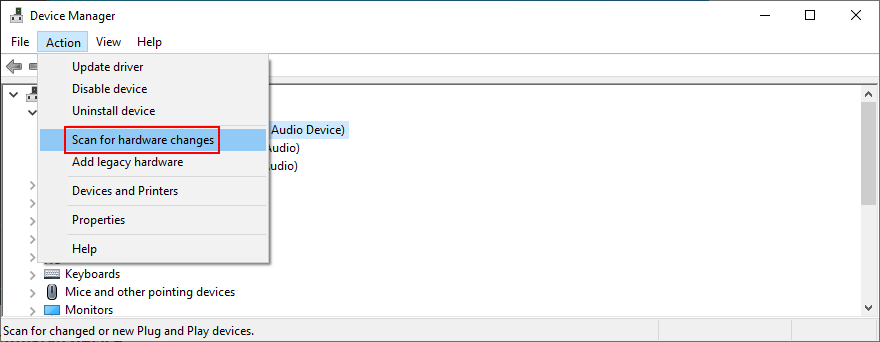
- Aygıt, Aygıt Yöneticisi'nde yeniden görüntülenmezse, Windows eksik adaptörü otomatik olarak yeniden yükleyeceğinden bilgisayarınızı yeniden başlatın.
15. Aygıt sürücülerini güncelleyin
Aygıtın bilgisayarınıza düzgün bir şekilde kurulmuş olması, ancak sürücüsünün güncel olmaması mümkündür. Buradaki çözüm, eski sürücüleri güncellemektir:
- Win tuşu + R'ye basın , devmgmt.msc yazın ve Enter'a basın
- Aygıta sağ tıklayın ve Sürücüyü güncelle'yi seçin
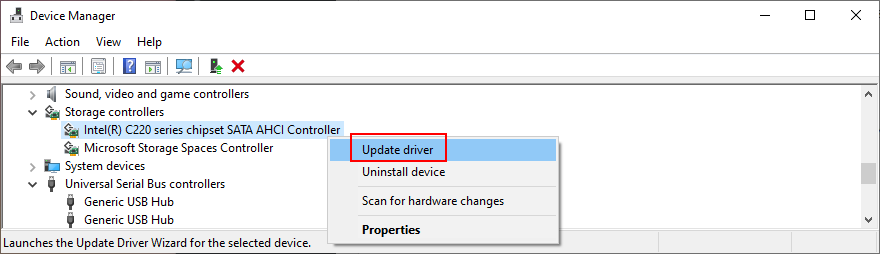
- Sürücüleri otomatik olarak ara'yı tıklayın ve ekrandaki talimatları izleyin
Çevrimiçi arama herhangi bir sonuç döndürmezse , Windows Update'te güncellenmiş sürücüleri ara ' yı tıklayın . Ancak, sistem güncellemelerini zaten kontrol ettiyseniz veya özel hizmet çalışmıyorsa, sürücüleri manuel olarak indirip yüklemeniz gerekir.
Ancak, desteklenmeyen bir sürücü yükleme riskini almak istemiyorsanız, bir sürücü güncelleme aracı kullanmak daha iyidir . Ayrıca, uyumluluk sorunlarını riske atmadan tüm eski sürücülerinizi aynı anda güncellemek için kullanabilirsiniz.
16. Sürücüleri geri alın
Desteklenmeyen bir sürücü indirdiyseniz, güncellemeyi gerçekleştirmeden önce onu önceki sürüme geri almalısınız. İşte yapmanız gerekenler:
- Click Başlat düğmesini aramak Aygıt Yöneticisi ve basın Enter
- Bir cihaza sağ tıklayın ve Özellikler'e gidin
- Sürücü bölümünü seçin
- Sürücüyü Geri Al'a tıklayın ve talimatları izleyin. Düğme griyse, geri alma işlemini gerçekleştiremeyeceğiniz için bu adımı atlayabilirsiniz.
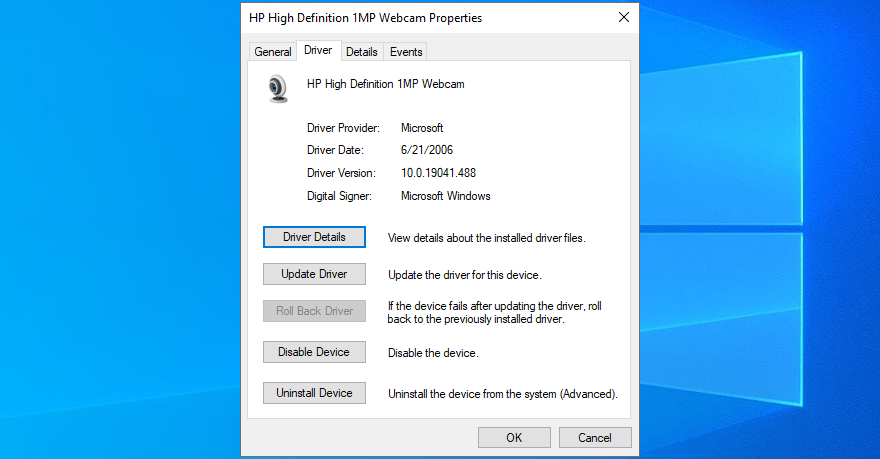
17. Programları yeniden yükleyin
Mevcut işlemlere bağlı olarak bazı yazılım uygulamalarının sıfırlanması, onarılması veya yeniden yüklenmesi gerekir. Son zamanlarda yapılan bir yazılım değişikliğinden sonra , sistemin belirtilen dosyayı bulamama hatasının ekranınızda görünmeye başladığı senaryoda kesinlikle geçerlidir .
Microsoft Store uygulamaları söz konusu olduğunda birden fazla seçeneğiniz vardır. Click Başlat düğmesini bir program aramak ve gidin App ayarlarınıza . Bu bölümden, uygulamayı tek tıklamayla onarabilir veya sıfırlayabilirsiniz. Ve bu iki seçenek başarısız olursa, uygulamayı kaldırmalı ve Microsoft Store'dan yeniden yüklemelisiniz.
Onarım seçeneği nadiren çalıştığından, normal yazılım programlarıyla daha basittir. Bunun yerine, uygulamayı Uygulamalar ve Özellikler'den kaldırabilir , ardından resmi web sitesinden tekrar indirebilir ve kurulum işlemine devam edebilirsiniz.
18. Kayıt defteri ayarlarını kontrol edin
Sistem belirtilen dosyayı bulamıyor hatası nedeniyle dosyaları açamıyor veya uygulamaları başlatamıyorsanız , her şeyin yolunda olduğundan emin olmak için kayıt defteri ayarlarını incelemelisiniz. Bu oldukça kolay. İşte yapmanız gerekenler:
- Click Başlat düğmesini aramak Kayıt Defteri ve hit girin bu uygulamayı açmak için
- Dosya menüsünü açın ve Dışa Aktar'ı tıklayın.
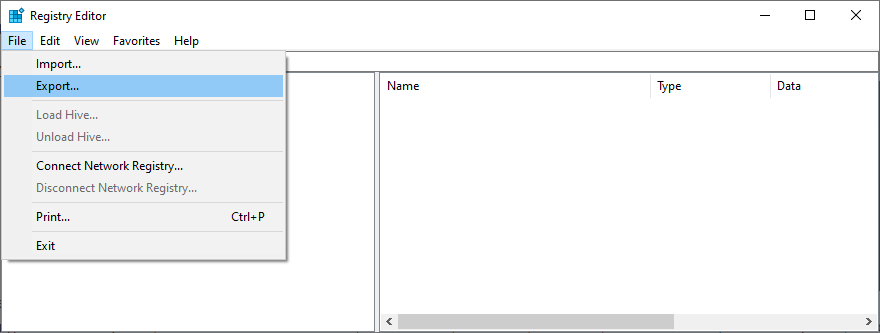
- Bir dosya adı ayarlayarak, bir hedef seçerek ve Kaydet öğesine tıklayarak bir kayıt defteri yedeği oluşturun . İlk kayıt defteri yapılandırmasını daha sonra geri yüklemeniz gerekirse, .reg dosyasını çift tıklamanız yeterlidir.
- Aşağıdaki adresi ziyaret edin:
Bilgisayar\HKEY_LOCAL_MACHINE\SOFTWARE\Microsoft\Windows\CurrentVersion\
- RunOnce anahtarını arayın (soldaki ağaçta bir klasöre benziyor)
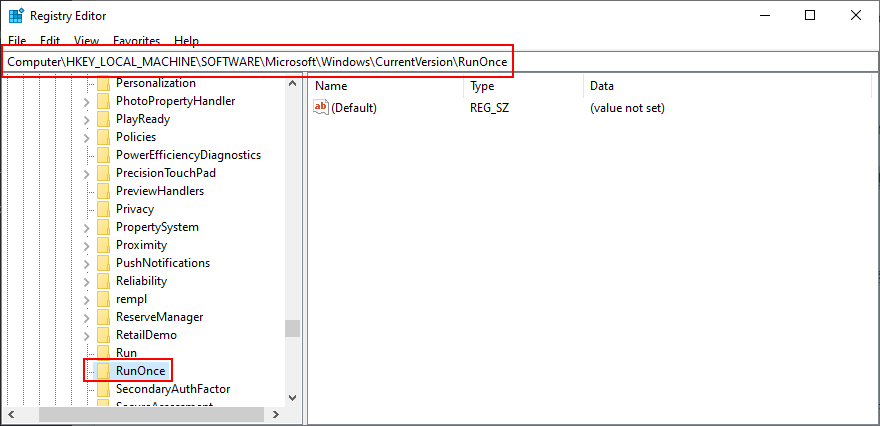
- Anahtar yoksa CurrentVersion anahtarına sağ tıklayın ve Yeni > Anahtar'ı seçin.
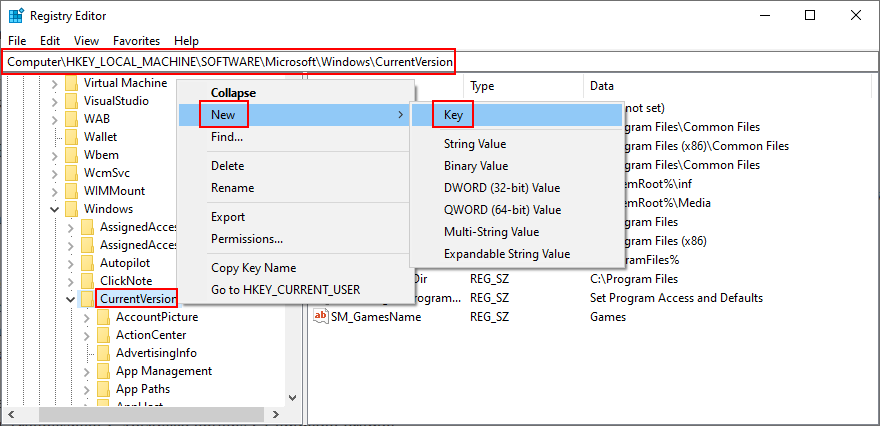
- Anahtar adını RunOnce olarak ayarlayın
- Şimdi şu konuma gidin:
Bilgisayar\HKEY_CURRENT_USER\SOFTWARE\Microsoft\Windows\CurrentVersion\
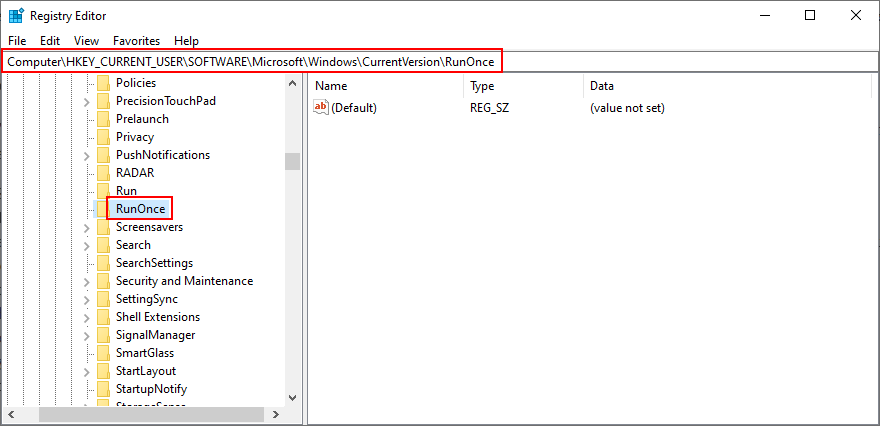
- Aynı adımları uygulayın: RunOnce anahtarı yoksa, oluşturun
- Kayıt Defteri Düzenleyicisinden Çık
19. Orijinal kayıt defteri ayarlarını geri yükleyin
Sistem kayıt defterinde tanımlayamadığınız daha fazla değişiklik varsa, yapılandırmasını fabrika değerlerine geri yüklemek daha kolaydır; bu, bir kayıt defteri temizleyicisi kullanmaktan daha etkilidir . İşte bunun nasıl yapılacağı.
- Click Başlat düğmesini aramak Kayıt Defteri ve bu aracı başlatmak
- Bir kayıt defteri yedeği oluşturun:
- Dosya menüsünü açın ve Dışa Aktar'ı tıklayın.
- Bir dosya adı ve hedef belirleyin
- Geçerli kayıt defteri ayarlarının bir yedeğini oluşturmak için Kaydet'i tıklayın .
- Güç seçeneklerini görüntülemek için Windows tuşuna basın ve güç düğmesine tıklayın
- Windows'u sorun giderme modunda yeniden başlatmak için Shift tuşunu basılı tutarken Yeniden Başlat'ı tıklayın.
- Seç giderme > Gelişmiş seçenekler > Komut İstemi
- PC hesabınızı seçin ve devam etmek için şifrenizi girin
- Aşağıdaki komutları yazın ve her birinin ardından Enter'a basın :
-
cd %SystemRoot%\System32\config
-
ren %SystemRoot%\System32\config\DEFAULT DEFAULT.old
-
ren %SystemRoot%\System32\config\SAM SAM.old
-
ren %SystemRoot%\System32\config\SECURITY SECURITY.old
-
ren %SystemRoot%\System32\config\SOFTWARE SOFTWARE.old
-
ren %SystemRoot%\System32\config\SYSTEM SYSTEM.old
-
%SystemRoot%\System32\config\RegBack\DEFAULT %SystemRoot%\System32\config\ dosyasını kopyalayın
-
%SystemRoot%\System32\config\RegBack\DEFAULT %SystemRoot%\System32\config\ dosyasını kopyalayın
-
%SystemRoot%\System32\config\RegBack\SAM %SystemRoot%\System32\config\ dosyasını kopyalayın
-
%SystemRoot%\System32\config\RegBack\SECURITY %SystemRoot%\System32\config\ dosyasını kopyalayın
-
%SystemRoot%\System32\config\RegBack\SYSTEM %SystemRoot%\System32\config\ dosyasını kopyalayın
-
%SystemRoot%\System32\config\RegBack\SOFTWARE %SystemRoot%\System32\config\ dosyasını kopyalayın
- Bilgisayarı yeniden başlatın
20. Sistem güncellemelerini kaldırın
Bazı Windows güncellemeleri, bilgisayarınıza zarar vererek ve Sistem belirtilen dosyayı bulamıyor hatası da dahil olmak üzere çeşitli sorunlara neden olur . Bu durumda yapılacak en iyi şey, en son sistem güncellemesini kaldırmaktır. İşte nasıl:
- Win tuşu + R'ye basın , appwiz.cpl yazın ve Enter'a basın
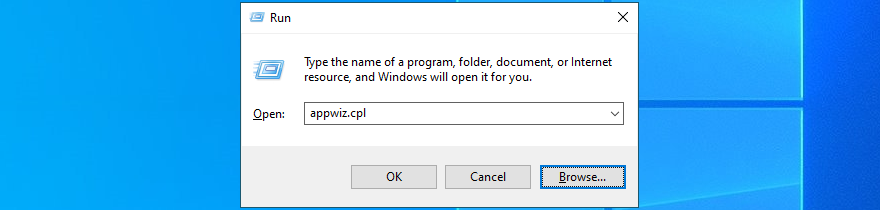
- Click yüklü görüntüle
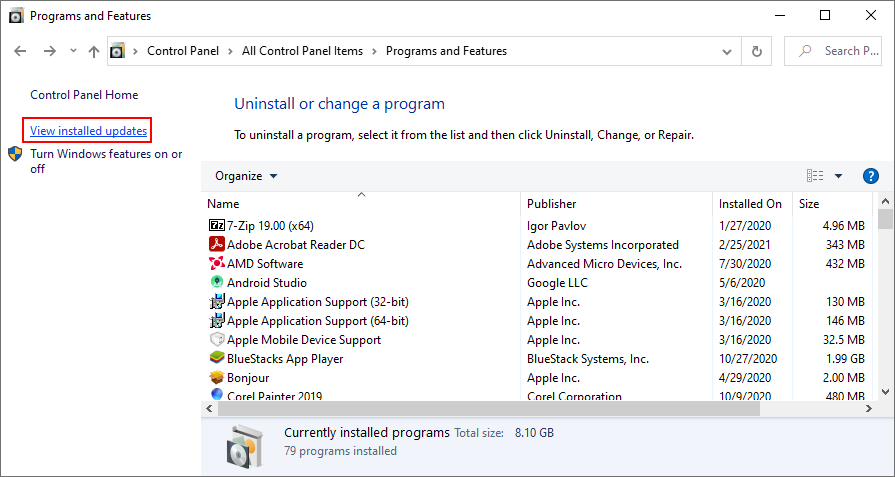
- Güncellemeleri yükleme zamanına göre sıralamak için, Yüklenme Tarihi sütununa tıklayın.
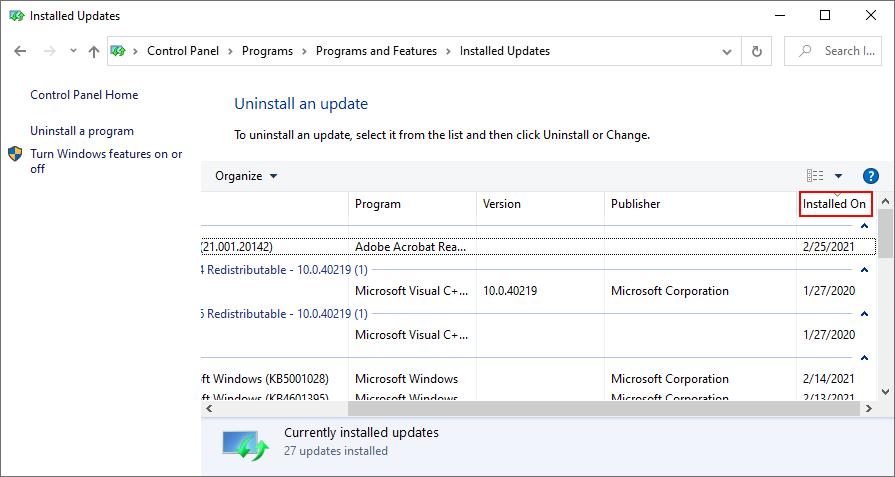
- Microsoft Windows kategorisini arayın
- Bu gruptaki ilk güncellemeye çift tıklayın
- Tık, onun kaldırma onaylamak için sorulduğunda Evet
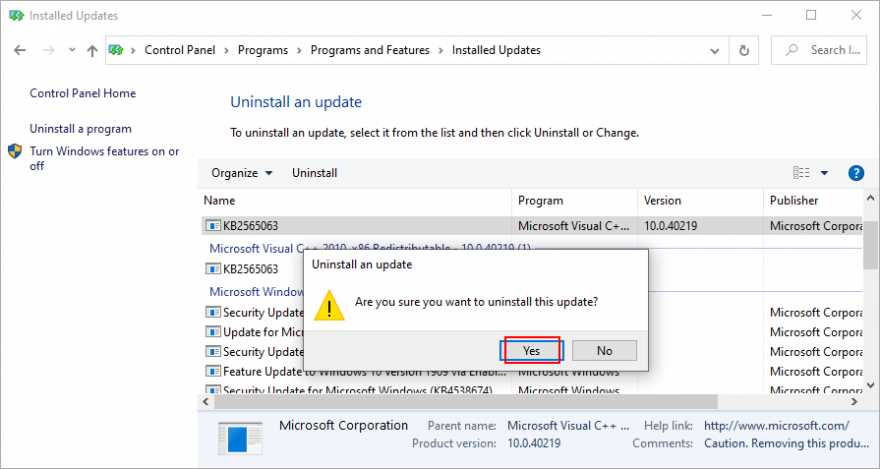
- Bilgisayarı yeniden başlatın
Sistem belirtilen dosyayı bulamıyor hatası nedeniyle Windows'u başlatamıyorsanız , Windows sorun giderme modunu başlatmak için başlatma sırasını arka arkaya üç kez kesebilirsiniz . Ardından Sorun Gider > Gelişmiş Seçenekler > Güncellemeleri Kaldır seçeneğine gidin .
21. Bilgisayarınızda kötü amaçlı yazılım olup olmadığını kontrol edin
Bir kötü amaçlı yazılım aracısı sistem dosyalarına bulaşmış olabilir, bu da herhangi bir dosyayı açmanızı veya uygulamaları başlatmanızı engeller. Bu sorunu çözmek için Windows Defender'a başvurabilirsiniz:
- Win tuşuna basın, Windows Güvenliği'ni arayın ve bu uygulamayı açın
- Virüs ve tehdit koruması'nı seçin
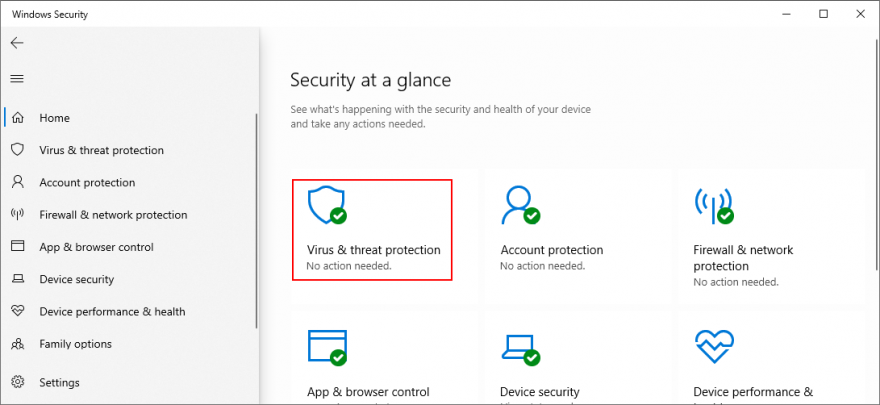
- Tarama seçeneklerini tıklayın
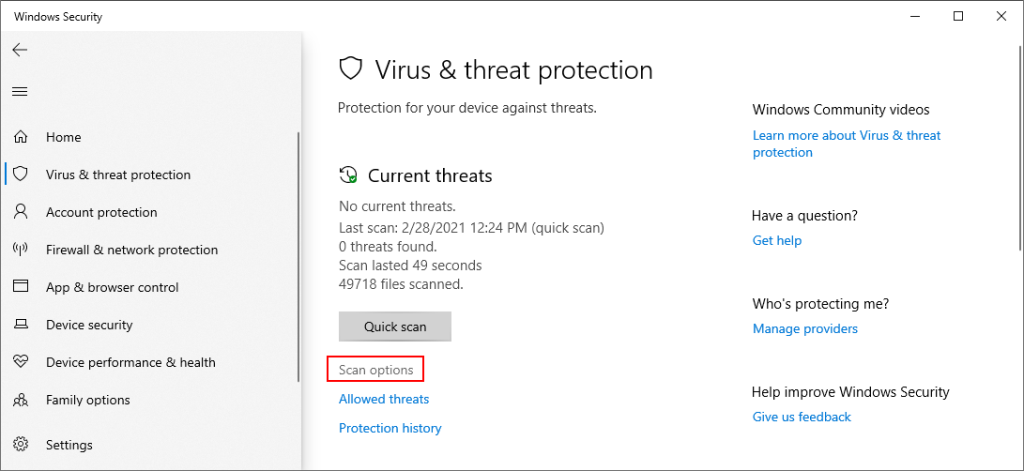
- Seçim Hızlı tarama ve tıklama şimdi Scan
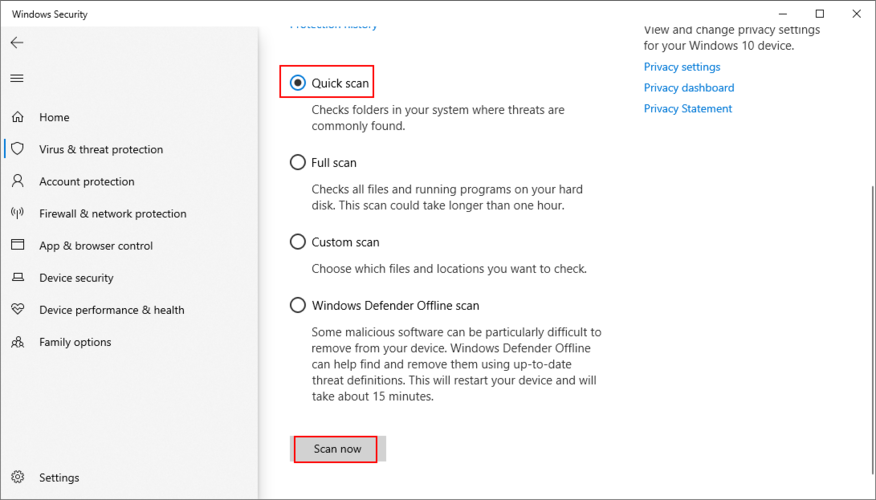
- Herhangi bir tehdit bulamazsa, Windows Defender Çevrimdışı taramayı seçin ve Şimdi tara'yı tıklayın.
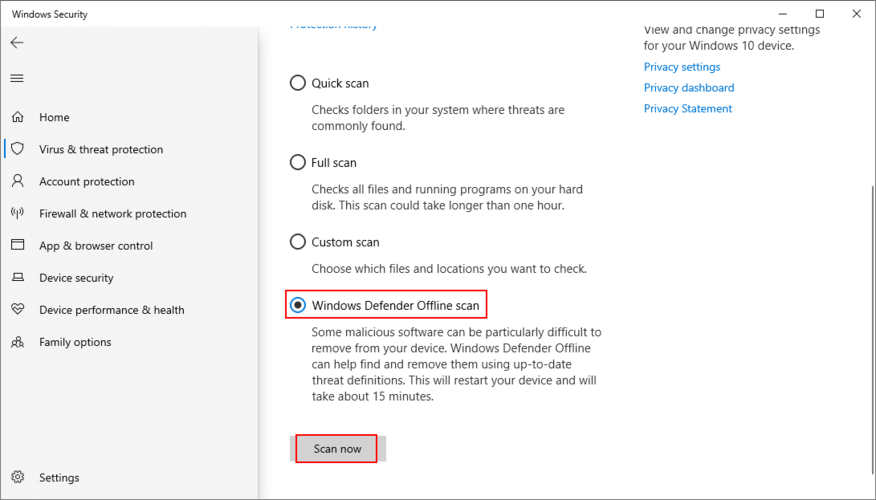
- Windows'un şüpheli dosyaları karantinaya almasına veya kaldırmasına izin verin. Bu dosyalardan bazılarının güvenli olduğunu düşünüyorsanız, yaklaşan taramalardan hariç tutmak için bunları beyaz listeye eklediğinizden emin olun.
Güvendiğiniz bir üçüncü taraf güvenlik çözümünüz varsa, yukarıdaki adımları ayarladığınızdan emin olun.
22. Bir Linux canlı dağıtımı kullanın
Bu ciddi hata nedeniyle verilerinizin sonsuza kadar kaybolacağını düşünebilirsiniz. Ve Windows seçilen dosyaları tanımadığı için bir disk yedeklemesi yapmak bile imkansız olabilir. İşletim sisteminizde sistem sıfırlaması gerektiren büyük bir sorun varsa, dosyalarınızı bir Linux canlı dağıtımının yardımıyla kaydedebilirsiniz.
Basitçe söylemek gerekirse, dosyalarınıza erişmek ve bunları güvenli bir yere kopyalamak için Linux tabanlı bir işletim sistemini (örneğin Ubuntu) önyükleyen bir USB flash sürücü oluşturacaksınız. Windows olmadığı için, sistem belirtilen dosyayı artık bulamıyor hatası almamalısınız . Ardından, disk biçimlendirme gibi veri kaybını içeren daha tehlikeli senaryolarla güvenle ilerleyebilirsiniz.
Rufus ile Linux canlı dağıtımı nasıl oluşturulur:
- Bir Linux dağıtımını indirin. Hangisine karar veremiyorsanız, sezgisel olduğu için Ubuntu'yu öneriyoruz.
- PC'nize bir USB flash sürücü bağlayın. Disk biçimlendirileceğinden daha sonra ihtiyaç duyabileceğiniz dosyaları içermediğinden emin olun.
- Rufus'u resmi web sitesinden indirin
- Rufus'u kurun ve çalıştırın
- Kalem sürücü ve set seç Önyükleme bölümü için disk veya ISO görüntüsü
- SEÇ'e tıklayın ve Ubuntu ISO'yu ekleyin
- Set Bölme düzeni için MBR
- At Dosya sisteminin seçin FAT32
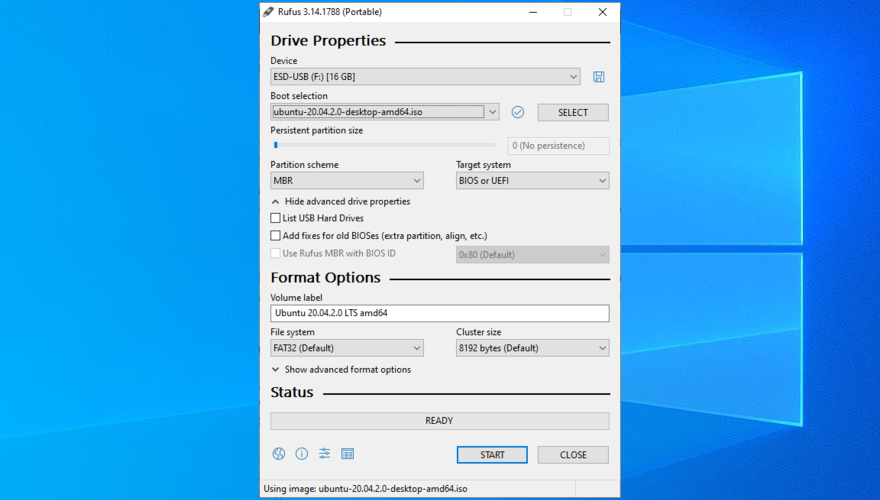
- Tamam'a tıklayın ve Rufus'un Linux canlı dağıtım sürücünüzü oluşturmasını bekleyin
USB flash sürücüden Linux nasıl başlatılır:
- Flash sürücüyü PC'nize takılı tutun
- Windows'u yeniden başlatın
- Ekranınız açıldıktan hemen sonra ve Windows önyüklemesinden önce, önyükleme başlatma menüsüne girmek için ekranda gösterilen tuşa basın (örn. F12 )
- USB depolama sürücüsünü seçin ve Enter'a basın
- Ubuntu yüklendikten sonra dosyalarınızın bir yedeğini oluşturun
23. Sürücü harflerini değiştirin
HDD veya SSD'niz nedeniyle dosya erişim hataları yaşıyor olabilirsiniz. Örneğin, atanmış bir bölüm harfi yoksa veya harfi başka bir sürücüyle paylaşıyorsa, bu sorunu hemen çözmelisiniz. Bunu yapmanın en basit yolu Disk Yönetimi'ni kullanmaktır.
Disk Yönetimi ile sürücü harfleri nasıl atanır:
- Win tuşu + R'ye basın , diskmgmt.msc yazın ve Enter'a basın
- In Disk Yönetimi , sana sorun veriyor sürücüyü seçin
- Sürücüye sağ tıklayın ve Sürücü Harflerini ve Yollarını Değiştir'i seçin
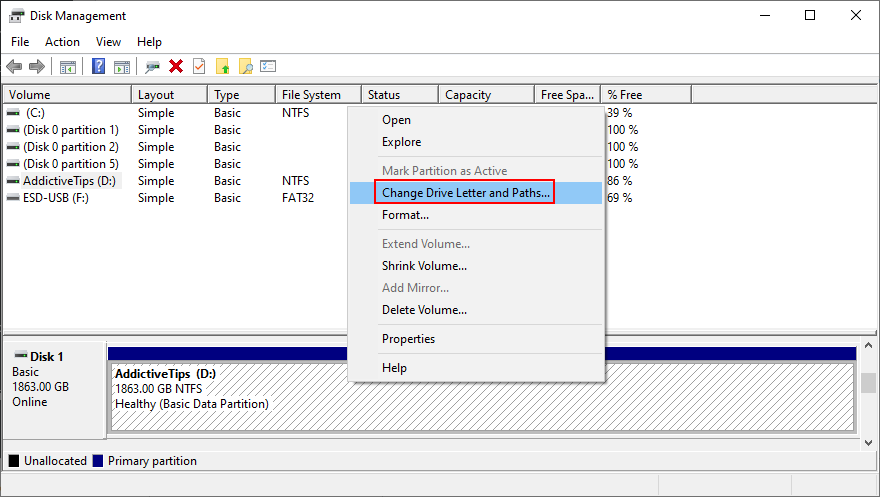
- Sürücüde zaten bir harf varsa
- Değiştir'i tıklayın
- Yeni bir sürücü harfi ayarla
- tıklayın Tamam
- Sürücüde harf yoksa
- tıklayın Ekle
- At Aşağıdaki boş NTFS klasörüne Dağı , tıklayın Gözat'ı
- Klasör boş NTFS seçerek yeni sürücü yolunu ayarlama ve tıklayın OK
- Ardından, onaylamak için Tamam'ı tıklayın.
- Masaüstünden çıkın
Ancak Disk Yönetimi'ne erişemiyorsanız veya sürücünüzü tanımlamıyorsa konsol ortamına dönebilirsiniz.
Komut İstemi ile sürücü harfleri nasıl atanır:
- Basın , Windows tuşu + R , tip cmd ardından basın Ctrl + Shift + Enter başlatmak için Komut İstemi yükselmiş haklara sahip
- Yazın
diskpartve isabet girin Windows yerleşik bölüm yöneticisi kullanmak
list volumeMevcut tüm sürücüleri görüntülemek için çalıştırın- Diskinize veya bölümünüze atanan numarayı kontrol edin.
select volume #Bu numarayı çalıştırın ve kullanın (örn. select volume 4)
assign letter=Yeni sürücü harfini yazın ve ekleyin (örn. assign letter=e). hit Enter- Masaüstünden çıkın
24. Bölümü biçimlendirin
Sürücü harfini değiştirmek sistemden kurtulmanıza yardımcı olmadıysa, sistem belirtilen hatayı bulamıyorsa , bölümü biçimlendirmenin zamanı geldi . Orada kaydedilen her şeyi kaybetmek anlamına geldiğini unutmayın.
Bu nedenle, bu çözüme devam etmeden önce bir yedekleme yapmalısınız. Yedeklemeyi Windows'ta yapamıyorsanız, bir Linux dağıtımından nasıl yedek oluşturulacağına ilişkin önceki çözüme bakın.
Windows Gezgini kullanılarak bir bölüm nasıl biçimlendirilir:
- Windows 10'da Dosya Gezgini'ni açmak için Win tuşu + E'ye basın
- Sürücüyü seçin, sağ tıklayın ve Biçimlendir'i seçin.
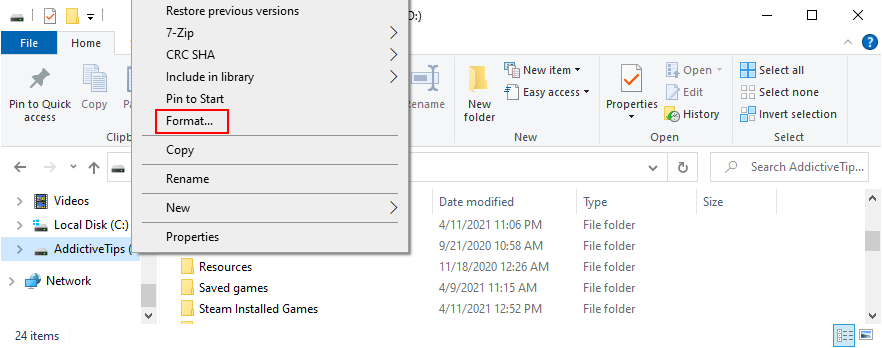
- At Dosya sisteminin , seçmek NTFS
- Hızlı Formatı etkin bırakın
- Başlat'a tıklayın
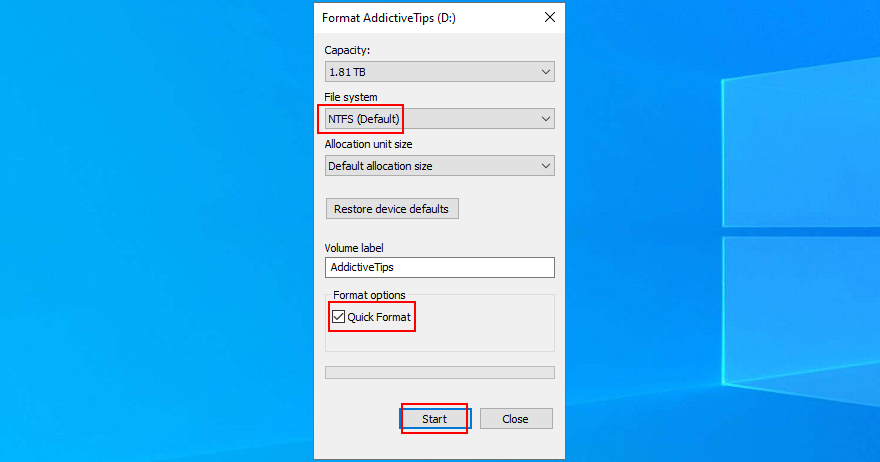
Disk Yönetimi kullanılarak bir bölüm nasıl biçimlendirilir:
- Başlat düğmesine sağ tıklayın ve Disk Yönetimi'ni başlatın
- Bölümü seçin, sağ tıklayın ve Format'ı seçin.
- Set Dosya sistemi için NTFS
- Hızlı biçimlendirme gerçekleştirmeyi etkin durumda bırakın
- tıklayın Tamam
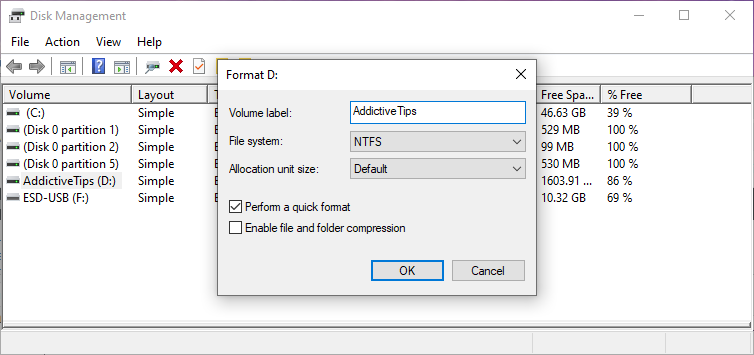
Komut İstemi kullanılarak bir bölüm nasıl biçimlendirilir:
- Win tuşuna basın, Komut İstemi'ni arayın ve Yönetici olarak çalıştır'ı tıklayın . Kullanıcı Hesabı Denetimi tarafından istenirse, Evet'i tıklayın.
- Yazın
diskpartve Enter'a basın
list volumeTüm ciltleri görüntülemek için çalıştırın- Bölümünüzün numarasını belirleyin ve girerken kullanın
select volume #(örn. select volume 5)
format fs=ntfsBölümü NTFS olarak biçimlendirmek için çalıştırın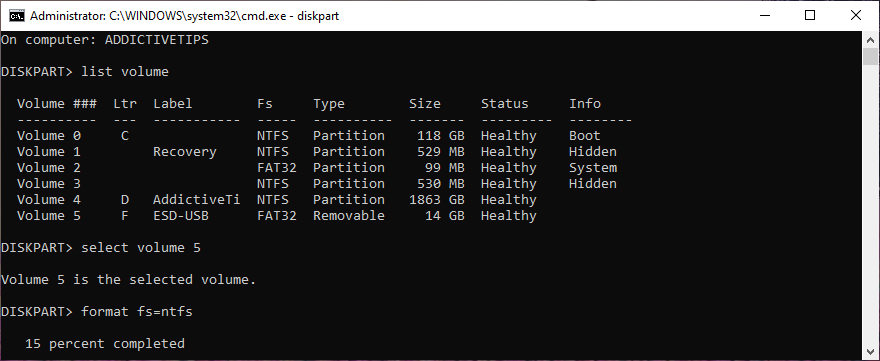
25. İşletim sistemini geri alın
Sistem Geri Yükleme sayesinde, Windows 10'u, sistem belirtilen dosyayı bulamıyor hatası yaşamaya başlamadan önce kaydedilen bir geri yükleme noktasına geri alabilirsiniz. Bu, bilgisayarınızda yapılan ve algılayamadığınız ve bir şekilde dosya erişimi ve uygulama başlatma sorunlarına yol açan tüm yazılım değişikliklerini geri almak anlamına gelir. Ancak, otomatik olarak, geri yükleme noktası kaydedildikten sonra yüklediğiniz tüm programların artık var olmayacağı anlamına gelir, bu nedenle bunları yeniden yüklemeniz gerekir.
Sistem Geri Yükleme nasıl kullanılır:
- Bir yönetici hesabıyla Windows 10'da oturum açın
- Click Başlat bulmak, düğme Denetim Masası ve bu uygulamayı açmak
- Kurtarma'yı seçin
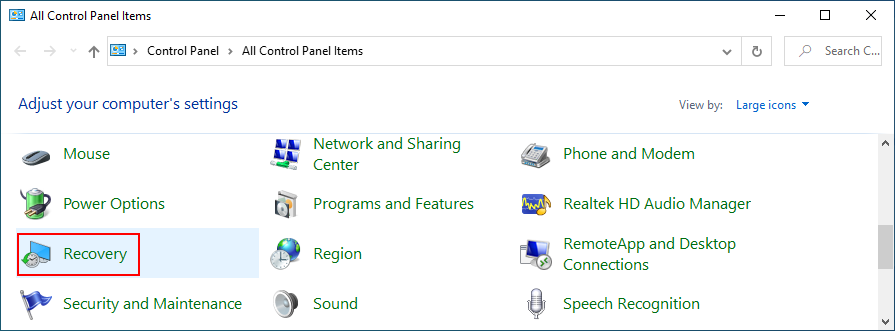
- Sistem Geri Yüklemeyi Aç'ı tıklayın
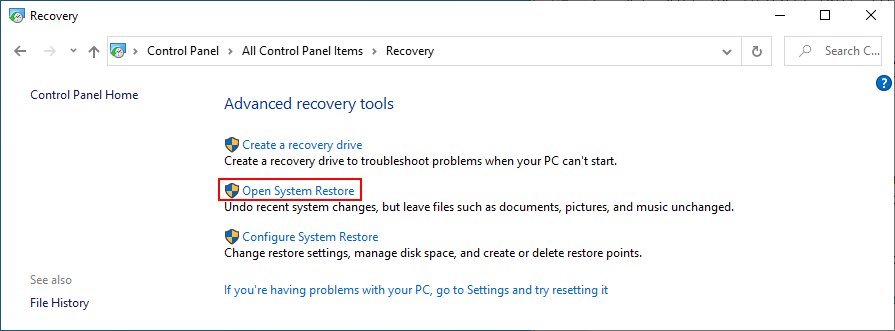
- Bir geri yükleme noktası seçin veya daha fazla seçenek elde etmek için Daha fazla geri yükleme noktası göster'i tıklayın . Yeniden yüklemeniz gereken uygulamaları tam olarak keşfetmek için Etkilenen programları tara'yı tıklayın.
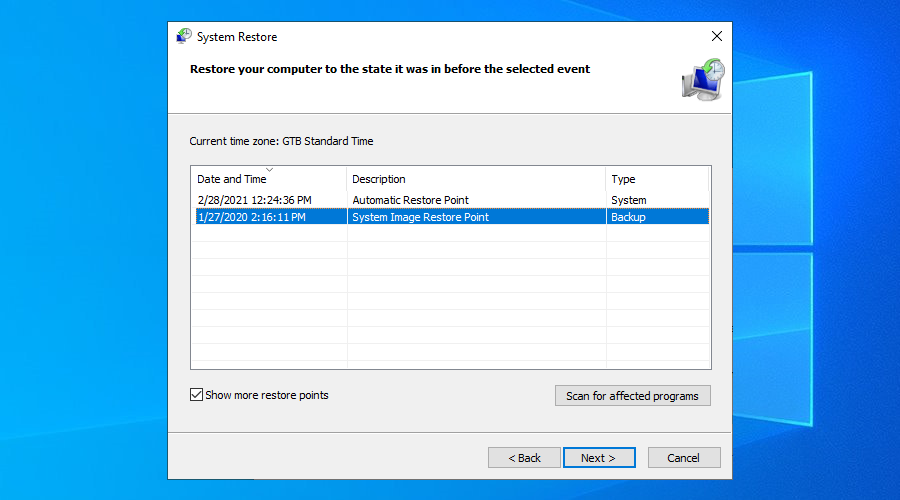
- Bir seçim yaptıktan sonra İleri'ye tıklayın ve kalan adımları izleyin
Windows 10'u ön yükleyemiyorsanız, sistem sorun giderme moduna erişmek için başlatmayı arka arkaya üç kez kesin. Ardından, Sorun Gider > Gelişmiş Seçenekler > Sistem Geri Yükleme seçeneğine gidin .
26. Windows 10'u Sıfırla
Hala sıyrılmaya yapamıyorsanız dosyası belirtilmedi bulamıyor sistem hatası veya sistem iş vermedi geri yükleme eğer, hiçbir şey dışında yapacak sola fabrika ayarlarına Windows'u 10 geri . Bu, tüm uygulamalarınızı kaldırmak ve sistem yapılandırmasını varsayılana döndürmek anlamına gelir. Ancak kişisel dosyalarınızı saklayabilirsiniz, böylece yedekleme yapmanıza gerek kalmaz.
Windows 10 nasıl sıfırlanır:
- Başlat düğmesine sağ tıklayın ve Ayarlar'ı seçin
- Güncelleme ve Güvenlik'e tıklayın ve Kurtarma'yı seçin
- At bu PC'yi Reset , tık başlayın
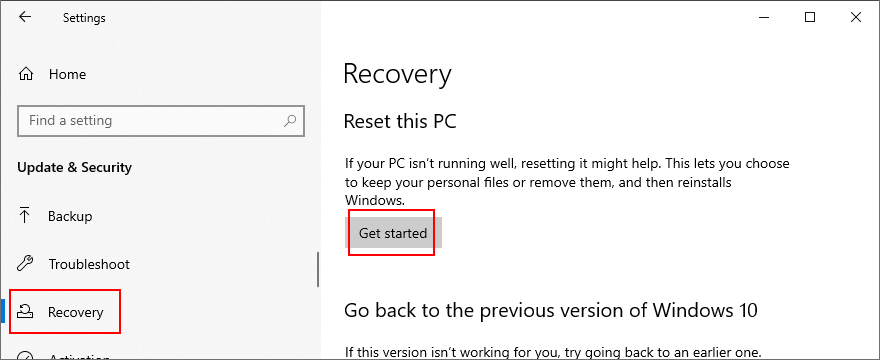
- Dosyalarımı sakla'yı seçin ve kalan talimatları izleyin
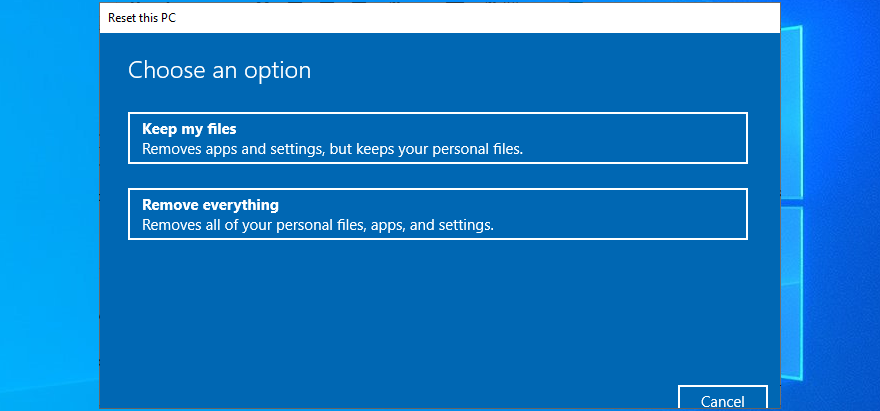
Ayrıca, Windows önyüklemesinden önce Gelişmiş Başlangıç modunu başlatmak için bilgisayarınızı üç kez açıp kapatabilirsiniz . Orada, Sorun Giderme > Bilgisayarınızı Sıfırlayın seçeneğine gidebilirsiniz .
Linux canlı dağıtımını kullanarak dosyalarınızı ele geçirmeyi başardıysanız, Dosyalarımı sakla yerine Her şeyi kaldır seçeneğini seçerek temiz bir sıfırlama gerçekleştirmenizi öneririz .
Hata Sistem belirtilen dosyayı bulamıyor düzeltilebilir
İncelemek için, bilgisayarınızı yeniden başlatarak, Windows 10'u güncelleyerek, Windows Update sorun gidericisini çalıştırarak, Windows Update hizmetlerini kontrol ederek, İşletim Sistemini Güvenli Modda başlatarak, başlangıç uygulamalarını devre dışı bırakarak, çalıştırarak Sistem belirtilen dosyayı bulamıyor hatasını düzeltmeyi deneyebilirsiniz. temiz bir önyükleme ve üçüncü taraf uygulamaları kaldırma.
Ayrıca harici aygıtların bağlantısını kesmek, CHKDSK, SFC ve DISM'yi çalıştırmak, sistem günlüğünü araştırmak, aygıtları yeniden yüklemek, sürücüleri güncellemek veya geri almak, programları yeniden yüklemek, kayıt defteri ayarlarını kontrol etmek veya kayıt defterini varsayılana geri yüklemek, sistem güncellemelerini kaldırmak, bir kötü amaçlı yazılım taraması yapın, bir Linux canlı dağıtımı kullanın, sürücü harflerini değiştirin, bölümleri biçimlendirin, Sistem Geri Yükleme'yi kullanın ve Windows 10'u sıfırlayın.
Bu hatayı nasıl düzelttiniz? Aşağıdaki yorumlarda bize bildirin.