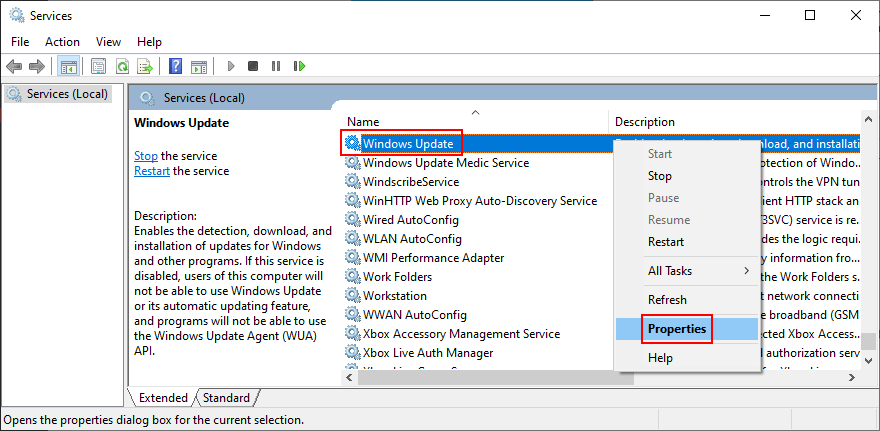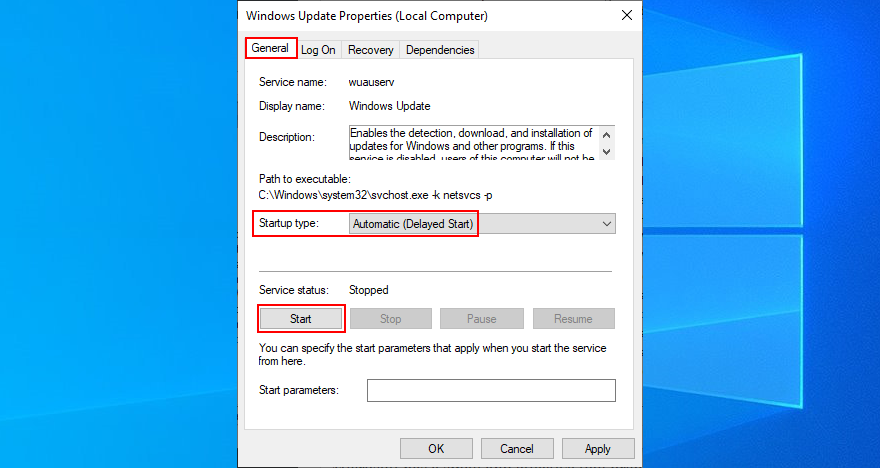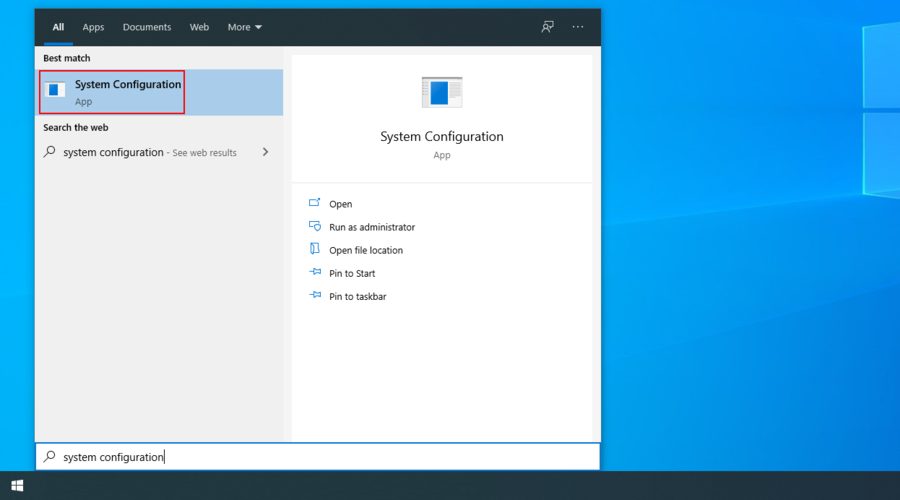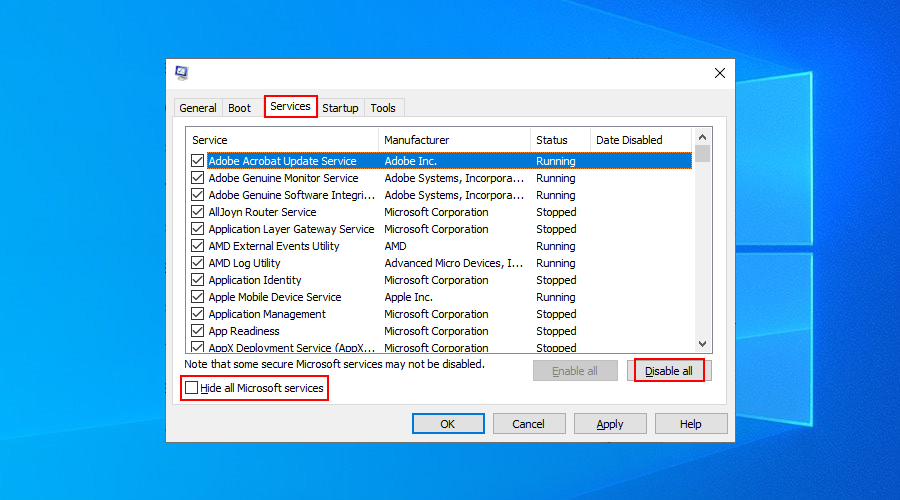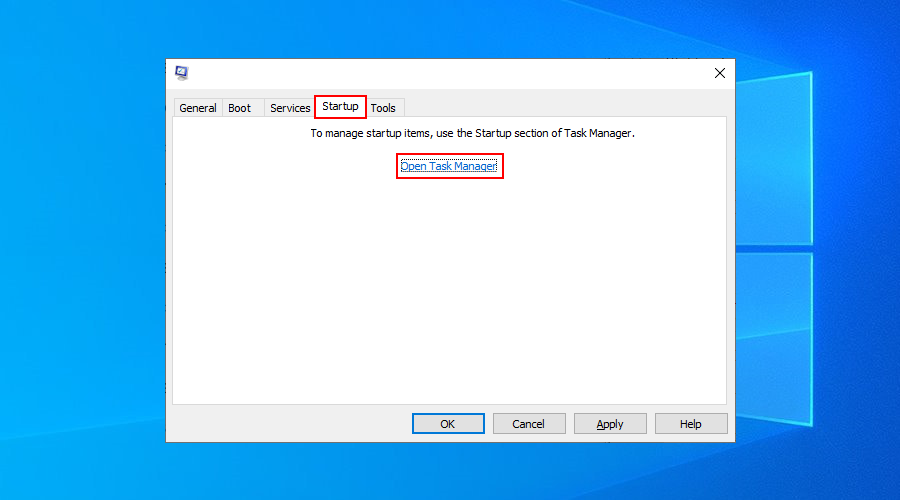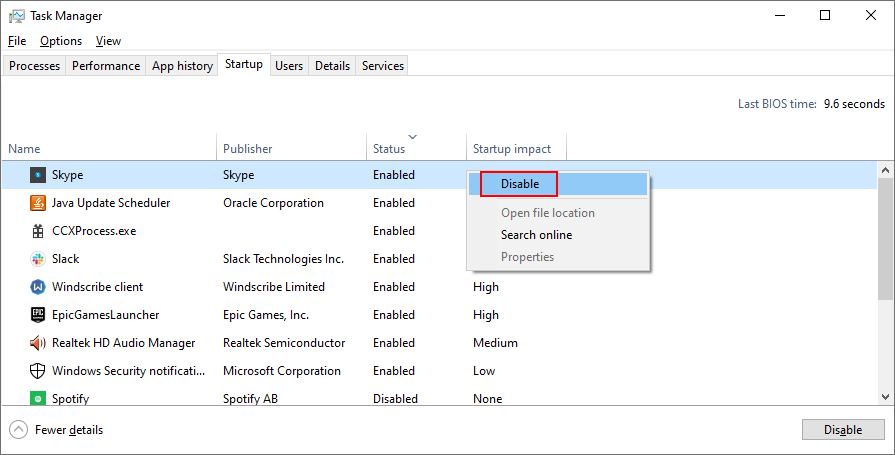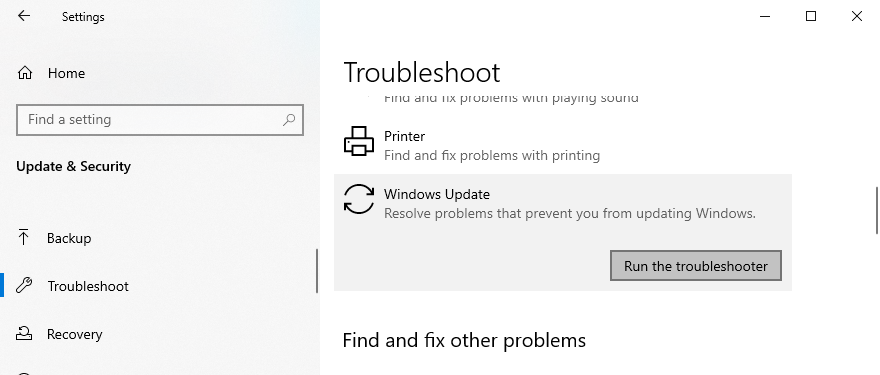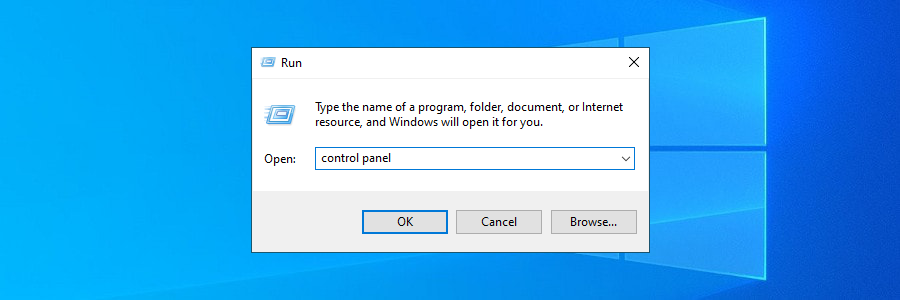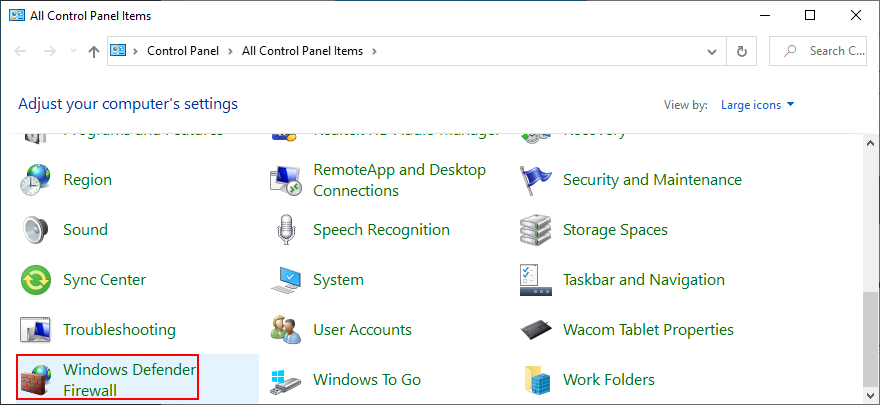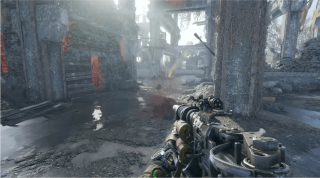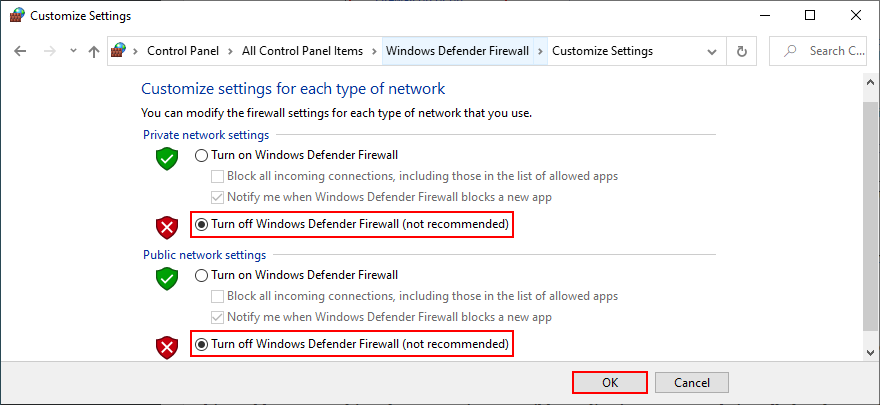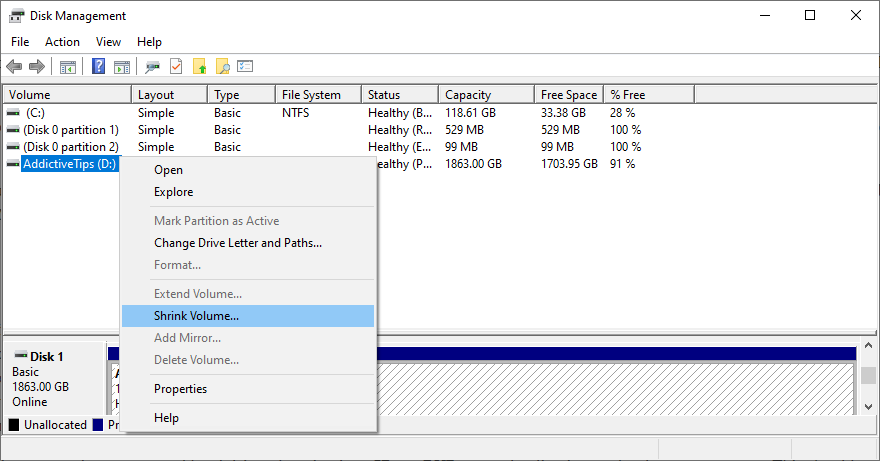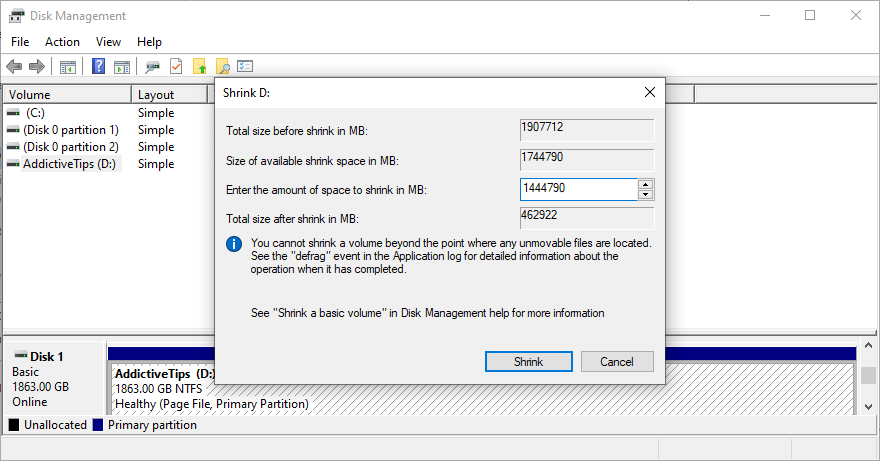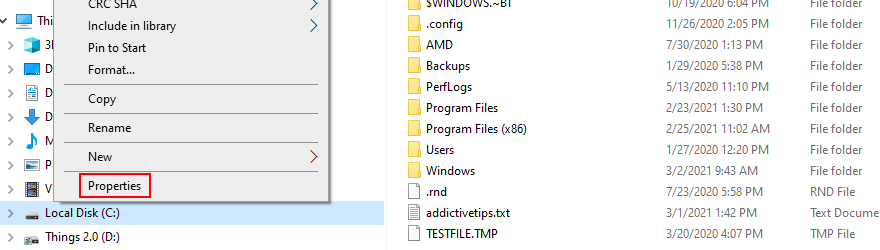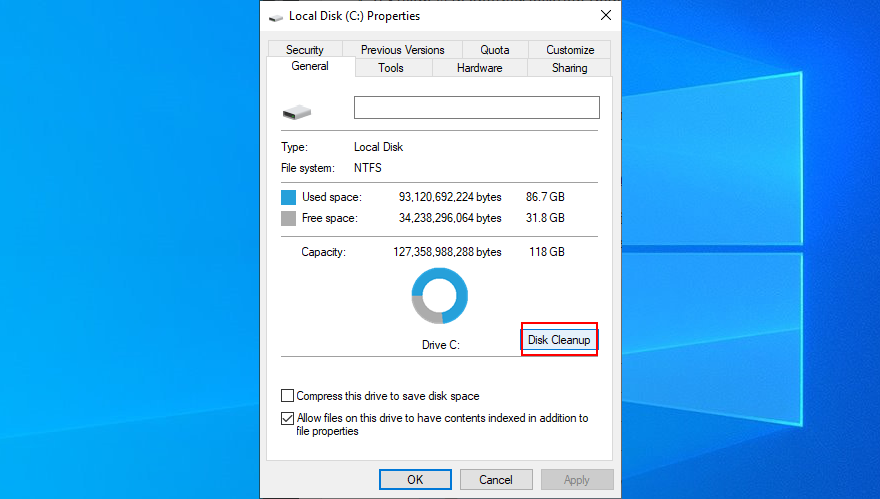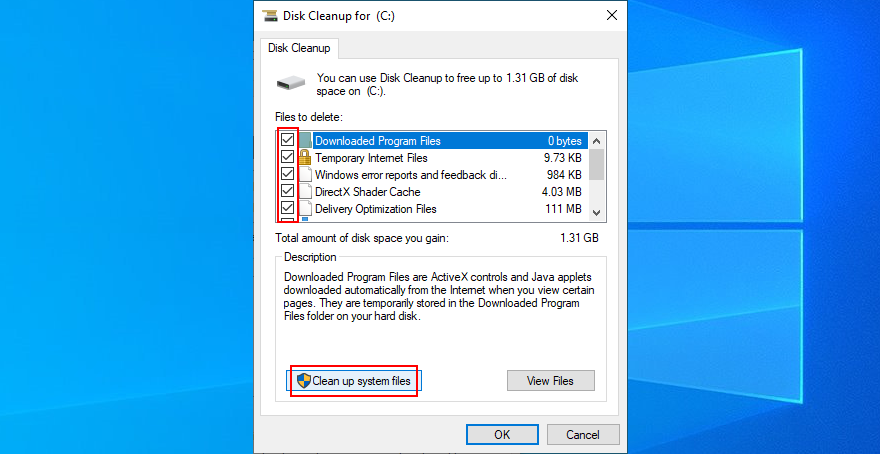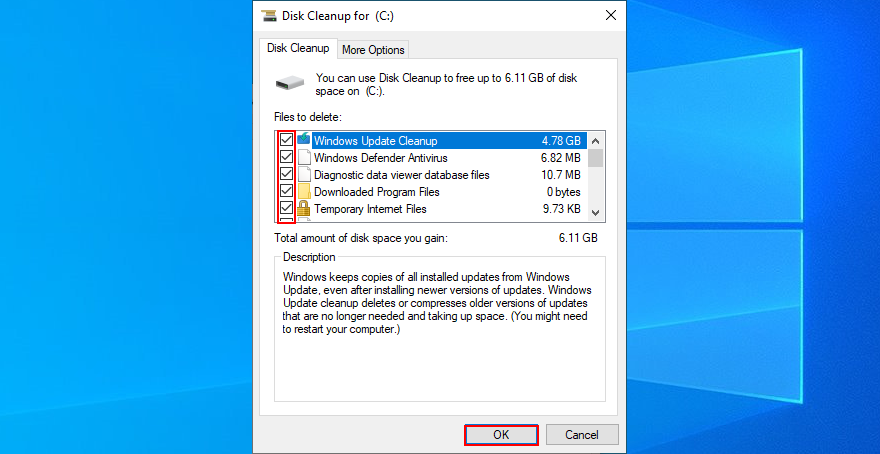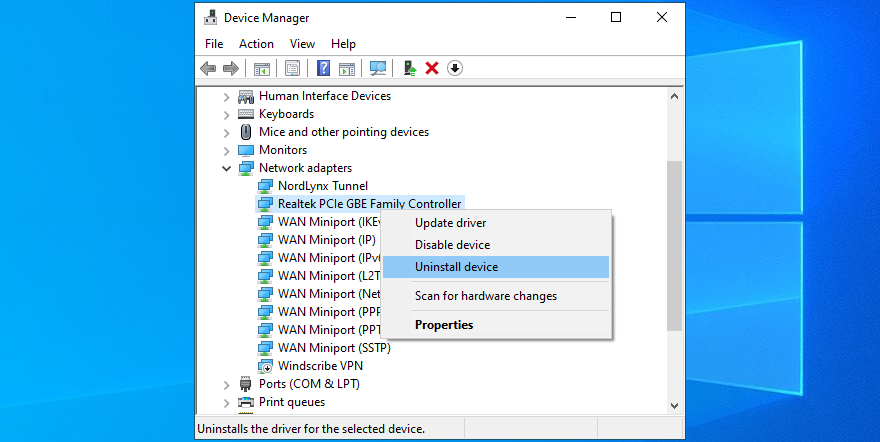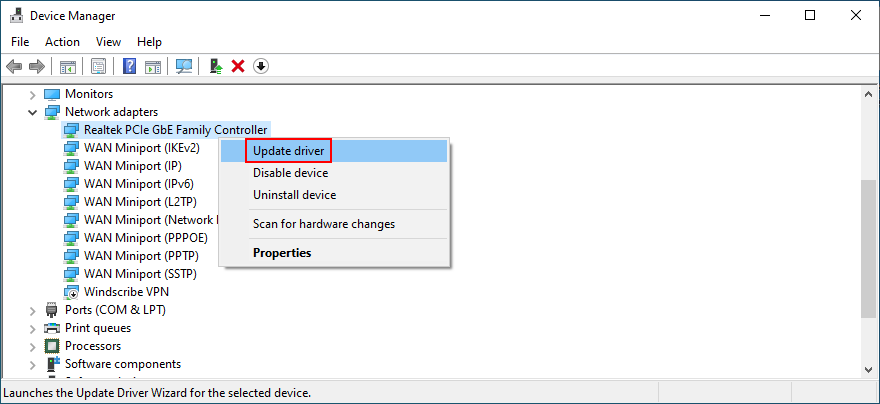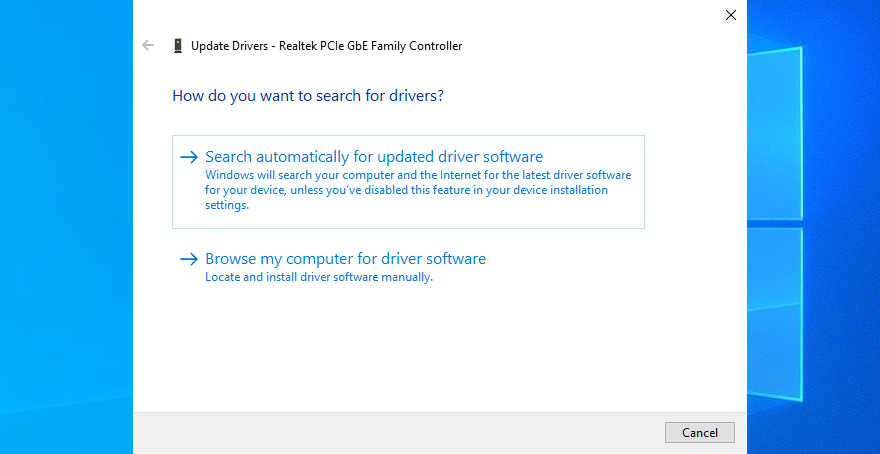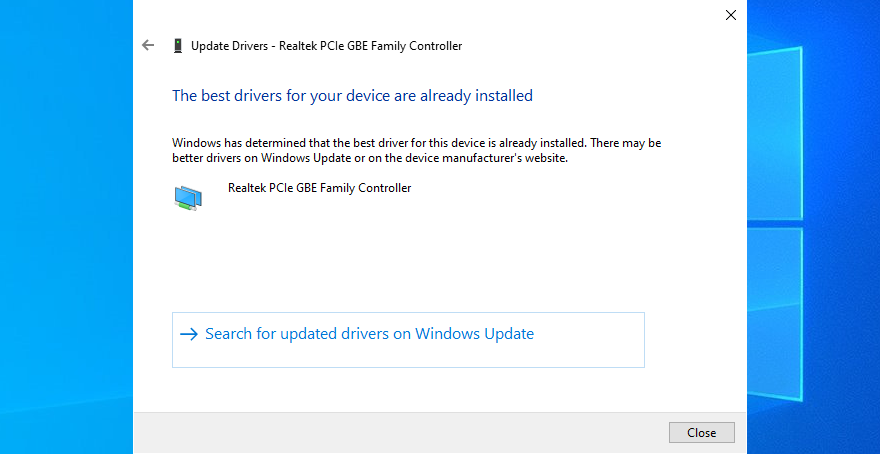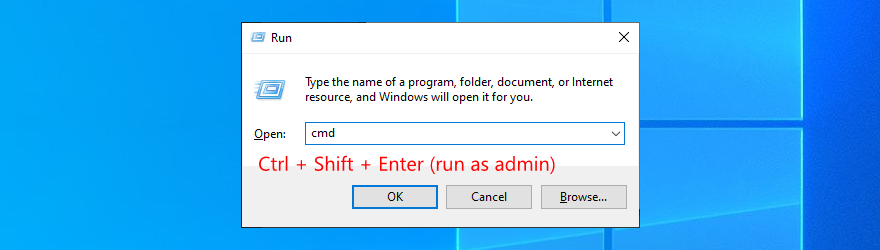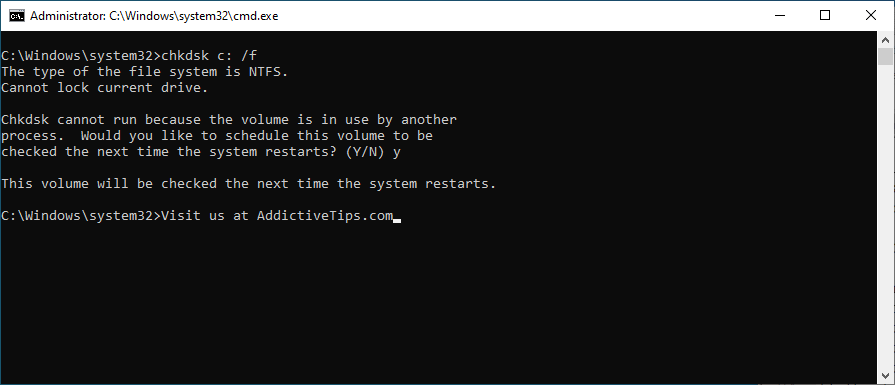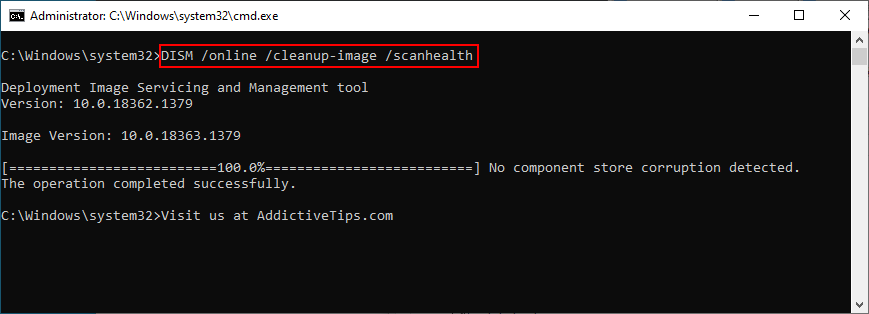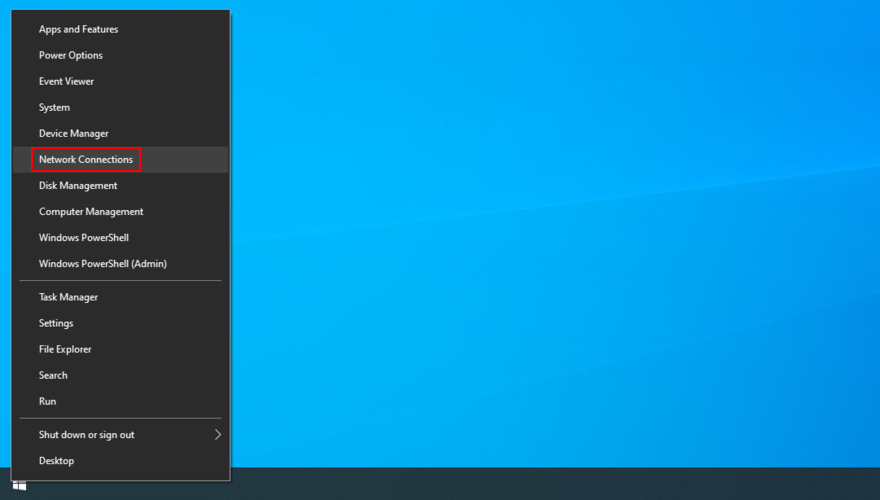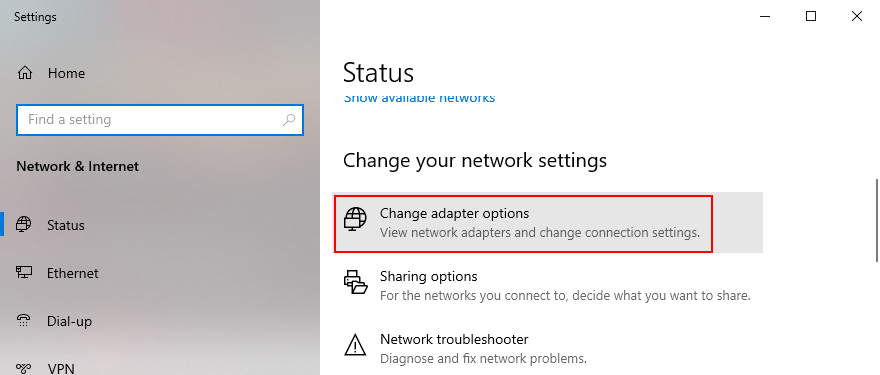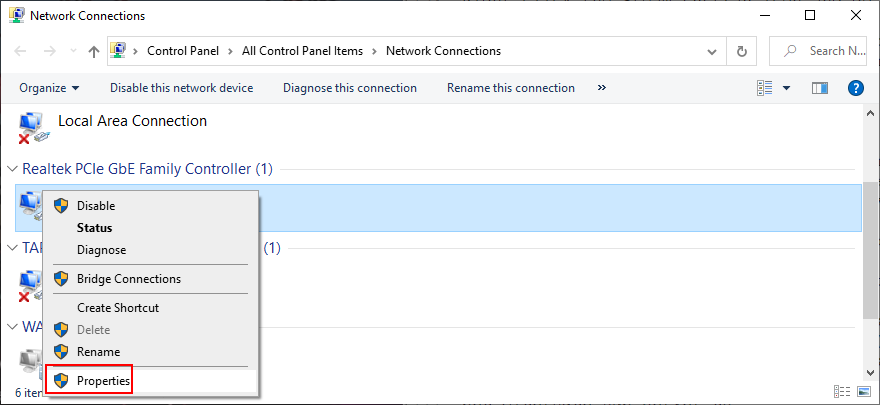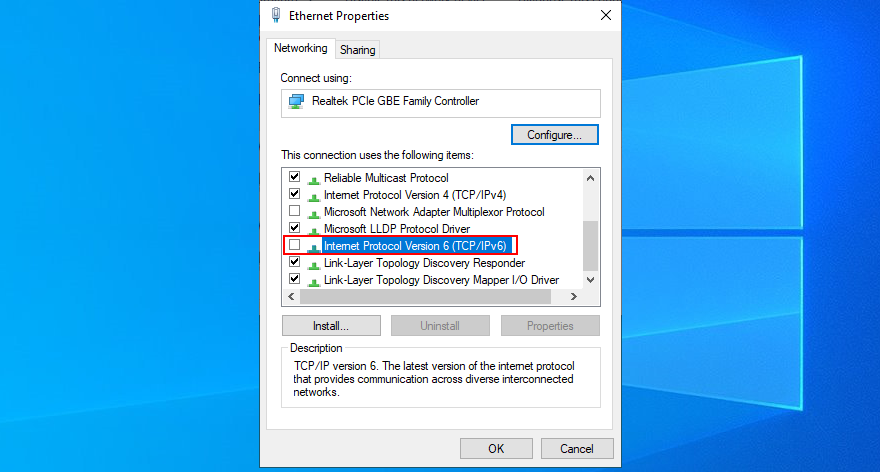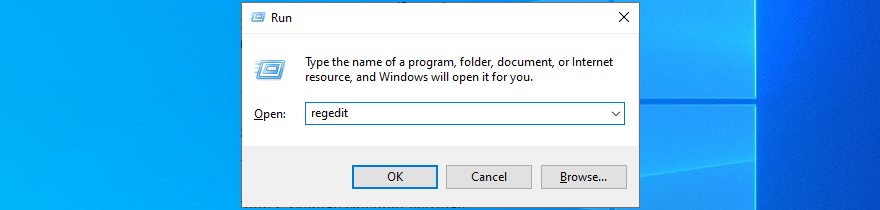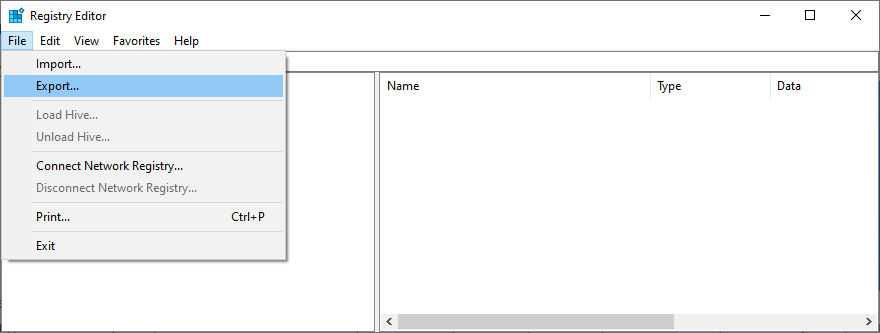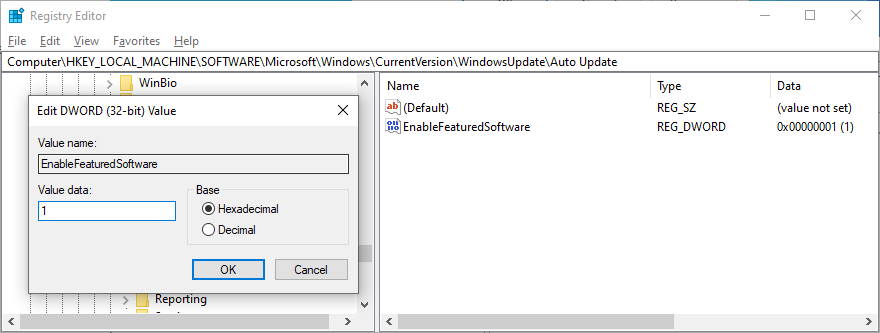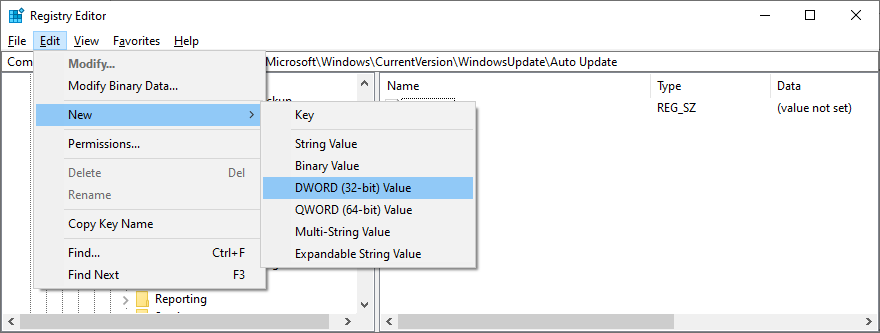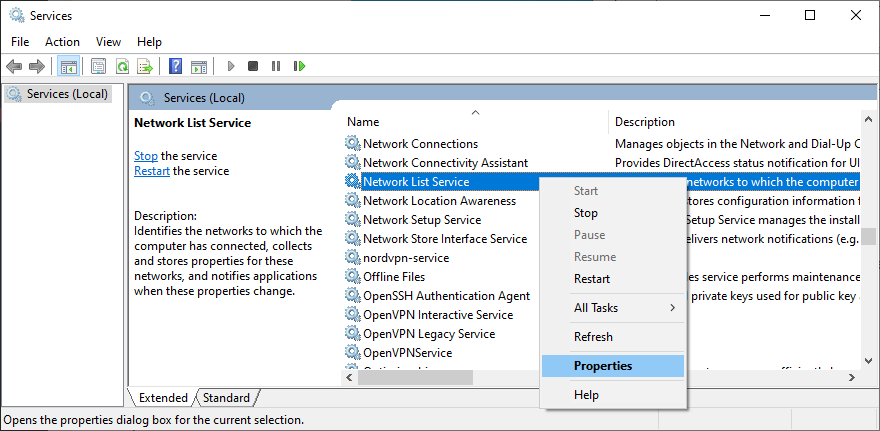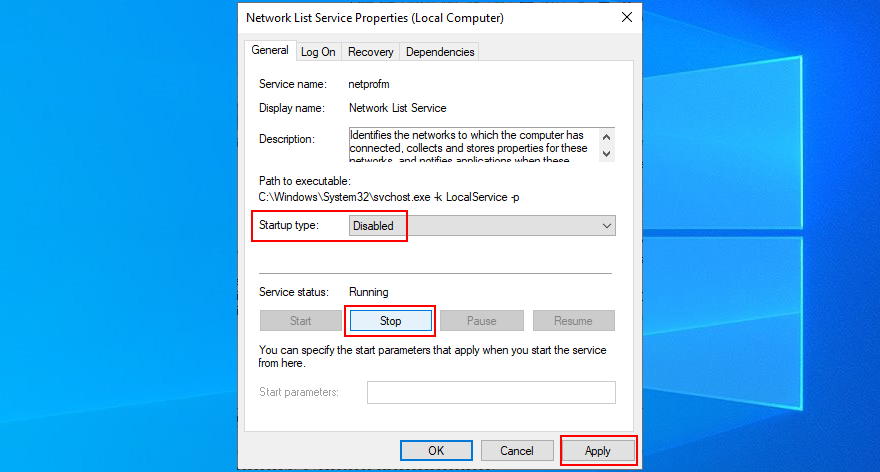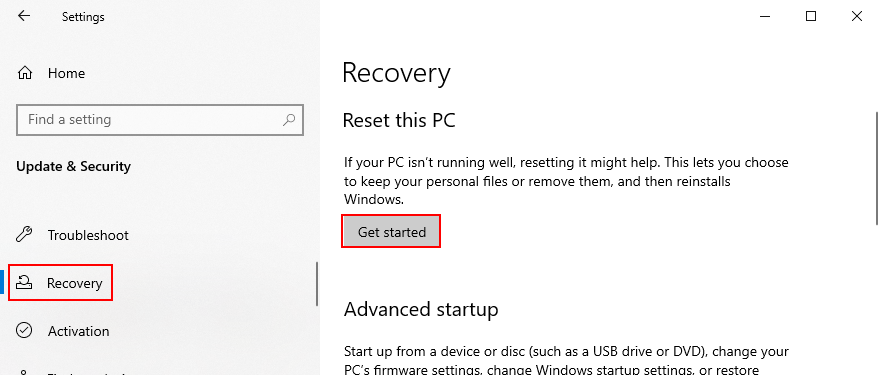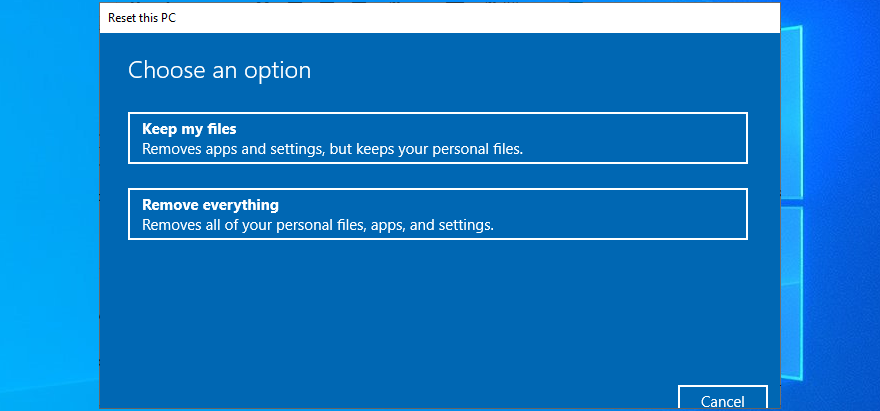Bazı kullanıcılar , Windows Update kullanarak bilgisayarlarına en son sistem özelliklerini, iyileştirmeleri, hata düzeltmelerini ve güvenlik yamalarını indirmeye ve yüklemeye çalışırken 0x80070422 hata kodu aldıklarını bildiriyor .
Daha fazla sorun takip edebilir. Örneğin, Windows Update normal şekilde çalışmıyorsa Microsoft Mağazası uygulamaları indiremez veya yükleyemez . Tek seferlik bir hataysa endişelenecek bir şey yok.
Windows Güncelleme Hatası 0x80070422

Ancak, 0x80070422 kalıcı olduğunda sorunlu hale gelir. Sorunun kökü ne olursa olsun, aşağıdaki talimatları izleyerek sorunu çözebilmelisiniz.
0x80070422 Hatası Nasıl Onarılır
Aşağıdaki düzeltme listesine geçmeden önce bazı önlemler almalı ve PC'nizde bir sistem geri yükleme noktası oluşturmalısınız . Windows'u kararlı bir duruma geri döndürmeniz gerekirse, daha sonra size çok zaman ve emek kazandıracaktır.
Bunu yaparken aynı zamanda tüm önemli uygulamaları, oyunları ve kişisel fotoğraf ve videolar ya da iş belgeleri gibi dosyaları da yedeklemelisiniz. Bu listedeki son çözüm, Windows 10 fabrika ayarlarına sıfırlamayı içerir , bu nedenle oraya varmadan önce tüm seçenekleri tüketmelisiniz.
1. Windows Update hizmetini yeniden başlatın
Windows Update hizmeti, siz bilgisayarda çalışırken aniden çalışmayı durdurarak 0x80070422 hatasına neden olabilir. Yapmanız gereken bu hizmeti yeniden başlatmak ve sistem açılışında otomatik olarak çalışacak şekilde programlandığından emin olmaktır.
- Win tuşu + R'ye basın , services.msc yazın ve Enter'a basın

- Windows Update'e sağ tıklayın ve Özellikler'e erişin
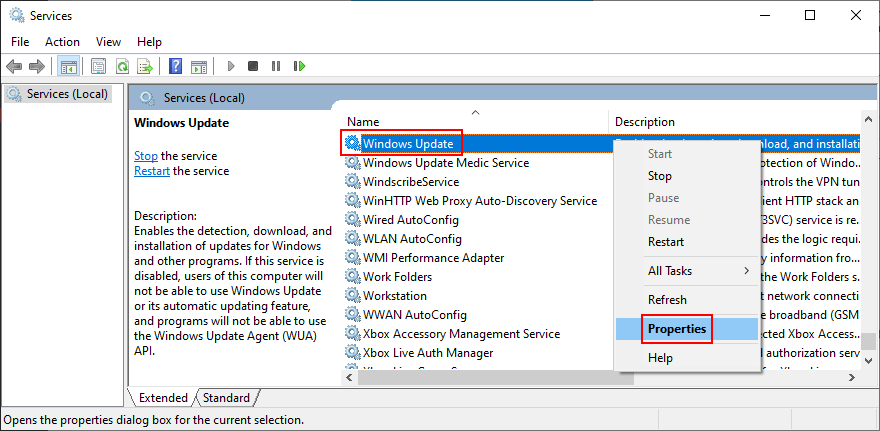
- Başlangıç türü'nün yanındaki açılır menüyü tıklayın ve Otomatik (Gecikmeli Başlatma) öğesini seçin.
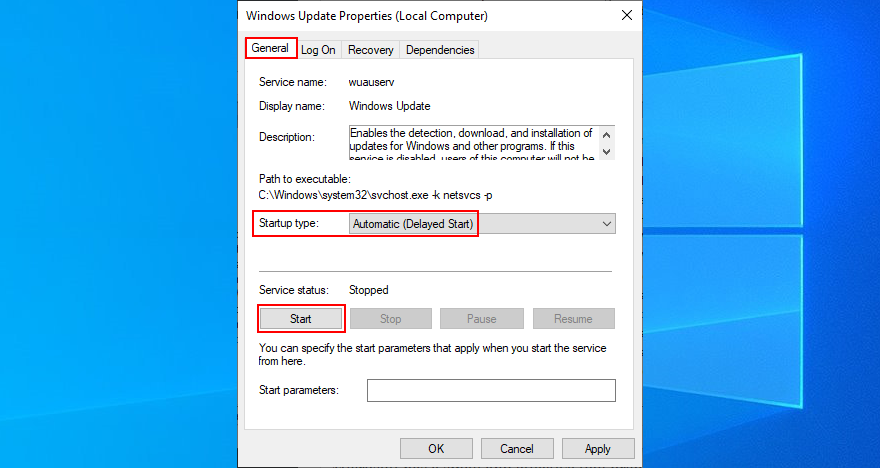
- Gri renkte değilse Başlat düğmesini tıklayın
- Değişiklikleri uygula
Hizmetler uygulamasında olduğunuz için, Arka Plan Akıllı Aktarım Hizmeti ve Windows Lisans Yöneticisi Hizmeti için de aynı şeyi yapmalısınız. Windows Update, düzgün çalışması için onlara bağlıdır.
2. Tüm harici donanım aygıtlarını çıkarın
Yakın zamanda satın aldığınız belirli bir donanım türü, platformunuz ve işletim sistemi sürümünüzle tam olarak uyumlu değilse, uyumsuz sürücüler nedeniyle donanım arızasına neden olabilir. Daha sonra bu, Windows Update hatası 0x80070422 ile sonuçlanabilir.
Bunu doğrulamak için, bilgisayarınızı kapatmalı ve kablosuz ağ bağdaştırıcınız, harici sabit disk, USB flash sürücü, web kamerası veya yeni yazıcı gibi gerekli olmayan tüm çevresel donanım bileşenlerini çıkarmalısınız. Ardından bilgisayarınızı açın ve Windows Update'i çalıştırmayı deneyin.
Artık 0x80070422 hatası almıyorsanız, bilgisayarınız için en az bir aygıtın yanlış olduğundan eminsinizdir. Hangisinin olduğunu bulmak için, hata kodunu tetikleyeni tespit edene kadar her seferinde bir bileşen takmaya başlayabilirsiniz.
3. Temiz önyükleme Windows 10
Kötü bir sürücü, hatalı çalışan bir hizmet veya sahte bir işlem gibi herhangi bir şey PC'nizde 0x80070422 hata koduna neden olabilir. Suçlu tarafı belirlemek zor olabilir, özellikle de bilgisayarınız zaten hata nedeniyle harekete geçiyorsa.
Ancak temiz bir önyükleme çalıştırarak güvenli, yalıtılmış bir ortam oluşturabilirsiniz . Gereksiz bileşenleri dışarıda bırakarak yalnızca temel süreçleri, hizmetleri ve sürücüleri yüklemeyi içerir. Sonuç olarak, Windows Update'i hatasız bir şekilde başarıyla çalıştırabilmelisiniz.
- Click Başlat yazın düğmesine Sistemi Yapılandırması ve basın Enter
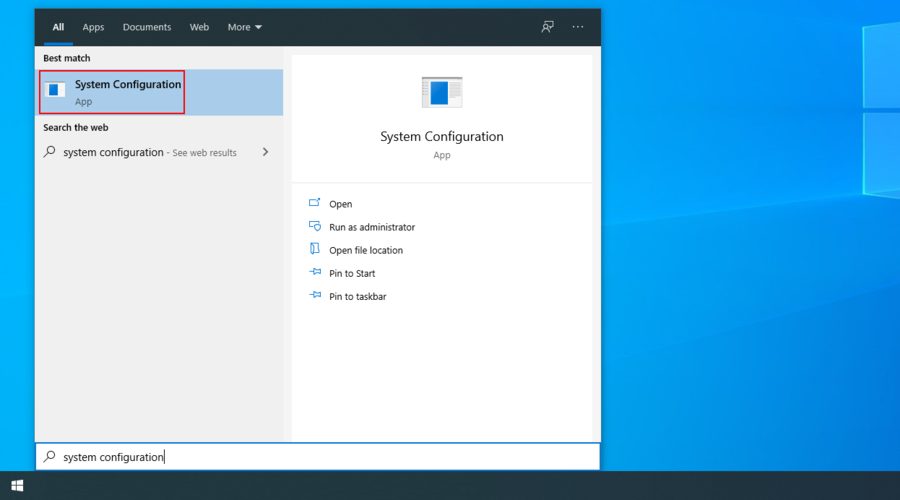
- Hizmetler sekmesini seçin, Tüm Microsoft hizmetlerini gizle kutusunun işaretini kaldırın ve Tümünü Devre Dışı Bırak'a tıklayın.
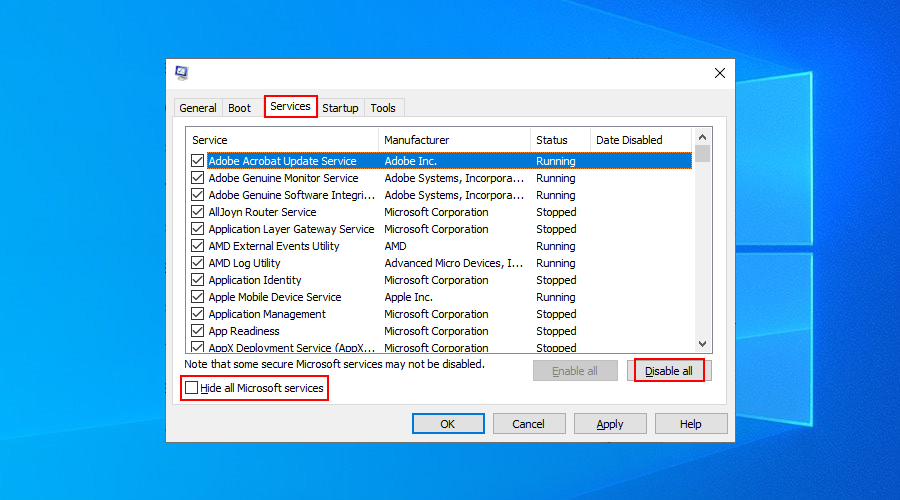
- Başlangıç sekmesine geçin ve Görev Yöneticisini Aç'ı tıklayın.
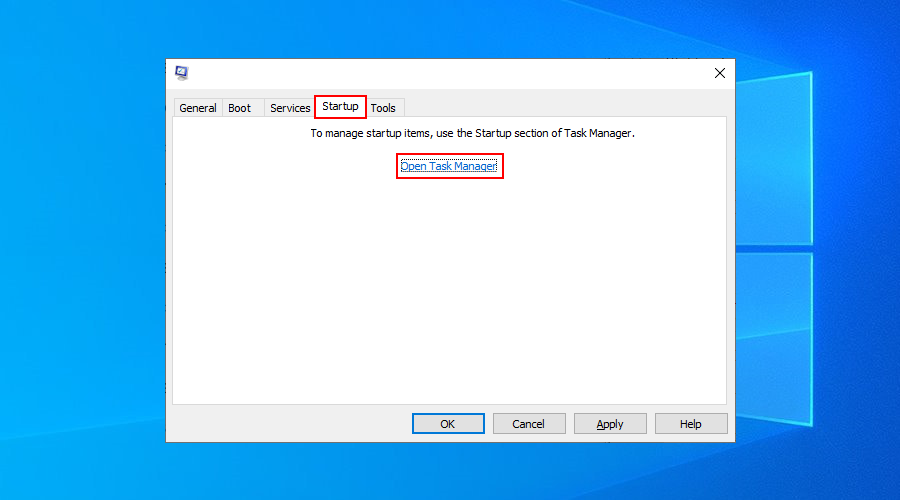
- Listeden tüm başlangıç işlemlerini devre dışı bırakın
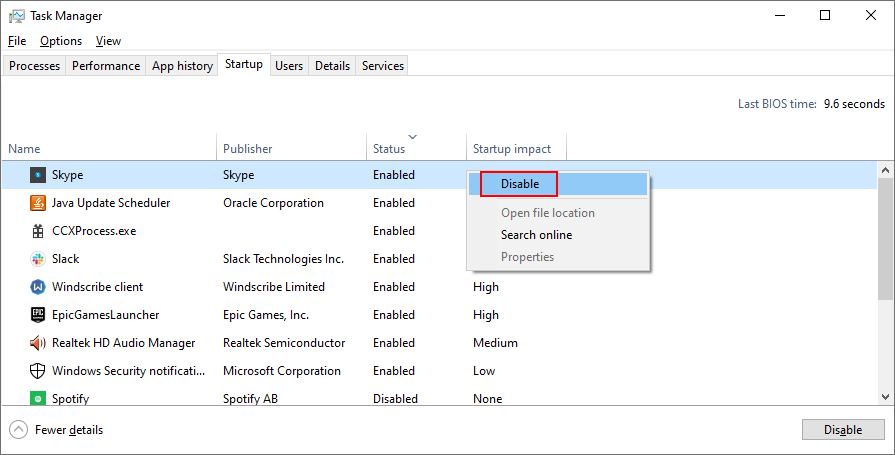
- PC'nizi yeniden başlatın
4. Windows Update sorun gidericisini kullanın
Sen kullanabilirsiniz Windows Update sorun giderici düzgün optimize edilmemiş ağ ayarları gibi ortak Windows Update etkileyebilecek sorunlar ve neden hata 0x80070422, düzeltmek için.
Bunun en iyi yanı, tüm optimizasyonların otomatik olarak uygulanmasıdır, böylece hiçbir şeyi kendi başınıza kontrol etmeniz veya değiştirmeniz gerekmez. Hızlı düzeltmeler arayan sıradan PC kullanıcıları için idealdir.
- Başlat düğmesine sağ tıklayın ve Ayarlar'a gidin

- Güncelle ve Güvenlik'i tıklayın

- Seç giderme ve ardından Windows Update
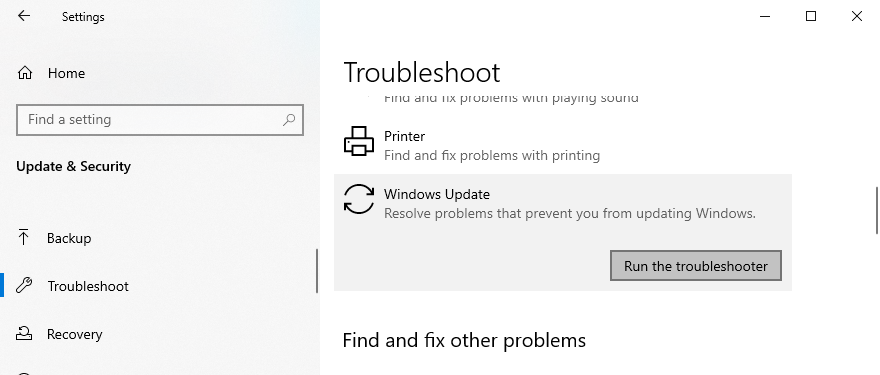
- Sorun gidericiyi çalıştır'a tıklayın ve ekrandaki talimatları izleyin
- Bilgisayarı yeniden başlatın
5. Güvenlik duvarınızı geçici olarak devre dışı bırakın
Bilgisayarınızın güvenlik duvarı, Windows Update tarafından kullanılan kritik işlemlere web erişimini engelleyebilir. Bu genellikle, entegre bir güvenlik duvarı ile birlikte gelen bir üçüncü taraf İnternet güvenlik çözümü yüklediğinizde olur. Varsayılan yapılandırma PC'niz için ideal olmayabilir.
Ancak güvenlik duvarını geçici olarak devre dışı bırakarak bunu hızla düzeltebilmelisiniz. Windows Güvenlik Duvarı ayarlarını, çeşitli işlemlerin İnternet erişimine izin verecek veya reddedecek şekilde özelleştirdiyseniz, dikkatinizi oraya vermelisiniz.
Windows Güvenlik Duvarı nasıl devre dışı bırakılır:
- PC yöneticisi olarak oturum açtığınızdan emin olun
- Basın Win tuşu + R ve tip kontrol paneli bu bölüme erişim
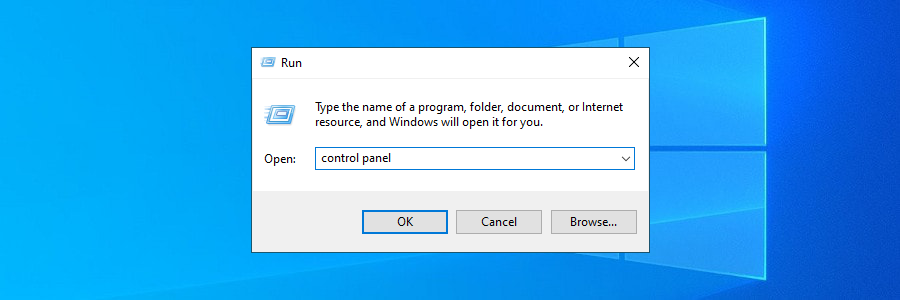
- Windows Defender Güvenlik Duvarı'nı bulun ve seçin
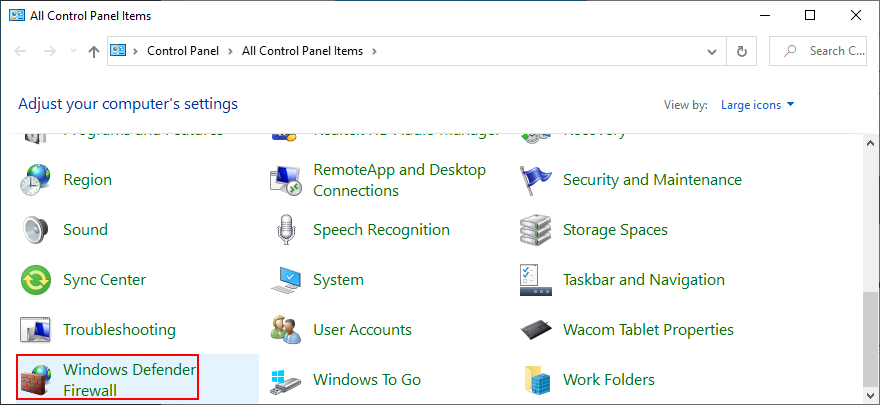
- Windows Defender'ı aç veya kapat'ı tıklayın (sol taraftadır)
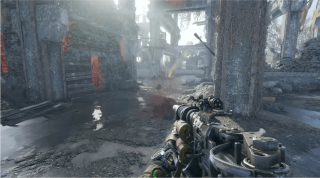
- Hem Özel hem de Genel ağ ayarlarında , Windows Defender Güvenlik Duvarını Kapat'ı seçin (önerilmez)
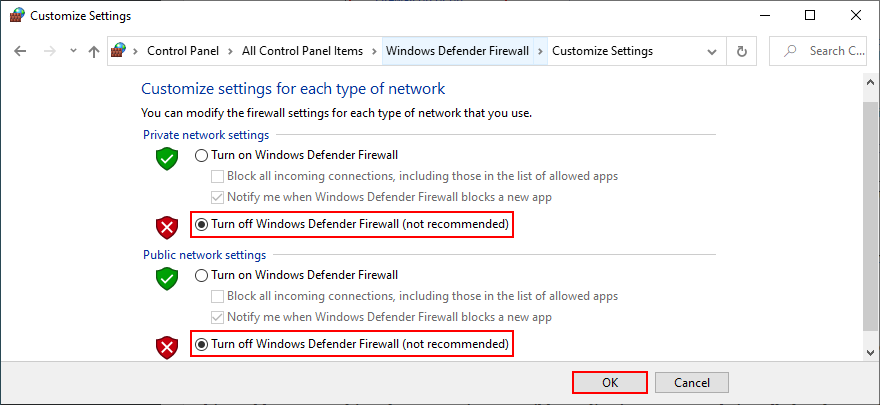
- Onaylamak için Tamam'ı tıklayın
Artık Windows Update'i kullanmakta başarılıysanız, gerekli tüm güncellemeleri indirip yükleyin, ardından güvenlik duvarını yeniden etkinleştirmek için yukarıdaki alana dönün. Ayrıca kurmuş olabileceğiniz herhangi bir üçüncü taraf güvenlik duvarı için de geçerlidir. Aksi takdirde, bilgisayarınızı kötü amaçlı yazılım saldırılarına karşı savunmasız bırakırsınız.
6. Daha fazla dosya için yer açın
Windows'un görevlerini sorunsuz bir şekilde yerine getirebilmesi için sabit sürücünüzde her zaman belirli bir miktarda disk alanı boş olmalıdır. Yeterli yer yoksa, aniden 0x80070422 hata kodunu aldığınızda şaşırmamalısınız.
Ancak Microsoft, bildirim merkezinde bu konuya dikkatinizi çekmeyi garanti eder. Yetersiz disk alanı mesajını görmezden gelmeyin. Bu sorunu çözmenin iki yolu vardır: OS bölümünüze daha fazla depolama alanı ekleyin veya mevcut dosyaları kaldırın.
Daha fazla depolama alanı eklemek söz konusu olduğunda, disk alanınızın bölümlerinize nasıl dağıldığını kontrol edin. Windows bölümü (genellikle C:) yeterli depolama kapasitesine sahip değilse ancak bir başkasının (diyelim ki D:) yeterli depolama kapasitesi varsa, D:'den C:'ye daha fazla disk alanı ayırmak için Disk Yönetimi'ne dönebilirsiniz.
Disk Yönetimi nasıl kullanılır:
- Win tuşu + R'ye basın , diskmgmt.msc yazın ve Enter'a basın
- Windows içermeyen büyük bir bölüme sağ tıklayın (örneğin D: ) ve Birimi Küçült'ü seçin
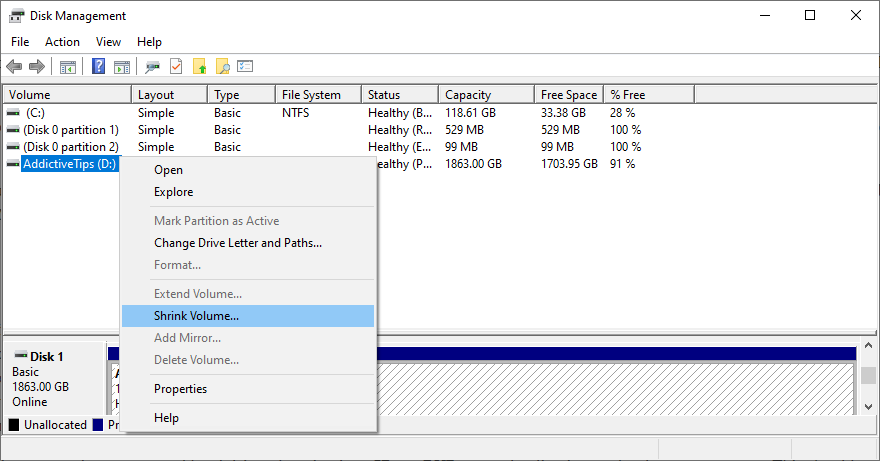
- Bu sürücüye ayrılacak yeni alan miktarını ayarlayın ve Küçült'ü tıklayın.
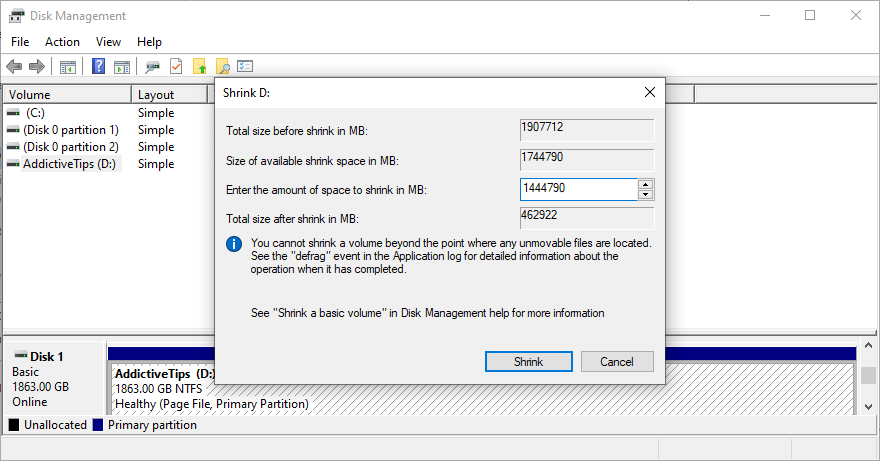
- Windows'un kurulu olduğu sürücüye sağ tıklayın (örneğin C: ) ve Birimi Genişlet'i seçin
- Daha önce edindiğiniz tüm boş alanı ayırarak yeni sürücü kapasitesini belirtin
- Ekrandaki talimatları izleyin ve bilgisayarınızı yeniden başlatın
Mevcut dosyaları kaldırmaya gelince, tüm önemli verileri harici sabit sürücülere aktararak, CD'lere veya DVD'lere yazdırarak veya bir bulut depolama hesabına yükleyerek başlamalısınız. Bu, kişisel fotoğraflar ve videolar gibi tüm büyük öğeleri kapsamalıdır.
Sistem gereksiz dosyaları, CCleaner gibi özel bir uygulama yardımıyla ortadan kaldırılabilir . Ancak bilgisayarınıza herhangi bir üçüncü taraf aracı yüklemek istemiyorsanız, Windows Disk Temizleme'ye dönebilirsiniz.
Disk Temizleme nasıl kullanılır:
- Yönetici rolüyle Windows'ta oturum açın
- İhtiyacınız olabilecek dosyaları yedeklemek veya geri yüklemek için İndirilenler klasörünü ve Geri Dönüşüm Kutusu'nu inceleyin (silineceklerdir)
- Win + E tuşlarına basarak dosya gezgininizi açın , C: sürücüsüne (veya Windows'un kurulu olduğu yere) sağ tıklayın ve Özellikler'i seçin.
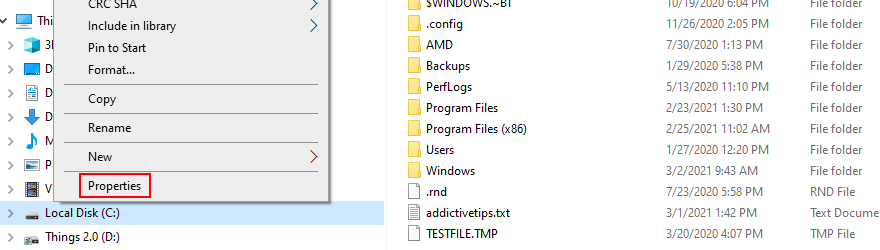
- Click Disk Temizleme düğmesini
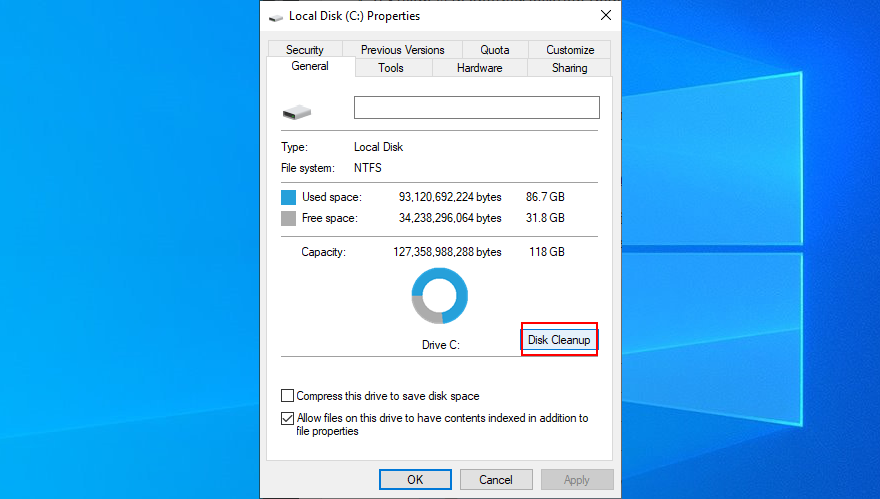
- Silinecek tüm dosyaları seçin ve Sistem dosyalarını temizle'yi tıklayın.
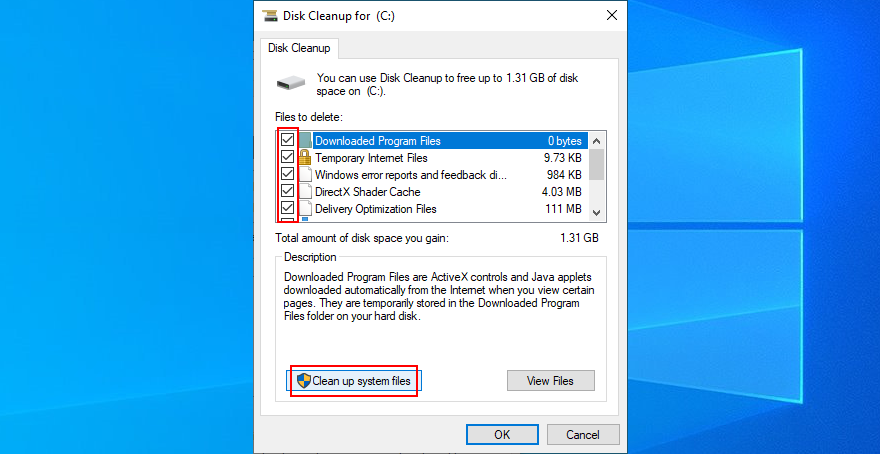
- Dosya arama tamamlandıktan sonra, tüm seçip OK
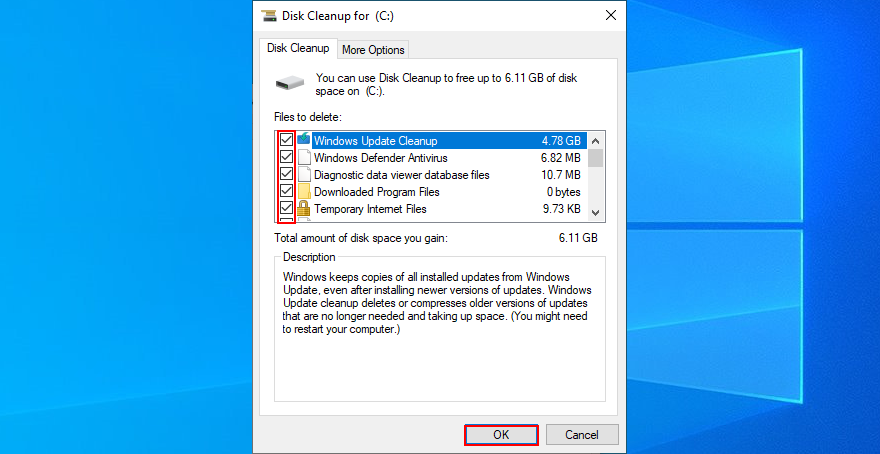
- Disk Temizleme işini tamamladıktan sonra bilgisayarınızı yeniden başlatın
7. Ağ sürücülerinizi kontrol edin
Ağ sürücünüz eksik, eski veya işletim sisteminizle uyumlu değilse, bu, Windows Update dahil olmak üzere etkin bir İnternet bağlantısı gerektiren tüm uygulamaları ve hizmetleri etkiler. Yan etkilerden biri, Windows Update hatası 0x80070422 alıyor.
İyi tarafı, ağ aygıtını yeniden yükleyerek ve sürücüsünü güncelleyerek bu sorunu çözebilmelisiniz. Yüklü birden fazla ağ bağdaştırıcınız varsa, birincil olanı değiştirmeyi de deneyebilirsiniz.
Ağ cihazı nasıl yeniden yüklenir:
- Win tuşu + R'ye basın , devmgmt.msc yazın ve Aygıt Yöneticisi'ne erişmek için Enter'a basın
- Ağ bağdaştırıcıları kategorisini genişletin
- Ana ağ bağdaştırıcınıza sağ tıklayın
- Cihazı kaldır'ı seçin
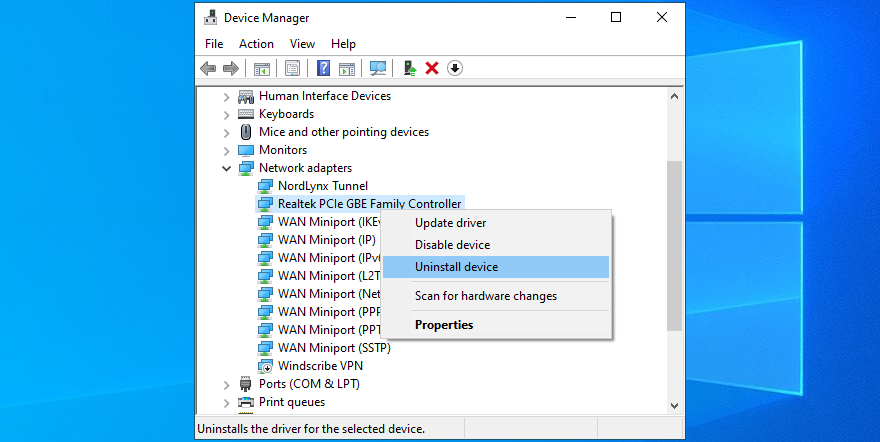
- PC'nizi yeniden başlatın
Bu, 0x80070422 hatanızı düzeltmezse, ağ sürücünüz eski olabilir.
Ağ sürücünüzü nasıl güncellersiniz:
- Git Aygıt Yöneticisi , ağ sürücüsünü sağ tıklatın ve seçin Güncelleme sürücüsü
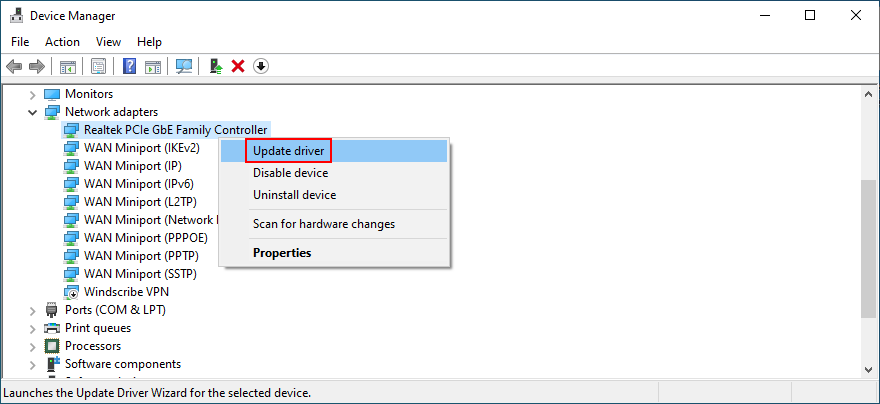
- Güncellenmiş sürücü yazılımı için otomatik olarak ara'yı tıklayın
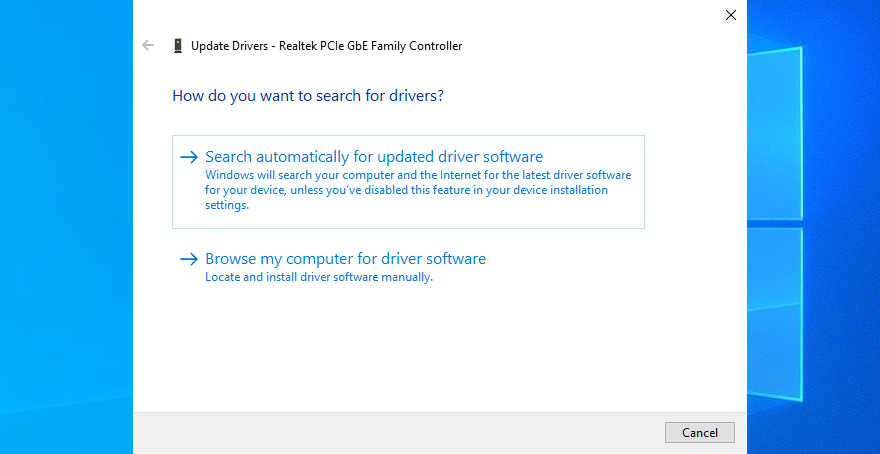
- Hiçbir şey bulamazsa , Windows Update'te güncellenmiş sürücüleri ara'yı tıklayın.
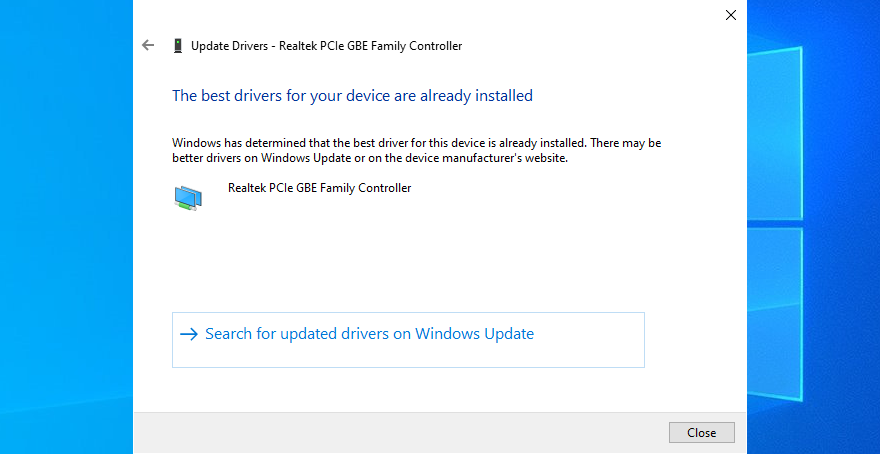
- PC'nizi yeniden başlatın
Windows Update daha yeni bir ağ sürücüsü sürümü bulamazsa, indirilip kurulabilecek bir şey olup olmadığını görmek için ağınızın üreticisinin web sitesini ziyaret edebilirsiniz.
Ancak, tüm bu sorunları yaşamak ve uyumsuz bir sürücü yükleme riskini almak istemiyorsanız, üçüncü taraf bir sürücü güncelleme uygulamasına başvurabilirsiniz . Bilgisayarınızdaki tüm güncel olmayan sürücüleri algılar ve bunları otomatik olarak güncelleyerek uyumluluk sorunlarını ortadan kaldırır.
8. Sabit sürücü ve işletim sistemi hatalarını düzeltin
Windows Update'i engelleyebilecek HDD hatalarını hızla onarmak için CHKDSK'yi (Disk Denetle) kullanabilirsiniz. İşletim sistemindeki bozuk dosyalar söz konusu olduğunda, bunun yerine SFC (Sistem Dosyası Denetleyicisi) ve DISM'yi (Dağıtım Görüntüsü Hizmeti ve Yönetimi) kullanın.
Her üç araç da komut satırı ortamından dağıtılabilir. Aşağıdaki adımları tam olarak uyguladığınız sürece, CMD ile herhangi bir deneyime ihtiyacınız olmadığı için endişelenmeyin. Ve üç uygulama arasında hiçbir çakışma yoktur, böylece hepsini sorunsuz bir şekilde çalıştırabilirsiniz.
CHKDSK nasıl çalıştırılır:
- Basın Win tuşu + R , tip cmd ve basın Ctrl + Shift + Enter yönetici olarak CMD çalıştırmak için
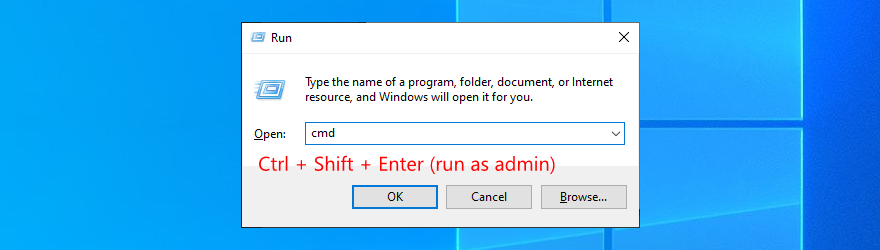
- C: sürücüsünde Windows kuruluysa , çalıştırın
chkdsk c: /f. Aksi takdirde, doğru sürücü harfini belirttiğinizden emin olun.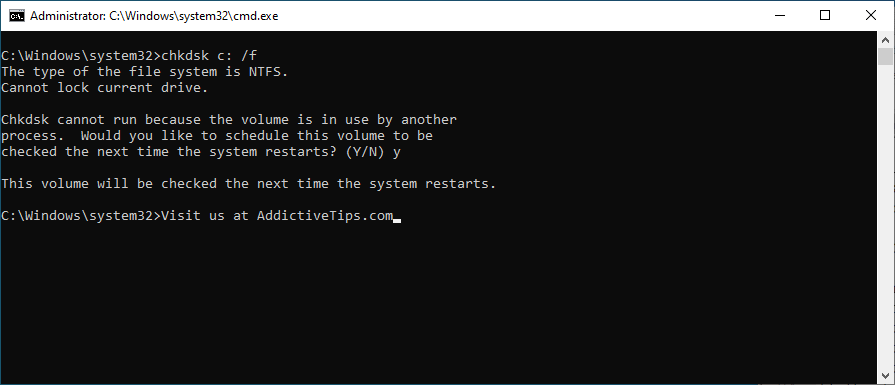
- Tip y ne zaman bir sonraki sistem açılışta CHKDSK çalıştırmak istedi ve vurmak girin
- Bilgisayarınızı yeniden başlatın ve CHKDSK'nin işini yapmasını bekleyin.
SFC nasıl çalıştırılır:
- Yükseltme haklarıyla Komut İstemi'ni başlatın
- Çalıştırın
sfc /scannowve bitene kadar bekleyin
- PC'nizi yeniden başlatın
SFC, Windows Update hatası 0x80070422'den kurtulmazsa, DISM'yi çalıştırın.
DISM nasıl çalıştırılır:
- Yönetici rolüyle Komut İstemi'ni açın
DISM /online /cleanup-image /scanhealthTarama yapmak için çalıştırın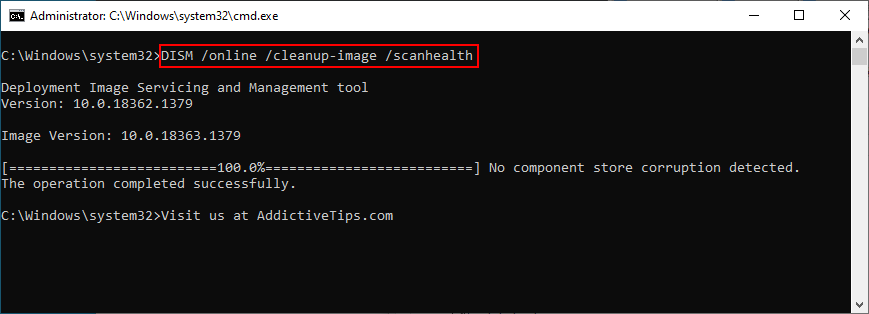
- Tarama herhangi bir sorun gösteriyorsa, çalıştırarak bunları düzeltin.
DISM /online /cleanup-image /restorehealth
- DISM bittiğinde, bilgisayarınızı yeniden başlatın
- CMD'yi tekrar yönetici olarak başlatın
- Çalıştırın
sfc /scannowve görevlerini tamamlayana kadar bekleyin
- Bilgisayarınızı son bir kez yeniden başlatın
9. IPv6 bağlantısını devre dışı bırakın
Varsayılan olarak, IPv6 bağlantısı Windows 10'da etkindir. Normalde, IPv4'ü engellememelidir, ancak bazı kullanıcılar IPv6'nın kapatılmasının 0x80070422 hatasını düzelttiğini bildirmiştir. Ancak bunu yalnızca ISS'niz IPv6'yı desteklemiyorsa yapmalısınız.
Windows 10'da IPv6 nasıl devre dışı bırakılır:
- Windows 10'da yönetici olarak oturum açın
- Başlat düğmesine sağ tıklayın ve Ağ Bağlantılarına gidin
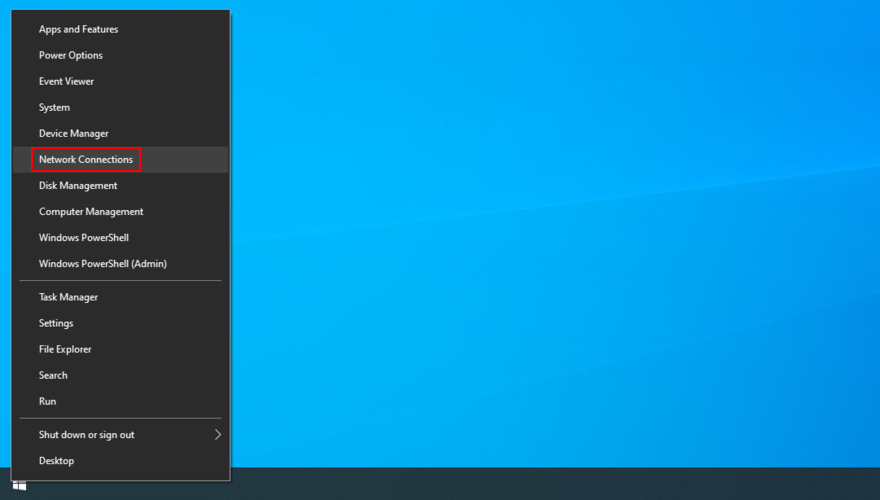
- Bağdaştırıcı seçeneklerini değiştir'i tıklayın
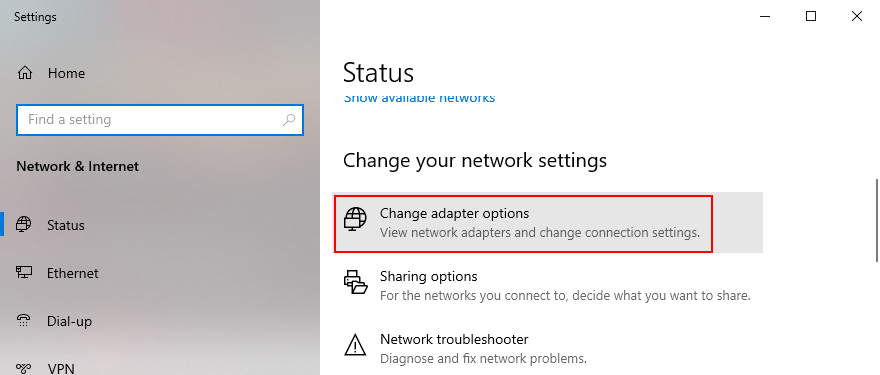
- İnternet bağlantınıza sağ tıklayın ve Özellikler'e gidin
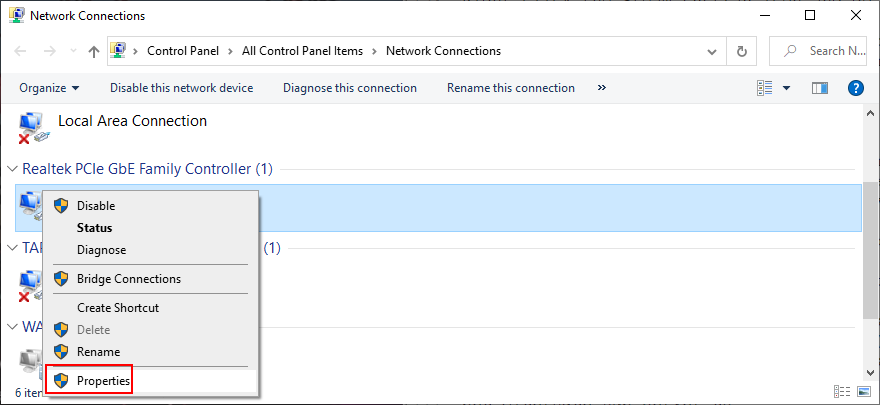
- İnternet Protokolü Sürüm 6'nın (TCP/IPv6) yanındaki kutuyu temizleyin
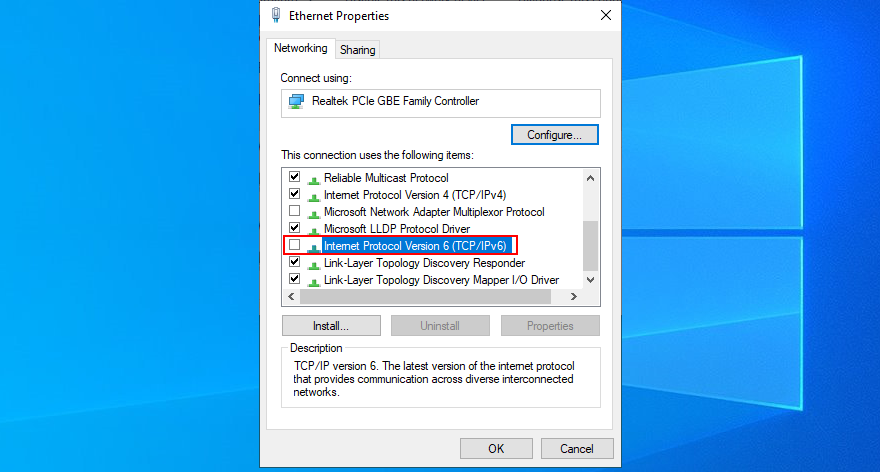
- tıklayın Tamam
IPv6 bağlantısını devre dışı bırakmak için yönlendiricinizin yönetici sayfasını da ziyaret etmelisiniz.
10. Kayıt Defteri Düzenleyicisi'nde EnableFeaturedSoftware'i işaretleyin
0x80070422 hatasını onarmanın başka bir yolu da belirli bir kayıt defteri girdisini kontrol etmektir: EnableFeaturedSoftware.
- Basın Win tuşu + R , tip regedit basın Enter ve tıklayın Evet UAC tarafından istenirse (Kullanıcı Hesabı Denetimi)
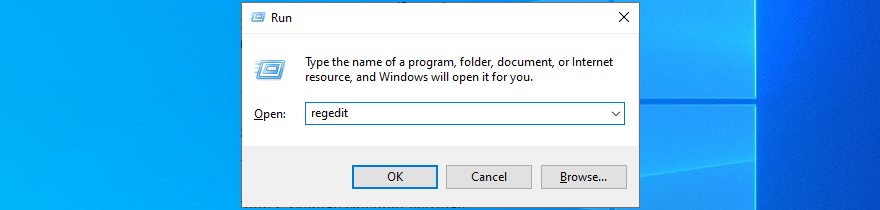
- Dosya menüsünü açın, Dışa Aktar öğesini seçin , ardından geçerli kayıt defteri yapılandırmasının yedeğini kaydetmek için bir dosya adı ve klasör belirtin
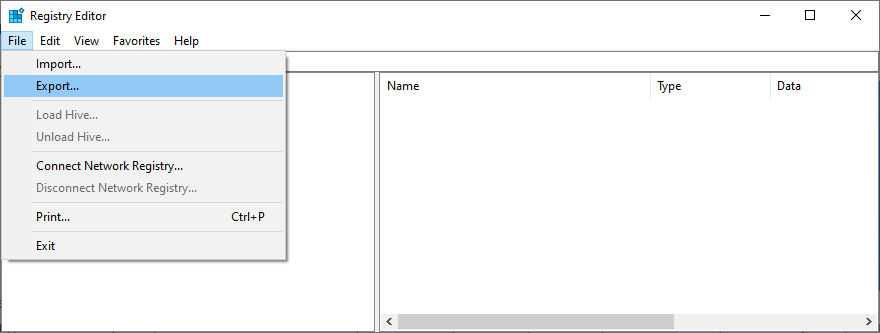
- Bu konumu Kayıt Defteri Düzenleyicisi'nde ziyaret etmek için aşağıdaki adresi girin
Bilgisayar\HKEY_LOCAL_MACHINE\SOFTWARE\Microsoft\Windows\CurrentVersion\WindowsUpdate\Otomatik Güncelleme
- EnableFeaturedSoftware değerinin 1 olarak ayarlanıp ayarlanmadığını kontrol edin . Aksi takdirde, girişi çift tıklayın ve değeri 1 olarak ayarlayın.
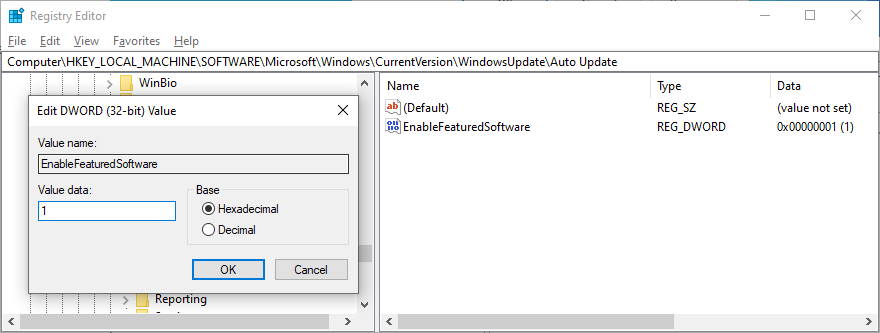
- Eğer EnableFeaturedSoftware yok, tıklayın Düzen > Yeni > DWORD (32-bit) değeri oluşturun
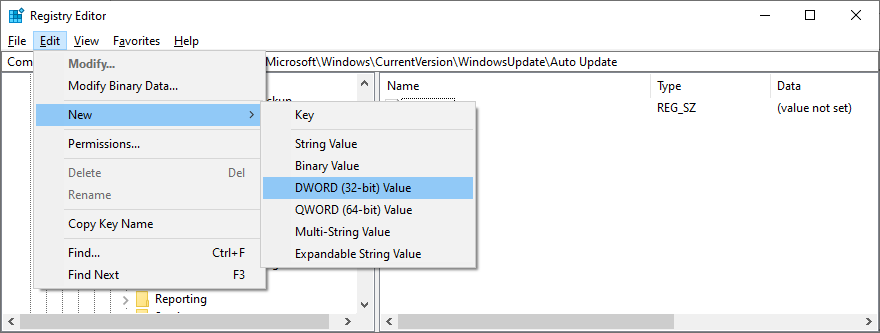
- Girişi EnableFeaturedSoftware olarak ayarlayın . Ardından, çift tıklayın ve değerini 1 olarak ayarlayın.
- Bilgisayarı yeniden başlatın
Bilgisayarınızın performansının kötüleştiğini fark ederseniz veya daha fazla hata kodu almaya başlarsanız, orijinal kayıt defteri ayarlarını geri yüklemek için önceden yedek olarak oluşturduğunuz .reg dosyasına çift tıklayın.
11. Ağ Listesi Hizmetini Devre Dışı Bırak
Ağ Listesi Hizmeti, bağlı olduğunuz tüm ağları algılamaktan sorumlu bir hizmettir. Ancak, bazı kullanıcılar onu kapatmanın 0x80070422 hata kodunu çözmeye yardımcı olduğunu iddia etti.
- Windows tuşu + R'ye basın , services.msc yazın ve Enter'a basın

- Özelliklerini görüntülemek için Ağ Listesi Hizmetini bulun ve çift tıklayın.
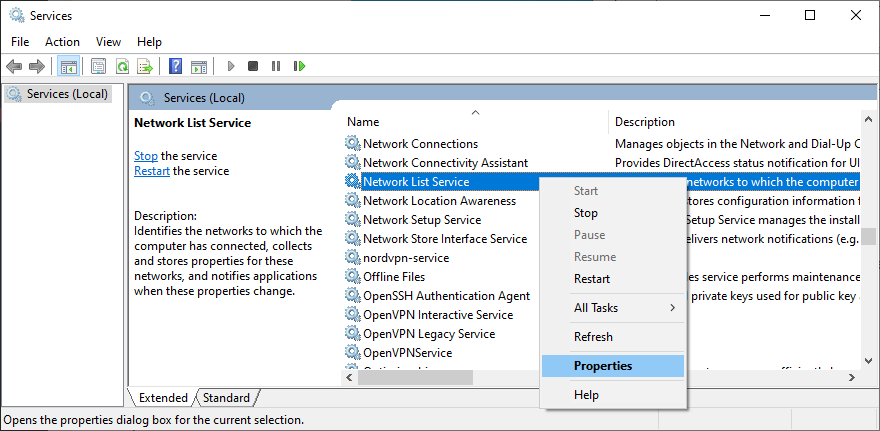
- Set Başlangıç türü için Devre Dışı
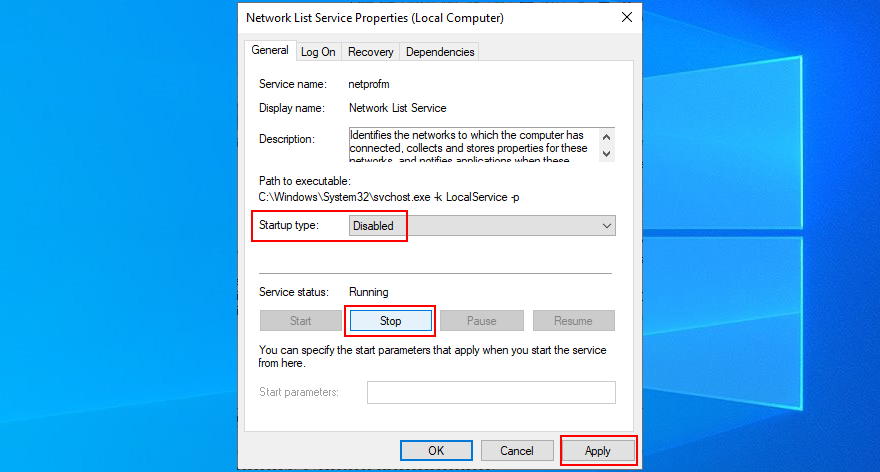
- Hizmet şu anda çalışıyorsa Durdur'u tıklayın.
- Tüm değişiklikleri uygulayın ve bilgisayarınızı yeniden başlatın
12. Windows Update bileşenlerini sıfırlayın
Hataları ortadan kaldırmak için Windows Update işleminde yer alan tüm bileşenleri sıfırlayabilirsiniz. Bunu yapmak için yönetici haklarına ve konsol ortamına ihtiyacınız var.
- Windows 10'da yönetici olarak oturum açın
- Win tuşu + R'ye basın , cmd yazın ve Enter'a basın
- Aşağıdaki komutları çalıştırın ve her satırdan sonra
Enter'a basın
- Bilgisayarınızı yeniden başlatın ve Windows Update'i çalıştırmayı deneyin
13. Windows 10 PC'nizi sıfırlayın
Önceki tüm çözümler başarısız olursa ve Windows Update'i çalıştırmaya çalışırken hala 0x80070422'yi görmeye devam ediyorsanız, ertelemenin bir anlamı yoktur. İşletim sisteminizi varsayılan yapılandırmaya sıfırlamanın zamanı geldi.
Başlamadan önce, henüz yapmadıysanız oyunlarınızı ve diğer yüklü uygulamalarınızı yedeklediğinizden emin olun.
- Başlat menüsüne sağ tıklayın ve Ayarlar'a gidin

- Güncelleme ve Güvenlik'i seçin

- Sol taraftaki Kurtarma'ya gidin
- At bu PC'yi Reset , tık Başlayın
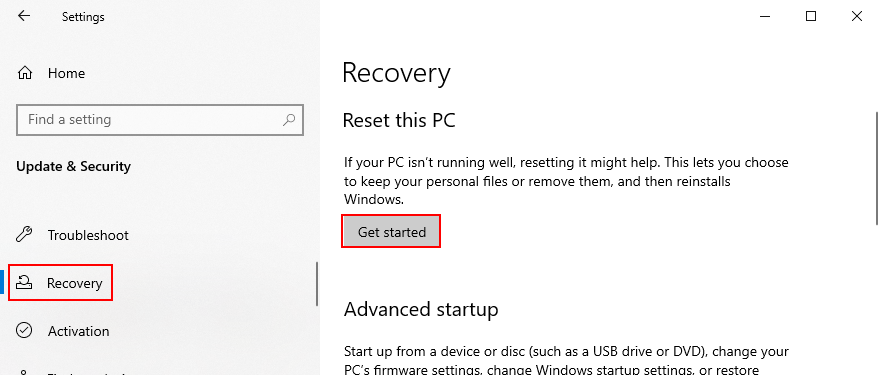
- Dosyalarımı sakla'yı seçin ve ekrandaki talimatları izleyin
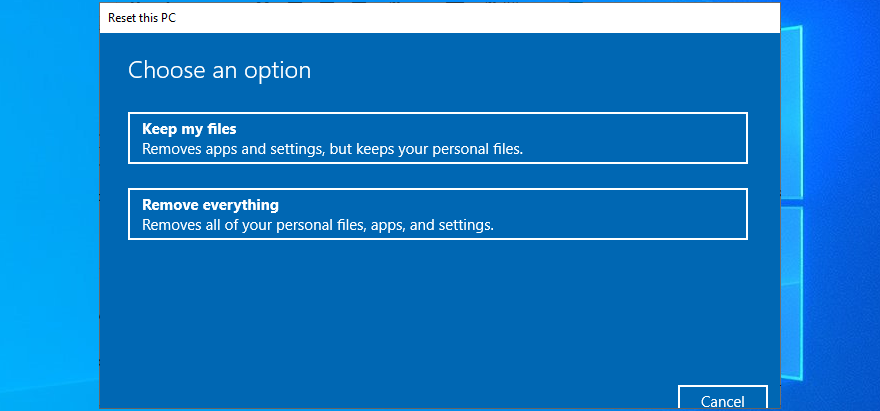
- Windows yeniden yüklemeyi tamamlayana kadar bekleyin
- İlk bilgisayar ayarlarını yapın ve Windows Update'i şimdi çalıştırmayı deneyin
0x80070422 düzeltmelerinin bir özeti
Özetlemek gerekirse, 0x80070422, Windows Update'i kullanmanızı engelleyen bir hata kodudur. Bazı durumlarda, Microsoft Store'dan da uygulama indirip yükleyemezsiniz.
Bununla birlikte, birinci elden teknoloji deneyimi olmadan deneyebileceğiniz birçok çözüm bulunduğundan paniğe gerek yok. Örneğin, Windows Update hizmetini yeniden başlatmalı ve açılışta otomatik olarak çalışacak şekilde zamanlamalısınız.
Ayrıca tüm çevresel aygıtları ayırmak, temiz bir Windows önyüklemesi yapmak, yerleşik Windows Update sorun gidericisini kullanmak, güvenlik duvarınızı ve tüm üçüncü taraf İnternet güvenlik araçlarını geçici olarak devre dışı bırakmak ve ayrıca C:'nizde daha fazla yer açmak iyi bir fikirdir: sürmek.
Ayrıca ağ sürücülerinizi kontrol etmeli, tüm sabit sürücü ve işletim sistemi hatalarını onarmalı, IPv6 bağlantısını devre dışı bırakmalı, Kayıt Defteri Düzenleyicisi'nde bir girişi kontrol etmeli, Ağ Listesi Hizmetini kapatmalı ve Windows Update bileşenlerini komut satırı ortamından sıfırlamalısınız. Her şey başarısız olursa, bilgisayarınızı fabrika seçeneklerine sıfırlamanın zamanı geldi.
Bu çözümler, PC'nizdeki Windows Update 0x80070422 hatasını düzeltmeye yardımcı oldu mu? Aşağıdaki yorum bölümünde bize deneyiminizden bahsedin.