Windows Görev Yöneticisi, bize performans bilgileri sağlayan faydalı bir araçtır. Bazen Windows 10 Görev yöneticisi %100 Disk kullanımını gösterir. Bu olduğunda, sisteminiz yavaşlar ve kullanılması neredeyse imkansızdır. Ayrıca %100 Disk Kullanımı, sabit diskinize baskı yapar ve ciddi hasara neden olabilir.
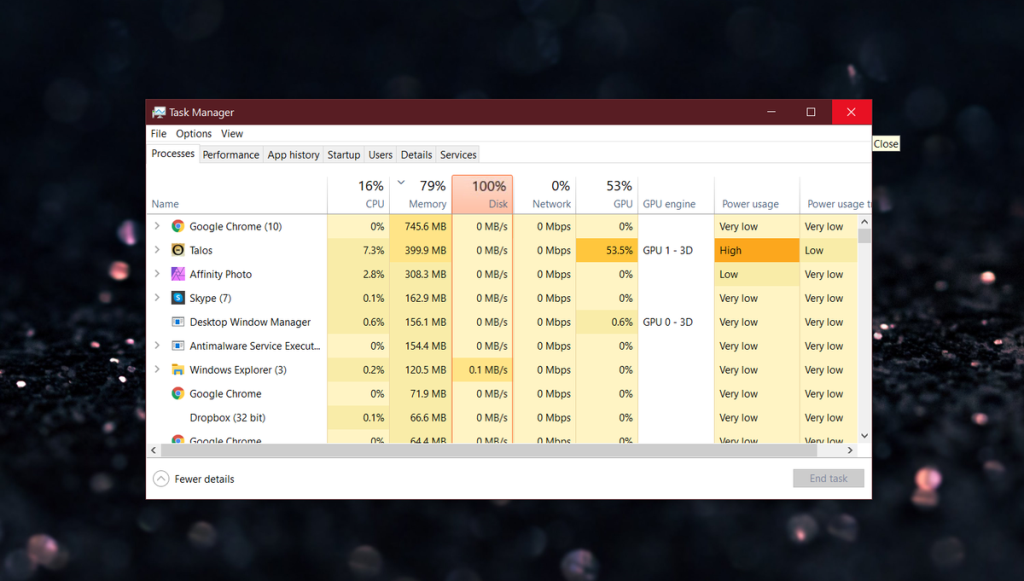
Windows 10'da %100 Disk Kullanımı
Neyse ki, bir dizi sorun giderme adımı izlenerek sorun çözülebilir.
1. Aygıt Sürücülerini Güncelleyin
Hatalı bir aygıt sürücüsünün soruna neden olması muhtemeldir. Bu yüzden yapılacak en iyi şey, aygıt sürücüsünü güncellemek için güncelleme yapmaktır. Genellikle Windows 10 için sürücü güncellemeleri otomatik olarak teslim edilir ve yüklenir. Ancak bazı durumlarda, kullanıma sunma zaman alır ve sürücüyü manuel olarak güncellemeniz veya yeniden yüklemeniz gerekebilir. Windows 10'da aygıt sürücülerini manuel olarak güncellemek için aşağıdaki adımları izleyin.
- Aygıt Yöneticisi'ni açın .
- Disk Sürücülerini seçin ve altındaki cihazları görmek için oka tıklayın.
- Windows 10'un yüklü olduğu sürücüye sağ tıklayın .
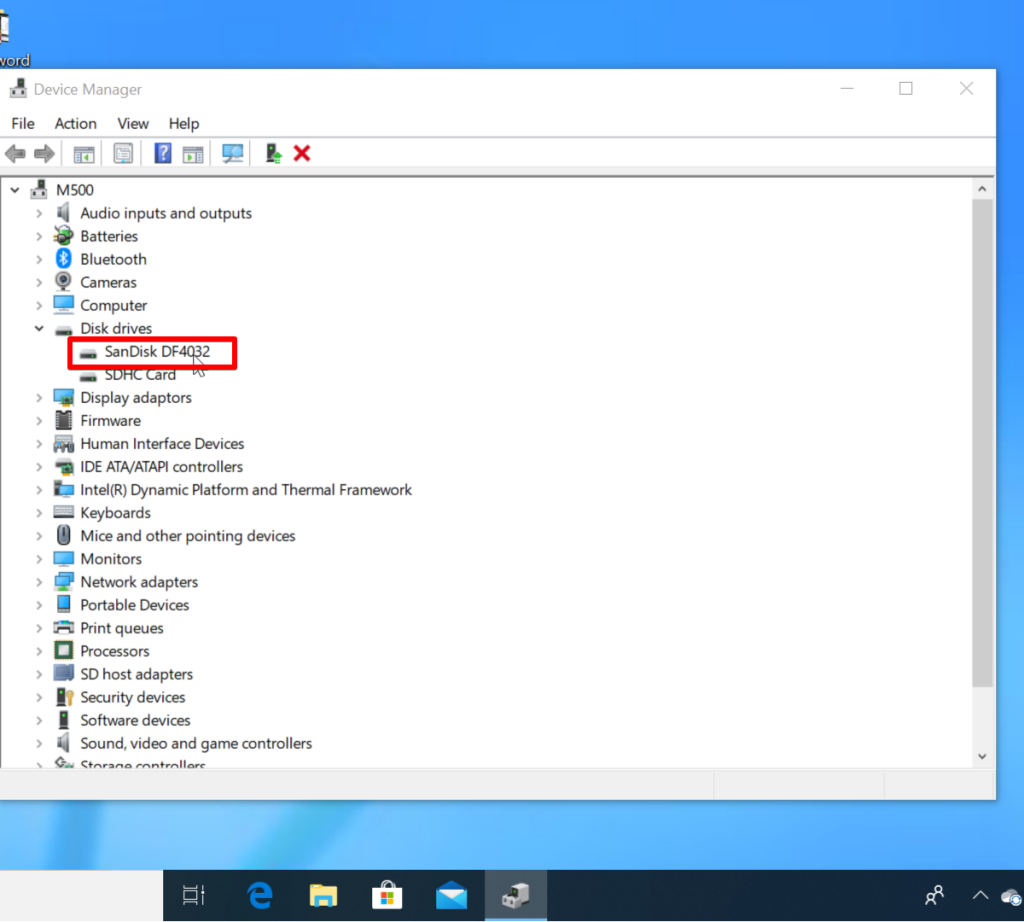
- Şimdi Sürücüyü Güncelle seçeneğine tıklayın.
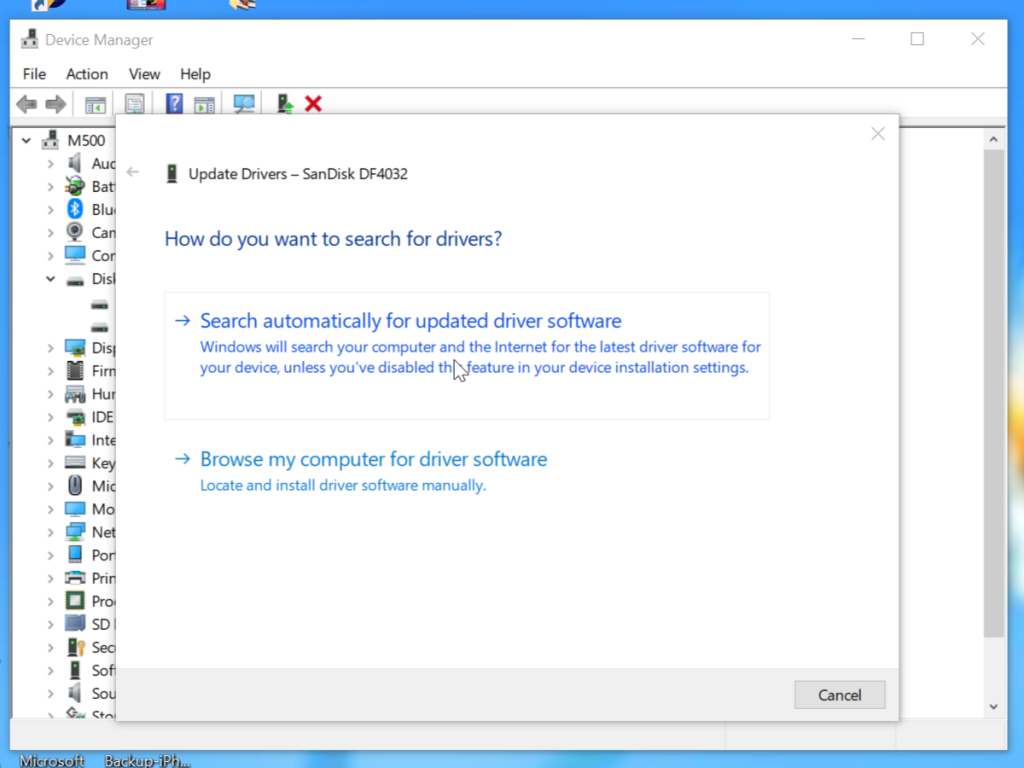
- Güncellenmiş sürücü yazılımı için otomatik olarak ara öğesini seçin .
- Sürücüyü Güncelle'yi seçin .
- Windows yeni bir sürücü bulamazsa, üreticinin web sitesine gidebilir ve bir güncelleme olup olmadığını kontrol edebilirsiniz.
- Sisteminizi yeniden başlatın, Görev Yöneticisini açın ve İşlemler sekmesindeki Disk sütununu kontrol edin. %100 göstermiyorsa sorunu çözmüşsünüz demektir. Değilse, bir sonraki adıma geçin.
2. Superfetch'i devre dışı bırakın
Superfetch, arka planda RAM kullanım modellerini analiz eden ve "sık kullanılan" uygulamaların RAM'e önceden yüklenmesinden sorumlu olan bir Windows özelliğidir. Bu özellik, uygulamaların daha hızlı başlatılmasını sağlamak için tasarlanmıştır. Ancak Superfetch'in Windows 10'da disk performansı sorunlarına neden olduğu bilinmektedir. Bunu öğrenmenin en iyi yolu SuperFetch'i devre dışı bırakmaktır. SuperFetch'i şu şekilde durdurabilirsiniz,
- Windows Tuşuna ve X'e aynı anda basın ve Komut İstemi'ne (Yönetici) tıklayın.
- Kullanıcı Hesabı Denetimi isteminde Evet'i tıklayın .
- Komut istemine aşağıdakini yazın ve Enter'a basın.
net.exe süper getirmeyi durdur
- Yukarıdaki komut başarısız olursa, bunu deneyin.
net.exe sysmain'i durdurur.
- Bir kez daha Görev Yöneticisine gidin ve Disk sütununu kontrol edin . %100 göstermiyorsa sorunu çözmüşsünüz demektir; değilse, bir sonraki çözüme geçin.
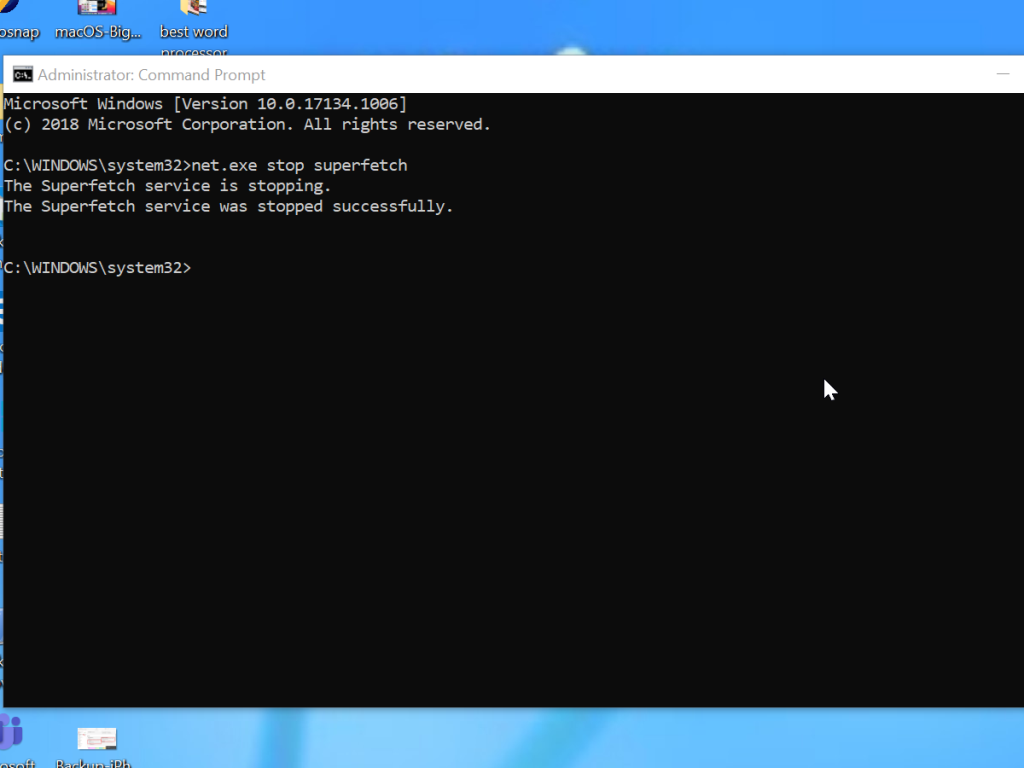
3. Disk Kontrolü (CHKDSK) çalıştırın
- Yönetici haklarıyla Komut İstemi'ni açın .
- Kullanıcı Hesabı Denetimi isteminde Evet'i tıklayın
- Komut istemine aşağıdaki komutu yazın,
chkdsk.exe /f /r
- Değişiklikleri onaylamak için Enter ve Y tuşlarına basın.
- Bilgisayarı yeniden başlatın. Disk Kontrolü nedeniyle PC'nizin yeniden başlatılmasının alışılmadık derecede uzun süreceğini lütfen unutmayın.
- Görev Yöneticisi'ni açın ve disk kullanımı için Disk sütununu kontrol edin.
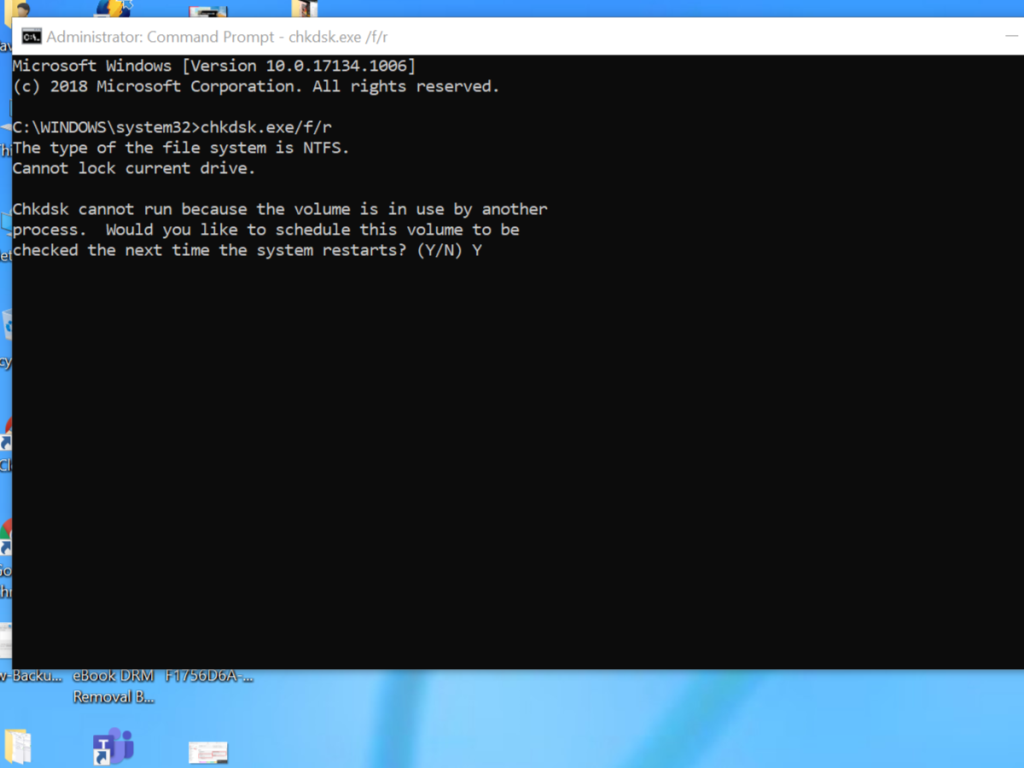
4. Sanal Belleği Sıfırla
Sanal bellek, RAM ve sabit disk alanının bir bölümünün birleşimi olarak adlandırılır. Tipik olarak, bir görevi gerçekleştirmek için yeterli RAM olmadığında veriler Sanal Belleğe boşaltılır. Veriler geçici olarak HDD'ye taşınır ve gerektiğinde RAM'e geri gönderilir. Sanal Belleği Sıfırlamak için şu adımları izleyin,
- Windows+R klavye kısayolu yazarak Çalıştır'ı açın .
- Çalıştır'a sysdm.cpl yazın.
- Gelişmiş sekmesini açın ve Performans menüsü altındaki Ayarlar'a tıklayın .
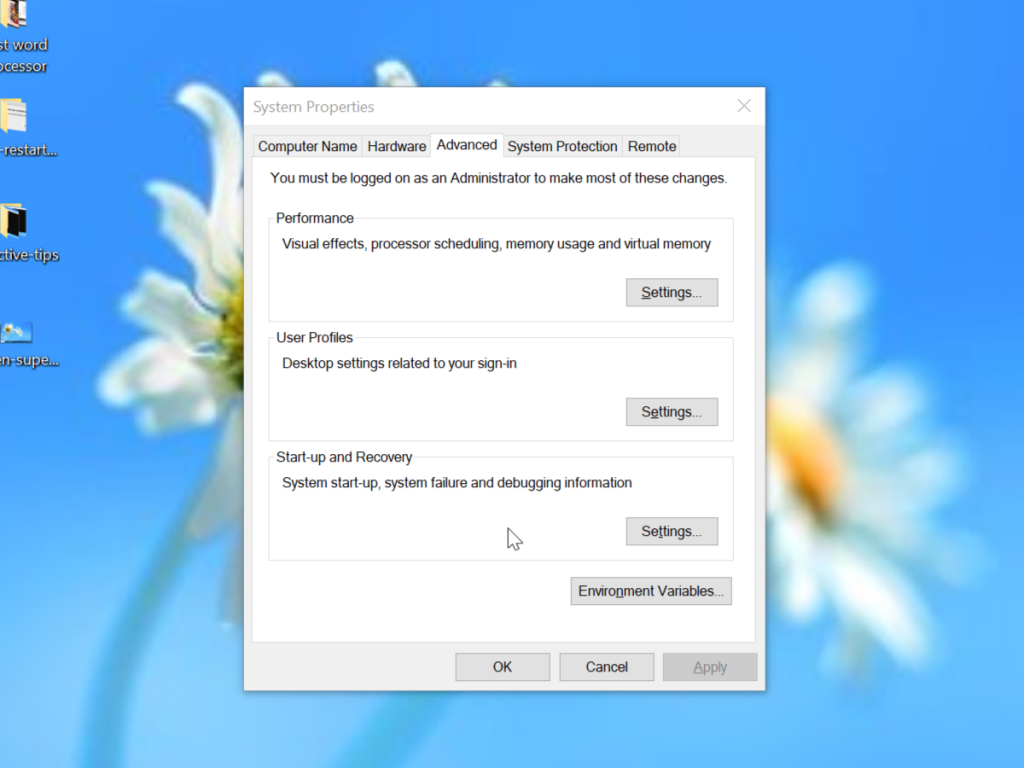
- Git Gelişmiş sekmesine içinde Performans Seçenekleri menüsünden.
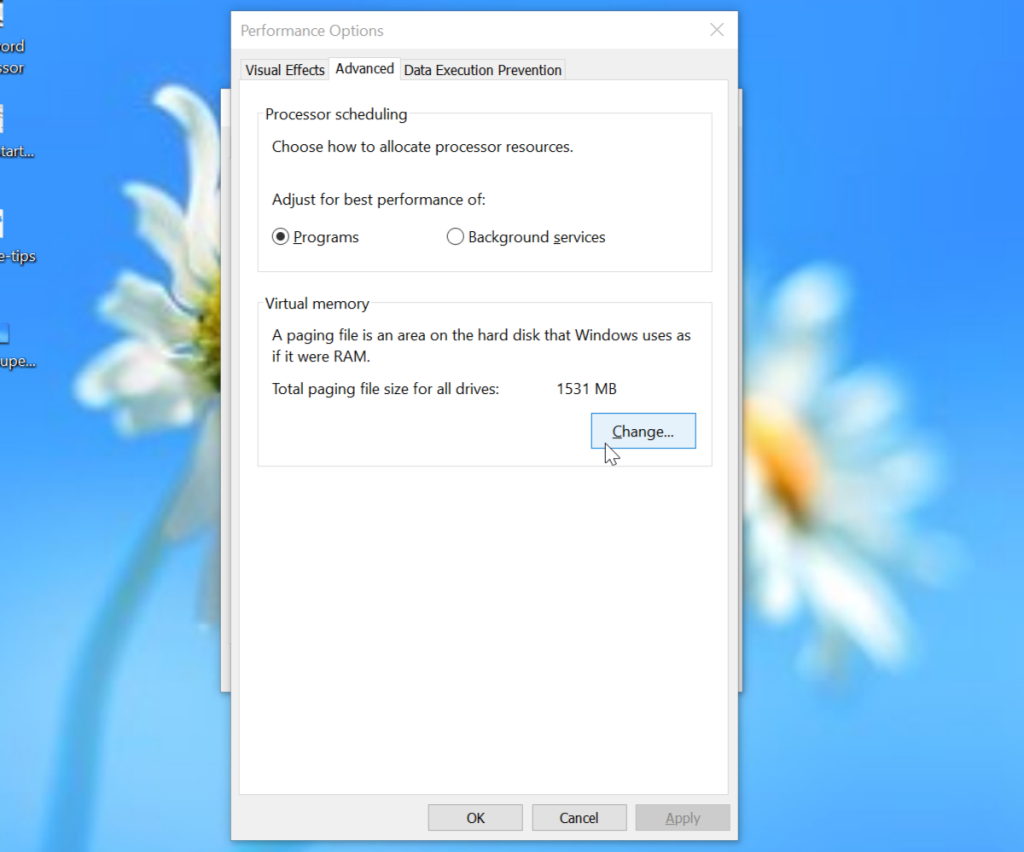
- Tıklayın Değişim içinde sanal bellek bölümünde.
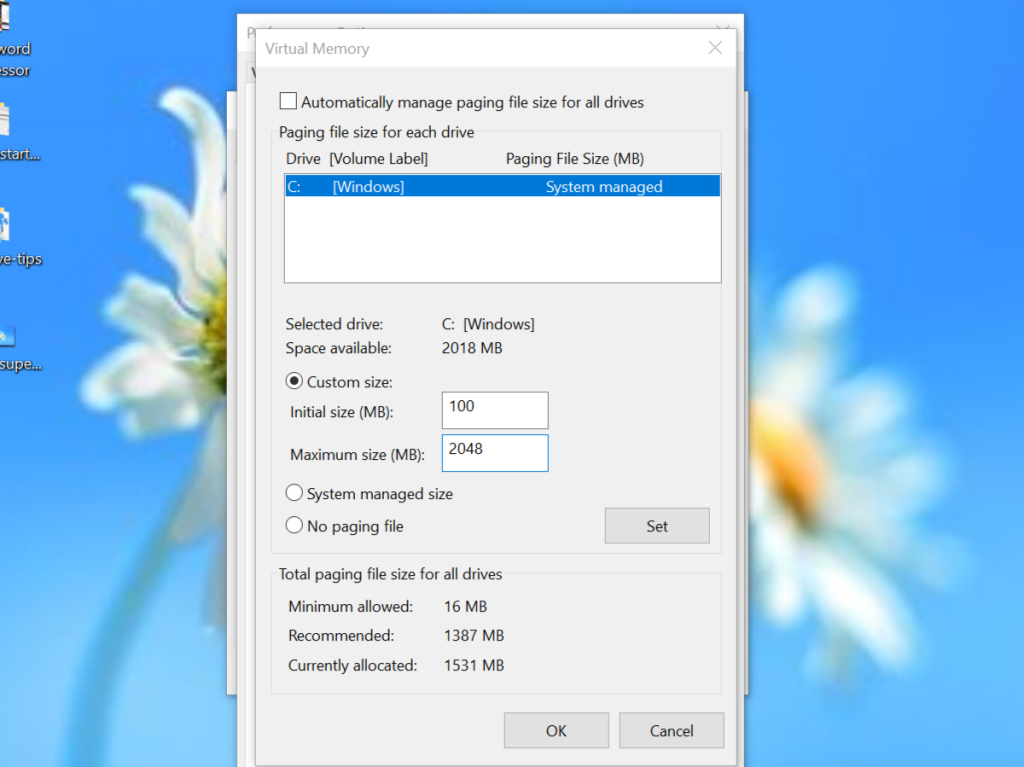
- Tüm sürücüler için disk belleği dosyası boyutunu otomatik olarak yönet seçeneğinin işaretli olmadığından emin olun .
- C : veya Windows'u yüklediğiniz başka bir sürücüye tıklayın .
- Şimdi sanal bellek için bir Başlangıç Boyutu ve Maksimum Boyut girmeniz gerekiyor . Başlangıç Boyutu ile ilgili olarak, tercih ettiğiniz değeri ayarlayın. Emin değilseniz, Önerilen olarak belirtilen numarayı girin. Maksimum Boyut, fiziksel RAM'in 1,5 katını geçmemelidir. Örneğin, sisteminiz 4 GB RAM ile çalışıyorsa Maksimum boyut 6,1 GB'ı geçmemelidir.
- Tamam'a tıklayın ve değişiklikleri uygulayın.
- Windows+R'ye basın .
- Tip temp, ve Enter tuşuna basın.
- Tüm dosyaları seçin ve Shift+Delete tuşlarına basın.
Yukarıdaki adımları uyguladıktan sonra, Görev Yöneticisine gidin ve %100 görünmüyorsa Disk sütununu kontrol edin, sorunu çözdünüz, değilse bir sonraki adıma geçin.
5. StorAHCI.sys sürücüsünü onarın
Bazı Gelişmiş Ana Bilgisayar Denetleyicisi arabirimi PCI-Express modellerinin StorAHCI.sys sürücüsüyle çalışırken sorunlara neden olması nispeten yaygındır. Başka bir deyişle, StorAHCI.sys sürücü sorunu, potansiyel olarak Windows 10 %100 disk kullanımı sorununa neden olabilir. StorAHCI.sys sürücüsünü onarmak için bu adımları izleyin.
- Aygıt Yöneticisi'ni açın .
- Tıklayın IDE ATA / ATAPI Kontrolörleri .
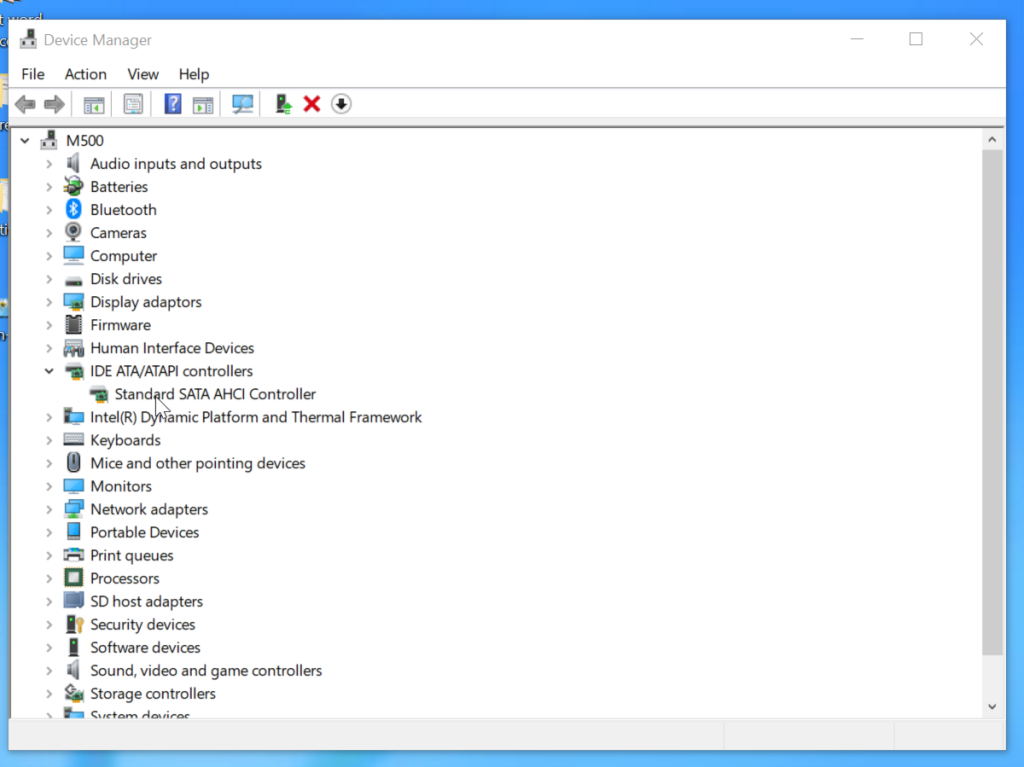
- Standart SATA AHCI Denetleyicisine çift tıklayın.
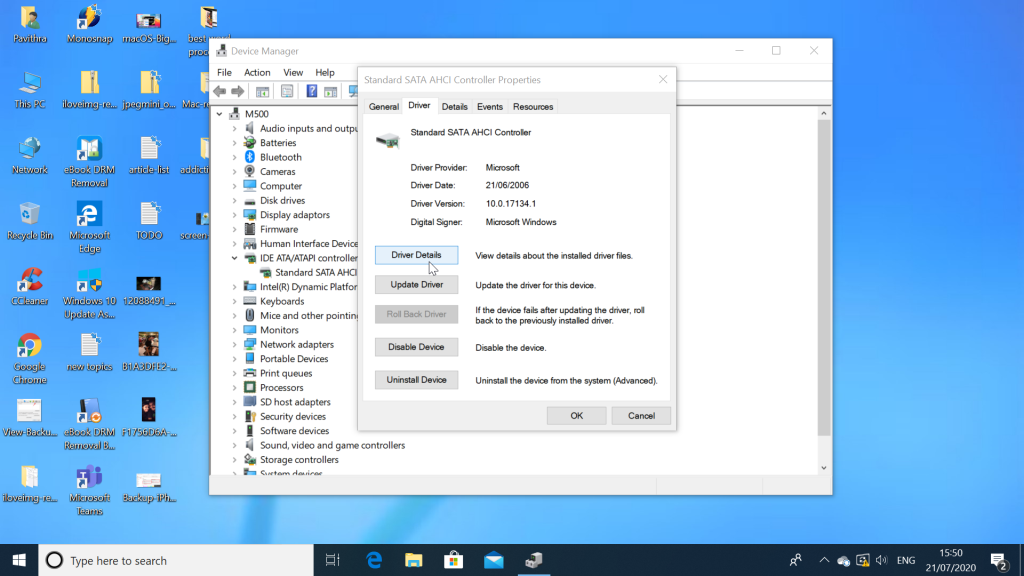
- Git Sürücü Tab> Sürücü Detay.
- AHCI sürücüsünü çalıştırıyorsanız , system32 klasörünün storahci.sys yolu görünür olacaktır. Bu, AHCI sürücüsünü çalıştırıp çalıştırmadığınızı kontrol etmek içindir . Eğer öyleyseniz, bir sonraki adıma geçin. Değilseniz, bu düzeltmeyi kullanamazsınız.
- Aynı pencerede Ayrıntılar sekmesine gidin.
- Açılır menüden Cihaz Örnek Yolu'nu seçin.
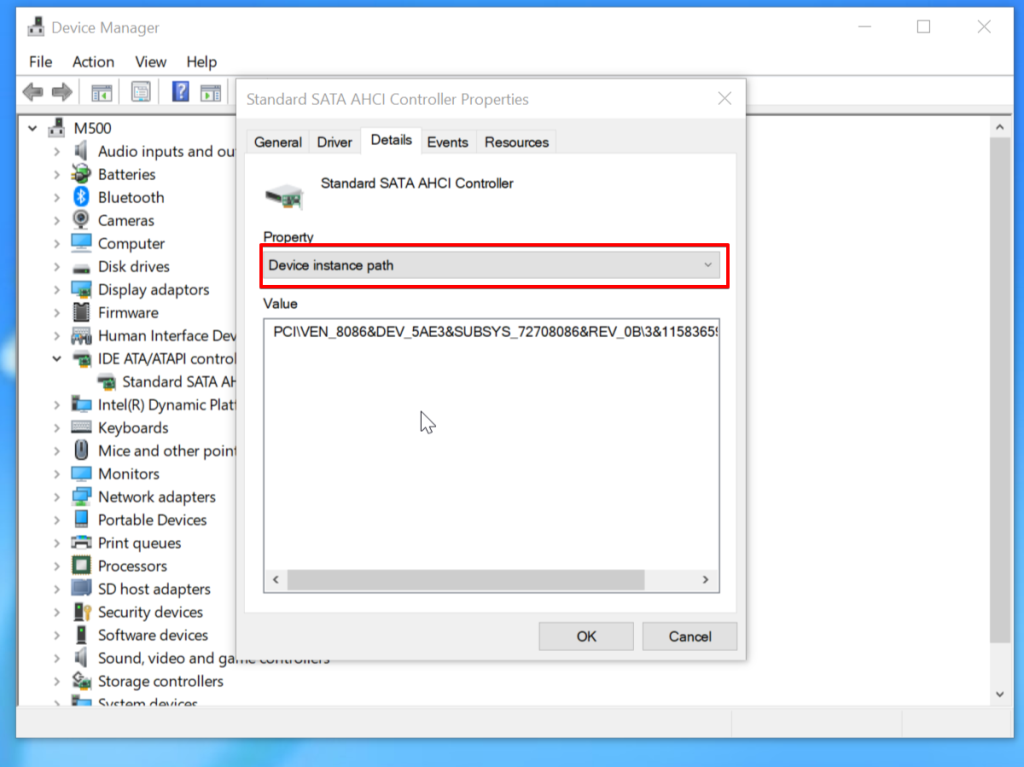
-
- “VEN”den başlayarak yolu kopyalayın .
- Başlat Menüsü'nü açın, regedit yazın ve Kayıt Defteri Düzenleyicisi'ni çalıştırmak için Enter'a basın.
- Aşağıdaki anahtara gidin .
HKEY_LOCAL_MACHINE\System\CurrentControlSet\Enum\PCI\ \\Device Parameters\Interrupt Management\MessageSignaledInterruptProperties
-
- Önceki adımda kopyalanan yolla değiştirin.
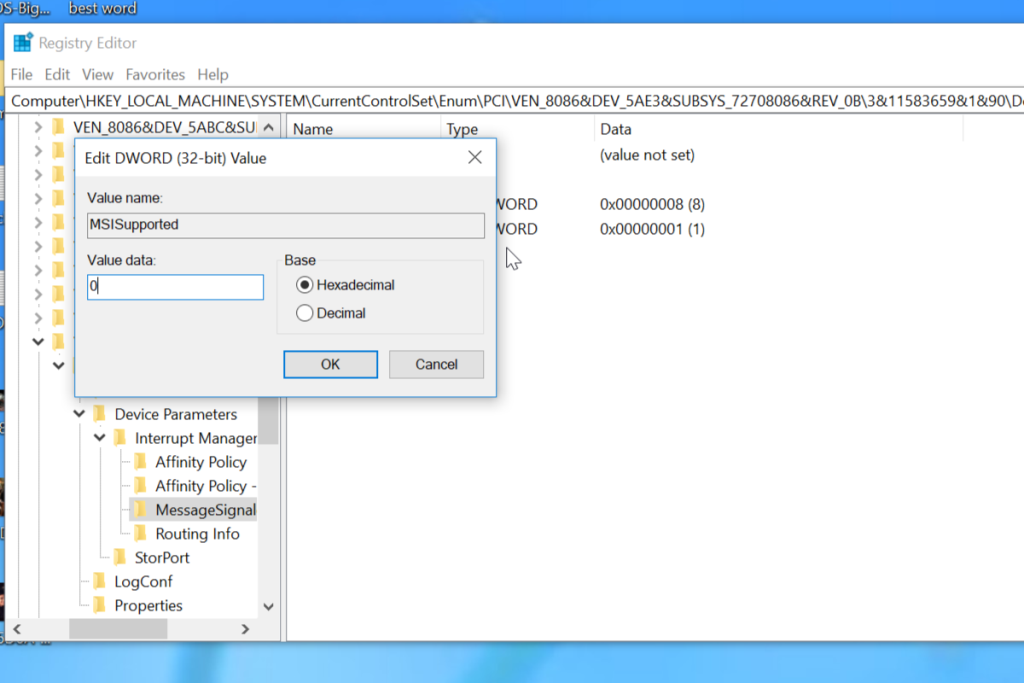
- MSISupported anahtarını açın ve Değer verisini 0 olarak değiştirin.
- Değişiklikleri uygulamak için Tamam'a tıklayın .
Çözüm
Yukarıdaki adımların Windows'ta %100 Disk Kullanımı sorununu çözmeye yardımcı olduğunu umuyoruz. Sisteminiz yavaşladığında Windows Görev Yöneticisini kullanmanızı tavsiye ederiz. Bu şekilde sorunu anlayacak ve çeşitli yöntemlerle sorunu gidereceksiniz.

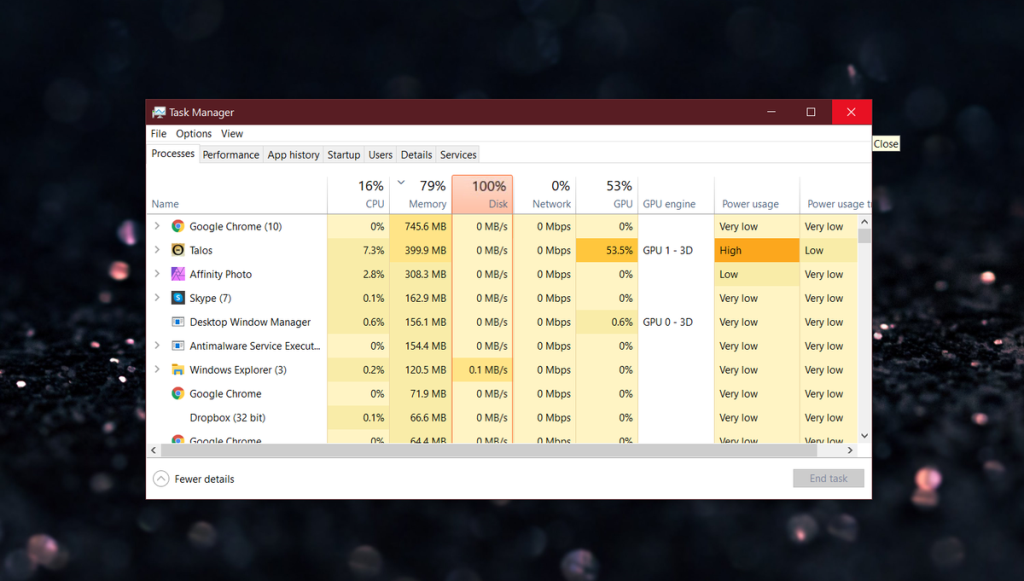
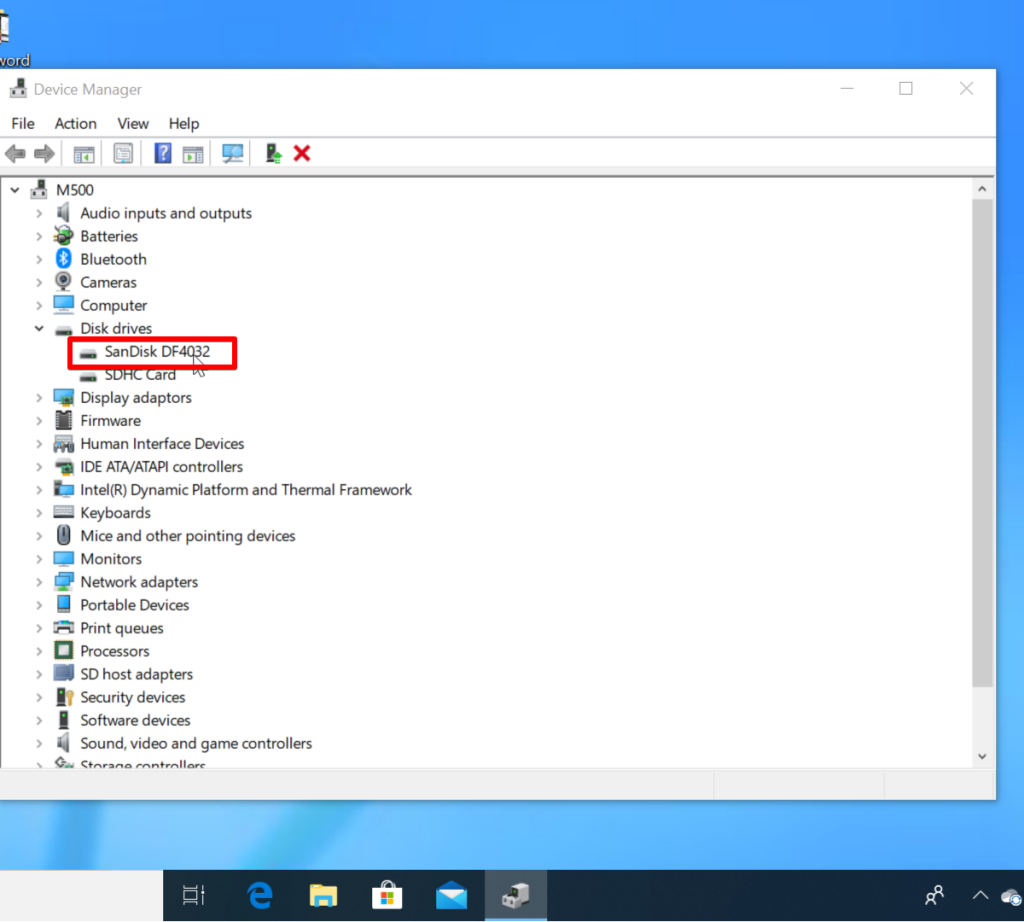
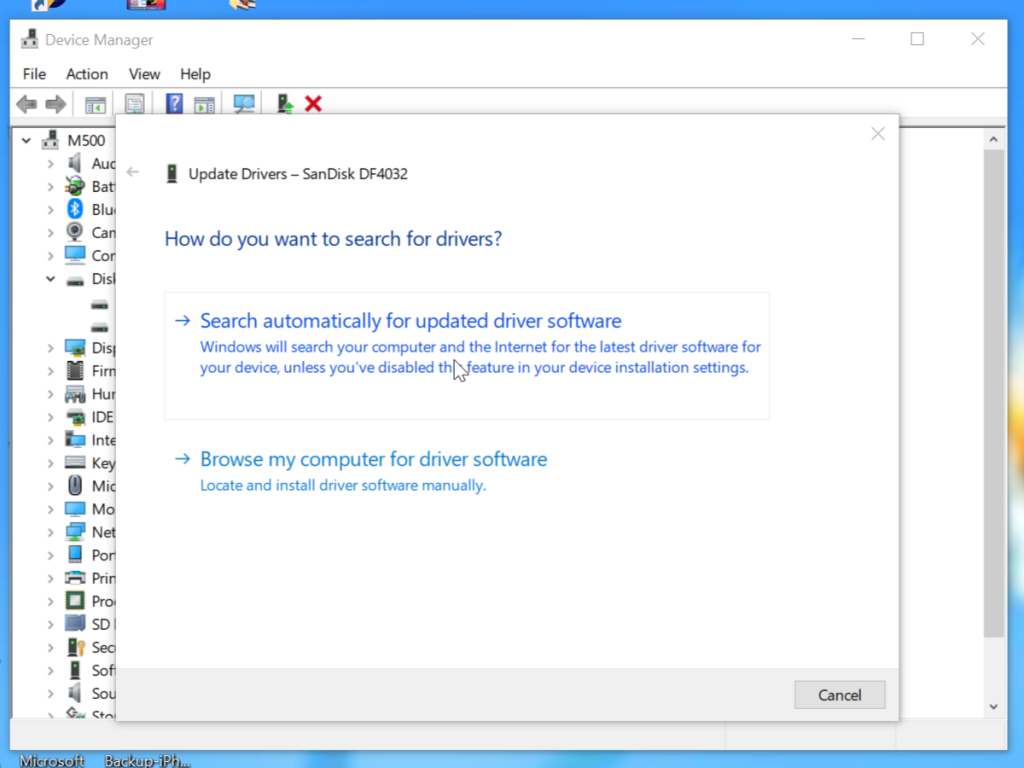
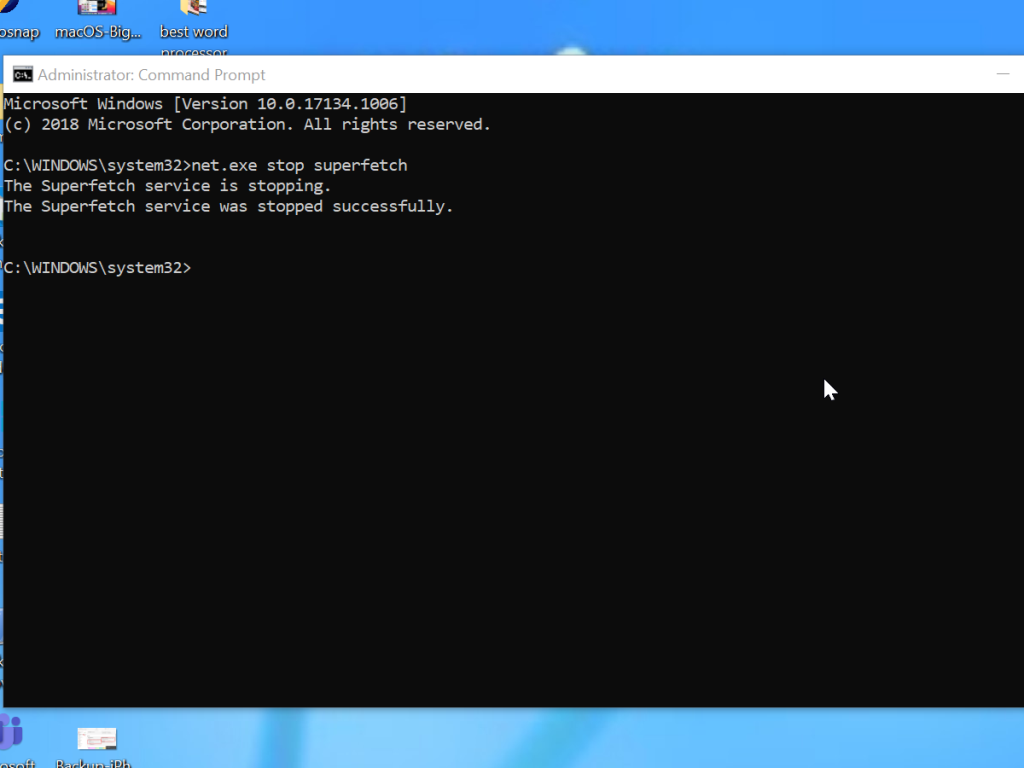
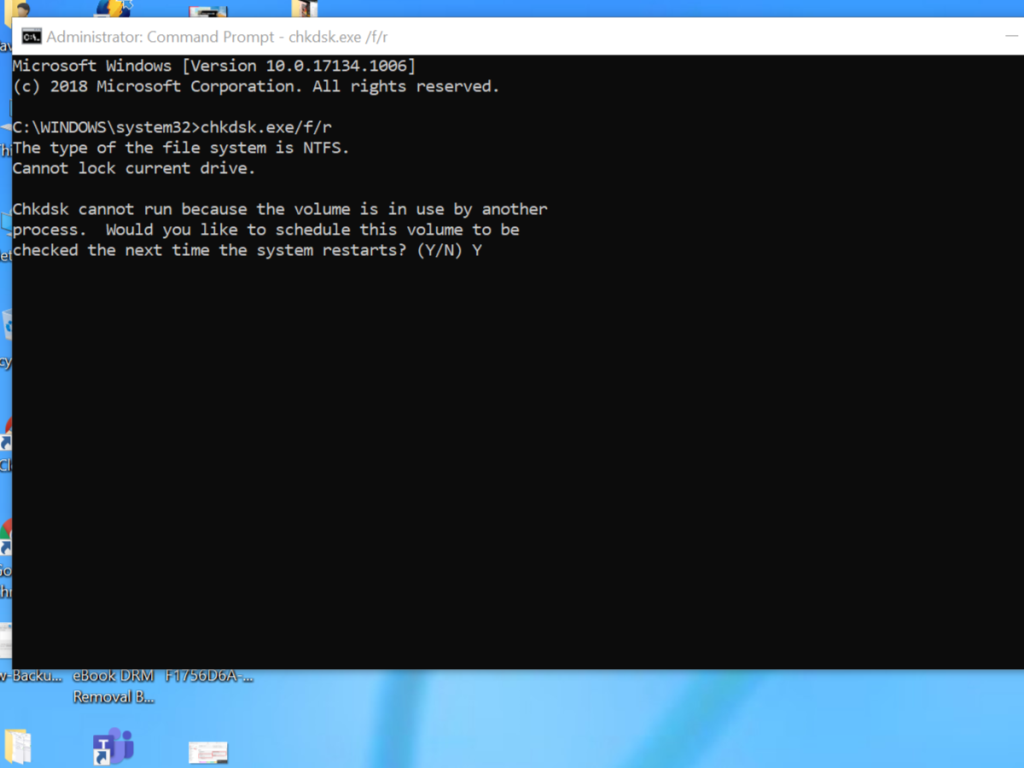
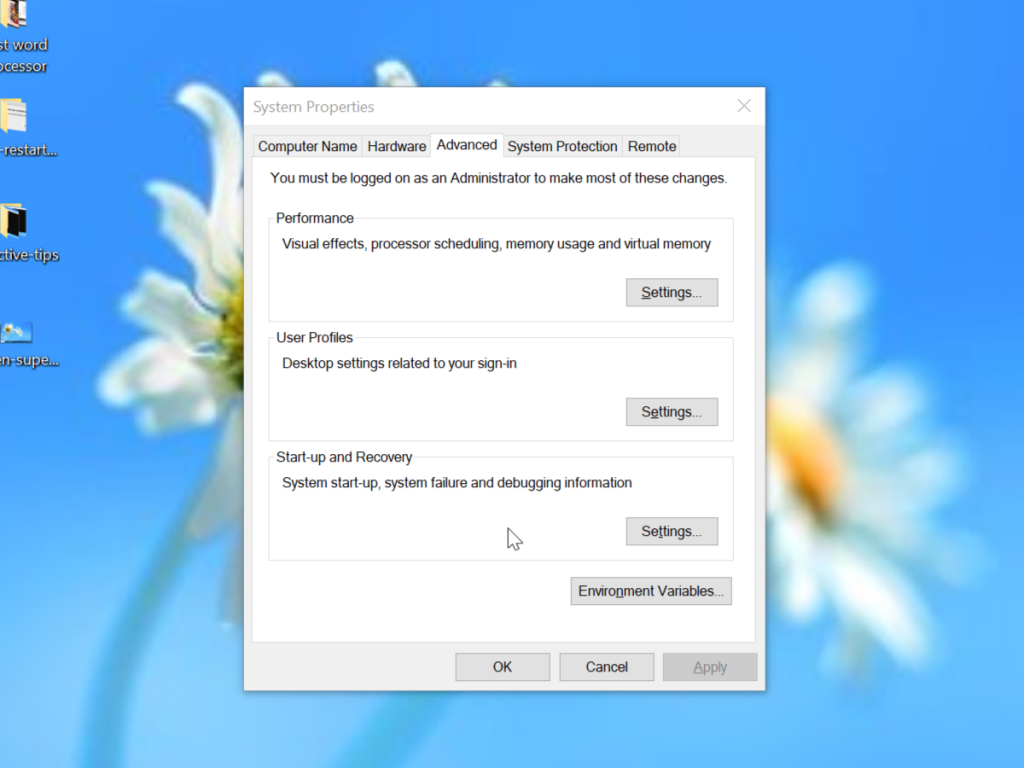
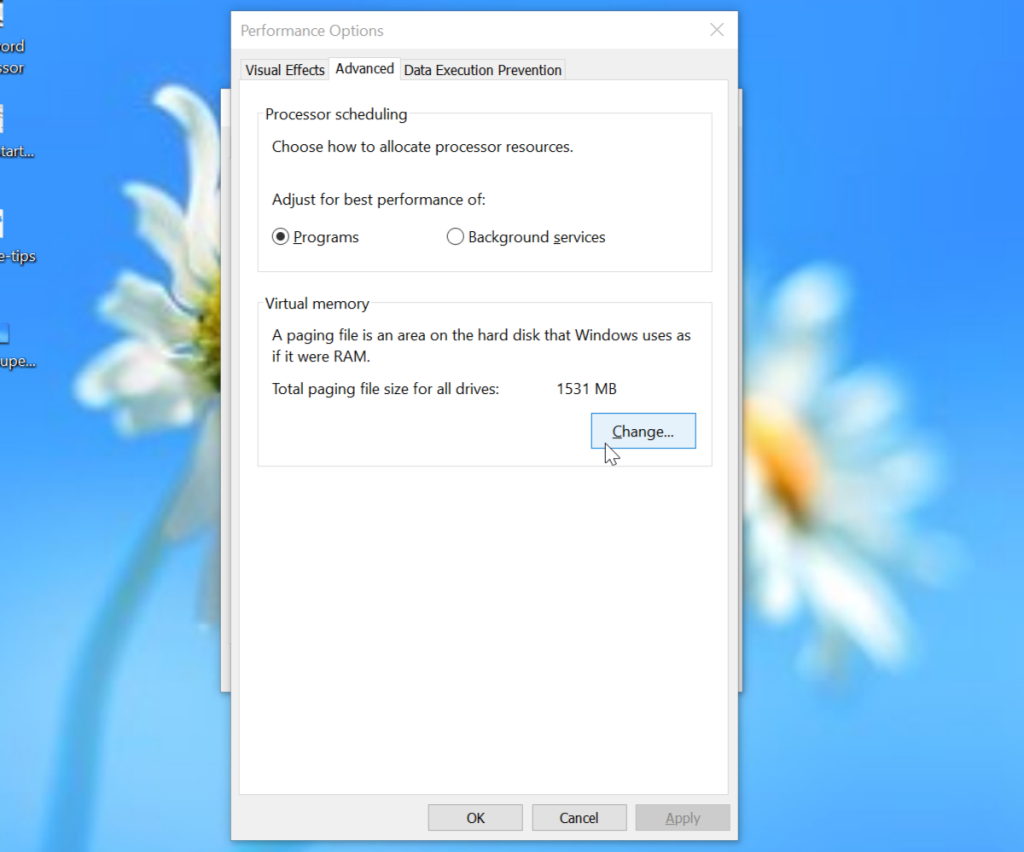
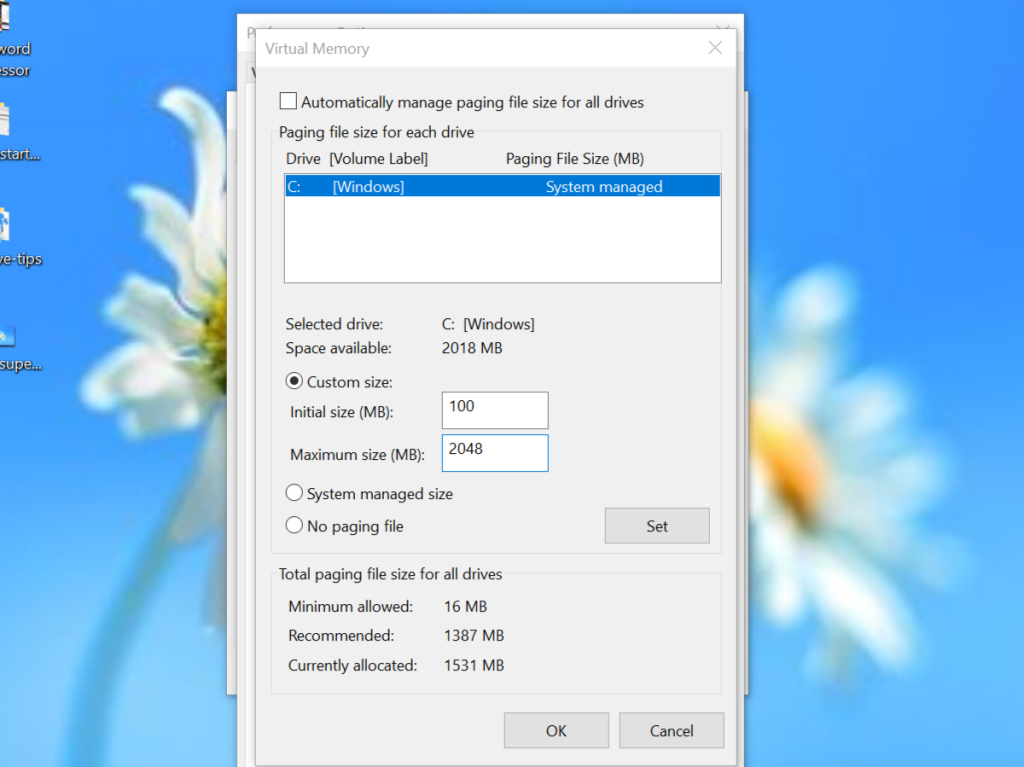
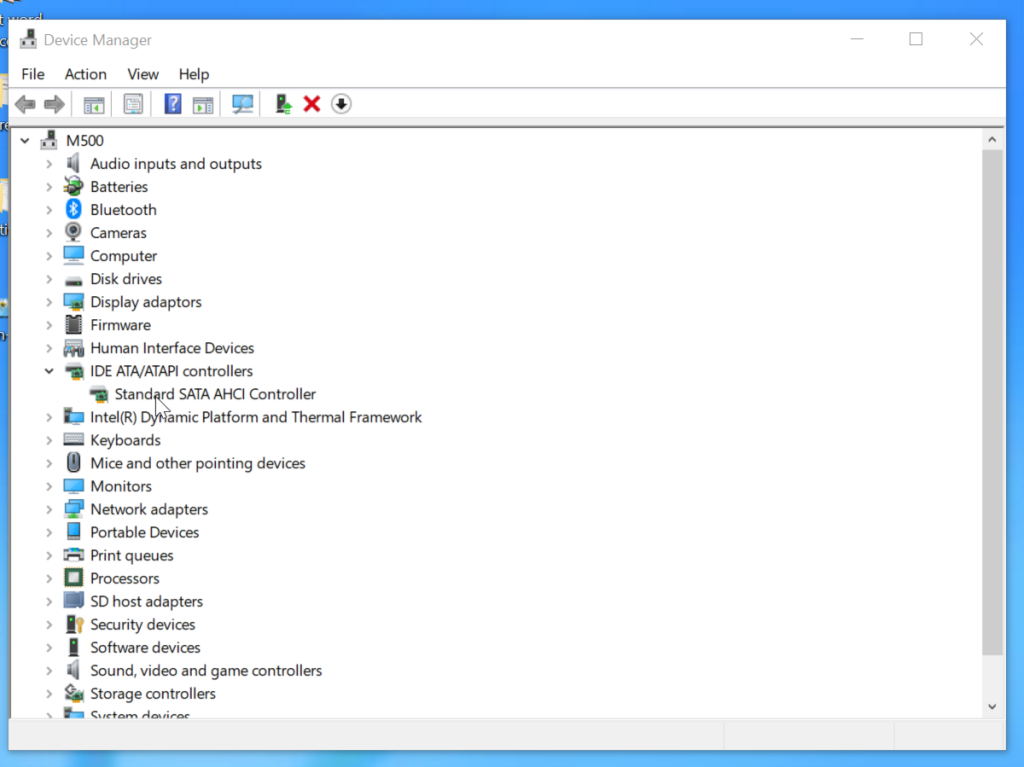
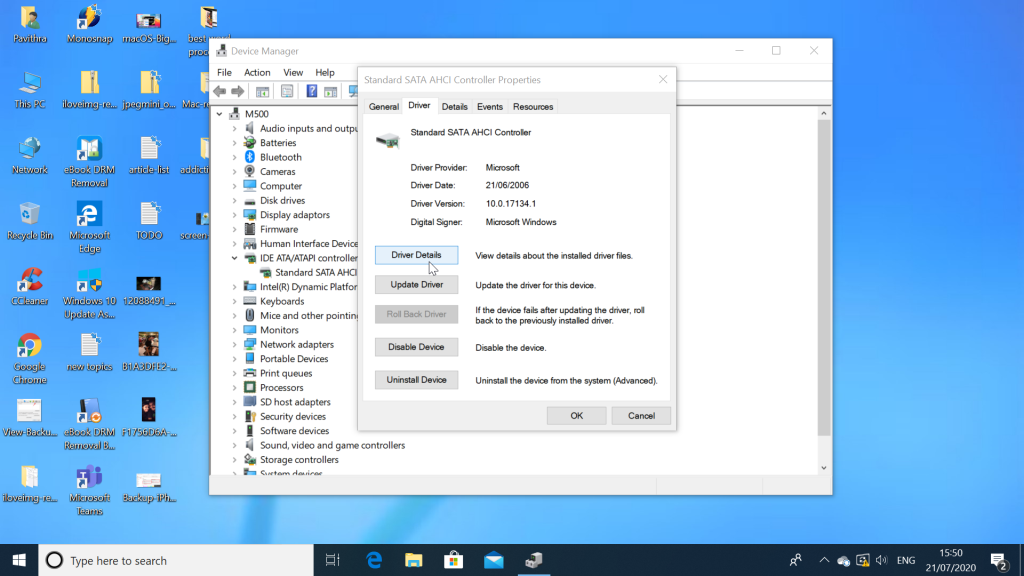
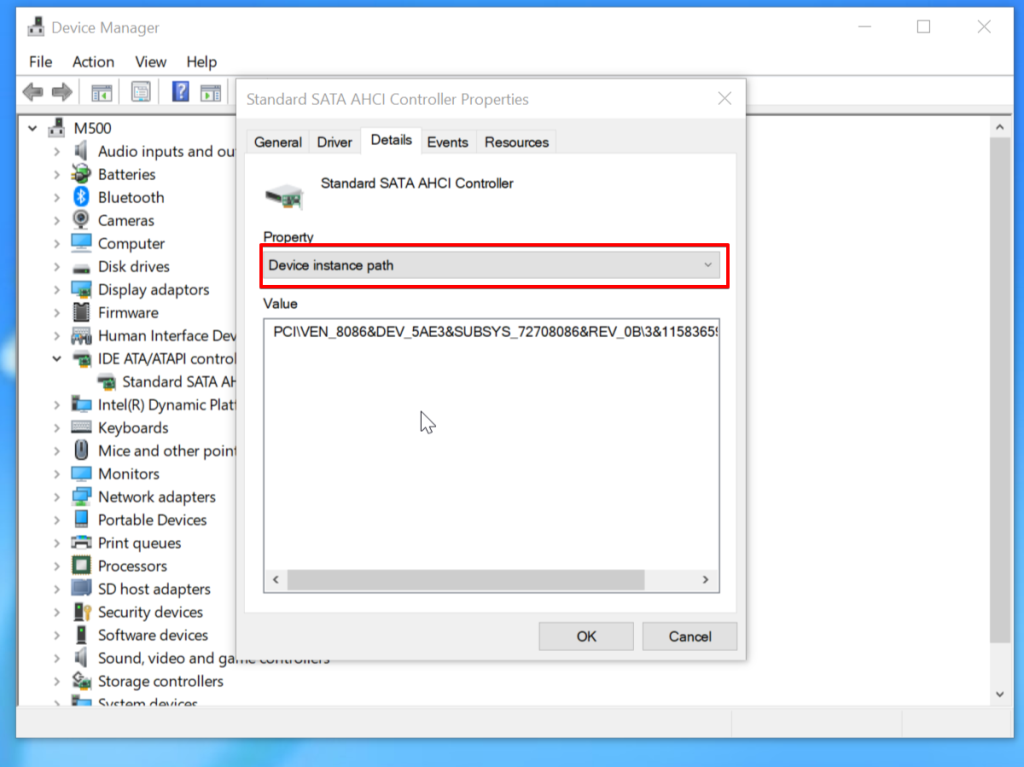
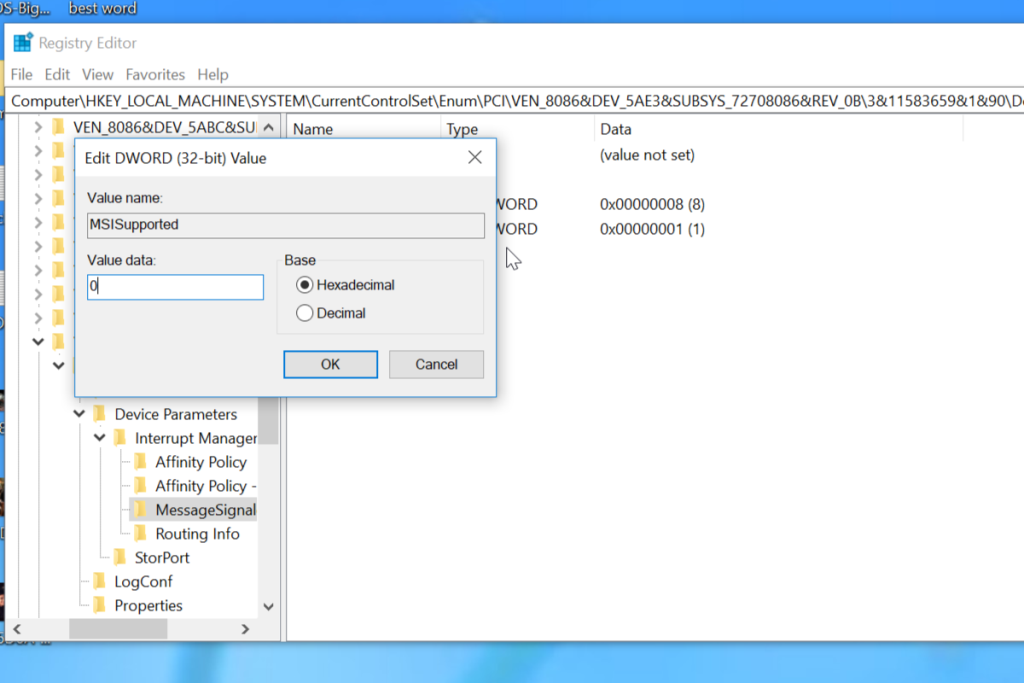






![USB Sürücüsü İçin Otomatik Yedekleme Yazılımı [Windows] USB Sürücüsü İçin Otomatik Yedekleme Yazılımı [Windows]](https://tips.webtech360.com/resources8/r252/image-4071-0829093733946.jpg)
