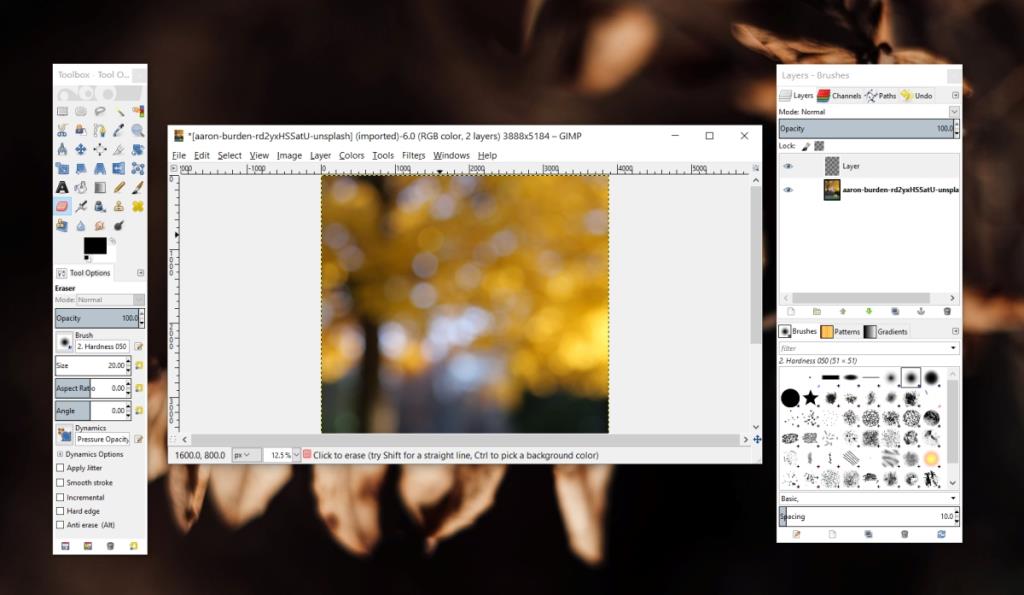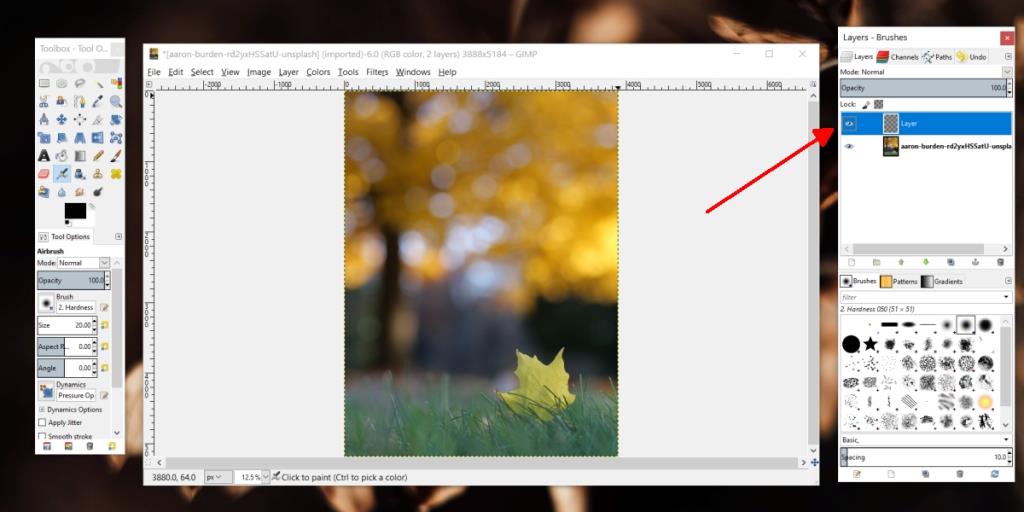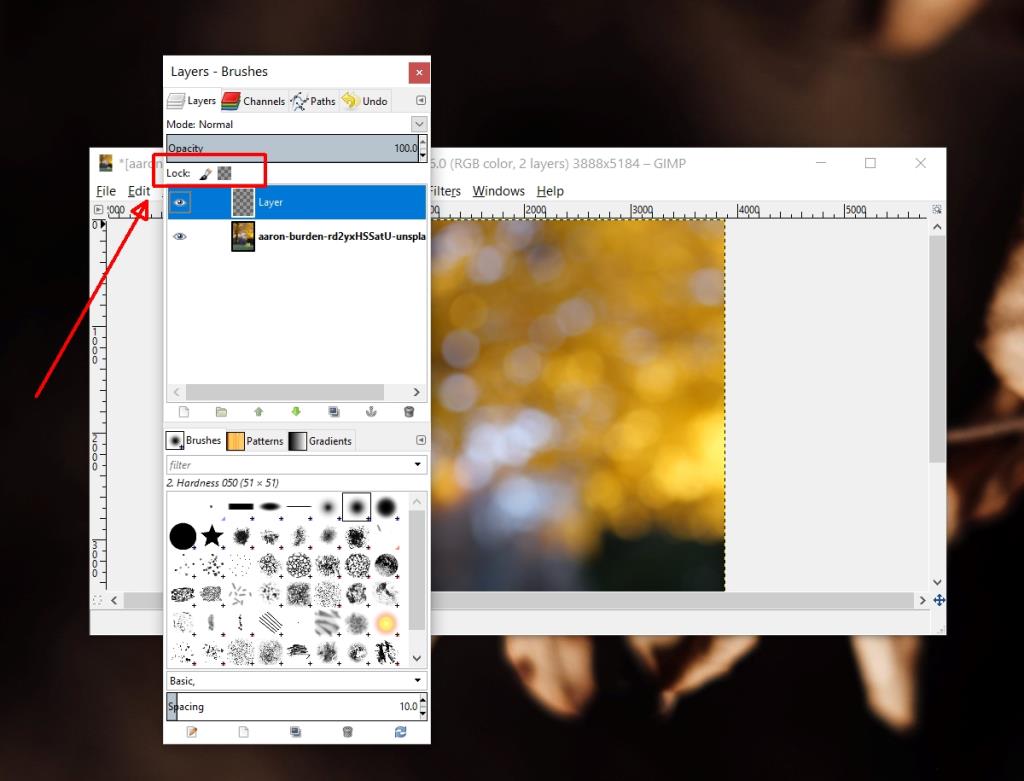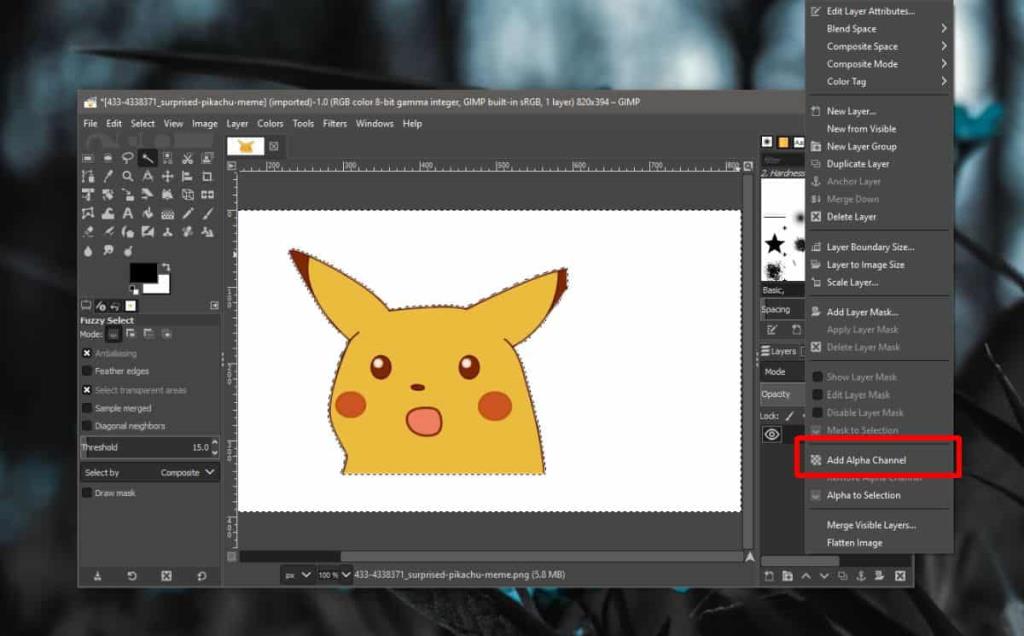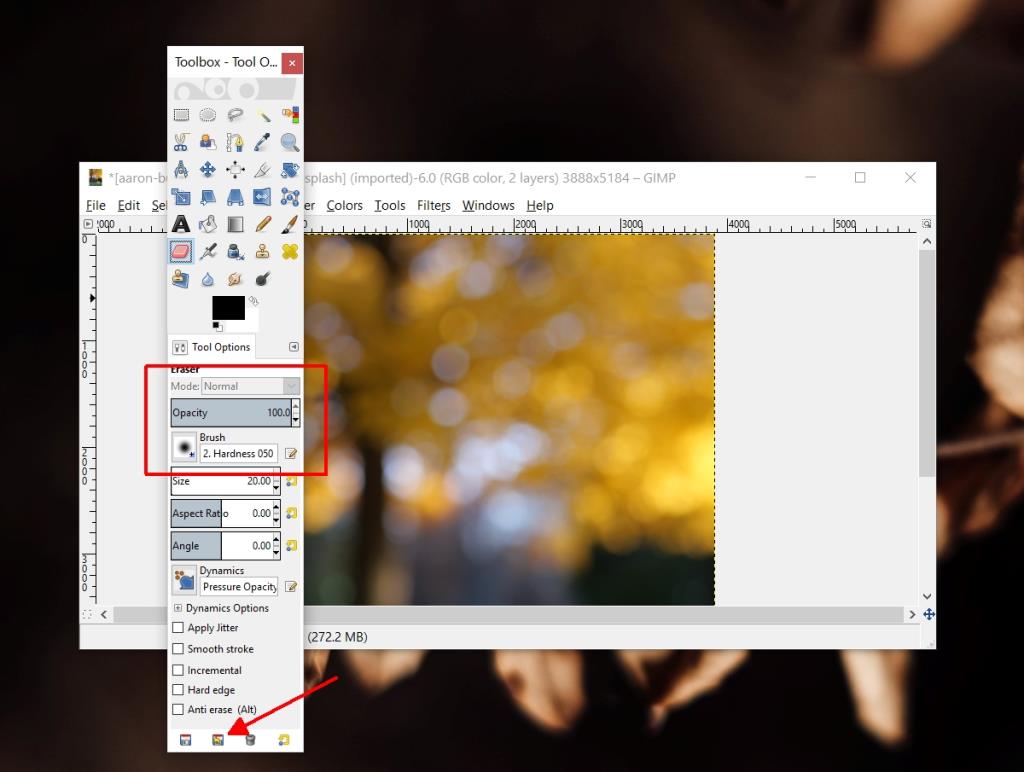GIMP, Photoshop'a ücretsiz ve oldukça iyi bir alternatiftir. Uygulamanın kullanıcı arayüzü en iyi veya en modern değil ama Photoshop'ta bulabileceğiniz tüm araçlara sahip.
GIMP, Photoshop ile aynı araçlara sahiptir ancak araçlarının çoğu farklı çalışır ve iş akışı farklıdır. Aynı araçlara sahip olmasına rağmen, iki uygulama arasında gözle görülür bir fark var.
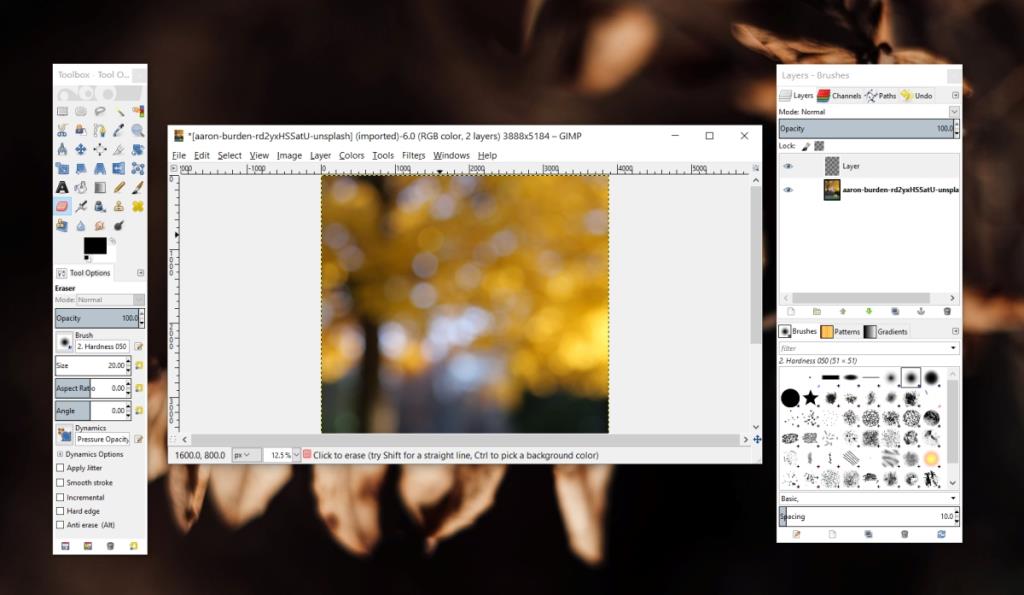
GIMP silgisi çalışmıyor
GIMP, bir resim düzenleyicideki tüm silgi araçları gibi, bir görüntünün üzerinde kullanıldığı kısmını silebilen bir silgi aracına sahiptir. Bir görüntünün seçili bir bölümünü kaldırmak, maskelenmiş bir katmanın bir bölümünü silmek veya herhangi bir rastgele satırı veya öğeyi silmek için kullanılabilir.
GIMP'deki silgi aracı basittir, ancak çalışmasını sağlamakta ve görüntünün bir bölümünü silmekte sorun yaşıyorsanız, aşağıdaki düzeltmeleri deneyin.
1. Bir katman seçin
GIMP'nin araçları, kullanıldıkları katmanı otomatik olarak seçmez. Hiçbir katman seçilmezse, araç genellikle çalışmaz. Bazı efektler veya araçlar işe yarayabilir, örneğin bir tuvalin yeniden boyutlandırılması, ancak çoğu araç, siz onlara hangi katman üzerinde çalışacaklarını söylemedikçe çalışamaz.
- GIMP'de bir resim açın .
- Menü çubuğunda, Windows>Son kapatılan yuvalar>katmanlar'a gidin.
- Katmanlar penceresinde bir katman seçin. Seçili bir katmanda mavi bir vurgu vardır.
- Resmin bir bölümünü kaldırmak için silgi aracını kullanın .
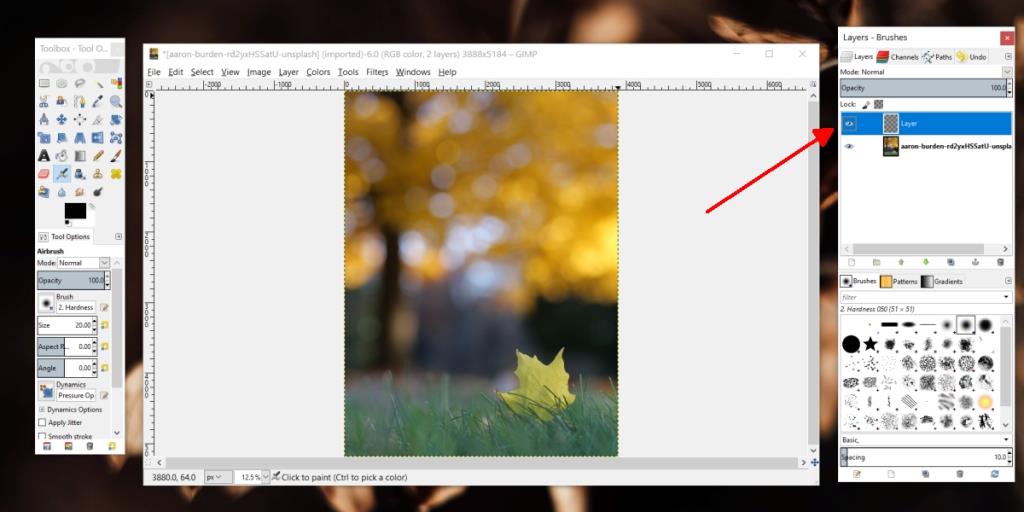
2. Tümünün seçimini kaldırın
Resmin küçük bir kısmını seçmiş olabilirsiniz, yani seçim aktif ve siz bunun farkında değilsiniz. Silgi aracı, seçilen bölümün dışında hiçbir yerde çalışmayacaktır.
- Her şeyin seçimini kaldırmak için Shift+Ctrl+A klavye kısayoluna dokunun .
- Bir katman seçin.
- Silgi aracını kullanın .
3. Katmanın kilidini açın
Kilitli bir katman, üzerinde her türlü değişikliğin yapılmasını engeller.
- Git Katmanlar penceresinin.
- Silmek istediğiniz katmanı seçin .
- En üstte, Kilitle: yanındaki simgelerin tümünün seçili olmadığından emin olun .
- Simgeler seçiliyse, simgenin seçimini kaldırmak için üzerlerine tıklayın.
- Silgi aracını kullanın.
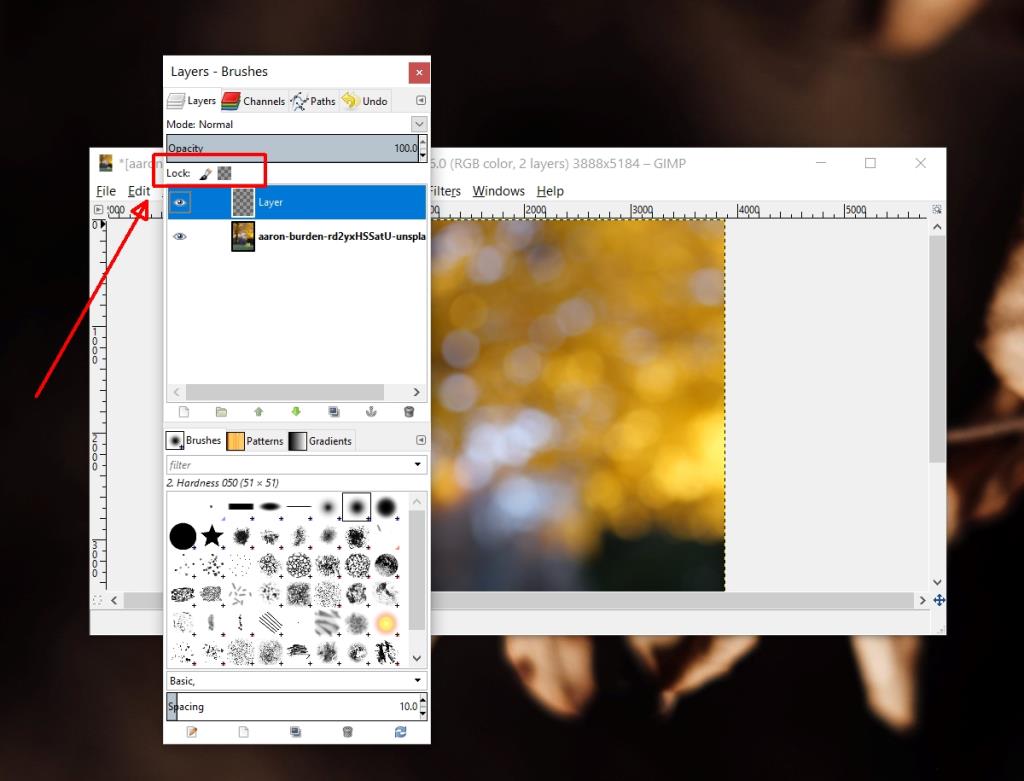
4. Alfa kanalı ekle
Silgi aracını kullanıyorsanız ve sildiğiniz parçanın altında saydam bir arka plan yerine düz bir renk görüyorsanız, görüntünüzde/dosyanızda saydamlık yoktur. GIMP'de saydamlık eklemek için alfa kanalını eklemeniz gerekir .
- Resmi GIMP'de açın .
- Katmanlar penceresinde bir katmana sağ tıklayın .
- Bağlam menüsünden Alfa kanalı ekle'yi seçin.
- Silgi aracını kullanın .
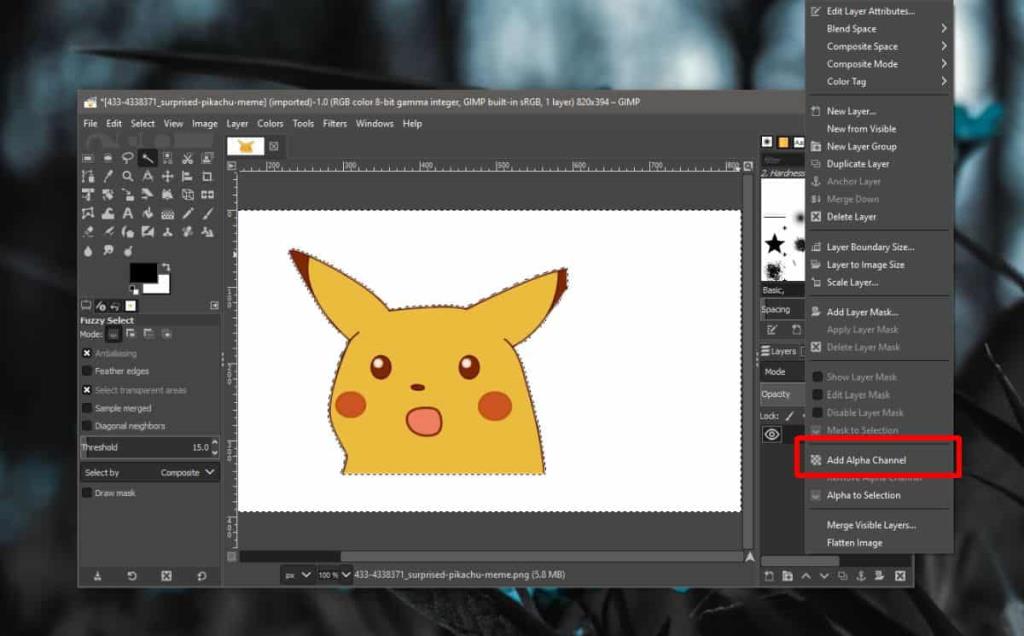
5. Silgi aracı ayarları
Silgi aracı her zaman sağlam, yuvarlak uçlu bir fırça değildir. Bunun için her türlü fırçayı ve farklı sertlik derecelerini kullanabilirsiniz. Silgi aracının ayarları görüntüyü silmesini engelliyor olabilir.
- Araç kutusundan silgi aracını seçin .
- Opaklığın %100 olduğundan emin olun .
- Sertliği %100 olarak ayarlayın .
- Şimdi silmeyi deneyin .
- Hala çalışmıyorsa , silme aracının ayarlarını sıfırlamak için sıfırlama düğmesini kullanın.
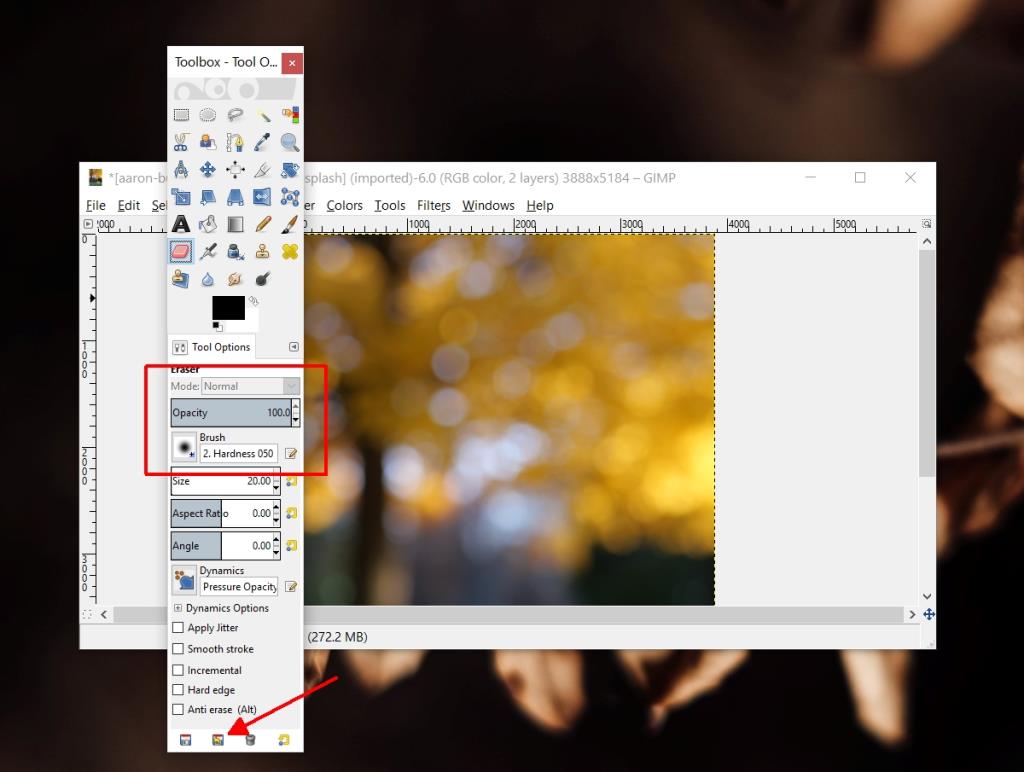
Çözüm
Bir silgi aleti, yaptığı şey açısından basittir ancak aletin kendisi kullanıldığında etkisini azaltabilecek ayarlara sahiptir, örneğin, sertlik düşük bir değere ayarlanırsa, silme aleti çok hafif bir basıncı simüle ederek çok hafif bir basıncı simüle eder ve öyle bir izlenim verir. çalışmıyor. Aracın ayarlarını gözden geçirin ve fırça noktasının ihtiyacınız olan şekilde silmek için yapılandırıldığından emin olun.