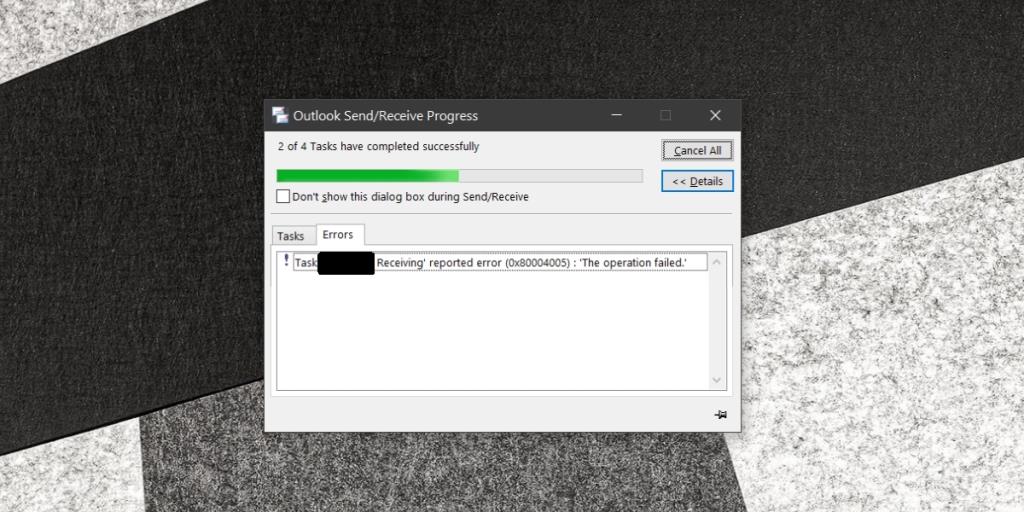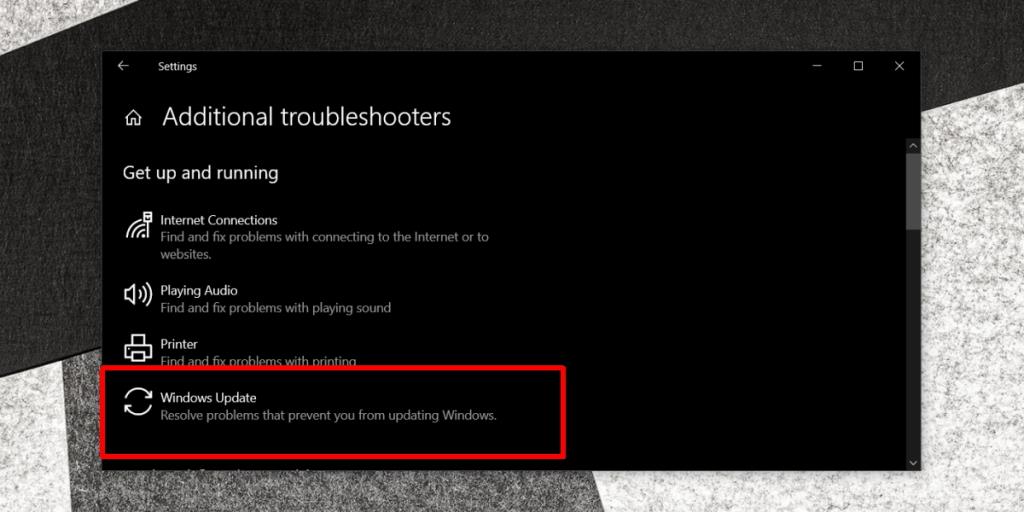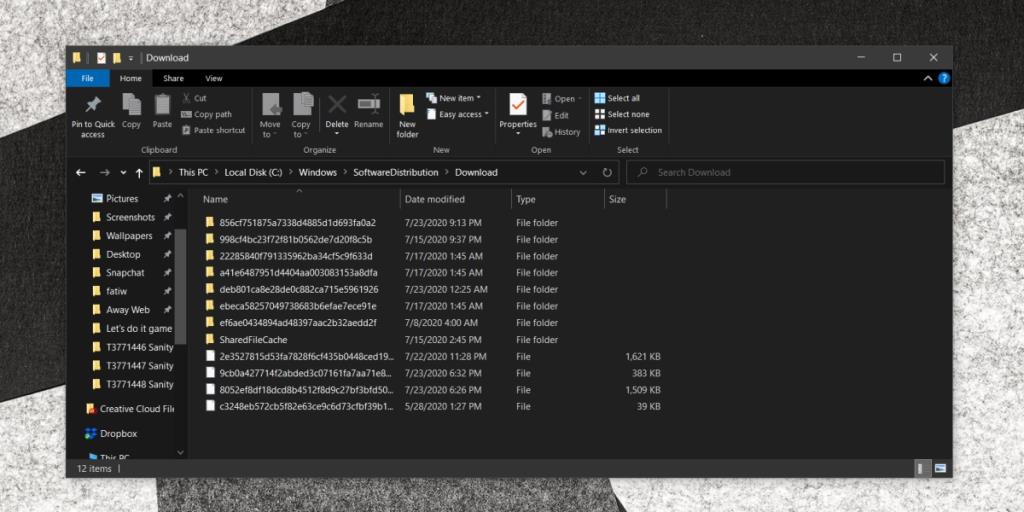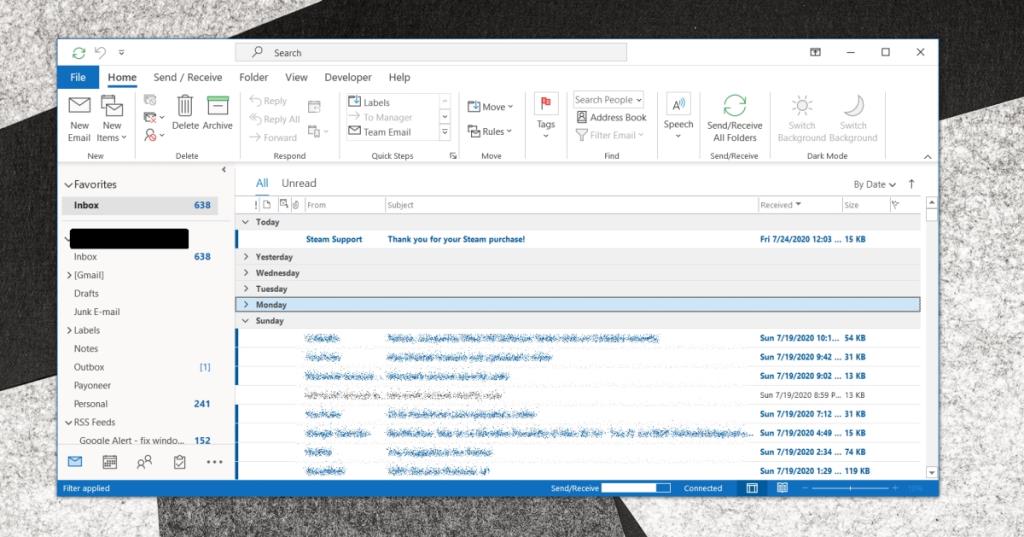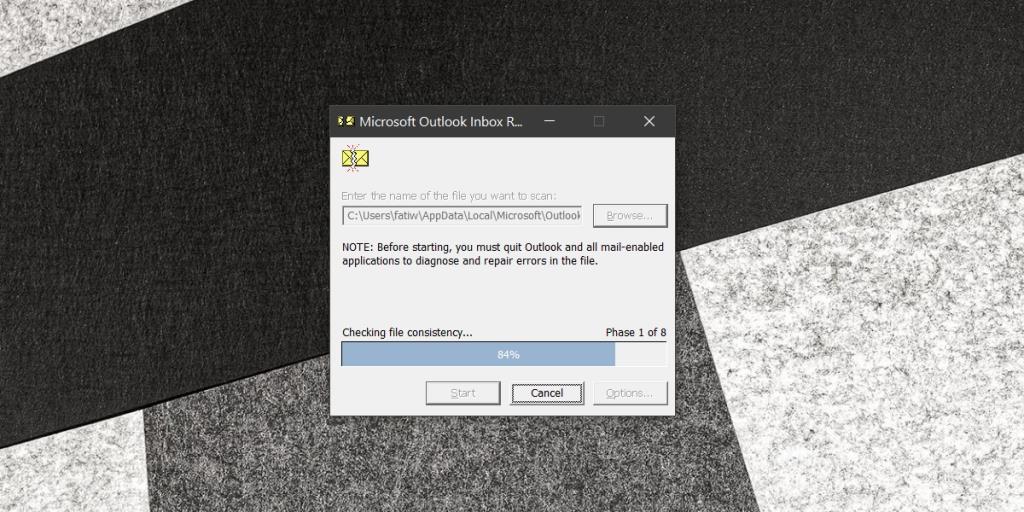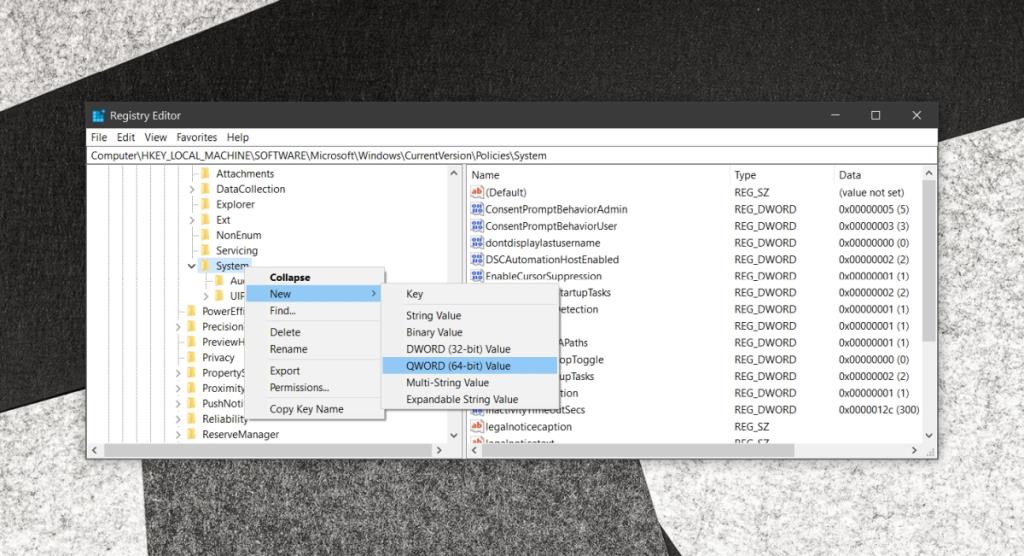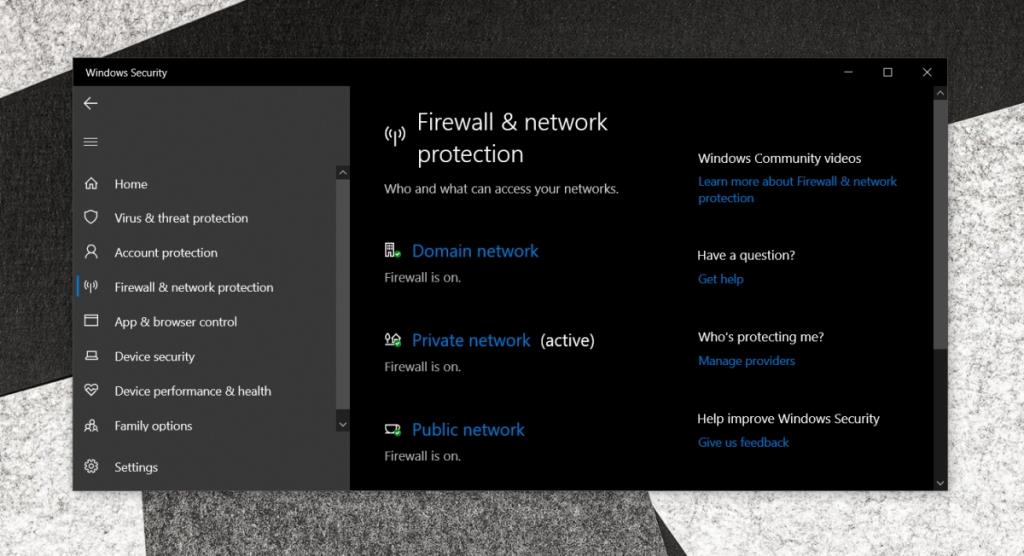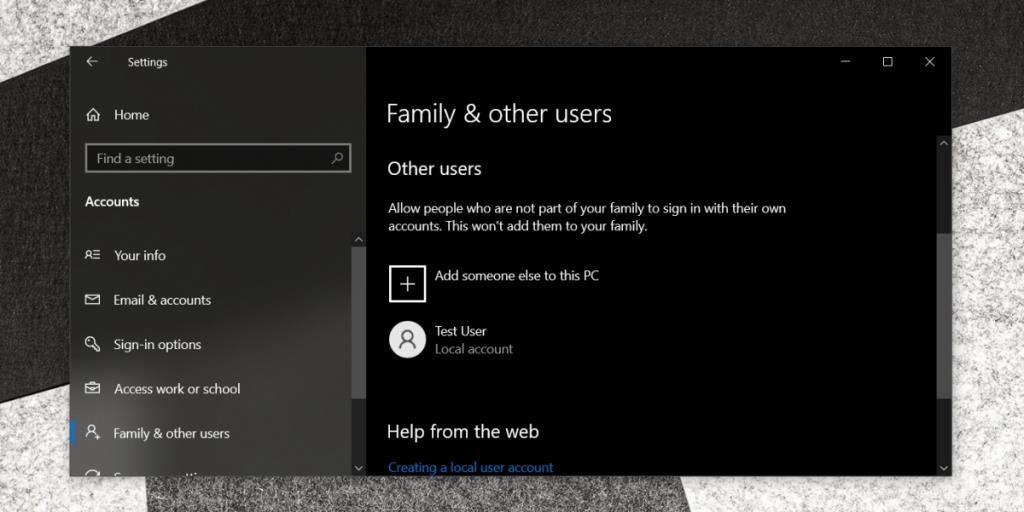Windows 10 hata mesajları oldukça yararsızdır; nadiren kullanıcılara neyin yanlış gittiğini söylerler . Nadiren hangi dosyanın soruna yol açtığını söylerlerse, genellikle yanılıyorlar. Bu hata mesajları ayrıca alışılmış bir şekilde hata kodlarını geri dönüştürür, böylece farklı uygulamalarda ve çeşitli Windows 10 özelliklerinde farklı işlemler başarısız olduğunda aynı hata kodunun göründüğünü görürsünüz.
Hata 0x80004005
Hata 0x80004005, Windows 10'un sıklıkla yeniden kullandığı bir hata kodudur. Güncellemeleri indirmeye çalıştığınızda, güncelleme yüklemeye çalıştığınızda, Outlook'u kurarken veya e-posta göndermeye çalıştığınızda, dosya ve klasörleri taşımaya çalıştığınızda, dosya ve klasörleri yeniden adlandırmaya çalıştığınızda görebilirsiniz. , Windows bildirimleriyle ilgili sorunlar ve daha fazlası.
Hatanın herhangi bir yerde ortaya çıkması can sıkıcıdır, ancak merkezi bir soruna işaret eder; bu, nerede ve neden göründüğünden bağımsız olarak tek bir çözümün bu hatayı çözebileceği anlamına gelir. Bu amaçla, aşağıda listelenen çözümlerin her birini deneyin; hata ortadan kalkmalıdır.
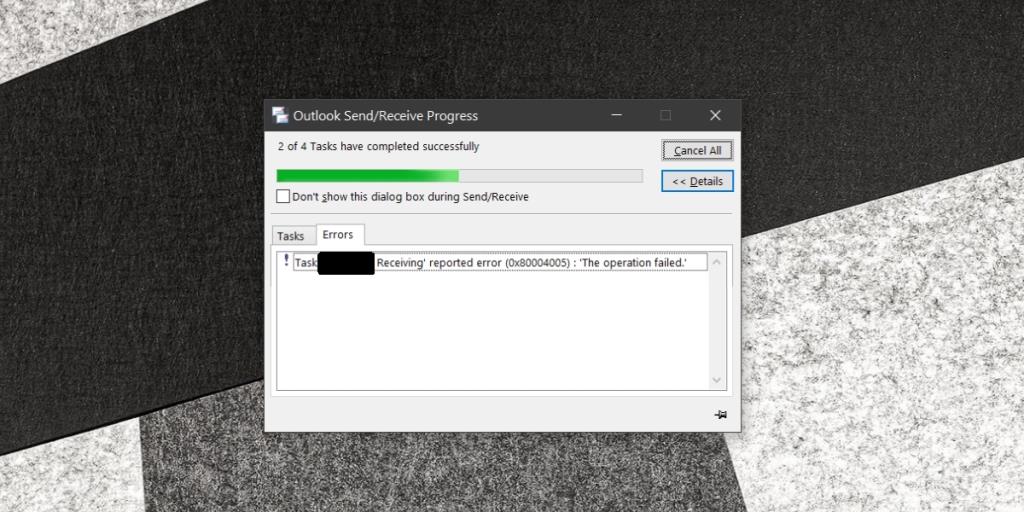
Düzeltme Hatası 0x80004005 – Windows Güncellemeleri
Bir güncelleme indirirken veya kurarken 0x80004005 hatası görünebilir. Bu düzeltmeleri deneyin.
1. Windows Update sorun gidericisini çalıştırın
Windows güncellemeleri, işletim sisteminin kutudan çıkar çıkmaz bir sorun giderici içermesi için yeterince sık sorunla karşılaşır.
- Ayarlar uygulamasını açın .
- Güncelleme ve Güvenlik ayarları grubuna gidin .
- Sorun Gider sekmesini seçin .
- Aşağı kaydırın ve 'Ek sorun gidericiler'i tıklayın.
- Windows Update'i tıklayın ve sorun gidericinin önerdiği düzeltmeleri uygulayın.
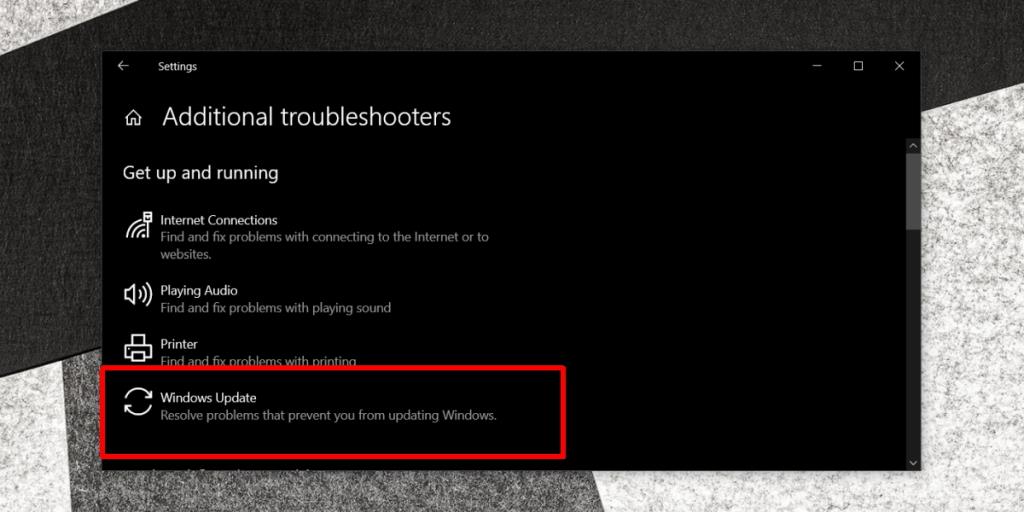
2. Güncellemeleri tekrar silin ve indirin
Windows 10 güncellemeleri indirilirken sorunlarla karşılaşabilir ve yalnızca güncellemeyi yüklemeye çalıştığınızda bir şeylerin yanlış olduğunu fark edeceksiniz. Bir güncelleme yüklerken Hata 0x80004005 alıyorsanız, silin ve yeniden indirin.
- Dosya Gezgini'ni açın .
- Aşağıdaki konuma gidin .
C:\Windows\YazılımDağıtım\İndir
- Bu klasördeki her şeyi silin .
- Ayarlar uygulamasını açın .
- Güncelleme ve Güvenlik ayarları grubuna gidin .
- On Windows Update sekmesine, 'Güncellemeler kontrol et' seçeneğini tıklayın.
- Mevcut tüm güncellemeler indirilecek ve yüklenecektir.
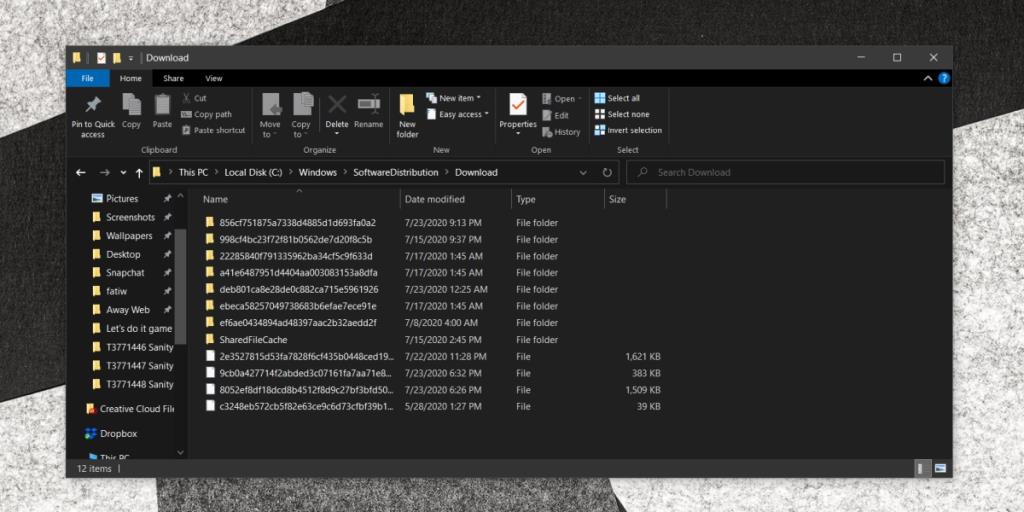
3. Disk alanını kontrol edin
Windows 10 güncellemelerinin indirilmesi ve yüklenmesi için disk alanı gerekir. Normalde, Windows sürücüsünde en az 20 GB boş alan gerektiren daha büyük özellik güncellemeleridir, ancak bir güncelleme 0x80004005 hatasıyla başarısız oluyorsa, daha fazla alan vermek sorunu çözebilir. Windows sürücünüzde yer açın ve güncellemeyi yeniden yüklemeyi deneyin.
Hata Düzeltme 0x80004005 – Outlook
Outlook masaüstü uygulamasında e-posta göndermeye/almaya çalışırken 0x80004005 hatası alıyorsanız, aşağıdaki düzeltmeleri deneyin.
1. Outlook'u Güvenli modda başlatın
Outlook'u güvenli modda çalıştırmayı deneyin ve bir mesaj gönderin. Outlook profilinizdeki bazı dosyalar bozuk olabilir ve e-posta göndermenizi engelliyor olabilir. Güvenli modda, bu dosyalar bozuk olsa bile mesajı gönderebilmelisiniz.
- Çalıştır kutusunu açmak için Win+R klavye kısayoluna dokunun .
- Aşağıdakini girin ve enter'a dokunun.
Outlook.exe / kasa
- Kullanmak istediğiniz Outlook profilini seçin .
- Bir mesaj oluşturun ve gönderin. Outlook güvenli modda çalışırken iletinin gönderilmesi çok daha uzun sürer.
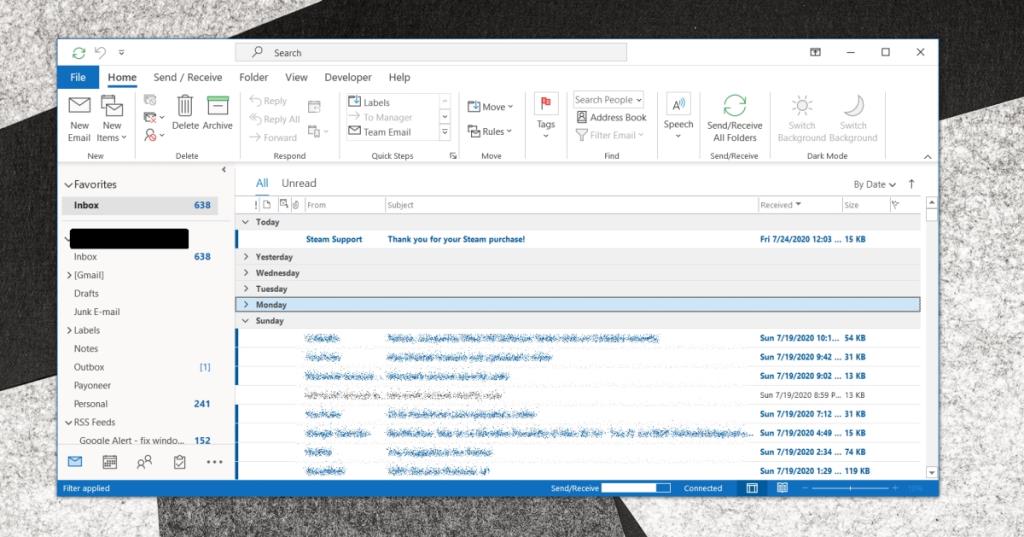
2. OST/PST dosyalarını onarın
Outlook Güvenli modda çalışırken e-posta gönderebiliyorsanız, OST veya PST dosyalarınız büyük olasılıkla zarar görmüştür. Outlook'ta Güvenli modun dışında e-posta gönderebilmek için bunları düzeltin.
- Outlook için Gelen Kutusu onarım aracını indirin .
- Aracı çalıştırın ve herhangi düzeltmeleri uygulamak o önerir.
- Araç, PST dosyanızı veya OST dosyanızı seçmenizi isteyecektir . Gözat düğmesini tıklayın ve seçin. PST dosyasının nerede olduğunu bilmiyorsanız, Dosya Gezgini'nde aramayı kullanabilir ve *.pst veya *.ost için arama yapabilirsiniz. Alternatif olarak, aşağıdaki konumu deneyebilirsiniz.
C:\Kullanıcılar\fKullanıcıAdınız\AppData\Local\Microsoft\Outlook
- Onarımı çalıştırın, Outlook'u normal modda açın ve bir e-posta göndermeyi deneyin.
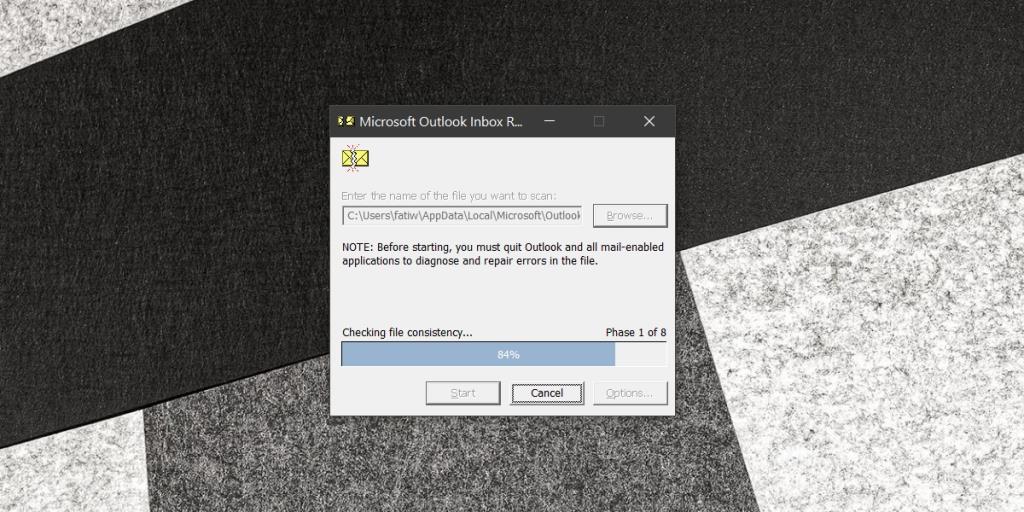
Düzeltme Hatası 0x80004005 – Genel düzeltmeler
Hata 0x80004005 yaygındır ve dosyaları yeniden adlandırmaya, klasörleri taşımaya, arşivleri çıkartmaya vb. çalıştığınızda görünür. Bu daha genel durumlarda, aşağıdaki çözümleri deneyin.
1. Windows kayıt defterini düzenleyin
- Çalıştır kutusunu açmak için Win+R klavye kısayoluna dokunun .
- In koşmak kutuya 'regedit' ve Enter dokunun.
- Aşağıdaki anahtara gidin.
HKLM\YAZILIM\Microsoft\Windows\CurrentVersion\İlkeler\Sistem
- 64-bit Windows 10 çalıştırıyorsanız , Sistem tuşuna sağ tıklayın ve içerik menüsünden Yeni>QWORD (64-bit) Değeri'ni seçin. 32 bit Windows 10 çalıştırıyorsanız , Sistem tuşuna sağ tıklayın ve içerik menüsünden Yeni>DWORD (32-bit) Değeri'ni seçin.
- Değeri LocalAccountTokenFilterPolicy olarak adlandırın.
- Değerini 1 olarak ayarlayın.
- Windows 10 sisteminizi yeniden başlatın ve dosyaları/klasörleri taşımayı deneyin.
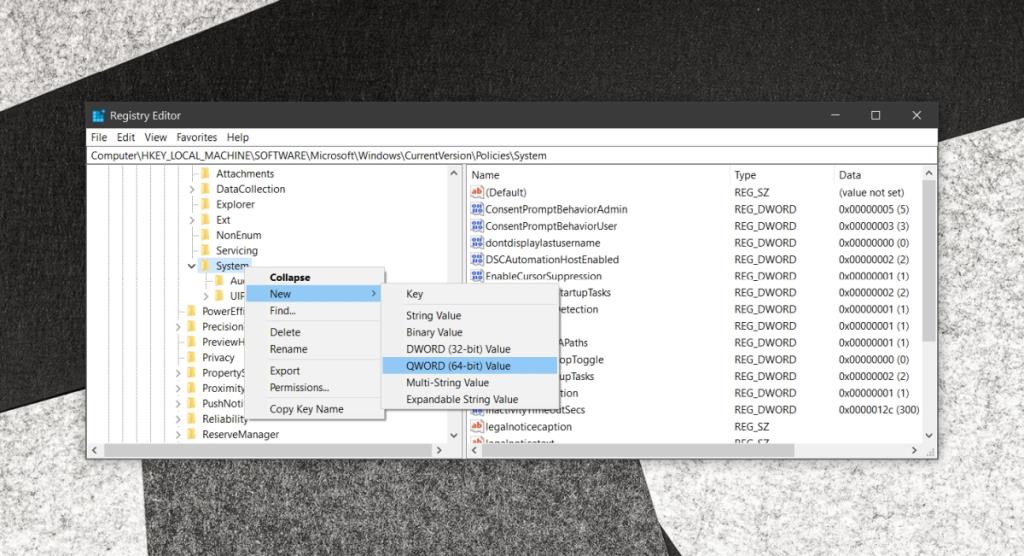
2. DLL dosyalarını yeniden kaydedin
0x80004005 hatasına neden olabilecek iki DLL dosyası vardır. Bu DLL dosyalarının yeniden kaydedilmesi hatayı çözebilir. Dosyalar jscript.dll ve vbscript.dll olarak adlandırılır.
- Yönetici haklarıyla Komut İstemi'ni açın .
- jscript.dll dosyasını yeniden kaydettirmek için aşağıdaki komutu çalıştırın .
regsvr32 jscript.dll
- Ardından, vbscript.dll dosyasını yeniden kaydetmek için aşağıdaki komutu çalıştırın .
regsvr32 vbscript.dll
- Sistemi yeniden başlatın.
3. Windows Defender'ı Devre Dışı Bırakın
Windows Defender'ı devre dışı bırakmak asla iyi bir fikir değildir. Devre dışı bırakmak 0x80004005 hatasını düzeltirse, Windows Defender'ın sorunsuz çalışabilmesi için Windows 10'u onarmanızı/sıfırlamanızı şiddetle öneririz. Alternatif olarak, onun yerine çalışacak başka bir anti-virüs bulmalısınız. Sisteminizi bir anti-virüs olmadan çalıştırmayın.
- Windows Defender'ı açın .
- Git Virüs ve Tehdit Koruması sekmesine.
- Virüs ve tehdit koruması ayarlarına ilerleyin .
- Ayarları Yönet'i tıklayın.
- Bu ekrandaki tüm anahtarları kapatın .
- Ana Windows Defender ekranına dönün .
- Git Duvarı ve Ağ koruması sekmesi.
- Bu ekrandaki her bir öğeyi seçin ve kapatın.
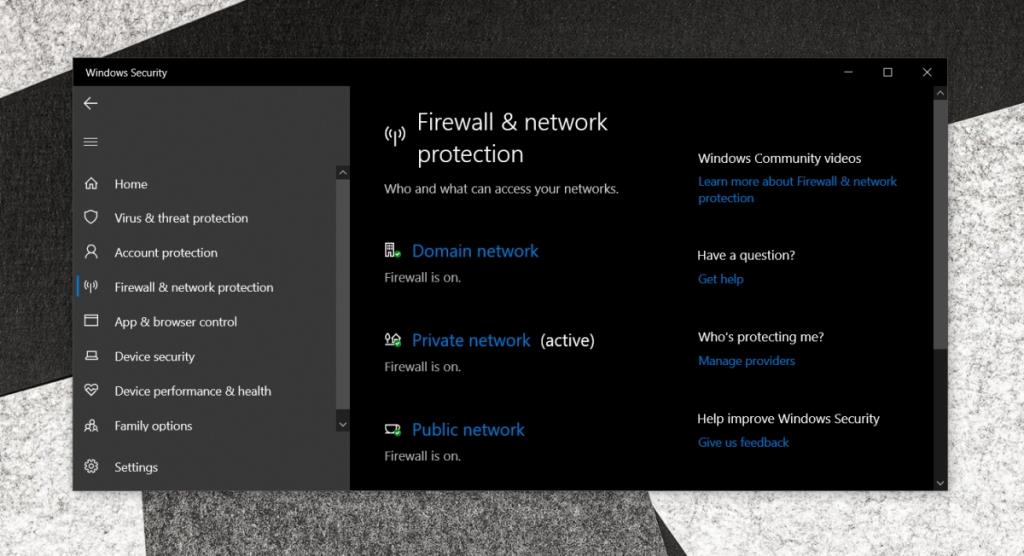
4. Yeni kullanıcı hesabı
Her şey başarısız olursa, yeni bir kullanıcı hesabı oluşturabilirsiniz. Yeni hesabı kullandığınızda hata görünmüyorsa, onu yönetici hesabı olarak ayarlayın ve hesaba geçin. Eski kullanıcı hesabınızı silin.
- Ayarlar uygulamasını açın .
- Hesaplar ayar grubuna gidin .
- Git Aile ve diğer kullanıcılar sekmesine.
- 'Bu bilgisayara başka birini ekle'yi tıklayın.
- Yeni bir yerel hesap oluşturun.
- Yeni hesapta oturum açın , dosyaları taşımayı, çıkarmayı, yeniden adlandırmayı vb. deneyin ve hatanın görünüp görünmediğini kontrol edin.
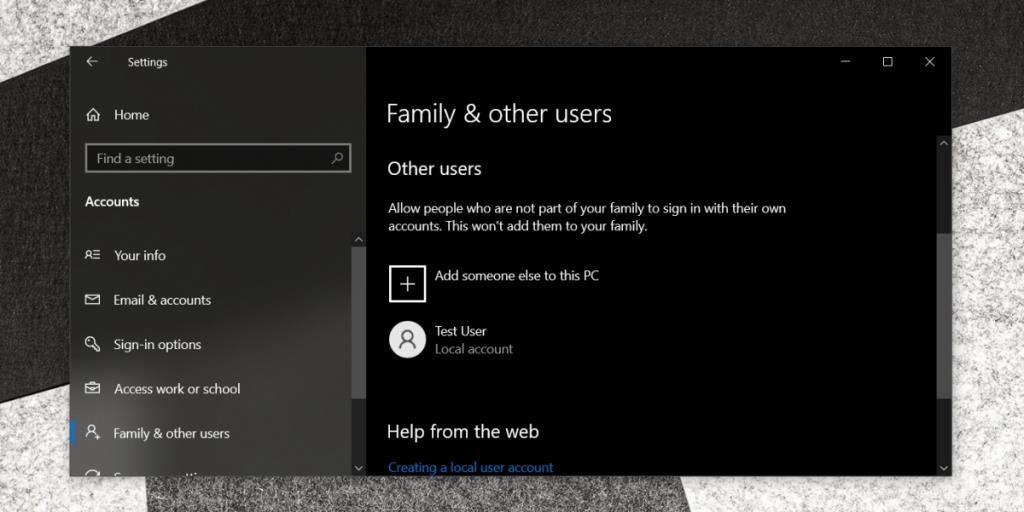
Çözüm
Hata 0x80004005 ve varyasyonları, Windows 10 kullanıcı arayüzünde farklı hata mesajlarında görünecektir. Bu hatayı Microsoft'a ait olmayan bir uygulamada görürseniz, hatayı oluşturan uygulamayı yeniden yüklemeyi veya bazı genel düzeltmeleri denemeyi düşünmelisiniz. Bu hata, Windows 10 ve ilgili özellikleri/işlevleri için görünür. Başka uygulamalarda görüyorsanız, soruna bir kitaplık dosyası, yani bir DLL dosyası neden oluyor olabilir ve hata açılır penceresini başka bir yerde de görebilirsiniz. Bu düzeltmeler işe yarasa da, bir süre sonra hata yeniden ortaya çıkarsa, Windows 10'u sıfırlamayı veya temiz bir yüklemeyi düşünün.