Bir fare masaüstü bilgisayarlar için vazgeçilmezdir ve dokunmatik yüzey veya işaret çubuğu oldukça rahatsız olduğu için çoğu insan dizüstü bilgisayarlarında bile kullanır. Oyuncular, rahat bir his, çok sayıda düğme ve mükemmel tepki süresi ile iyi bir farenin kalitesini gerçekten takdir eden bir izleyici kitlesine muhtemelen daha iyi bir örnektir.
Bir oyuncunun ekipman deposunda nadiren kablosuz bir fare bulacaksınız. Kablolu bir fare ile karşılaştırıldığında, bilgisayarınıza kablosuz bir USB dongle aracılığıyla bağlandığından yanıt süresi daha düşüktür.
Bununla birlikte, diğer kullanıcı türleri sıradan bilgisayar etkinlikleri, İnternet'te gezinme, akış ve çalışma için kablosuz fareleri tercih eder. Bununla birlikte, kablosuz fareniz çalışmadığında, sizi hayal kırıklığına uğratmayacak kablolu bir fare lehine onu terk etmeye cazip gelebilirsiniz.

Kablosuz Fare Çalışmıyor
Bunu yapmadan önce, kolayca çözülüp çözülemeyeceğini görmek için bu sorunu gidermelisiniz. Microsoft, Logitech ve HP dahil olmak üzere markadan bağımsız olarak fare işlevi sorunları ortaya çıkabilir.
Karşılaştığınız bazı istenmeyen senaryolar:
Fare olmadan fare sorunları nasıl giderilir
İlk konu hassastır: Windows 10'da gezinmek için fareyi kullanamıyorsanız, bilgisayarınızdaki fare sorunlarını nasıl çözebilirsiniz. Bu durumda en belirgin çözüm başka bir işaretleme aygıtı kullanmaktır. Örneğin, bir dizüstü bilgisayarınız varsa, dokunmatik yüzeye veya işaret çubuğuna geçebilirsiniz.
Masaüstünüzde ikinci bir fareniz yoksa, çizim tableti gibi farklı bir işaretleme aygıtı kullanmayı deneyin. Veya, bilgisayar navigasyonu için tamamen klavyenize güvenebilirsiniz, ancak bu, sekmeleri ve pencereleri nasıl değiştireceğinizi ve ayrıca düğmelere tıklamaya benzer eylemlerin nasıl gerçekleştirileceğini öğrenmek için biraz pratik gerektirir.
Windows 10 PC'nizde Cortana'yı veya başka bir konuşma tanıma yazılımı çözümünü kullanmayı da deneyebilirsiniz. Ancak, fare sorunlarını gidermenin en iyi yolunun , yerleşik Uzak Masaüstü Bağlantısı uygulamasını veya TeamViewer gibi bir üçüncü taraf uygulamasını kullanarak başka bir bilgisayardan uzak masaüstü bağlantısı kurmak olduğuna inanıyoruz .
Windows 10'da çalışmıyorsa kablosuz fare nasıl düzeltilir
Windows 10 bilgisayardaki kablosuz farenizle ilgili işlevsellik sorunlarını gidermek için bu çözümleri tek tek izleyin.
1. Tüm sisteminizin donmuş olup olmadığını kontrol edin
Fareniz gerçekten iyi çalışıyor olabileceğinden, tüm işletim sisteminizin donmuş olup olmadığını doğrulayarak başlayın. Oyun oturumunuz kısa kesildiyse, oyun penceresi ve ses donduğu için bunu kolayca anlayabilirsiniz.
Ancak, kablosuz fareniz çalışmayı bıraktığında ekranınızda hiçbir şey olmuyorsa, klavyenin çalışıp çalışmadığını kontrol edin. LED ışıkları varsa, açılıp açılmadıklarını görmek için Num Lock veya Caps Lock tuşlarına basın. Aksi takdirde, ekranınızın maviye dönüp güç seçeneklerini ve Görev Yöneticisini gösterip göstermediğini görmek için Ctrl + Alt + Del tuşlarına basın .
Fareniz dışında her şeyin mükemmel çalıştığını belirledikten sonra aşağıdaki çözümlere geçin.
2. Bilgisayarınızı yeniden başlatın
Aptalca geldiğini biliyoruz, ancak bilgisayarınızı yeniden başlatmak kablosuz farenizi yeniden başlatmak ve tekrar düzgün çalışmasını sağlamak için yeterli olabilir. Diğer çalışan işlemler nedeniyle hizmetlerinin ve sürücülerinin askıda kalması olasıdır, bu nedenle Windows 10'u yeniden başlatmak hile yapmalıdır.
3. Fare uyumluluğunu kontrol edin
Yakın zamanda yeni bir fare satın aldıysanız veya hediye olarak aldıysanız, işletim sisteminizi desteklemiyor olabilir. Çoğu modern fare Windows 10'u desteklediğinden, günümüzde nadirdir.
Ancak yine de olabilir, özellikle marka yeniyse veya nispeten bilinmiyorsa. USB farenizin sisteminizle uyumlu olduğunu doğrulamak için farenizin üreticisinin web sitesini ziyaret edin veya müşteri desteği ile iletişime geçin.
4. Farenizin pilini kontrol edin
Işığının açık olup olmadığını kontrol etmek için farenizi çevirin. Bunu yaparken, ışığın ince, şeffaf bir filmle kaplanmadığından emin olmak için yakından bakın. Belki de ofis arkadaşlarınız size küçük bir şaka yapmak istediler.
Ancak, ışık kesintili veya kapalıysa, pilinizin zayıf veya bitmiş olduğu anlamına gelir, bu nedenle değiştirmeniz gerekir. Bunu yaptıktan sonra, kablosuz farenizin şimdi çalışıp çalışmadığını kontrol edin.
5. USB alıcısına yaklaşın
Bazı kullanıcılar dizüstü bilgisayarlarını akıllı TV'lerine bir HDMI kablosuyla bağlar ve çok uzak bir mesafeden fare ile bilgisayarlarında gezinmeye çalışır. Bununla birlikte, kablosuz fareler uzun menzil için üretilmemiştir, bu nedenle daha iyi bir sinyal almak için USB alıcısına yaklaşmalısınız. Tıpkı akıllı telefonunuzla İnternet'e erişmek için yönlendiriciye yaklaşmaya benzer.
Ayrıca, parazit kablosuz farenizin Windows 10 bilgisayarınızda çalışmayı durdurmasına neden olabileceğinden, farenin USB alıcısının herhangi bir nesne tarafından engellenmediğinden veya mikrodalga fırın veya akıllı telefon gibi diğer cihazların yakınında olmadığından emin olmalısınız.
6. Farklı bir USB bağlantı noktası kullanın
Farede değil, USB bağlantı noktasında bir sorun olabilir. USB alıcısını masaüstü veya dizüstü bilgisayarınızdan çıkarın ve farklı, aynı bir bağlantı noktası deneyin. Masaüstlerinde, bilgisayar ünitesinin önünü veya arkasını da deneyebilirsiniz.
Ancak, dizüstü bilgisayarınızda çok fazla bağlantı noktası yoksa, çok bağlantı noktalı bir USB hub'ı bağlayın ve ardından kablosuz farenizin şimdi çalışıp çalışmadığını görmek için USB alıcınızı hub'a bağlayın.
7. Fareyi başka bir bilgisayarda kullanmayı deneyin
Belki fareniz çalışmıyordur ama bilgisayar ayarlarınızda bir sorun var. Bunu kanıtlamanın en kolay yolu, orada çalışıp çalışmadığını görmek için farenin USB alıcısını başka bir bilgisayara bağlamaktır.
8. Fareyi ve USB aygıtlarını yeniden yükleyin
Fareniz ve USB aygıtlarınız Windows 10 bilgisayarınıza düzgün şekilde yüklenmemiş olabilir. Ancak bunu Aygıt Yöneticisi'nden hızla düzeltebilirsiniz.
fare kullanma
- Başlat düğmesine sağ tıklayın ve Aygıt Yöneticisi'ne gidin
- Fareler ve diğer işaretleme aygıtları menüsünü genişletin, farenizi sağ tıklayın ve Aygıtı kaldır'ı seçin.
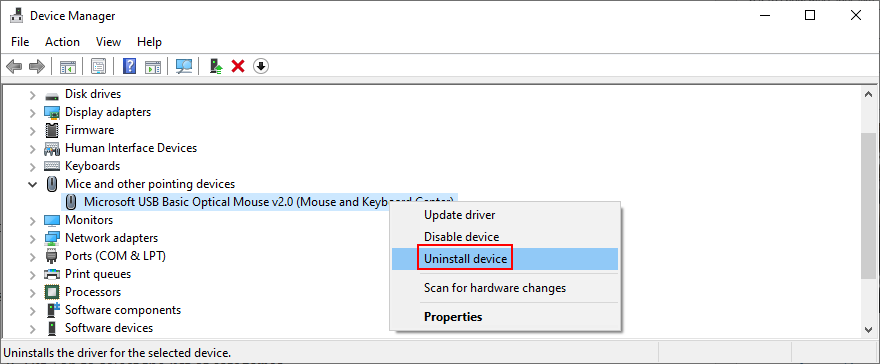
- Kontrol bu cihaz için Sil sürücü yazılımını kutusunda
- Kaldır'a tıklayın
- Aygıt Yöneticisi ana penceresine dönün
- Aç Evrensel Seri Yol Denetleyicisi grubu
- USB bağlantı noktalarınız için aygıtları kaldırmak için aynı adımları izleyin
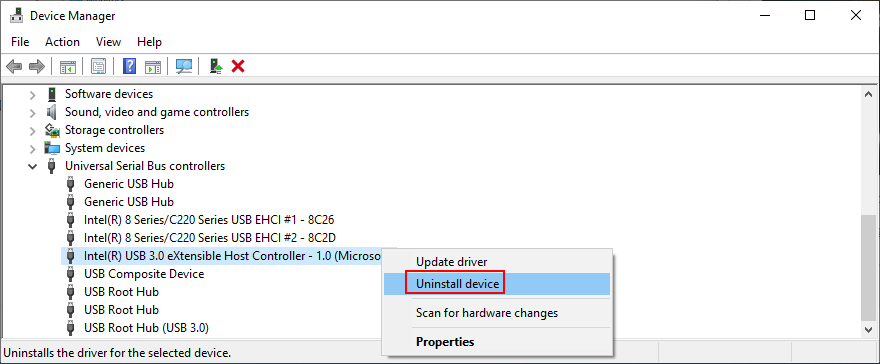
- Eylem menüsünü açın
- Donanım değişikliklerini tara'yı seçin
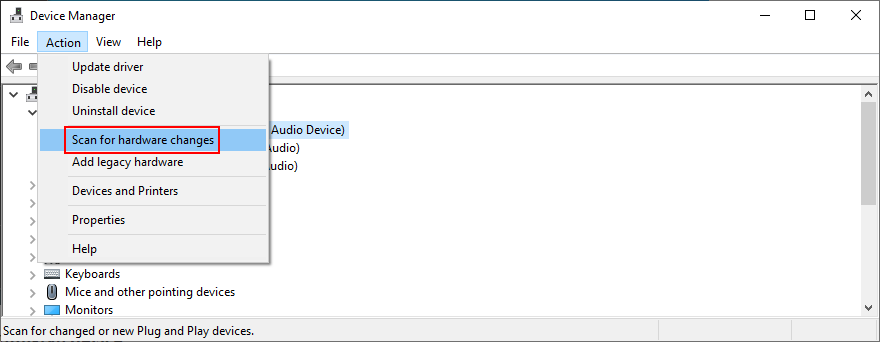
- Bilgisayarı yeniden başlatın. Windows, eksik cihazları otomatik olarak yeniden yükleyecektir
- Şimdi farenizi kontrol edin
klavyeyi kullanma
- Win + R tuşlarına basın , devmgmt.msc yazın ve Aygıt Yöneticisi'ni başlatmak için Enter tuşuna basın
- Hit Tab kategori listesini seçmek için
- Fareler ve diğer işaretleme aygıtları kategorisine gitmek için ok tuşlarını kullanın
- Bu grubu genişletmek için Ara Çubuğu'na basın
- Menü tuşuna basın (üç çizgili bir dikdörtgen) veya içerik menüsünü açmak için Shift + F10 tuşlarını kullanın
- Cihazı kaldır'ı seçmek için aşağı ok tuşuna üç kez basın ve Enter'a basın
- Basın Sekme seçeneğini kadar bu aygıtın sürücü yazılımını sil ve isabet Boşluk onun kutuyu
- Basın Sekme seçmek için Kaldır düğmesi ve vurmak girin
- Kapatma iletişim kutusu açılana kadar tüm pencereleri kapatmak için Alt + F4 tuşlarına basın
- Kapat seçeneğini belirlemek için yukarı veya aşağı ok tuşlarını kullanın ve Enter'a basın
- Bilgisayar yeniden başlatıldıktan sonra Windows, eksik aygıtları yeniden yükleyecektir.
- Kablosuz farenizin şimdi çalışıp çalışmadığını kontrol edin
9. Fare ve USB sürücülerini güncelleyin
Aygıtları yeniden yüklemek USB farenizi düzeltmediyse, sürücülerinin eski olması olasıdır. Ancak bu sorunu Aygıt Yöneticisi'ni kullanarak da çözebilirsiniz.
- Aygıt Yöneticisi'ne ulaşın ve bu listeden Çözüm 8'deki talimatları izleyerek gezinin
- Fare adaptörüne sağ tıklayın (veya menü tuşuna veya Shift + F12'ye basın ) ve Sürücüyü güncelle'yi seçin (veya aşağı oka bir kez basın ve Enter'a basın )
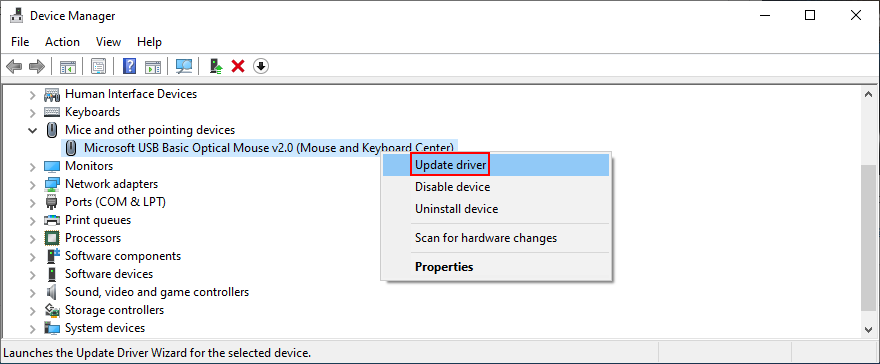
- Click sürücüler için otomatik arama (ya da basın Tab bu seçeneği seçmek için, sonra vurmak girin )
- Cihazınız için en iyi sürücüler zaten yüklendi mesajını alırsanız, Windows Update'te güncellenmiş sürücüleri ara'yı tıklayın (veya bu seçeneği belirlemek için Sekme'ye basın ve Enter'a basın )
- Windows Update ayarları açıldığında, işletim sisteminiz hemen güncellemeleri aramaya başlamalıdır. Olmazsa, Güncellemeleri kontrol et'e tıklayın (veya bu ayarı seçene kadar Sekme tuşuna basın ve Enter 'a basın )
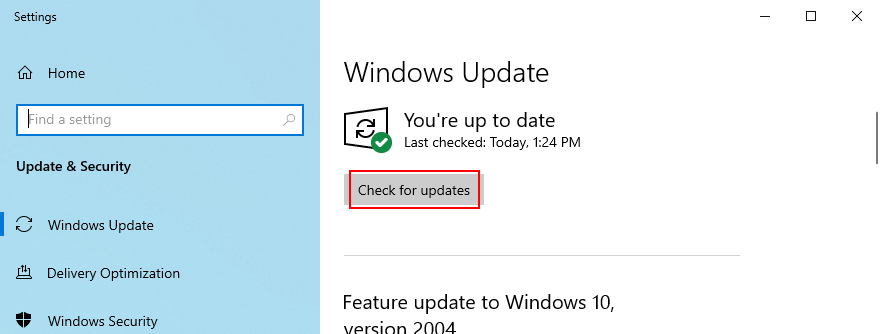
- Windows güncellemeleri ararken sabırla bekleyin. Bekleyen bir şey varsa, Şimdi İndir veya Yükle'yi tıklayın (ekranınızın gösterdiği şeye bağlı olarak)
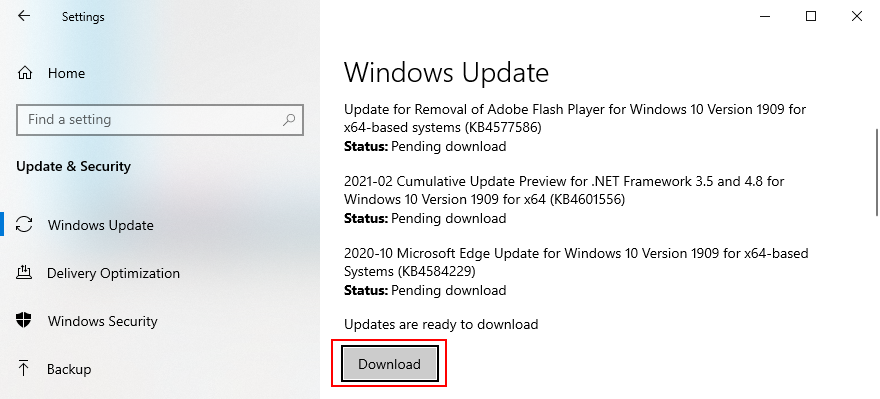
- Sistem güncellemesini tamamlamak için bilgisayarınızı yeniden başlatın
- Aygıt Yöneticisine dönün ve Evrensel Seri Veri Yolu denetleyicileri menüsünden USB bağlantı noktalarınızı güncellemek için aynı adımları uygulayın . Ancak, bunu fare sürücünüz için zaten yaptıysanız, sistem güncellemelerini kontrol etmeniz gerekmez.
Ne yazık ki, Windows 10, Windows Update kullanarak sürücülerin izlenmesi söz konusu olduğunda o kadar verimli değildir. Burada iki geçici çözüm vardır: Sürücüyü kendi başınıza indirip yükleyebilir veya bir sürücü güncelleme uygulamasına dönebilirsiniz .
Manuel güncellemeler için, işletim sisteminizle uyumlu daha yeni bir sürücüyü bulmak ve indirmek için farenizin üreticisinin web sitesini ziyaret etmelisiniz. Ancak, desteklenmeyen bir sürücü alma ve daha fazla hasar verme riskini almak istemiyorsanız, tüm sürücülerinizi otomatik olarak algılayan ve güncelleyen özel bir uygulamaya dönebilirsiniz.
10. Fareyi veya USB sürücülerini geri alın
Zaten uyumsuz bir fare sürücüsü yüklediyseniz, onu hemen bilgisayarınızdan kaldırmalı ve önceki sürüme geri dönmelisiniz. Bundan emin olmasanız bile, mümkünse geri alma işlemini gerçekleştirmek yine de iyi bir fikirdir. İşte yapmanız gerekenler:
- Bu listeden Çözüm 8'de ayrıntılı olarak açıklanan adımları uygulayarak Aygıt Yöneticisi'ne erişin ve göz atın
- Fare aygıtınıza sağ tıklayın ve Özellikler'i seçin (veya menü tuşuna veya Shift + F12'ye basın, yukarı oka bir kez basın ve Enter'a basın )

- Click Sürücü (veya basın sekmesini Sekme sen seçene kadar Genel gitmek için sağ ok tuşunu sekmesini ve vurmak Sürücü )
- Click Sürücüyü Geri (ya da basın ve ekrandaki talimatları izleyin Sekme seçmek için üç kez Sürücüyü Geri ve vurmak girin )
- Eğer Sürücü Geri düğmesi devre dışı olur, bu PC'nizde daha önce sürücü versiyonu var çünkü geri alma yapmak anlamına gelir
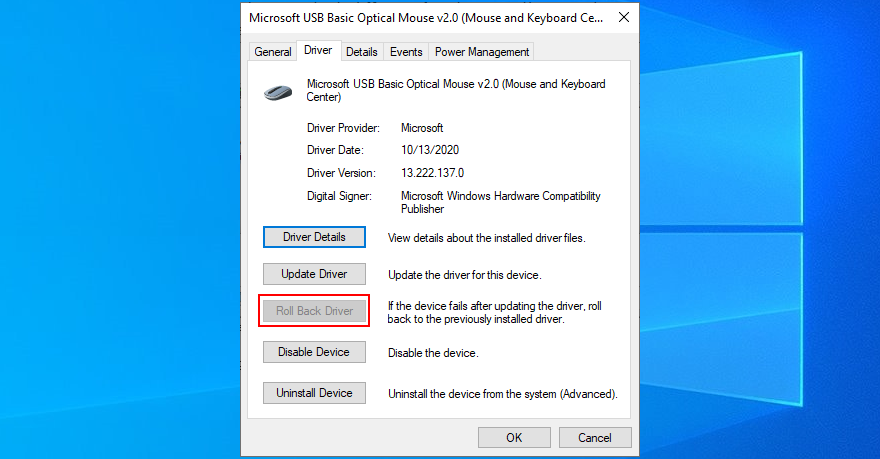
- İzin verilirse geri alma işlemini gerçekleştirmek için Evrensel Seri Veri Yolu denetleyicileri kategorisindeki USB bağlantı noktalarınız için de aynısını yapın.
11. USB güç yönetimi ayarlarını kontrol edin
Yanlış USB bağlantı noktası ayarları, kablosuz farenizin Windows 10 bilgisayarınızda çalışmamasının başka bir nedeni olabilir. Varsayılan olarak, işletim sisteminizin, güç tasarrufu sağlamak için kullanılmadığında USB bağlantı noktalarını devre dışı bırakmasına izin verilir. Ancak USB alıcınızı taktığınızda bağlantı noktalarının açılmaması sorun yaratır. Bu sorunla nasıl başa çıkılacağı aşağıda açıklanmıştır:
- Git Aygıt Yöneticisi ve sağlanan talimatları kullanarak hareket Çözüm 8 Bu listeden
- Evrensel Seri Veri Yolu denetleyicileri grubunu genişletin
- USB cihazınızı seçin, sağ tıklayın ve Özellikler'e gidin . Klavyenizde takılı kaldıysanız, menü tuşuna veya Shift + F12 tuşlarına basın, yukarı oka bir kez basın ve Özellikler'e erişmek için Enter tuşuna basın.
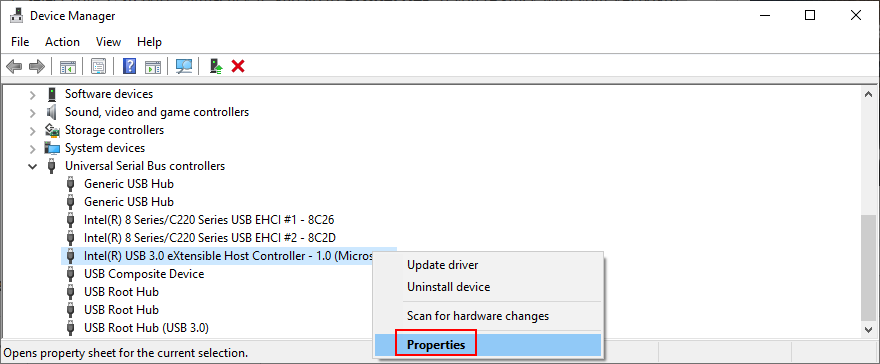
- Güç Yönetimi bölümüne geçin ( sekmeler alanını seçene kadar Sekme tuşuna basın ve Güç Yönetimine gitmek için ok tuşlarını kullanın )
- İşaretini kaldırın bilgisayar gücünden tasarruf etmek bu aygıtı kapatmasına izin ver (basın Sekme bu seçeneği seçmek için, ardından Boşluk )
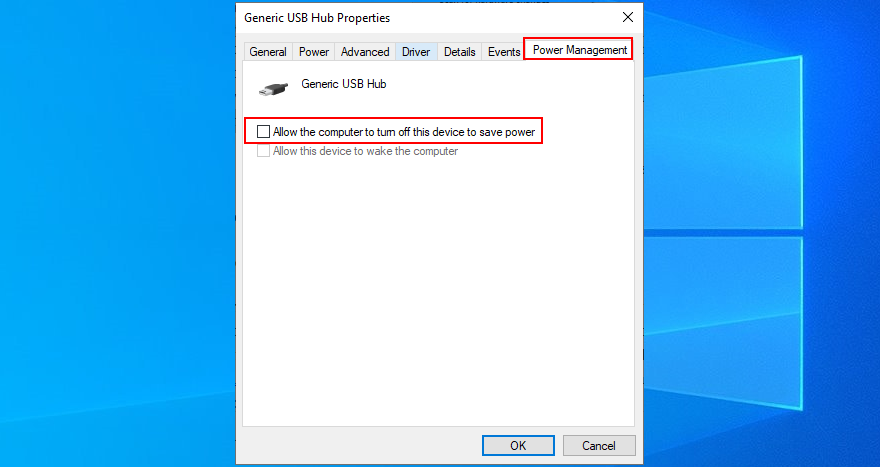
- Tıklayın Tamam (basın Tab sen seçene kadar Tamam , o zaman Enter )
- Bilgisayarınızı yeniden başlatın ( kapatma menüsüne ulaşana kadar Alt + F4 tuşlarına basın , ardından Yeniden Başlat'ı seçin ve Enter tuşuna basın )
- Kablosuz farenizin şimdi çalışıp çalışmadığını kontrol edin
12. Donanım ve Aygıtlar sorun gidericisini çalıştırın
Windows 10, donanım ve aygıtlar da dahil olmak üzere sistemin tüm kritik parçaları için dahili sorun gidericilere sahiptir. Farenizin veya USB bağlantı noktalarınızın düzgün çalışmasını engelleyebilecek genel sorunları çözmenize yardımcı olabilir, bu nedenle denemeye değer. Normalde bunu Ayarlar > Sorun Gidericiler'de bulabilirsiniz . Ancak bu listede Donanım ve Aygıtlar sorun gidericisi yoksa , Çalıştır aracını kullanarak onu başlatabilirsiniz. İşte nasıl:
- Basın Win tuşu + R , tip
msdt.exe -id DeviceDiagnosticve pres Enter
- Click Sonraki (basın Tab seçtiğiniz kadar İleri ve vurmak girin )
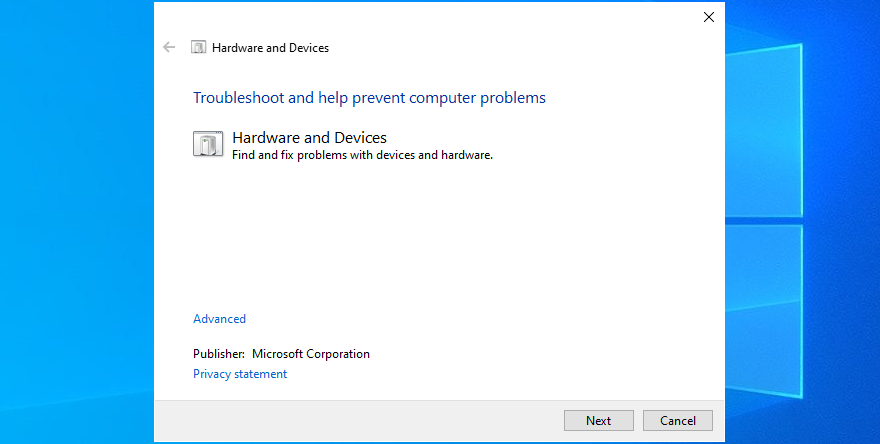
- Sihirbaz adımlarını izleyin ve mevcut düzeltmeleri uygulayın
- İşletim sisteminizi yeniden başlatın
- USB farenizi şimdi kullanmayı deneyin
13. Hızlı Başlangıç modunu devre dışı bırakın
Hızlı Başlangıç, bir kapatma sonrasında işletim sisteminizi daha hızlı başlatmak için tüm işlemlerin ve hizmetlerin kapatılmamasını sağlayan bir Windows 10 özelliğidir. Ancak, Hızlı Başlangıç'ın Windows kullanıcıları için Ölümün Mavi Ekranı hataları da dahil olmak üzere birçok soruna neden olduğu biliniyor .
Bazı durumlarda kablosuz farenizin düzgün çalışmasını da engelleyebilir. Ancak, Windows 10'da Hızlı Başlangıç'ı devre dışı bırakarak bu sorunu kolayca çözebilirsiniz . İşte yapmanız gerekenler:
- Bir yönetici hesabı kullanarak Windows 10'da oturum açtığınızdan emin olun.
- Win tuşu + R'ye basın , kontrol paneli yazın ve bu uygulamayı açmak için Enter'a basın
- Güç Seçenekleri'ne tıklayın (veya gezinmek için ok tuşlarını kullanın, Güç Seçenekleri'ni seçin ve Enter'a basın )
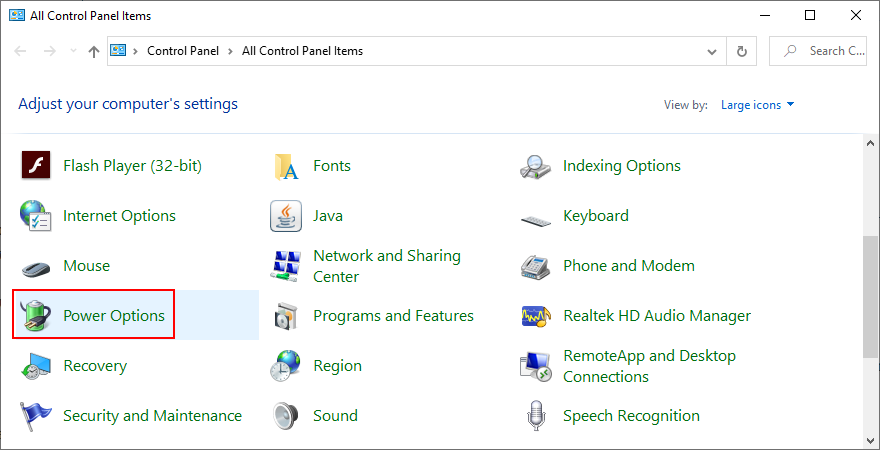
- Seç düğmenin ne yapacağını seç sol tarafta (ya da basın Sekme bu seçeneği seçmek için ve Enter bunu tıkla)
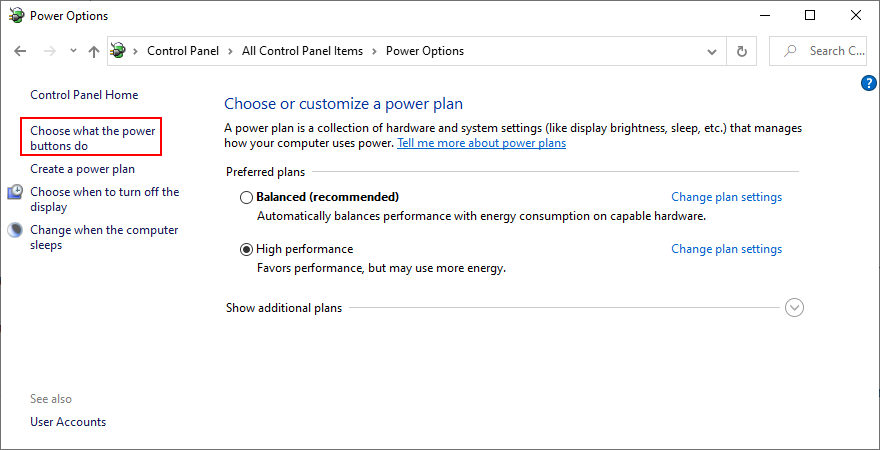
- Click Şu anda kullanılmayan Ayarları değiştir'i (ya da basın Sekme seçenek çıkana kadar, daha sonra vurmak girin )
- Hızlı başlatmayı aç seçeneğini devre dışı bırakın (seçeneği belirlemek için Sekme veya ok tuşlarını kullanın, ardından kutunun işaretini kaldırmak için Ara Çubuğu'na basın )
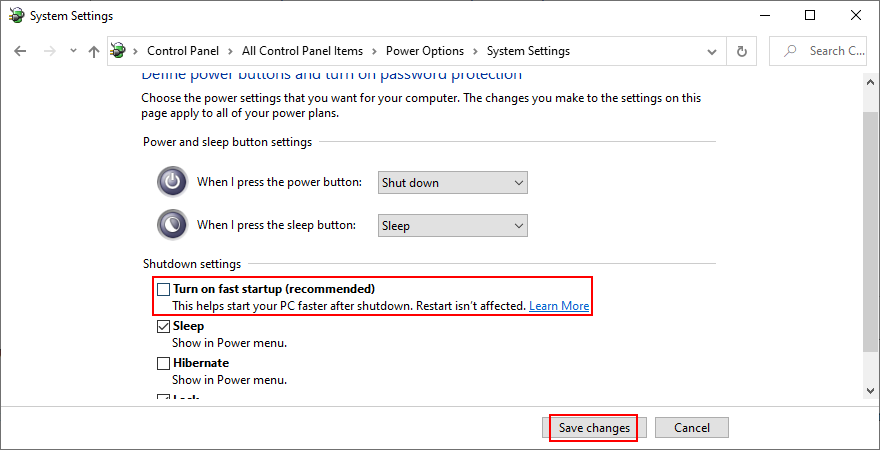
- Değişiklikleri kaydet'e tıklayın ( düğmeyi seçmek için Sekme veya ok tuşlarını kullanın, ardından Enter 'a basın )
- Bilgisayarınızı yeniden başlatın ve kablosuz farenizi şimdi kullanmayı deneyin
14. Çalışan tüm uygulamaları kapatın
Kaynak gerektiren uygulamalarınız veya oyunlarınız varsa, USB farenizin arada sırada donması şaşırtıcı değildir. Ancak, şu anda kullanmadığınız tüm programları sonlandırarak bu sorunu çözebilirsiniz. Bunu yapmanın en iyi yolu, görevlerini Görev Yöneticisi'nden sonlandırmaktır.
Çalışan işlemler nasıl sonlandırılır:
- Click Başlat düğmesini aramak Görev Yöneticisi ve basın Enter bu uygulamayı açmak için
- İşlemler sekmesinde kalın . Başka bir bölgede iseniz, kullanmak Tab geçiş için sekmeleri ve ok tuşlarını seçmek için Süreçler bölümünde
- Kullanılmayan bir uygulama seçin ve Görevi sonlandır öğesine tıklayın . Veya işlemlerin listesini seçmek için Sekme tuşunu kullanın ve gezinmek için ok tuşlarına basın. Bir uygulama seçtikten sonra, Görevi sonlandır düğmesini seçene kadar Sekme tuşuna basın ve Enter'a basın (veya sağ tıklama menüsünü açmak için menü tuşuna veya Shift + F12'ye basın, ardından Görevi sonlandır'ı seçmek için yukarı ve aşağı okları kullanın ve girin )
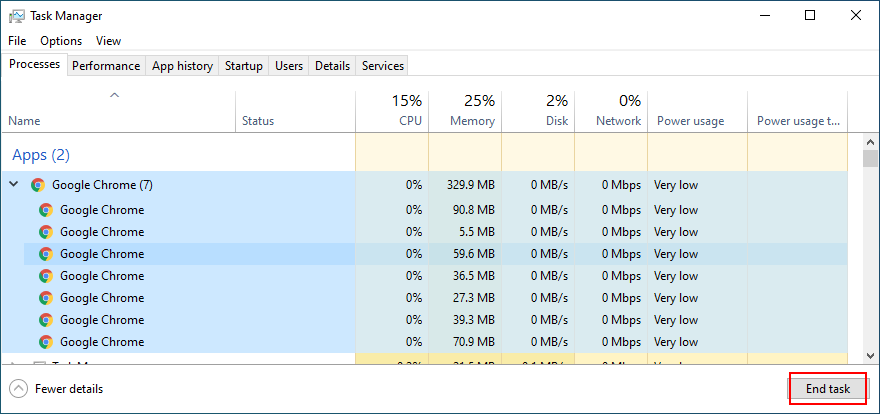
- Bunu tanımadığınız veya kullanmadığınız tüm uygulamalar için yapın
- Kablosuz farenizi şimdi kullanmayı deneyin
Tüm uygulamalardan çıktıktan sonra bilgisayarı yeniden başlatmanız gerekebilir. Ancak, bu programların tümü veya bir kısmı Windows açılışında otomatik olarak çalışacak şekilde programlanmışsa, o zaman çalışmanız boşuna olacaktır. Bu durumda, tüm başlangıç uygulamalarını devre dışı bırakmak için Görev Yöneticisi'ne dönmelisiniz .
Başlangıç uygulamaları nasıl devre dışı bırakılır:
- Click Başlat yazın düğmesini Görev Yöneticisi ve basın Enter bu uygulamayı açmak için
- Git Başlangıç sekmesine. Klavye kullanıyorsanız , sekmeler alanını seçene kadar Sekme tuşuna basın ve Başlangıç'a gitmek için ok tuşlarını kullanın.
- Bir uygulama seçin ve Devre Dışı Bırak 'ı tıklayın . Veya uygulamalar listesini seçene kadar Sekme tuşuna basın , gezinmek ve bir uygulama seçmek için ok tuşlarını kullanın. Ardından basın Tab sen seçene kadar devre dışı bırak düğmesi ve vurmak girin (menü düğmesi veya basın veya Shift + F12 bağlam menüsünü açmak için, seçmek için ok tuşlarını kullanın Devre Dışı ve basın Enter )
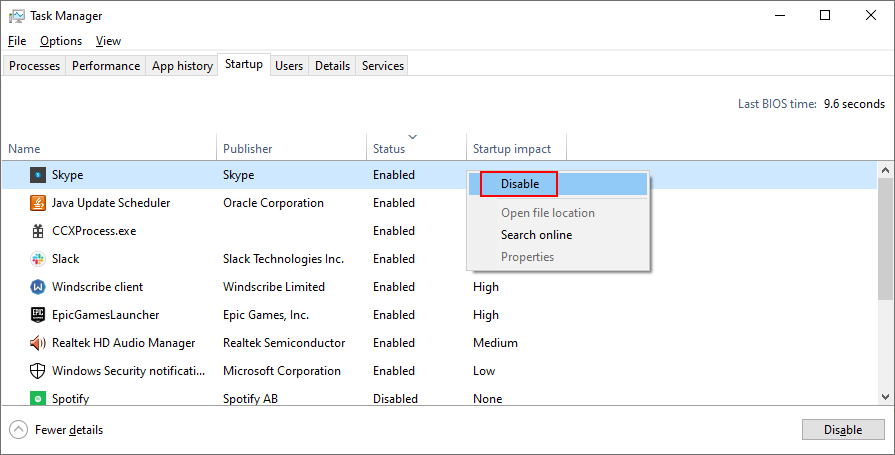
- Bunu Etkin durumdaki tüm başlangıç uygulamaları için yapın
- Bilgisayarınızı yeniden başlatın ve şimdi USB farenizi kullanıp kullanamayacağınıza bakın
15. Temiz bir önyükleme çalıştırın
Başlangıç uygulamalarını devre dışı bırakmaktan daha iyi bir fikir , Windows 10'da temiz önyükleme yapmaktır . Windows başlangıcında otomatik olarak çalışan tüm programları durdurmanın yanı sıra, zamanlanmış hizmetleri de devre dışı bırakmış olacaksınız. Windows 10 PC'nizde çalışmıyorsa, kablosuz farenizi düzeltmeye yönelik bir adımdır.
- Win tuşu + R'ye basın , msconfig yazın ve Sistem Yapılandırma uygulamasını açmak için Enter'a basın
- Genel sekmesinde kalın . Başka bir yerde iseniz, basın Sekme sekmelerin alanını seçmek ve gitmek için ok tuşlarını kullanın kadar Genel
- At Başlangıç seçimi , seçmek Seçmeli başlangıç ve devre dışı Yük Sistem hizmetlerini ve Başlangıç öğelerini yükle . Veya Seçmeli başlatma seçeneğine ulaşana kadar Sekme tuşuna basın , Sistem hizmetlerini yükle ve Başlangıç öğelerini yükle öğesini seçmek için ok tuşlarını kullanın , ardından devre dışı bırakmak için her bir ayarda Ara Çubuğu'na basın .
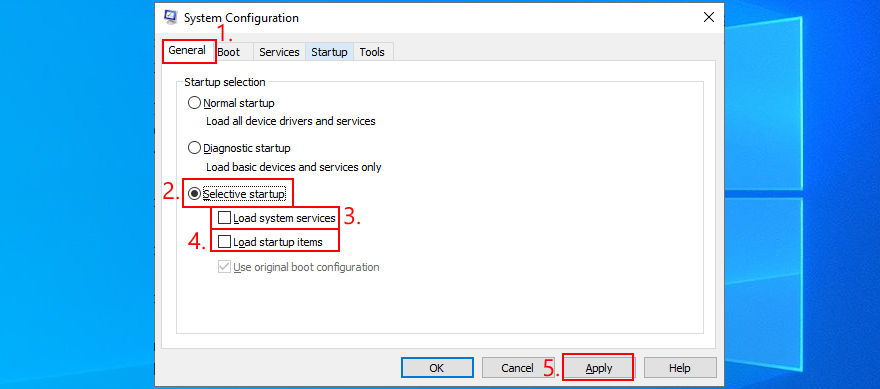
- Uygula'yı tıklayın ve çıkın. Ya basın Sekme ulaşana kadar uygula düğmesine basın Enter tuşuna basın Esc
- Başlangıç uygulamalarını devre dışı bırakmak için bu listeden Çözüm 14'teki talimatları izleyin.
- Bilgisayarınızı yeniden başlatın ve kablosuz farenizde sorun olup olmadığını kontrol edin
16. Windows 10'u Güvenli Modda Başlatın
Windows 10'u Güvenli Modda çalıştırmak, işletim sisteminizi önemli olmayan tüm sürücüler ve dosyalar devre dışı bırakılarak temel bir durumda başlatmak anlamına gelir. Temiz önyüklemeden biraz daha katıdır, ancak sorunun kökünü daraltmanıza yardımcı olur.
Kablosuz fareniz Güvenli Modda çalışıyorsa, varsayılan Windows ayarları ve standart sürücülerde sorun yok demektir. İşte yapmanız gerekenler:
- Bilgisayarınızı kapatın, açın ve ardından zorla kapatın. Sorun Giderme moduna önyükleme yapmak için bunu üç kez yapın
- Git giderme > Gelişmiş seçenekler > Başlangıç Ayarları . Fare kullanamıyorsanız gezinmek için Sekme tuşunu ve seçeneklere erişmek için Enter tuşunu kullanın.
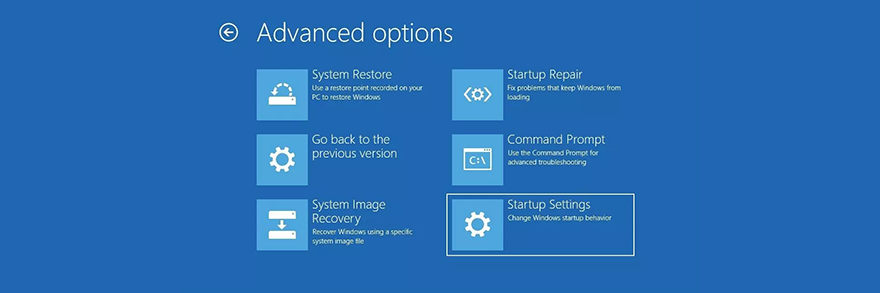
- Windows'u Güvenli Modda başlatmak için Yeniden Başlat'ı seçin ve F4'e basın (ağ özellikleri olmadan)
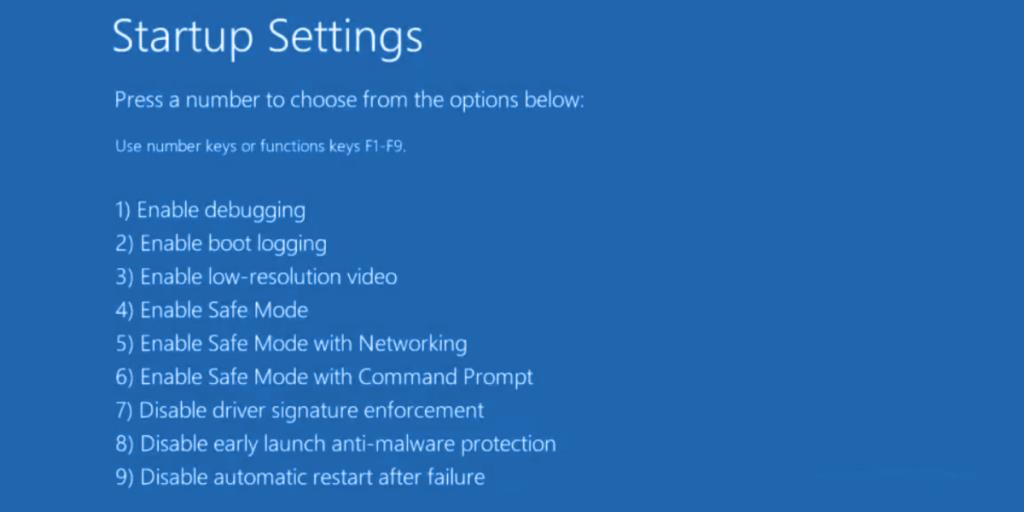
- Windows önyüklendikten sonra, USB farenizi kullanıp kullanamayacağınızı kontrol edin.
17. Diğer çevresel aygıtların fişini çekin
USB fareniz, halihazırda bilgisayarınıza bağlı olan diğer harici aygıtlarla etkileşime girebilir. Yakın zamanda hediye olarak web kamerası veya Wi-Fi adaptörü gibi yeni bir cihaz satın aldıysanız veya aldıysanız, bunun fare sorununuzu çözüp çözmediğini görmek için bilgisayarınızdan çıkarmayı deneyin.
Emin değilseniz, fareniz ve klavyeniz dışındaki her şeyin fişini çekin. Ardından bilgisayarınızı kapatın, Windows'u yeniden başlatın ve sonuçları inceleyin. Kablosuz fareniz şimdi çalışıyorsa, fareniz tekrar arıza yapmaya başlayana kadar aygıtlarınızı tek tek takmaya başlayın.
Çürük elmayı tespit ettiğinizde, cihazı yeniden kurabilir, onarabilir, garantiniz varsa üreticinize geri gönderebilir veya düşürüp başka bir şeyle değiştirebilirsiniz.
18. SFC'yi çalıştırın
İşletim sisteminizdeki herhangi bir bozuk dosya, farenizle bile aygıt işlevsellik sorunlarına neden olabilir. Ancak, SFC (Sistem Dosyası Denetleyicisi) adlı dahili bir Windows yardımcı programına dönerek hasarlı dosyaları düzeltebilmelisiniz . Nasıl kullanılacağı aşağıda açıklanmıştır:
- Basın , Windows tuşu + R , tip cmd ve basın Ctrl + Shift + Enter açmak için Komut İstemi yönetici olarak
- Yazın
sfc /scannowve Enter'a basın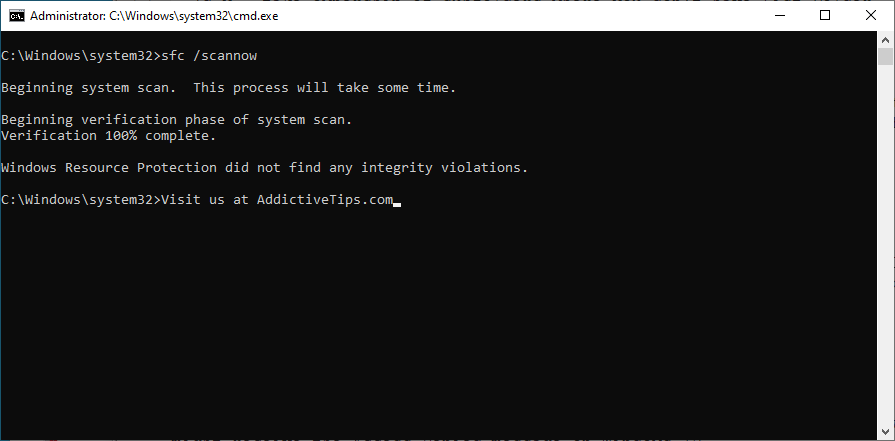
- SFC işini yaparken sabırla bekleyin. Bittiğinde, bilgisayarınızı yeniden başlatın
- USB farenizi şimdi kullanıp kullanamayacağınızı kontrol edin
19. Sistem güncellemelerini kaldırın
Uzun süredir Windows kullanıcıları, bilgisayarlara zarar verdikleri için belirli sistem güncellemelerinin yayınlanmaması gerektiğini biliyorlar. Özellikle yakın zamanda bir güncellemeden geçtiyseniz, kablosuz farenizin artık düzgün çalışmamasının nedeni kötü bir güncelleme olabilir. Bu sorunu çözmek için en son Windows güncellemesini kaldırmalısınız. İşte nasıl:
- Win tuşu + R'ye basın , appwiz.cpl yazın ve Enter'a basın
- Click yüklü görüntüle . Veya Yüklü güncellemeleri görüntüle'yi seçene kadar Sekme tuşuna basın , ardından Enter'a basın
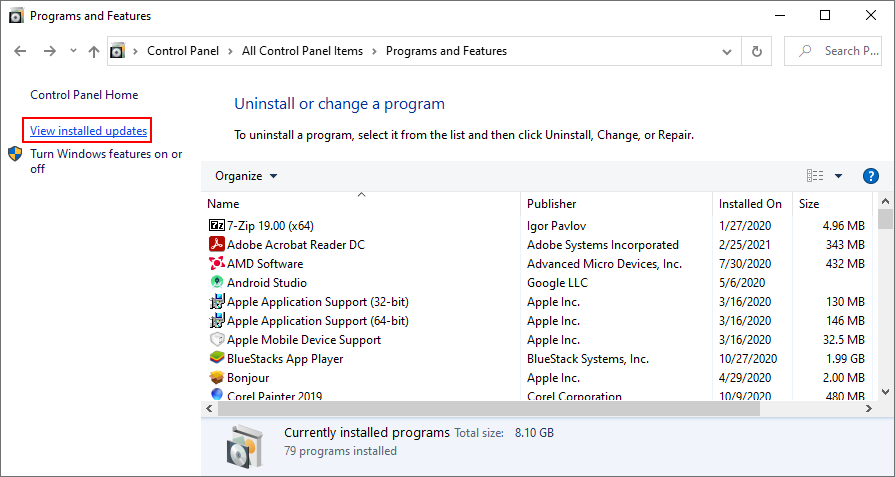
- Güncellemeleri kurulum tarihine göre sıralamak için Yüklendi sütununa tıklayın (en yenisi önce). Veya Ad sütununu seçene kadar Sekme tuşuna basın , ardından Yüklendiği Yer'e gitmek için ok tuşlarını kullanın ve bir veya iki kez Enter'a basın
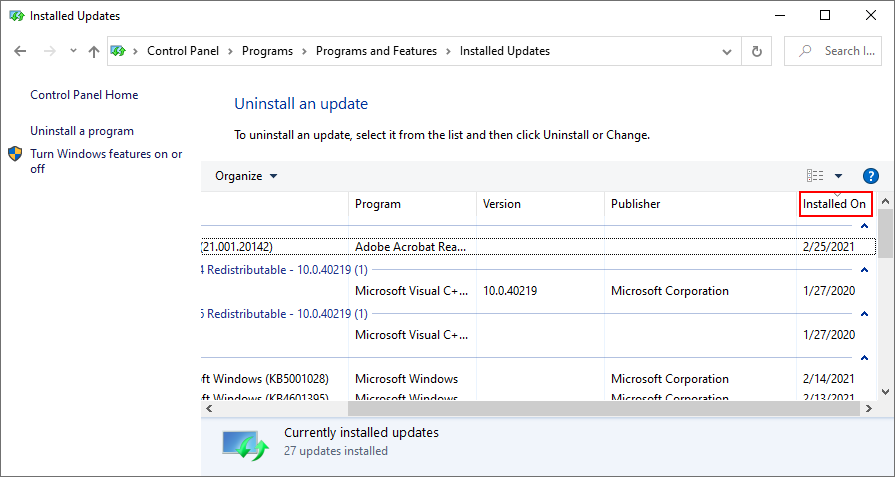
- Microsoft Windows kategorisindeki ilk güncellemeye çift tıklayın ve kaldırmayı onaylamak için Evet'e tıklayın . Veya güncellemeler alanını seçene kadar Sekme tuşuna basın , güncellemeye gitmek için ok tuşlarını kullanın, ardından kaldırmayı gerçekleştirmek için Enter tuşuna ve onaylamak için tekrar Enter tuşuna basın ( Evet seçeneğinde)
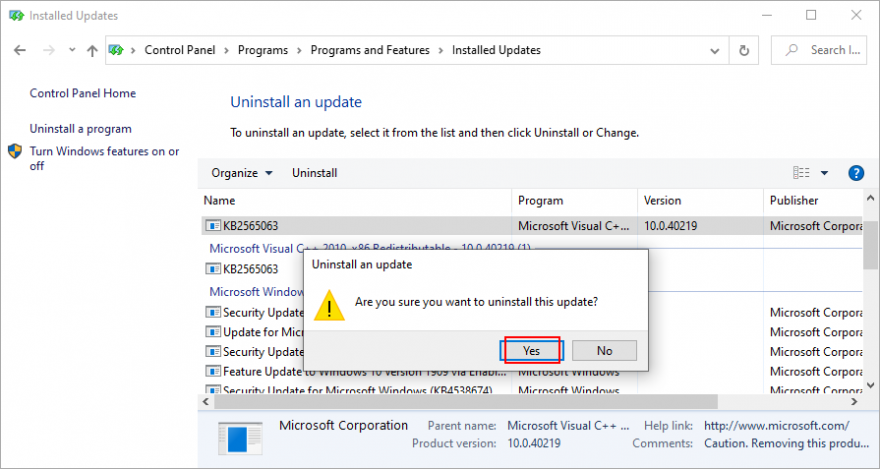
- Bilgisayarınızı yeniden başlatın ve farenizi kontrol edin
20. Bilgisayarınızda kötü amaçlı yazılım olup olmadığını kontrol edin
Bilgisayarınızda virüs varsa ve fare aygıtınızdan sorumlu kritik dosyalara virüs bulaştıysa, kablosuz farenizin Windows 10'da artık çalışmaması şaşırtıcı değildir. Ancak bu sorunu gidermek için bir kötü amaçlı yazılım taraması çalıştırabilirsiniz. Yüklü bir üçüncü taraf güvenlik çözümünüz yoksa Windows Defender'a dönün.
Windows Defender nasıl kullanılır:
- Win tuşuna basın, Windows Güvenliği yazın ve bu programı açmak için Enter tuşuna basın
- Virüs ve tehdit koruması'na tıklayın (veya bu seçeneği seçene kadar Sekme'ye basın ve Enter 'a basın )
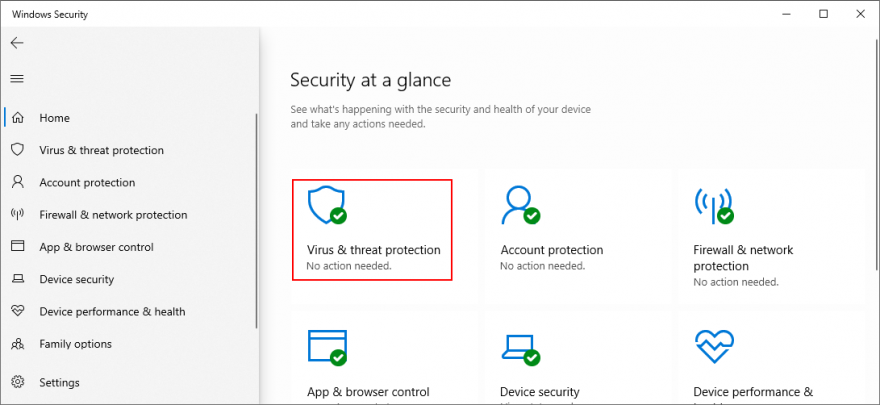
- Tarama seçenekleri'ni tıklayın veya oraya gitmek için ok tuşlarını kullanın ve Enter'a basın
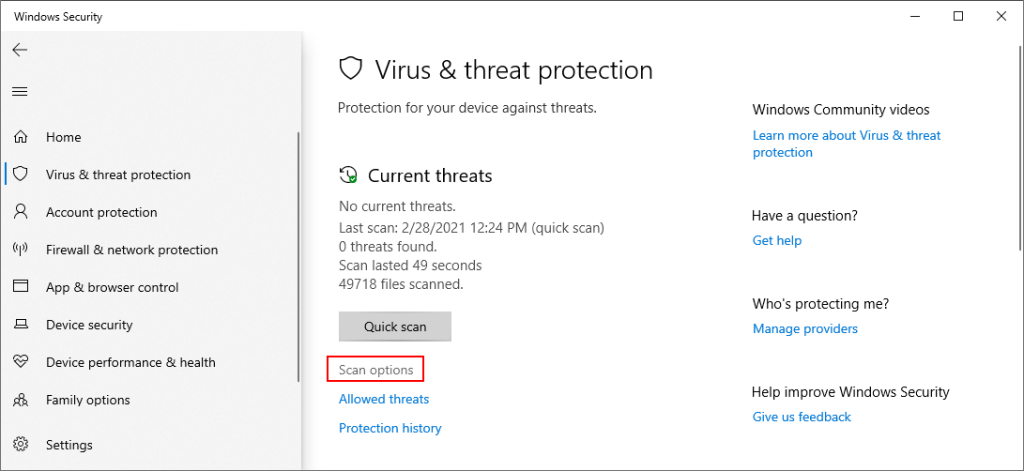
- Hızlı tarama'yı seçin ve Şimdi tara'yı tıklayın . Ya da, basın Sekme tarama seçenekleri seçene kadar isabet Boşluk de Hızlı tarama , daha sonra basın Sekme seçmek için şimdi Scan ve vurmak girin
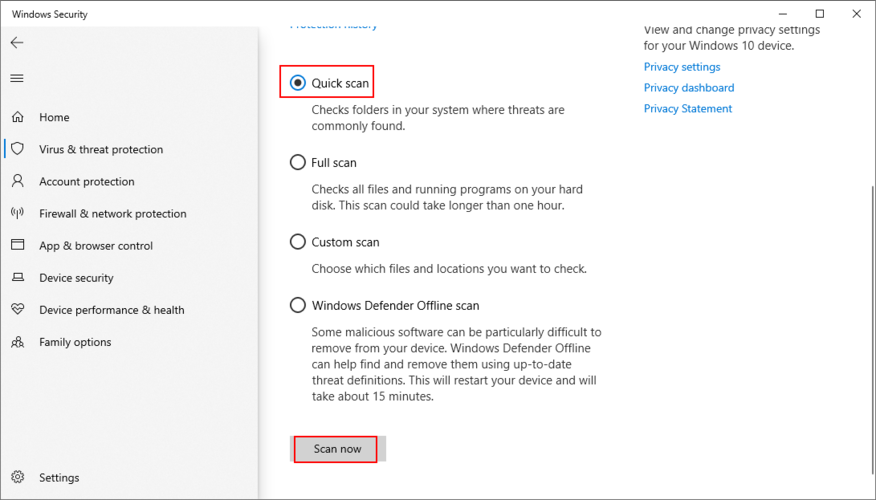
- Arama başarısız olursa, Windows Defender Çevrimdışı tarama modunu seçtikten sonra başka bir tarama çalıştırın.
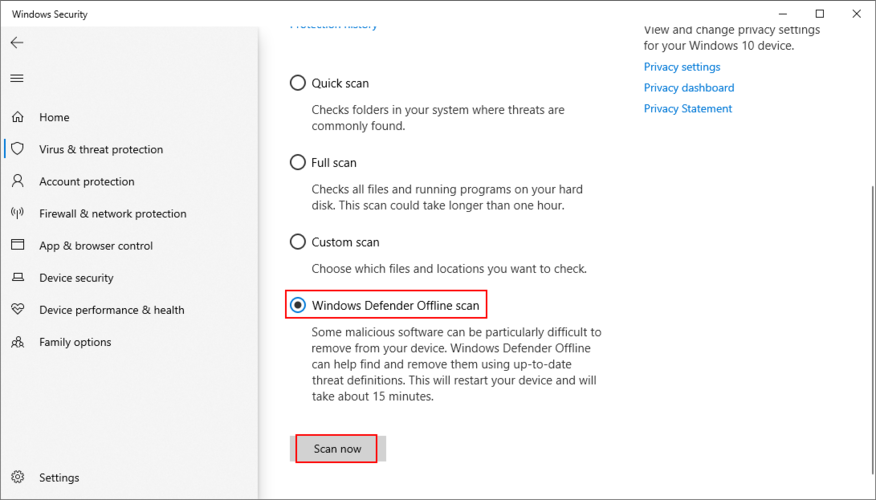
- Tarama tamamlanana kadar sabırla bekleyin ve Windows'un virüslü dosyaları kaldırmasına izin verin
- Bilgisayarınızı yeniden başlatın ve farenizin şimdi çalışıp çalışmadığını kontrol edin
21. Oyun kumandası yazılımını kaldırın
Şunları yapabilirsiniz , Windows 10 üzerinde bir PS4 denetleyici kullanmak örneğin, Karanlık Ruhlar gibi müthiş oyun oynamak için. Ancak, bazı oyun denetleyicisi yazılım uygulamaları, farenizin USB alıcısını etkileyerek onu bilgisayarınızda kullanmanızı engelleyebilir.
Yakın zamanda MotioninJoy, Keysticks veya JoyToKey gibi araçlar yüklediyseniz, kablosuz farenizin işlevselliğini geri yüklemek için bunları bilgisayarınızdan kaldırmalısınız.
Oyun kumandası uygulamaları nasıl kaldırılır:
- Win tuşu + R'ye basın , appwiz.cpl yazın ve Enter'a basın
- Listede uygulamayı bulun, çift tıklatın ve tıklatın Evet kaldırılmasını onaylamak için
- Click Evet tekrar kaldırma için UAC (Kullanıcı Hesabı Denetimi) tarafından istenirse
- Klavyenize yapışmış durumdaysanız , uygulamalar listesine ulaşana kadar Sekme tuşuna basın , oyun kumandası aracına gitmek için ok tuşlarını kullanın, ardından Enter'a basın ve kaldırma talimatlarını izleyin.
22. BIOS veya UEFI ayarlarını değiştirin
USB ayarları, BIOS veya UEFI modundan etkinleştirilebilir ve devre dışı bırakılabilir. Siz veya bilgisayarınıza erişimi olan başka biri BIOS yapılandırmasını değiştirdiyseniz, belki de USB desteği orada devre dışı bırakılmıştır ve yeniden açılması gerekir. Bunu gerçekleştirmek gerçekten çok kolay:
- Bilgisayarınızı yeniden başlatın (basın Alt + F4 tuşuna basın Sekme seçmek için Yeniden Başlat menüsünden, sonra vurmak girin )
- Windows önyükleme yapmadan önce, BIOS kurulumuna erişmek için ekranda gösterilen tuşa hızlıca basın
- Ok tuşlarınızı kullanarak Cihazlar bölümüne gidin
- BIOS türünüze bağlı olarak, USB ile ilgili herhangi bir alanı bulun ve erişin
- USB desteğini etkinleştirdiğinizden emin olun
- Mevcut BIOS yapılandırmasını kaydedin ve Windows'tan çıkın
- Kablosuz farenizi şimdi kullanıp kullanamayacağınızı kontrol edin
23. mouhid.sys dosyanız olup olmadığını kontrol edin
mouhid.sys (Mouse HID Driver), fare arabiriminizden sorumlu çekirdek aygıt sürücüsüdür. Bu dosya olmadan, ne yaparsanız yapın hiçbir fareyi kullanamazsınız. Bu öğeye sahip olduğunuzu doğrulayarak başlayın.
mouhid.sys nerede bulunur:
- Dosya Gezgini'ni açmak için Win + R tuşlarına basın
- Sekme tuşuna basarak adres çubuğuna gidin
- Hit Enter tuşu ve aşağıdaki konumu yapıştırın:
%SystemRoot%\System32\drivers\
- Enter'a basın
- Bu listede mouhid.sys dosyasını arayın
- Bulursanız basın Win tuşu + R , tip cmd basın Ctrl + Shift + Enter başlatmak için Komut İstemi yönetici olarak
- Yazın
sc config mouhid start=demandve Enter tuşuna Enter varsayılan mouhid.sys yapılandırmayı geri
- Dosya orada değilse veya değiştirilmiş veya zarar görmüşse, bir Windows yükleme medyası diski oluşturmalı ve oradan geri yüklemelisiniz.
Windows yükleme medyası nasıl oluşturulur:
- PC'nize boş bir USB flash sürücü bağlayın
- Medya Oluşturma Aracını resmi web sitesinden indirin
- Programı başlatın ve bir Windows yükleme medyası USB diski oluşturmak için talimatları izleyin
Windows yükleme medyasından mouhid.sys nasıl geri yüklenir:
- Bir yönetici hesabı kullanarak Windows 10'da oturum açın
- Windows yükleme medyasına sahip kalem sürücüsünün bilgisayara takılı olduğundan emin olun
- 7-Zip'i indirin ve bilgisayarınıza kurun
- Dosya Gezgini'ni açmak için Win + E tuşlarına basın
- USB flash sürücüye gidin
- Kaynaklar klasörünü açın
- install.esd dosyasını bulun
- install.esd'ye sağ tıklayın (veya menü tuşuna veya Shift + F12'ye basın ) ve 7-Zip ile açın ( Arşivi aç )
- 7-Zip içindeki install.esd dosya içeriğine göz atın , ardından mouhid.sys dosyasını bulun ve kopyalayın
- Dosya Gezgini'ne geri dönün ve aşağıdaki konuma gidin:
%SystemRoot%\System32\drivers\
- mouhid.sys dosyasını buraya yapıştırın . Zaten varsa, mevcut öğenin üzerine yazın
- Bilgisayarı yeniden başlatın
mouhid.sys dosyası şu anda Windows tarafından kullanılıyorsa, üzerine yazmanıza izin vermez. Ancak, birkaç geçici çözüm vardır: sahipliğini almak ve bozuk dosyayı silmek için Unlocker'ı kullanmak.
mouhid.sys'in mülkiyeti nasıl alınır:
- Bir yönetici hesabı kullanarak Windows 10'da oturum açın
- Dosya Gezgini'ni açmak için Win tuşu + E'ye basın
- Şu yöne rotayı ayarla:
%SystemRoot%\System32\drivers\
- mouhid.sys'e sağ tıklayın ve Özellikler'e gidin . Veya menü tuşuna veya Shift + F12'ye basın, yukarı oka basın ve Enter'a basın
- Güvenlik bölümüne geçin . Veya sekme alanını seçene kadar Sekme tuşuna basın , ardından Güvenlik'e gitmek için sağ oka basın.
- Gelişmiş'i tıklayın . Veya o düğmeyi seçene kadar Sekme tuşuna basın ve ardından Enter tuşuna basın.
- Yanında Sahibi , tıklayın Değiştir . Veya Değiştir'i seçene kadar Sekme tuşuna basın, ardından Ara Çubuğu'na basın
- Tip Yöneticiler ve tıklama Kontrol isimleri . Veya Adları kontrol et öğesini seçmek için Sekme tuşuna basın , ardından Enter tuşuna basın
- Tamam'a , ardından Uygula'ya ve iki kez Tamam'a basın
- İade kere Özellikler panelinde, tıklayın Düzen (basın Tab ardından seçeneği belirlemek için Enter )
- At Tam kontrolü , tıklama izin verin . Veya İzin Ver kutusuna ulaşana kadar Sekme tuşuna basın ve etkinleştirmek için Ara Çubuğu'na basın .
- Click uygula (basın Tab ulaşana kadar uygulayın ve isabet Enter tuşu)
- Eylemi onayladıktan sonra tüm pencerelerden çıkın
Unlocker ile mouhid.sys nasıl silinir:
- Unlocker'ı indirin. Uygulama artık resmi web sitesinden indirilemez, ancak üçüncü taraf ayna web sitelerinde bulabilirsiniz.
- Uygulamayı açın ve yükleyin. Unlocker, ilgisiz üçüncü taraf programları indirmeyi ve yüklemeyi teklif ettiğinden kurulum sırasında dikkatli olun. İleri'ye tıklamadan önce seçeneklerin işaretini kaldırarak bu teklifleri reddedebilirsiniz.
- Unlocker'ı açmaya veya yüklemeye çalışırken bir hata alırsanız, bu, Windows Defender'ın veya üçüncü taraf virüsten koruma aracınızın onu engellediği anlamına gelir (tehdit denir
PUA:Win32/Presenoker). Unlocker'ı kullanabilmek için cihazınızda buna izin vermelisiniz. Endişelenme, daha sonra silebilirsin
- Unlocker uygulamasını başlatın
- Yerleşik dosya tarayıcısını kullanarak
%SystemRoot%\System32\drivers\konuma gidin (Windows varsayılan C: sürücüsüne kuruluysa, ardından Windows > System32 > sürücüler'e gidin )
- Seçin mouhid.sys dosyası ve basın OK
- Eylem yok menüsünü açın ve Sil'i seçin , ardından Tamam'a basın
- Şu anda bilgisayarınız tarafından kullanılan bir sistem dosyası olduğundan, Unlocker bir sonraki Windows önyüklemesi sırasında onu silmeyi önerecektir. Bu teklifi kabul et
- Bilgisayarını yeniden başlat
- Win tuşu + E'yi kullanarak Dosya Gezgini'ni açın
- Windows yükleme medyasından mouhid.sys dosyasını kopyaladığınız konuma gidin. tekrar kopyala
- Şimdi gidin
%SystemRoot%\System32\drivers\ve dosyayı yapıştırın. Artık izin hataları almamalısınız
- Bilgisayarınızı yeniden başlatın. Kablosuz fareniz şimdi Windows 10'da çalışmalıdır
24. Sistem Geri Yüklemeyi Kullanın
Bilinmeyen bir yazılım olayı nedeniyle meydana geldiyse, fareniz hala basit bir şekilde sorunu çözmek için çalışırken Windows 10'u önceki bir kontrol noktasına geri alma. Ancak bu, Sistem Geri Yükleme'nin bilgisayarınızda uzun zaman önce etkinleştirilmiş olması gerektiği ve kablosuz fareniz çalışmayı durdurmadan önce oluşturulmuş en az bir geri yükleme noktanız olduğu anlamına gelir. İşte yapmanız gerekenler:
- Bir yönetici hesabıyla Windows 10'da oturum açın
- Win tuşu + R'ye basın , kontrol paneli yazın ve Enter'a basın
- Kurtarma'yı seçin . Veya bu seçeneğe gitmek için ok tuşlarını kullanın ve Enter'a basın
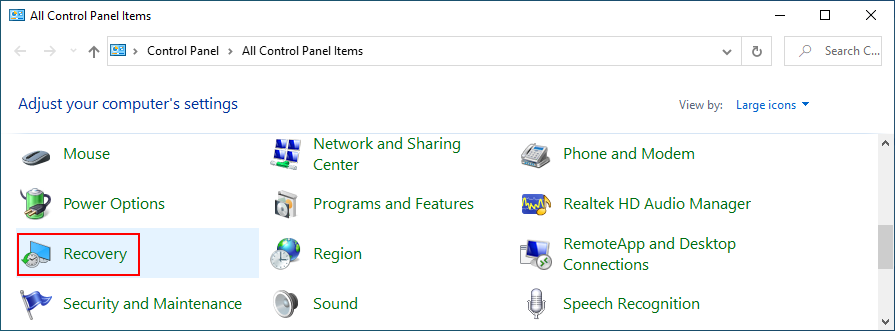
- Sistem Geri Yüklemeyi Aç'ı tıklayın . Veya Gelişmiş kurtarma araçları menüsüne ulaşana kadar Sekme'ye basın , ok tuşlarını kullanarak Sistem Geri Yüklemeyi Aç'a gidin ve Enter'a basın.
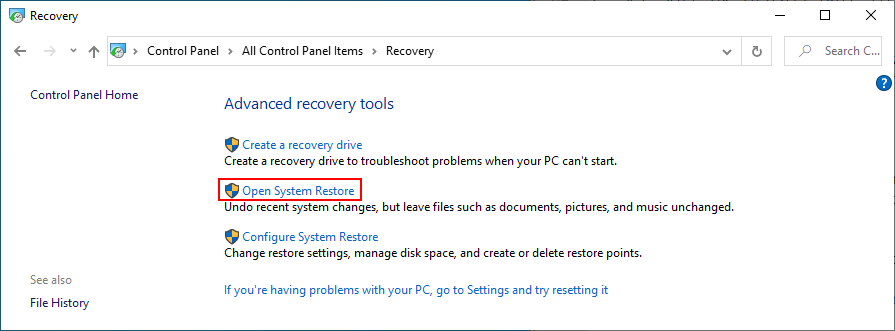
- Listeden bir geri yükleme noktası seçin ve tıklayın İleri . Ya da, kullanmak Tab , ok tuşlarıyla hareket yükleme noktaları bir kontrol noktasını seçmek için listeye anahtara basın Sekme ulaşana kadar Sonraki düğmesini ve vurmak girin
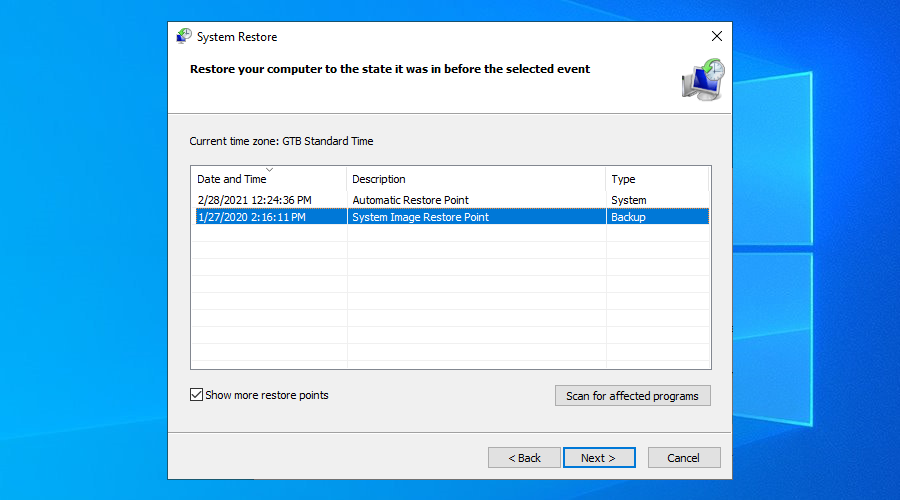
- ekrandaki yönergeleri takip edin
- Windows yeniden başlatıldıktan sonra, kablosuz farenizle hala sorun yaşayıp yaşamadığınızı kontrol edin.
25. Olay Görüntüleyiciyi Kullanın
Sorunu çözmek için hala neyin yanlış olduğunu bulamıyorsanız, fare üreticinizin teknik desteğiyle iletişime geçmenizi öneririz. Konuya biraz ışık tutabilmeliler.
Bunu yapmadan önce, fareniz hakkında mümkün olduğunca fazla bilgi toplamak iyi bir fikirdir ve bunu yapmanın en iyi yolu Olay Görüntüleyici'yi kullanmaktır.
Olay Görüntüleyici nasıl kullanılır:
- Basın , Windows tuşu, tip Aygıt Yöneticisi ve isabet girin bu uygulamayı açmak için
- Fareler ve diğer işaretleme aygıtları grubunu genişletin . Veya Tab tuşuna basın , kategoriye gitmek için ok tuşlarını kullanın ve grubu genişletmek için sağ ok tuşuna basın
- Fare bağdaştırıcınıza sağ tıklayın ve Özellikler'e gidin . Veya menü tuşuna veya Shift + F12'ye basın, yukarı oka basın ve Enter'a basın

- Etkinlikler sekmesine geçin . Veya sekmeler alanına ulaşana kadar Sekme tuşuna basın ve Etkinlikler'e gitmek için ok tuşlarını kullanın.
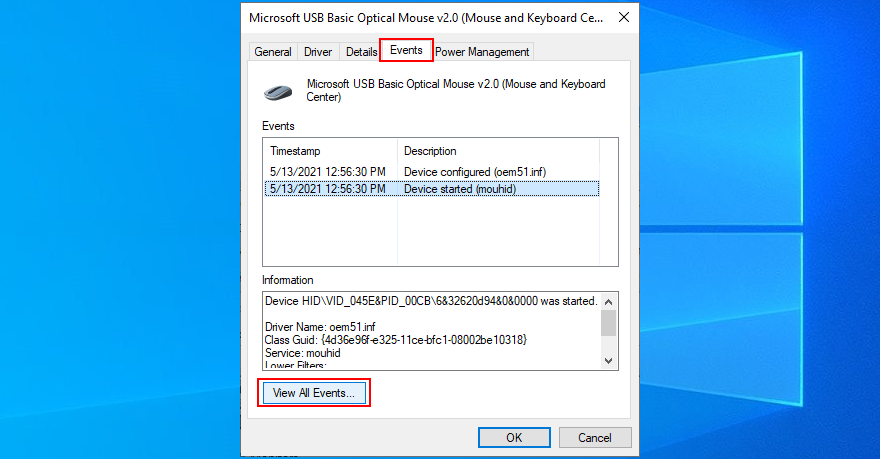
- Tüm Etkinlikleri Görüntüle 'yi tıklayın . Veya o düğmeyi seçene kadar Sekme tuşuna basın ve ardından Enter tuşuna basın.
- Olaylar listesinde bulunan bilgileri kopyalayın ( Genel ve Ayrıntılar'da )
Teknik desteğe başvurmak istemiyorsanız, sisteminiz tarafından kaydedilen fare olaylarına göre Google'da daha fazla bilgi arayabilirsiniz. Olay günlüklerini karşılaştırmak için USB alıcıyı başka bir bilgisayara da takabilirsiniz.
26. Windows 10'u Sıfırla
Windows 10'da fabrika ayarlarına sıfırlama işlemi , orijinal sistem dosyalarını geri yüklemek için son çaredir. Ancak, bu çözüme yalnızca, farenizin işletim sisteminiz tarafından desteklendiğinden ve herhangi bir şekilde zarar görmediğinden kesinlikle eminseniz devam etmelisiniz.
Kişisel dosyalarınıza dokunulmayacak, böylece yedekleme yapmanıza gerek kalmayacak. Ancak Windows ile aynı sürücüde kurulu tüm uygulamalarınızı ve oyunlarınızı yeniden yüklemeniz gerekecek.
Windows 10 nasıl sıfırlanır:
- Win tuşuna basın, Bu bilgisayarı sıfırla yazın ve Enter'a basın
- At bu PC'yi Reset , tık başlayın . Veya bu düğmeyi seçene kadar Sekme'ye basın ve ardından Enter'a basın.
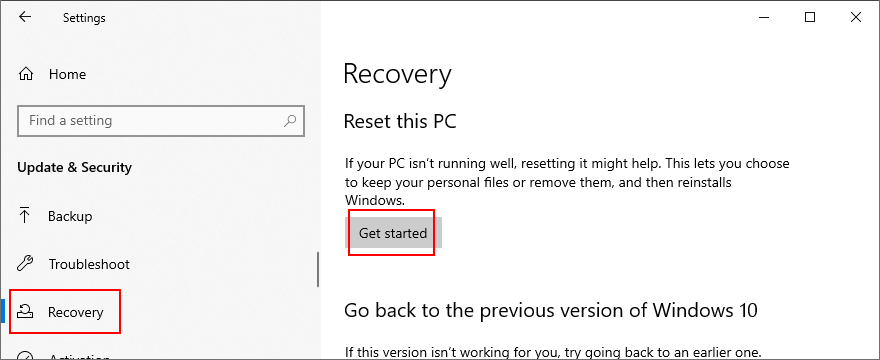
- Dosyalarımı sakla'yı seçin
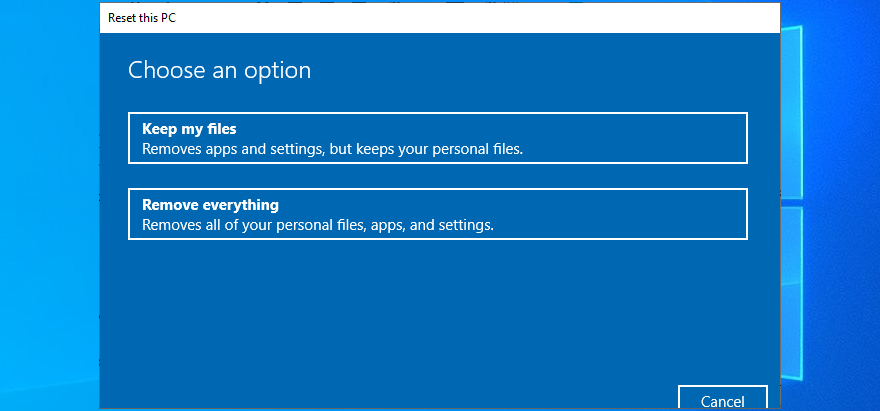
- Ekrandaki adımlarla devam edin
Çalışmayan bir kablosuz fareyi düzeltebilirsiniz
İncelemek gerekirse, kablosuz fareniz Windows 10'da çalışmıyorsa cihazda veya bilgisayar ayarlarınızda bir sorun olabilir. En hassas kısım, bilgisayarınızı başka bir bilgisayardan uzaktan kontrol edemiyorsanız, sorunu fare olmadan gidermektir. Yine de klavyeniz arkadaşınızdır.
Tüm sisteminizin donup donmadığını kontrol ederek başlayın. PC'nizi yeniden başlatmak, fare uyumluluğunu ve pilini kontrol etmek, USB alıcısına yaklaşıp engellenmediğinden emin olmak, farklı bir USB bağlantı noktasına bağlanmak ve arızalı fareyi başka bir makinede kullanmaya çalışmak gibi basit çözümleri deneyebilirsiniz.
Ardından, fare ve USB aygıtlarını yeniden yüklemeli, sürücülerini güncellemeli veya geri almalı, USB güç yönetimi ayarlarını kontrol etmeli, dahili Donanım ve Aygıtlar sorun gidericisini çalıştırmalı, Hızlı Başlangıç'ı kapatmalı, çalışan tüm programları sonlandırmalı, temiz bir önyükleme çalıştırmalı, Windows'u başlatmalısınız. 10'u Güvenli Mod'a getirin ve fare USB alıcısı dışındaki diğer harici aygıtları çıkarın.
Ayrıca, bozuk sistem dosyalarını bulmak ve düzeltmek, hatalı sistem güncellemelerini kaldırmak, PC'nizde kötü amaçlı yazılım olup olmadığını kontrol etmek, oyun denetleyici araçlarını kaldırmak, BIOS veya UEFI ayarlarını değiştirmek, mouhid.sys dosyanız olup olmadığını kontrol etmek, Sistem Geri Yükleme'yi kullanmak için SFC'yi çalıştırabilirsiniz. önceki bir kontrol noktasına geri dönmek için ve teknik desteğe başvurmadan önce daha fazla ayrıntı almak için Olay Görüntüleyicisine danışın.
Her şey başarısız olursa ancak USB farenin başka herhangi bir bilgisayarda çalıştığından eminseniz, Windows 10'u fabrika ayarlarına sıfırlayabilir ve ardından bozuk, eksik veya hasarlı olabilecek tüm sistem dosyalarını yeniden yükleyebilirsiniz.
Kablosuz farenizi tekrar çalıştırmayı nasıl başardınız? Aşağıdaki yorumlarda bize her şeyi anlatın.


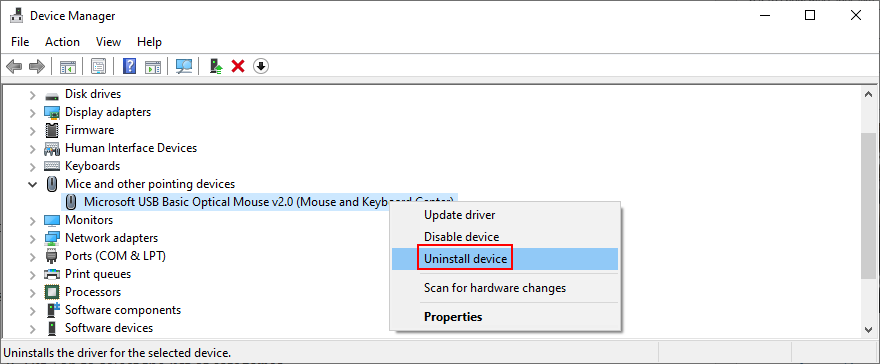
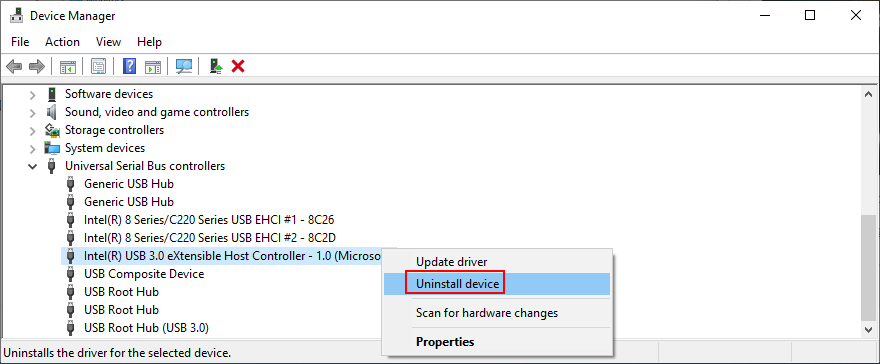
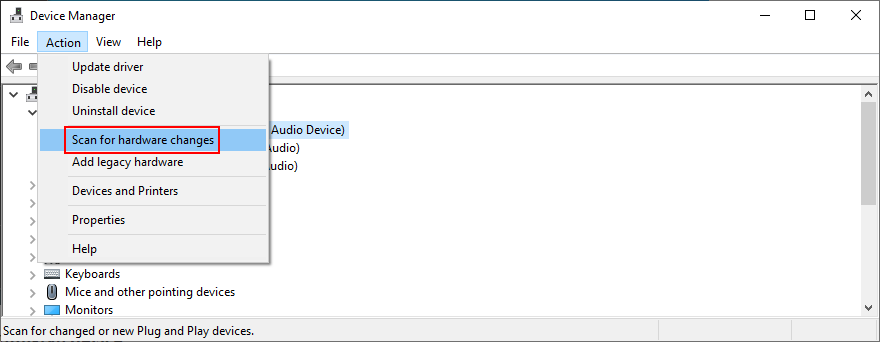
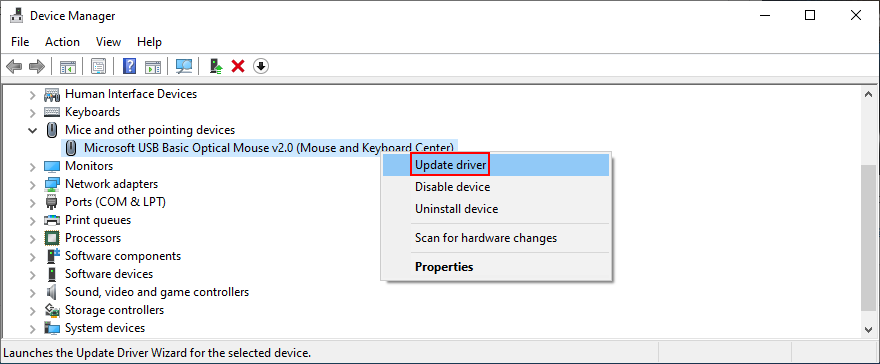
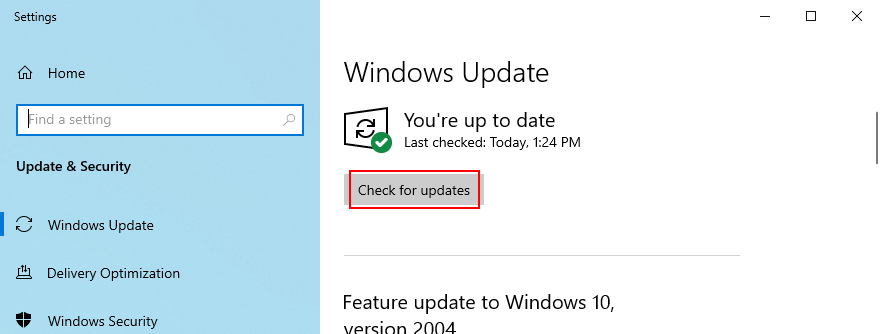
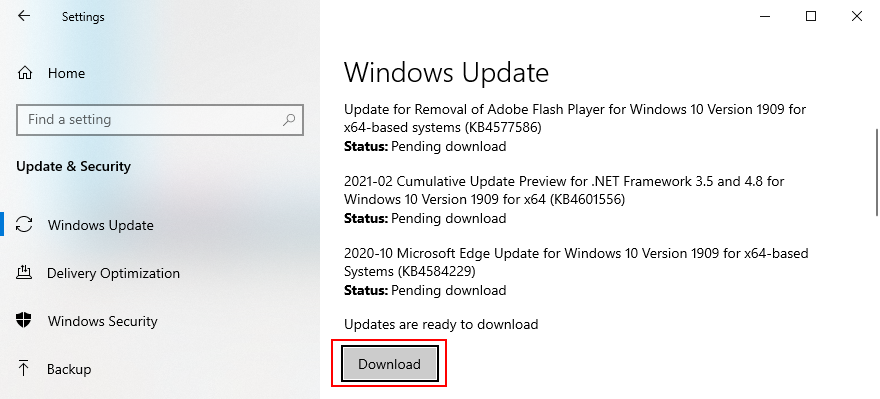

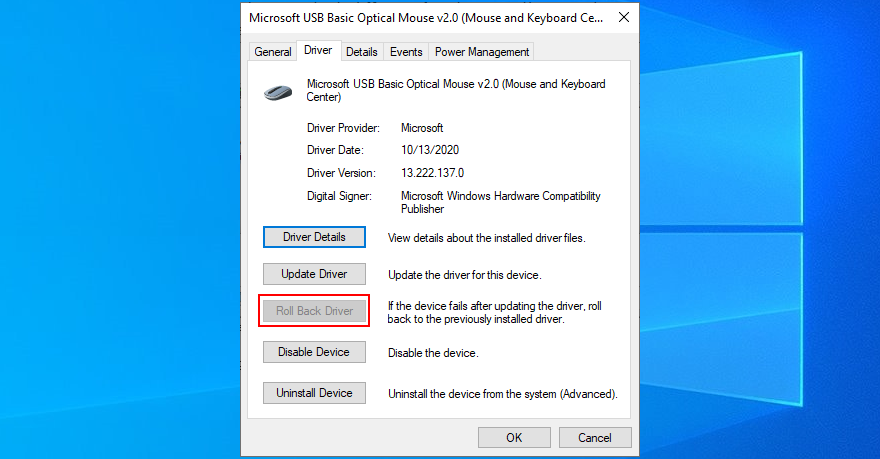
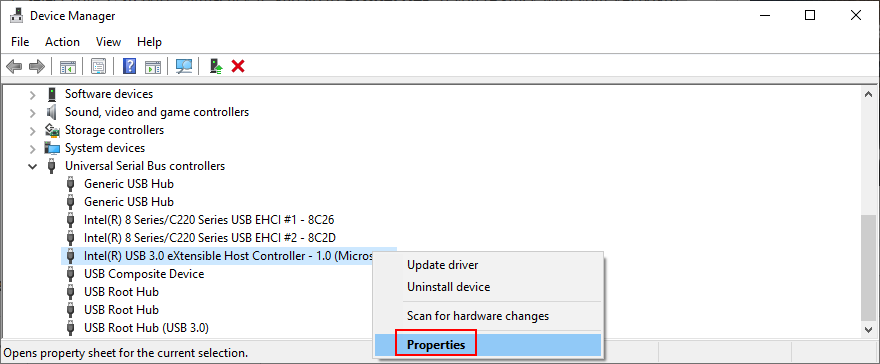
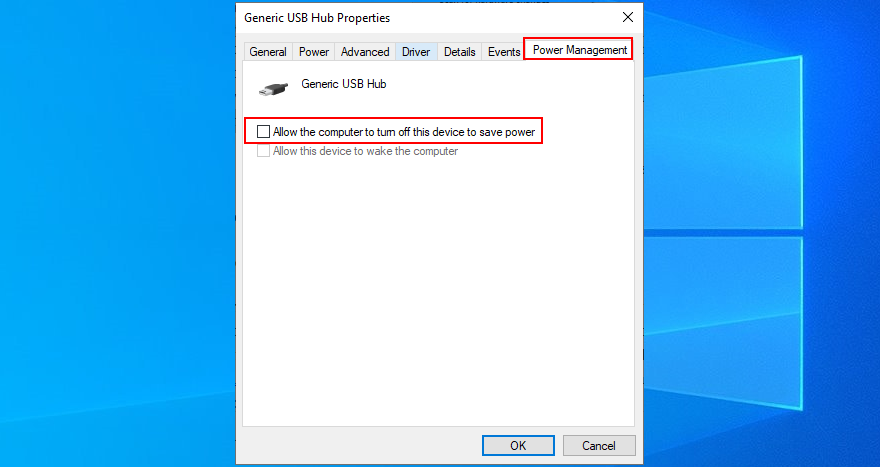
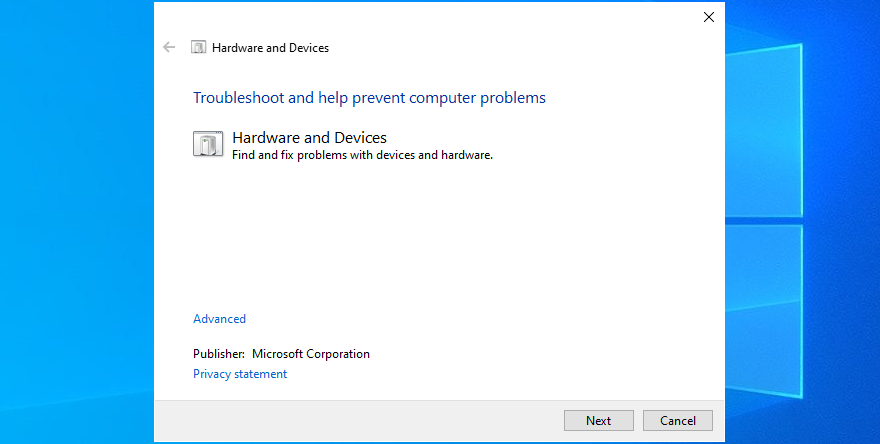
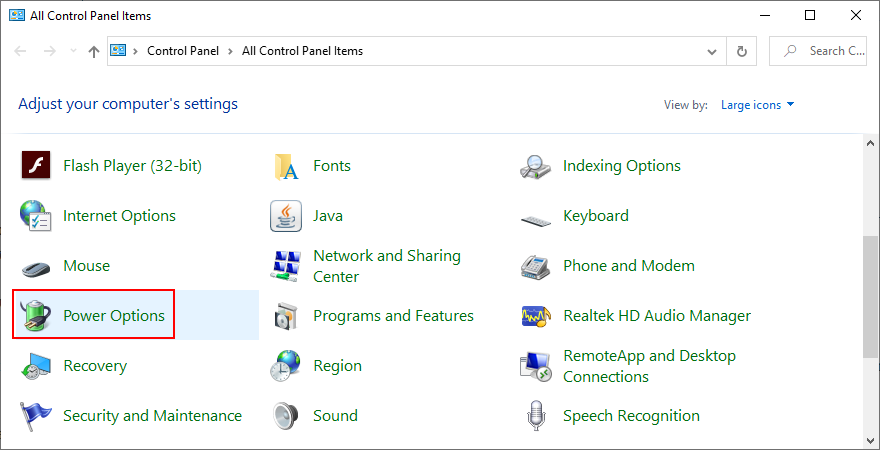
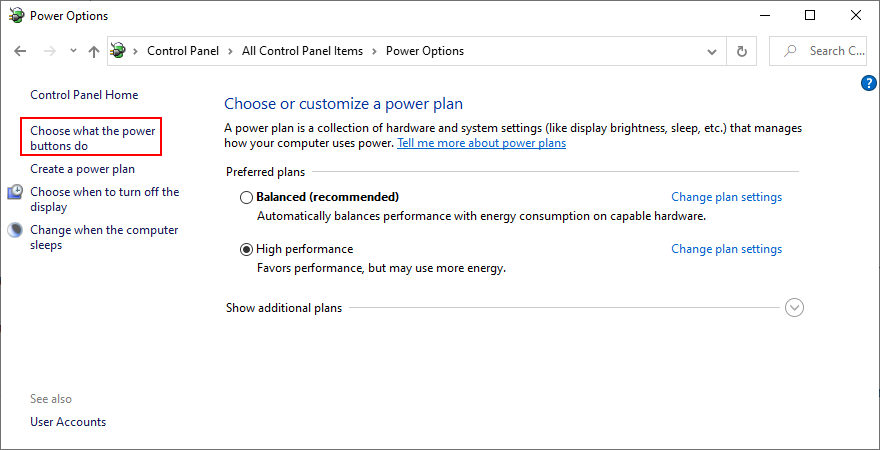
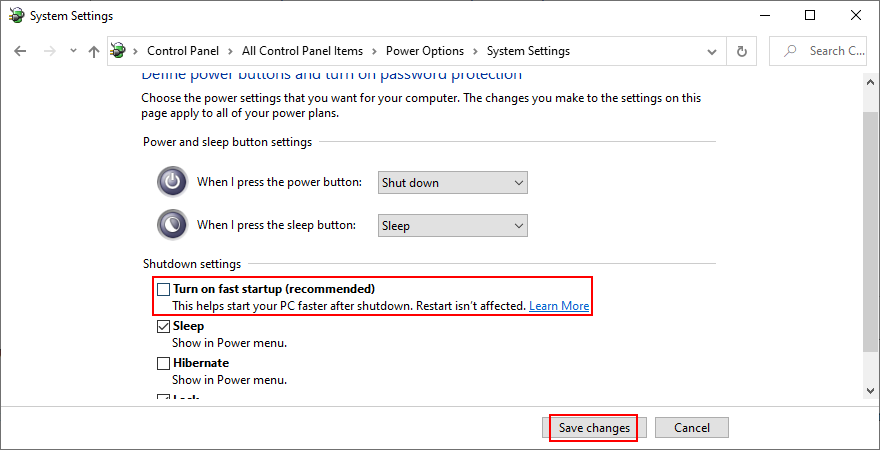
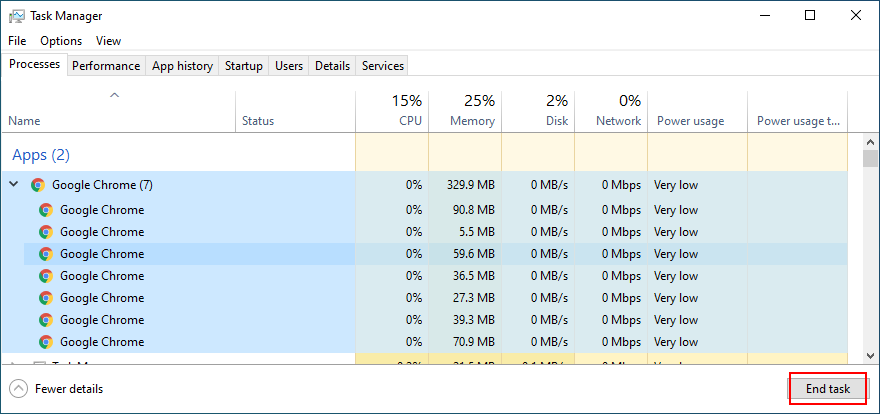
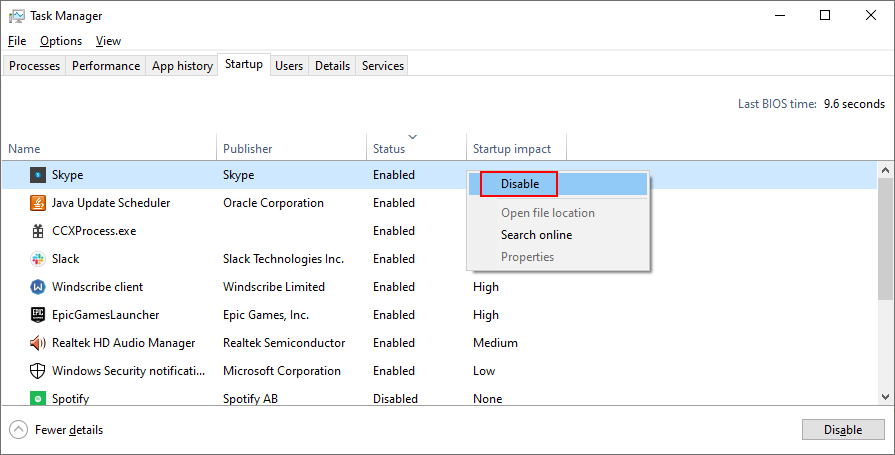
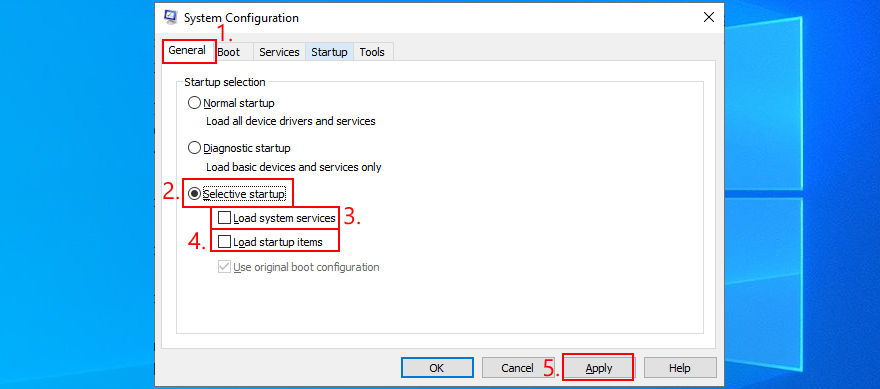
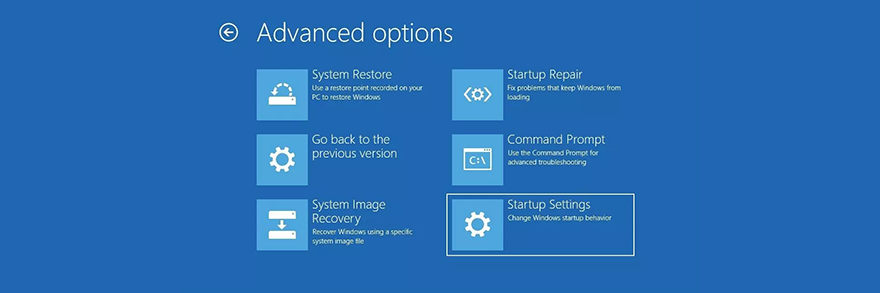
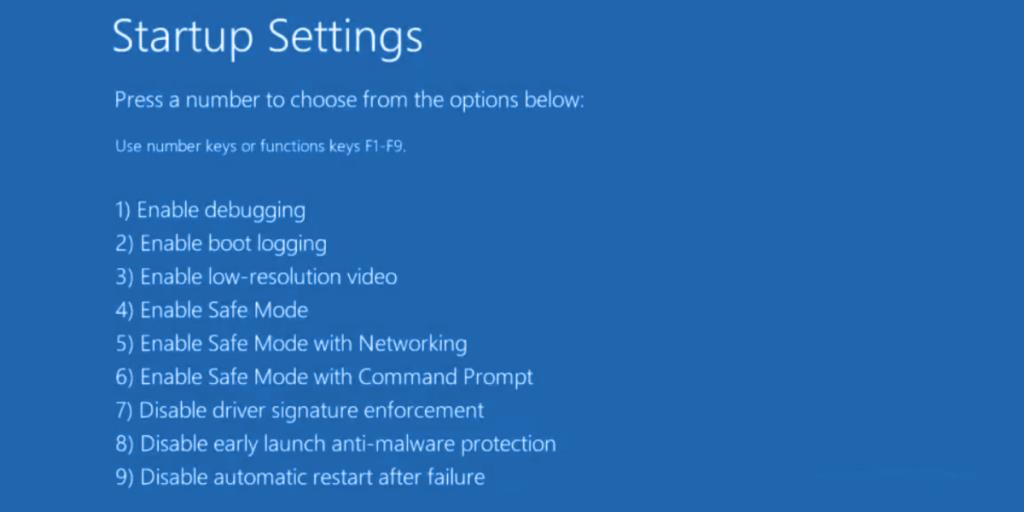
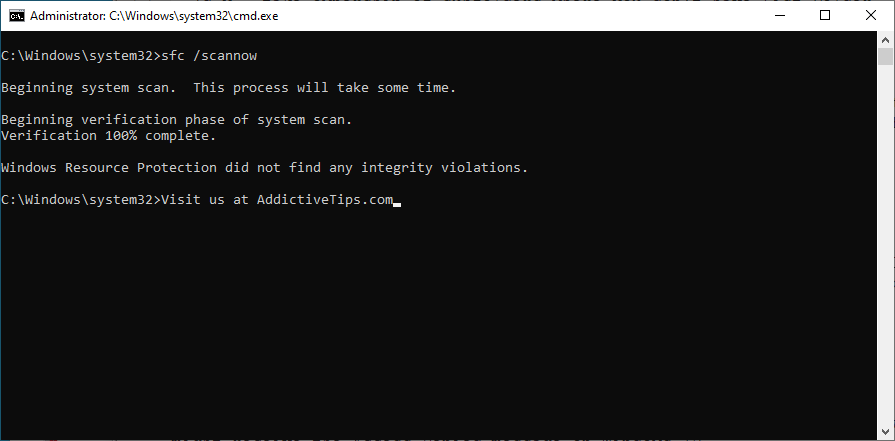
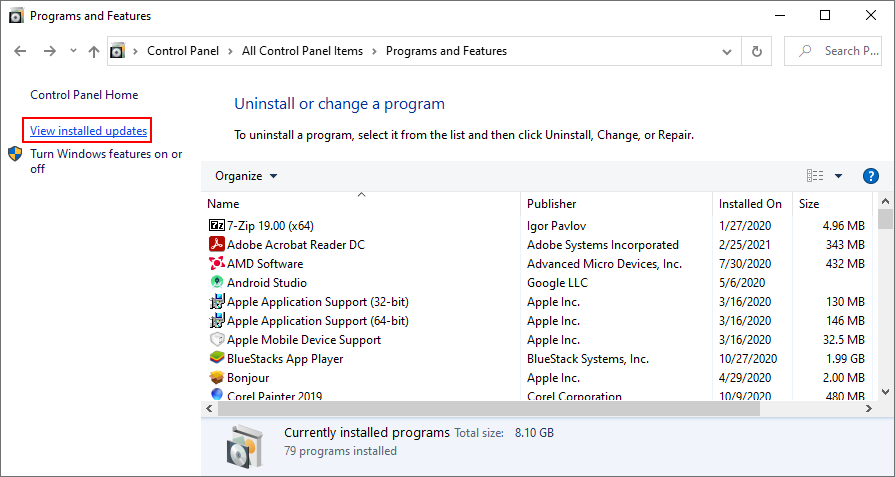
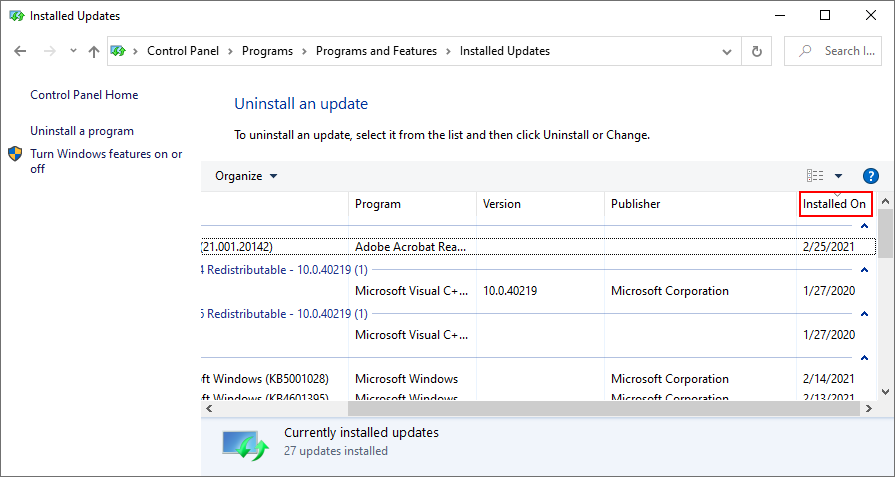
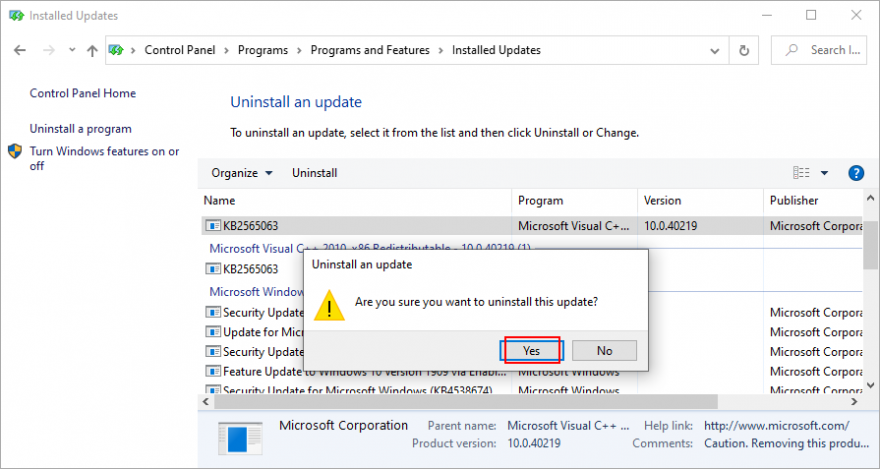
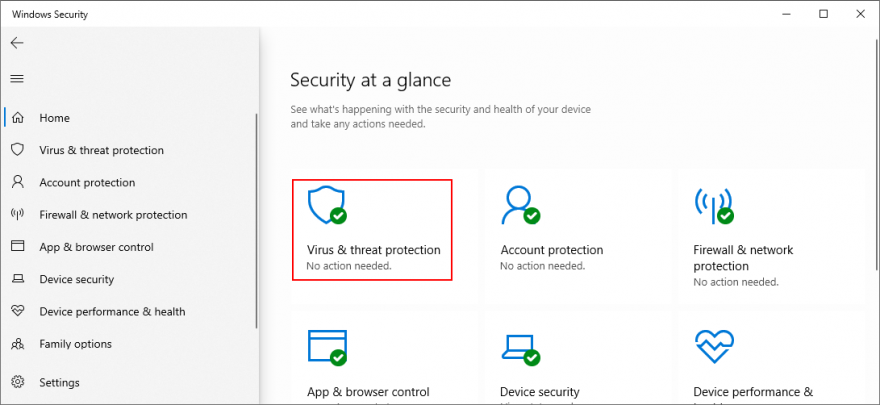
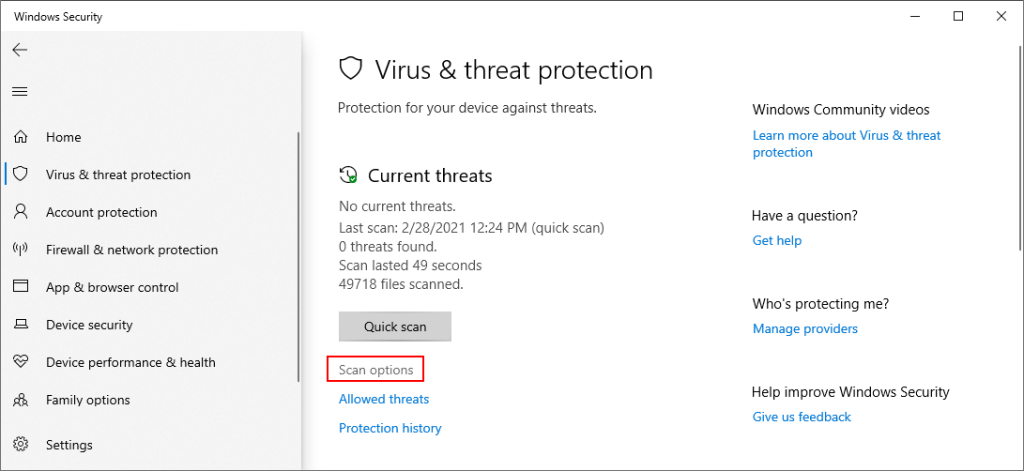
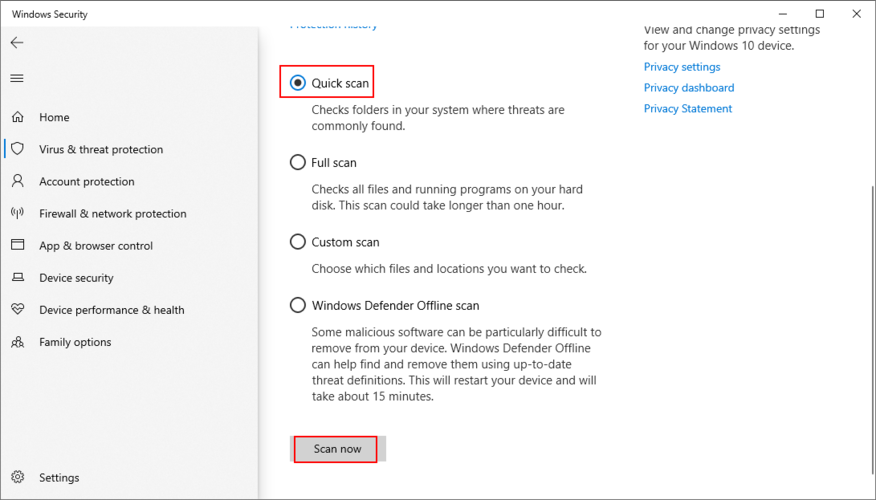
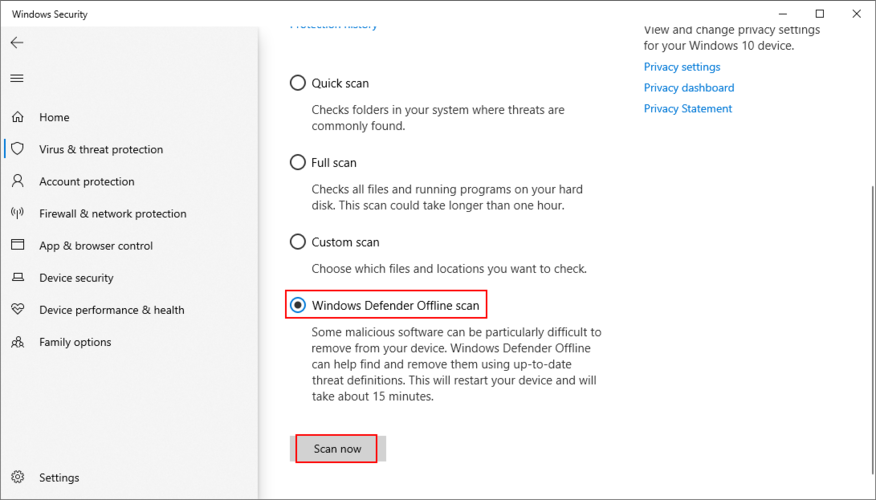
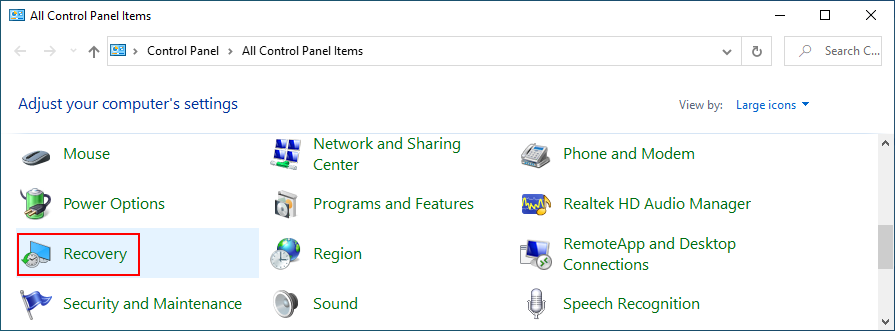
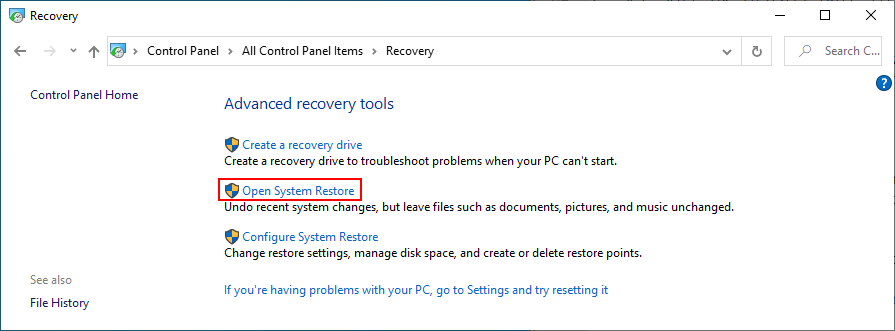
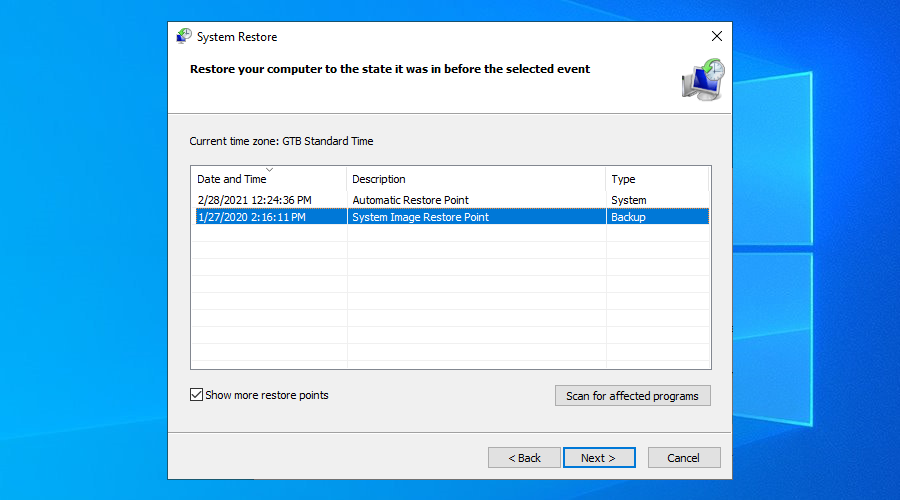
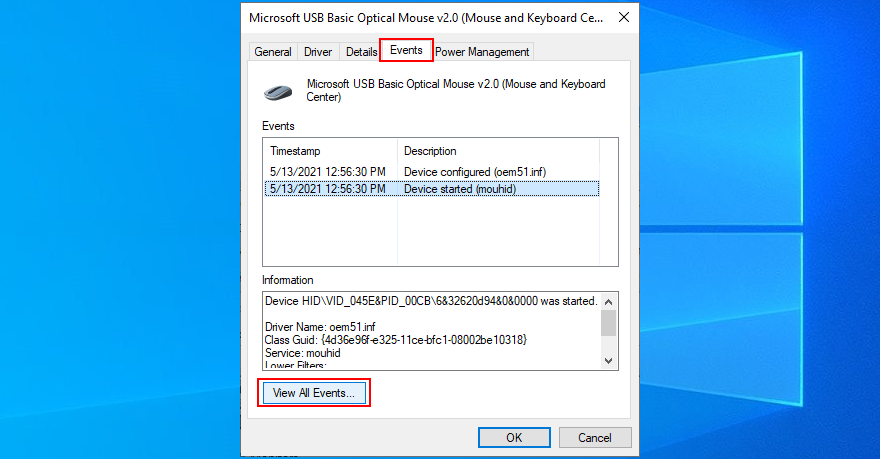
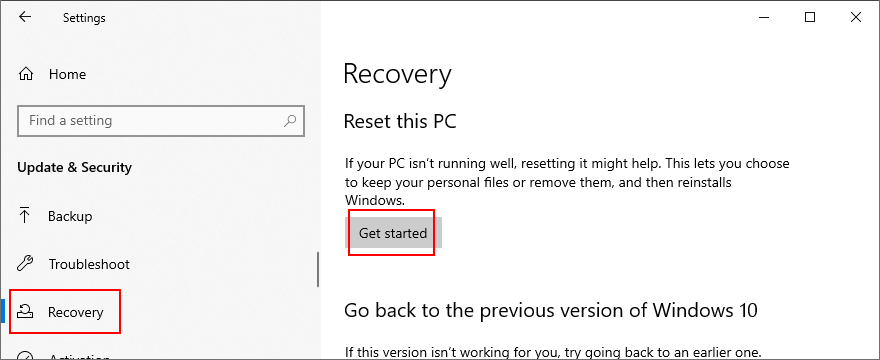
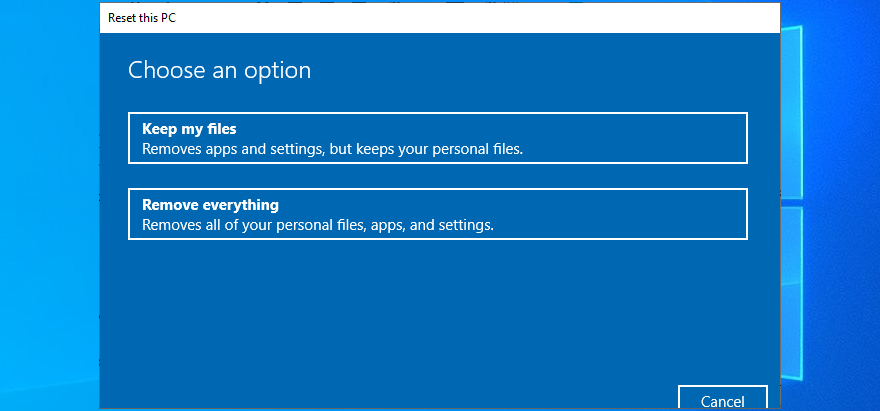







![USB Sürücüsü İçin Otomatik Yedekleme Yazılımı [Windows] USB Sürücüsü İçin Otomatik Yedekleme Yazılımı [Windows]](https://tips.webtech360.com/resources8/r252/image-4071-0829093733946.jpg)