Web kamerası, dizüstü bilgisayarda bulunan standart donanımdır. Web kamerası olmayan bir dizüstü bilgisayar bulmak son derece zor, neredeyse imkansız. Dizüstü bilgisayarlarla birlikte gelen web kameralarının kalitesi farklılık gösterir, bu nedenle dizüstü bilgisayarınızda düşük kaliteli bir web kamerası varsa, harici bir kamera satın alıp bağlayabilirsiniz.
Web kameraları genellikle tak ve çalıştır özelliğine sahiptir. Bir uygulama web kamerasını kullanmak için izin gerektirebilir, ancak bunun ötesinde, cihazın çalışmasını sağlamak için nadiren herhangi bir kurulum yapılır.

Web kamerası test araçları
Bir video görüşmesine katılmak veya web kameranızdan yayın yapmak üzereyseniz, web kamerasının düzgün çalışıp çalışmadığını kontrol etmek isteyebilirsiniz. Web kamerasını test etmek için kullanabileceğiniz birçok araç vardır. İşte denenecek araçların kısa bir listesi.
1. OBS
OBS veya Open Broadcaster Studio, bir ekran kayıt ve akış uygulamasıdır. Web kamerasına bağlanabilir ve ondan akış yapabilir. Bu bir test aracı değildir, ancak web kamerasının çalışıp çalışmadığını kontrol etmek için kullanabilirsiniz. Web kamerası OBS ile çalışmıyorsa, muhtemelen onda bir sorun vardır veya cihazın hala ayarlanması gerekiyor.
OBS kullanmanın avantajı, web kameranızda yerleşik bir mikrofon varsa, onu video beslemesinin yanında test edebilmenizdir.
- OBS'yi indirin ve yükleyin.
- OBS'yi açın ve Kaynaklar sütununun altındaki artı düğmesini tıklayın.
- Menüden Video yakalama cihazı'nı seçin.
- Cihaz listesinden web kameranızı seçin ve bir önizleme görmelisiniz.
- Eğer varsa bir önizlemesini görmek gerektiği gibi, web kameranızın çalışıyor.
Not: OBS, Windows, Mac ve Linux için kullanılabilir.
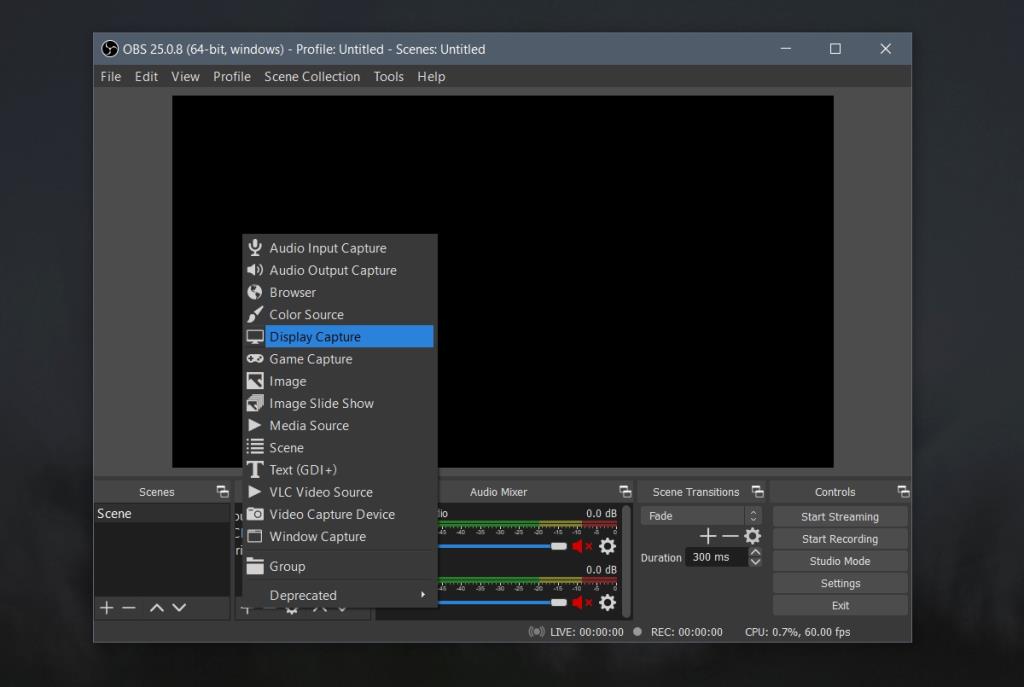
2. Web Kamerası Testi
Web kameranızı test etmek için bir masaüstü uygulaması yüklemek istemiyorsanız, tarayıcınız ile kolayca test edebilirsiniz. Tarayıcı tabanlı web kamerası test araçlarının sıkıntısı yoktur. Bu araçlar, çalıştırdığınız işletim sistemi (Windows, macOS, Linux vb.) ne olursa olsun çalışacaktır.
Tarayıcınızın web kamerasına erişmesine izin verildiğinden emin olun. Testi çalıştırdığınızda izin isteyen bir istem görebilirsiniz. Tarayıcının ve web sitesinin web kamerasına erişmesine izin verin.
- Ziyaret Webcam Tes bir t Chrome veya Firefox gibi modern bir tarayıcıya.
- Click düğme 'kamerası Tanımlayıcılarını izin vermek için buraya tıklayın erişimi'.
- Grant kamerası erişmek için tarayıcı / web sitesi izni.
- Açılır menüden test etmek istediğiniz web kamerasını seçin.
- Kameramı test et seçeneğine tıklayın (kameranız kapalıysa, teste başlamadan önce kamerayı açın).
- Web kamerası testinin çalışmasına izin verin .
- Test tamamlandığında, uygulama size web kamerasının beslemesinin kalitesini ve bunu tespit edip edemediğini söyleyecektir .
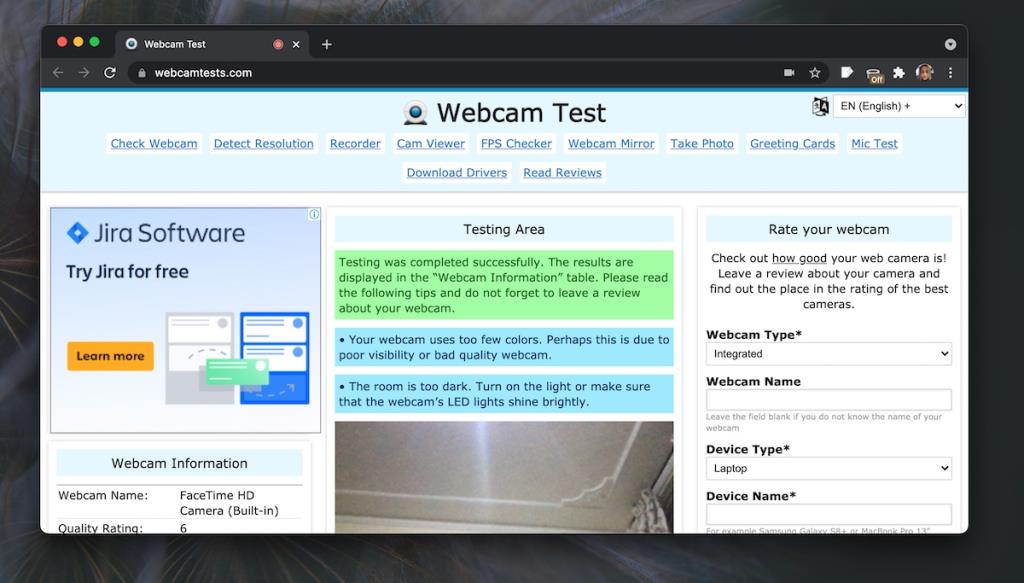
3. Çevrimiçi mikrofon testinden web kamerası testi
Bu araç, web kameranızdan gelen video akışını test edebilir ve size web kamerasının yakalayabileceği FPS'yi söyleyecektir.
- Ziyaret Webcam testi üzerindeki Çevrimiçi mikrofon testi .
- Sağda gördüğünüz oynat düğmesine tıklayın .
- Grant kamerası erişmek için web sitesi izni.
- Web sitesinin kamerayı test etmesine izin verin .
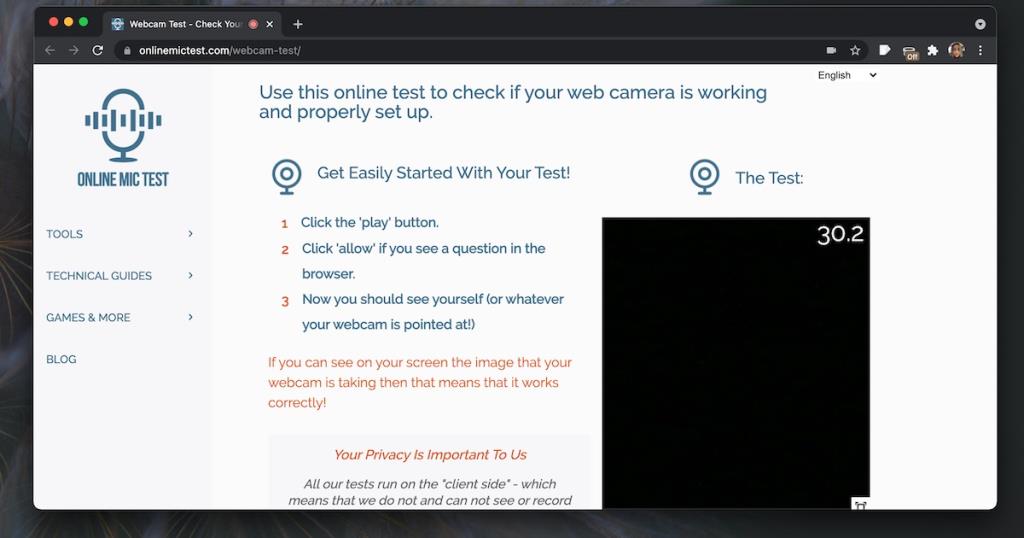
4. Google Meet
Google Meet bir web kamerası test aracı değildir, ancak kullanılan en yaygın video konferans araçlarından biridir ve web kamerasını test etmek için yerleşik araçlara sahiptir. Bir çevrimiçi video konferans aracı kullanmayı planlıyorsanız, boş bir toplantı oluşturabilir ve web kamerasını test etmek için kullanabilirsiniz.
- Google Meet'i ziyaret edin .
- Yeni Toplantı'ya tıklayın ve yeni bir anlık toplantı başlatın.
- Toplantı başladığında, daha fazla seçenek düğmesini (üç dikey nokta) tıklayın.
- Menüden Ayarlar'ı seçin.
- Git Video sekmesinde.
- Web kameranızı seçin ve bunun bir önizlemesini almalısınız.
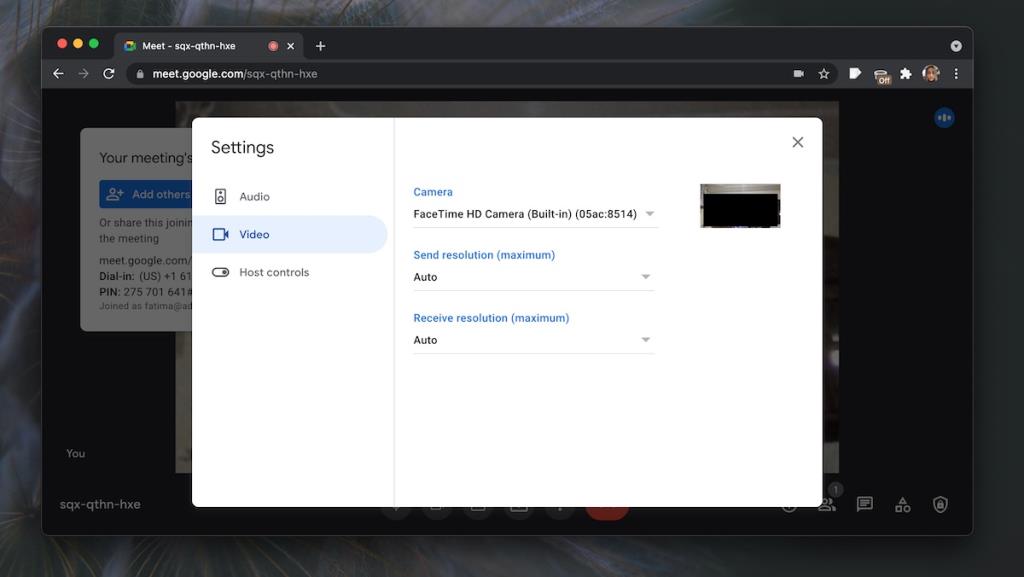
5. FaceTime (yalnızca macOS)
Tüm MacBook'lar ve iMac'ler bir web kamerası ile gelir ve aynı şekilde kutudan çıkar çıkmaz FaceTime uygulaması da kuruludur. Web kamerası FaceTime uygulaması tarafından algılanırsa web kameranız gayet iyi çalışıyordur.
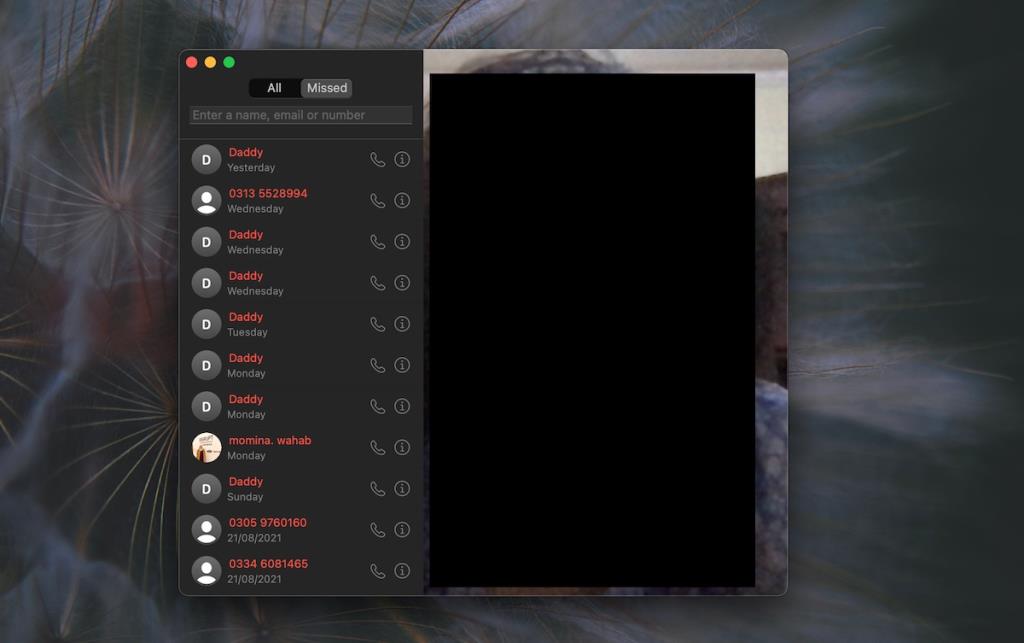
Çözüm
Web kameralarının kurulumu kolaydır. Belirli bir uygulamada bir web kamerasının çalışmadığını fark ederseniz, ona gerekli izinleri verdiğinizden ve şu anda web kamerasını kullanan başka bir uygulama olmadığından emin olun.


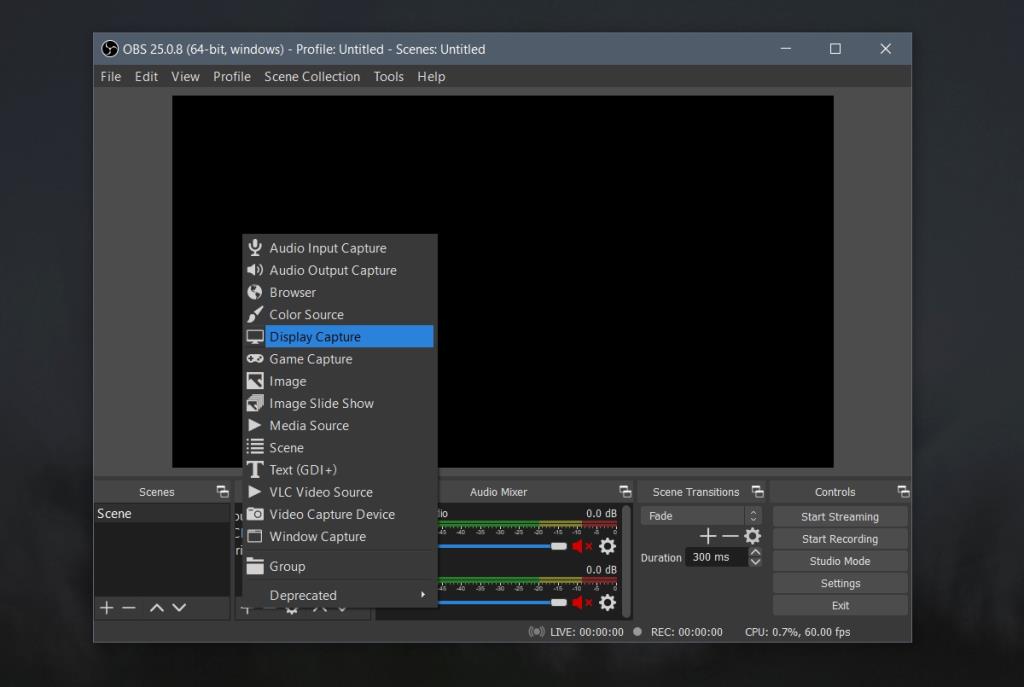
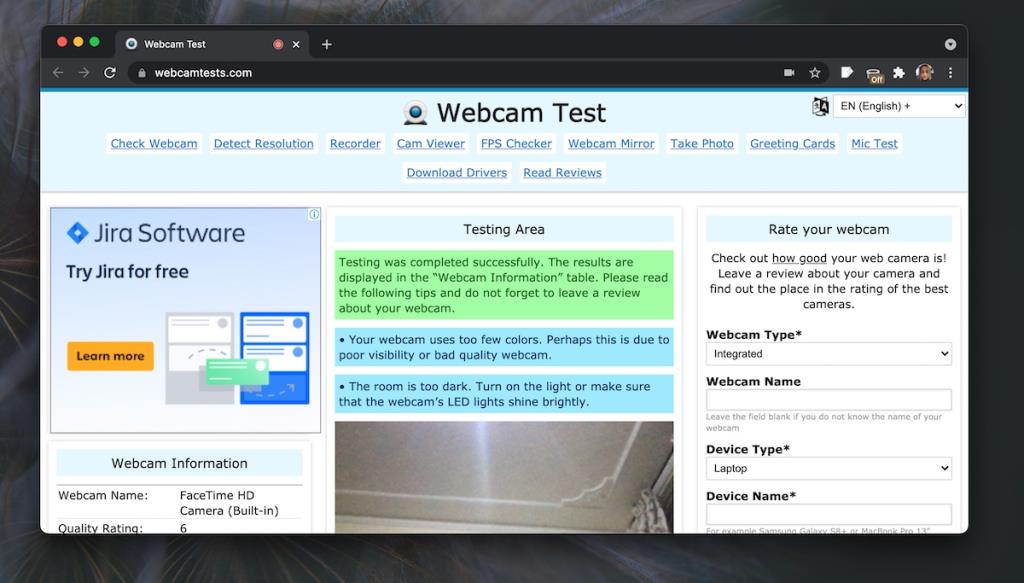
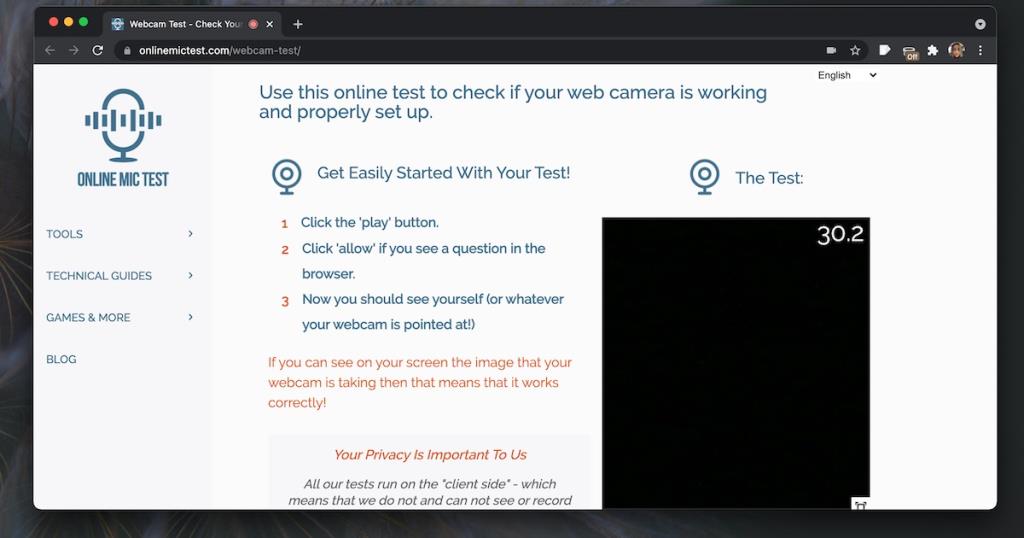
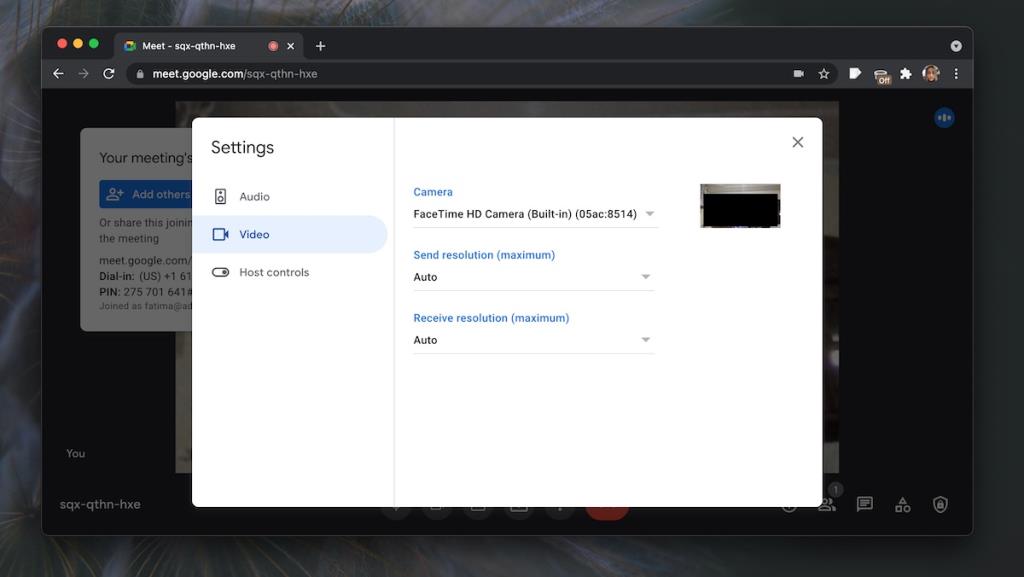
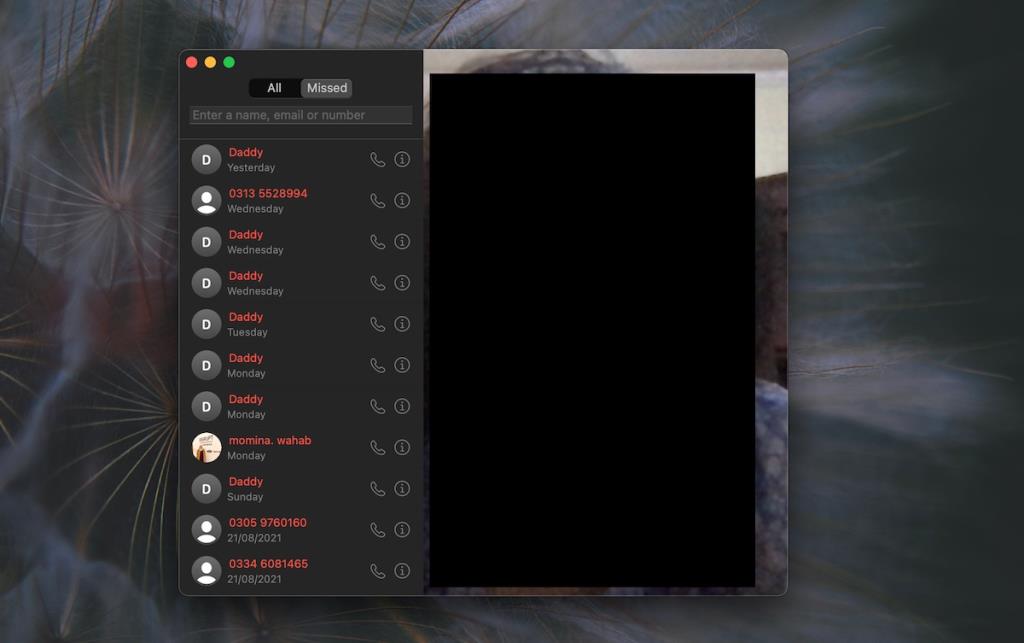
![USB Sürücüsü İçin Otomatik Yedekleme Yazılımı [Windows] USB Sürücüsü İçin Otomatik Yedekleme Yazılımı [Windows]](https://tips.webtech360.com/resources8/r252/image-4071-0829093733946.jpg)

![Boot Camp Kullanarak Mace Windows Nasıl Kurulur [Kılavuz] Boot Camp Kullanarak Mace Windows Nasıl Kurulur [Kılavuz]](https://tips.webtech360.com/resources8/r252/image-9806-0829094650349.jpg)

![Dosya Türünü, Otomatik Oynatmayı ve Varsayılan Program Ayarlarını Düzenle [Windows 7/Vista] Dosya Türünü, Otomatik Oynatmayı ve Varsayılan Program Ayarlarını Düzenle [Windows 7/Vista]](https://tips.webtech360.com/resources8/r252/image-5457-0829093416584.jpg)

![SSD Sürücüsünü Optimize Etmek İçin Ayarlama [Windows] SSD Sürücüsünü Optimize Etmek İçin Ayarlama [Windows]](https://tips.webtech360.com/resources8/r252/image-2143-0829093415212.jpg)
