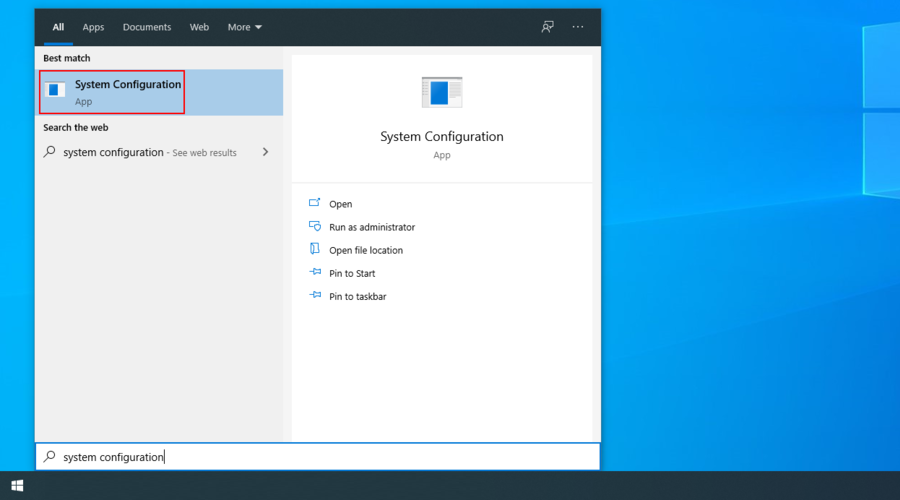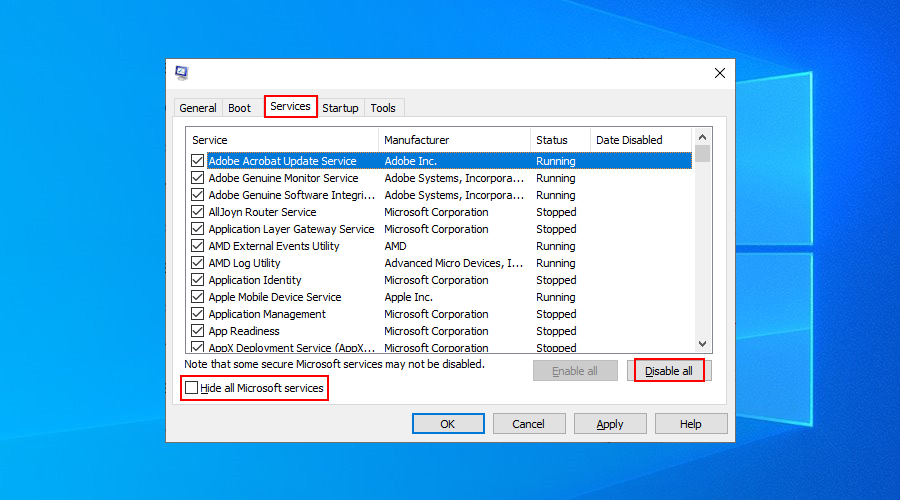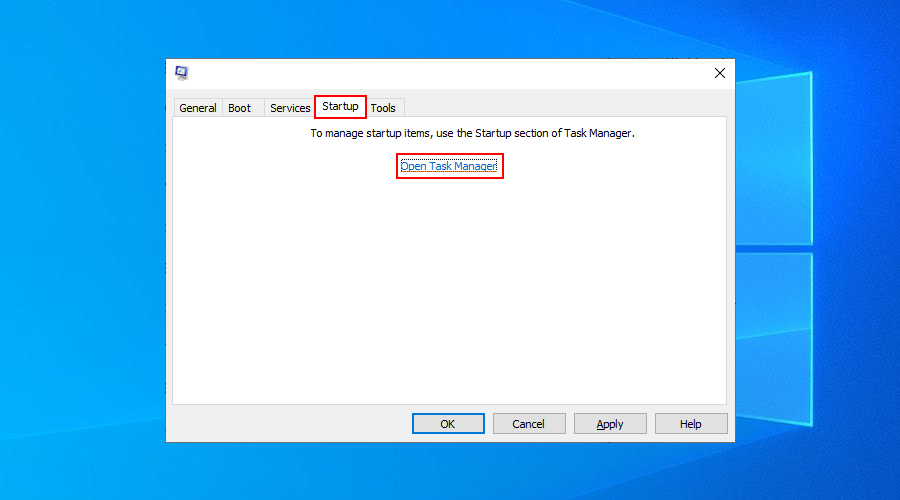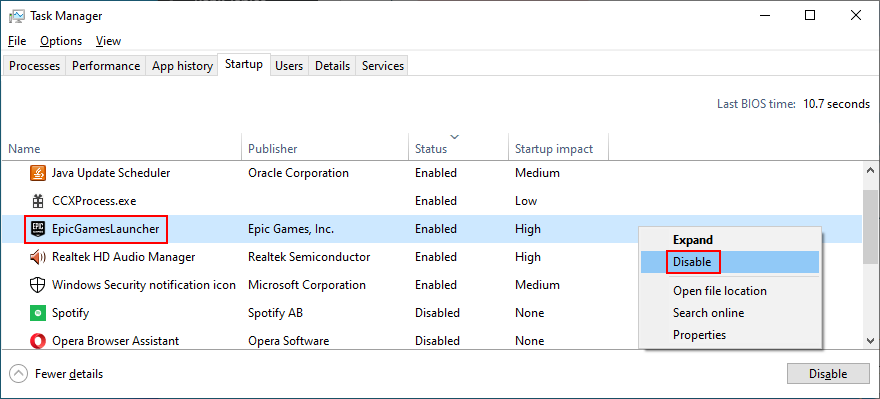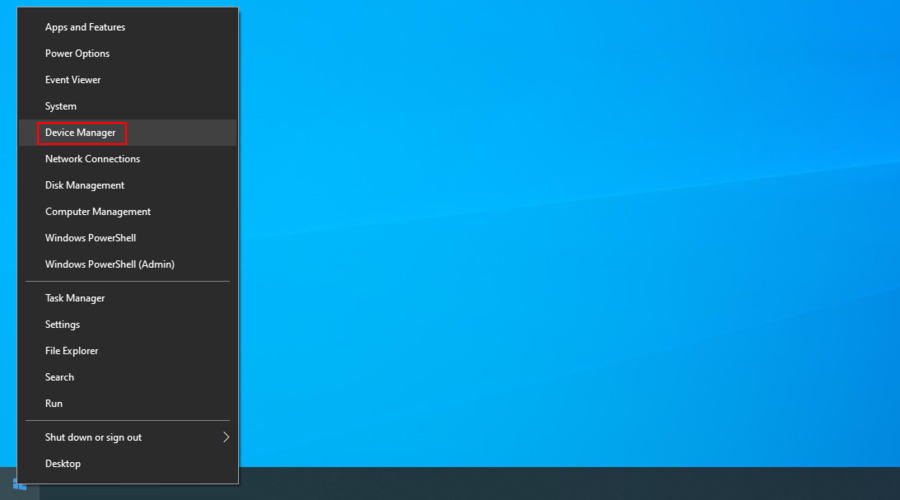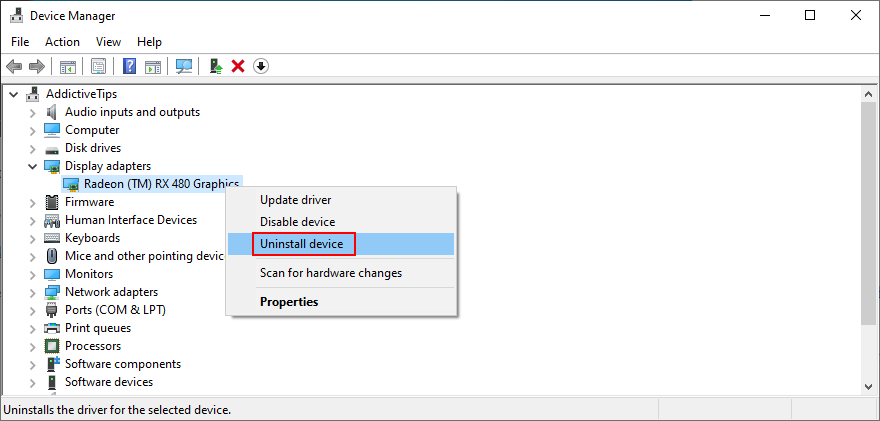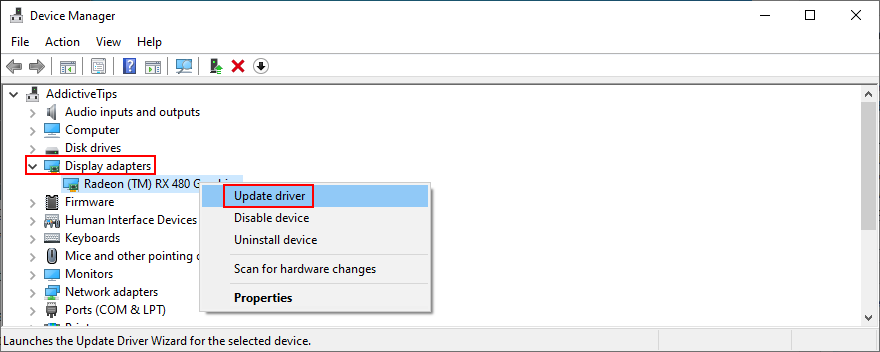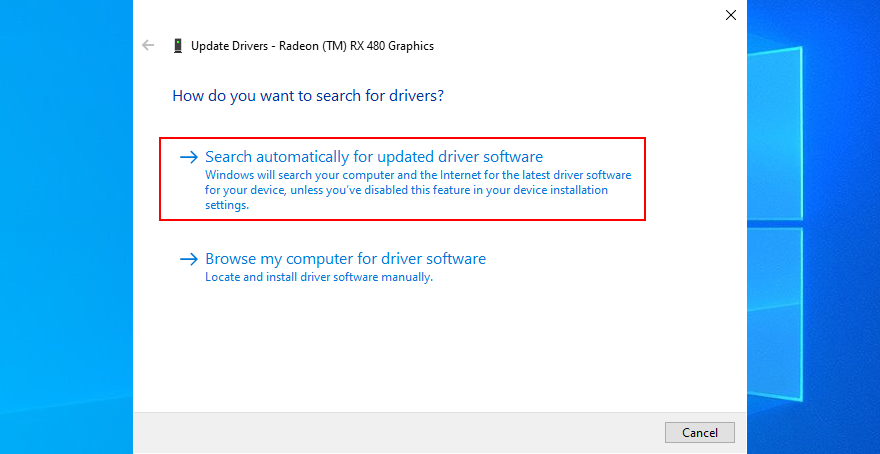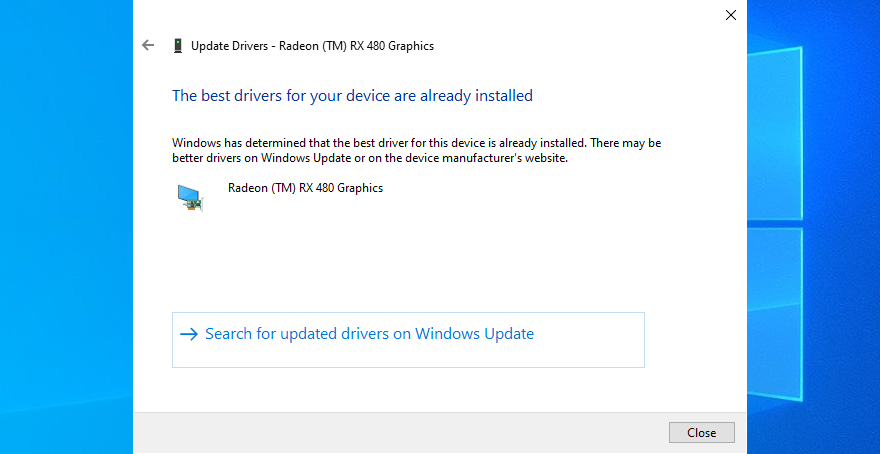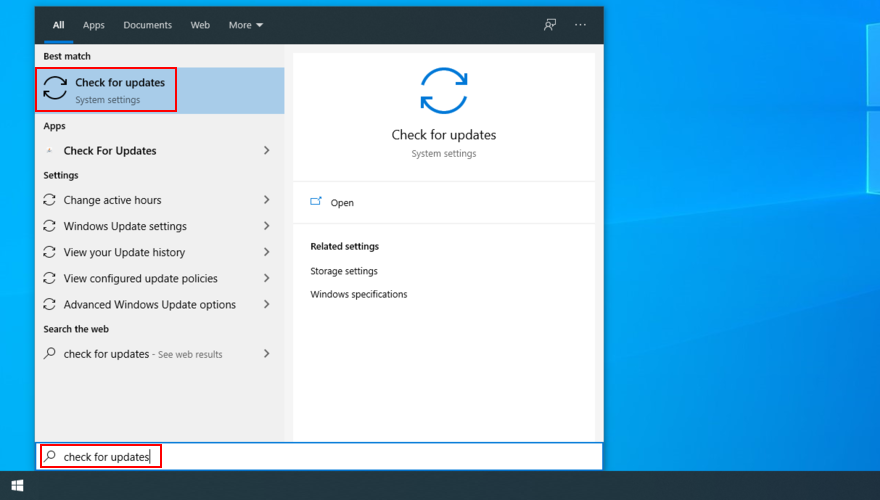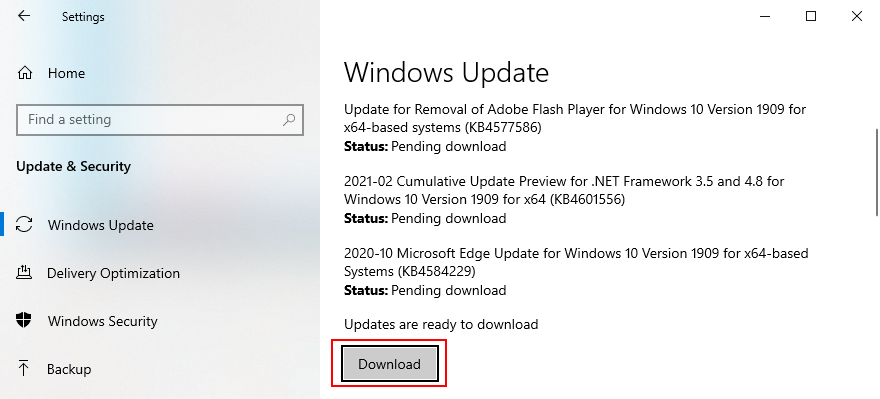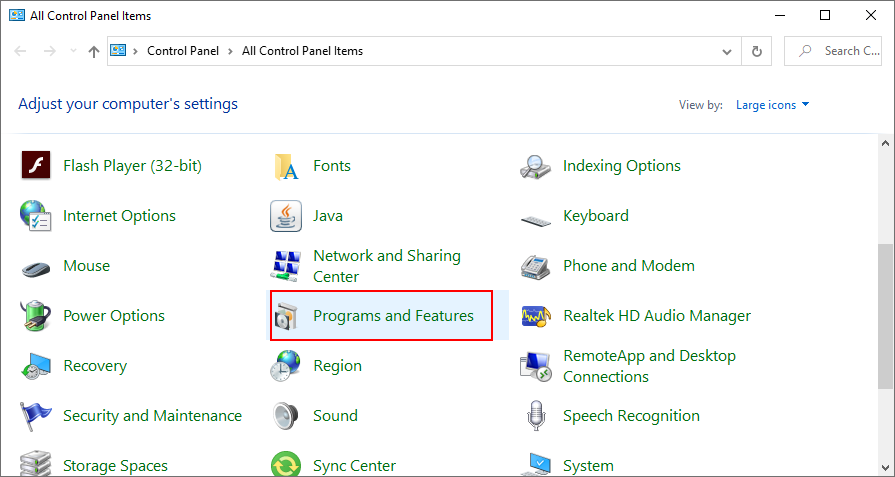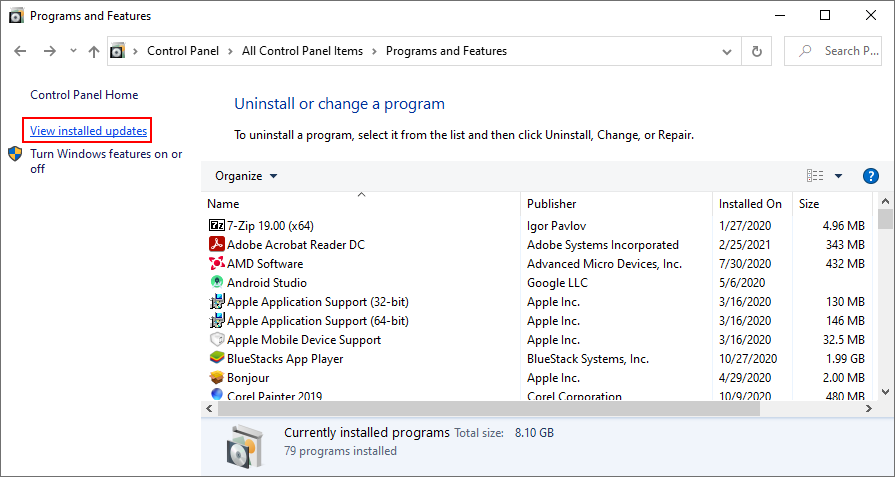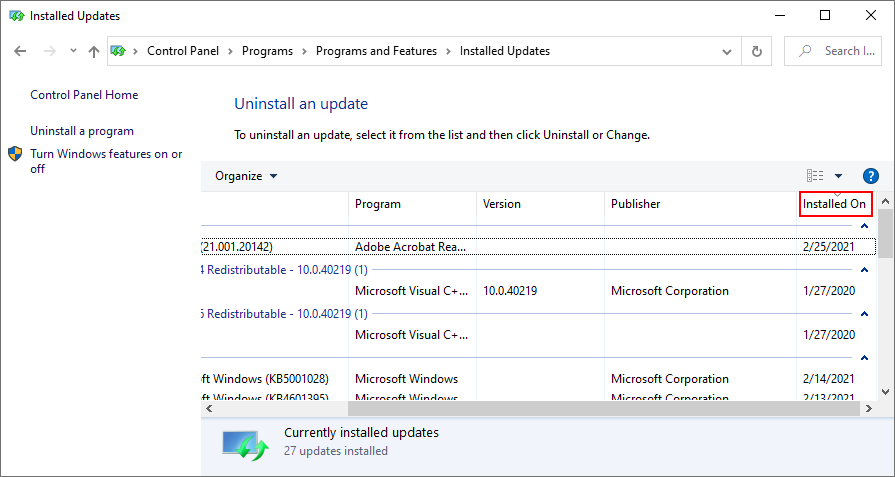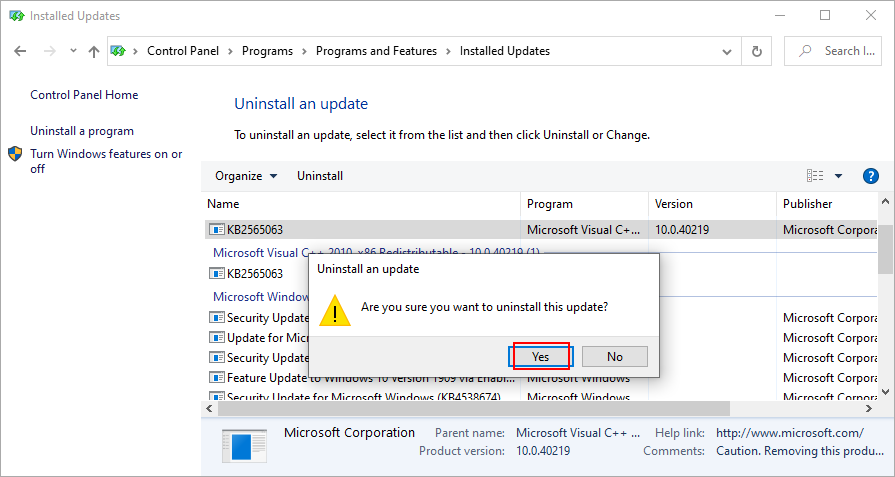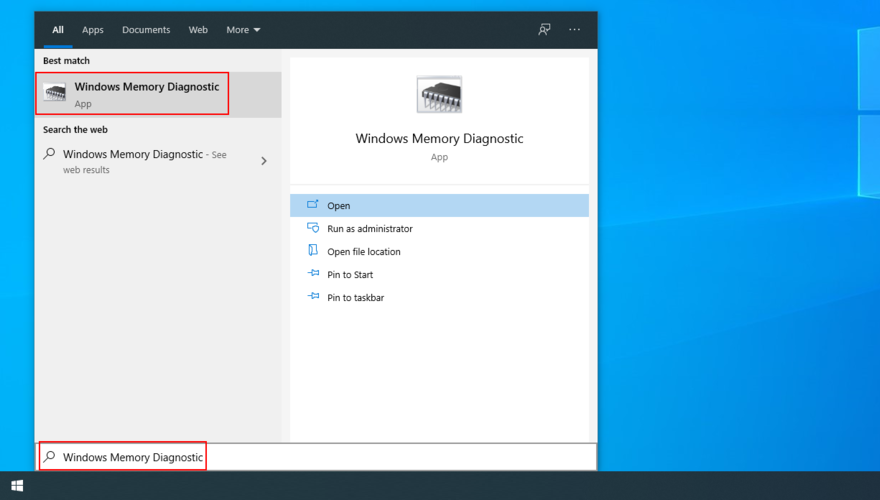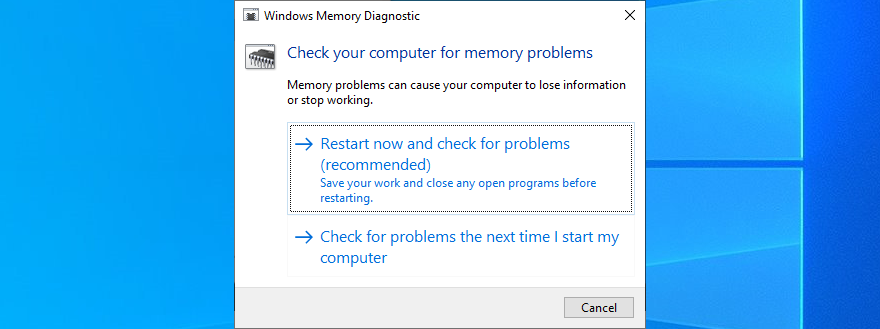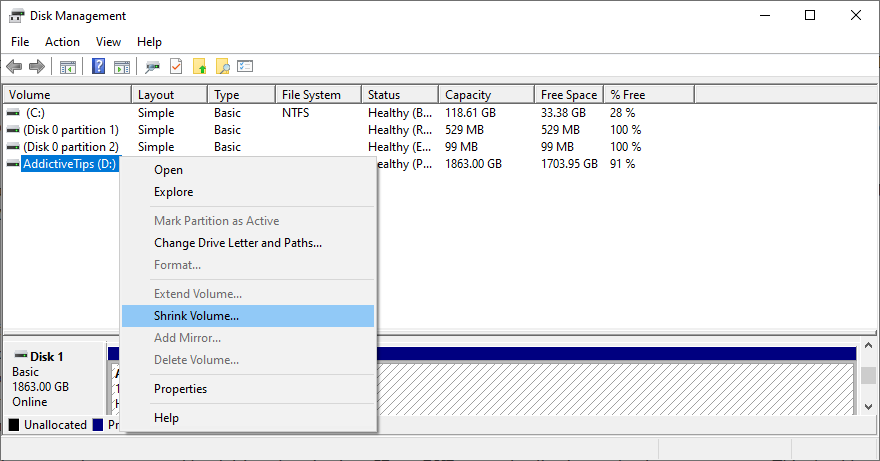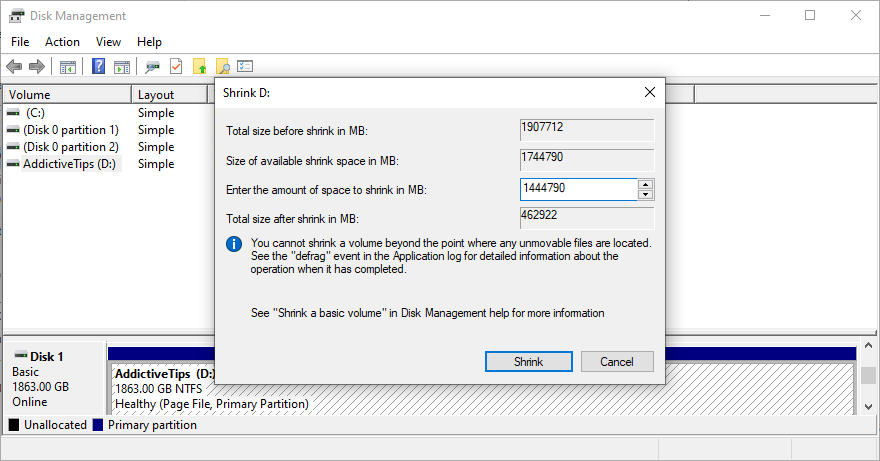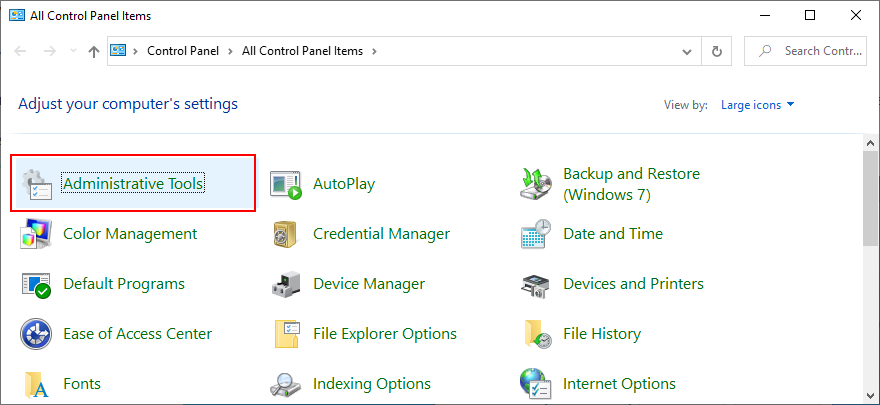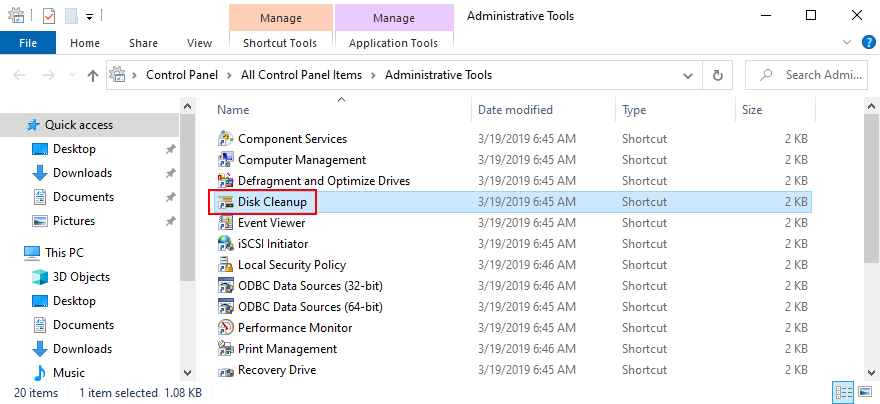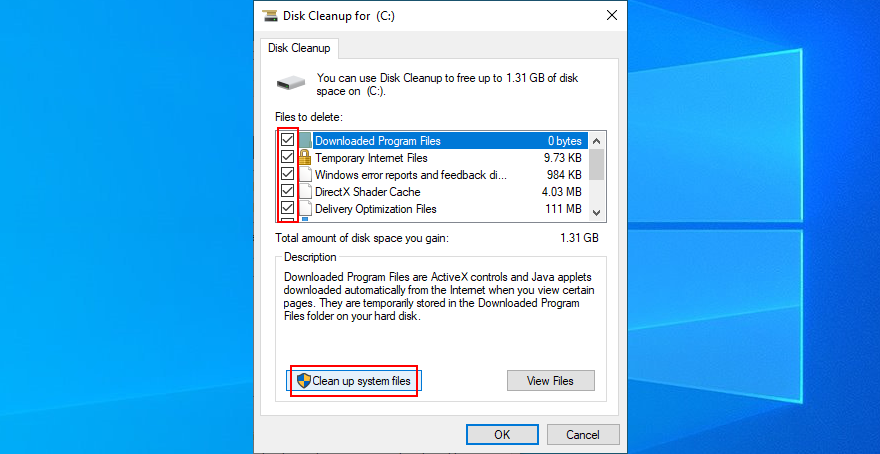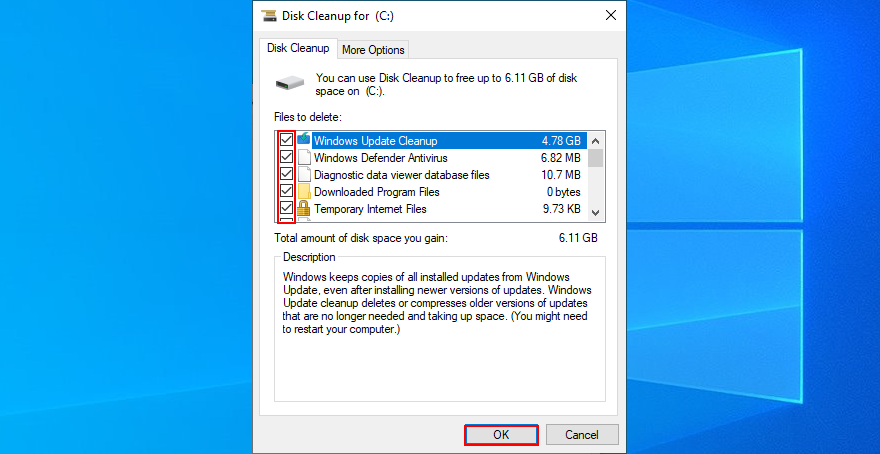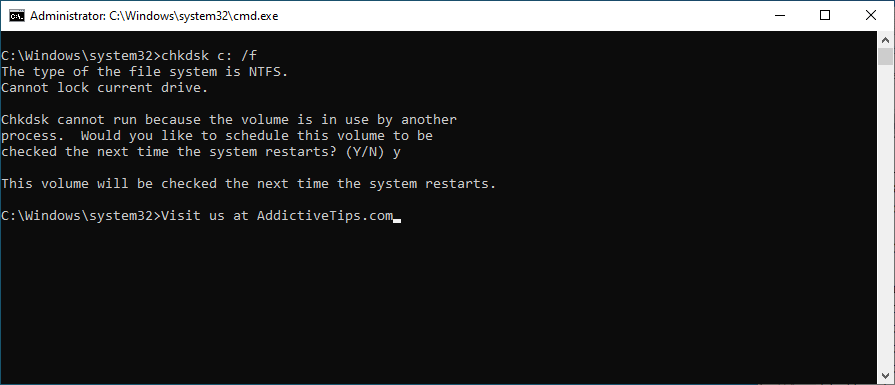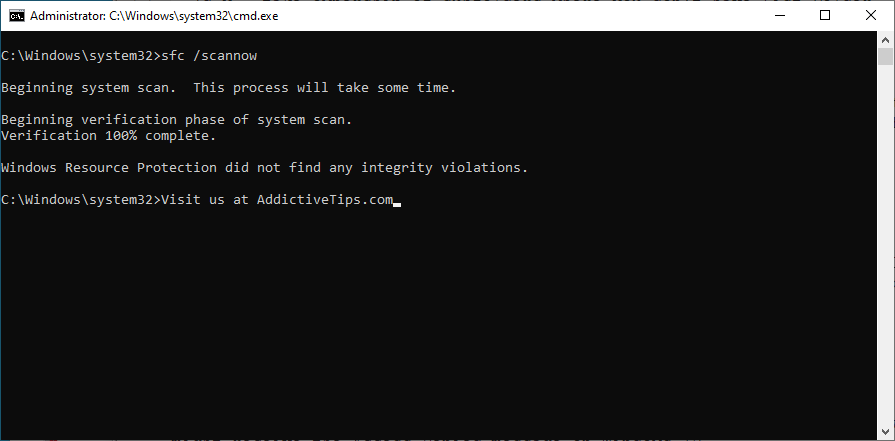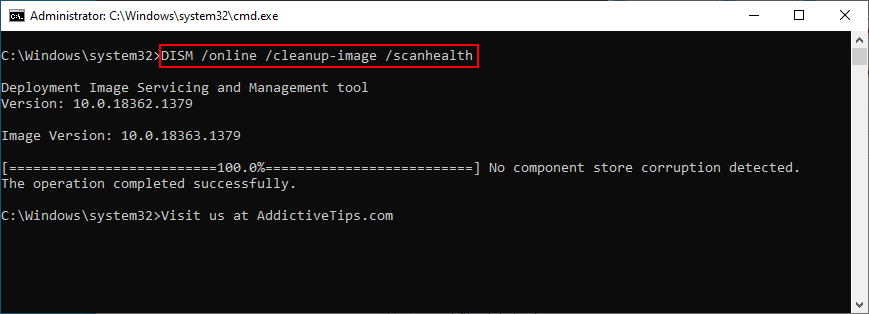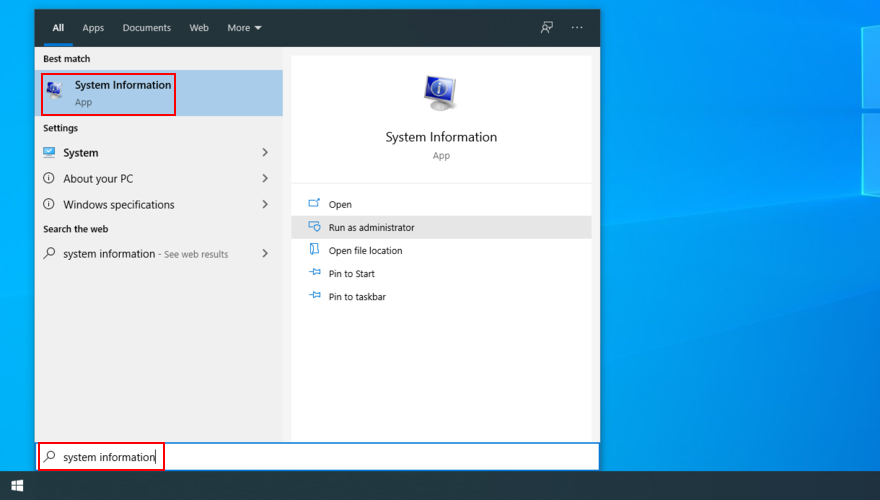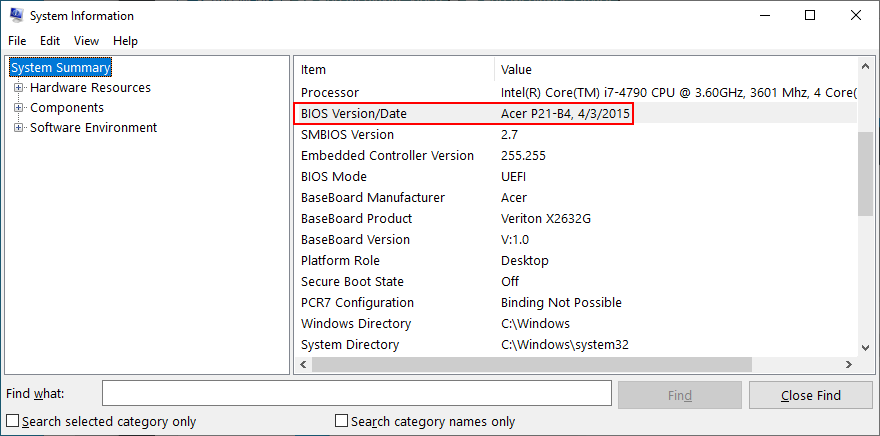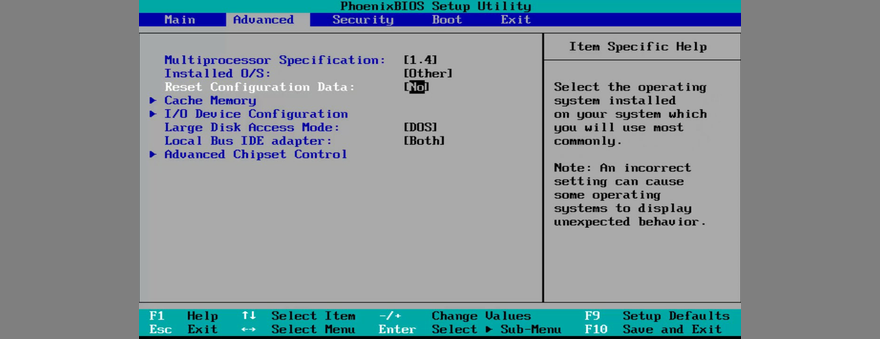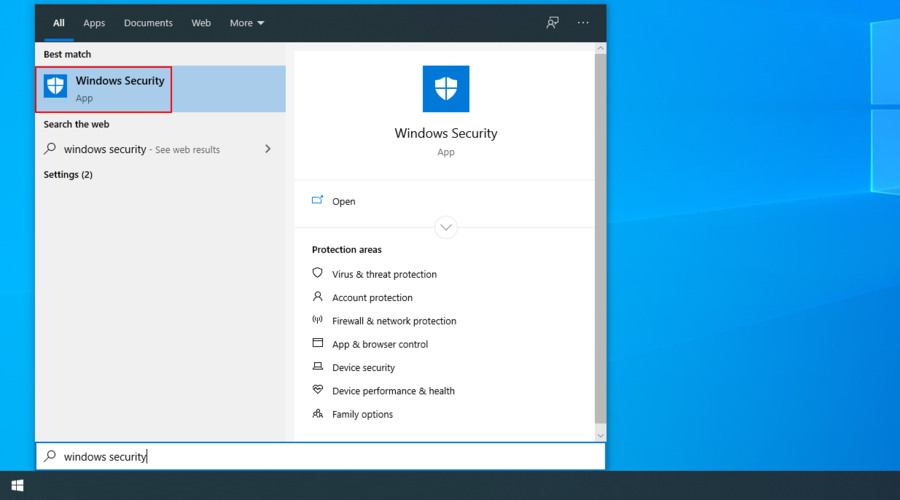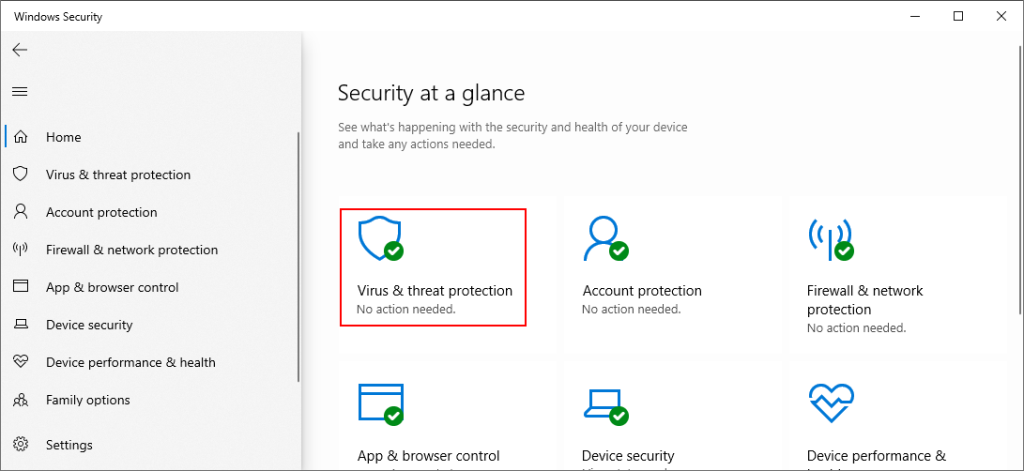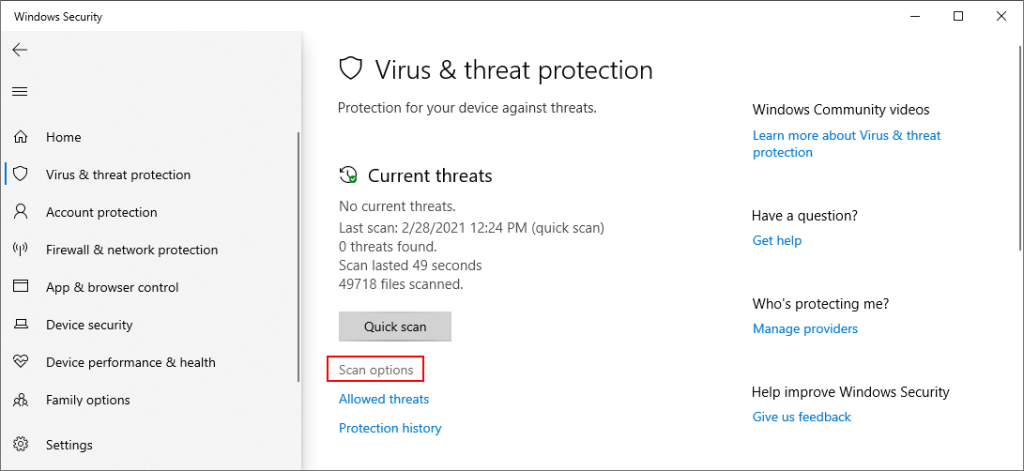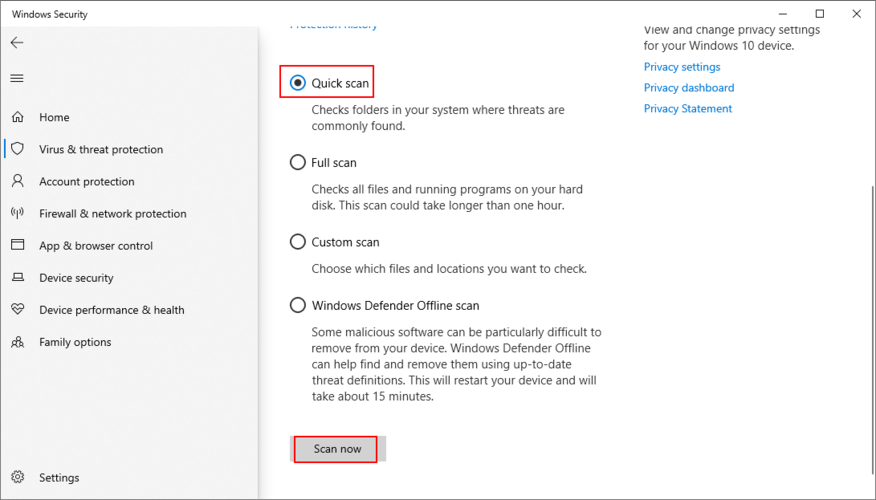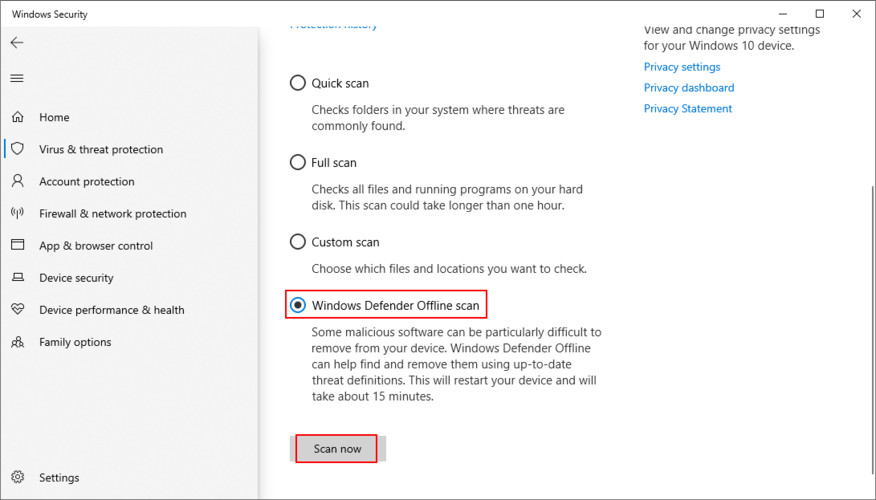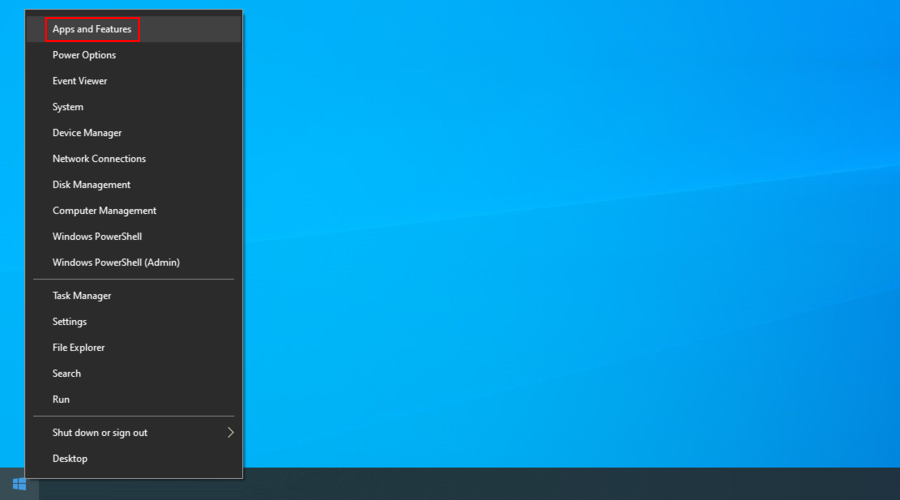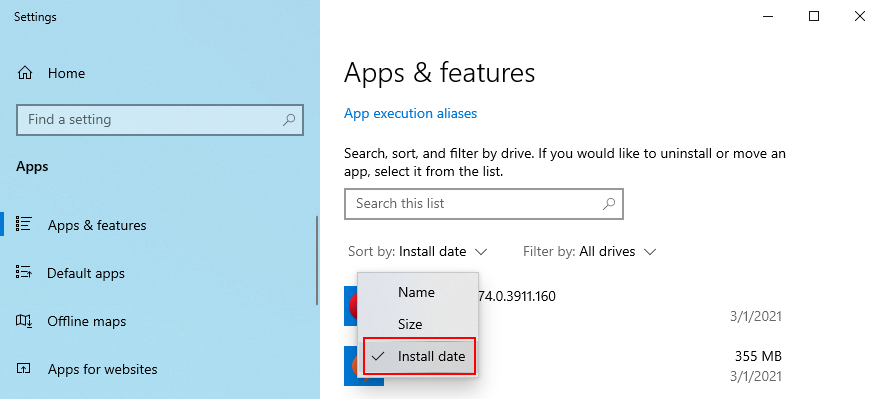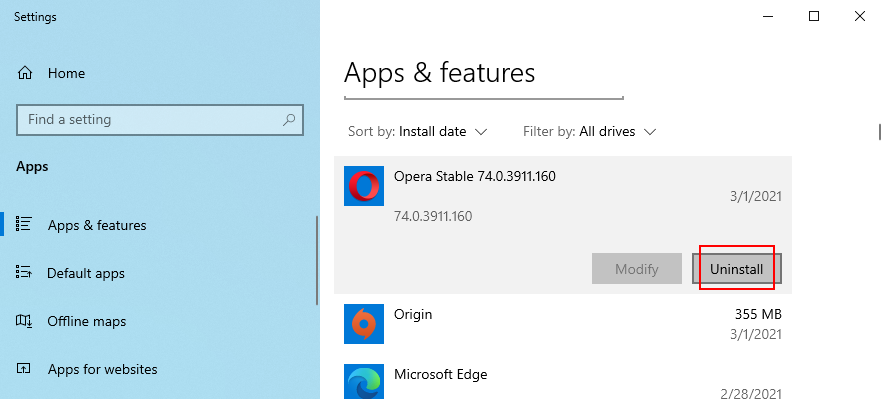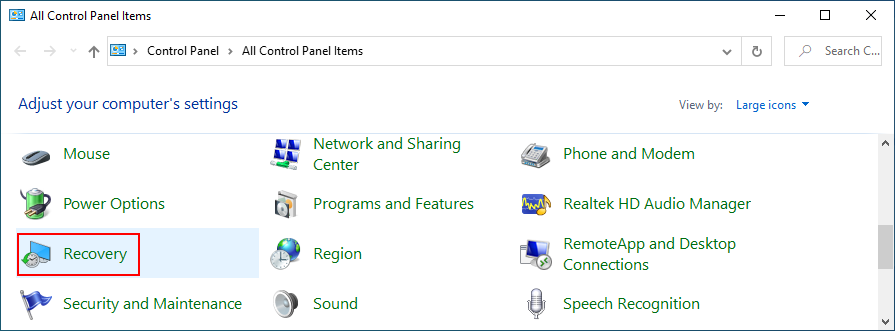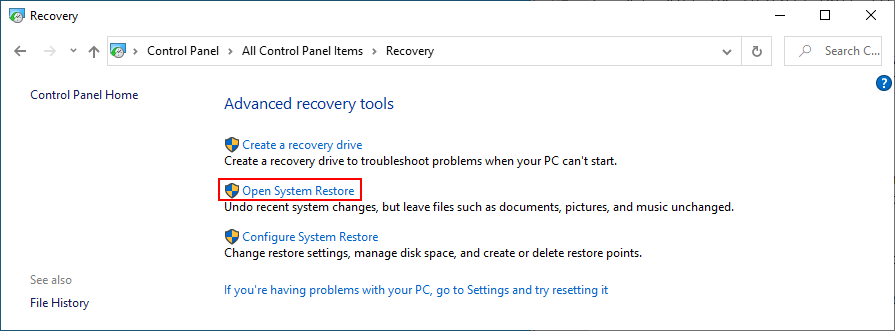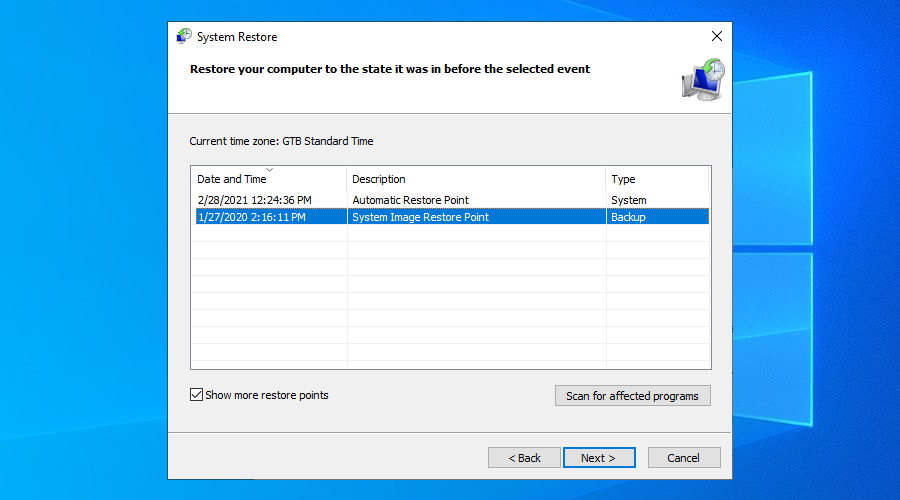Tüm Windows kullanıcıları Ölümün Mavi Ekranı sorunlarına aşinadır , ancak çok azı Ölümün Beyaz Ekranı (WSOD) ile karşılaşmıştır. Ekran tamamen beyaza döndüğünde ve BSOD'den farklı olarak herhangi bir mesaj göstermediğinde.
Bir WSOD'ye rastlamak oldukça korkutucu olabilir, özellikle de işletim sistemi çevrimiçi bir çözüm aramak için kullanabileceğiniz bir durdurma kodu sağlamadığından. Bununla birlikte, Windows 10'u fabrika ayarlarına sıfırlamak zorunda kalmadan Ölümün Beyaz Ekranı sorunlarını çözebilirsiniz .

Ölümün Beyaz Ekranına Neden Olan Ne?
Ölümün Beyaz Ekranı, donanım arızası veya yazılım bozulması gibi herhangi bir sayıda sorun tarafından tetiklenebilir. Bazen, Windows önyüklemesinden hemen sonra ekran beyaza dönebilir. Yalnızca Windows'ta değil, Mac veya iOS'ta da olabilir.
Örneğin, iPhone veya iPad'inizi düşürdüyseniz, ekranı tamamen beyaza dönebilir, komutlara yanıt vermeyi durdurabilir ve yalnızca Apple logosunu gösterebilir.
Boş Beyaz Ekran Hatası Nasıl Onarılır
Ölümün Beyaz Ekranı hatasını onarmak için birden fazla yaklaşım vardır. Ancak, başlamadan önce bir sistem geri yükleme noktası oluşturmanız önemle tavsiye edilir . Sorun gidermeye sıfırdan başlamanız gerekirse, tüm değişiklikleri geri alabileceksiniz.
1. Temiz önyükleme Windows 10
Beyaz ekrana hatalı çalışan bir sürücü, hizmet veya işlem neden olduysa, Windows 10'da temiz önyükleme çalıştırabilirsiniz . Gerekli olmayan tüm bileşenleri kapatan güvenli bir ortamı kolaylaştırır.
- Click Başlat yazın düğmesine Sistemi Yapılandırması ve basın Enter bu uygulamayı başlatmak için
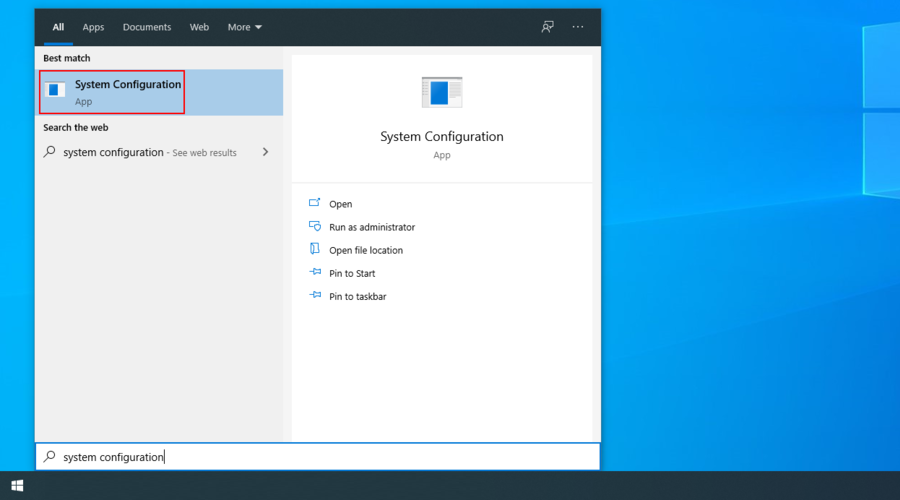
- Hizmetler sekmesine geçin
- Tüm Microsoft hizmetlerini gizle seçeneğini temizleyin ve Tümünü Devre Dışı Bırak'ı tıklayın.
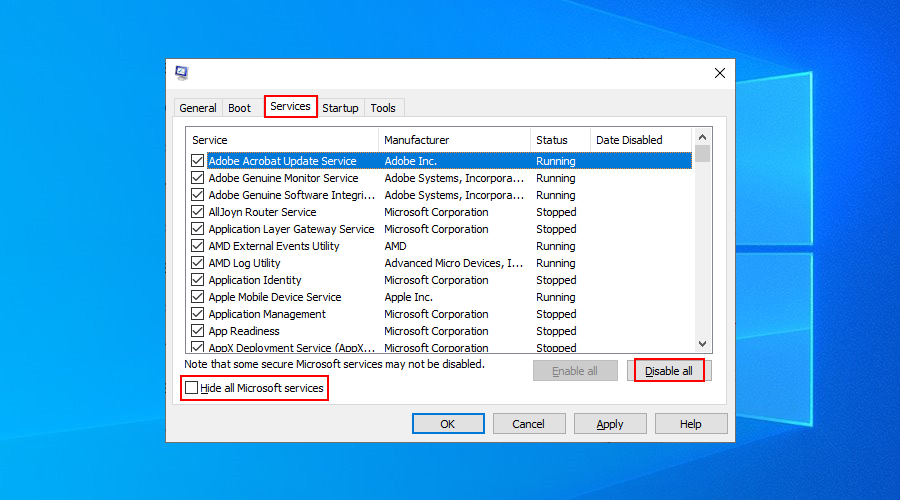
- Git Başlangıç sekmesine tıklamanız Açık Görev Yöneticisi
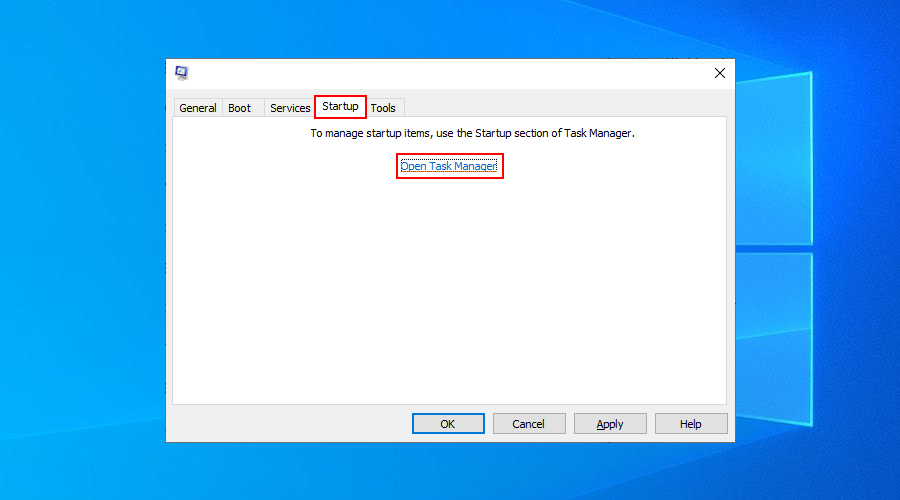
- Etkin durumuyla tüm başlangıç işlemlerini devre dışı bırakın
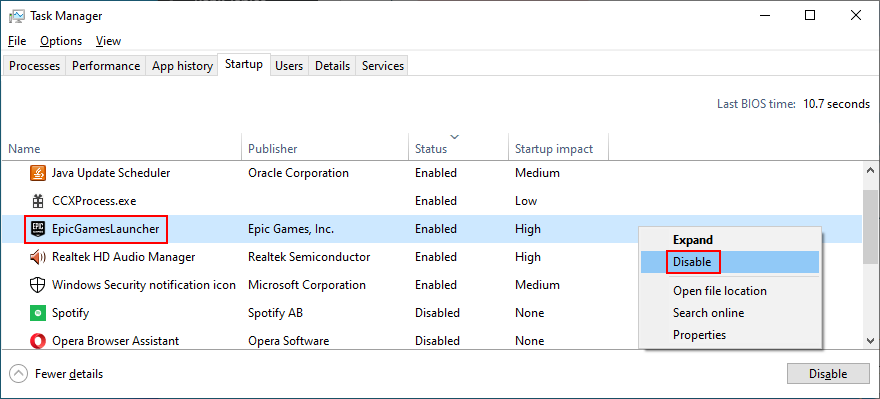
- PC'nizi yeniden başlatın ve hala beyaz ekranı alıp almadığınızı kontrol edin.
2. Grafik sürücünüzü güncelleyin
Beyaz ekran sorunları genellikle görüntü sorunlarıyla ilgilidir, bu nedenle uyumsuz, eski veya artık düzgün çalışmadığını kontrol etmek için GPU sürücünüze bir göz atmalısınız.
Ekran sürücünüzü nasıl hızlı bir şekilde yeniden yükleyebilirsiniz:
- Başlat düğmesine sağ tıklayın ve Aygıt Yöneticisi'ne gidin
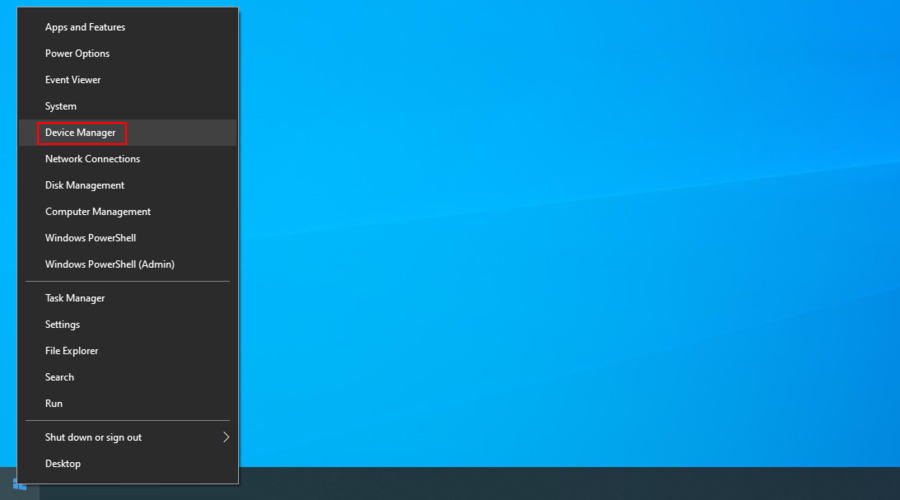
- Görüntü bağdaştırıcıları grubunu genişletin
- Ana grafik sürücünüzü seçin, sağ tıklayın ve Cihazı kaldır'ı seçin.
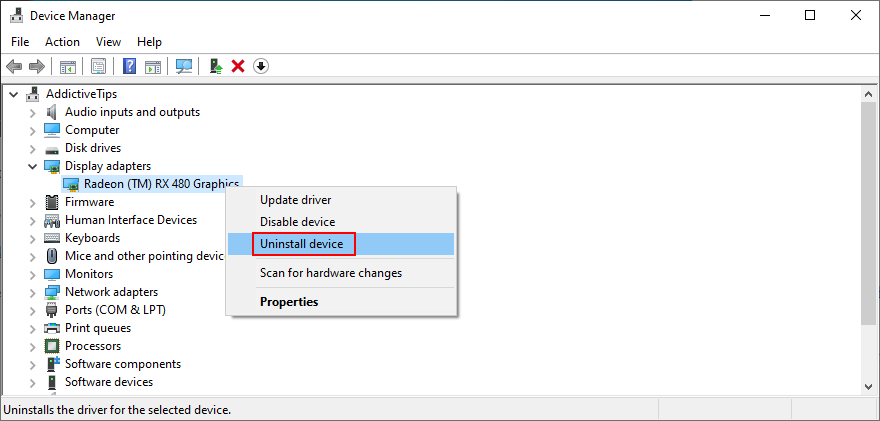
- Birden fazla GPU sürücünüz varsa, ilişkili tüm cihazları kaldırın
- Bilgisayarı yeniden başlatın. Windows, sürücüleri otomatik olarak yeniden yükleyecektir
Bu yöntem, video sürücünüz düzgün çalışmıyorsa beyaz ekran sorununu gidermeye yardımcı olacaktır. Ancak çok eskiyse, en son sürüme güncellemeniz gerekir.
Ekran sürücünüzü nasıl güncellersiniz:
- Win tuşu + R'ye basın , devmgmt.msc yazın ve Aygıt Yöneticisi'ni çalıştırmak için Enter'a basın
- Görüntü bağdaştırıcıları kategorisini genişletin
- Video sürücünüzü sağ tıklayın ve Sürücüyü güncelle'yi seçin.
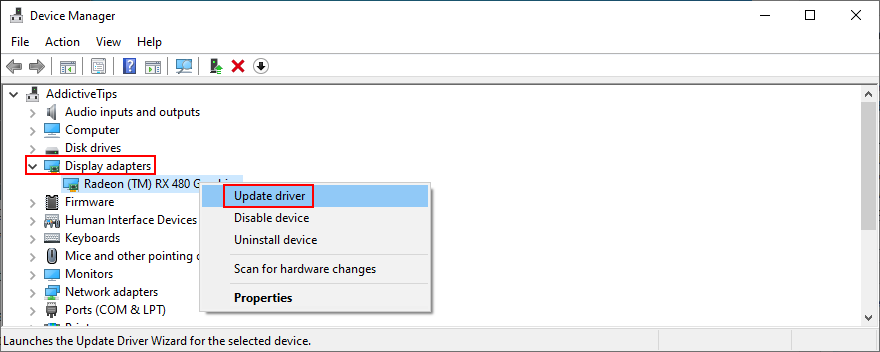
- Güncellenmiş sürücü yazılımı için otomatik olarak ara'yı tıklayın ve bekleyin
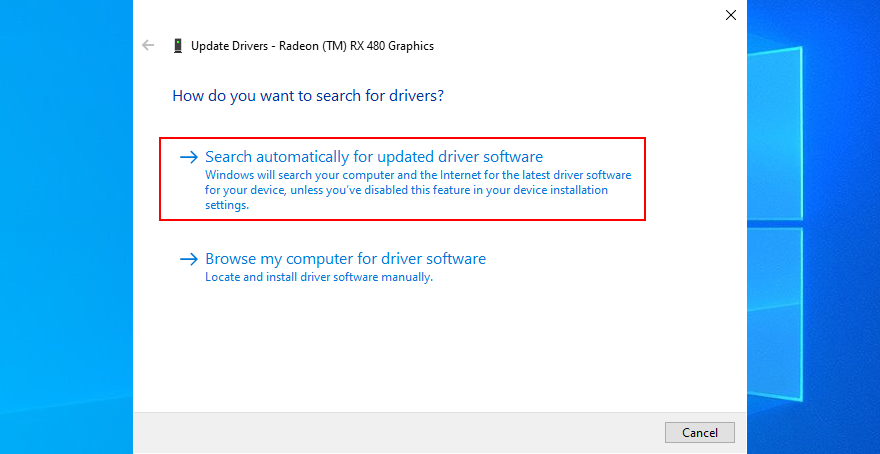
- Bir sürücü bulamazsa , Windows Update'te güncellenmiş sürücüleri ara'yı tıklayın.
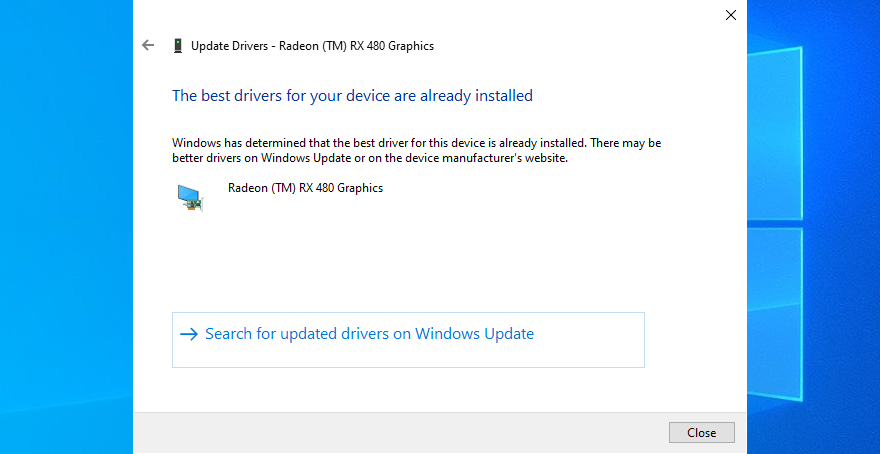
Video sürücünüzü hala güncelleyemiyorsanız, üreticisini ve mevcut sürümünü not edin. Ardından, GPU'nuz için daha yeni bir sürücü bulmak, indirmek ve yüklemek için resmi web sitesini ziyaret edin.
Ancak tüm bu sıkıntıları yaşamak istemiyorsanız, o zaman bir sürücü güncelleme uygulamasına dönebilirsiniz . Uyumsuz bir sürücü alma konusunda endişelenmenize gerek kalmadan tüm sürücülerinizi aynı anda güncellemek için kullanabilirsiniz.
3. Donanım bileşenlerinizi çıkarın
Donanım arızası Ölümün Beyaz Ekranı hatasının ana nedenlerinden biri olduğundan, bilgisayar donanımınızı incelemek ve arızalı bileşeni keşfetmek size kalmıştır. Özellikle birden fazla harici cihazınız varsa bunu yapmak zor olabilir.
Ancak, bilgisayarınıza Wi-Fi adaptörü, web kamerası, harici sabit disk veya USB kalem sürücü gibi yeni bir cihaz bağladıktan sonra beyaz ekran hatası almaya başladıysanız, suçlu taraf bu olabilir.
Bilgisayarınızı kapatın ve fareniz ve klavyeniz dışındaki tüm çevresel aygıtların fişini çekin. Ardından, Ölümün Beyaz Ekranını artık almadığınızı doğrulamak için bilgisayarınızı açın.
Bu adımdan sonra tekrar beyaz ekran gelene kadar donanım bileşenlerinizi tek tek yeniden takmaya başlayabilirsiniz. Bu, en son bağlanan cihazın arızalı olduğu ve onarılması gerektiği anlamına gelmelidir.
4. Windows 10'u güncelleyin
En son özelliklerden, iyileştirmelerden, düzeltmelerden ve güvenlik yamalarından yararlanabilmeniz için işletim sisteminizi en son sürüme güncel tutmanız çok önemlidir.
Ölümün Beyaz Ekranı hatası, belirli bir yazılım sorunu nedeniyle birden çok kullanıcıyı etkiliyorsa, Microsoft büyük olasılıkla onu onaran yeni bir sistem güncellemesi yayınlıyor.
Windows Update nasıl kullanılır:
- Click Başlat düğmesini, tip güncellemelerini kontrol ve basın Enter
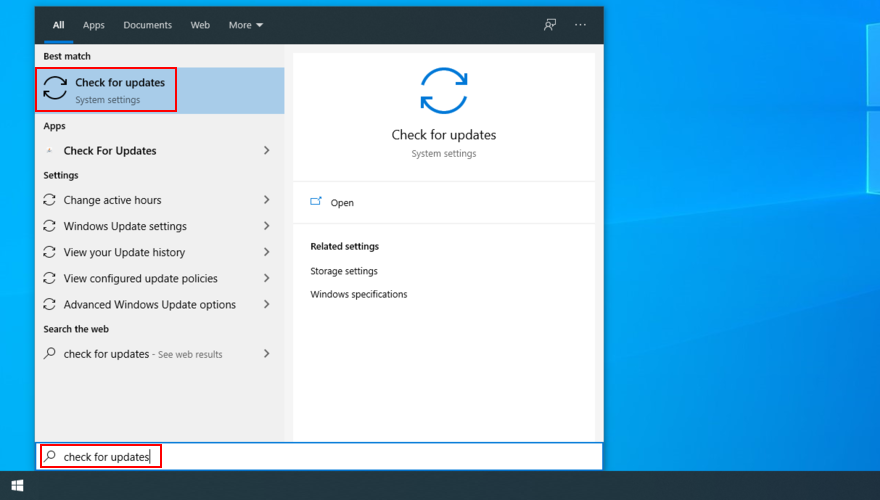
- Windows güncellemeleri bulana kadar bekleyin. Varsa, İndir'i tıklayın
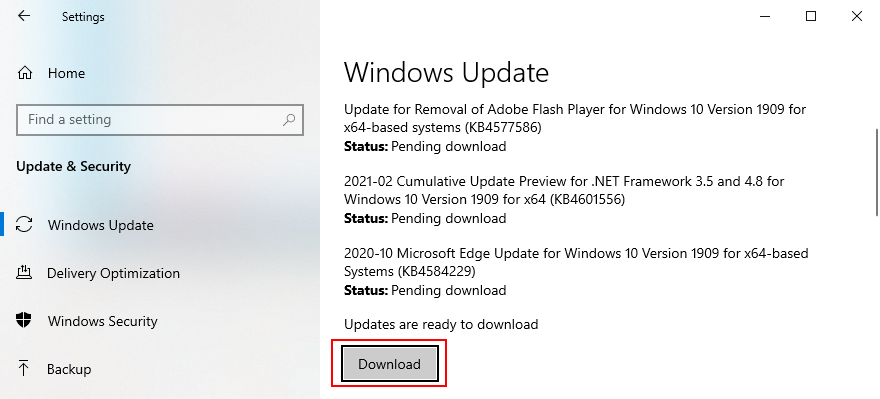
- Güncellemeleri indirmek ve yüklemek uzun zaman alabilir. Bu süre zarfında bilgisayarınızı kapatmadığınızdan veya yeniden başlatmadığınızdan emin olun.
- Windows tarafından istendiğinde bilgisayarınızı yeniden başlatın
- Hala beyaz ekranı alıp almadığınızı kontrol edin
5. En son sistem güncellemelerini kaldırın
Önceki çözümün aksine, beyaz ekran hatasına neden olabilecek en son Windows güncellemelerini bilgisayardan kaldırmanız gerekebilir.
- Win tuşu + R'ye basın , kontrol paneli yazın ve Enter'a basın

- Git Programlar ve Özellikler
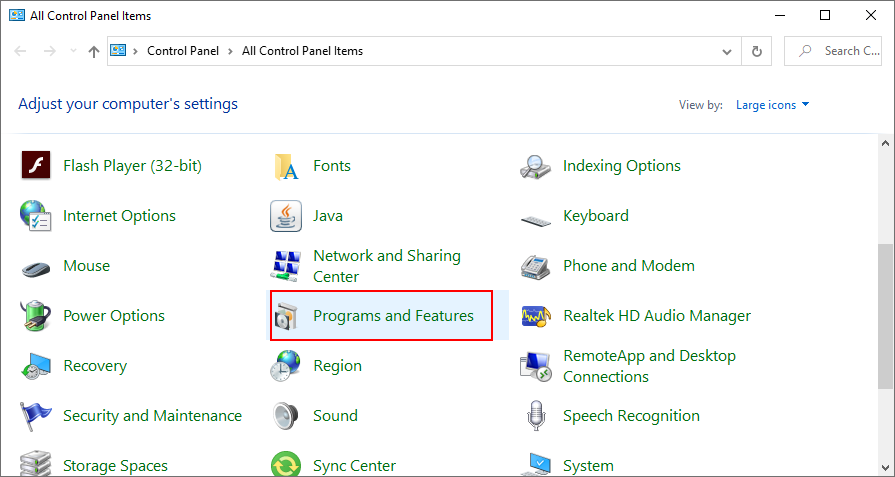
- Click yüklü görüntüle
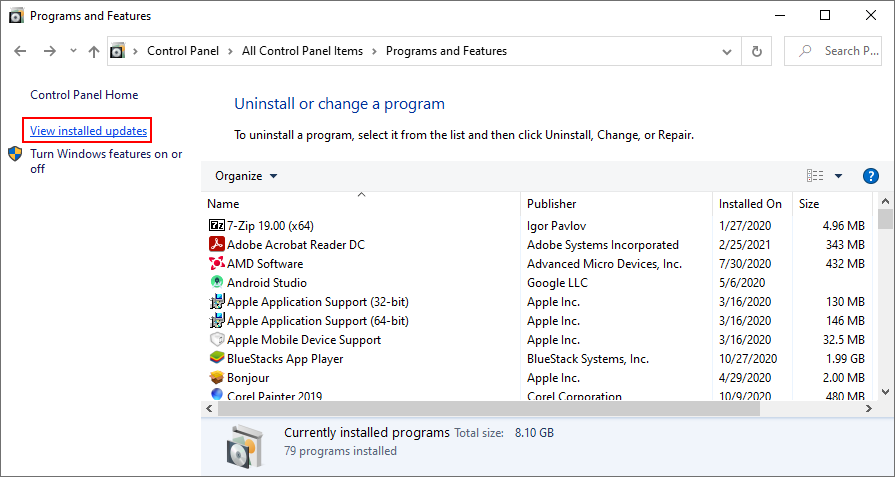
- Güncellemeleri tarihe göre sıralamak için Yüklendi sütununu tıklayın (önce en yenisi)
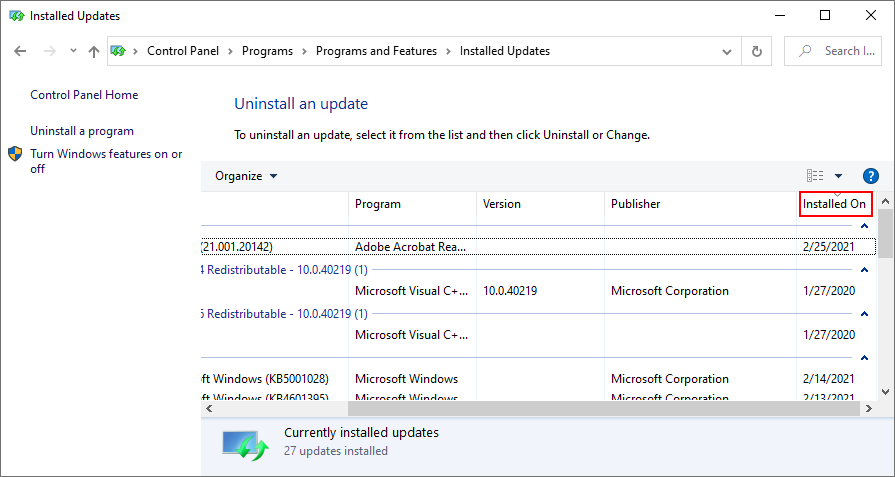
- Görüntülenen ilk güncellemeye çift tıklayın ve kaldırmayı onaylamak için Evet'e tıklayın
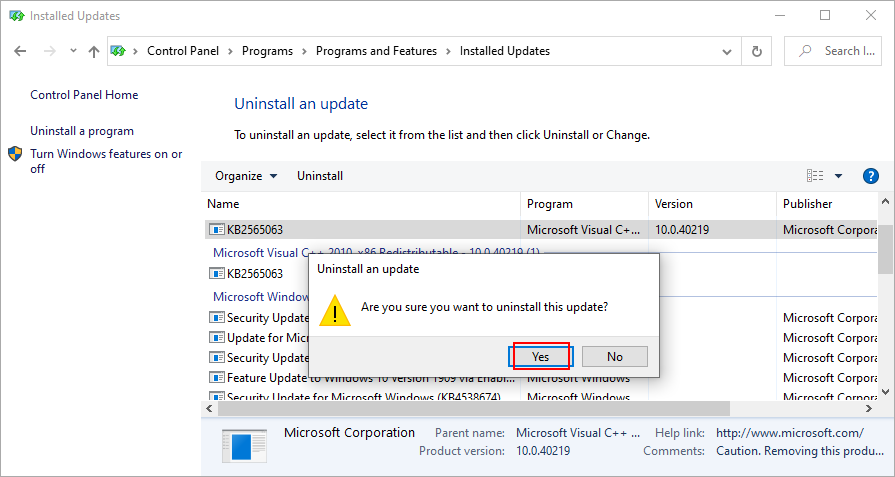
- PC'nizi yeniden başlatın ve beyaz ekran hatasını kontrol edin
6. Sistem belleğini kontrol edin
Ölümün Beyaz Ekranı hatası devam ediyorsa, RAM kartınızı kontrol etmeli ve hataları düzeltmelisiniz. Yerleşik bir uygulama olan Windows Memory Diagnostic'e güvenebileceğiniz için özel üçüncü taraf araçlara gerek yoktur.
Windows Bellek Tanılama nasıl kullanılır:
- Üzerinde çalıştığınız tüm projeleri kaydedin ve tüm programlardan çıkın
- Click Başlat yazın düğmesini Windows Bellek Teşhis ve bu uygulamayı açmak
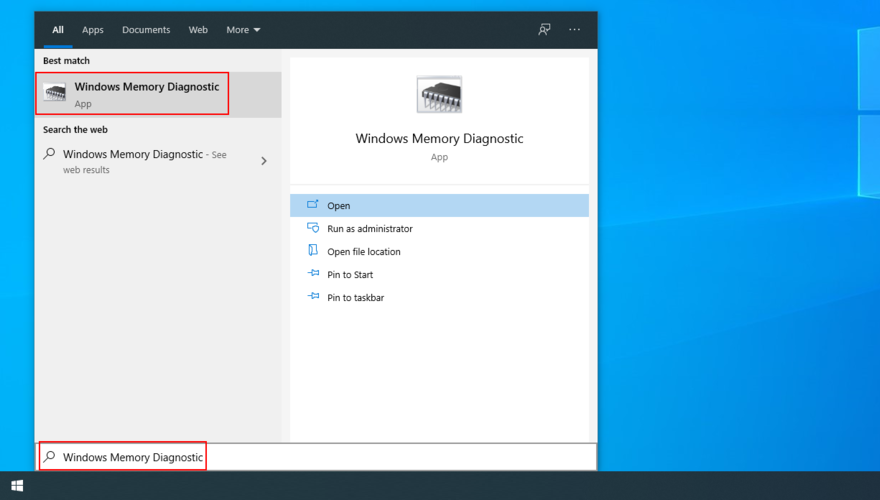
- Şimdi yeniden başlat'a tıklayın ve sorunları kontrol edin (önerilir)
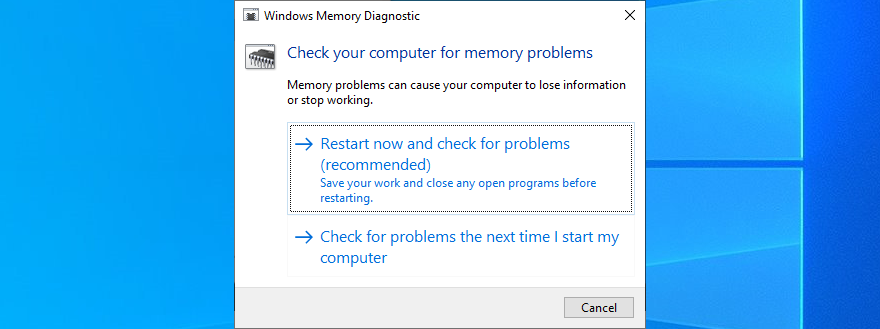
- Yeniden başlatma sırasında Windows, RAM hatalarını kontrol edecek ve onaracaktır.
- Görev tamamlandığında ve Windows önyüklendiğinde, ek beyaz ekran sorunları olup olmadığını kontrol edin.
İkinci bir görüş arayan ileri düzey kullanıcılar, MemTest86'yı bir deneme için alabilir .
7. Daha fazla disk alanı ekleyin veya dosyaları kaldırın
WSOD'ye, işletim sisteminizin kurulu olduğu birincil bölümdeki (genellikle C:) yetersiz disk alanı neden olabilir. Yeterli disk alanı yoksa, Windows'un kritik işlemlerini çalıştırmasını, güncellemeleri gerçekleştirmesini ve diğer önemli görevleri gerçekleştirmesini engeller.
Ancak, daha fazla disk alanı ekleyerek bu sorunu halledebilirsiniz. Bunu yapmak için, büyük bir bölümü küçültmek için yerleşik Disk Yönetimi aracını kullanabilir ve ardından bu boş disk alanını C: birimini genişletmek için kullanabilirsiniz.
Disk Yönetimi nasıl kullanılır:
- Win tuşu + R'ye basın , diskmgmt.msc yazın ve Enter tuşuna basın
- C: (veya Windows'un kurulu olduğu yerde) dışında büyük bir bölüm seçin, sağ tıklayın ve menüden Birimi Küçült'ü seçin
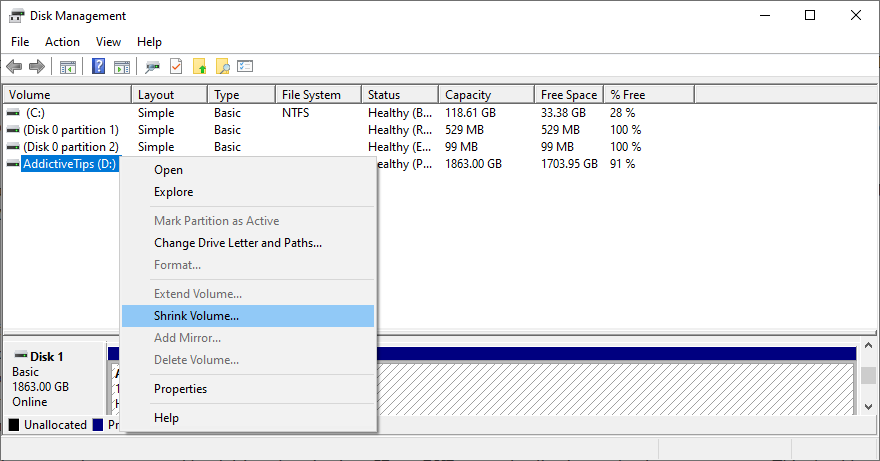
- C için ayıracak kadar büyük bir parça çıkardıktan sonra yeni cilt boyutunu belirtin:
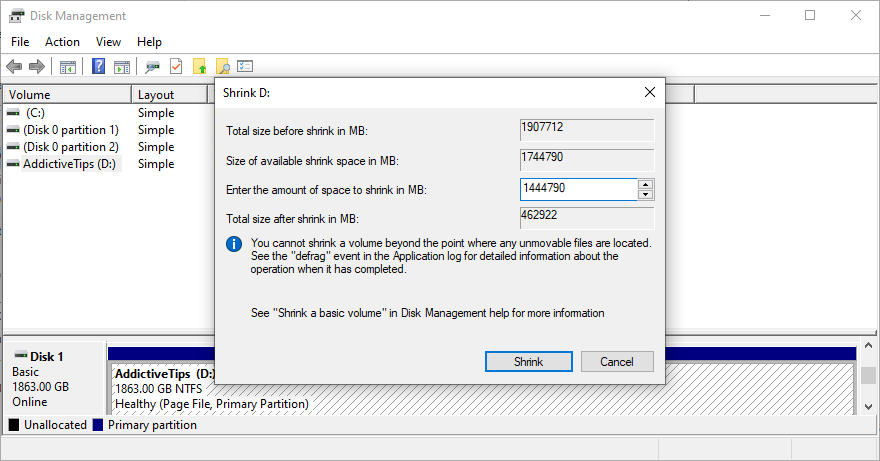
- Küçült'e tıklayın ve ekrandaki talimatları izleyin
- İşletim sistemi sürücüsüne sağ tıklayın ve Birimi Genişlet'i seçin
- Boş alan miktarını ekleyerek yeni birim boyutunu yazın
- Görevi tamamlayın, bilgisayarınızı yeniden başlatın ve beyaz ekran hatalarını kontrol edin
Disk alanını boşaltmanın bir başka kesin yolu da artık kullanmadığınız eski dosyalardan ve büyük uygulamalardan kurtulmaktır. Örneğin, önemli miktarda disk alanı kaplayan kişisel fotoğraflar ve ev yapımı videolar söz konusu olduğunda, bunları harici bir sabit sürücüye kopyalayabilir, bir bulut hesabına yükleyebilir veya veri disklerine yazabilirsiniz.
Ayrıca, sabit diskinize karışıklık eklemekten başka hiçbir şey yapmayan gereksiz dosyaları silmek önemlidir. Bunun gerçekleşmesi için CCleaner gibi üçüncü taraf bir disk temizleme aracına başvurabilirsiniz . Ancak daha fazla uygulama yüklemek istemiyorsanız Windows Disk Temizleme aracını kullanabilirsiniz.
Windows Disk Temizleme nasıl kullanılır:
- Yönetici hesabıyla Windows 10'da oturum açın
- Kaydetmek veya geri yüklemek istediğiniz dosya olmadığından emin olmak için İndirilenler ve Geri Dönüşüm Kutusu konumlarını kontrol edin.
- Win tuşu + R'ye basın , kontrol paneli yazın ve Enter'a basın

- Yönetimsel Araçlara Git
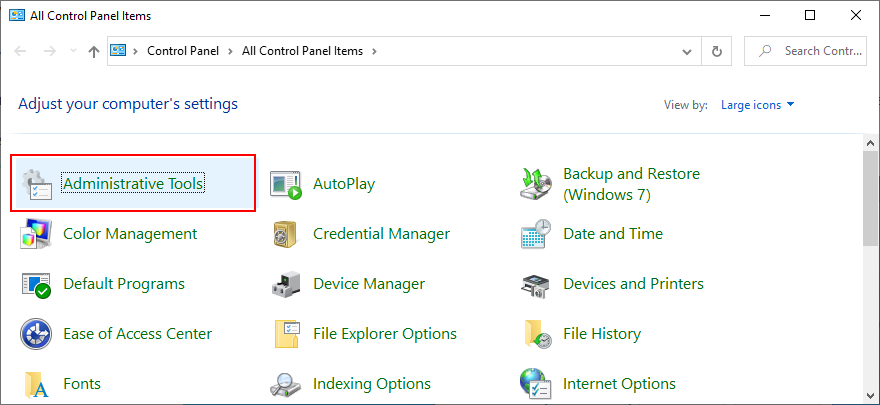
- Disk Temizlemeyi Aç
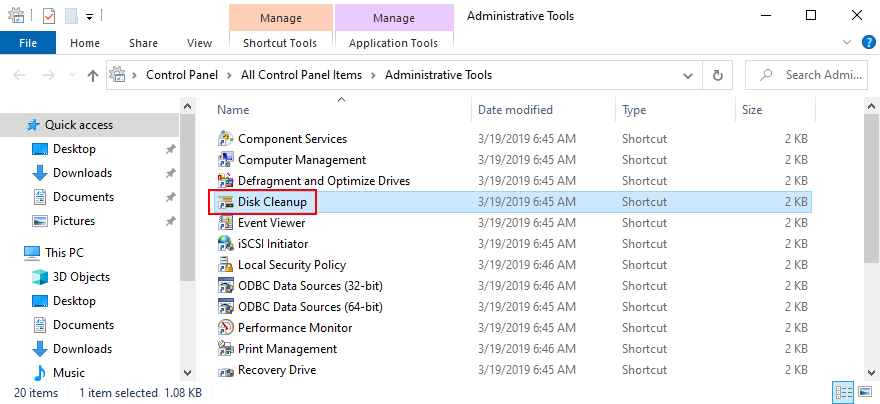
- Seç : C sürücüsünü ya da nerede Windows yüklü ve tıklayın OK
- Listeden tüm öğeleri seçin ve Sistem dosyalarını temizle'yi tıklayın.
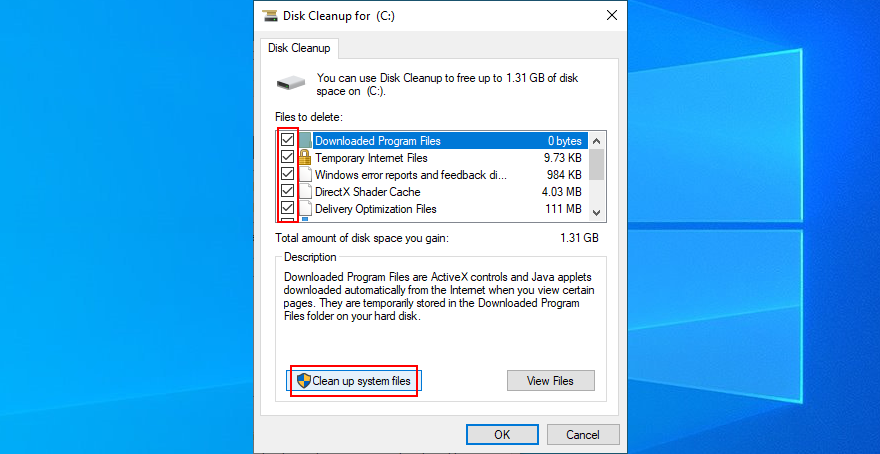
- Dosya taramasından sonra tekrar her şeyi seçip OK
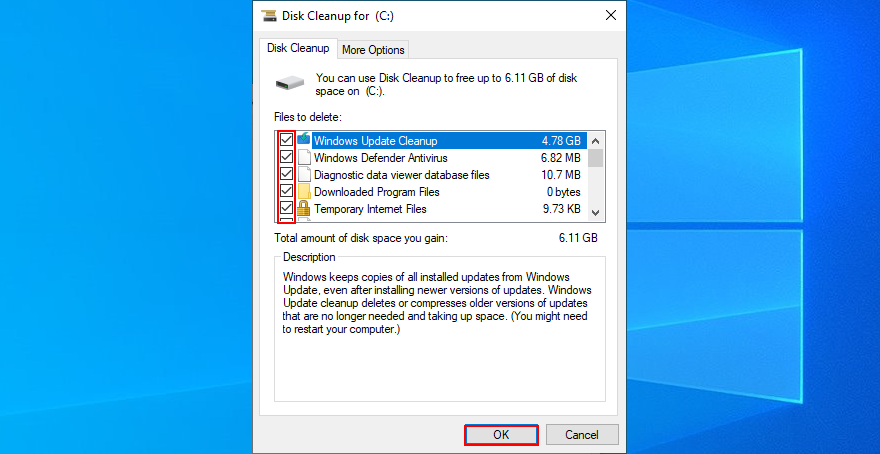
- PC'nizi yeniden başlatın ve beyaz ekran hatalarını kontrol edin
8. Sabit disk ve sistem hatalarını düzeltin
Bozuk sektörler ve hasarlı sistem dosyaları, sabit sürücü ve işletim sistemi verilerinin bozulması nedeniyle Beyaz Ölüm Ekranı hata mesajını tetikleyebilir. Ancak, bazı Windows entegre araçları sayesinde bu sorunları dışarıdan yardıma başvurmak zorunda kalmadan çözebilirsiniz: CHKDSK (Disk Denetle), SFC (Sistem Dosyası Denetleyicisi) ve DISM (Dağıtım Görüntüsü Hizmeti ve Yönetimi).
Bu yardımcı programları komut satırı ortamında çalıştırabilir ve kontrol edebilirsiniz, böylece herhangi bir özel yazılım yüklemeniz gerekmez. Aşağıdaki talimatları uyguladığınız sürece, CMD ile önceden deneyim gerekmez.
Disk hatalarını düzeltmek için CHDKSK nasıl kullanılır:
- Basın Win tuşu + R , tip cmd ve basın Ctrl + Shift + Enter yönetici haklarına sahip Komut İstemi başlatmak için
- Yazın
chkdsk c: /fve Enter tuşuna Enter , Windows C yüklü değilse: bölümü. Aksi takdirde, c:doğru sürücü harfiyle değiştirin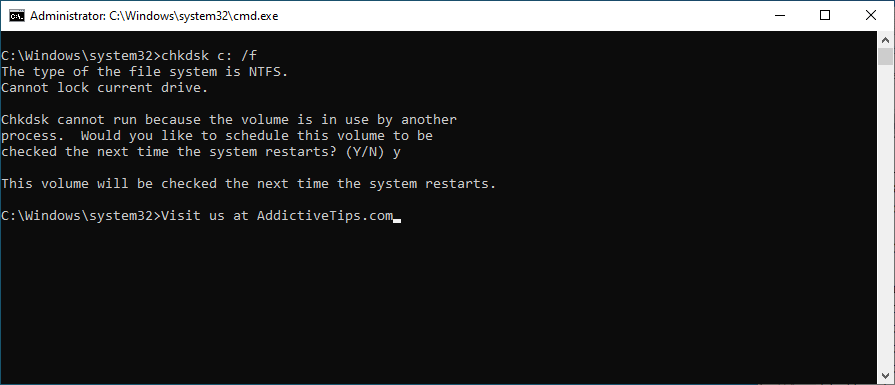
- CHKDSK, bir sonraki sistem açılışında kontrolü planlamanızı istediğinde, y yazın ve Enter'a basın
- PC'nizi yeniden başlatın ve CHKDSK işini yapana kadar bekleyin
CHKDSK kullandıktan sonra hala Beyaz Ölüm Ekranı alıyorsanız, bozuk sistem dosyalarını düzeltmek için SFC'ye dönmelisiniz.
SFC nasıl kullanılır:
- Yükseltilmiş bir pencerede Komut İstemi'ni açın ( Win tuşu + R tuşlarına basın , cmd yazın , Ctrl + Shift + Enter tuşlarına basın )
- Koş
sfc /scannowve bekle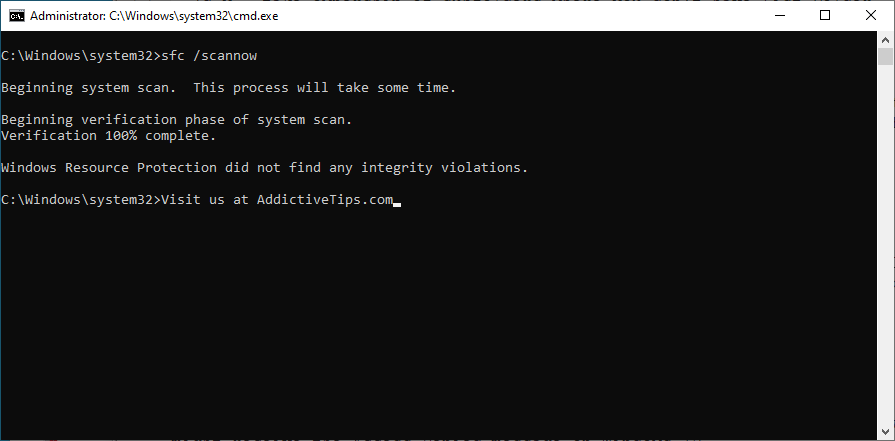
- Görev tamamlandığında, CMD'den çıkın ve bilgisayarınızı yeniden başlatın.
SFC beyaz ekran hatasını düzeltmezse, Windows görüntüsünün bileşen deposunu doğrulamak için DISM'yi kullanabilirsiniz.
DISM nasıl kullanılır:
- Yönetici haklarıyla Komut İstemi'ni başlatın
- Yazın
DISM /online /cleanup-image /scanhealthve Enter'a basın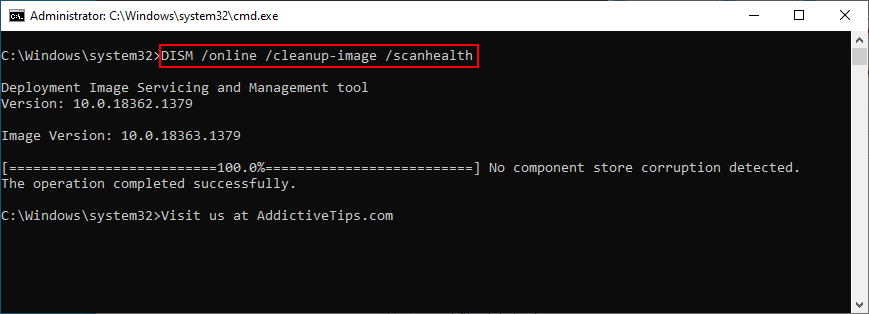
- Arama herhangi bir sorun bildirirse, bunları kullanarak düzeltin.
DISM /online /cleanup-image /restorehealth
- Makinenizi yeniden başlatın ve CMD'yi tekrar yönetici olarak çalıştırın
- Yazın
sfc /scannowve Enter'a basın
- Bilgisayarınızı yeniden başlatın ve WSOD hatalarını kontrol edin
9. BIOS'u en son sürüme güncelleyin
BIOS'unuz güncel değilse, bilgisayar performansı sorunlarına neden olabilir. İşaretlenmeden bırakılırsa, bu sorunlar beyaz ekran ve mavi ekran hatalarına neden olabilir. Bu sorunu çözmenin en kolay yolu BIOS'u en yeni sürüme güncellemektir.
- Win tuşuna basın, Sistem Bilgisi yazın ve bu uygulamayı başlatın
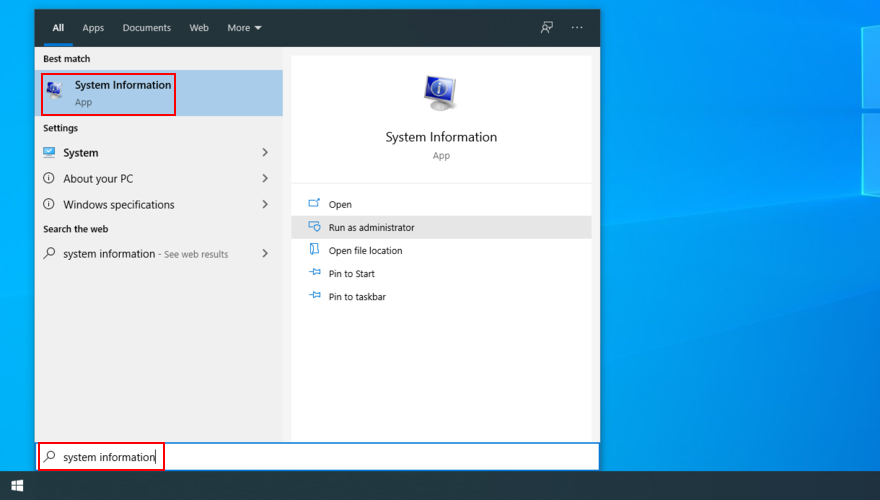
- Git Sistem Özeti alanına ve yazma BIOS Sürümü / Tarihi yanısıra Süpürgelik Üretici
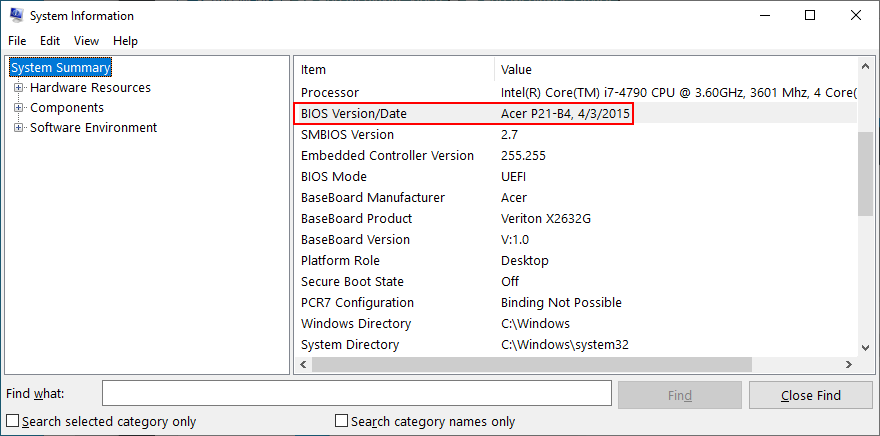
- Resmi web sitesini ziyaret edin ve daha yeni bir BIOS sürümü arayın
- BIOS arşivini indirin ve dosyayı taşınabilir bir depolama birimine açın
- Bilgisayarınızı yeniden başlatın ve BIOS'a erişmek için ekranda görüntülenen tuşa basın
- Mevcut BIOS sürümünün bir yedeğini oluşturun ve USB flash sürücünüze kaydedin
- BIOS güncellemesine devam edin ve ekranda gösterilen adımları izleyin
- Güncelleme biraz zaman alabilir. Bu süre zarfında bilgisayarınızı kapatmadığınızdan veya yeniden başlatmadığınızdan emin olun.
- Windows önyüklendikten sonra beyaz ekran hatalarını kontrol edin
10. BIOS'u fabrika ayarlarına geri yükleyin
Hız aşırtma ve önbelleğe alma gibi birçok bilgisayar ayarını BIOS'tan kontrol edebilirsiniz. Ancak, tam olarak ne yaptığınızı bilecek kadar BIOS deneyiminiz yoksa, faydadan çok zarar verebilirsiniz.
Zamanla bu, şüphelenmeyen bilgisayarlarda Ölümün Beyaz Ekranı hatalarına yol açabilir. Bu sorunu çözmek için tek yapmanız gereken BIOS yapılandırmasını fabrika ayarlarına sıfırlamak .
BIOS varsayılana nasıl sıfırlanır:
- Bilgisayarı yeniden başlatın ve BIOS moduna girmek için ekranda görüntülenen tuşa basın
- Gelişmiş ayarlarla bölümü bulun
- Yapılandırma verilerini varsayılana sıfırlayan ayarı açın
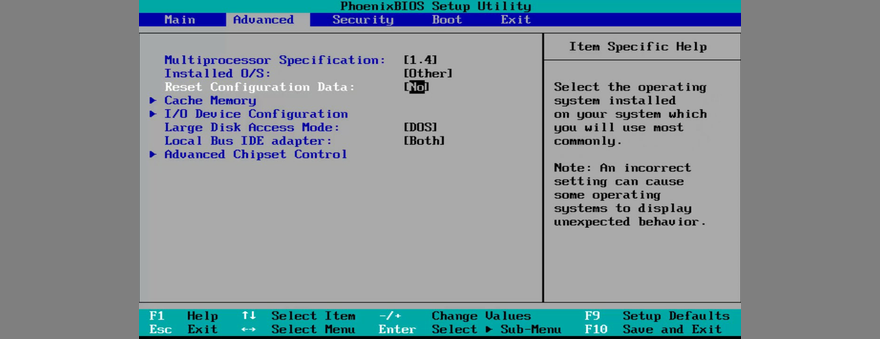
- Mevcut ayarları kaydedin ve çıkın
- Windows önyüklendikten sonra beyaz ekran sorunlarını kontrol edin
11. Kötü amaçlı yazılım taraması çalıştırın
Bilgisayarınız bir kötü amaçlı yazılım saldırısından ciddi şekilde etkilenmişse, kritik sistem dosyaları, donanım arızasına ve Ölümün Beyaz Ekranı hatalarına yol açarak sakatlanmış olabilir. Görev Yöneticisi, Kayıt Defteri Düzenleyicisi ve hatta Komut İstemi gibi sistem araçlarına artık erişemediğinizde bir şeylerin yanlış olduğunu kolayca anlayabilirsiniz.
Bu sorunu gidermek için, kötü amaçlı yazılımdan koruma uygulamanızı kullanarak virüs bulaşmış dosyaları bilgisayarınızdan bulup kaldırabilirsiniz. Yüklü bir üçüncü taraf güvenlik çözümünüz yoksa bu, her şeyden Windows Defender'ın sorumlu olduğu anlamına gelir.
Windows Defender nasıl kullanılır:
- Windows tuşuna basın, Windows Güvenliği yazın ve bu uygulamayı başlatın
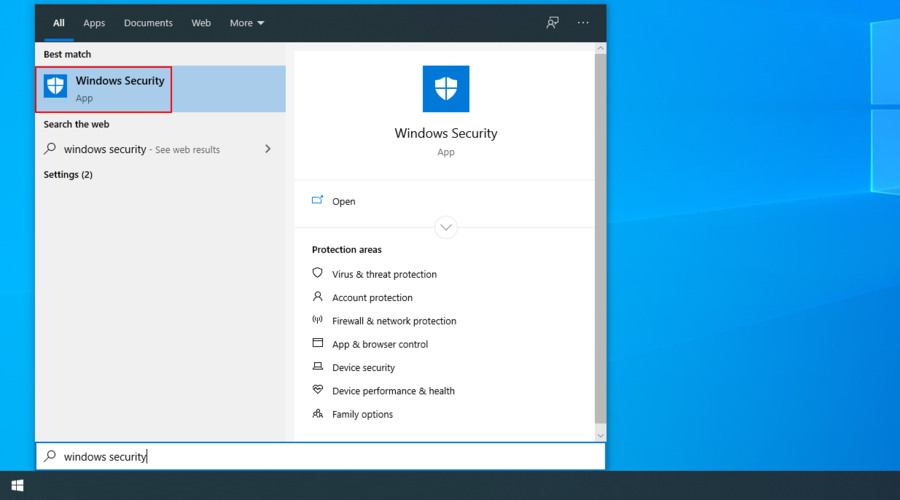
- Virüs ve tehdit koruması'nı seçin
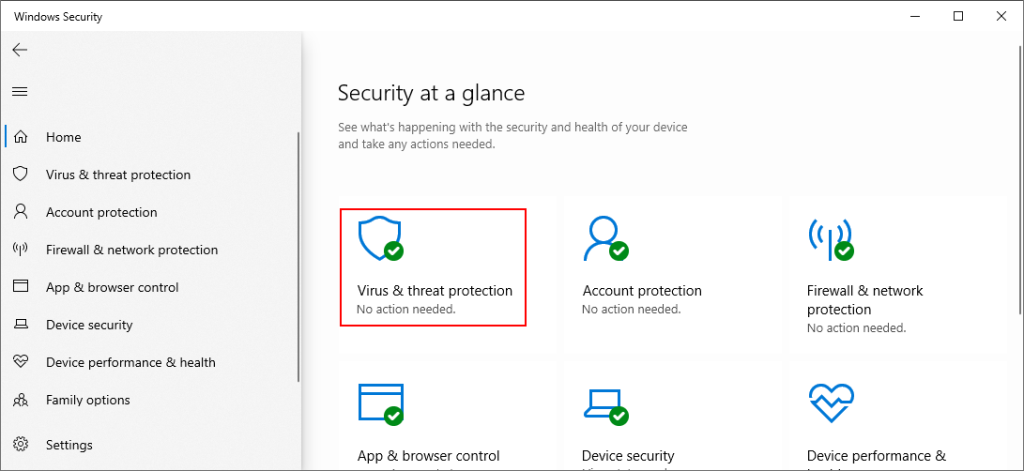
- Tarama seçeneklerini tıklayın
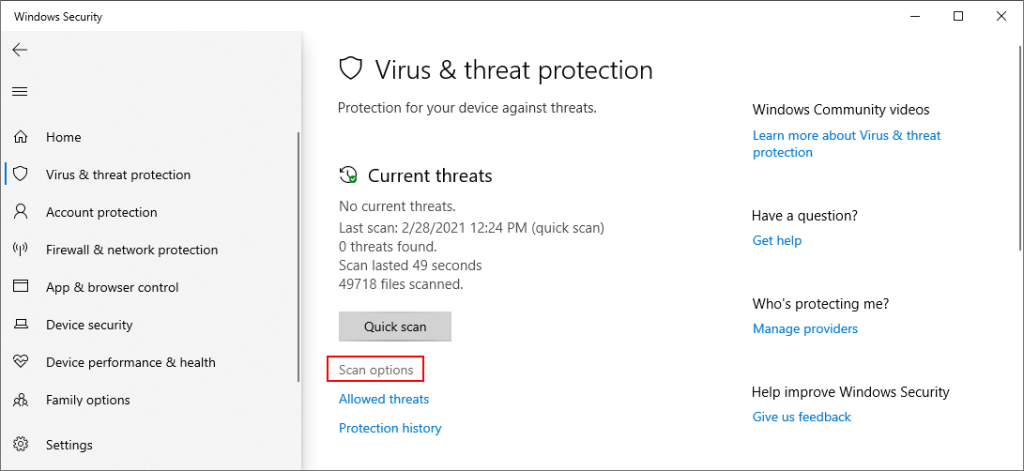
- Hızlı tarama'yı seçin ve Şimdi tara'yı tıklayın.
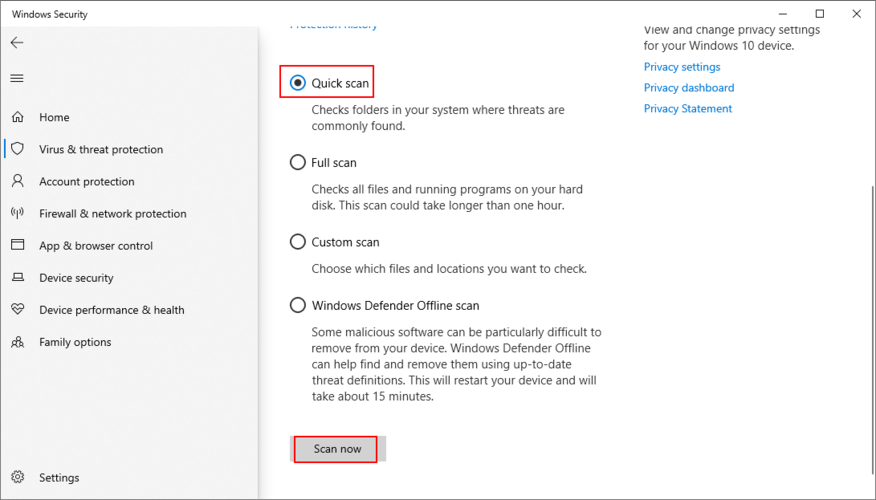
- Şüpheli bir şey bulamazsa, Windows Defender Çevrimdışı tarama seçeneğini kullanarak başka bir tarama çalıştırın.
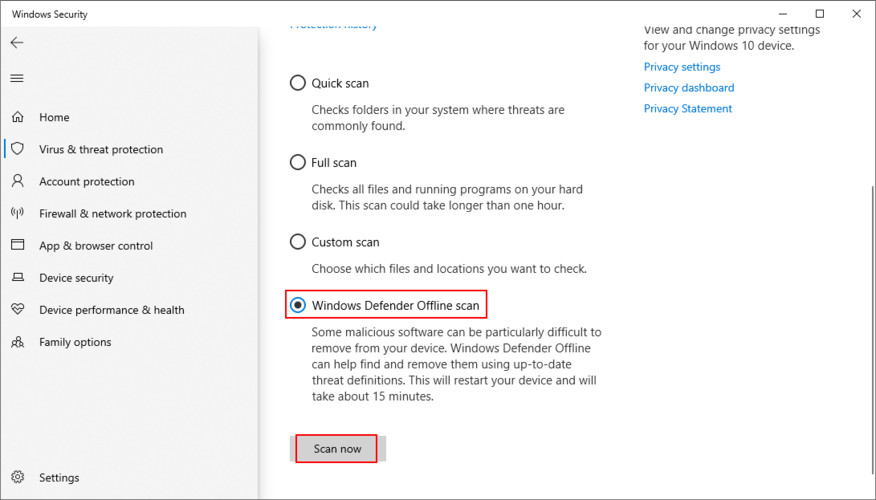
- PC'nizi yeniden başlatın ve beyaz ekran hatalarını kontrol edin
12. Şüpheli uygulamaları kaldırın
Yeni bir yazılım kurduktan sonra bilgisayarınız beyaz ekran hatalarıyla sorun yaşamaya başlarsa, dikkatinizi o programa vermelisiniz. Belki de Windows kayıt defterinde bazı önemli değişiklikler yaptı veya DLL dosyalarını sistem kitaplıklarıyla karıştırdı.
Veya Windows 10'u tam olarak desteklemiyor ve bunun yerine uyumluluk sorunlarına neden oluyor. Bu sorunu çözmek için ücretsiz antivirüs veya Windows için VPN araçları gibi en yeni ve şüpheli uygulamaları kaldırabilirsiniz .
Son programlar nasıl kaldırılır:
- Başlat düğmesine sağ tıklayın ve Uygulamalar ve Özellikler'e gidin
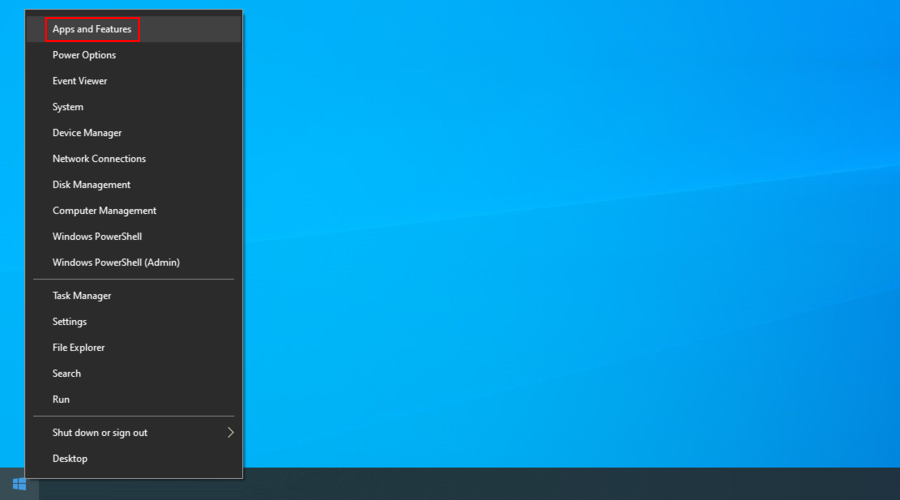
- Set sırala için tarih yükleyin
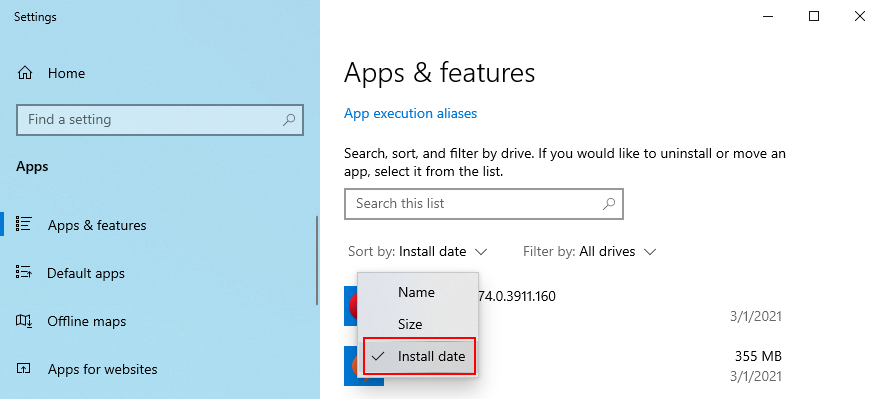
- Listedeki ilk uygulamayı kontrol edin, Kaldır'a tıklayın ve ekrandaki adımlarla devam edin
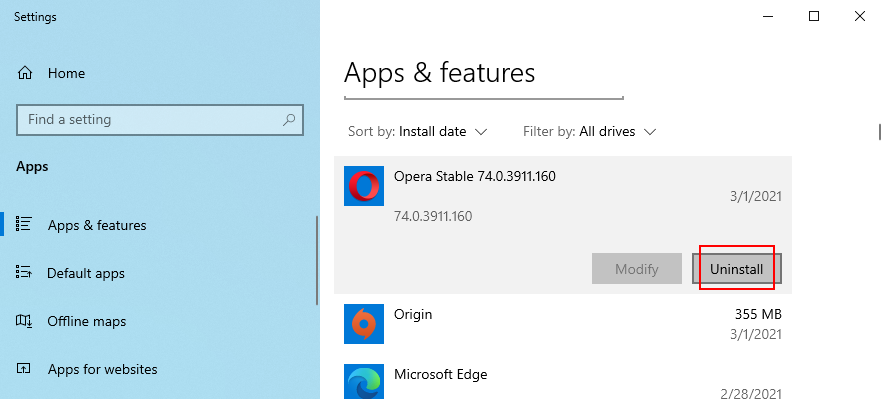
- Hala beyaz ekran sorunu yaşayıp yaşamadığınızı görmek için bilgisayarınızı yeniden başlatın.
Ne yazık ki, Windows'un yerleşik kaldırıcısı, bir programı bilgisayardan tamamen kaldıramaz. Temiz kaldırma işleri istiyorsanız, üçüncü taraf uygulama kaldırıcılara göz atabilirsiniz . Bu tür yazılımlar yalnızca araçları kaldırmakla kalmaz, aynı zamanda kalan dosyaları ve kayıt defteri anahtarlarını da kaldırır.
13. Sistem Geri Yükleme modunu kullanın
Windows 10'u bilgisayarınız Ölümün Beyaz Ekranını yaşamaya başlamadan önce oluşturulan güvenli bir kontrol noktasına döndürmek için Kurtarma moduna güvenebilirsiniz. Ancak, bu çözüme devam etmeden önce, son zamanlarda yüklenen tüm uygulamaların artık PC'nizde olmayacağını bilin.
Kurtarma nasıl kullanılır:
- Yönetici rolüyle Windows 10'da oturum açın
- Win tuşu + R'ye basın , kontrol paneli yazın ve Enter'a basın

- Kurtarmaya Git
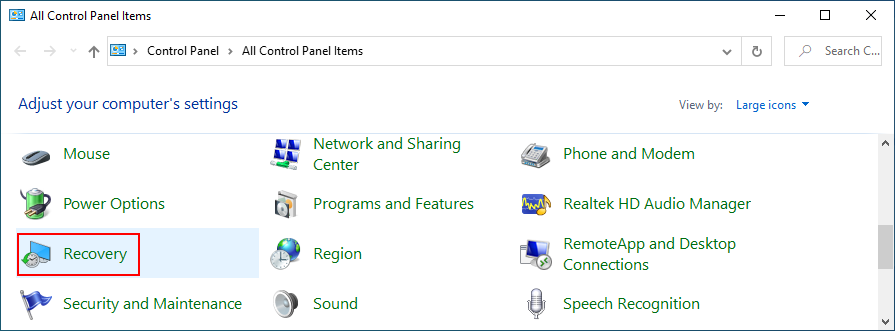
- Sistem Geri Yüklemeyi Aç'ı tıklayın
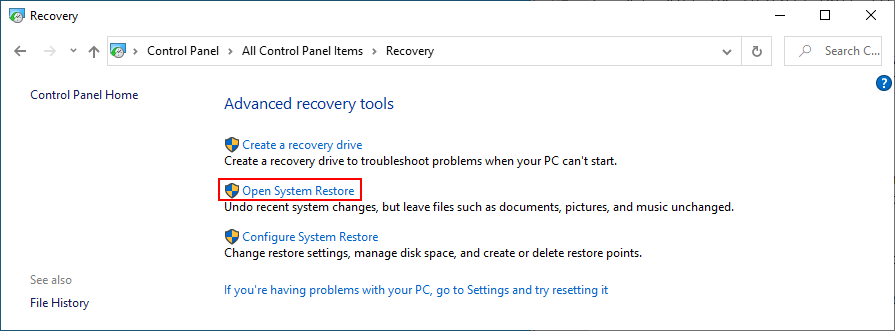
- Bir kontrol noktasını seçip tıklayın İleri
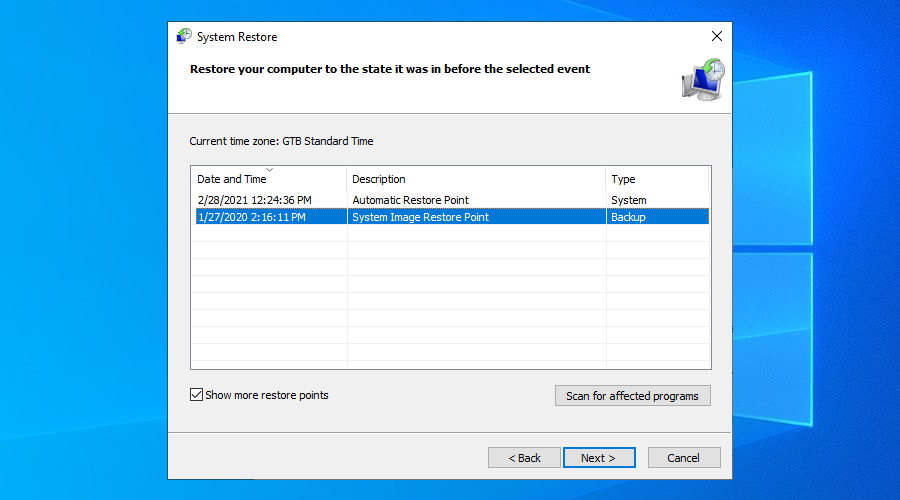
- Talimatları izleyin ve bilgisayarınızı yeniden başlatın
- Sistem kurtarma başarılı olduysa, WSOD hatalarını kontrol edin
Ölümün Beyaz Ekranı düzeltmelerinin bir özeti
To recap, white screen issues are not that uncommon. They are typically triggered by hardware failure and can also be caused by various software conflicts.
You can try to fix WSOD errors by running a clean boot, updating your graphics driver, unplugging your hardware components, running Windows Update, or uninstalling recent Windows updates.
It’s also a good idea to inspect the RAM card, add more disk space or remove files to free up disk space, as well as fix hard disk and system errors.
Moreover, you can update BIOS to the latest version, reset BIOS to default, run a malware scan, uninstall recent programs, and use Recovery mode.
Which solution worked for you? Share your experience with the White Screen of Death error by leaving a comment in the section below.