Windows 10, kullanıcıların işletim sisteminin varsayılan davranışlarının çoğunu değiştirmesine olanak tanır. İşletim sisteminin görünümünü değiştirebilecek çok sayıda uygulama vardır ve kullanıcılar Windows 10'un görünümünü ve davranışını değiştirmek için kayıt defterinde ince ayar yapabilir. Tüm bu özelleştirmeler harika ancak temelde işletim sistemini kararsız hale getirebilecek değişiklikler yapıyorsunuz. Benzer şekilde, uygulamalar kayıt defterinde değişiklik yapar. Kötü amaçlı bir uygulama kesinlikle onu değiştirecek ve değişikliği geri almak imkansız olabilir.
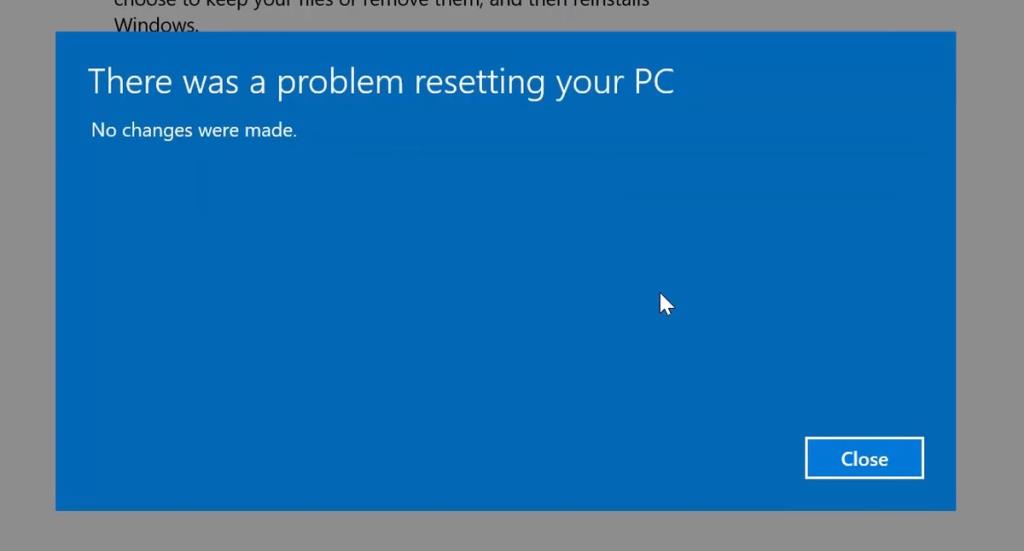
Windows 10'da çalışmayan bu bilgisayarı sıfırlayın
İşletim sistemi çok kararsız hale gelirse, çok fazla BSOD alırsınız veya kaydedilemeyeceği bir noktaya bulaşırsa, nükleer seçenek sistemi sıfırlamaktır. Windows 10, bilgisayarı sıfırlamak için yerleşik bir seçeneğe sahiptir ancak bu seçenek başarısız olabilir. Sisteminizi sıfırlamada sorun yaşıyorsanız aşağıdaki düzeltmeleri deneyin.
1. Sistem dosyası denetleyicisini çalıştırın
Windows 10 sıfırlama seçeneğini kullandığınızda, temelde sistemde zaten bulunan dosyalara güvenirsiniz. Sisteminizi sıfırlamada sorun yaşıyorsanız, bir SFC taraması deneyin.
- Açık İstemi Komutanlığı ile yönetici hakları .
- Enter aşağıdaki komutu ve Enter tuşuna basın.
sfc/scannow
- Taramanın bitmesine izin verin ve ardından sıfırlamayı yeniden deneyin .
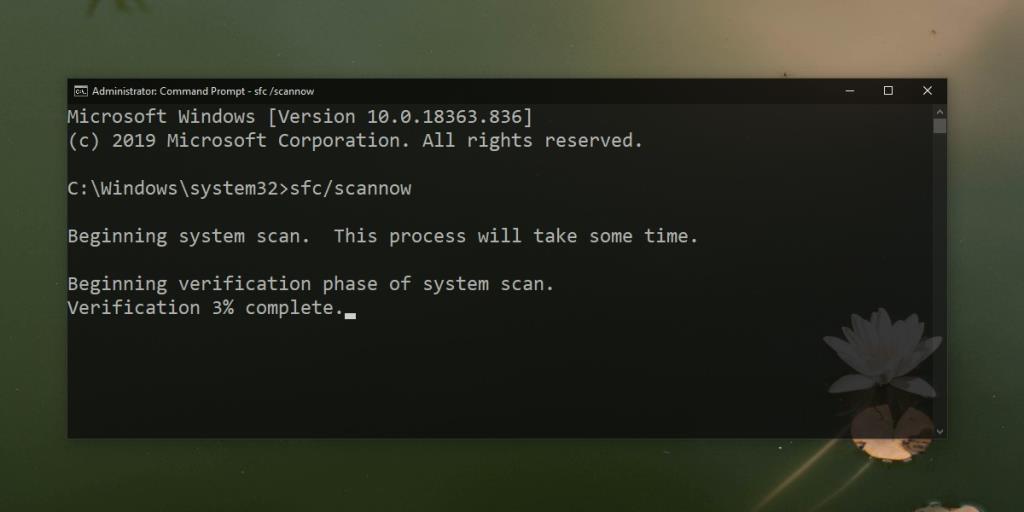
2. Temiz önyüklemeden sonra sıfırlayın
Bir temiz önyükleme devre dışı bıraktığı hizmetleri , Windows 10. It çalışan ayrılmaz değildir bu hizmetler böylece temiz bir çizme bir sıfırlama deneyin reset ile sorunlara neden bir şekilde olması mümkündür.
- Çalıştır kutusunu açmak için Win+R klavye kısayoluna dokunun .
- Çalıştır kutusuna 'msconfig' yazın ve Enter'a dokunun. Bu, Sistem Yapılandırma penceresini açacaktır .
- On Genel sekmesinde, etkinleştirmek Seçmeli Başlangıç .
- İşaretini devre dışı bırak / Başlangıç öğelerini yükle altında Seçmeli Başlangıç .
- Taşı Hizmetler sekmesi .
- En alttaki Tüm Microsoft hizmetlerini gizle'yi seçin .
- ' Tümünü devre dışı bırak' düğmesini tıklayın .
- Uygula'yı tıklayın ve pencereyi kapatın.
- Sağ tıklayın üzerine görev çubuğu ve Görev Yöneticisini seçin bağlam menüsünden.
- Git Başlangıç sekmesine . Tüm öğeleri devre dışı bırakın .
- Sisteminizi yeniden başlatın ve sıfırlamayı deneyin .
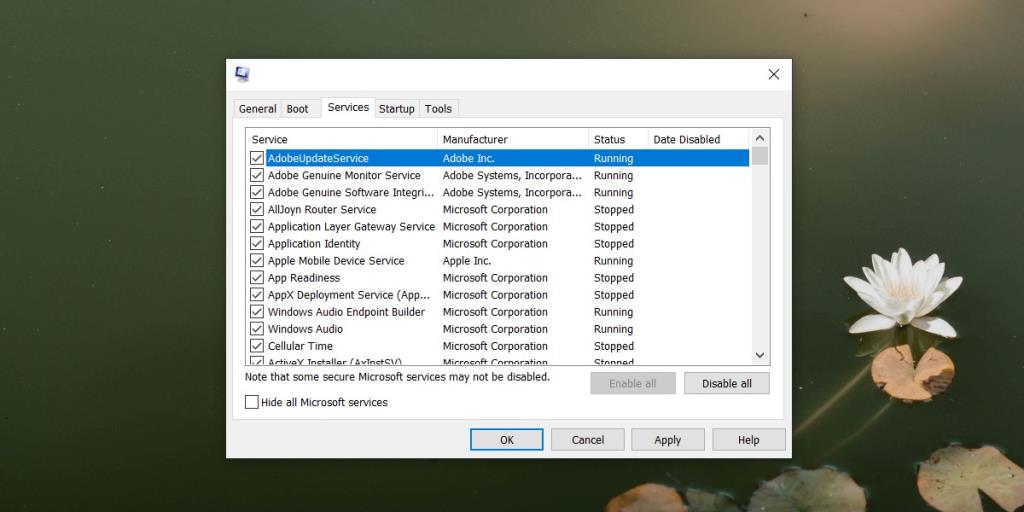
3. Onar ve sıfırla
Sistemi sıfırlamada sorun yaşanması genellikle sistemin oldukça fazla hasar gördüğü anlamına gelir. Sıfırlamadan önce bir dereceye kadar onarmanız gerekecek. Bir başlangıç onarımı çalıştırmayı deneyin ve ardından sisteminizi sıfırlayın.
- Başlat menüsünü açın ve Güç öğesine tıklayın .
- Shift tuşunu basılı tutun ve Yeniden Başlat'ı tıklayın . Sorun Giderme menüsüne önyükleme yapacaksınız .
- Git Gelişmiş Seçenekler> Başlangıç Onarımı .
- Onarımın bitmesine ve masaüstüne geri yüklenmesine izin verin . Sıfırlamayı tekrar deneyin .
4. Ana Önyükleme Kaydını (MBR) Onarın
Ana Önyükleme Kaydı veya MBR, çalıştırdığınızda işletim sisteminin yüklendiği yerdir. Ayrıca HDD veya SSD'nizin bölümleriyle ilgili bilgilerin depolandığı yerdir. Özellikle, işletim sistemine belirli dosyaları nerede arayacağını söyler. Bozulmuş veya hasar görmüşse, her türlü sorunla karşılaşabilirsiniz.
- Başlat Menüsünü açın ve Güç düğmesini seçin .
- Klavyede Shift tuşunu basılı tutun ve güç menüsünde Yeniden Başlat'ı tıklayın .
- On giderme ekranına gidin Gelişmiş Seçenekler> Komut İstemi .
- Komut İstemi'nde aşağıdaki komutları tek tek çalıştırın .
bootrec /FixMbr bootrec /FixBoot bootrec /ScanOs bootrec /RebuildBcd
- Masaüstüne yeniden başlatın ve sıfırlamayı tekrar deneyin .
5. Kurulum medyasıyla sıfırlayın
Sıfırlama başarısız olmaya devam ederse, yükleme medyası oluşturmanız ve sistemi sıfırlamak için kullanmanız gerekecektir.
- Windows 10 medya oluşturma aracını indirin ve Windows 10 için bir yükleme diski oluşturmak için kullanın .
- Disk oluşturulduktan sonra çıkarın ve tekrar takın .
- Dosya Gezgini'ni açın ve Bu PC'ye gidin .
- Oluşturduğunuz USB diski açın ve setup.exe dosyasını çalıştırın .
- İlk adımları uygulayın, yani güncellemeleri kontrol edin ve lisansı kabul edin. İstendiğinde, uygulamalar ve dosyalar gibi her şeyi kaldırma seçeneğini belirleyin. Kuruluma devam edin .
- Sisteminize geri döndüğünüzde, neredeyse yeni bir Windows 10 kurulumuna sahip olacaksınız. Önceki kurulumdan geriye kalan tek şey C sürücüsündeki Windows.old klasörü olacaktır.
6. Biçimlendirme ve yeni kurulum
Önceki yöntemde olduğu gibi yerinde kurulum, neredeyse her zaman mükemmel bir işletim sistemini garanti eder, ancak C sürücüsünü biçimlendirmez ve gerçekte bazı sorunlar kalabilir. Yeni işletim sisteminiz hala sorun çıkarıyorsa, sürücüyü biçimlendirin ve yeni bir yükleme deneyin.
- Creat Windows 10 kurulum ortamı kullanarak Ortamı Oluşturma aracını .
- Sistemi kapatın .
- USB sürücüsünü /kurulum ortamını sisteminize bağlayın ve BIOS'tan ilk önyükleme aygıtı olarak ayarlayın .
- Diskten önyükleme yapın ve kuruluma devam edin .
- Windows 10'u yüklemek istediğiniz diski seçmeniz istendiğinde , önce biçimlendirin ve ardından kuruluma devam edin .
- Windows 10 yüklenecek ve eski kurulumdaki herhangi bir sorun olmayacak.
Çözüm
Bir sistem sıfırlaması herhangi bir nedenle başarısız olabilir. Bozulamaz bir araç değildir ve diskteki sorunlar çalışmasını engelleyebilir. Bu durumda, arızaya karşı güvenli yöntem, yükleme medyasını kullanmaktır.

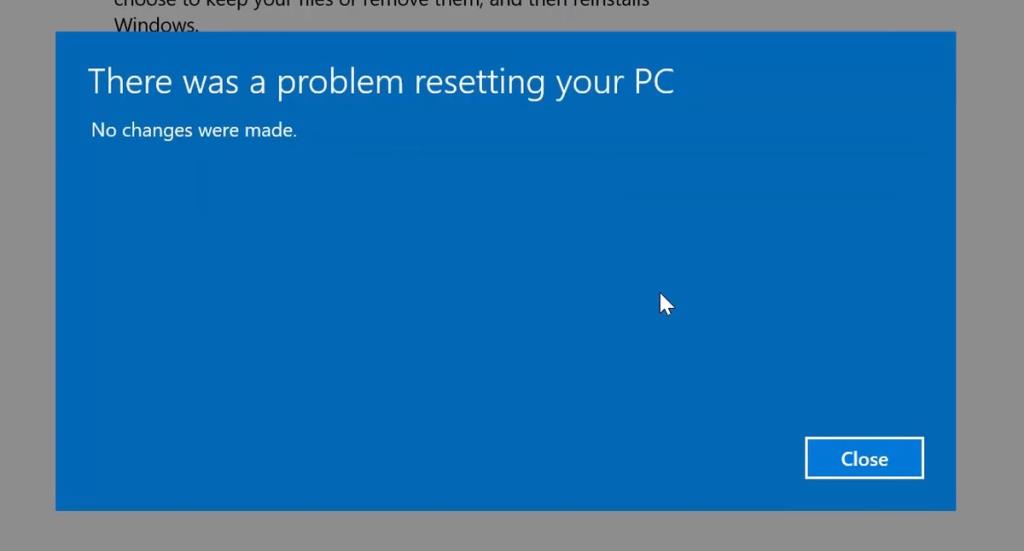
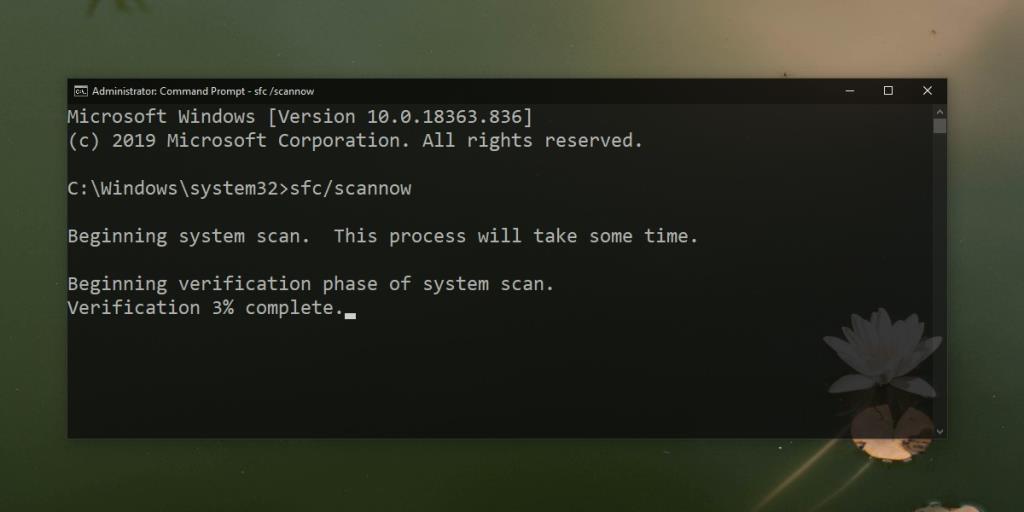
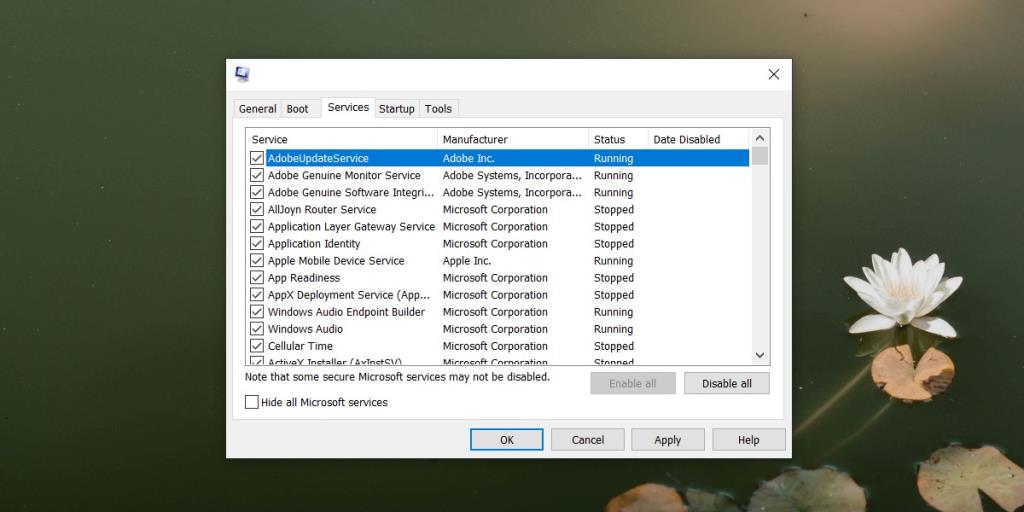







![USB Sürücüsü İçin Otomatik Yedekleme Yazılımı [Windows] USB Sürücüsü İçin Otomatik Yedekleme Yazılımı [Windows]](https://tips.webtech360.com/resources8/r252/image-4071-0829093733946.jpg)