Gmailin Outlook Oturum Açma Girişimlerini Engellemesi Nasıl Düzeltilir

Gmail, umduğunuz kadar güvenli bir e-posta hizmetidir. İki faktörlü kimlik doğrulamanın yanı sıra diğer birçok önlem de sunar.
0xc0000005 uygulama hatası (erişim ihlali), bir dosyayı açmaya, oyun oynamaya veya bir program başlatmaya çalışırken ortaya çıkabilir. Windows'un bir veya daha fazla uygulamayı başlatmak için gereken dosyalara ve ayarlara erişmesini engelleyen sistem sorunları tarafından tetiklenir.
Örneğin, kullanıcılar League of Legends'ı başlatmaya çalışırken bu hatayı aldıklarını bildirdiler . Diğer durumlarda, PC ses sorunlarına neden oldu . Temel sistem araçlarına bile erişemediğinizde sorunu çözmek imkansız görünebilir, ancak yine de yapılabilir.
Windows 10'da İstisna Kodu 0xc0000005 nasıl düzeltilir
0xc0000005 hatasını gidermek için aşağıdaki çözümlere göz atın. Başlamadan önce bir sistem geri yükleme noktası oluşturmanızı öneririz , böylece değişiklikleri kolayca geri alabilir ve gerekirse sıfırdan başlayabilirsiniz.
1. Bilgisayarınızı yeniden başlatın
Mümkün olan en basit çözümle başlayın: bilgisayarınızı yeniden başlatın. 0xc0000005 uygulama hatasına askıda kalan bir işlem veya hatalı hizmet neden olduysa, bilgisayarın yeniden başlatılması hile yapmalıdır. Ve bu konuda ayrıntılı olmak istiyorsanız, bellek önbelleğini temizlemek için sabit bir PC yeniden başlatma işlemi gerçekleştirebilirsiniz. İşte nasıl:
2. Tüm başvuru işlemlerini kapatın
Programı en son başlattığınızda uygulamanın süreçleri düzgün bir şekilde kapatılmadıysa, durum erişim ihlali hatası 0xc0000005'e yol açmış olabilir. Bunu düzeltmek için, belirli bir programı yeniden başlatmadan önce tüm işlemleri sonlandırdığınızdan emin olun. İşte yapmanız gerekenler:

3. Yönetici olarak çalıştırın
0xc0000005 erişim ihlali hatası, belirli bir programı veya sistem aracını başlatmaya çalışırken kullanıcı izinlerinin olmamasından kaynaklanabilir. Bunu kolayca test etmek için uygulamanın başlatıcısına sağ tıklayın ve Yönetici olarak çalıştır öğesini seçin . Seçenek bağlam menüsünde görünmüyorsa , yürütülebilir dosyaya tıklarken Shift tuşunu basılı tutun .
Ancak, .exe dışında başka bir uzantıya sahip bir dosyayı açmaya çalışıyorsanız, uygulamasını yönetici haklarıyla çalıştırmanız gerekir. Örneğin, IrfanView kullanarak bir PNG resmi açmaya çalıştığınızı varsayalım. Bu durumda, IrfanView'ü yönetici haklarıyla çalıştırmanız ve ardından fotoğraf görüntüleyiciyi kullanarak PNG görüntüsünü açmanız gerekir.
Aksi takdirde, IrfvanView Windows 10 PC'nizde varsayılan fotoğraf görüntüleyici olarak ayarlandıysa, başlatıcı dosyasına sağ tıklayın, Uyumluluk sekmesine geçin , Bu programı yönetici olarak çalıştır öğesini seçin , Uygula öğesini tıklayın ve çıkın. Artık PNG dosyasını dosya tarayıcınızda çift tıklatarak açabilmelisiniz. Windows, IrfanView'ı yükseltilmiş haklarla otomatik olarak çalıştıracaktır.
4. Program Uyumluluğu Sorun Gidericisini Çalıştırın
Windows 10, program uyumluluğu sorunlarını gidermeye adanmış dahili bir sorun gidericiye sahiptir. İşletim sisteminizi tam olarak desteklemeyen uygulamaları kullanarak dosyaları açmaya çalışıyorsanız, 0xc0000005 hatasını onarmak için kullanabilirsiniz. İşte nasıl:
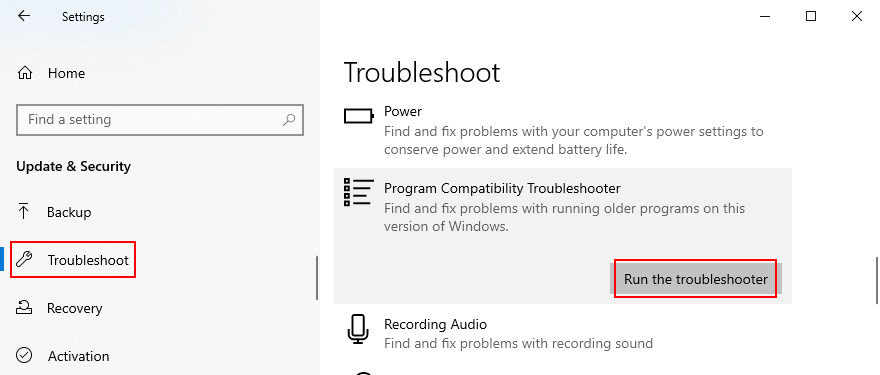
5. Uygulama önbelleğini temizleyin
Programınızın doğru şekilde başlatılmasını engelleyebilecek geçici verileri silmek için uygulamanın önbelleğini boşaltmanız gerekir. Adımlar her program için farklılık gösterir, bu nedenle önbellek temizleme adımlarını çevrimiçi olarak aramak iyi bir fikirdir. İşte bazı öneriler.
Bir Microsoft Store uygulamasının önbelleği nasıl temizlenir:
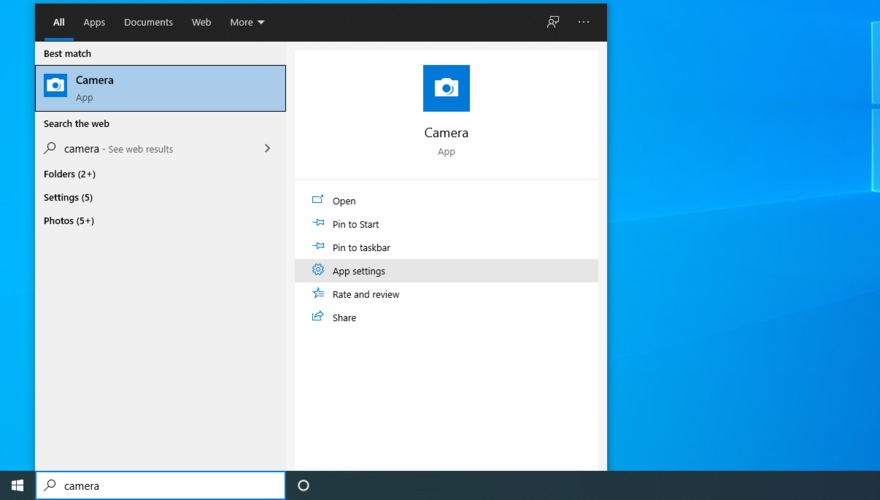
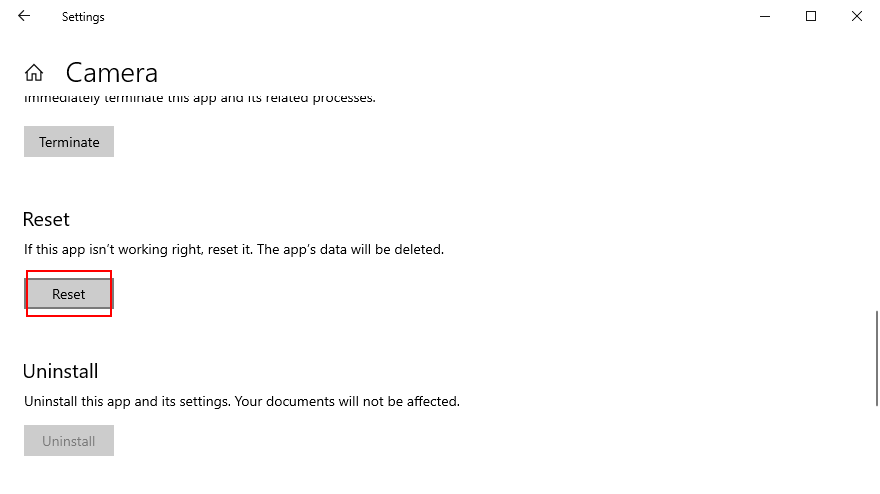
Google Chrome önbelleği nasıl temizlenir:
%appdata%ve Enter'a basın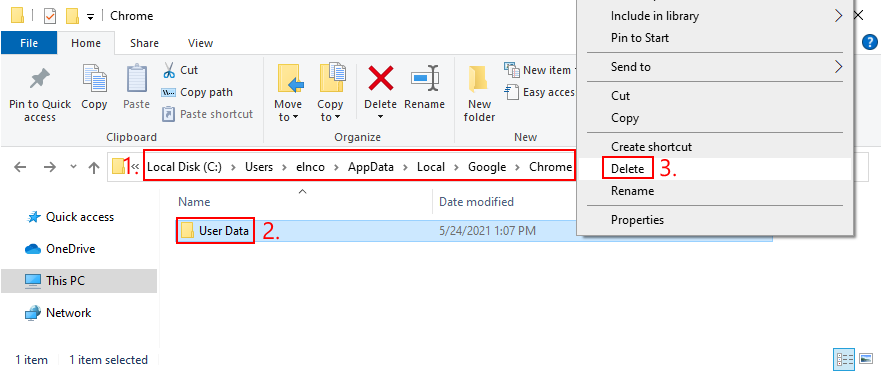
Steam önbelleği nasıl temizlenir (Steam'de oyun oynayamıyorsanız):
C:\Program Files (x86)\Steam\Steam'i varsayılan dizine yüklediyseniz gidin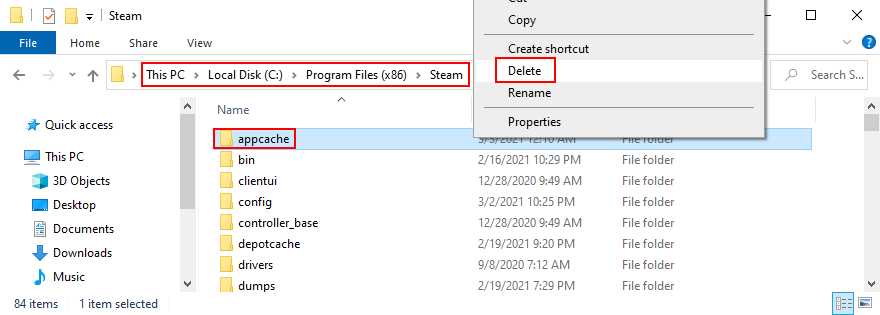
6. Uygulamayı yeniden yükleyin
Başlatmaya çalıştığınız uygulamada bir sorun olabilir, ancak bu sorunu, uygulamayı bilgisayarınızdan kaldırıp yeniden yükleyerek çözebilirsiniz. İşte doğru şekilde nasıl yapılacağı:

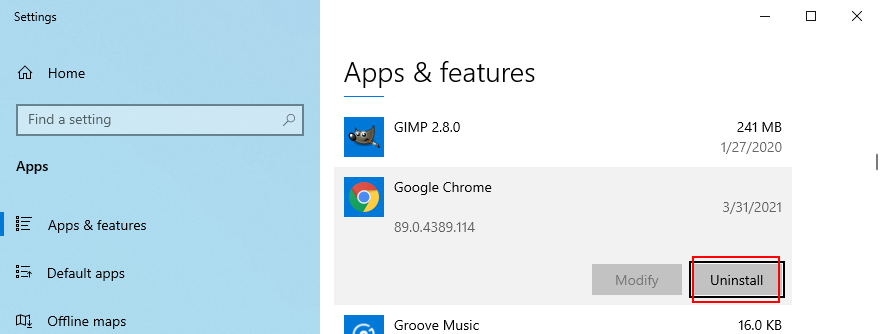
7. .NET Framework'ü onarın ve yeniden yükleyin
Bazı yazılım programlarının düzgün çalışması .NET Framework'e bağlıdır. Çerçeve paketinde bozuk, değiştirilmiş veya eksik dosyalar varsa, 0xc0000005 uygulama hatası almaya devam etmenizin nedeni bu olabilir. Ancak, Microsoft'tan özel bir araç kullanarak .NET Framework'ü onararak bu sorunu kolayca çözebilirsiniz.
Microsoft .NET Framework Onarım Aracı nasıl kullanılır:
Onarım aracını kullandıktan sonra uygulamanızı başlatmayı deneyin. Hata kodunu hala silemiyorsanız, .NET Framework'ü yeniden yüklemek iyi bir fikirdir.
Microsoft .NET Framework nasıl yeniden yüklenir:
8. Sistem güncellemelerini kontrol edin
Windows 10 bilgisayarınızın Microsoft'un en son özellikleri, geliştirmeleri, düzeltmeleri ve güvenlik yamalarıyla donatıldığından emin olun. 0xc0000005 hatasına neden olduğu bilinen sistem genelinde bir sorun varsa, Windows Update muhtemelen yakında bununla ilgilenecektir.
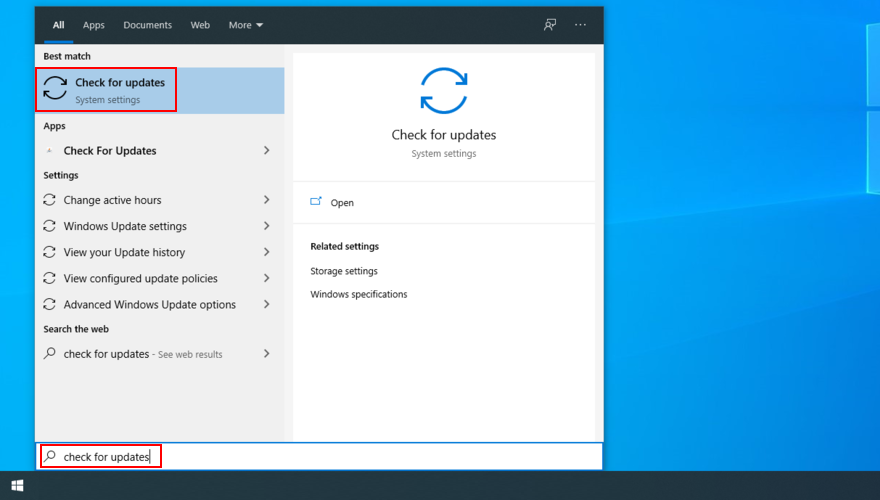
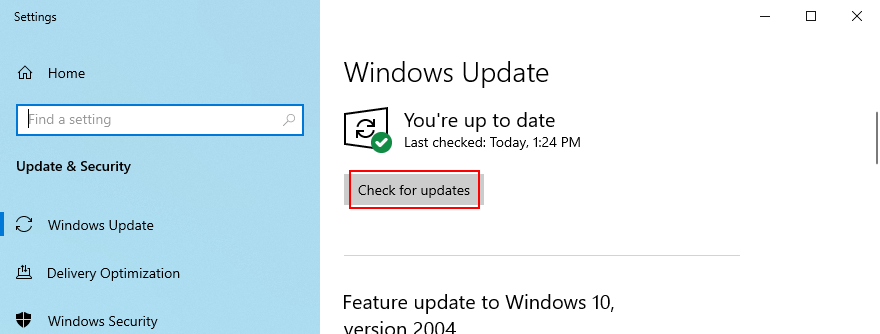
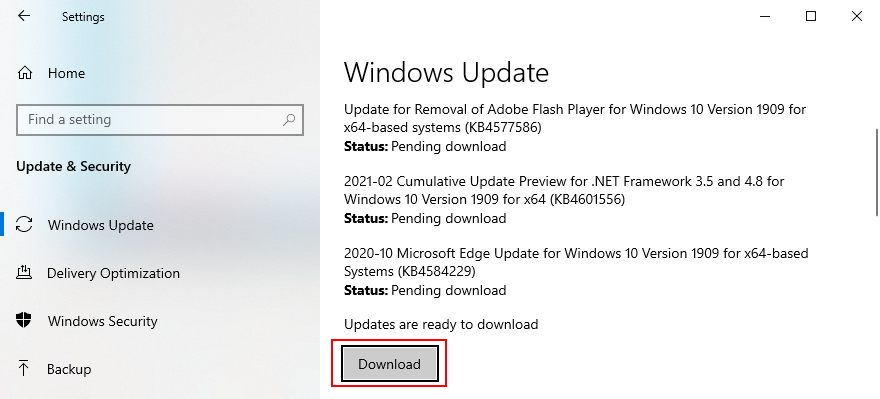
9. Windows Update'i Sıfırlayın
Windows Update düzgün çalışmıyorsa ve size çeşitli hatalar veriyorsa, komut satırı ortamına dönerek önbelleğini ve bu araca dahil olan tüm bileşenleri sıfırlamak iyi bir fikirdir.
net durdurma wuauserv
net stop cryptSvc
net durdurma bitleri
net stop msserver
ren %SystemRoot%\SoftwareDistribution SoftwareDistribution.old
ren %SystemRoot%System32\catroot2 Catroot2.old
net başlangıç wuauserv
net start cryptSvc
net başlangıç bitleri
net start msserver
10. Donanım ve Aygıtlar sorun gidericisini çalıştırın
0xc0000005 uygulama hatası, hatalı çalışan donanım ve cihazlar tarafından tetiklenebilir. Bu genellikle, bilgisayarınızda düzgün şekilde kurulmamış bir cihazı hızlı bir şekilde yeniden yüklemek gibi basit bir sorundur.
Normal şartlar altında, aracı Sorun Giderme Ayarları'nda bulmanız gerekir . Ancak, Donanım ve Aygıtlar sorun gidericisi bilgisayarınızda yoksa , yapmanız gerekenler şunlardır:
msdt.exe -id DeviceDiagnosticve Enter tuşuna basın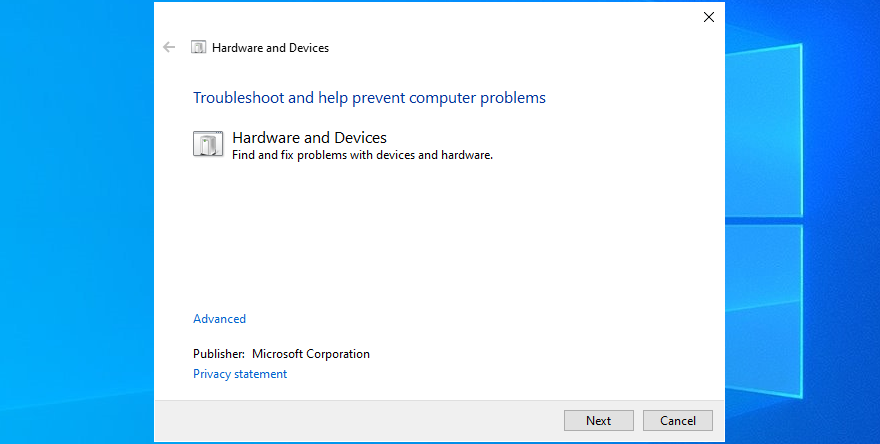
11. Sabit sürücü bozulmasını düzeltin
Sabit diskinizde bozuk dosyalar varsa, Windows artık dosyaları açamayabilir veya programları başlatamayabilir ve bu da 0xc0000005 ihlal hatasına neden olabilir. Ancak bu sorunu, Microsoft'un işletim sistemiyle birlikte gelen CHKDSK (Diski Denetle) adlı bir komut satırı aracını kullanarak çözebilirsiniz.
CHKDSK nasıl kullanılır:
chkdsk c: /f /r. Aksi c: takdirde, doğru bölüm harfiyle değiştirin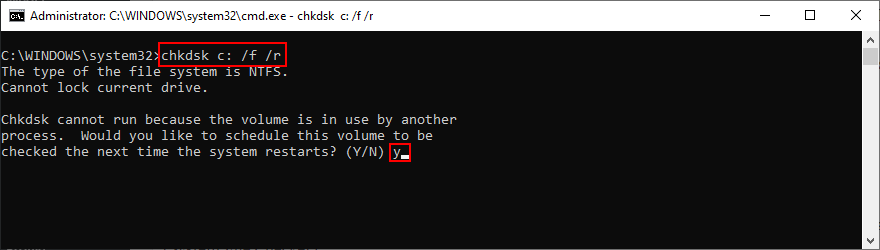
12. Bozuk sistem dosyalarını onarın
İşletim sisteminizde, uygulamaların PC'nizde düzgün çalışmasını engelleyen bozuk veya eksik dosyalar olabilir. SFC (Sistem Dosyası Denetleyicisi) yardımıyla hasarlı öğeleri geri yükleyebilirsiniz . Tıpkı CHKDSK gibi, bu aracı konsol ortamından çalıştırabilirsiniz.
SFC nasıl kullanılır:
sfc /scannowve Enter'a basın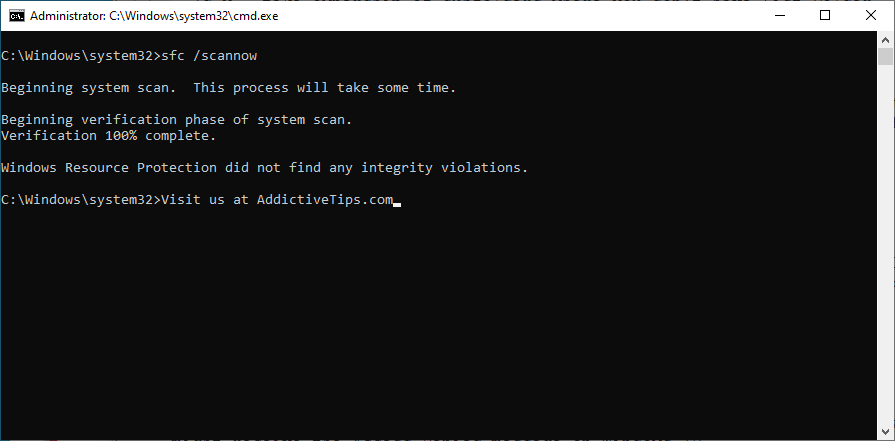
SFC, 0xc0000005 hatasını çözmezse, Windows görüntüsünün bileşen deposunu kontrol etmek için DISM'yi (Dağıtım Görüntüsü Hizmeti ve Yönetimi) kullanabilirsiniz.
DISM nasıl kullanılır:
DISM /online /cleanup-image /scanhealthve bekle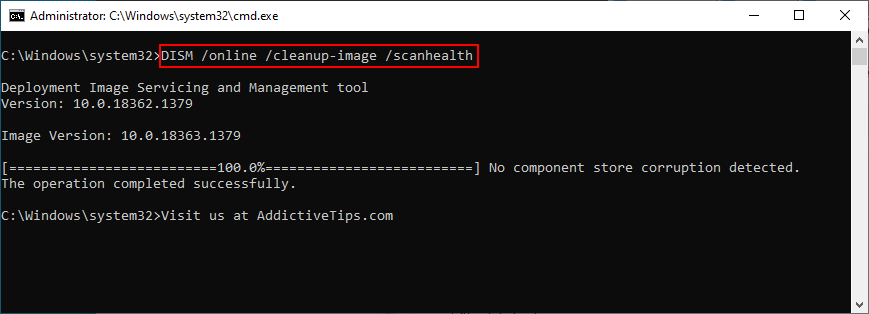
DISM /online /cleanup-image /restorehealthsfc /scannow)13. Sistem belleğini kontrol edin
Sistem RAM'i ile ilgili herhangi bir sorun yaşıyorsanız, dosyaları açma veya uygulamaları başlatma gibi kritik işlemler de dahil olmak üzere bilgisayarınızdaki tüm işlemleri etkileyebilir. RAM sorunlarını gidermek için Windows Bellek Tanılama'ya dönebilirsiniz. Nasıl kullanılacağı aşağıda açıklanmıştır:
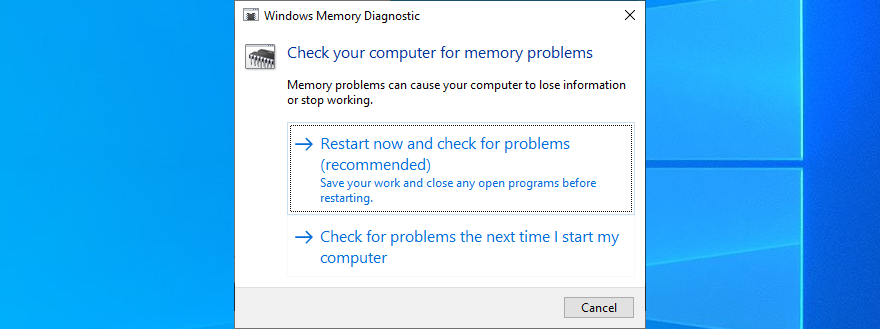
Bilgisayarınız yeniden başlatılacak ve sorunlar için sistem belleğini kontrol etmeye başlayacaktır. Varsayılan olarak Standart bir test gerçekleştirir, ancak derinlemesine olduğu için Genişletilmiş sürümü seçmenizi öneririz. Seçeneklere gitmek için F1'e basın , Genişletilmiş'i seçin ve F10'a basın .
Bellek sorunlarını belirlemekle meşgulken bilgisayarınızı başıboş bırakabilirsiniz. Tamamlandığında, Windows 10'u normal şekilde başlatacak ve tarama sonuçlarını bildirim merkezinde gösterecektir. Alternatif bir çözüm, RAM stres testi yapmak için kullanabileceğiniz MemTest86'dır .
14. Sürücülerinizi kontrol edin
Aygıt sürücünüz eski veya işletim sisteminizle uyumlu olmayabilir. Zamanla bu, dosyaları açmaya, oyun oynamaya ve çeşitli uygulamaları başlatmaya çalışırken 0xc0000005 hatasına neden olabilir. Aygıtınızın ve video sürücülerinizin eski olup olmadığını ve güncellenmesi gerekip gerekmediğini kontrol ederek sorun giderme işlemine başlayın.
Sürücüler nasıl güncellenir:
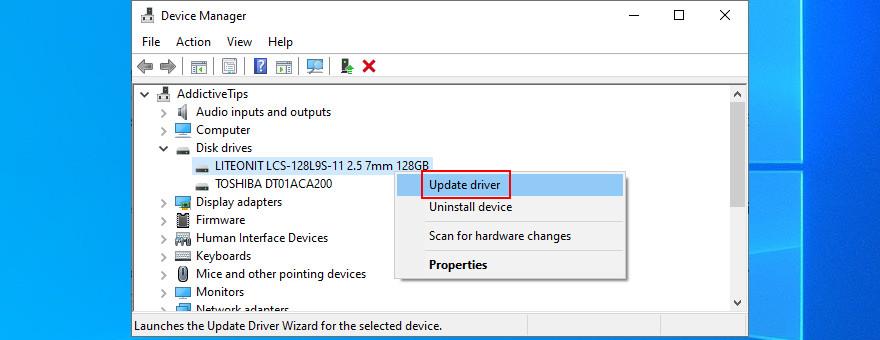
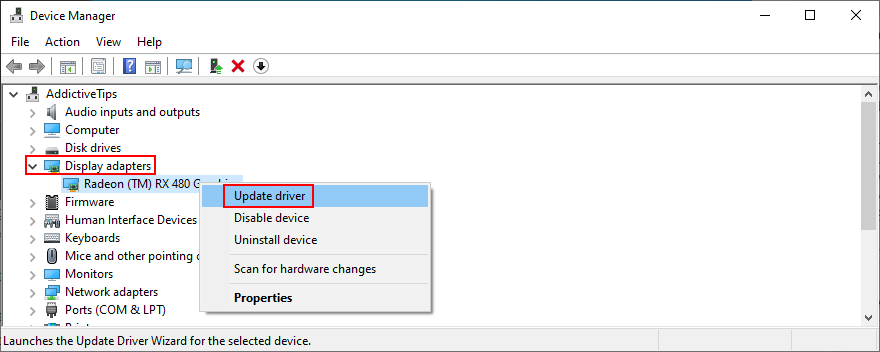
Windows, sürücüleri kendi başına bulma ve indirme konusunda nadiren başarılıdır. Aslında, bunu manuel olarak yapmak daha güvenilirdir: Özellikler bölümünde sürücünüzün adını bulun, resmi web sitesini ziyaret edin, daha yeni bir sürüm indirin, ardından Sürücüler için bilgisayarıma gözat seçeneğini seçerek güncellemeyi gerçekleştirmek için Aygıt Yöneticisi'ne dönün. .
Ancak, hangi sürücülerin eski olduğunu ve bunları nereden indireceğinizi bulmakta zorlanıyorsanız, bir sürücü güncelleme uygulaması kullanmak daha kolaydır . Bilgisayarınızı tarar, eski sürücüleri bulur, web'de daha yeni sürümleri bulur ve bunları bilgisayarınıza yükler. Ve hepsi otomatik olarak gerçekleştirilir. Ayrıca, bilgisayarınıza daha fazla zarar verebilecek uyumsuz sürücüler alma riskine de girmezsiniz.
Desteklenmeyen sürücüler nasıl geri alınır:
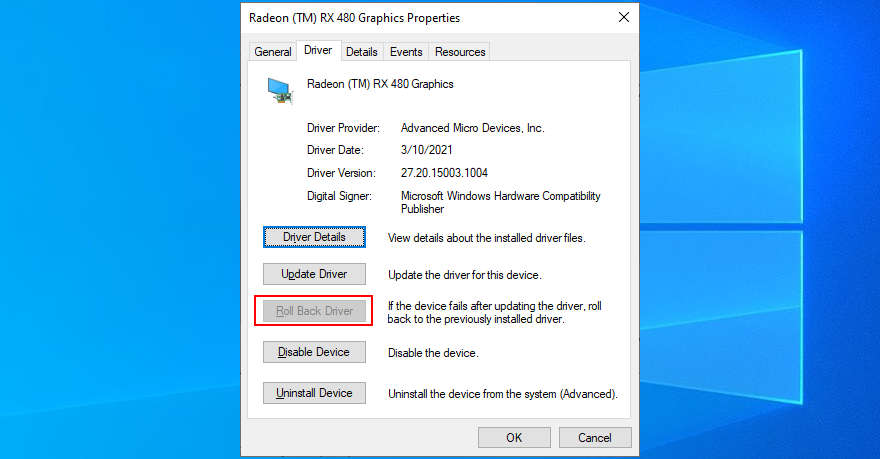
15. Kötü amaçlı yazılım taraması çalıştırın
İşletim sisteminizde virüs varsa, bilgisayarınızı kullanmaya çalışırken 0xc0000005 gibi hata kodları almaya devam etmenize şaşmamalı. Sabit sürücünüzdeki tehditleri bulmak ve ortadan kaldırmak için Windows Defender'ı veya yüklü başka bir üçüncü taraf kötü amaçlı yazılımdan koruma çözümünü kullanmanın zamanı geldi.
Windows Defender nasıl kullanılır:
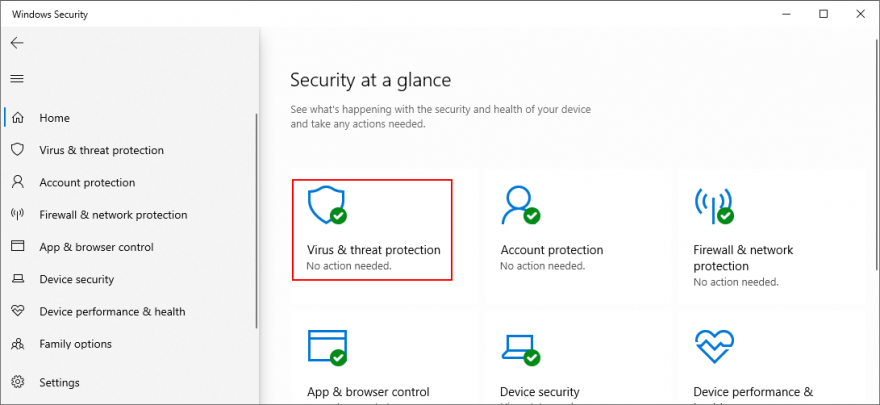
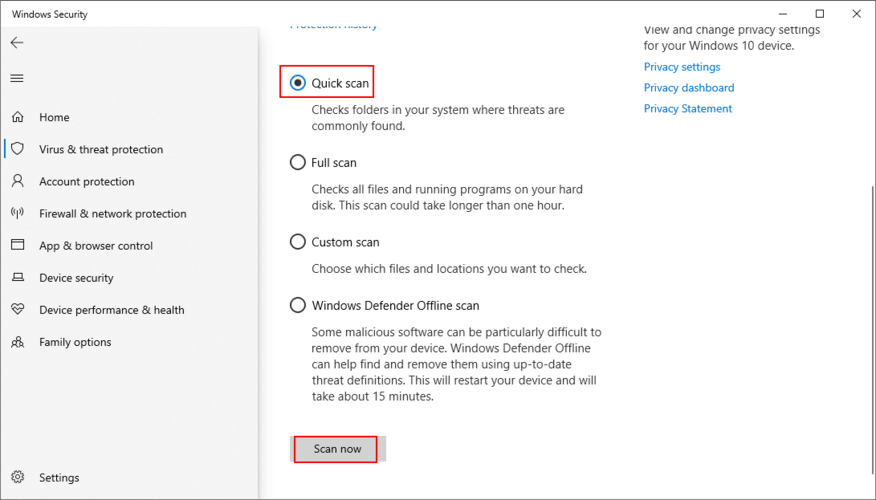
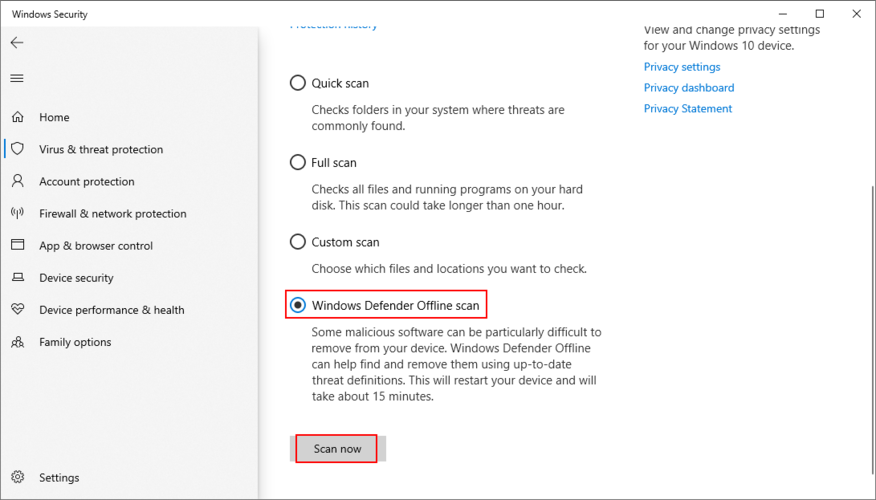
16. Antivirüsünüzü geçici olarak kapatın
Yüklediğiniz üçüncü taraf virüsten koruma programına bağlı olarak, belirli güvenlik ayarları bilgisayar yapılandırmanızla çakışabilir. Diğer bir deyişle, güvenlik programınız, güvenlik sorunları nedeniyle sık kullandığınız uygulamalara erişiminizi engelleyebilir.
Bu teoriyi hızlı bir şekilde test etmek için antivirüsünüzü geçici olarak devre dışı bırakın ve ardından dosyayı açmayı veya uygulamayı başlatmayı deneyin. Bunu daha fazla hata olmadan yapabiliyorsanız, virüsten koruma ayarlarınızı değiştirmeniz ve dosyalarınız ve uygulamalarınız için bir istisna eklemeniz gerektiği anlamına gelir. Ne yaparsanız yapın, bilgisayarınızı İnternet tehlikelerine karşı savunmasız bırakacağınız için antivirüsü kapalı bırakmayın.
17. Güvenlik duvarınızı geçici olarak devre dışı bırakın
Güvenlik duvarınız, hangi uygulamaların İnternet'e erişmesine izin verildiğini ve hangi dış sunucuların makinenize erişebileceğini kontrol eder. Normalde, bir uygulama, siz onu kurar kurmaz sistem güvenlik duvarında kendisi için bir istisna yapar. Ancak, siz veya bir başkası güvenlik duvarı ayarlarını değiştirdiğiniz için bilgisayarınızda bu gerçekleşmezse, 0xc0000005 gibi uygulama hatalarıyla karşılaşabilirsiniz.
Güvenlik duvarınızı devre dışı bırakarak bunu kolayca test edin:
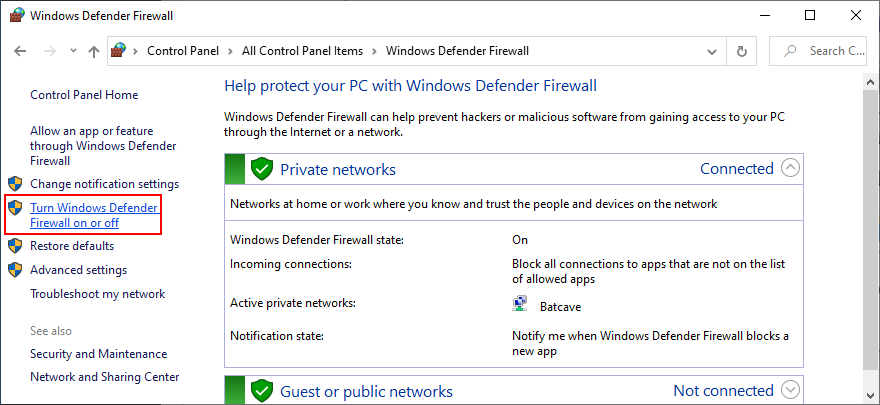
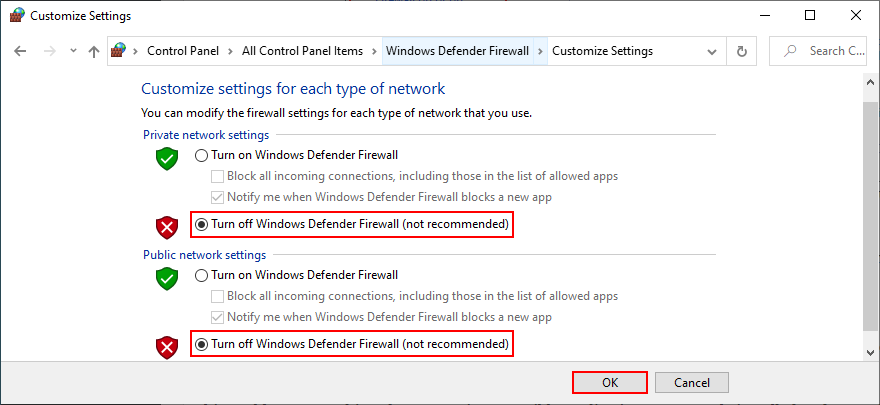
Uygulamayı başlatmayı veya daha önce size sorun çıkaran dosyayı açmayı deneyin.
Başarılıysanız, güvenlik duvarı ayarlarını varsayılana geri yükleyin:
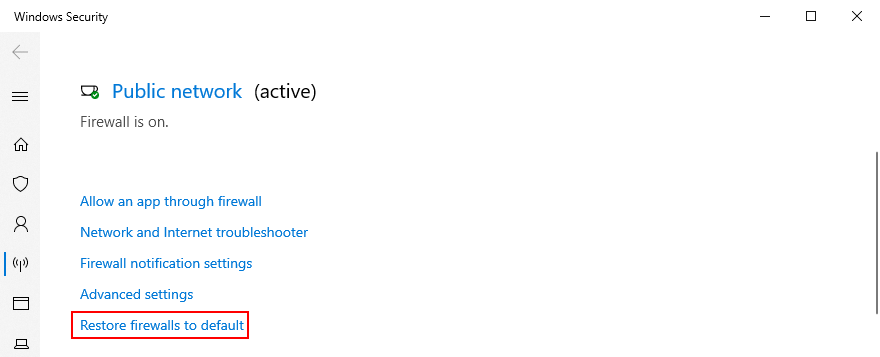
0xc0000005 hatası dönerse, güvenlik duvarında uygulamanız için bir istisna ekleyin:
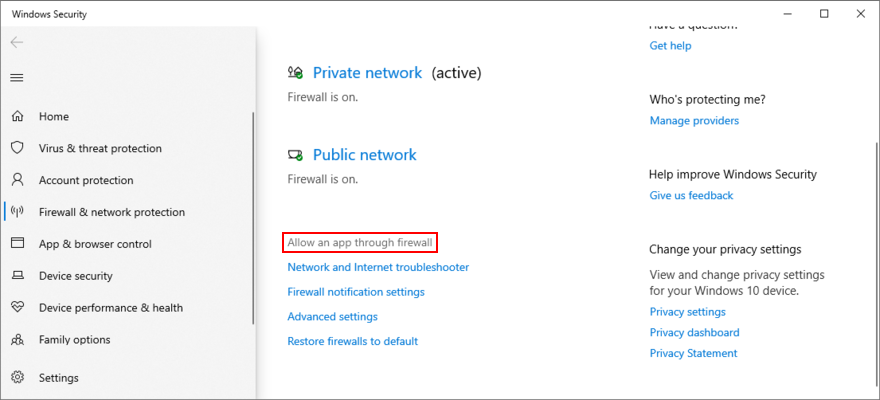
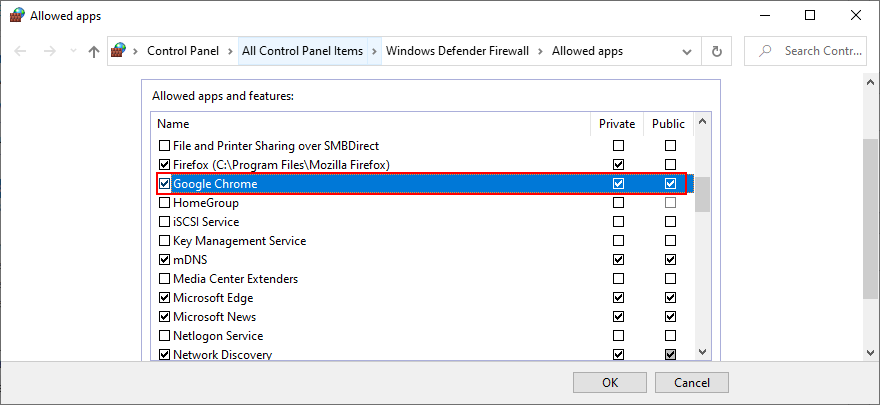
18. Veri Yürütme Engellemesi ayarlarını değiştirin
Veri Yürütme Engellemesi (DEP), Windows 10'da yerleşik olarak bulunan ve rolü uygulamaların kötü amaçlı kod dağıtmasını engelleyerek bellek sayfalarını korumak olan bir güvenlik aracıdır. Başlatmaya çalıştığınız programın kötü niyetli olarak görülen bir davranışı varsa, DEP ona erişmenize izin vermez. 0xc0000005 ihlal hatası almaya devam etmenizin nedeni bu olabilir.
Ancak Veri Yürütme Engellemesi'nde uygulamanız için bir istisna yapabilirsiniz:
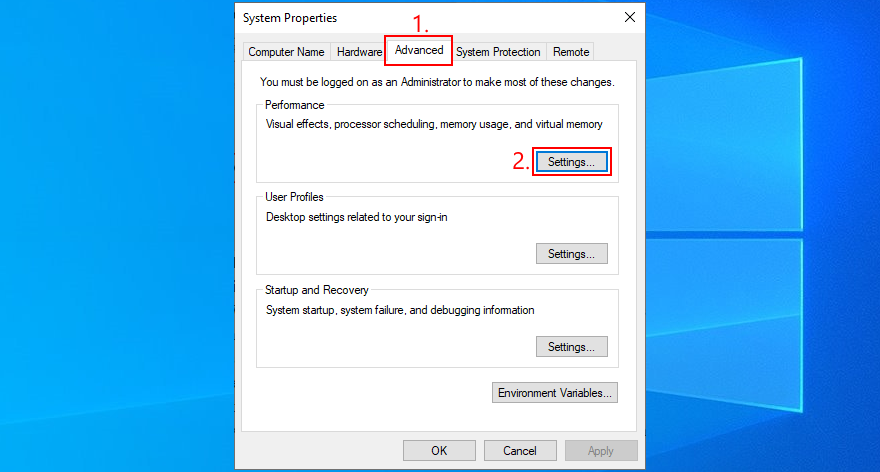
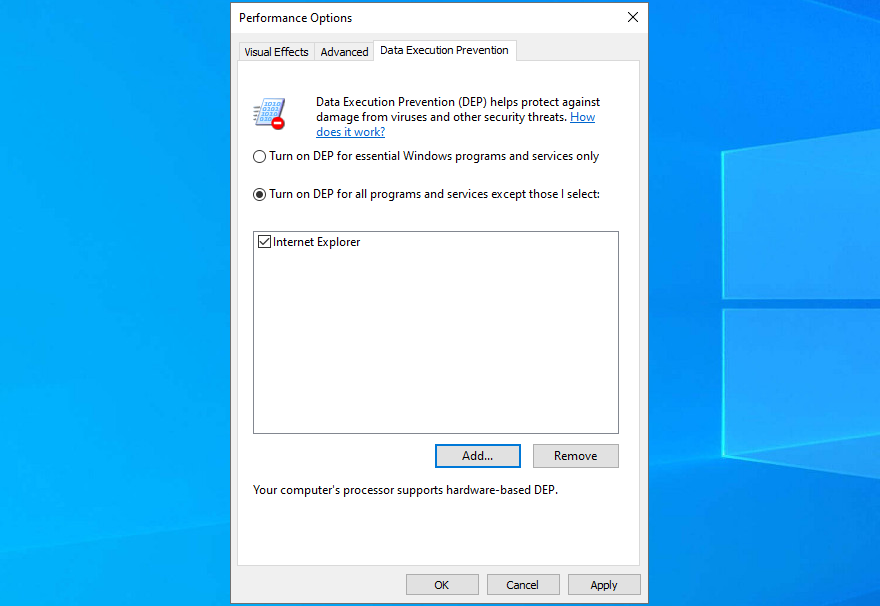
Daha sonra Veri Yürütme Engellemesi ayarlarını varsayılana geri yüklemek isterseniz, Veri Yürütme Engellemesi sekmesine ulaşmak için yukarıdaki adımları tekrar izleyin . Ardından, Yalnızca temel Windows programları ve hizmetleri için DEP'yi aç öğesini seçin ve Uygula öğesini tıklayın .
19. LoadAppInit_DLLs kayıt defteri girdisini devre dışı bırakın
0xc0000005 ihlal kodu hatasını düzeltmenin başka bir yolu da LoadAppInit_DLLs kayıt defteri girdisini devre dışı bırakmaktır. Herhangi bir şeyi değiştirmeden önce, orijinal yapılandırmayı daha sonra geri yüklemeniz gerekebileceğinden, bir kayıt defteri yedeği oluşturacağınız için bilgisayar ayarlarına zarar verme konusunda endişelenmeyin .
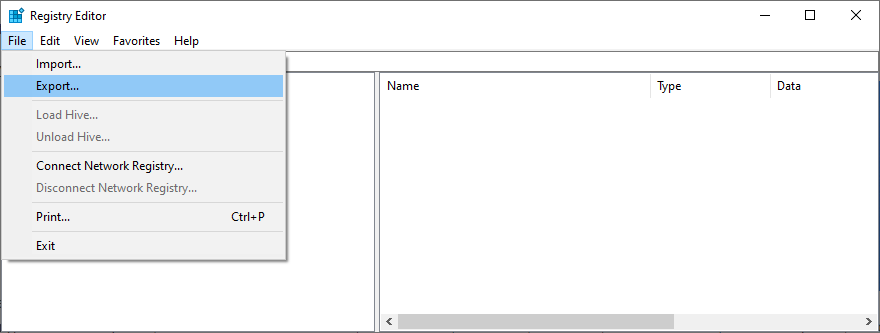
HKEY_LOCAL_MACHINE\SOFTWARE\Microsoft\Windows NT\CurrentVersion\Windows
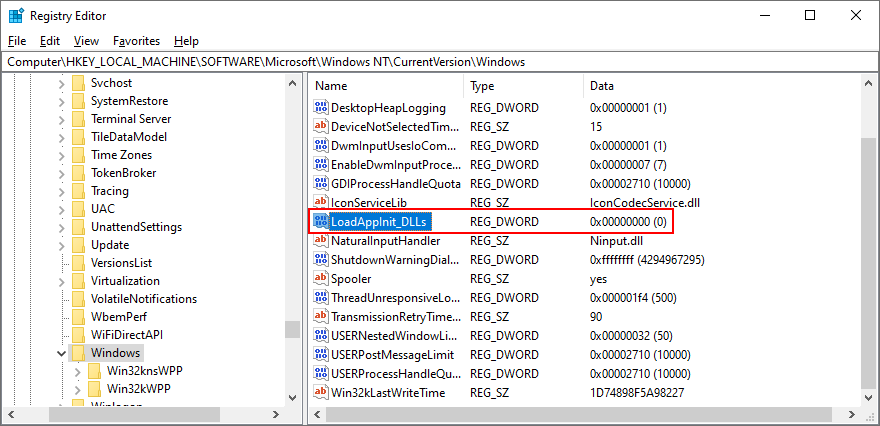
Herhangi bir nedenle önceki kayıt defteri ayarlarını geri yüklemeniz gerekirse, daha önce dışa aktardığınız .reg dosyasını çift tıklamanız yeterlidir.
20. BCD dosyasını onarın
Sisteminizin BCD'si (Önyükleme Yapılandırma Verileri) arızalıysa, Windows programları başlatmak için gereken dosyaları ve ayarları işlemeye çalışırken sorun yaşayabilir. Ancak bir Windows yükleme medyası kullanarak BCD dosyasını onarabilirsiniz:
bootrec /repairbcd
önyükleme / osscan
önyükleme / onarım
21. Başlangıç programlarını devre dışı bırakın
Her Windows açılışında otomatik olarak çalışan çakışan uygulamalar nedeniyle işletim sisteminiz dosyalara erişimde sorun yaşayabilir. Bu sorunu çözmek için tüm otomatik başlatma uygulamalarını devre dışı bırakmalısınız:

22. Temiz bir sistem önyüklemesi çalıştırın
Sen olabilir temiz bir Windows 10 önyükleme çalıştırmak sistem servisleri ve uygulamalarınızı etkileyen ve 0xc0000005 hataya neden olabilir başlangıç öğeleri devre dışı esansiyel olmayan amacıyla. İşte yapmanız gerekenler:
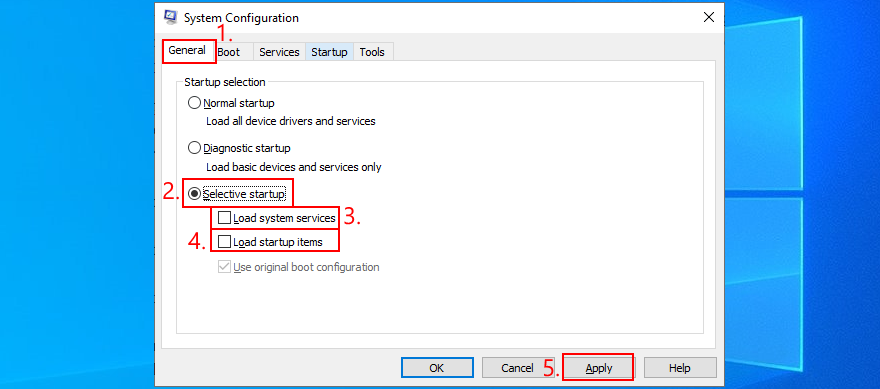

23. Windows 10'u Güvenli Modda Başlatın
Şunları yapabilirsiniz Güvenli Mod Windows 10 başlangıç uygulama hatası 0xc0000005 neden bilgisayar sorunları teşhis etmek için güvenli bir ortam oluşturmak için. İşte yapmanız gerekenler:
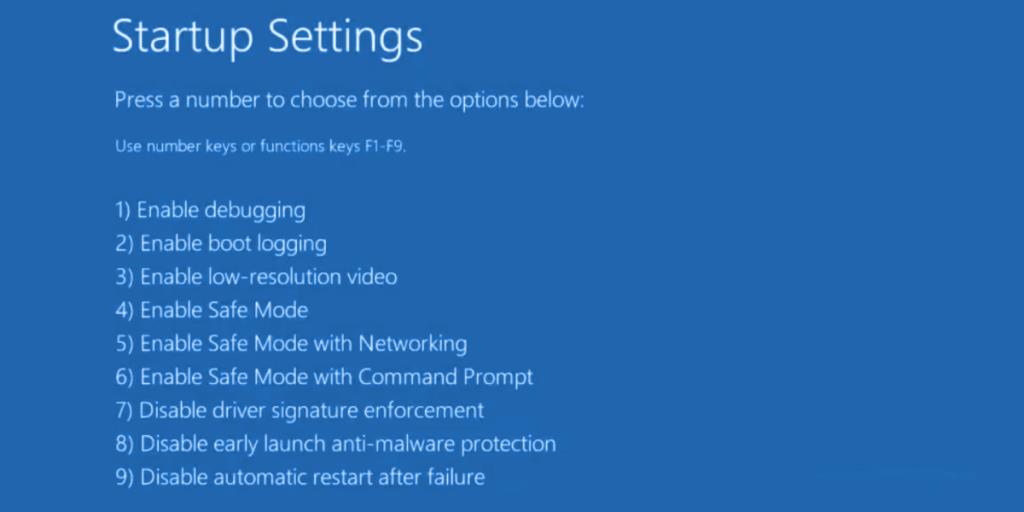
24. Windows 10'u geri alın
Sistem Geri Yükleme sayesinde Windows 10'u 0xc0000005 erişim ihlali hatasını yaşamaya başlamadan önce kaydedilmiş bir kontrol noktasına geri döndürebilirsiniz. Devam etmeden önce, geri yükleme noktasının ötesinde yüklenen tüm uygulamaların artık mevcut olmayacağını, dolayısıyla onları yeniden yüklemeniz gerekeceğini unutmayın.
Sistem Geri Yükleme nasıl kullanılır:
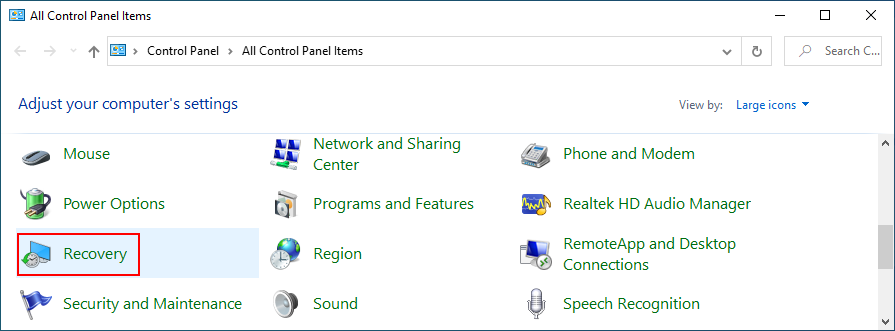
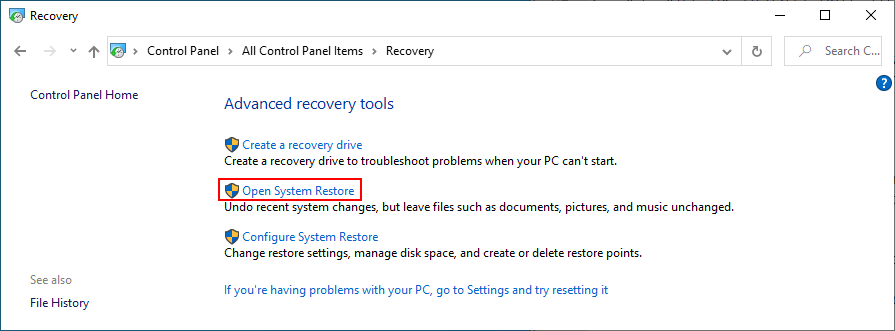
25. Bir Linux canlı dağıtımı kullanın
Ne yazık ki, Sistem Geri Yükleme çoğu zaman çalışmıyor. Tüm seçeneklerinizi tükettiğinizde, bilgisayarınızı tam bir sıfırlama için hazırlamanın zamanı geldi. Hazırlık sırasında, sıfırlamadan sonra tüm kişisel dosyalarınızı ve yeniden yüklemek istemediğiniz uygulamaları yedeklemelisiniz. Çeşitli hatalardan dolayı kopyalama gibi dosya işlemlerini yapmakta zorlanıyorsanız, Linux canlı dağıtımı oluşturabilirsiniz.
Rufus ile bir Linux canlı dağıtımı nasıl oluşturulur:
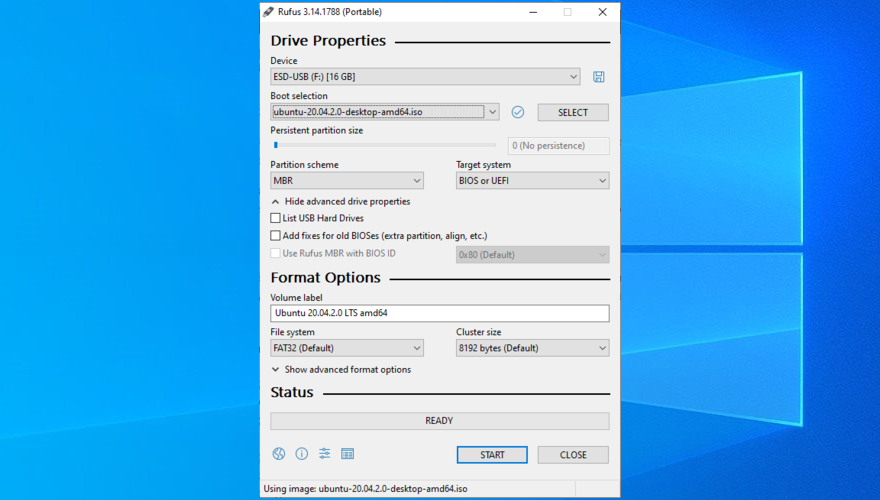
USB flash sürücüden Ubuntu nasıl başlatılır:
26. Bilgisayarınızı sıfırlayın
Tüm önemli dosyalarınızın bir yere güvenli bir şekilde kopyalandığından emin olduktan sonra, yalnızca uygulamaları ve dosyaları kaldırarak değil, aynı zamanda sürücüyü 0xc0000005 uygulama hatasına neden olan herhangi bir sorunu silmek için biçimlendirerek Windows 10'da fabrika ayarlarına sıfırlama işlemi gerçekleştirebilirsiniz. .
Windows 10 nasıl sıfırlanır:
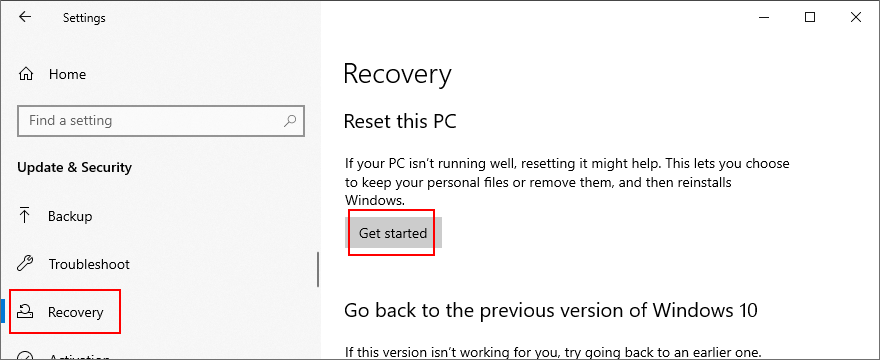

0xc0000005 uygulama hatası düzeltilebilir
İncelemek için, dosyaları açmaya, uygulamaları başlatmaya veya oyun oynamaya çalışırken 0xc0000005 ihlal hatası oluşabilir. Sabit diskinizde veya işletim sisteminizde hemen çözülmesi gereken temel bir sorunu belirtir.
Bilgisayarınızı yeniden başlatmak, tüm işlemleri kapatmak veya uygulamayı yönetici haklarıyla çalıştırmak gibi basit bir çözümü deneyebilirsiniz. Ancak sorun bundan daha karmaşıksa Program Uyumluluk Sorun Giderici'yi çalıştırabilir, uygulama önbelleğini temizleyebilir, programı yeniden yükleyebilir, .NET Framework'ü onarabilir ve yeniden yükleyebilir, sistem güncellemelerini kontrol edebilir veya Windows Update bileşenlerini sıfırlayabilirsiniz.
Ayrıca Donanım ve Aygıtlar sorun gidericisini çalıştırmak, bozuk sabit disk ve işletim sistemi sorunlarını düzeltmek, sistem RAM'ini kontrol etmek, sürücüleri güncellemek veya geri almak, bilgisayar kötü amaçlı yazılım taraması yapmak, virüsten koruma ve güvenlik duvarını geçici olarak devre dışı bırakmak, Veri Yürütme Engellemeyi değiştirmek iyi bir fikirdir. ayarlarını kontrol edin, LoadAppInit_DLLs kayıt defteri girdisini devre dışı bırakın veya BCD dosyasını onarın.
Ayrıca, her sistem başlangıcında otomatik olarak çalışan uygulamaları devre dışı bırakabilir, temiz bir sistem önyüklemesi çalıştırabilir veya Sistem Geri Yükleme'yi kullanarak Windows 10'u önceki bir kontrol noktasına geri alabilirsiniz. Ancak, her şey başarısız olursa, ihlal hatasını kesinlikle çözecek bir Windows 10 fabrika ayarlarına sıfırlamaya hazırlanmak için dosyalarınıza erişmek ve yedeklemek için bir Linux canlı dağıtımını kullanabilirsiniz.
Bu hatadan kurtulmayı nasıl başardınız? Aşağıdaki yorumlarda bize deneyiminizden bahsedin.
Gmail, umduğunuz kadar güvenli bir e-posta hizmetidir. İki faktörlü kimlik doğrulamanın yanı sıra diğer birçok önlem de sunar.
Uzun süre kullandığımız uygulamalar önemli ölçüde zorlanmaya neden olabilir. Tarayıcınız gibi bir uygulama, gece gündüz sürekli kullandığınız bir uygulamadır.
Dropbox, verilerinizi otomatik olarak yedeklemenin ve kullanımı kolay bir web arayüzüyle her yerden erişmenin harika bir yoludur. Hatta size bir
Diyelim ki bir arkadaşınıza e-posta, anlık mesajlaşma veya çevrimiçi bir dosya paylaşım sitesi aracılığıyla dosya göndermek istiyorsunuz. En hızlı yol, dosyaları sıkıştırmak olacaktır.
Üreticiye bağlı olarak, bazı ses kartları ve dizüstü bilgisayarlar, göz alıcı bir ekran üstü ses kontrol gösterge yazılımıyla birlikte gelir.
Belgeleri ve kitapları farklı cihazlara dönüştürmek için birden fazla e-kitap dönüştürücüsüne bağlı kalmaktan nefret ediyorsanız, Hamster Ücretsiz Kitap Dönüştürücüsüne göz atın.
Hamster Free Audio Converter, çok sayıda cihaz ve ses formatı için geniş bir ön ayar yelpazesini destekleyen bir ses dönüştürücüdür. Bunlar arasında şunlar yer alır:
MyManga, yeni bölümleri otomatik olarak indiren güçlü bir manga çizgi roman okuyucusudur. En sevdiğiniz dizilerden haberdar olun.
Bazı programlar, geliştiricinin kullanıcıların yeniden boyutlandırmasını istememesi nedeniyle yeniden boyutlandırılamaz; aynı durum Windows'taki bazı iletişim kutuları için de geçerlidir. Bu can sıkıcı durum
Windows 7 kullanıcılarının internet ayarlarını değiştirmesini nasıl engelleyeceğinizi öğrenin. Ağınızı koruyun ve sistem genelindeki ayarların bozulmadan kalmasını sağlayın.








