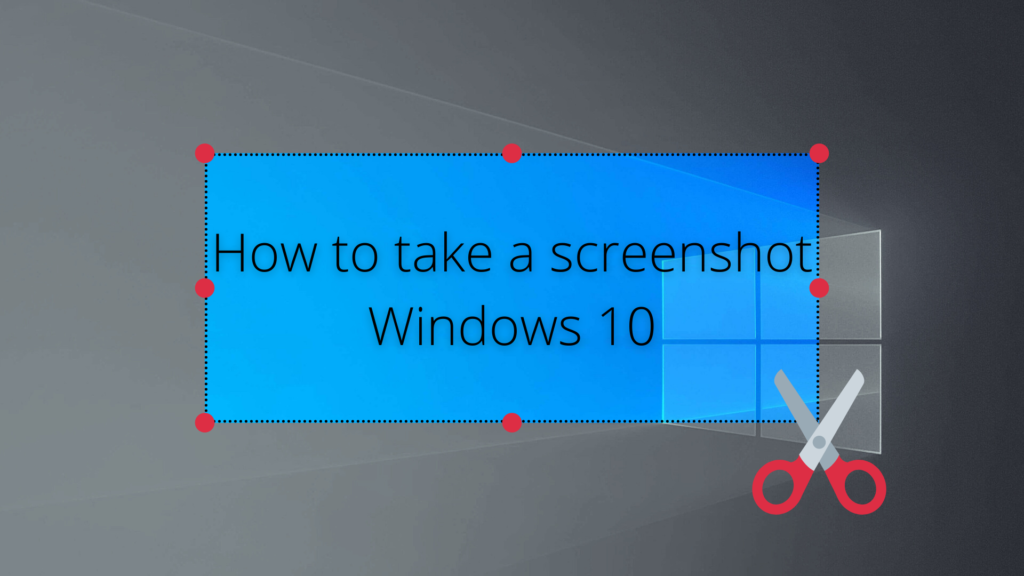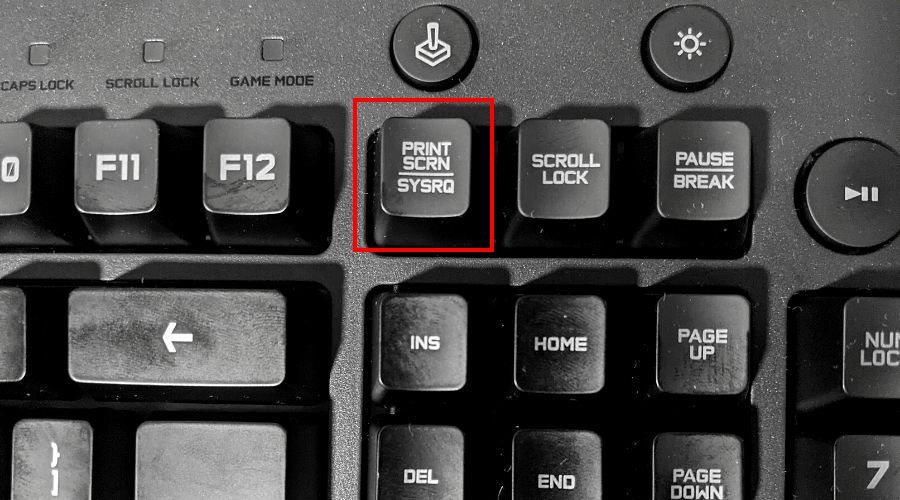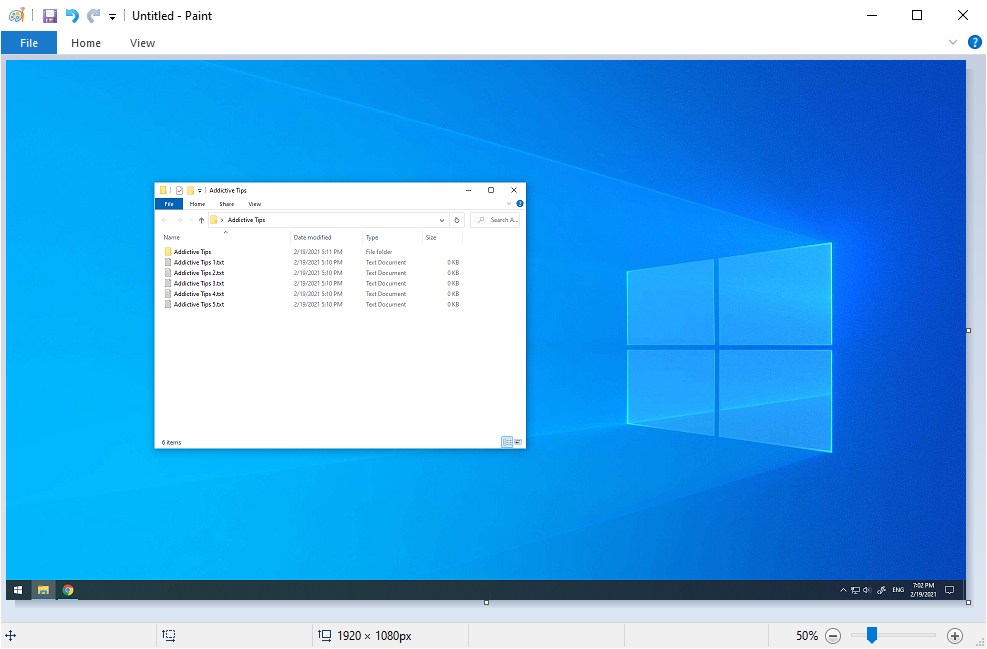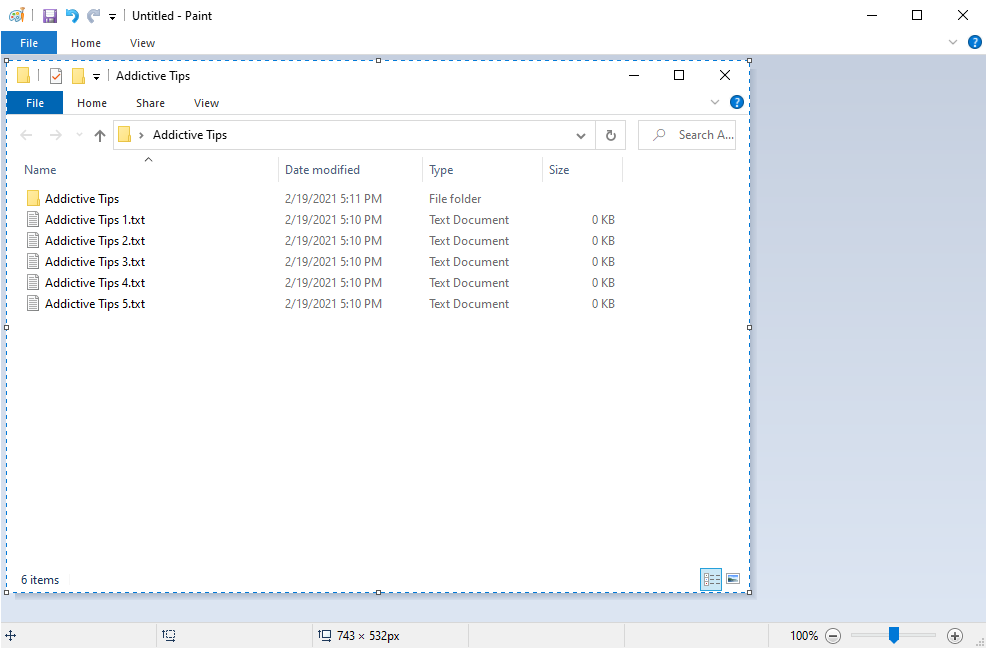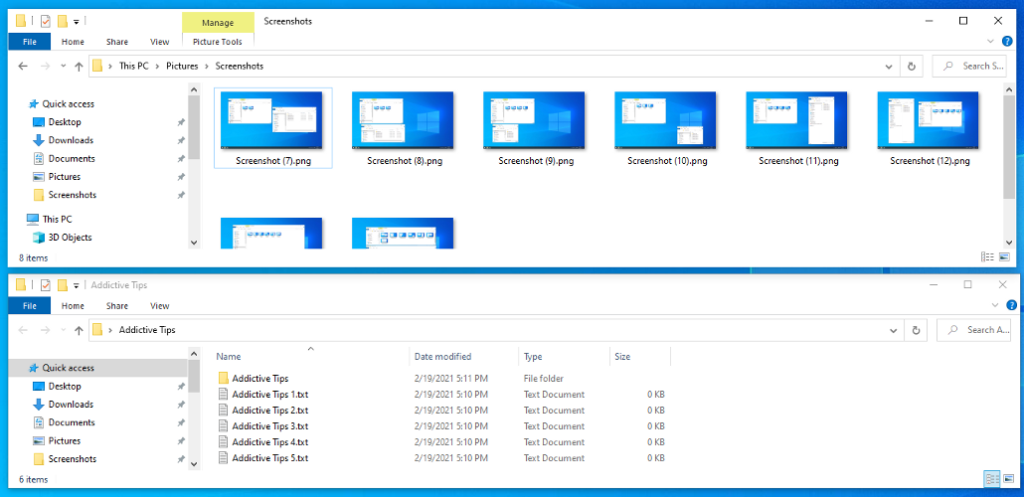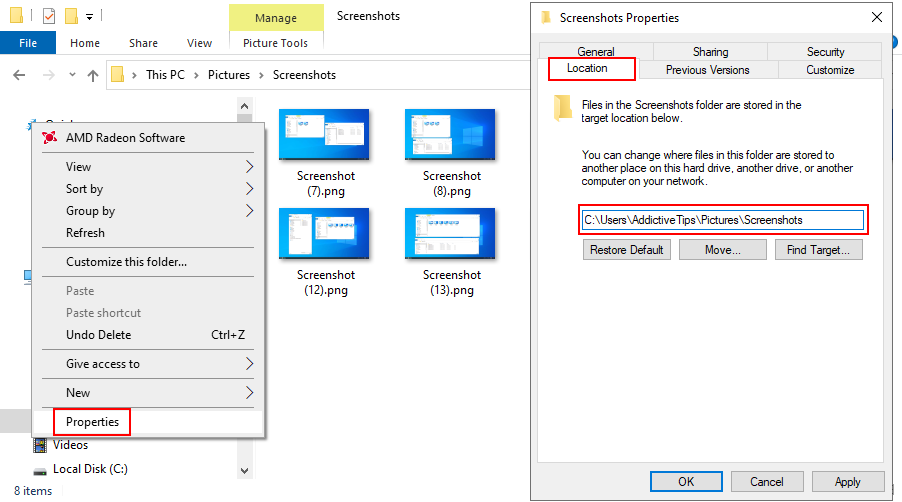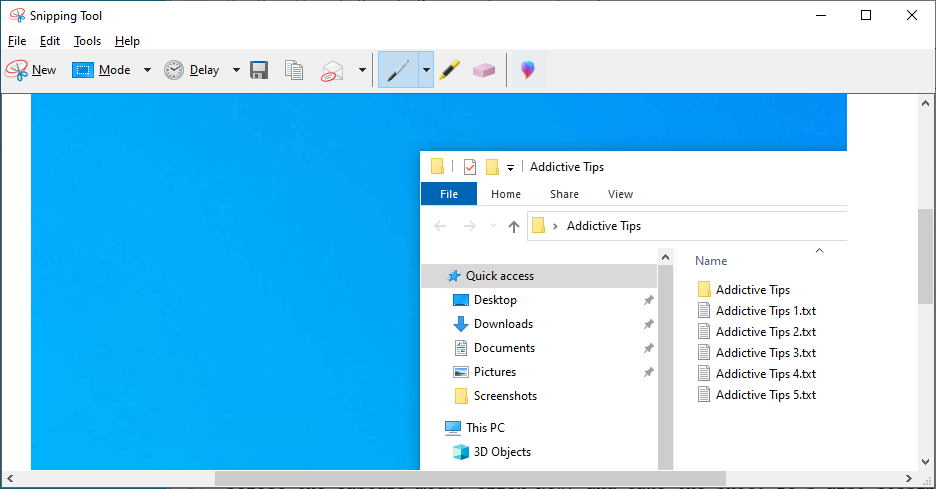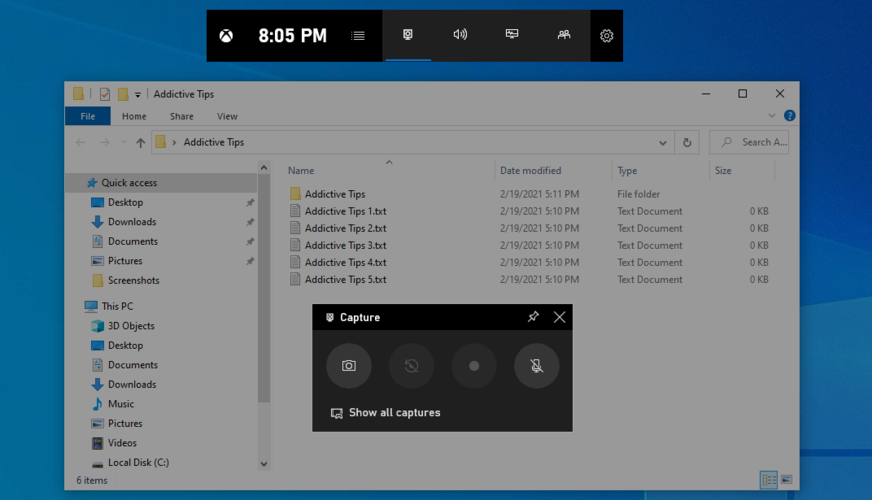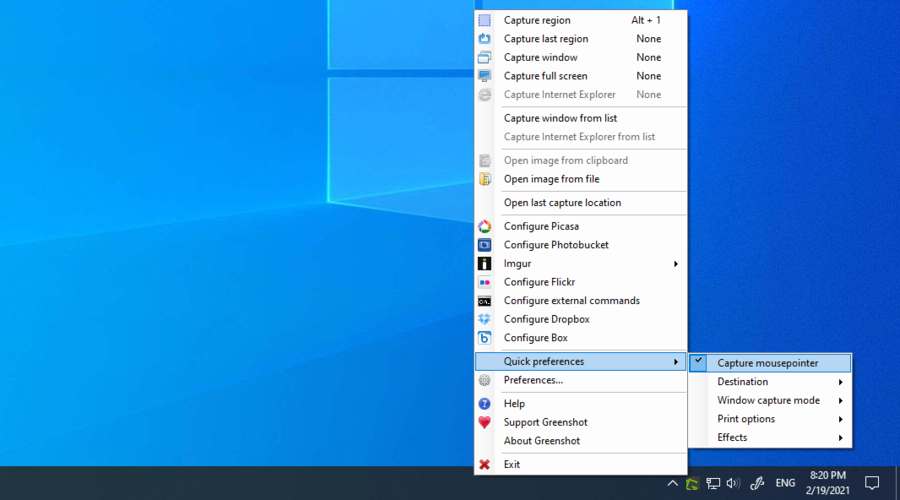Bunu kanıtlayacak herhangi bir istatistiğe sahip değiliz, ancak çoğu PC kullanıcısının arada sırada Windows 10'da ekran görüntüsü alması gerektiğini varsayabiliriz .
Bir arkadaşınıza PC'nizde olan komik bir şeyi göstermek, önemli bir bilgiyi hatırlamak veya hatta çevrimiçi yayınlar için resim eğitimleri oluşturmak istiyorsanız, size yardımcı olacak bir ekran görüntüsü aracına ihtiyacınız var.
OCR teknolojisini destekleyen bir görüntü düzenleyiciniz varsa , ekran görüntülerinden metin bile çıkarabilirsiniz .
Ekran Görüntüsü Windows 10
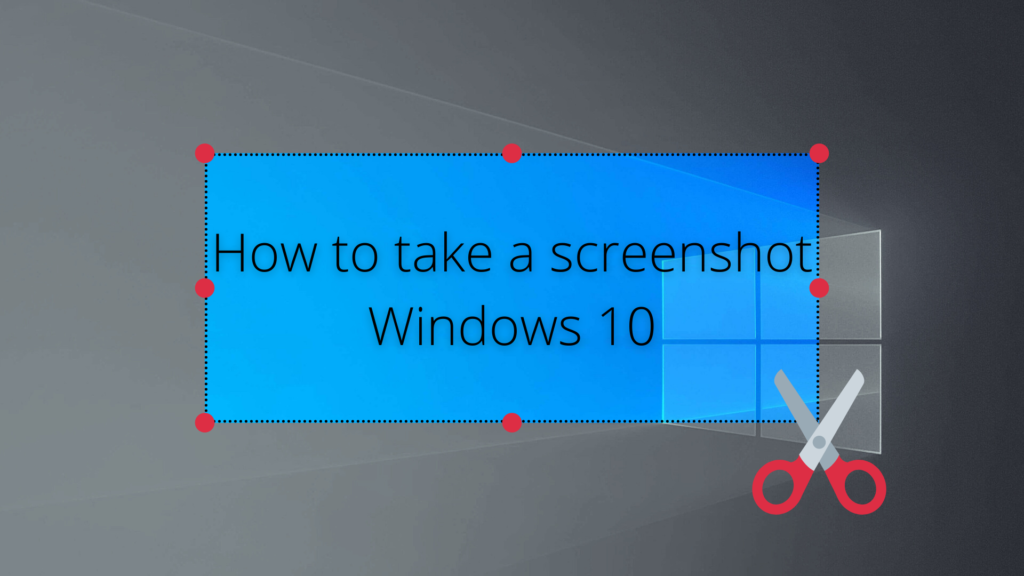
Neyse ki, Windows 10, görüntü anlık görüntüleri için entegre desteğe sahiptir. Aslında, Microsoft'un işletim sistemi sisteminde bilgisayar ekranınızı almanın birden çok yolu vardır ve size nasıl olduğunu göstereceğiz.
Bazıları ekranı yakalamak için Komut İstemi'ni kullanmayı tercih ediyor , ancak biz daha pratik bir yaklaşım izleyeceğiz ve grafiksel bir arayüzle gelen daha kolay yöntemlere odaklanacağız.
Windows 10'da Ekran Yakalama Nasıl Yapılır?
1. Print Screen tuşunu kullanın
Klavyenize bir göz atın ve bir Print Screen tuşu arayın . Genellikle en üst sırada, işlevsel tuşlar arasında bulunur. Ancak klavye üreticinize ve modelinize bağlı olarak Ana Sayfa düğmesinin yanında veya sayısal tuş takımınızda da görebilirsiniz.
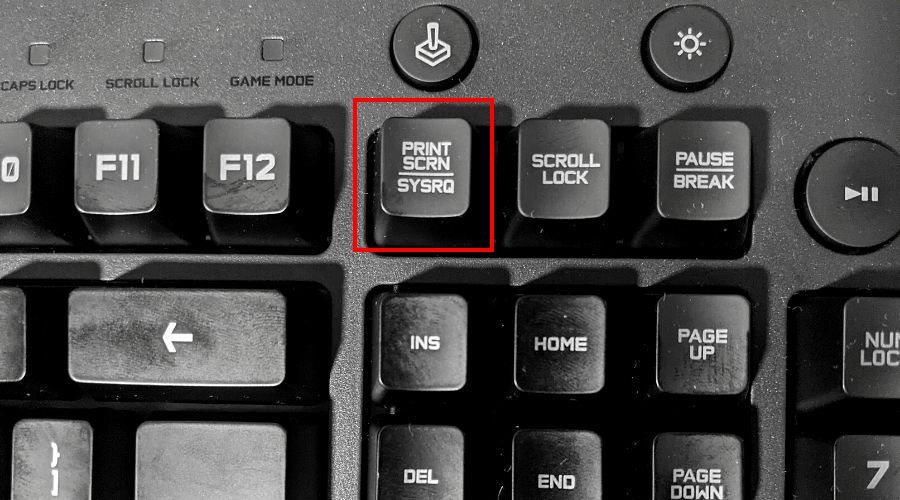
Ekran görüntüleri nereye gidiyor?
Tüm masaüstünü yakalamak için Print Screen'e basın . Windows 10 size herhangi bir şey kopyaladığına dair herhangi bir işaret vermiyor. Ancak, resmi yapıştırmak için Paint veya Paint 3D gibi bir resim düzenleyiciyi açabilirsiniz.
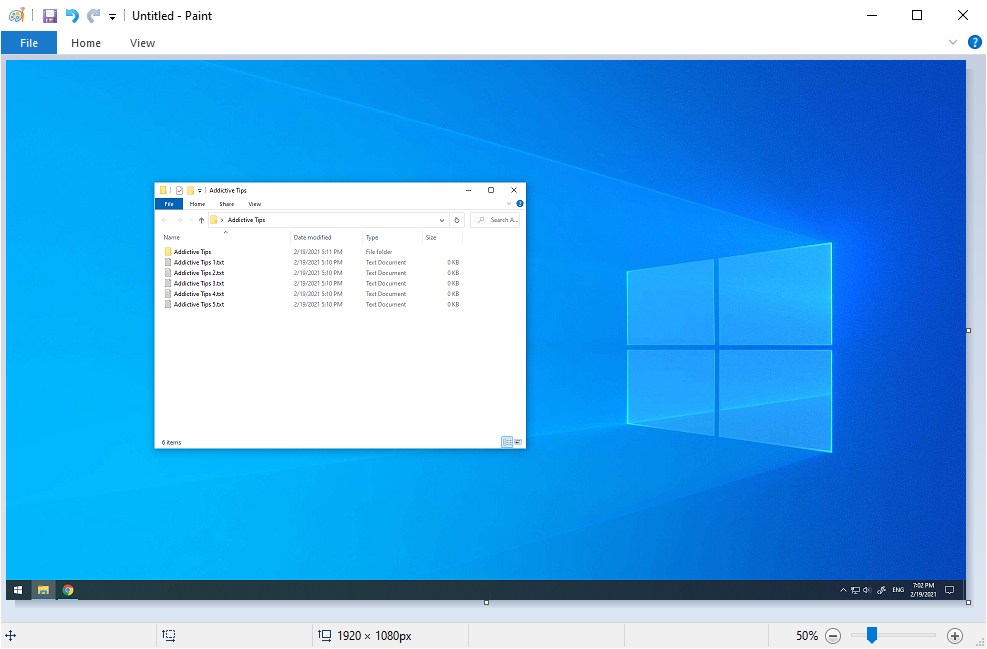
Eğer basılı tutarsanız Alt basarken Print Screen , olur etkin pencere bir ekran görüntüsü almak yerine tam ekran penceresinde.
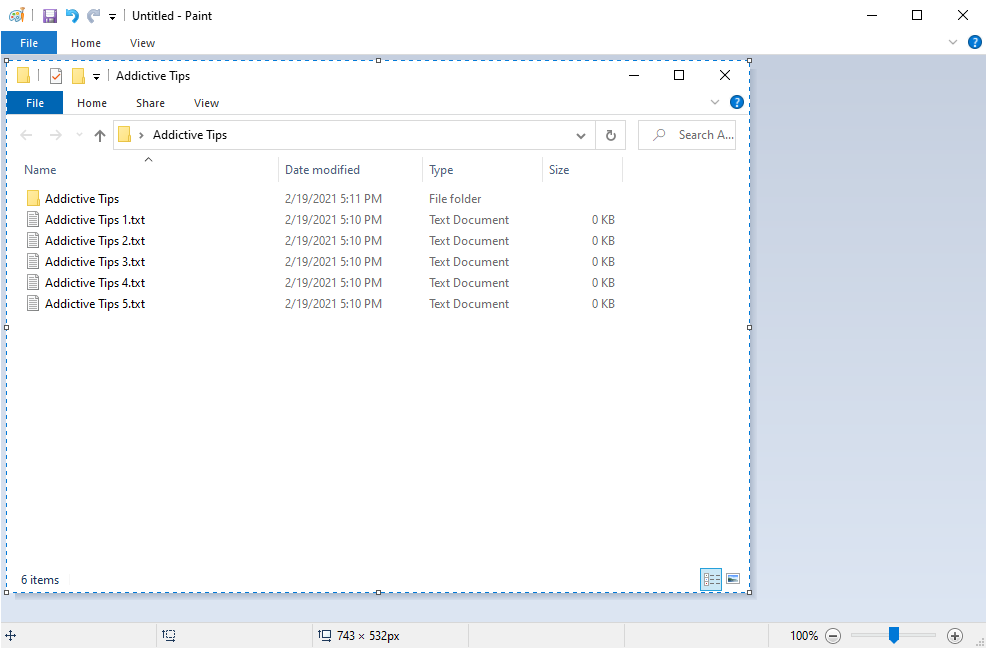
Tam ekran bir görüntünün istenmeyen kısımlarını kesmeye çalışan bir fotoğraf düzenleyicide zaman kaybetmek yerine tek bir uygulamaya odaklanmanın harika ve basit bir yolu.
2. Win + Print Screen tuş kombinasyonunu kullanın
Basılı tutmak Win tuşu ve basma Print Screen tuşuna iki büyük farklarla önceki yöntemde olduğu gibi benzer etkiler elde eder.
İlk olarak , tüm ekran geçici olarak karardığı için aslında bir anlık görüntü çektiğinizi söyleyebilirsiniz.
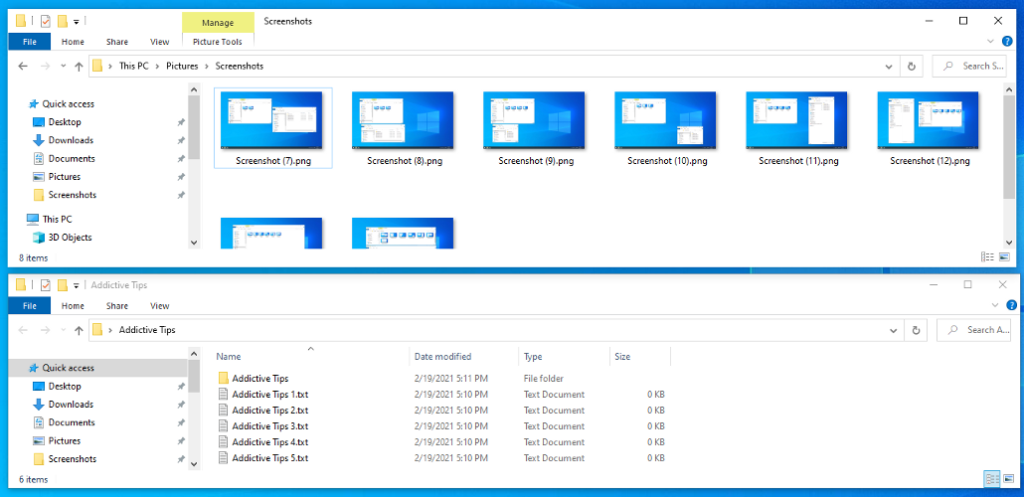
Ekran görüntüleri nereye kaydedilir?
İkinci olarak , tam ekran görüntüler otomatik olarak diske kaydedilir. Bunları Resimler > Ekran Görüntüleri'nde bulabilirsiniz . Özellikler > Konum bölümünden varsayılan konumu değiştirmek mümkündür .
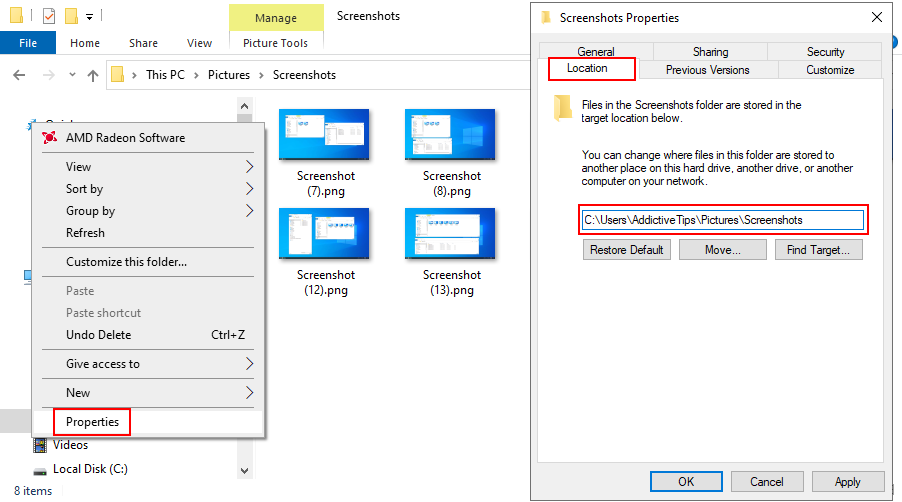
Ancak yakalanan resim de panoya kopyalanır, böylece yine de bir düzenleyici açabilir, resmi yapıştırabilir ve gerekirse düzenlemeye devam edebilirsiniz.
Önceki moda kıyasla, Win + Print Screen tuş kombinasyonunu kullanmak, aceleyle birden fazla ekran görüntüsü almanız gerektiğinde ve her birini manuel olarak dosyaya kaydetmek için zamanınız olmadığında idealdir.
3. Snipping Tool'u kullanın
Snipping Tool , ekran görüntüsü almanıza yardımcı olmak için Windows 7'ye uygulanan özel bir yardımcı programdır. Ve Windows 10'da hala kullanılabilir. Tam ekran ve etkin pencereyi yakalamanın yanı sıra, serbest biçimli veya dikdörtgen bir kırpma oluşturmak için de kullanabilirsiniz.
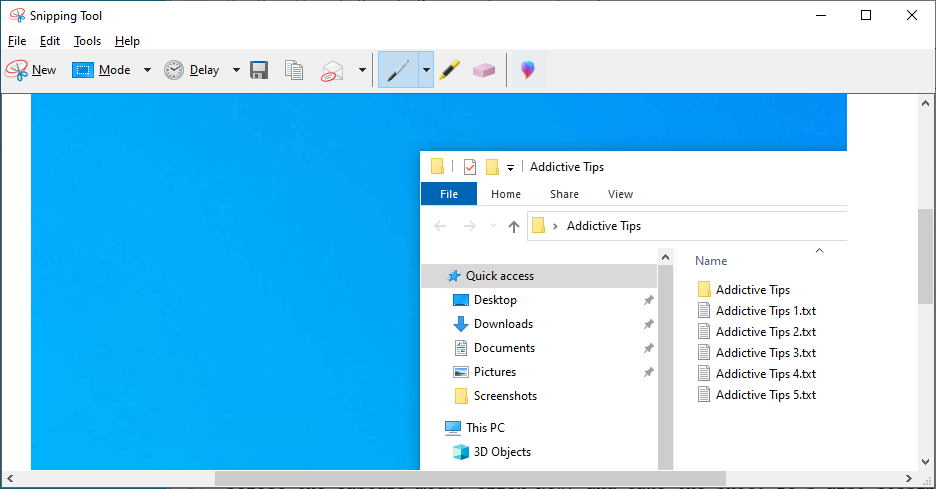
Çekim modunu seçin, Yeni'ye tıklayın ve çekimi yapın. Bir gecikme süresi belirlemek de mümkündür (5 saniyeye kadar).
Alıntıyı PNG, GIF veya JPG dosyası olarak kaydedebilir, kopyalayabilir veya bir e-posta ekinde gönderebilirsiniz. Bunu yapmadan önce, izleyicinin dikkatini çekmek istediğiniz önemli kısımları belirtmek için bir kalem veya fosforlu kalemle resmin üzerine çizim yapabilirsiniz.
4. Xbox Oyun Çubuğunu kullanın
Xbox Game Bar , Windows 10'da yerleşik olarak bulunan başka bir özelliktir. Oyun oynarken veya tam ekran uygulamalarla çalışırken ekran görüntüsü almanıza ve video kaydetmenize yardımcı olmak için özel olarak yapılmıştır. Win + G kısayol tuşuna basarak hızlı bir şekilde arayabilirsiniz .
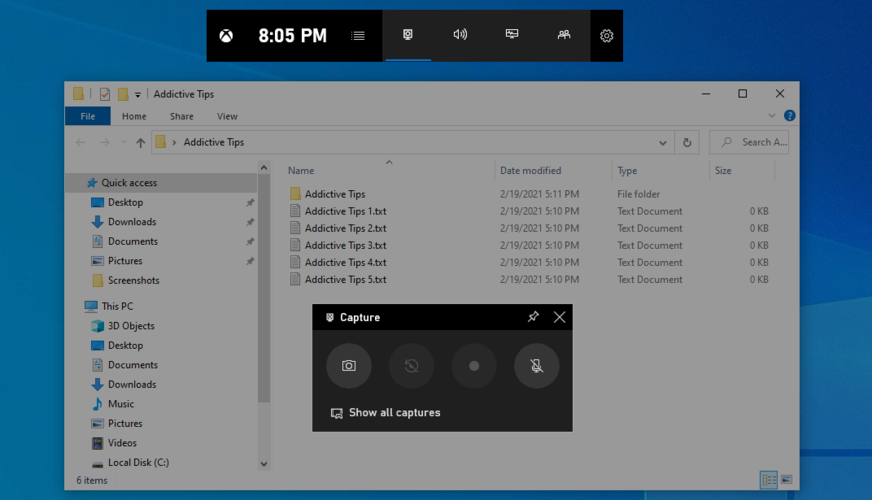
Veya tüm ekranı yakalamak için doğrudan Win + Alt + Print Screen tuş kombinasyonunu kullanabilirsiniz. Panoya kopyalanacak, bu yüzden bir düzenleyici açmanız, resmi yapıştırmanız ve dosyaya kaydetmeniz yeterli.
5. GreenShot'ı kullanın
Ekran görüntülerini planlama gibi daha fazla kontrol istiyorsanız, üçüncü taraf yazılım araçlarına dönebilirsiniz. İnternette çok sayıda seçenek var, ancak Greenshot'ın sektördeki en iyilerden biri olduğunu düşünüyoruz .
Greenshot tamamen ücretsiz bir yazılımdır. Tam ekran, aktif pencere, özel bölge veya son bölge gibi çoklu yakalama modları vardır.
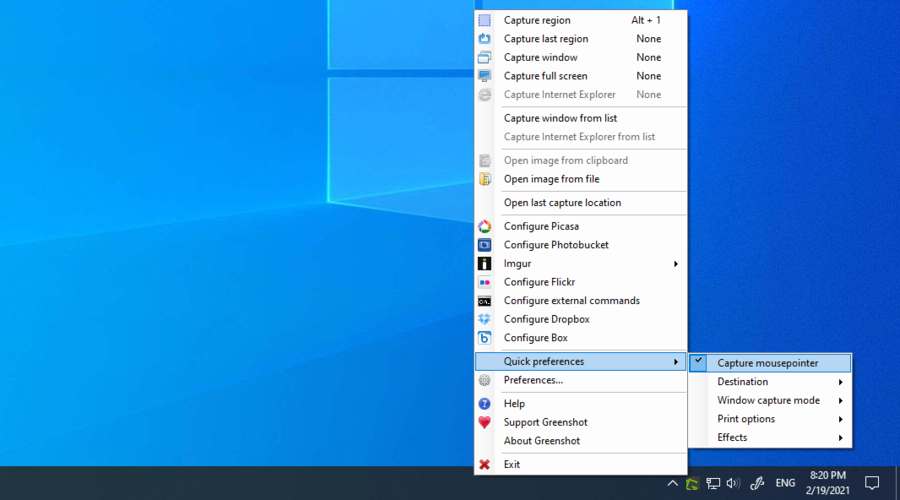
Kısayol tuşlarını yapılandırabilir, ekran görüntülerini yerel dosyalar olarak kaydedebilir ve bunları Imgur, Photobucker, Flickr veya Dropbox gibi resim barındırma hizmetlerine yükleyebilirsiniz.
Dahası, fare imlecinizi görüntülere dahil edebilir veya görüntülerden hariç tutabilir, pencere şeffaflığını koruyabilir ve hatta resimleri siyah beyaz veya ters renklerle yazdırabilirsiniz.
Çözüm
Özetlemek gerekirse, Windows 10 PC'nizde Print Screen tuşunu kullanarak veya Alt tuşunu basılı tutarken Print Screen'i etkinleştirerek kolayca ekran görüntüsü alabilirsiniz. Bu özelliği engelleyen uygulamaların ekran görüntülerini almak bile mümkün .
Ancak Windows 10 Snipping Tool veya Xbox Game Bar'ı da kullanabilirsiniz. Yine de ekran görüntüleriniz üzerinde daha fazla kontrol arıyorsanız, GreenShot gibi üçüncü taraf güvenilir bir uygulamaya başvurmak iyi bir fikirdir.
Önemli bir şeyi kaçırdık mı? Windows 10'da anlık görüntü almanın en sevdiğiniz yolu nedir? Aşağıdaki yorum bölümünde bize bildirin.