Windows 7 Belgeleri ve Ayarları Bulunamadı mı?

Windows 7'nin Belgeler ve Ayarlar bölümüyle ilgili neredeyse her forumda çeşitli şikayetler okudum. Şikayetlerin çoğu, bu bölüme erişemedikleri yönünde.
YouTube, herhangi bir şeyin videosunu izlemek istediğinizde gidilecek web sitesidir. Çoğu kişi, kolay olduğu için diğer platformlar üzerinden buraya bir video yükleyecektir. Bir video izlemek isteyen kullanıcılar, popüler bir video platformu olduğu ve üzerinde video oynatmanın kolay olduğu için YouTube'a gitmektedir. Sorunsuz bir oynatma deneyimi üzerinden hem mobil hem de masaüstü sürümünün yanı sıra mobil uygulamalar.
YouTube: Ses oluşturucu hatası: Lütfen bilgisayarınızı yeniden başlatın
YouTube'un çalışması için yalnızca modern bir web tarayıcısına ve etkin bir internet bağlantısına ihtiyacı vardır. Video oynatılacak ve ses onunla birlikte oynatılacaktır. YouTube'da veya başka herhangi bir web sitesinde veya uygulamada video oluşturma ve ses oynatma, sisteminizin doğru şekilde yapılandırılmasına bağlıdır. Video veya ses sürücüleri düzgün çalışmıyorsa, ne ses ne de video oynatamazsınız.
YouTube'da bir video oynatıyorsanız ve Ses oluşturucu hatasını görüyorsanız: Lütfen bilgisayarınızı yeniden başlatın hata mesajı, aşağıdaki kontrolleri gerçekleştirin.
Yukarıdakiler sorunu çözmezse ve diğer web sitelerindeki videoların yanı sıra yerel videoyu da oynatabiliyorsanız, YouTube'daki hata mesajını düzeltmek için aşağıdakileri deneyin.
1. Sistemi yeniden başlatın
Her şeyden önce sistemi yeniden başlatmanız gerekir. Hata bunu gösteriyor ve denemelisiniz. Yeniden başlattıktan sonra sorun devam etmemelidir, ancak devam ederse, listelediğimiz diğer düzeltmeleri deneyin.
2. Ses cihazlarını kontrol edin/değiştirin
Sisteminize bağlı harici bir ses aygıtınız varsa, sorun yaşıyor olabilir veya sistem onu doğru şekilde yapılandıramamış olabilir.
Dahili bir ses cihazına, örneğin dahili hoparlörlere geçin. Ayrıca farklı bir ses cihazı, örneğin bir çift kablolu veya kablosuz kulaklık bağlamayı deneyin ve YouTube'un videoyu oynatıp oynatamadığını kontrol edin.
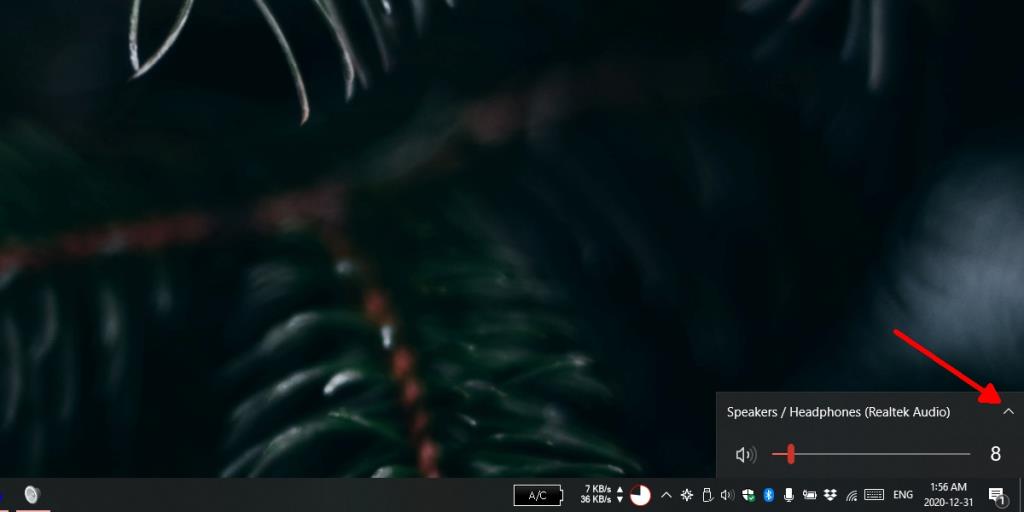
3. Ses kartını yeniden başlatın
Hangi ses cihazını kullanırsanız kullanın, sisteminizdeki ses kartı üzerinden çalışır. Ses kartını yeniden başlatmak YouTube hatasını düzeltebilir.
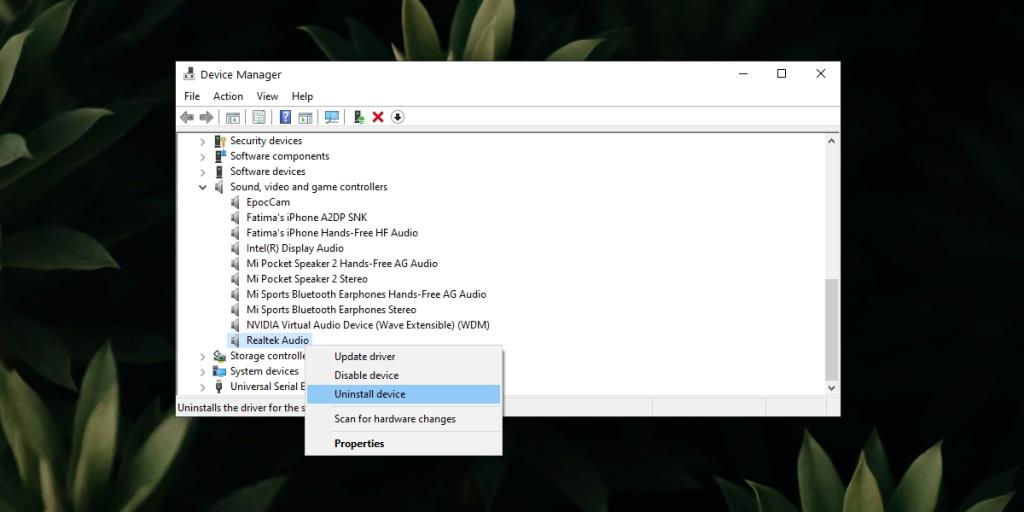
4. Ses sorun gidericisini çalıştırın
Windows 10, bir ses sorun gidericisiyle birlikte gelir. Çalıştırın ve ses sorunlarını çözebilir.
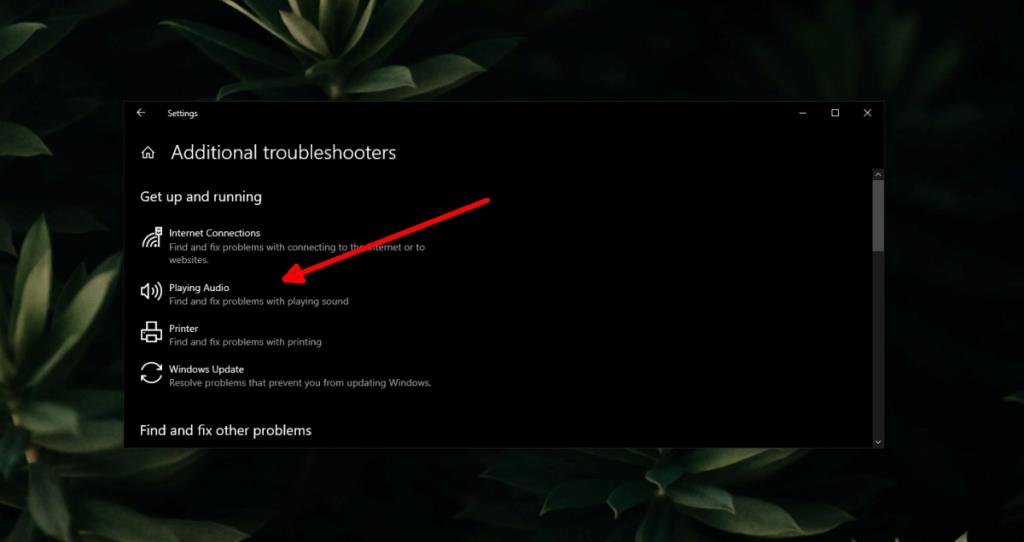
5. Tarayıcıda donanım hızlandırmayı devre dışı bırakın
Modern tarayıcılar artık donanım hızlandırmayı destekliyor ve güçlü web uygulamalarını kullanmanız gerektiğinde kullanışlıdır, ancak sorunlara da neden olabilir. Tarayıcıda donanım hızlandırmayı devre dışı bırakmayı deneyin ve ardından YouTube'da bir video oynatın.
Donanım hızlandırmayı hem Chrome hem de Firefox'ta devre dışı bırakabilirsiniz.
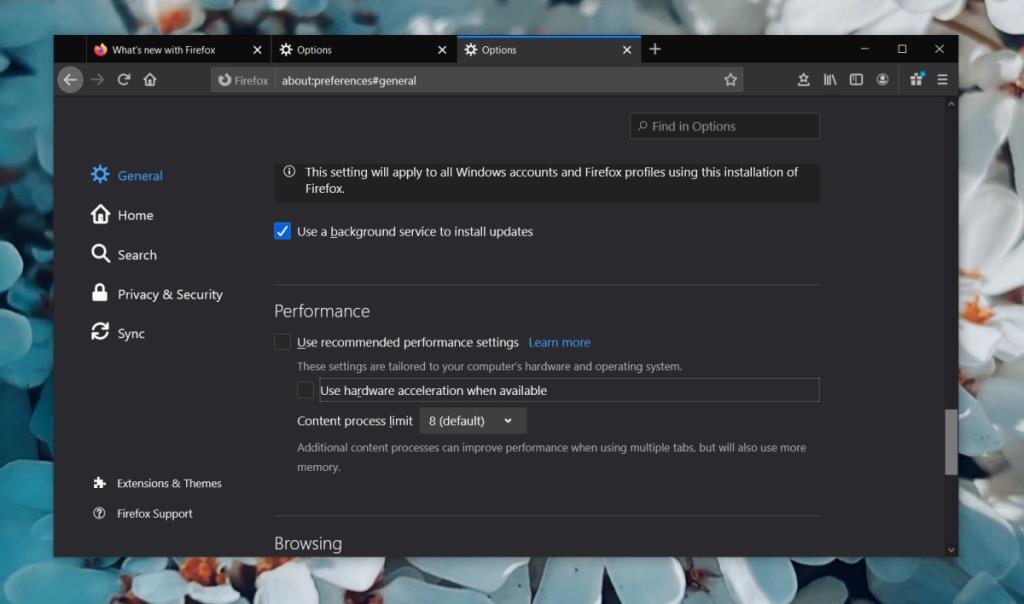
6. Eklentileri ve uzantıları kontrol edin
Yüklediğiniz eklentilerin ve uzantıların sorun yaratmadığından emin olun. Hepsini devre dışı bırakın ve videonun oynatılıp oynatılmadığını kontrol edin.
Çözüm
YouTube genellikle sorunlara neden olmaz. Bununla birlikte, bazen bu hatalar ağ sorunları nedeniyle ortaya çıkar. Bir VPN kullanıyorsanız, onu devre dışı bırakmayı deneyin ve ardından bir video oynatın. Ayrıca kullandığınız tarayıcıyı yeniden yüklemeyi de deneyebilirsiniz; sorun ortadan kalkacaktır.
Windows 7'nin Belgeler ve Ayarlar bölümüyle ilgili neredeyse her forumda çeşitli şikayetler okudum. Şikayetlerin çoğu, bu bölüme erişemedikleri yönünde.
Daha önce TweakNow WinSecret ve Enhancemyse7en gibi birkaç ince ayar aracını incelemiştik. Bugün yine harika bir ince ayar aracıyla karşılaştım.
Windows 10'da Bir Oyunda FPS Nasıl Kontrol Edilir?
Gmail, umduğunuz kadar güvenli bir e-posta hizmetidir. İki faktörlü kimlik doğrulamanın yanı sıra diğer birçok önlem de sunar.
Uzun süre kullandığımız uygulamalar önemli ölçüde zorlanmaya neden olabilir. Tarayıcınız gibi bir uygulama, gece gündüz sürekli kullandığınız bir uygulamadır.
Dropbox, verilerinizi otomatik olarak yedeklemenin ve kullanımı kolay bir web arayüzüyle her yerden erişmenin harika bir yoludur. Hatta size bir
Diyelim ki bir arkadaşınıza e-posta, anlık mesajlaşma veya çevrimiçi bir dosya paylaşım sitesi aracılığıyla dosya göndermek istiyorsunuz. En hızlı yol, dosyaları sıkıştırmak olacaktır.
Üreticiye bağlı olarak, bazı ses kartları ve dizüstü bilgisayarlar, göz alıcı bir ekran üstü ses kontrol gösterge yazılımıyla birlikte gelir.
Belgeleri ve kitapları farklı cihazlara dönüştürmek için birden fazla e-kitap dönüştürücüsüne bağlı kalmaktan nefret ediyorsanız, Hamster Ücretsiz Kitap Dönüştürücüsüne göz atın.
Hamster Free Audio Converter, çok sayıda cihaz ve ses formatı için geniş bir ön ayar yelpazesini destekleyen bir ses dönüştürücüdür. Bunlar arasında şunlar yer alır:







