Gmailin Outlook Oturum Açma Girişimlerini Engellemesi Nasıl Düzeltilir

Gmail, umduğunuz kadar güvenli bir e-posta hizmetidir. İki faktörlü kimlik doğrulamanın yanı sıra diğer birçok önlem de sunar.
Steam, dünyanın en popüler oyun platformudur. Sayısız ücretsiz ve ücretli oyuna erişim sağlar ve kullanıcılara her şeyi kullanıcı dostu bir arayüzde oynama imkanı verir.
Ne yazık ki Steam, her başlatmaya çalıştığınızda açılmayacak ve en sevdiğiniz oyunlara geri dönmenizi engelleyecektir. Birçok oyuncuyu rahatsız eden can sıkıcı bir sorun.
Ancak içiniz rahat olsun, bugün sorunun temel nedeni ne olursa olsun sorununuz için bir geçici çözüm bulacağınızdan emin olun, bu nedenle Steam'in açılmamasını nasıl düzelteceğinizi öğrenmek için okumaya devam edin .
Bilgisayarınızda değişiklik yapmaya başlamadan önce bir sistem geri yükleme noktası kurmak iyi bir fikirdir . Kötü bir şey olması durumunda, Windows'u önceki durumuna geri yüklemek için Kurtarma seçeneğini kullanabilirsiniz.
Yeterli depolama alanınız varsa, tam bir sabit disk yedeklemesi yapmayı da düşünmelisiniz. Sistem Geri Yükleme her zaman beklendiği gibi çalışmadığından daha güvenilirdir.
Yakın zamanda Steam'i başlattıysanız, çıktıysanız ve artık açamıyorsanız, bunun nedeni arka planda çok fazla işlem açılması olabilir. Ancak, ilgili tüm işlemleri Görev Yöneticisi'nden sonlandırarak bu sorunu hızlı bir şekilde çözebilmelisiniz.
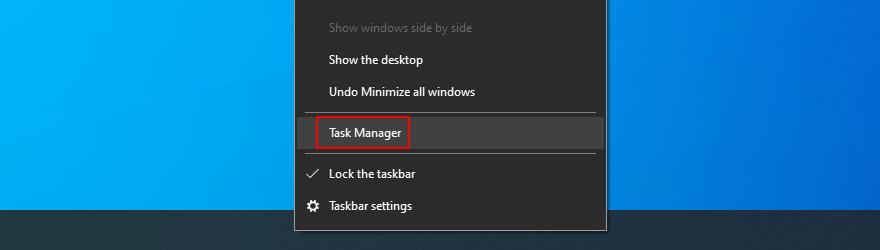

Servis arızası nedeniyle bilgisayarınızda Steam açılmıyorsa, onarım aracıyla düzeltebilirsiniz.
"C:\Program Files (x86)\Steam\bin\SteamService.exe" /repair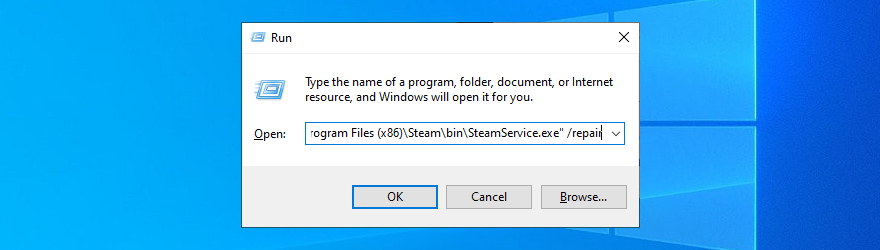
Bilgisayarınızın disk alanı azalıyor mu kontrol edin. Tıpkı diğer yazılım uygulamaları gibi, Steam'in de düzgün çalışabilmesi için boş disk alanına ihtiyacı vardır, özellikle de İnternet etkin bir araç olduğundan.
Üçüncü taraf temizleyiciler yüklemeden Windows 10'da disk alanı boşaltmanın en basit yolu Disk Temizleme aracına dönmektir.
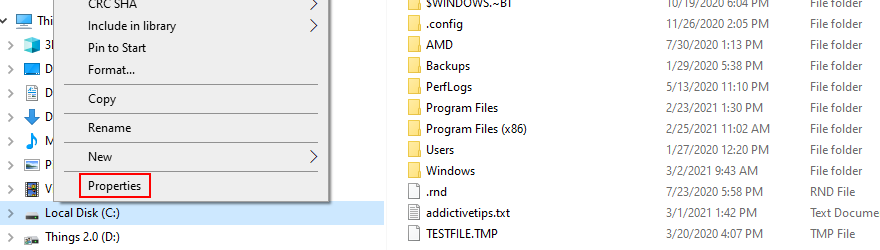
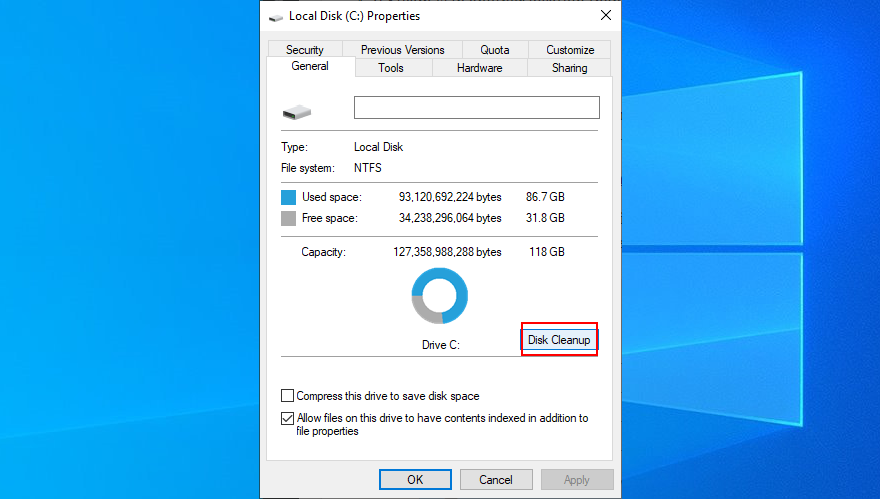
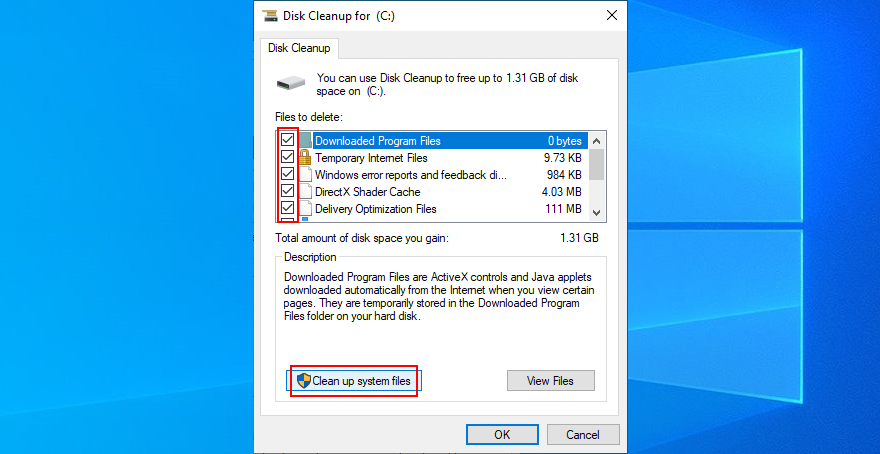
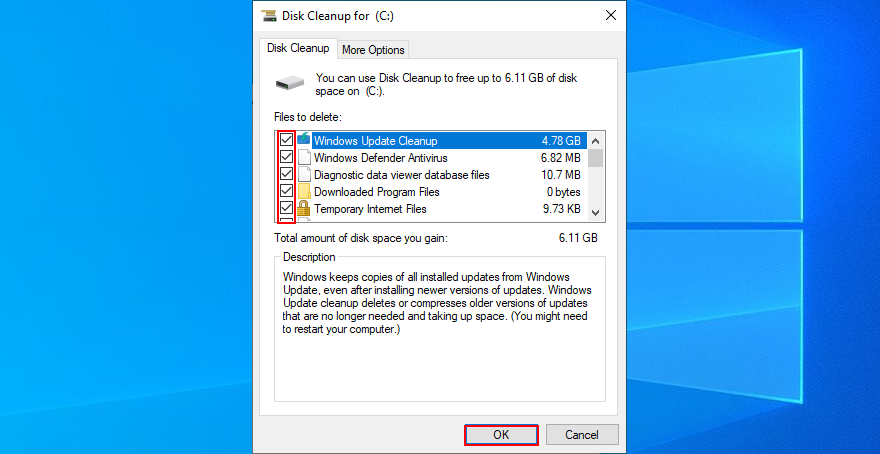
Appcache klasörü, uygulama ve oyun dosyaları hakkında bilgi içerir. Normalde Steam çekirdek bileşenlerine müdahale etmemelidir.
Yine de, oyun istemcisine tam bir yenileme sağlamak için onu silebilirsiniz. Endişelenmeyin çünkü Steam, appcache klasörünü ihtiyaç duyduğu her şeyle otomatik olarak yeniden oluşturacaktır.
C:\Program Files (x86)\Steam\. Steam'i başka bir yere yüklediyseniz, bunun yerine o konumu ziyaret edin.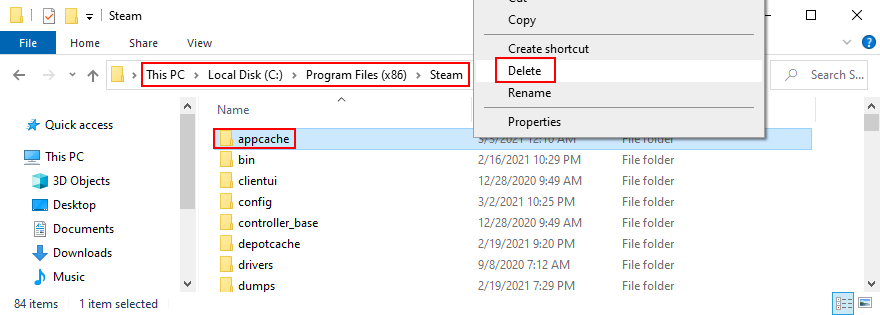
Yazılım uygulaması normal çalışmıyorsa, Steam'in bilgisayarınızda açılmamasının nedeni bu olabilir. Steam'i kaldırarak ve ardından en son sürümü indirip yükleyerek bu sorunu çözebilirsiniz. Oyunlarınız PC'nizde yüklü olarak kalacağından endişelenmeyin.

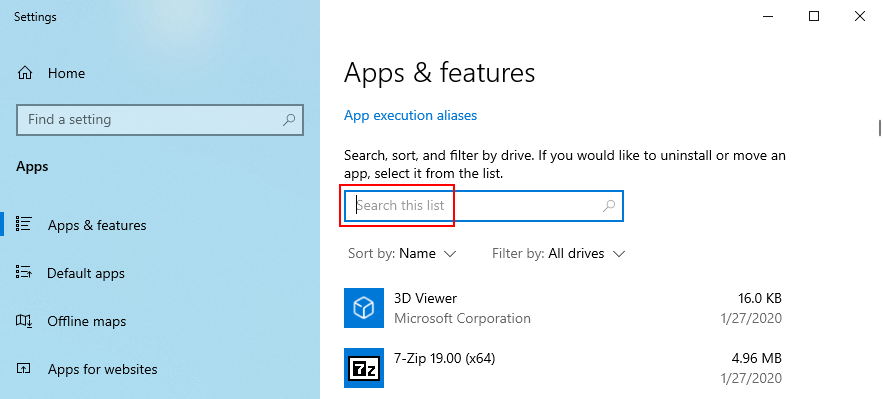
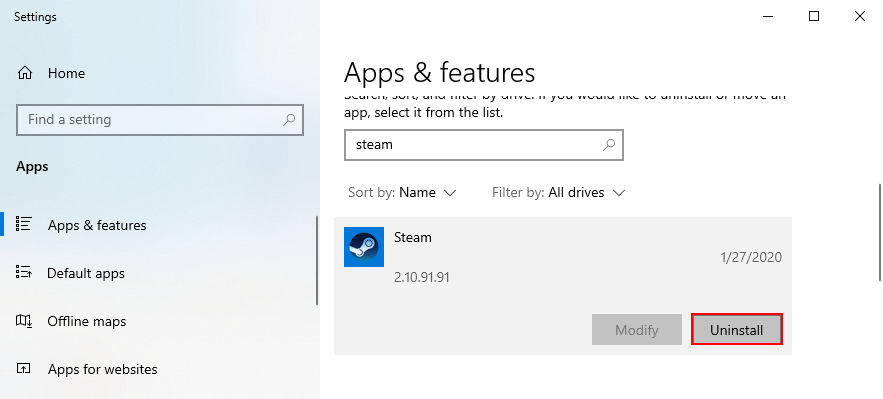
Steam'i resmi web sitesinden indirebilir ve kurulum işlemini tekrar gerçekleştirebilirsiniz. Ayrıca mevcut en son güncellemeleri çalıştırmanızı sağlar.
Steam masaüstü istemcisini açabiliyorsanız ancak herhangi bir oyun indiremiyor veya başlatamıyorsanız şunu deneyin:

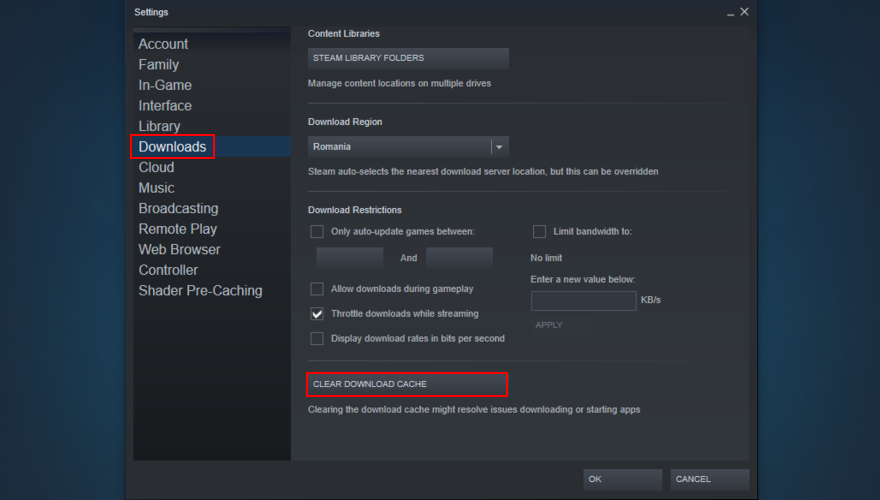
USB flash sürücüler, hafıza kartları ve harici sabit diskler gibi çevresel aygıtlar, Steam'de bile uygulama işlevselliği sorunlarına neden olabilir.
Steam başlatıcısıyla ilgili sorunlar yaşamaya başladığınız zamanı tam olarak belirlemeye çalışın. Aynı zamanda bilgisayarınıza yeni bir cihaz taktıysanız, bu cihaz sizin suçlunuz olabilir (veya belki de hatalı USB bağlantı noktalarınız olabilir).
İhtiyacınız olmayan her şeyi ayırın, bilgisayarınızı yeniden başlatın ve Steam uygulamasını açmayı deneyin. Gerekli cihazlar olması durumunda, bunları farklı USB bağlantı noktalarına takmayı deneyin.
Aktif bir İnternet bağlantınız olmasa bile, Steam uygulamasını başlatabilmeniz ve oyun oynamak için çevrimdışı moda geçebilmeniz gerekir. Ancak, belirli ağ bağlantısı ayarları tüm istemciyi etkileyebilir.
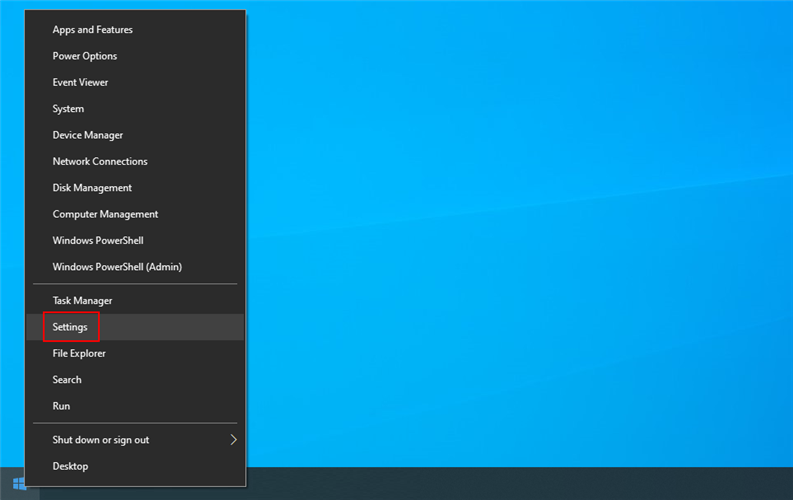
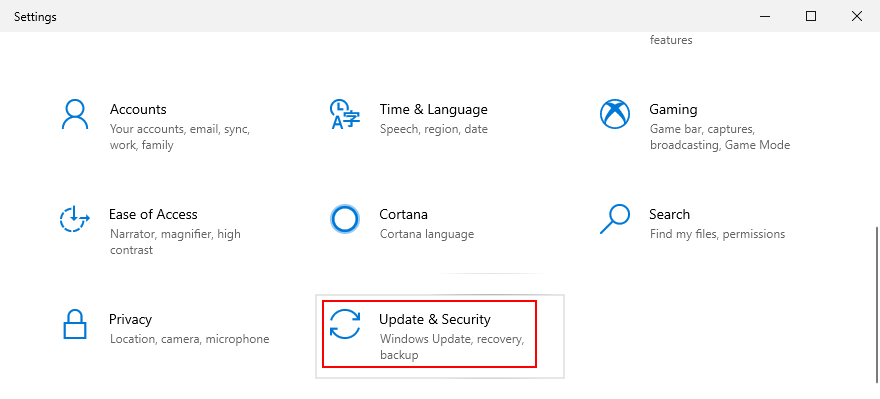
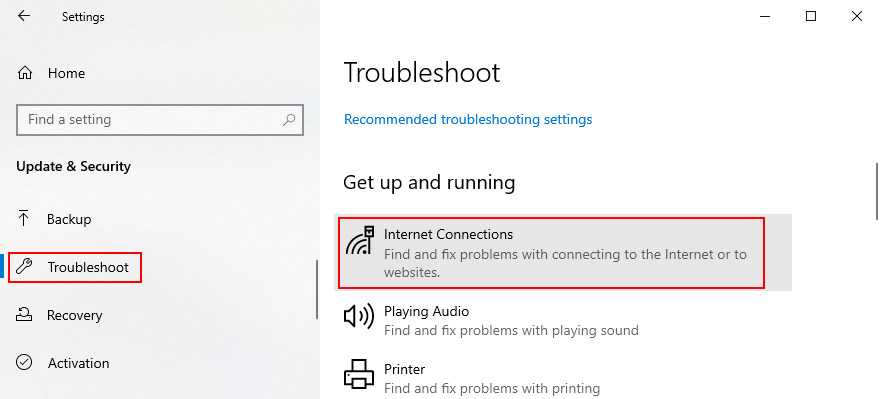

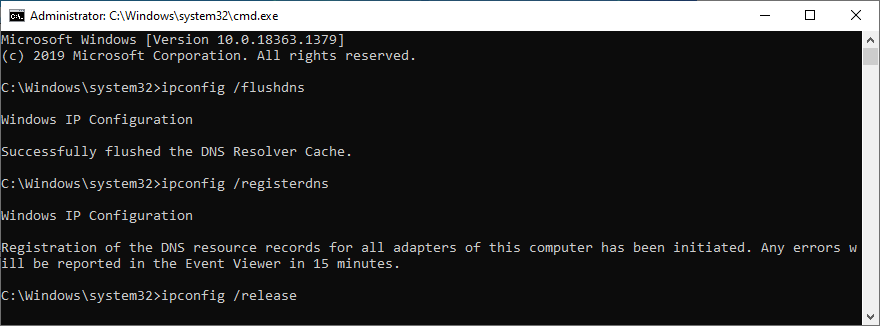
ipconfig /flushdnsipconfig /registerdnsipconfig /releaseipconfig /renewnetsh winsock resetYakın zamanda güvenlik duvarı ayarlarınızda değişiklik yaptıysanız, yanlışlıkla Steam için İnternet erişimini devre dışı bırakmış olabilirsiniz.
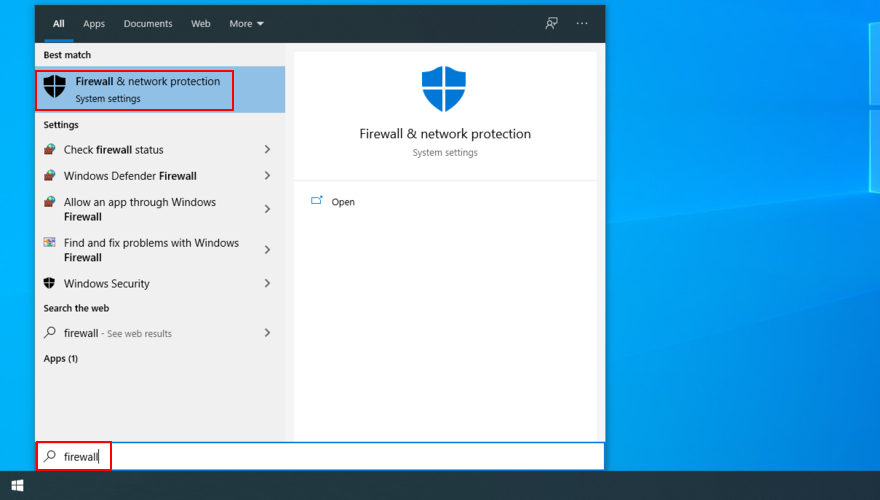
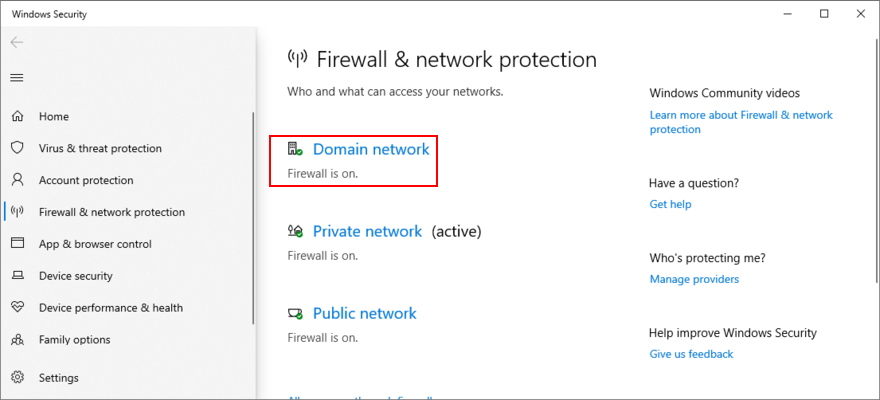
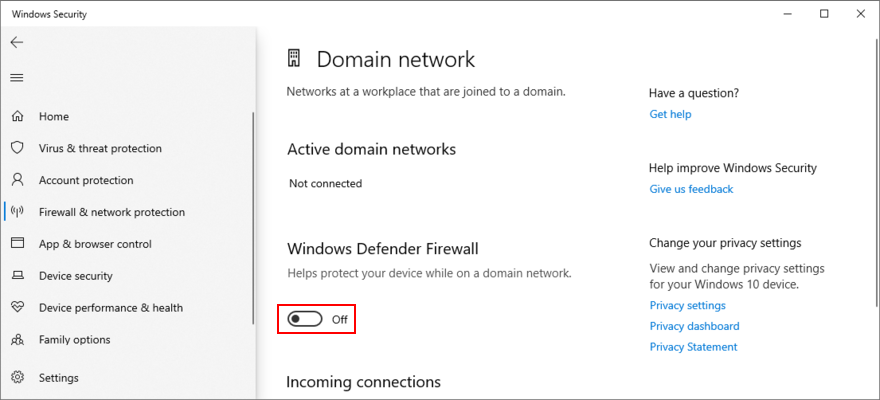
Her şey yolunda gidiyorsa, bunun güvenlik duvarının hatası olduğundan emin olabilirsiniz. Ancak, bunu devre dışı bırakmak tehlikelidir, bu nedenle Güvenlik Duvarı ve ağ korumasına geri dönün , Ayarları geri yükle'yi ve UAC tarafından istenirse Evet'i tıklayın .
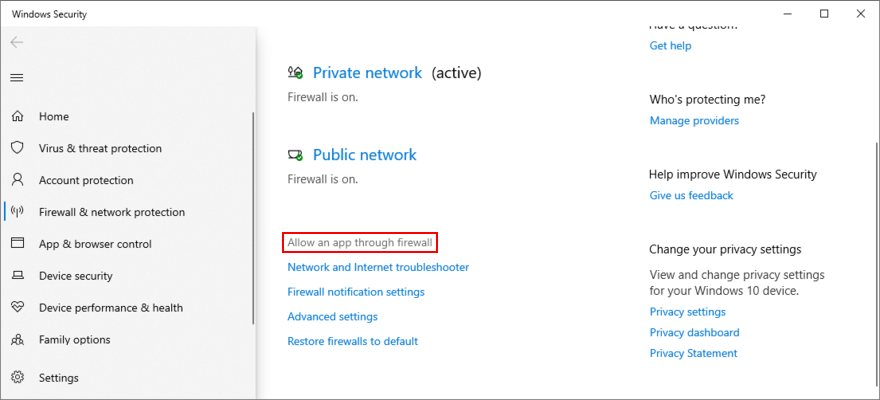
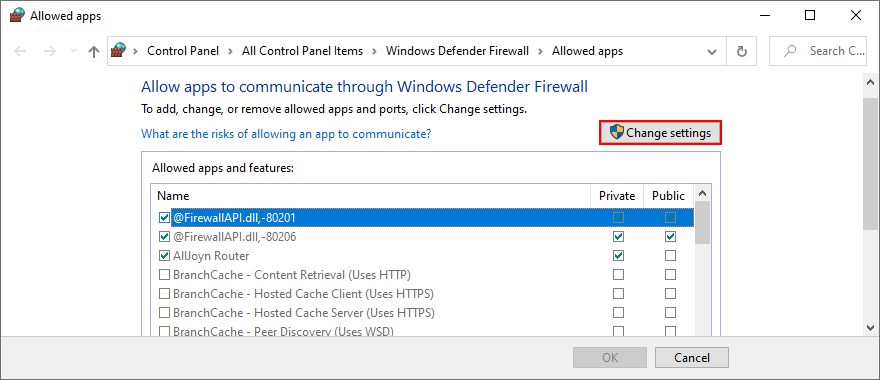
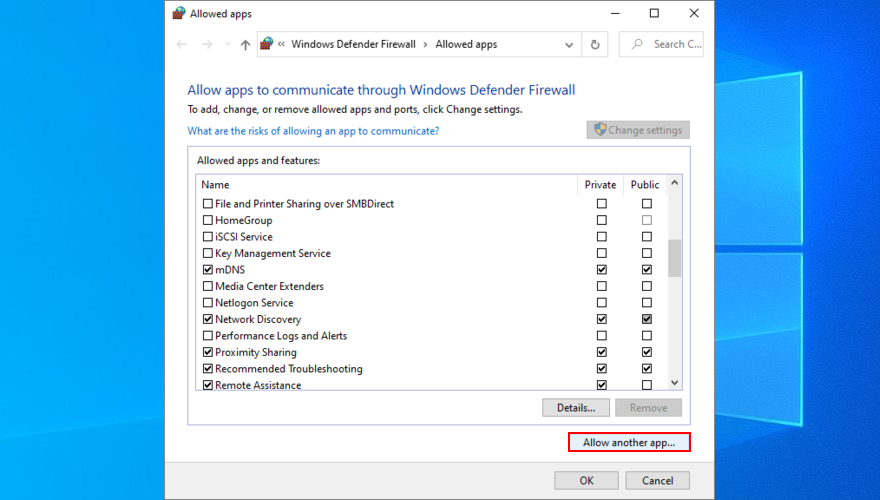
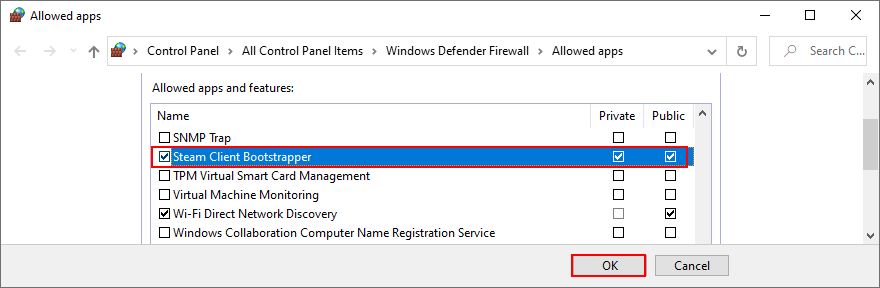
Windows'u en son sürüme güncel tutmak çok önemlidir. Aksi takdirde, işletim sisteminiz eskiyse ve eksik özelliklere sahipse Steam istemciniz başlamayabilir.
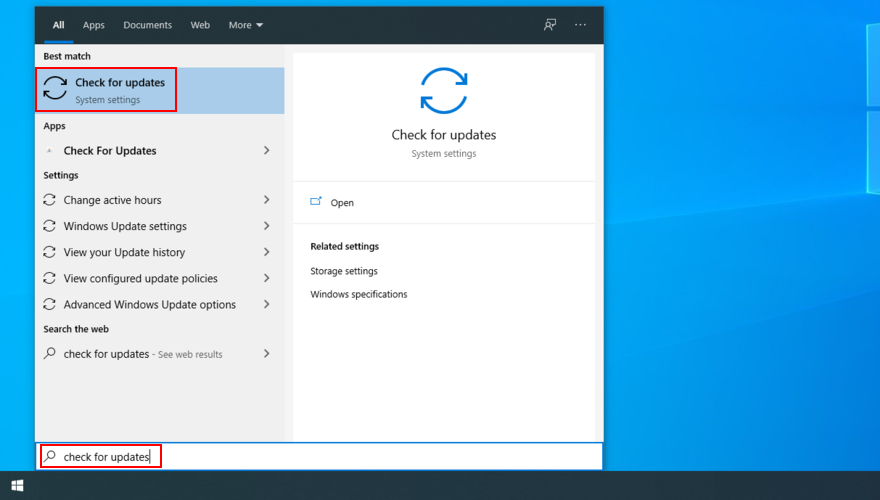
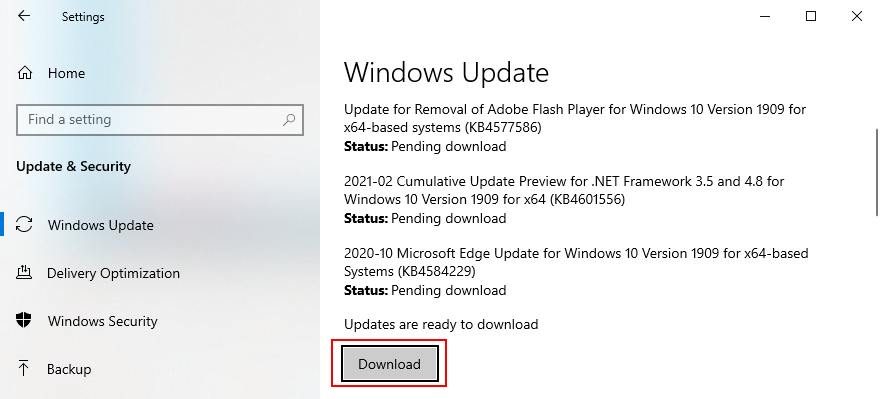
Öte yandan, son bir Windows güncellemesinden sonra Steam ile sorun yaşamaya başladıysanız, bilgisayarınızdan kaldırmanız yeterlidir. Bazı Windows güncellemelerinin kötü tasarlanmış olduğu ve bilgisayarınız üzerinde olumsuz etkileri olduğu iyi bilinmektedir.

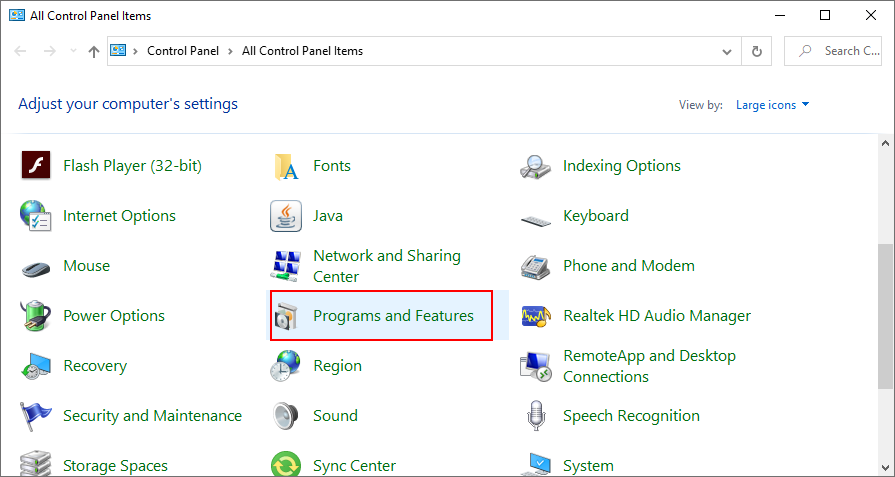
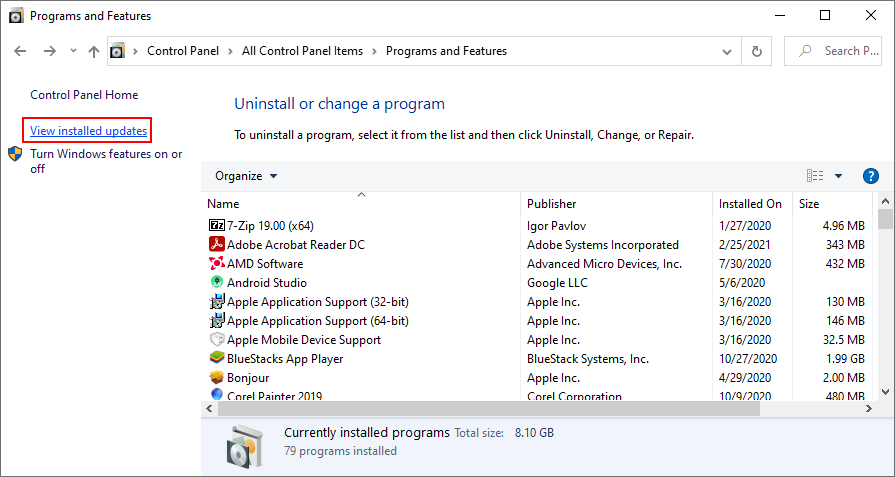
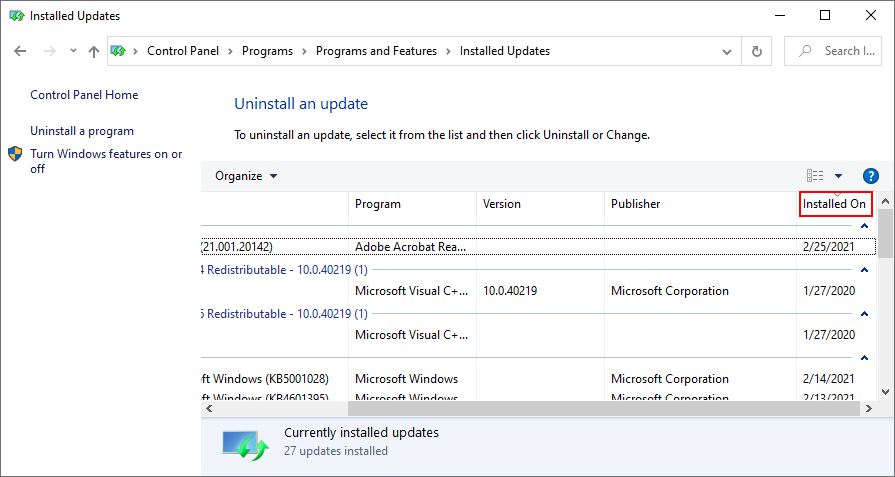
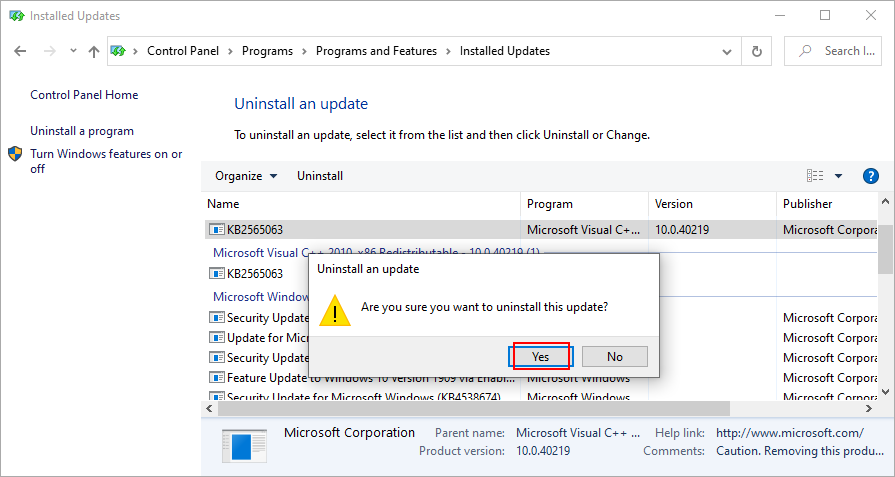
Bu, Windows güncellemelerine benzer bir sorundur: Aygıt sürücüleriniz eski ve eskiyse, Steam'in bilgisayarınızda açılmaması olasıdır. Neyse ki, bu bir donanım sorunu değil, bu nedenle yeni ekipman için para harcamanıza gerek yok.
Bunun yerine, tüm aygıt sürücülerinizi en son sürüme güncellediğinizden emin olun. Doğrudan Steam masaüstü istemcisi ile ilgili oldukları için GPU ve ağ sürücülerine önem verin.
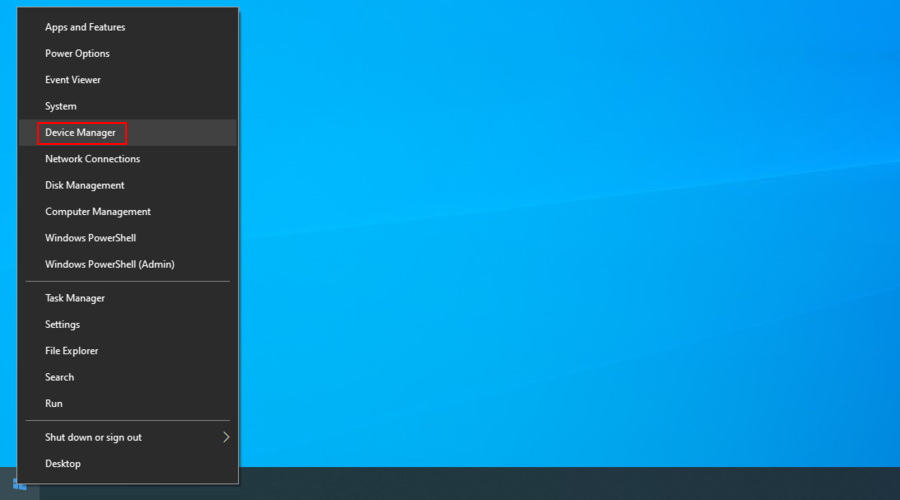
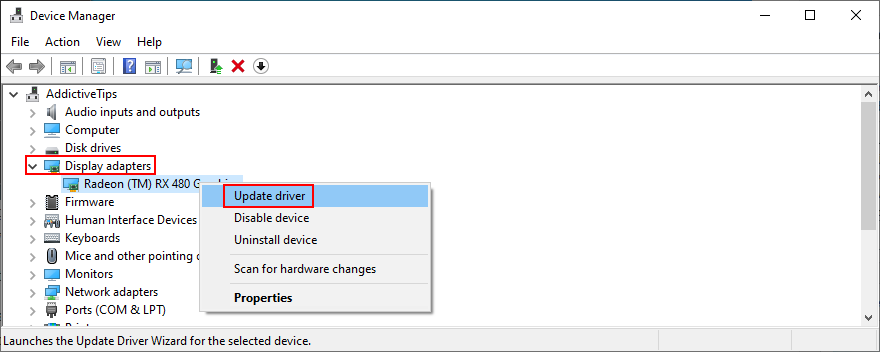
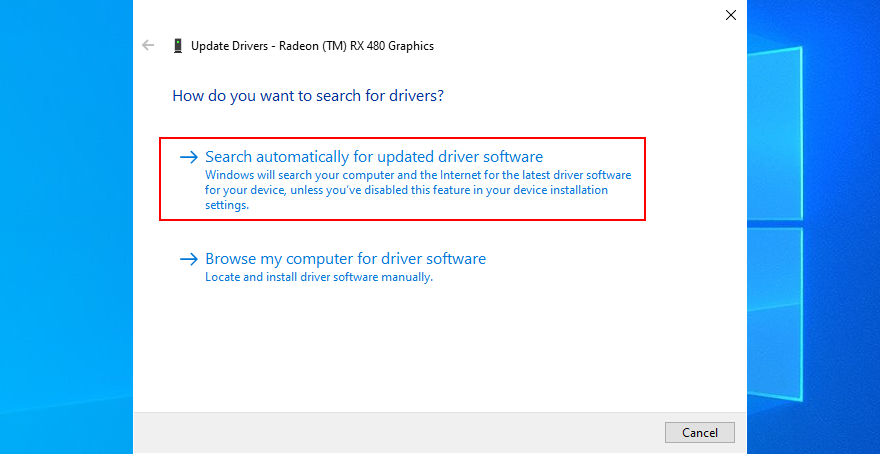
Windows , Cihazınız için en iyi sürücüler zaten yüklü mesajını döndürürse, Windows Update'te güncellenmiş sürücüleri ara üzerine tıklayın .
Ancak, en son Windows güncellemelerini zaten indirdiyseniz bu bölümü atlayabilirsiniz. Üreticinize bağlı olarak, resmi web sitesinde yeni sürücü sürümlerini manuel olarak aramak mümkündür.
Ancak, yanlışlıkla uyumsuz bir aygıt sürücüsü yükleyebileceğiniz için bu riskli bir iştir. Buna karşılık, bu muhtemelen Windows uyumluluk sorunlarına neden olacaktır.
Daha güvenli bir seçenek, bir sürücü güncelleme aracına yönelmektir . Mevcut ve eski sürücülerinizi otomatik olarak algılar, İnternette daha yeni sürümleri bulur, ardından bunları hızla indirir ve kurar. Her şey bittiğinde PC'nizi yeniden başlatmanız yeterlidir.
Steam, bilgisayarınıza yakın zamanda yüklediğiniz programlardan etkilenebilir. Yazılım çakışmaları tahmin edilemez ve genellikle kaçınılmaz olduğundan, meşru veya şüpheli olmaları gerçekten önemli değildir.
Örnekler arasında CCleaner , Sandboxie, Process Hacker, Steam avaraları, DLL enjektörleri, ücretsiz antivirüs araçları, bazı web tarayıcıları ve Steam ile Steam oyun dosyalarını etkileyebilecek her şey sayılabilir .
Steam'in artık bilgisayarınızda açılmadığını ne zaman fark ettiğinizi belirlemeye çalışın. O sırada sahip olmamanız gereken bir şey yüklediyseniz, suçlu tarafı kaldırmanız yeterlidir.

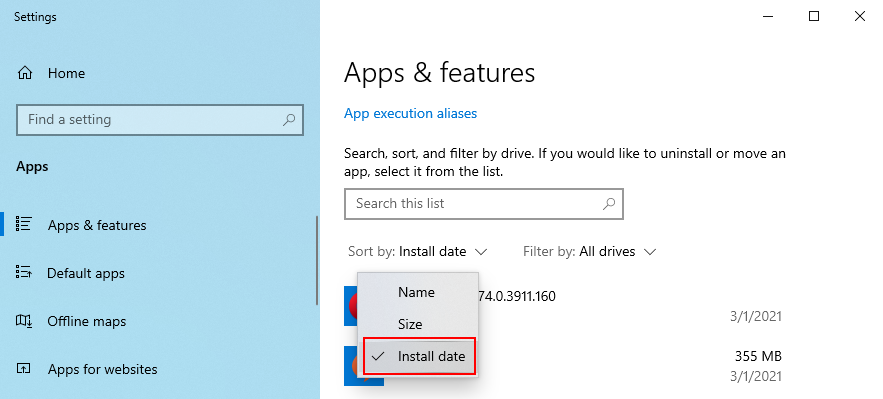
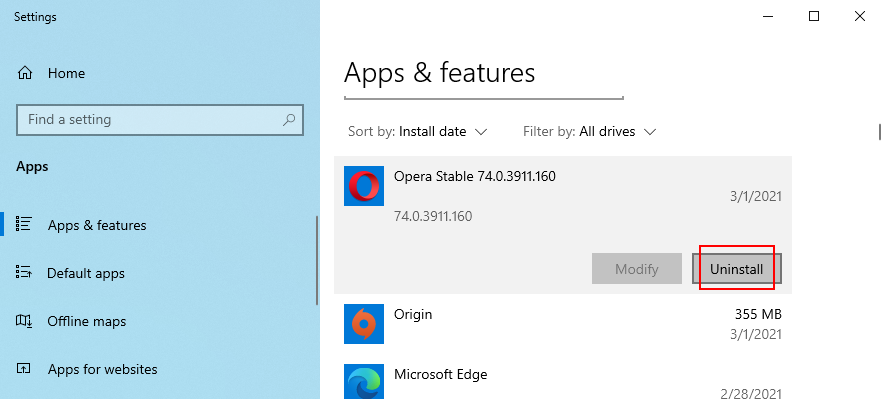
Bazı yazılım uygulamaları, sistem tarihiniz ve saatiniz dahil olmak üzere karşılaşabileceğiniz sorunları gidermek için tanılama toplar. Ve Steam bunlardan biri.
Bu nedenle, Windows tarih ve saat ayarlarınız doğru değilse Steam başlatılamayabilir. Ama bunu kolayca düzeltebilirsin.

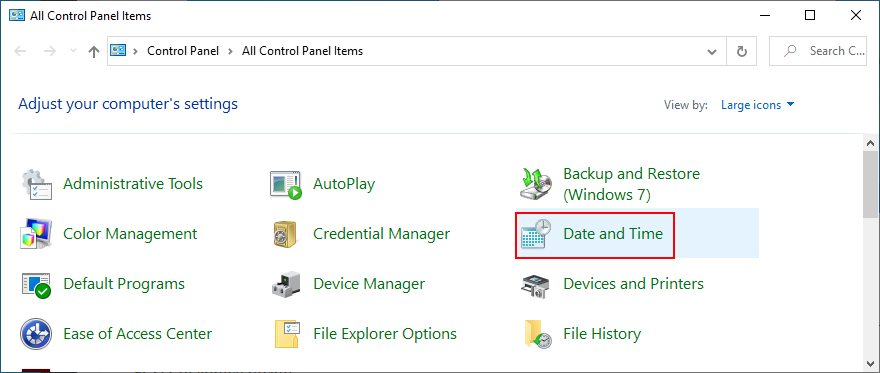
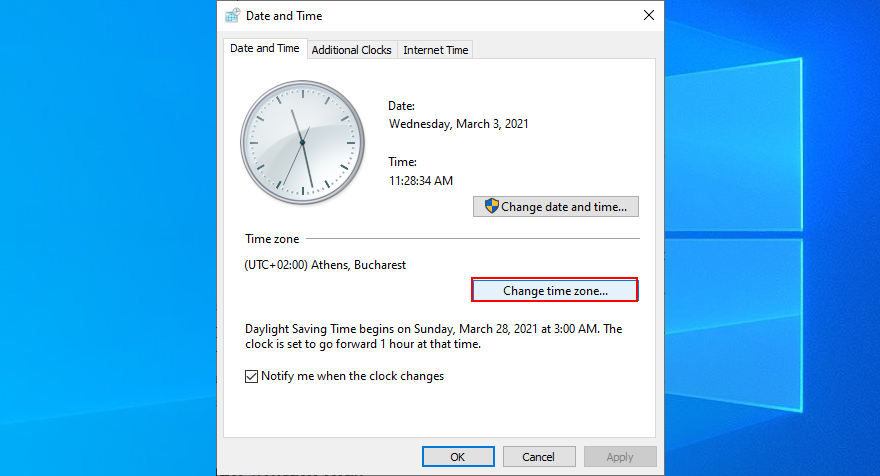
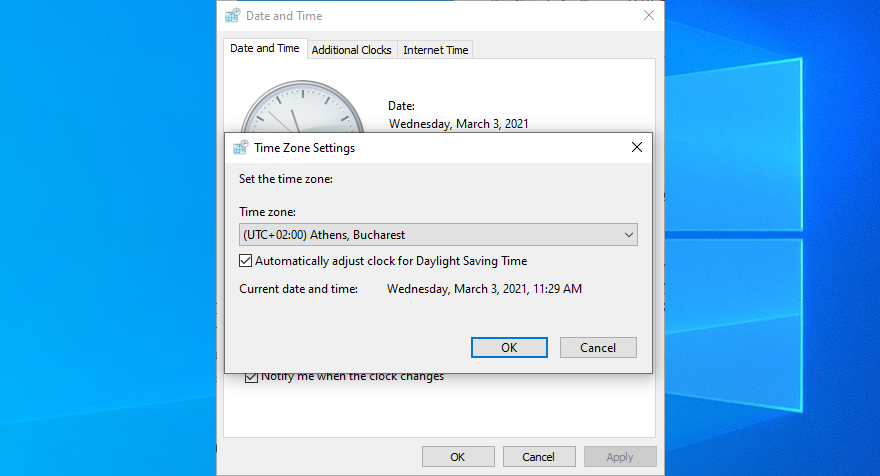
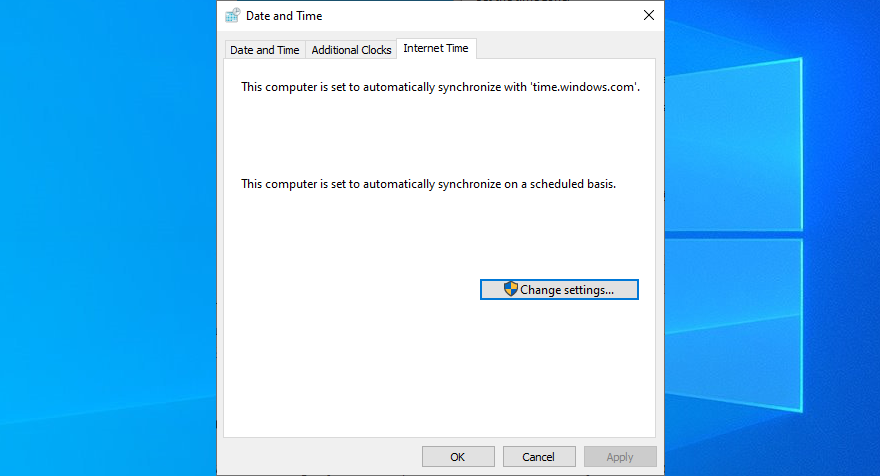
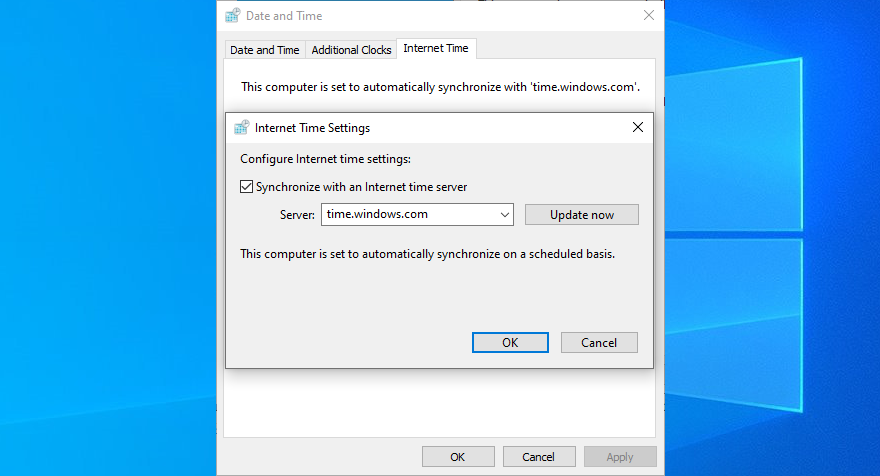
Windows'ta bozuk sistem dosyaları varsa, Steam'in başlamamasının nedeni bu olabilir.
Ancak Windows'un bu amaç için yerleşik bir aracı olduğundan, herhangi bir üçüncü taraf yazılımı yüklemeden bu sorunu giderebilirsiniz: Sistem Dosyası Denetleyicisi (SFC).

sfc /scannowve Enter'a basın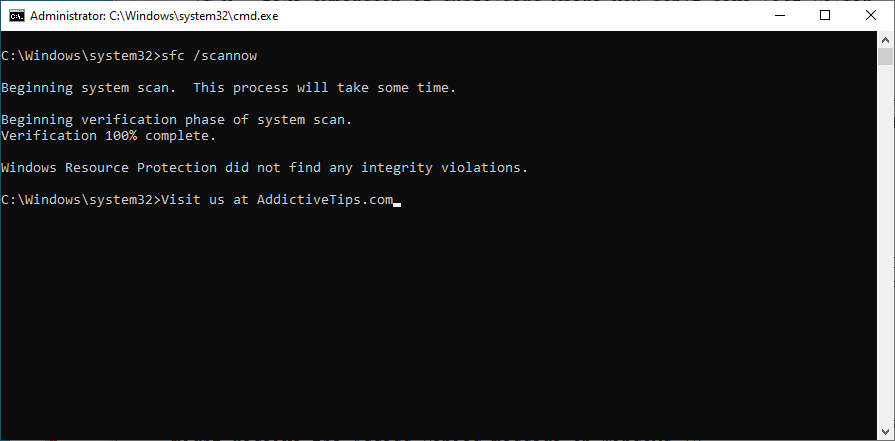
Beta geliştirme aşaması, gelecek özelliklere erişmenizi sağlasa da, kararsızdır ve Steam'in düzgün çalışmayı durdurmasına ve hatta başlamasına neden olabilir. Geçmişte Steam beta programına katıldıysanız yapmanız gerekenler:
C:\Program Files (x86)\Steam\package. Steam'i başka bir konuma yüklediyseniz, bunun yerine onu girin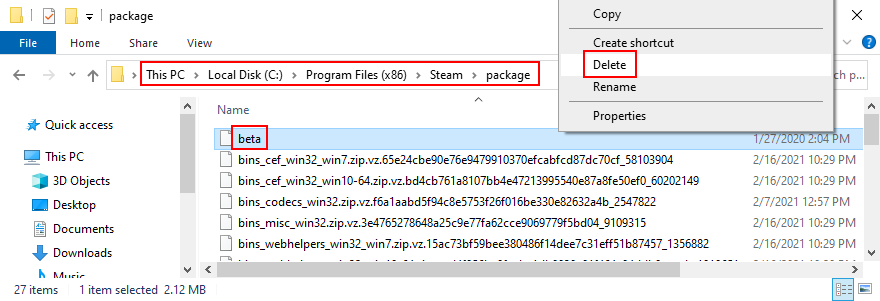

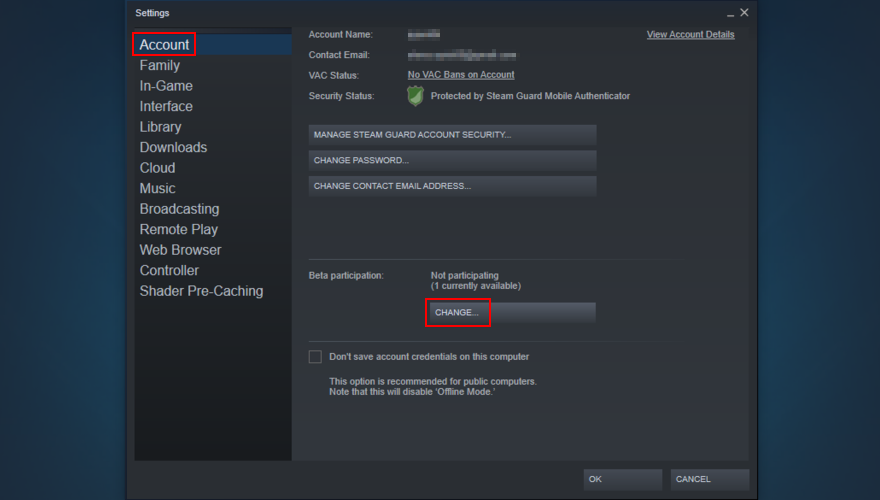
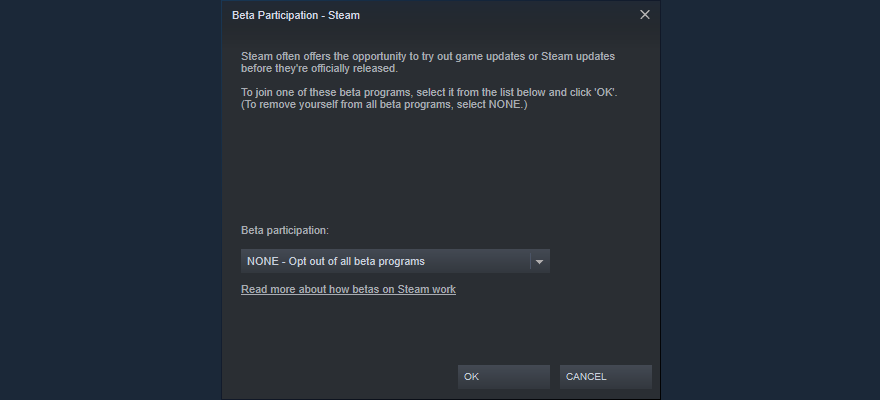
Diğer her şeyi hariç tutarken yalnızca temel işlemleri, hizmetleri ve sürücüleri kullanarak Windows'u başlatmak için temiz bir sistem önyüklemesi gerçekleştirebilirsiniz.
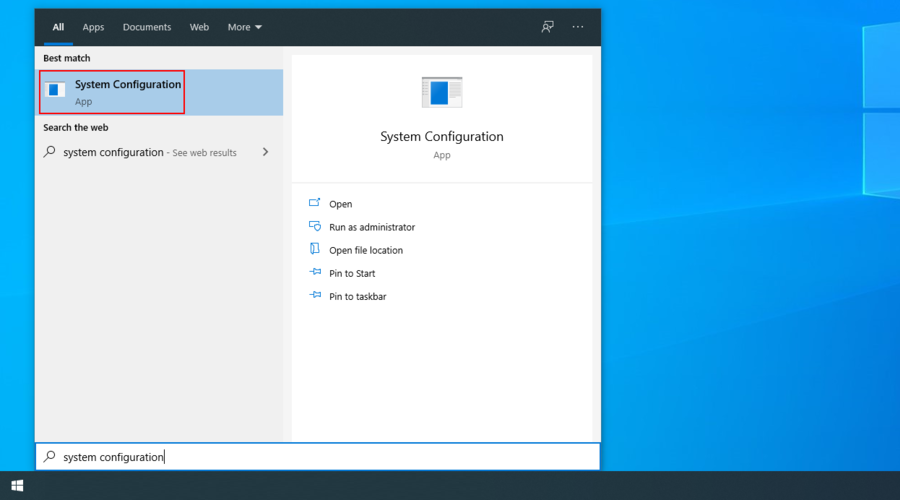
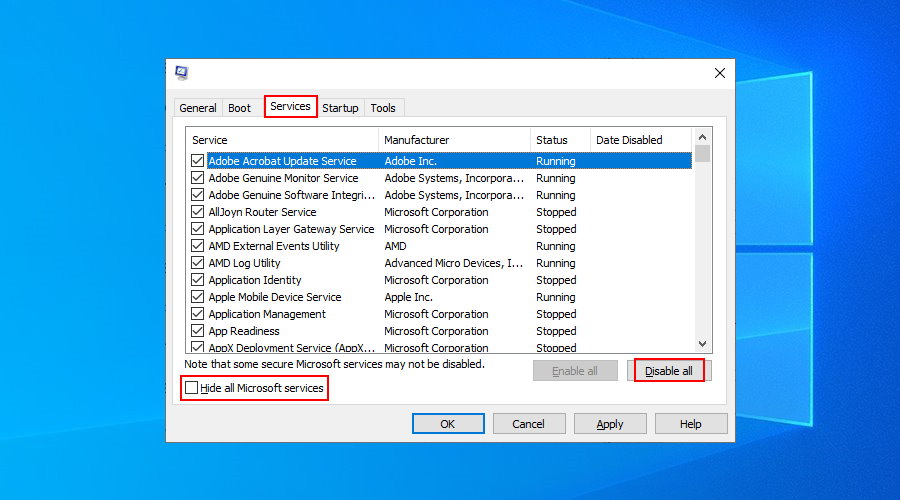
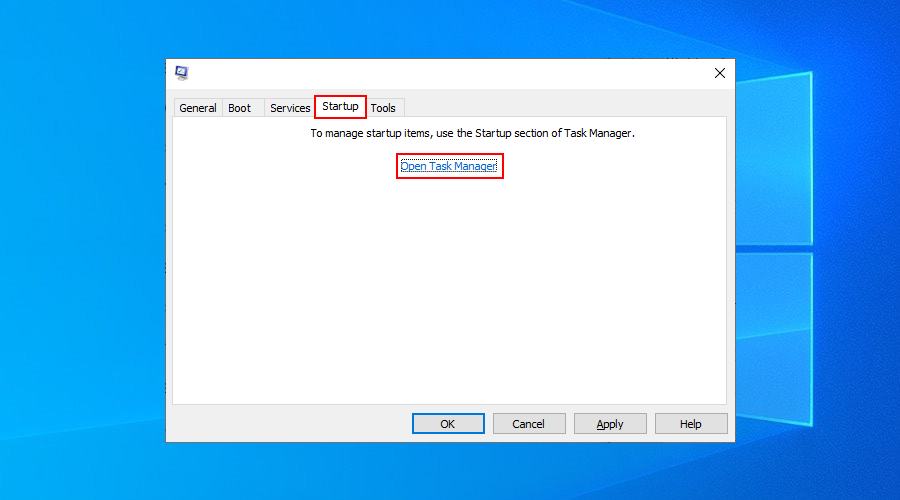

Steam çalışmaya başlamadan önce bir sistem geri yükleme noktası oluşturduysanız, Windows'u bu duruma geri döndürebilirsiniz.
Ancak bunu yapmadan önce, artık bilgisayarınızda olmayacakları için tüm önemli dosyaları buluta veya harici bir diske yedeklemelisiniz. Çevrimdışı kayıtlı oyunlarınızı unutmayın.

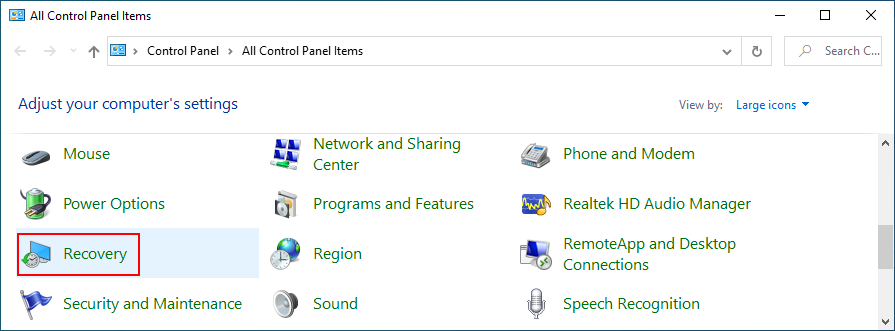
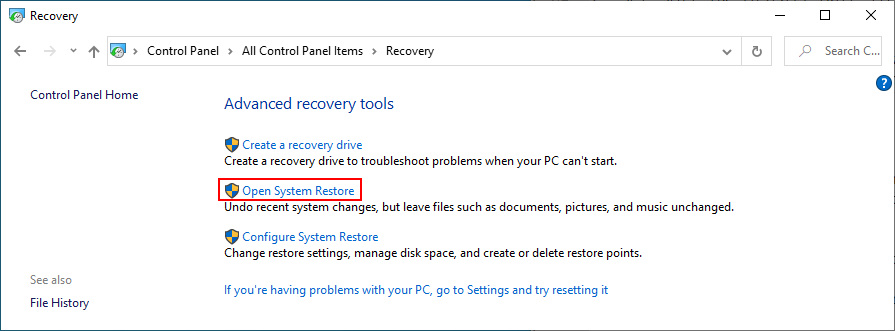
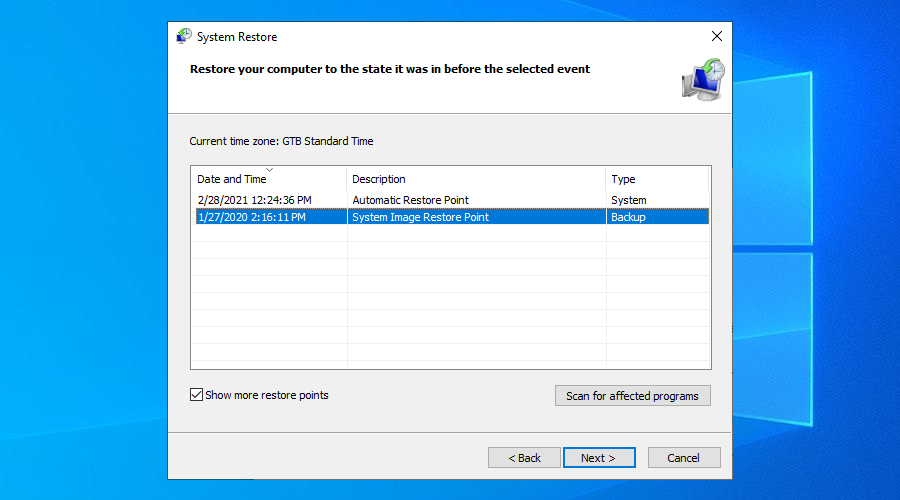
Özetlemek gerekirse, PC'nizde Steam açılmıyorsa, tüm işlemlerini Görev Yöneticisi'nden sonlandırmayı, Steam hizmetini basit bir komut kullanarak onarmayı ve sabit diskinizdeki disk alanını boşaltmayı deneyebilirsiniz.
It’s also a good idea to delete the Steam appcache folder, reinstall Steam, clear the Steam download cache, and remove any unnecessary peripheral devices.
If that doesn’t work either, you can reset your Internet connection, add an exception for Steam in the firewall, update Windows and drivers, as well as uninstall any recent software or faulty Windows updates.
Additionally, you can adjust your time and date settings, repair system files using SFC, delete the Steam beta file, run a clean boot, and use the Windows Recovery tool.
Did any of these solutions did the trick for you? Let us know in the comment section below.
Gmail, umduğunuz kadar güvenli bir e-posta hizmetidir. İki faktörlü kimlik doğrulamanın yanı sıra diğer birçok önlem de sunar.
Uzun süre kullandığımız uygulamalar önemli ölçüde zorlanmaya neden olabilir. Tarayıcınız gibi bir uygulama, gece gündüz sürekli kullandığınız bir uygulamadır.
Dropbox, verilerinizi otomatik olarak yedeklemenin ve kullanımı kolay bir web arayüzüyle her yerden erişmenin harika bir yoludur. Hatta size bir
Diyelim ki bir arkadaşınıza e-posta, anlık mesajlaşma veya çevrimiçi bir dosya paylaşım sitesi aracılığıyla dosya göndermek istiyorsunuz. En hızlı yol, dosyaları sıkıştırmak olacaktır.
Üreticiye bağlı olarak, bazı ses kartları ve dizüstü bilgisayarlar, göz alıcı bir ekran üstü ses kontrol gösterge yazılımıyla birlikte gelir.
Belgeleri ve kitapları farklı cihazlara dönüştürmek için birden fazla e-kitap dönüştürücüsüne bağlı kalmaktan nefret ediyorsanız, Hamster Ücretsiz Kitap Dönüştürücüsüne göz atın.
Hamster Free Audio Converter, çok sayıda cihaz ve ses formatı için geniş bir ön ayar yelpazesini destekleyen bir ses dönüştürücüdür. Bunlar arasında şunlar yer alır:
MyManga, yeni bölümleri otomatik olarak indiren güçlü bir manga çizgi roman okuyucusudur. En sevdiğiniz dizilerden haberdar olun.
Bazı programlar, geliştiricinin kullanıcıların yeniden boyutlandırmasını istememesi nedeniyle yeniden boyutlandırılamaz; aynı durum Windows'taki bazı iletişim kutuları için de geçerlidir. Bu can sıkıcı durum
Windows 7 kullanıcılarının internet ayarlarını değiştirmesini nasıl engelleyeceğinizi öğrenin. Ağınızı koruyun ve sistem genelindeki ayarların bozulmadan kalmasını sağlayın.








