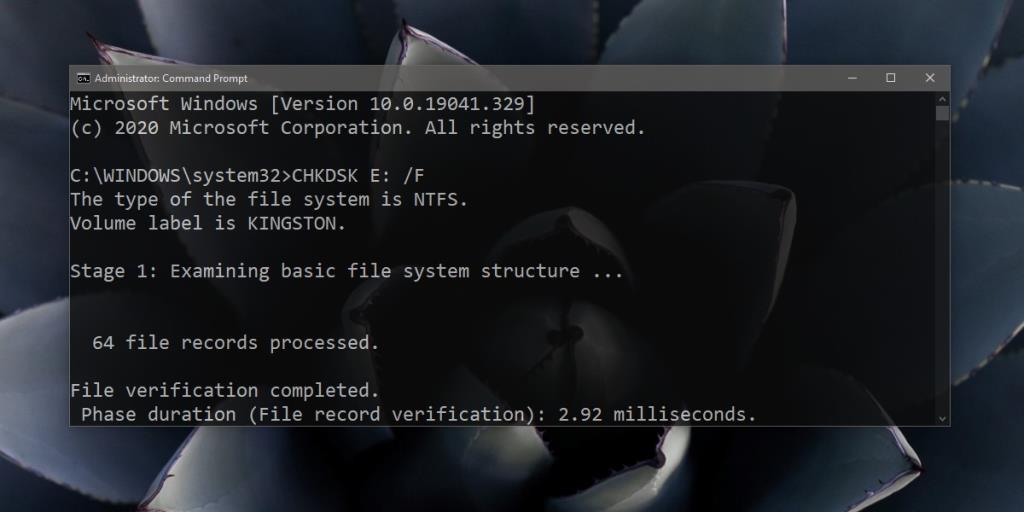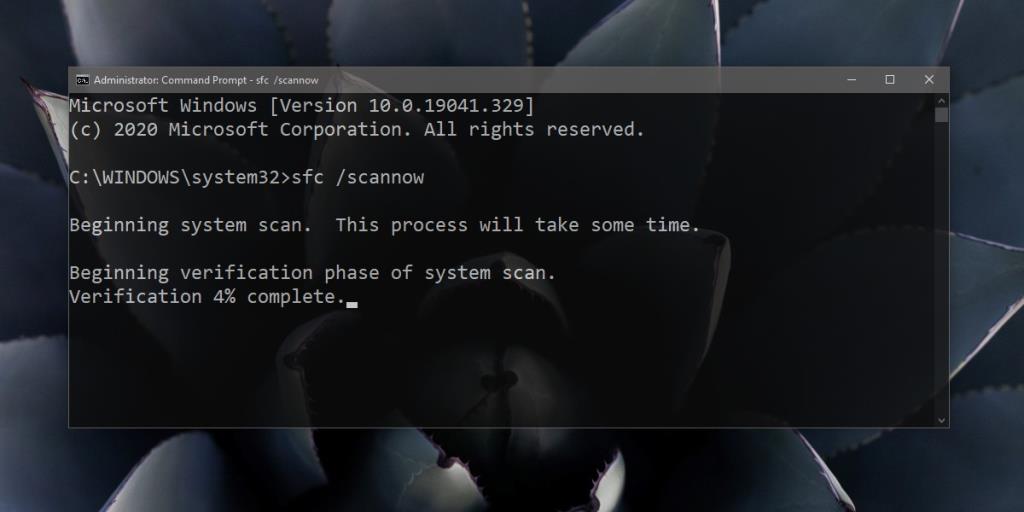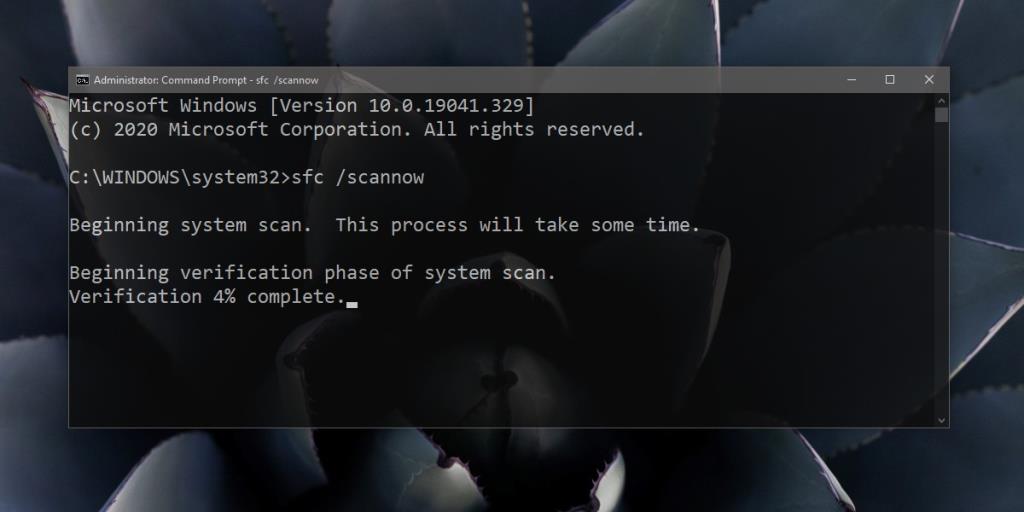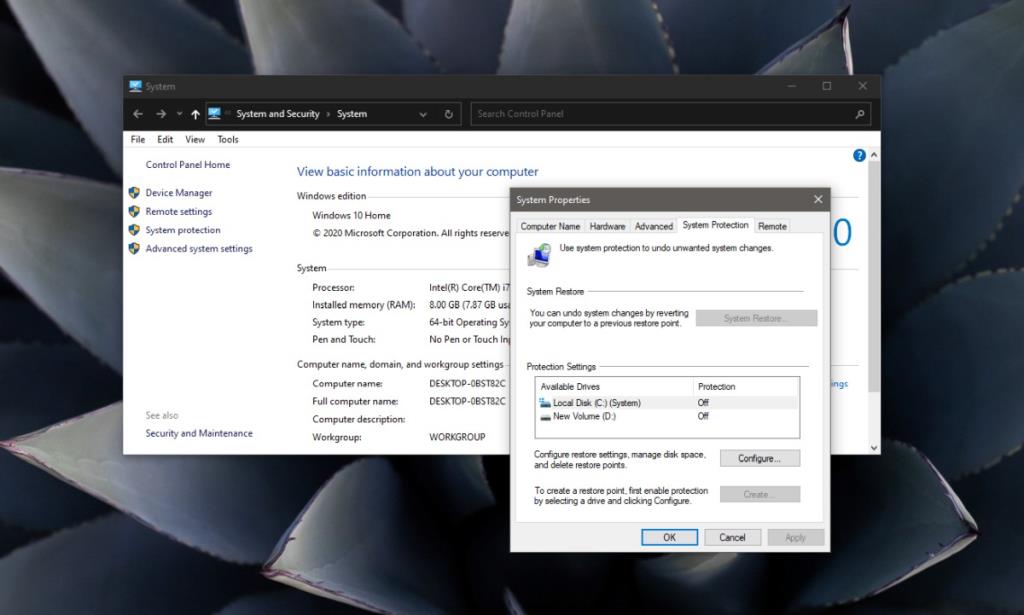Sürücüler, ister dahili ister harici olsun, hatalara açıktır. Bazı durumlarda, hatalar küçüktür ve sürücünün çalışma yeteneğini fazla etkilemez. Bu hatalar, örneğin bir işletim sistemi çökmesi veya veri kaybı gibi feci bir şey gerçekleşene kadar farkedilmeme eğilimindedir. Diğer durumlarda, sorunlar daha belirgindir ve Windows 10, kullanıcıları bunları düzeltmeye teşvik eder.
Her önyükleme yaptığınızda, " Sürücü hatalarını onarmak için yeniden başlat " diyen bir uyarı mesajı görürseniz , bu görmezden gelemeyeceğiniz bir hatadır. Bunu nasıl düzeltebileceğiniz aşağıda açıklanmıştır.

Sürücü hatalarını onarmak için Yeniden Başlatma Sorunlarını Giderme
"Sürücü hatalarını onarmak için yeniden başlat", dahili sürücüdeki veya harici sürücüdeki sorunlardan kaynaklanabilir. Zaman sıkıntısı çekiyorsanız, harici depolama aygıtlarını çıkarabilir ve masaüstüne önyükleyebilirsiniz, ancak bir noktada harici sürücüyle ilgili sorunları düzelttiğinizden emin olun. Sürücüyü (harici ise) farklı bir sisteme bağlamayı denemeli ve herhangi bir hata bildirip bildirmediğine bakmalısınız. Olmazsa, sürücüdeki tüm dosyaları yedekleyin ve ardından aşağıdaki düzeltmeleri deneyin.
1. Sistemi yeniden başlatın
Windows 10 başlatıldığında, işletim sisteminin yanı sıra sürücülerde de hata olup olmadığını kontrol eder. Yanlış bir şey bulursa, başlangıçta onu onarmaya çalışır. Sistem yeniden başlatmanızı söylüyorsa, bunu yapın. Yeniden başlatıldığında, sorunları deneyecek ve onaracaktır. Bitirmesini ve masaüstüne önyüklemesini bekleyin.
2. Otomatik onarımı çalıştırın
Windows 10'un önyükleme sırasında sürücüdeki hataları okuyamaması ve yalnızca masaüstüne geçtikten sonra bunları düzeltmenizi söylemesi mümkündür. Bu durumda, başlangıçta gerçekleştirdiği onarımlar başarısız olabilir veya hiç gerçekleşmeyebilir. El ile bir onarım çalıştırmalısınız.
- Başlat Menüsünü açın .
- P tıklayın ower düğmesini.
- Shift tuşunu basılı tutun ve Yeniden Başlat tıklayın gelen güç menüsü.
- Sisteminiz yeniden başladığında Windows 10 sorun giderme ekranını göreceksiniz.
- T git roubleshoot> Gelişmiş Seçenekler> Otomatik Tamir.
- Onarımın bitmesine izin verin ve masaüstüne önyükleyin.
3. Disk kontrolünü çalıştırın
Sürücüler hatalara eğilimlidir, bu nedenle Windows'un hataları kontrol etmek için bir aracı vardır. Araç ayrıca bunları onarabilir. Bir sistem yeniden başlatılır ve otomatik onarım sorunu çözemezse, disklerde hata olup olmadığını tek tek kontrol edin.
- Yönetici haklarıyla Komut İstemi'ni açın .
- Aşağıdaki komutu çalıştırın. Harfi, hataları kontrol etmek istediğiniz sürücünün harfiyle değiştirin. /F anahtarını olduğu gibi bırakın.
CHKDSK E: /F
- Hatanın giderilip giderilmediğini kontrol etmek için sistemi yeniden başlatın .
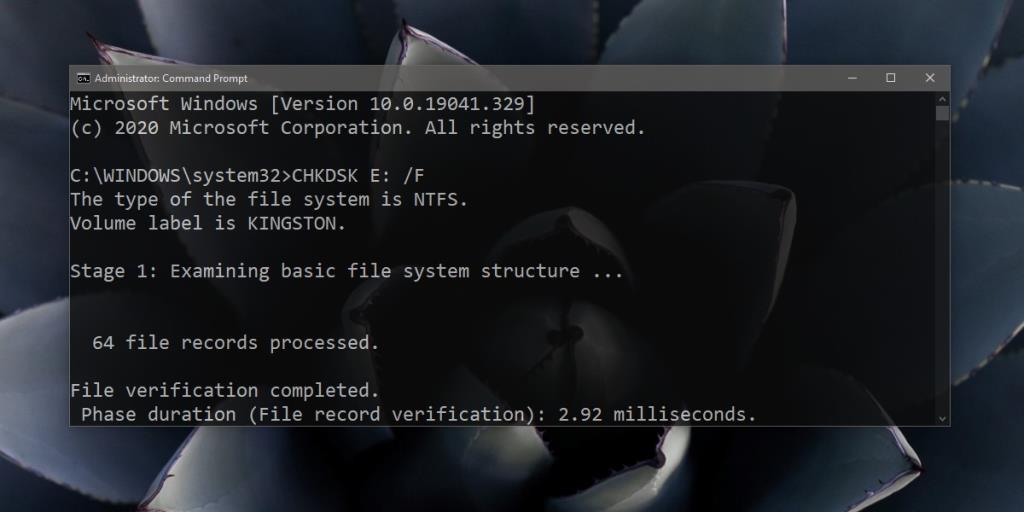
4. Sistemde hatalar olup olmadığını kontrol edin
Sistemde bir sorun olması ve hatalar aslında orada olmadığında bir diskteki hataları tespit etmesi olasıdır. Sisteminizde hatalar olup olmadığını kontrol edebilir ve bunları Komut İstemi'nden onarabilirsiniz.
- Yönetici haklarıyla Komut İstemi'ni açın .
- Aşağıdaki komutu çalıştırın.
sfc /scannow
- Tarama tamamlandığında, sistemi yeniden başlatın ve hata ortadan kalkmalıdır.
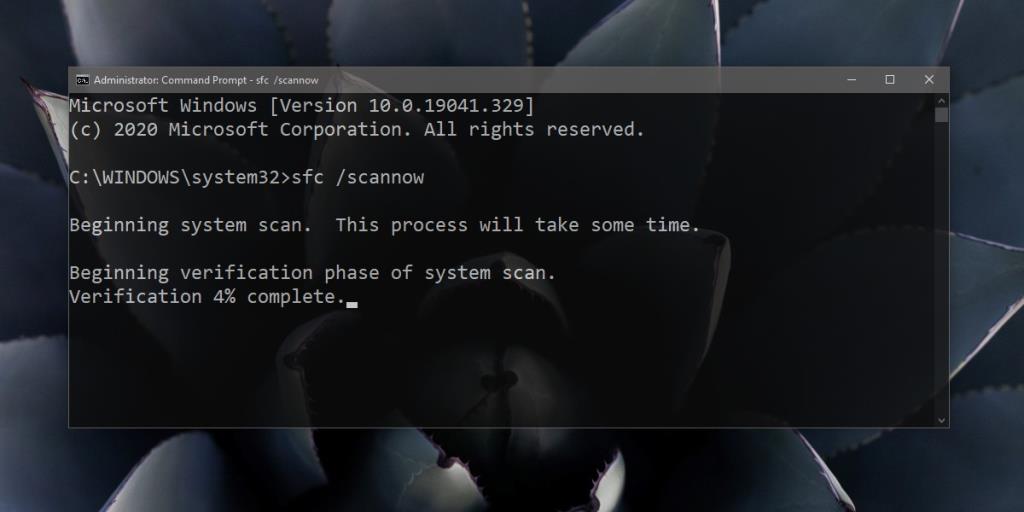
5. Bozuk sistem dosyalarını düzeltin
scf/scannow, işletim sisteminde hatalar olup olmadığını kontrol edebilir ve bunları onarabilir, ancak bu yeterli olmayabilir. İşletim sisteminizi bozuk dosyalar için kontrol etmeyi deneyin.
- Yönetici haklarıyla Komut İstemi'ni açın .
- Aşağıdaki komutu çalıştırın.
DISM.exe /Çevrimiçi /Temizleme görüntüsü /Restorehealth
- Komutun bitmesine izin verin. Bozuk dosyaları onarmak için çevrimiçi kaynakları kullanacağı için biraz zaman alabilir.
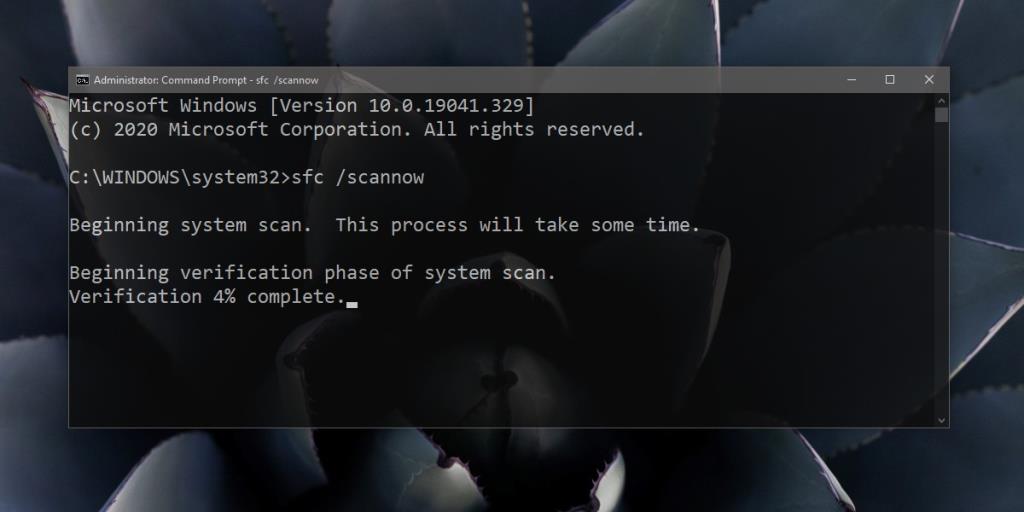
6. Sistem geri yüklemeyi çalıştırın
Bu düzeltme, sistem geri yükleme kurulumuna sahip olmanıza bağlıdır. Hatayı görmeye başlamadan önce kurmadıysanız, yapabileceğiniz pek bir şey yok.
- Windows 1o'yu güvenli modda başlatın . Güvenli moda önyükleme talimatları burada bulunabilir.
- Güvenli moddayken, Dosya Gezgini'ni açın.
- Konum çubuğuna aşağıdakini girin ve Enter'a dokunun.
Denetim Masası\Sistem ve Güvenlik\Sistem
- Soldaki sütunda, Sistem Koruması'na tıklayın.
- C sürücüsünü (veya Windows sürücünüzü) seçin ve Sistem Geri Yükleme'ye tıklayın.
- Sistemi geri yüklemek için bir nokta seçin.
- Geri yükleme tamamlandığında, hata gitmiş olmalıdır.
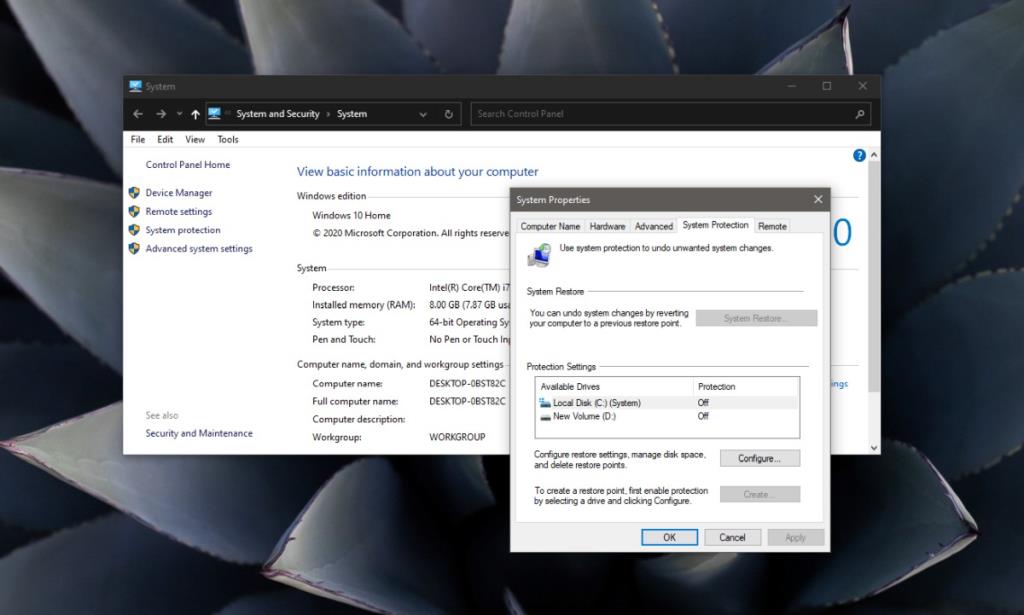
Windows 10'da Sürücüyü Onarın
Disk sürücüsü hataları ölümcül olabilir veya zararsız olabilir. Sürücü son derece eskiyse veya yıllardır kullanılmadan ortalıkta duruyorsa, onarılamayacak durumda olması mümkündür. Dosyaları ondan kurtarmayı deneyebilirsiniz, ancak eski sürücülerin, özellikle sabit disklerin raf ömrü vardır.
Fiziksel olarak da zarar görebilirler ve bu durumda, hiçbir yazılım düzeltmesi onu tekrar kullanılabilir hale getiremez.
Çözüm
Windows 10'da sürücüyü onarmak için olası altı düzeltmeyi listeledik. Bunlardan herhangi biri işinize yaradı mı? Yoksa başka bir şey mi kullandınız? Aşağıdaki yorumlarda bize bildirin.