Herhangi Bir Klasörü Taşımadan Dropboxa Yedekleyin

Dropbox, verilerinizi otomatik olarak yedeklemenin ve kullanımı kolay bir web arayüzüyle her yerden erişmenin harika bir yoludur. Hatta size bir
Yalnızca Adobe Flash içeriğinin engellendiğini söyleyen bir hata mesajı almak için tarayıcınızda içerik açmaya çalışmaktan bıktıysanız, bu kılavuz tam size göre. Windows dizüstü bilgisayarınızda veya PC'nizde hangi tarayıcıyı kullanırsanız kullanın, video ve animasyonlu içeriğin keyfini tekrar çıkarmaya başlayabilmeniz için Adobe Flash içeriğinin engellemesini nasıl kaldıracağınızı göstereceğiz.
Adobe Flash, çevrimiçi video ve animasyon içeriklerinin yanı sıra çok daha fazlası için başvurulan bir yazılımdı. Ancak son zamanlarda, öncelikle güvenlik sorunlarına karşı savunmasız olduğu algısı nedeniyle çok sayıda eleştiri aldı.
Bu nedenle Mozilla, Google ve hatta Microsoft gibi tarayıcılardan HTML 5 lehine Flash desteği çekmesiyle birçok web tarayıcısı tarafından engellendi.
Kullanımında kademeli bir düşüş sonucunda, Adobe aslında 2020 yılı sonunda Adobe Flash'ı destekleyen duracağını 2017 yılında geri açıkladı ve yazılım otomatik 31 üzerinde Windows Update aracılığıyla Windows cihazlar kaldırılacaktır st Aralık.
Ancak şimdilik, Adobe Flash hala çok canlı ve birçok web sitesinde yaygın olarak kullanılıyor. Ancak çoğu büyük tarayıcının Adobe Flash'ı desteklememesi nedeniyle bu, 'Adobe Flash engellendi' hatasının en yaygın çevrimiçi sorunlardan biri olmasına neden oldu.
Bu kılavuzda, tüm ana web tarayıcılarında Adobe Flash içeriğinin engellemesini nasıl kaldırabileceğinizi ve yine de çevrimiçi olarak var olan önemli miktarda Flash destekli içeriğin keyfini nasıl çıkarabileceğinizi açıklayacağız.
Google Chrome, Windows cihazlarındaki en popüler web tarayıcılarından biridir, ancak Flash'a olan güveni sona erdirme çabalarının ön saflarında yer almıştır.
Flash içeriği Google Chrome'da otomatik olarak engellenir ve tarayıcı bunu bir yapboz parçası simgesiyle otomatik olarak vurgular.
Google Chrome'da Flash içeriğinin engellemesini kaldırmak istiyorsanız, bunu genellikle aşağıdaki basit adımları izleyerek yapabilirsiniz.
Çoğu durumda, bu, Flash içeriğinin çalışmasına izin vermelidir, ancak İzin Ver düğmesi mevcut değilse, Google Chrome'un Flash ayarlarını manuel olarak yapılandırmanız gerekecektir. Bu işlem karmaşık değildir ancak izlemeniz gereken birkaç farklı adım vardır:
Bu değişikliği kaydettiğinizde, Flash içeriğine erişimi otomatik olarak engellemek yerine, Google Chrome bu içeriği çalıştırmak için sizden izin istemelidir. Kabul ettiğiniz sürece, artık Google Chrome'da istediğiniz Flash içeriğinin keyfini çıkarabileceksiniz.
Düzenli olarak kullandığınız ve Flash içeriği çalıştıran birkaç web sitesi varsa ve diğer sitelerin engellenmesini istiyorsanız, Google Chrome'daki Flash ayarları menüsünde yararlanabileceğiniz başka bir seçenek daha vardır.
Siteleri engellemek veya izin istemek için geçiş çubuğunun altında, izin vermeden Flash kullanmasına otomatik olarak izin vermek istediğiniz belirli web sitelerini belirtebileceğiniz bir bölüm bulunur.
Belirli bir site için Flash engellemesini kaldırmak için onu Chrome'da açın ve:
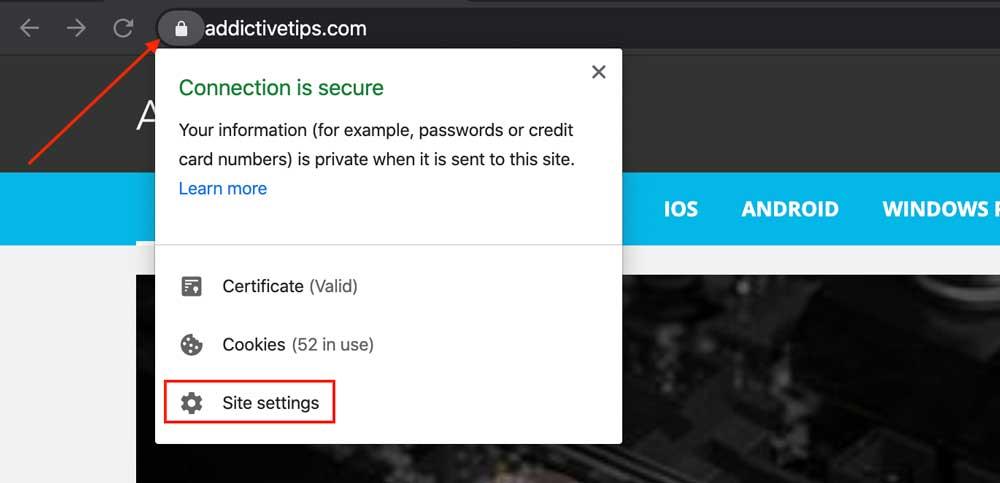
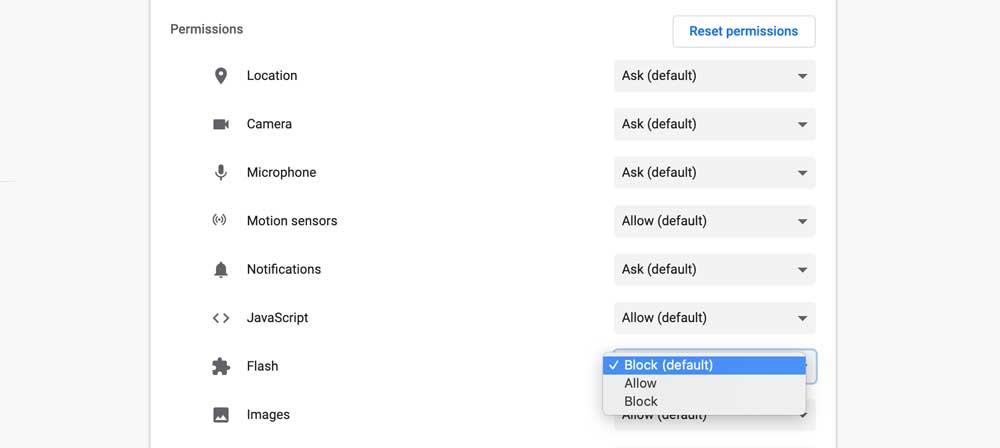
Microsoft Edge, Windows'ta varsayılan tarayıcıdır ve birçok kullanıcının tercih ettiği seçimdir. Ancak Google Chrome gibi, Flash içeriğine erişimi de otomatik olarak engeller.
Flash kullanan bir siteyi ziyaret ettiğinizde, Adobe Flash içeriğinin engellendiğini bildiren bir iletişim kutusu açılır. Ardından size 'Adobe Flash'ın bu sitede çalışmasına izin vermek istiyor musunuz?' diye soracaktır.
Seçmeniz için iki seçenek vardır:
Flash kullanarak bir siteyi ziyaret ettiğinizde bu iletişim kutusu otomatik olarak açılmazsa, Edge'in Adobe Flash Player ayarını açmanız gerekir. Bunu yapmak oldukça kolaydır. Sadece şu basit adımları izleyin:
Bu değişikliği yaptıktan sonra, Microsoft Edge, Adobe Flash kullanmanıza izin vermeye başlamalıdır, ancak yine de olduğunuzda sizi uyarmak için iletişim kutusu açılır.
Mozilla, Adobe Flash için Firefox tarayıcı yapılandırmalarını 2017 yılına kadar değiştirmiştir. Tüm Firefox kullanıcıları için varsayılan ayar artık Etkinleştirmek için Sor'dur.
Bu, Firefox'un Flash içeriğini otomatik olarak çalıştırmayacağı, bunun yerine kullanıcılardan önce bunu yapmak için izin isteyeceği anlamına gelir.
Bunu, ziyaret ettiğiniz web sitesinin Adobe Flash çalıştırdığını size bildiren bir simge görüntüleyerek ve ilgili içeriği çalıştırmadan önce İzin Ver'i tıklamanızı isteyerek yapar.
Mozilla Firefox ayrıca kullanıcılara sitelerin Adobe Flash içeriğini çalıştırmasına otomatik olarak izin verme seçeneği sunar, ancak bunu manuel olarak açmanız gerekir. Bunu yapmak istiyorsanız, aşağıdaki birkaç basit adımı uygulamanız yeterlidir:
Bu değişiklikleri kaydettikten sonra, Mozilla Firefox ayrıca tüm Flash içeriğinin otomatik olarak çalışmasına izin vermelidir.
Flash engelleme hatası, muhtemelen Windows kullanıcılarının karşılaştığı en yaygın hata olsa da, ortaya çıkan bazı yaygın sorunlar da vardır.
Okuyucuların bizde en sık dile getirdiği iki yaygın hata mesajı şunlardır:
Adobe Flash bu yılın sonunda aşamalı olarak kullanımdan kaldırılıyor olsa da, şaşırtıcı sayıda web sitesi hala onu kullanıyor. Ancak en popüler tarayıcıların tümü artık varsayılan olarak Adobe Flash'ı engelliyor ve bu, insanların web sitelerini ziyaret ederken aldığı en yaygın hatalardan birinin Adobe Flash'ın engellendiği konusunda sizi uyarması anlamına geliyor.
Hangi web tarayıcısını kullanırsanız kullanın, basit bir hatadır ve neyse ki düzeltilmesi de kolaydır. Bu kılavuzda, en popüler üç Windows web tarayıcısında Flash engellendi hatasını düzeltmenin en kolay yolunu ayrıntılı olarak açıkladık; Google Chrome, Microsoft Edge ve Mozilla Firefox.
Kılavuzumuz, Flash'ın tek tek web sitelerinde çalışmasını nasıl etkinleştireceğinizi ve ayrıca Flash içeriğinin otomatik olarak çalışmasına izin vermek için tarayıcınızdaki ayarları nasıl değiştireceğinizi açıklar.
Flash içeriğini çalıştırırken sorun yaşadınız mı? Bu kılavuzda ele almadığımız Flash engellemesinin nasıl kaldırılacağına dair ipuçlarınız var mı? Okurlarımız için bu kılavuzda ele almadığımız başka ipuçları veya tavsiyeler var mı? Okuyucuların görüşlerini ve deneyimlerini duymak her zaman yararlıdır, bu nedenle aşağıdaki yorum kutusunda bizimle paylaşın.
Dropbox, verilerinizi otomatik olarak yedeklemenin ve kullanımı kolay bir web arayüzüyle her yerden erişmenin harika bir yoludur. Hatta size bir
Diyelim ki bir arkadaşınıza e-posta, anlık mesajlaşma veya çevrimiçi bir dosya paylaşım sitesi aracılığıyla dosya göndermek istiyorsunuz. En hızlı yol, dosyaları sıkıştırmak olacaktır.
Üreticiye bağlı olarak, bazı ses kartları ve dizüstü bilgisayarlar, göz alıcı bir ekran üstü ses kontrol gösterge yazılımıyla birlikte gelir.
Belgeleri ve kitapları farklı cihazlara dönüştürmek için birden fazla e-kitap dönüştürücüsüne bağlı kalmaktan nefret ediyorsanız, Hamster Ücretsiz Kitap Dönüştürücüsüne göz atın.
Hamster Free Audio Converter, çok sayıda cihaz ve ses formatı için geniş bir ön ayar yelpazesini destekleyen bir ses dönüştürücüdür. Bunlar arasında şunlar yer alır:
MyManga, yeni bölümleri otomatik olarak indiren güçlü bir manga çizgi roman okuyucusudur. En sevdiğiniz dizilerden haberdar olun.
Bazı programlar, geliştiricinin kullanıcıların yeniden boyutlandırmasını istememesi nedeniyle yeniden boyutlandırılamaz; aynı durum Windows'taki bazı iletişim kutuları için de geçerlidir. Bu can sıkıcı durum
Windows 7 kullanıcılarının internet ayarlarını değiştirmesini nasıl engelleyeceğinizi öğrenin. Ağınızı koruyun ve sistem genelindeki ayarların bozulmadan kalmasını sağlayın.
CSV, en çok platforma yayılan elektronik tablo biçimidir; elektronik tabloyu CSV biçimine dönüştürmek, çoğu uygulamanın CSV biçimini desteklemesi nedeniyle mantıklıdır.
Mini Araç Çubuğu, belirli bir metin seçildiğinde otomatik olarak görüntülenen ve seçilene kadar yarı saydam kalan bir tür bağlam menüsüdür.








