Gmailin Outlook Oturum Açma Girişimlerini Engellemesi Nasıl Düzeltilir

Gmail, umduğunuz kadar güvenli bir e-posta hizmetidir. İki faktörlü kimlik doğrulamanın yanı sıra diğer birçok önlem de sunar.
0x800704cf, Windows 10'da çevrimiçi olmak için web tarayıcısını veya başka bir uygulama türünü kullanmaya çalışırken oluşan bir ağ bağlantısı hatasıdır. Bu, birçok kullanıcıyı rahatsız eden ve onların dizüstü ve masaüstlerinde çalışmalarını veya oyun oynamalarını engelleyen can sıkıcı bir hata kodudur.
0x800704cf hata kodu Internet bağlantısı ile ilgili çeşitli nedenlerle tarafından tetiklenebilir. Sorunu bulmak ve düzeltmek zor olabilir, ancak imkansız değildir.
Windows 10'da 0x800704cf ağ bağlantısı hatası nasıl düzeltilir
Sorun giderme işlemine başlamadan önce , bilgisayarınızda bir geri yükleme noktası kurmak iyi bir fikirdir . Bu rahatsız edici hatayı düzeltmeye çalışırken daha fazla sorun yaşamaya başlarsanız Windows'u geri alabileceksiniz.
1. İnternet Bağlantıları sorun gidericisini çalıştırın
Windows 10, İnternet bağlantısı da dahil olmak üzere bilgisayarınızdaki çeşitli uygulamalar ve özelliklerle ilgili genel sorunları gidermek için tümleşik sorun gidericilere sahiptir. İşte nasıl kullanılacağı.
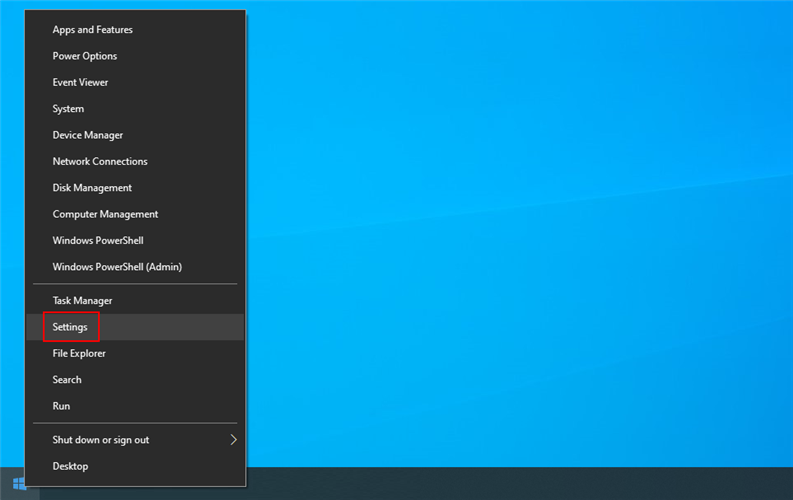
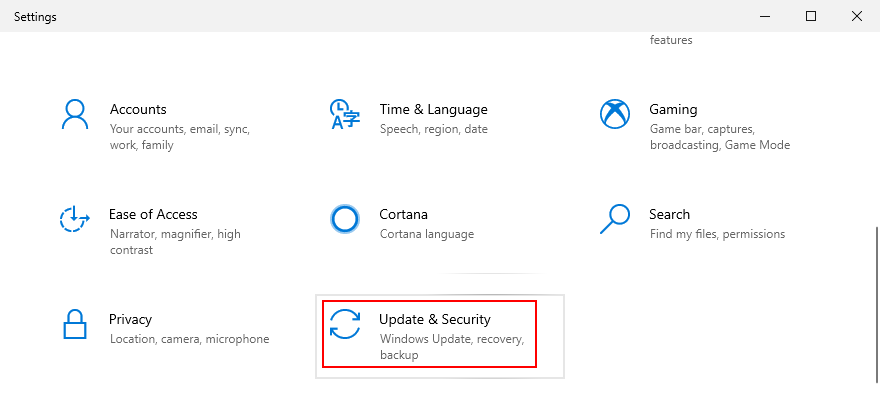
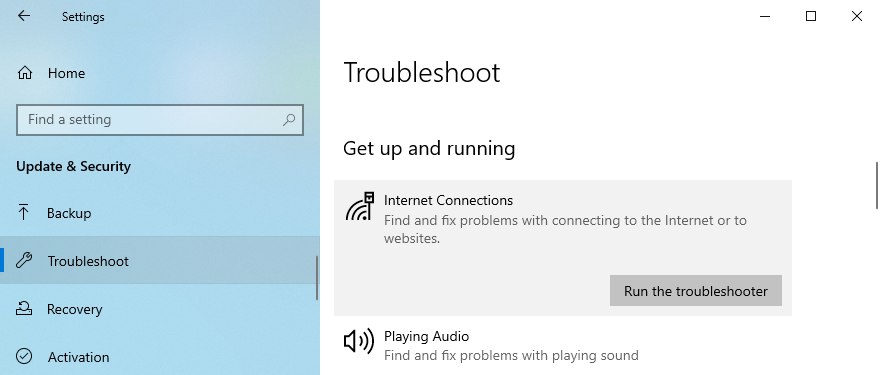
2. Adaptör seçeneklerini değiştirin
İnternet bağlantı özelliklerinizde küçük bir değişiklik yaparak 0x800704cf hata kodunu hızlıca düzeltebilirsiniz. İşte yapmanız gerekenler:
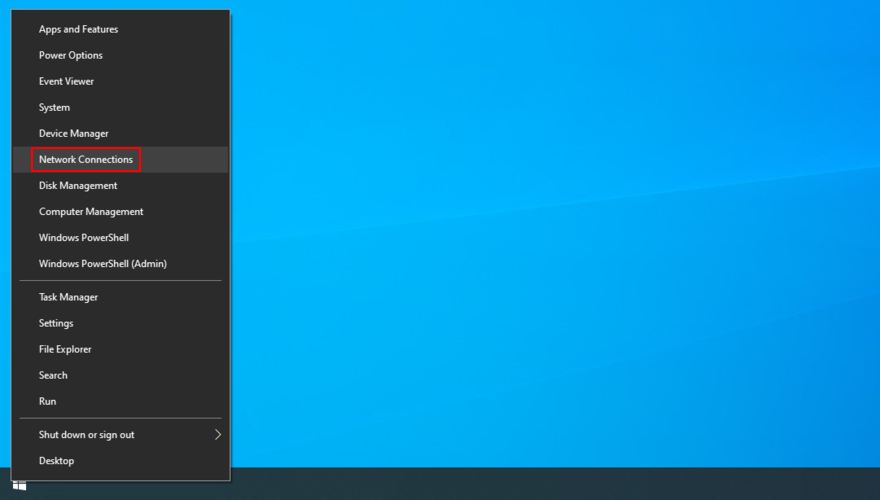
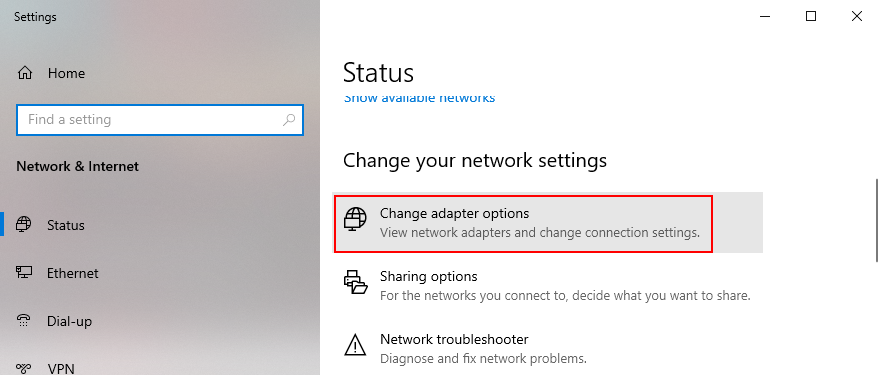
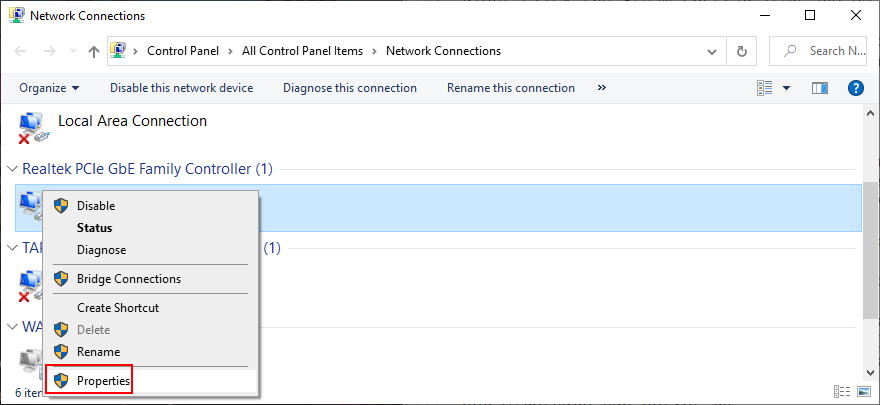
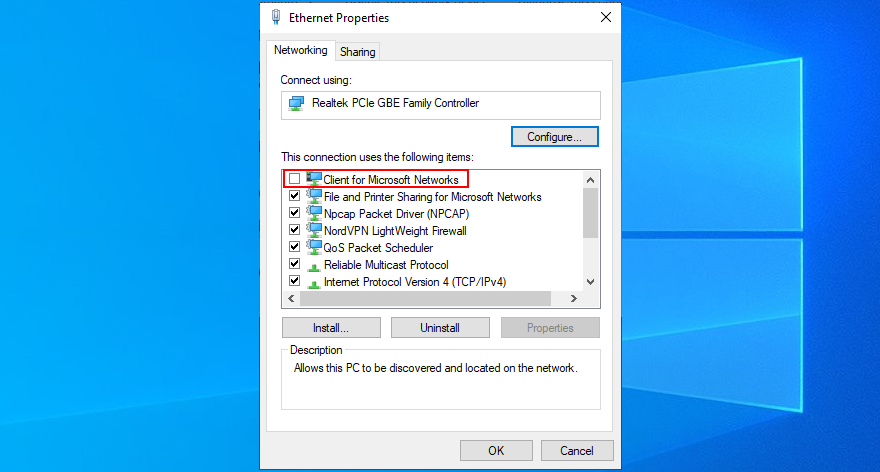
3. İnternet bağlantınızı sıfırlayın
0x800704cf hatasını düzeltmenin ve İnternet bağlantınıza bir dürtü vermenin başka bir basit yolu, onu komut satırı ortamından sıfırlamaktır. DNS sunucusu önbelleğinizi temizlemek için aşağıdaki talimatları uyguladığınız sürece CMD ile herhangi bir deneyiminiz yoksa endişelenmeyin .

ipconfig /flushdns
nbtstat –RR
netsh int ip sıfırlama
netsh winsock sıfırlama
4. Ağ cihazını yeniden yükleyin
Ağ aygıtınız düzgün kurulmamışsa, ağ bağlantısı sorunları ve 0x800704cf gibi hata kodları beklemelisiniz. Ancak, herhangi bir üçüncü taraf yazılım çözümüne başvurmak zorunda kalmadan kolayca yeniden yükleyebilirsiniz. İşte yapmanız gerekenler:
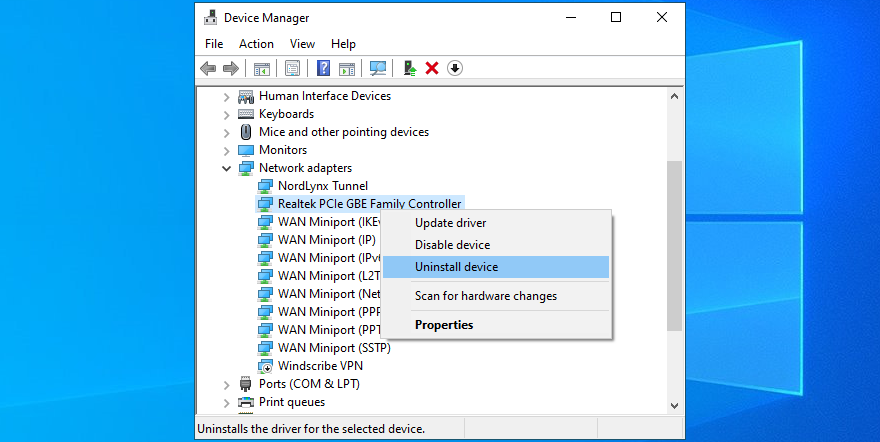
5. Ağ sürücüsünü güncelleyin
Öte yandan, ağ aygıtı düzgün bir şekilde kurulmuşsa, sürücüsü eski olabilir. Genellikle, tak ve çalıştır özellikleri doğru yapılandırılmamış olan bilgisayara yeni bir Wi-Fi kartı bağladığınızda olur.
Ancak ağ sürücüsünü en son sürüme güncelleyerek bu sorunu çözebilmeli ve 0x800704cf hatasını düzeltebilmelisiniz. Bunu nasıl gerçekleştireceğiniz aşağıda açıklanmıştır:
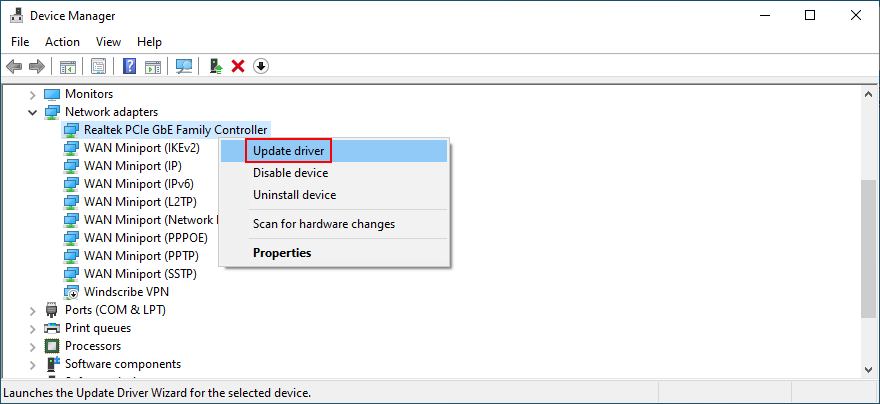
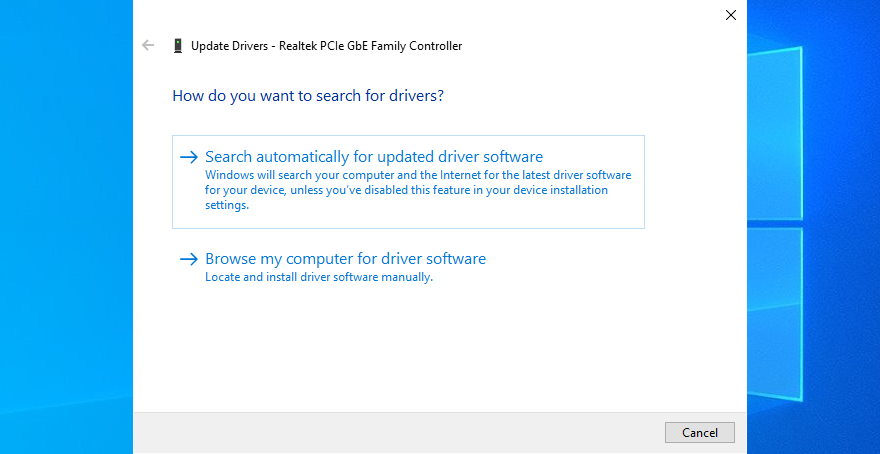
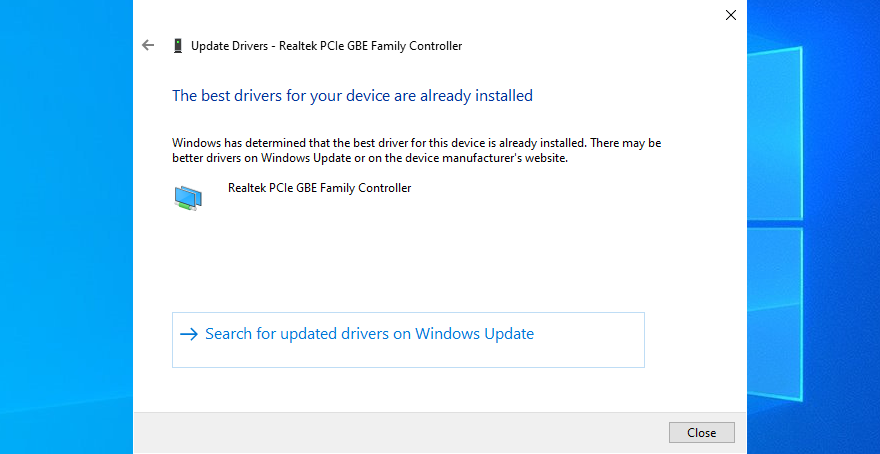
Ancak Microsoft, Windows Update'i kullanarak güncellenmiş bir sürücü bulamazsa, ağ sürücüsünü güncellemek size kalmıştır. Bu, üreticinin web sitesine gitmek, daha yeni ve uyumlu bir sürücü bulmak, onu indirmek ve bilgisayarınıza kurmak anlamına gelir.
Tüm bu sorunları yaşamak ve İnternet bağlantınızı gereksiz kılacak uyumsuz bir sürücü yükleme riskini almak istemiyorsanız, bir sürücü güncelleme aracı seçmenizi öneririz . Otomatik olarak daha yeni sürücüleri bulup yüklediği için tüm sürücülerinizi kontrol altında tutmak için kullanabilirsiniz.
6. Bir Microsoft hesabı kullanarak oturum açın
Bir Microsoft hesabından yerel bir hesaba geçmek, uygulamada senkronizasyon sorunlarına neden oluyor gibi görünüyor. İşaretlenmeden bırakılırsa, İnternet bağlantınızı sekteye uğratan 0x800704cf hata koduna yol açarlar.
Bu sorunu çözmek için tek yapmanız gereken bir Microsoft hesabı kullanarak oturum açmaktır. Bunu nasıl yapacağınız aşağıda açıklanmıştır:
7. Yerel bir hesap kullanarak oturum açın
Microsoft hesabınızla zaten oturum açtıysanız, ne olduğunu görmek için yerel bir hesaba geçmeyi deneyin. Yönetici ayrıcalıklarıyla yerinde bir tane oluşturabilirsiniz.
Yerel bir kullanıcı hesabı nasıl oluşturulur:
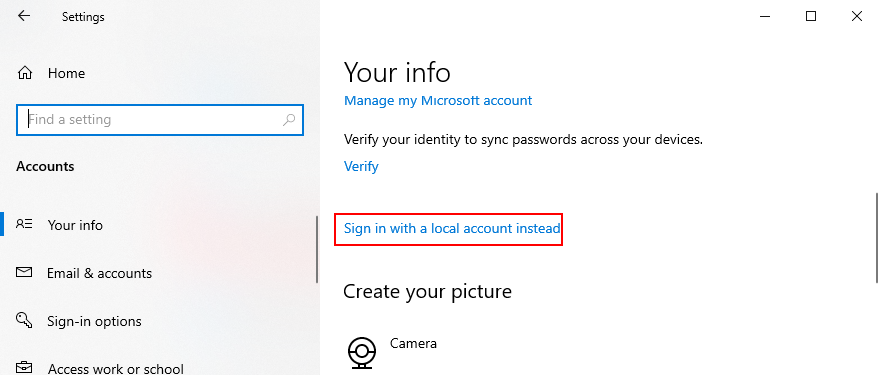
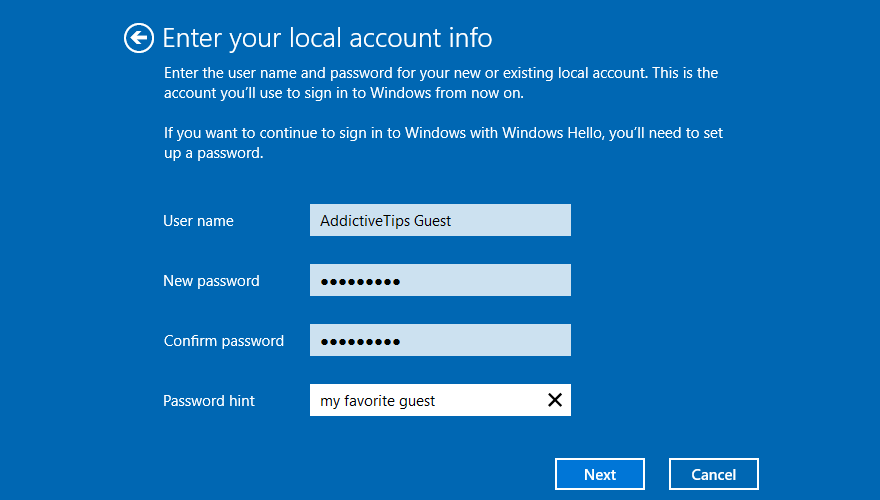
9. Microsoft Mağazasını Sıfırla
Microsoft Store'dan uygulama indirmeye veya yüklemeye çalışırken 0x800704cf hatası oluşabilir. Bu olduğunda, Microsoft Store uygulamasını sıfırlamayı deneyebilirsiniz. İşte yapmanız gerekenler:
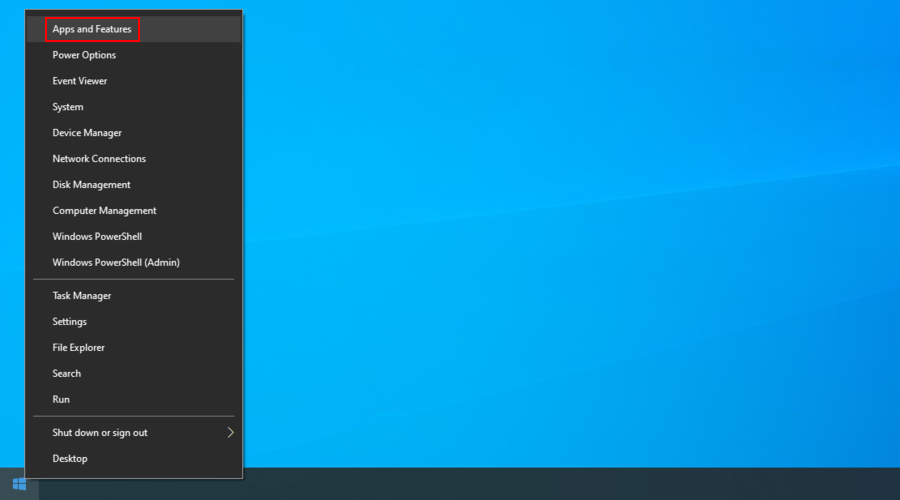
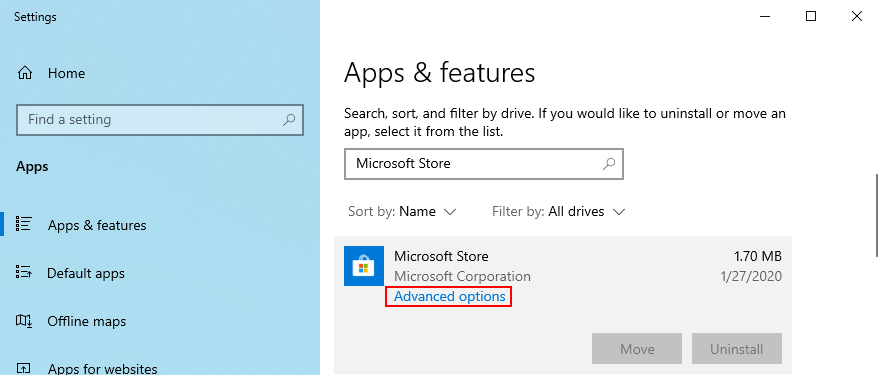
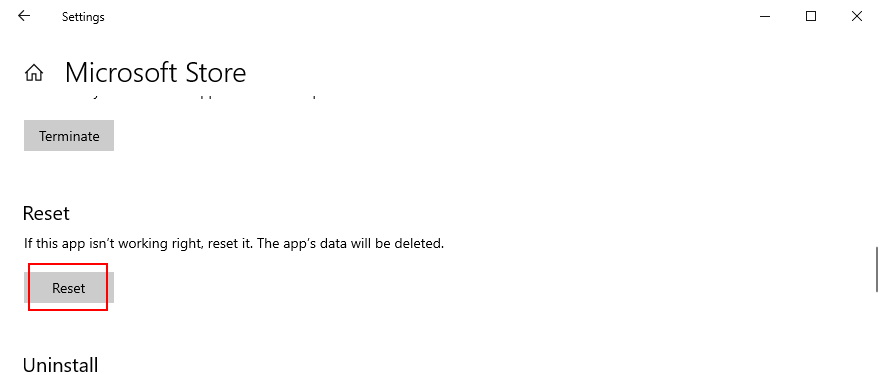
10. Sistem hatalarını düzeltin
İşletim sisteminiz, ağ bağlantısı sorunlarını ve 0x800704cf hata kodunu tetikleyen bozuk kritik dosyalara sahip olabilir. İyi tarafı, SFC (Sistem Dosyası Denetleyicisi) ve DISM (Dağıtım Görüntüsü Hizmeti ve Yönetimi) kullanarak sistem hatalarını kolayca düzeltebilirsiniz .
SFC'yi çalıştırarak başlayın ve başarısız olursa, daha güçlü bir uygulama olduğu için DISM'e dönebilirsiniz. Her iki araç da konsol ortamından başlatılabilir.
SFC nasıl çalıştırılır:

sfc /scannowve bitene kadar bekleyin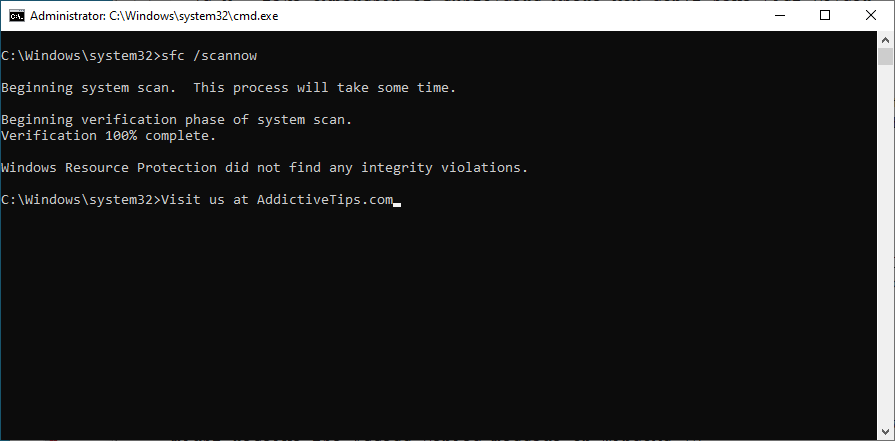
DISM nasıl çalıştırılır:
DISM /online /cleanup-image /scanhealthve Enter'a basın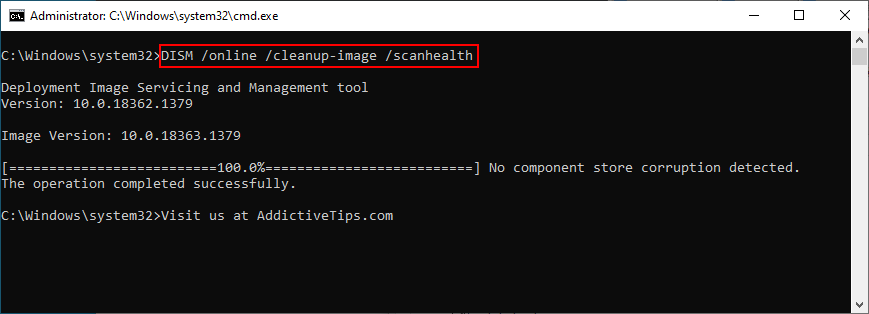
DISM /online /cleanup-image /restorehealthbunları işlemek için çalıştırın11. Son güncellemeleri kaldırın
Microsoft, bazen Windows güncellemeleri söz konusu olduğunda, PC'nizin çeşitli bölümlerine zarar veren düzeltmeleri ve güvenlik yamalarını zorlayarak köpeği mahveder.
Bir Windows Güncellemesini tamamladıktan sonra 0x800704cf hatasını almaya başladığınızı fark ederseniz, muhtemelen onu bilgisayarınızdan kaldırmalısınız. İşte yapmanız gerekenler:

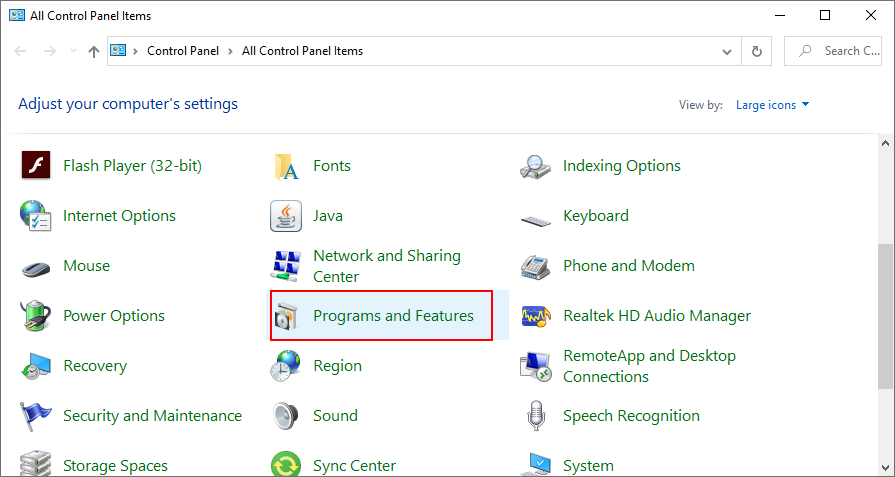
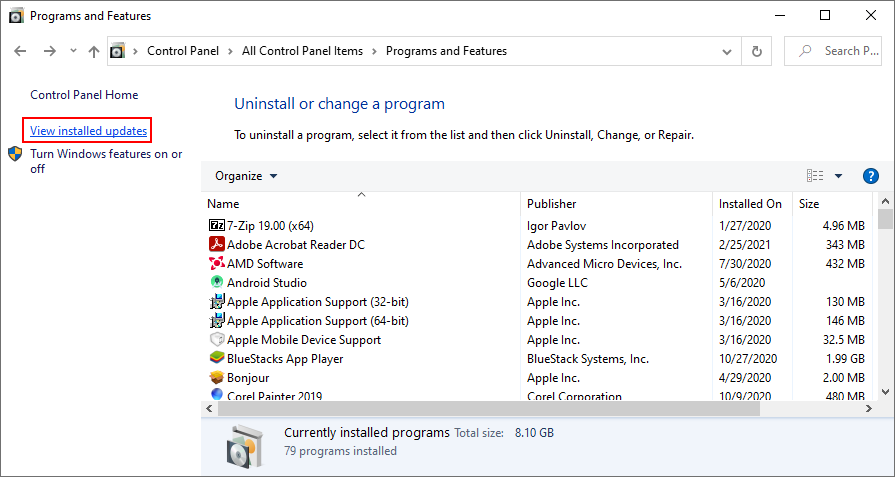
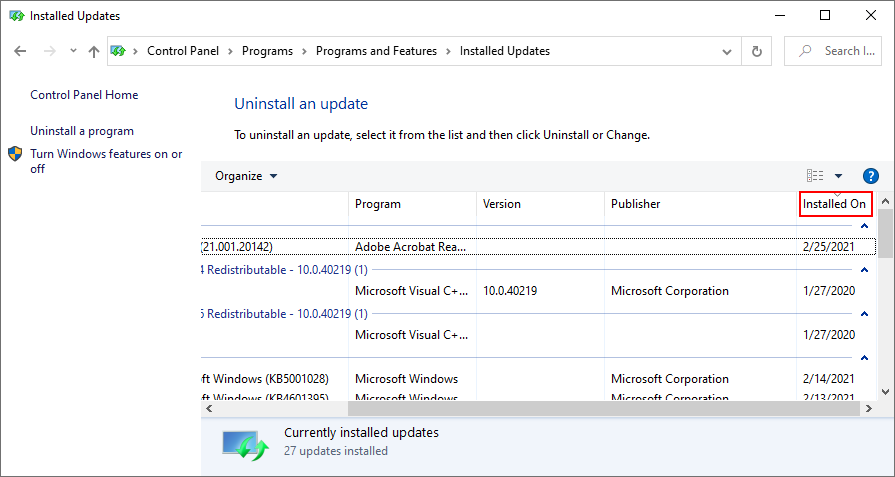
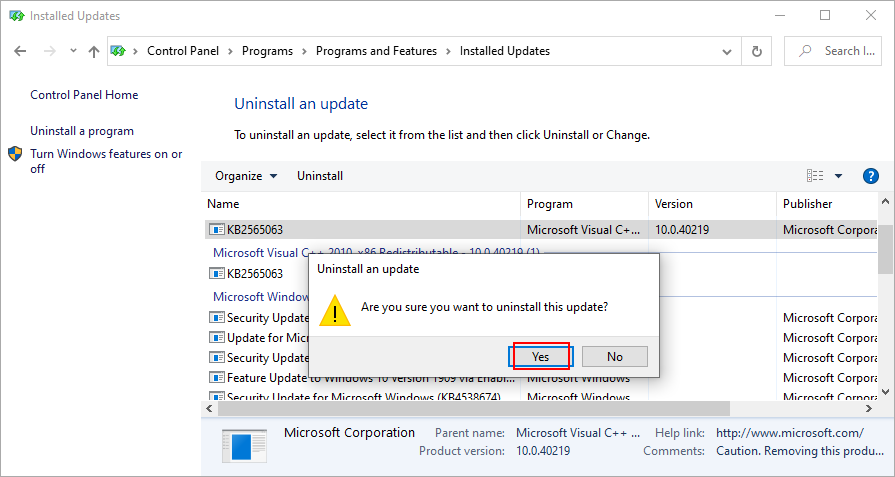
12. Windows 10'u güncelleyin
Öte yandan, 0x800704cf hatasını tetikleyen bilinen ağ sorunlarının yaklaşan Windows güncellemelerinde çözülmesi muhtemeldir, bu nedenle bunlara izin verdiğinizden emin olun. Bilgisayarınızı uzun süredir kullanmadıysanız, muhtemelen güncellemeleri kontrol etmelisiniz.
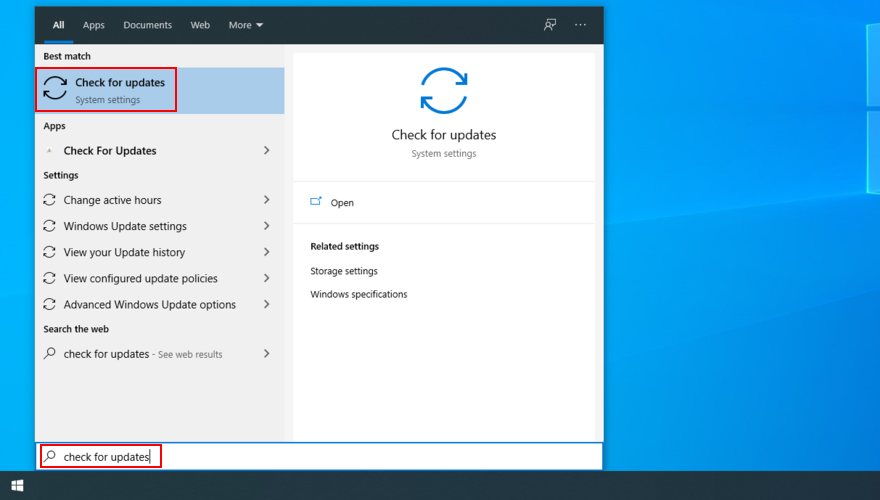
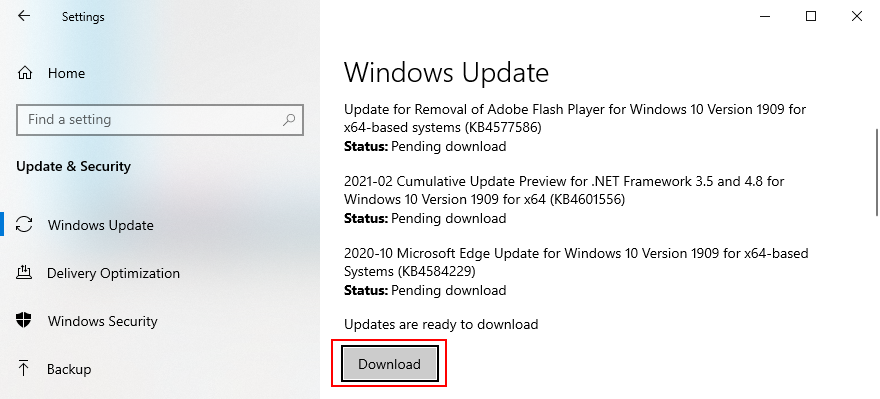
13. Bilgisayarınızda kötü amaçlı yazılım olup olmadığını kontrol edin
Bazı kötü amaçlı yazılım aracıları, artık yardım için bir İnternet güvenlik çözümüne başvurmamanız için İnternet bağlantınızı kesmeye odaklanır. Ancak bu, herhangi bir zararlıyı bulmak ve ortadan kaldırmak için bir tarama yapmanızı engellememelidir.
Yüklü bir üçüncü taraf kötü amaçlı yazılımdan koruma aracınız yoksa, Windows 10'da Defender'a dönebilirsiniz.
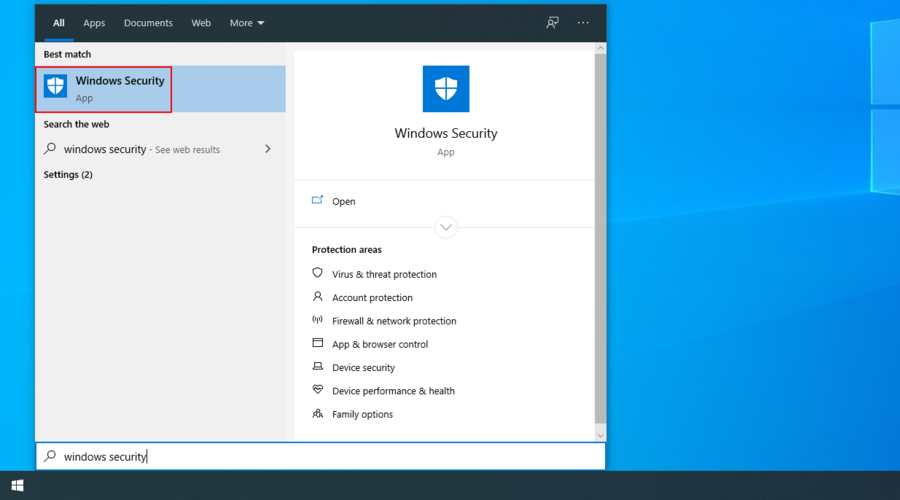
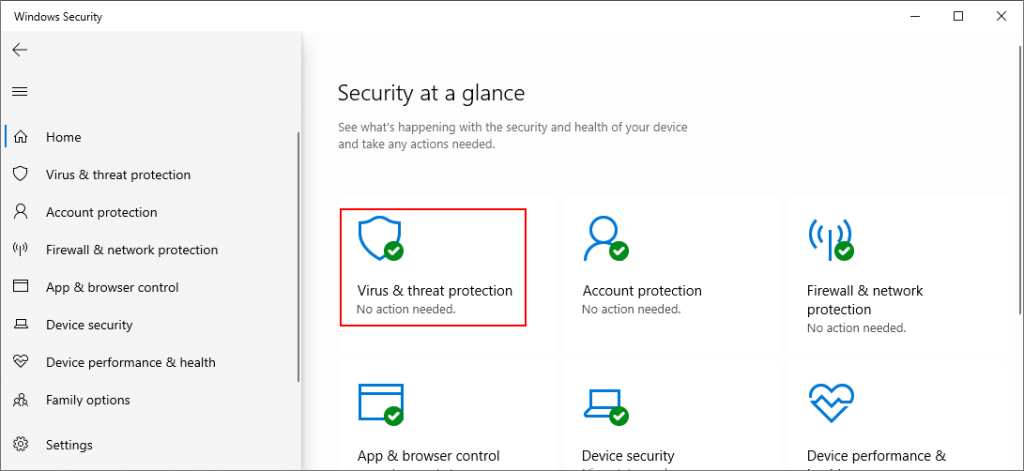
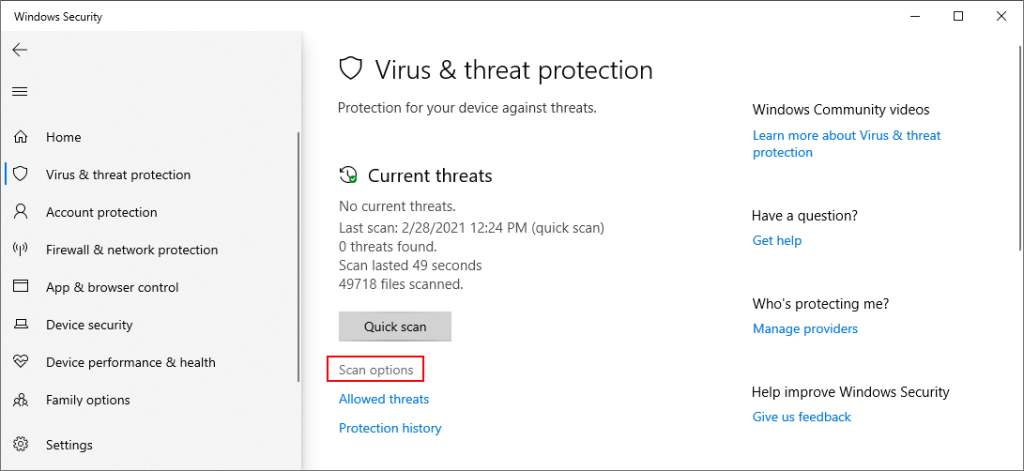
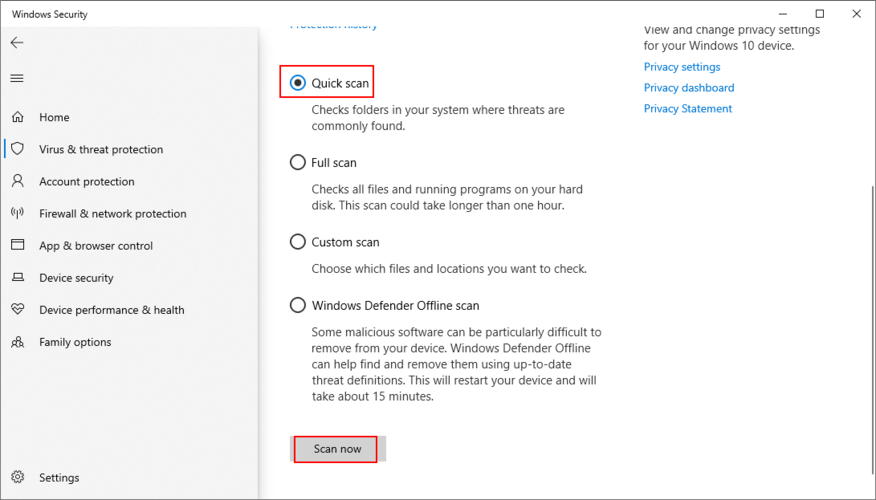
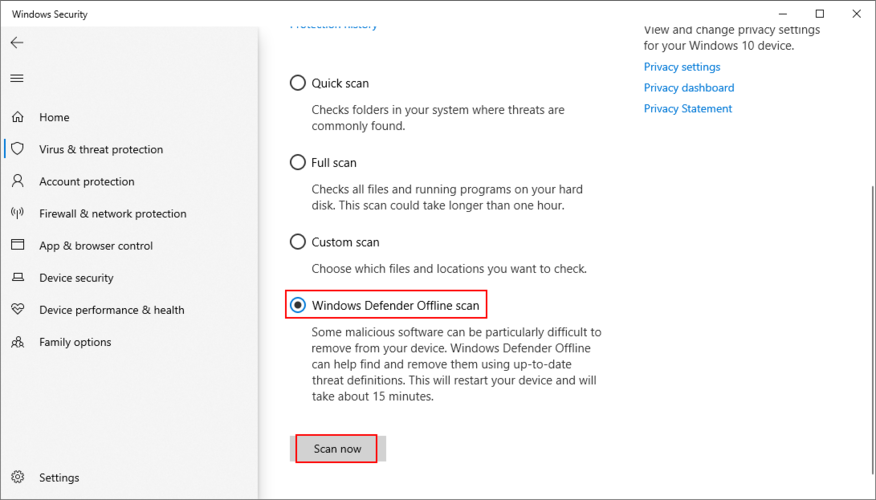
14. Sistem Geri Yüklemeyi Kullanın
Sistem Geri Yükleme modu, ağ bağlantısı sorunlarına neden olabilecek ve 0x800704cf hata koduna yol açabilecek öngörülemeyen olaylardan sizi kurtarmalıdır.
Çalışması için hatayı almadan önce bir sistem geri yükleme noktası oluşturmuş olmanız gerekir.

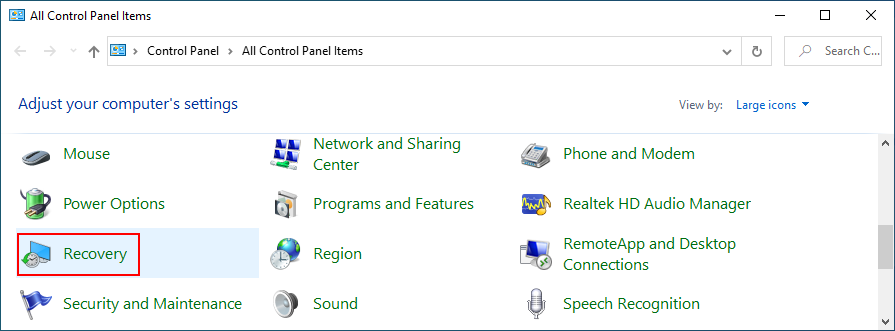
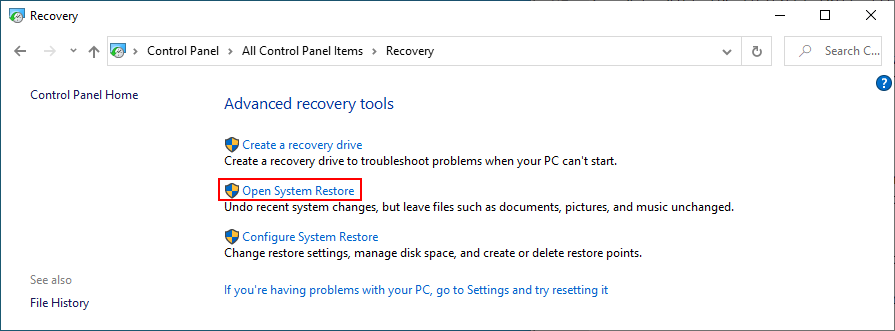
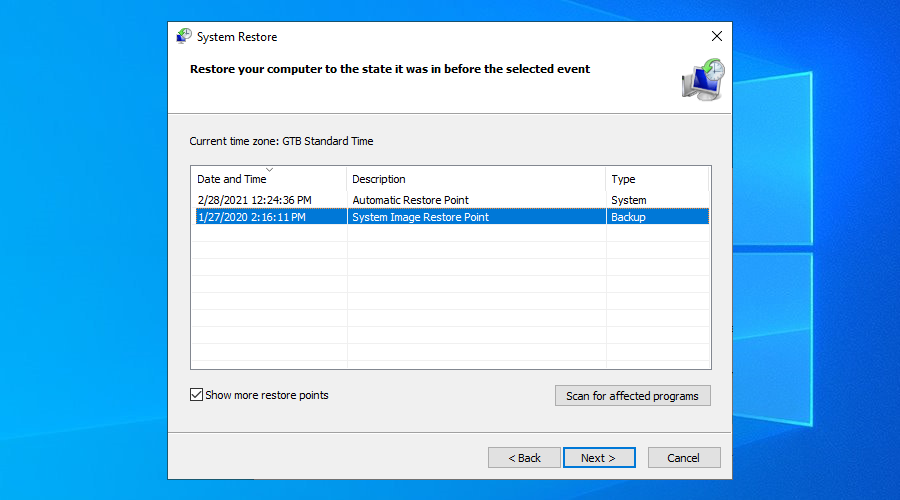
15. Temiz önyükleme Windows 10
Tüm gerekli sürücüleri, süreçleri ve hizmetleri etkinleştirerek ve diğer her şeyi dışarıda bırakarak işletim sisteminizi önyükleyebilirsiniz. Bir temiz sistem önyükleme sonuçta izolatı ve çözmek ağ bağlantısı sorunları yardımcı olur.
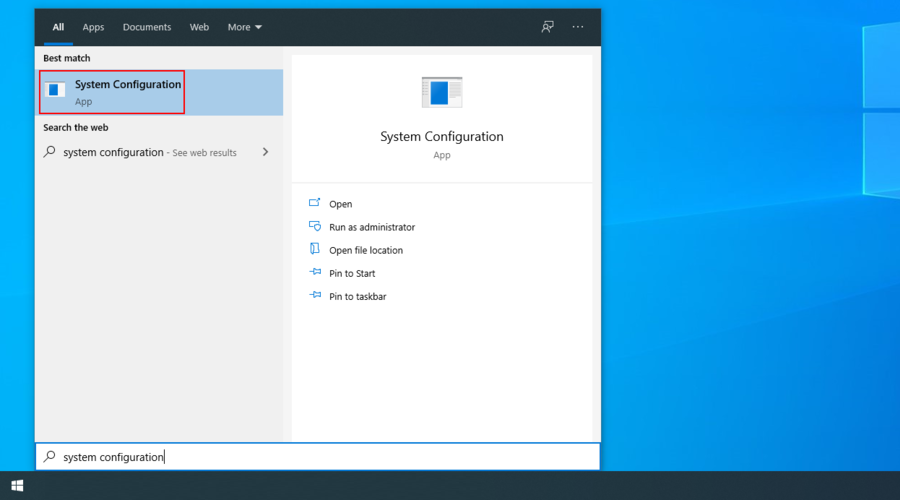
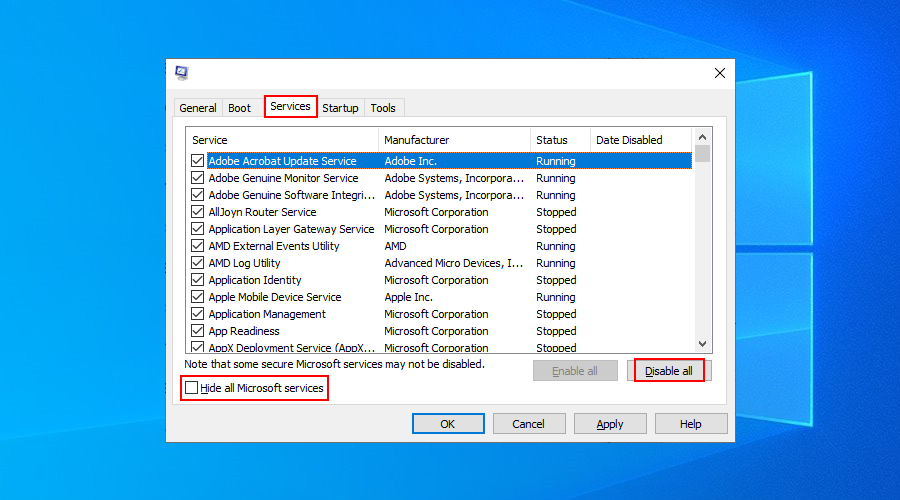
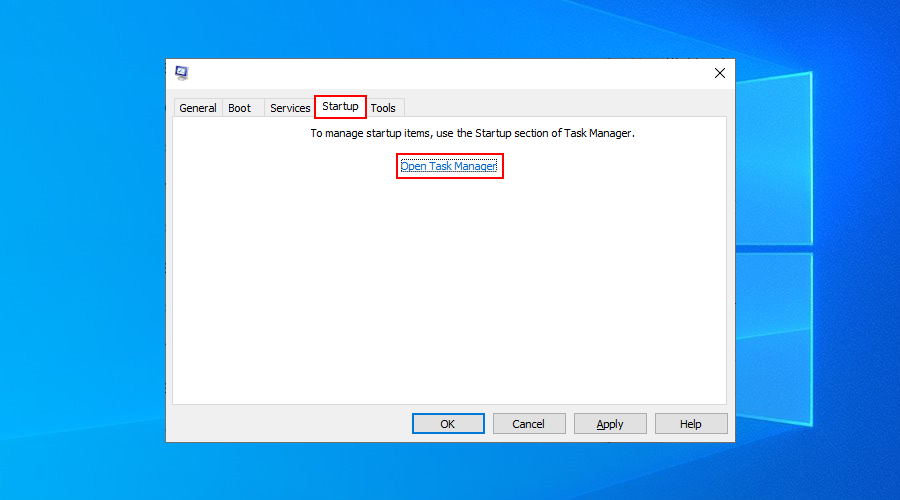
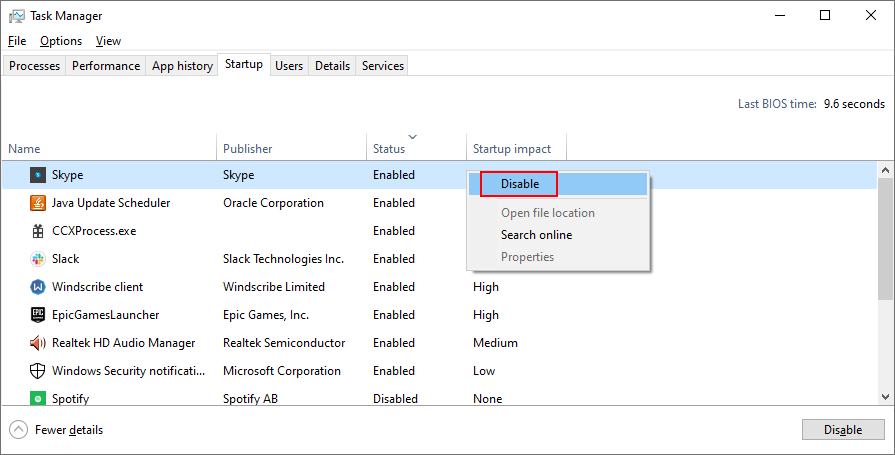
0x800704cf hatası düzeltilebilir
Sonuç olarak 0x800704cf, Windows 10'da çeşitli yazılım sorunları nedeniyle oluşabilen bir ağ bağlantı hatasıdır. Ancak, İnternet Bağlantıları sorun gidericisini çalıştırarak, adaptör seçeneklerini değiştirerek ve İnternet bağlantınızı sıfırlayarak düzeltmeyi deneyebilirsiniz.
Ayrıca, ağ sürücüsünü yeniden yükleyebilir veya en yeni sürüme güncelleyebilir, bir Microsoft veya yerel kullanıcı hesabı kullanarak oturum açabilir, Microsoft Store'u varsayılana sıfırlayabilir ve sistem hatalarını SFC veya DISM kullanarak düzeltebilirsiniz.
Ayrıca ağ bağlantılarınızı tehlikeye atmış olabilecek son güncellemeleri kaldırabilir, Windows Update'i çalıştırabilir, bilgisayarınızda kötü amaçlı yazılım olup olmadığını kontrol edebilir, Windows'u önceki bir kontrol noktasına geri alabilir ve işletim sisteminizi temiz bir şekilde önyükleyebilirsiniz.
Yukarıdaki düzeltmelerden hangisi bilgisayarınızdaki 0x800704cf sorununu çözdü? Herhangi bir önemli adımı kaçırdık mı? Aşağıdaki yorum bölümünde bize bildirin.
Gmail, umduğunuz kadar güvenli bir e-posta hizmetidir. İki faktörlü kimlik doğrulamanın yanı sıra diğer birçok önlem de sunar.
Uzun süre kullandığımız uygulamalar önemli ölçüde zorlanmaya neden olabilir. Tarayıcınız gibi bir uygulama, gece gündüz sürekli kullandığınız bir uygulamadır.
Dropbox, verilerinizi otomatik olarak yedeklemenin ve kullanımı kolay bir web arayüzüyle her yerden erişmenin harika bir yoludur. Hatta size bir
Diyelim ki bir arkadaşınıza e-posta, anlık mesajlaşma veya çevrimiçi bir dosya paylaşım sitesi aracılığıyla dosya göndermek istiyorsunuz. En hızlı yol, dosyaları sıkıştırmak olacaktır.
Üreticiye bağlı olarak, bazı ses kartları ve dizüstü bilgisayarlar, göz alıcı bir ekran üstü ses kontrol gösterge yazılımıyla birlikte gelir.
Belgeleri ve kitapları farklı cihazlara dönüştürmek için birden fazla e-kitap dönüştürücüsüne bağlı kalmaktan nefret ediyorsanız, Hamster Ücretsiz Kitap Dönüştürücüsüne göz atın.
Hamster Free Audio Converter, çok sayıda cihaz ve ses formatı için geniş bir ön ayar yelpazesini destekleyen bir ses dönüştürücüdür. Bunlar arasında şunlar yer alır:
MyManga, yeni bölümleri otomatik olarak indiren güçlü bir manga çizgi roman okuyucusudur. En sevdiğiniz dizilerden haberdar olun.
Bazı programlar, geliştiricinin kullanıcıların yeniden boyutlandırmasını istememesi nedeniyle yeniden boyutlandırılamaz; aynı durum Windows'taki bazı iletişim kutuları için de geçerlidir. Bu can sıkıcı durum
Windows 7 kullanıcılarının internet ayarlarını değiştirmesini nasıl engelleyeceğinizi öğrenin. Ağınızı koruyun ve sistem genelindeki ayarların bozulmadan kalmasını sağlayın.








