Herhangi Bir Klasörü Taşımadan Dropboxa Yedekleyin

Dropbox, verilerinizi otomatik olarak yedeklemenin ve kullanımı kolay bir web arayüzüyle her yerden erişmenin harika bir yoludur. Hatta size bir
Mavi ekran hataları bilgisayarınızı ele geçirir ve onu kullanmanızı engeller. Her hata türünün kendi özellikleri vardır, ancak çoğu iyi tanımlanmış bir dizi talimat izlenerek çözülebilir.
Karşılaştığınız sorun ne olursa olsun, tüm BSOD hatalarının onarılabileceğini unutmayın . Örneğin, Faulty Hardware Corrupted Page'i ele alalım . Bilgisayarınızda büyük veri kaybını önlemek için donanım bozulması tarafından tetiklenir.
Arızalı Donanım Bozuk Sayfa Hatası
Arızalı Donanım Bozuk Sayfa hatasını onarmak, temeldeki sorunu belirlemek ve çözmek anlamına gelir. İşte bazı olası nedenler:
Arızalı Donanım Bozuk Sayfa durdurma kodunu düzeltmeye yönelik birden çok yaklaşım vardır. Başlamadan önce, yine de bir Windows geri yükleme noktası oluşturmak mantıklı bir fikirdir . Herhangi bir hata yaparsanız ve sıfırdan yeniden başlamanız gerekirse, işletim sisteminizi kaydedilmiş bir kontrol noktasına geri alabilirsiniz.
Baştan açıklığa kavuşturmamız gereken bir diğer önemli husus da, Hatalı Donanım Bozuk Sayfası nedeniyle yeniden başlatma döngüsüne girdiği için bilgisayarınızı hiç kullanamıyorsanız, Gelişmiş Başlangıç modunu tetiklemek için Windows önyükleme sırasını üç kez kesintiye uğratın . Aşağıdaki çözümlerde gerekli olan kritik araçlara erişmenizi sağlayacaktır.
hatalı_hardware_corrupted_page Hatası Nasıl Düzeltilir
1. HDD hatalarını onarın
En bariz çözümle başlayacağız: sabit diskinizin karşılaşabileceği bozuk sektörleri onarmak. Komut İsteminden çalıştırılabilen dahili bir yardımcı program olan CHKDSK'ye (Disk Denetle) dönebildiğinizden bu iş için özel bir araç gerekmez.
CHKDSK nasıl çalıştırılır:
chkdsk c: /fişletim sistemi C yüklüyse: sürücüyü. Aksi c:takdirde, doğru bölüm harfiyle değiştirin . Enter'a basın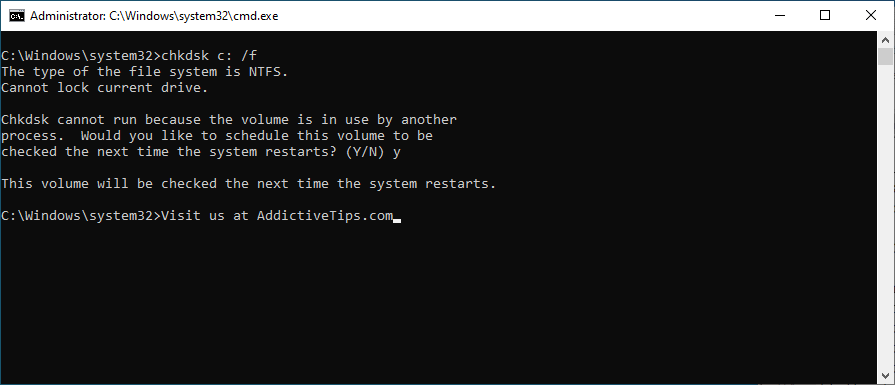
Sabit disk bozulması nedeniyle Windows'a önyükleme yapamıyorsanız, Komut İstemi'ne Gelişmiş Başlangıç modundan da erişebilirsiniz.
2. Hasarlı işletim sistemi dosyalarını düzeltin
İşletim sisteminiz, işlemlerinin düzgün çalışmasını engelleyen bozuk dosyalara sahip olabilir. Sonuç olarak, BSOD hatası Hatalı Donanım Bozuk Sayfası yaşıyor olabilirsiniz. Ancak , Windows 10 ile birlikte gelen başka bir komut satırı yardımcı programı olan SFC'yi (Sistem Dosyası Denetleyicisi) çalıştırarak düzeltebilirsiniz .
SFC nasıl çalıştırılır:
sfc /scannowve Enter'a basın
SFC, mavi ekran sorunlarınızdan kurtulmak için yeterli değilse, DISM'e (Dağıtım Görüntüsü Hizmeti ve Yönetimi) dönmelisiniz. Windows görüntüsünün bileşen deposunda bulunan sorunları onarabilen daha güçlü bir araçtır. Tıpkı SFC ve CHDKSK gibi, DISM de Windows içinde bulunabilir ve konsol ortamından işlenebilir.
DISM nasıl kullanılır:
DISM /online /cleanup-image /scanhealthve Enter'a basın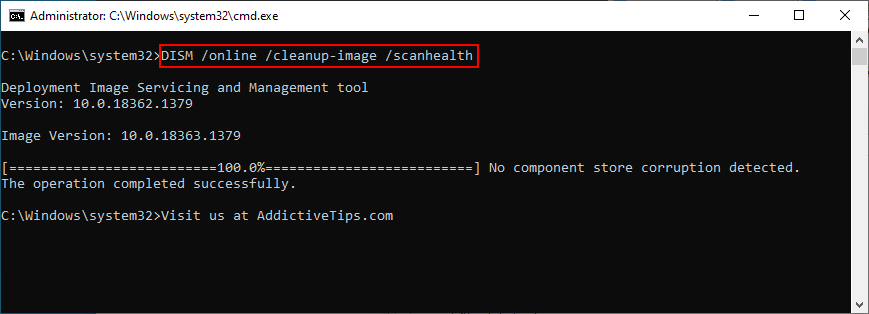
DISM /online /cleanup-image /restorehealthbunları düzeltmek için çalıştırınsfc /scannow)
3. Windows 10'u güncelleyin
Bilgisayarınızın en son düzeltmelerden ve güvenlik yamalarından yararlanabilmesi için işletim sisteminiz güncel tutulmalıdır. Windows 10, bilgisayarınızda güncellemeleri otomatik olarak getirmezse yapmanız gerekenler şunlardır:
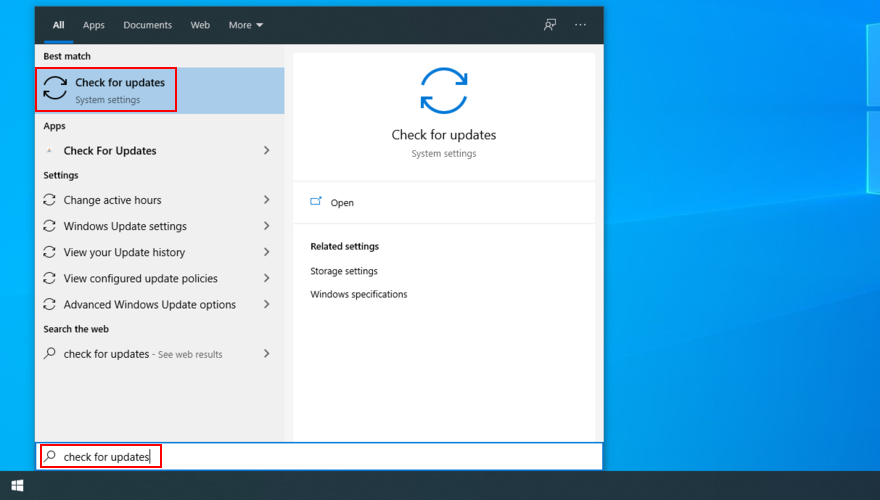
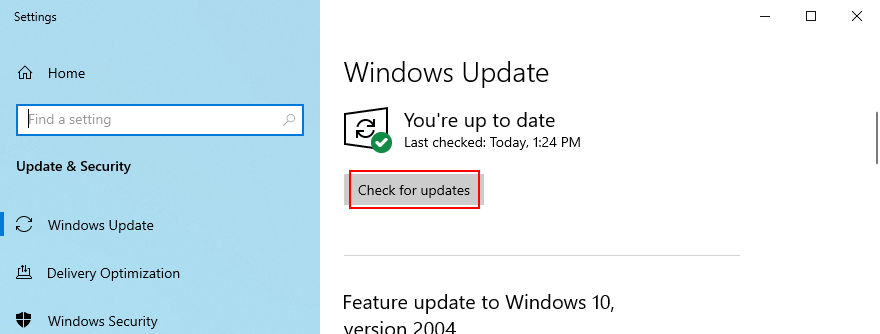
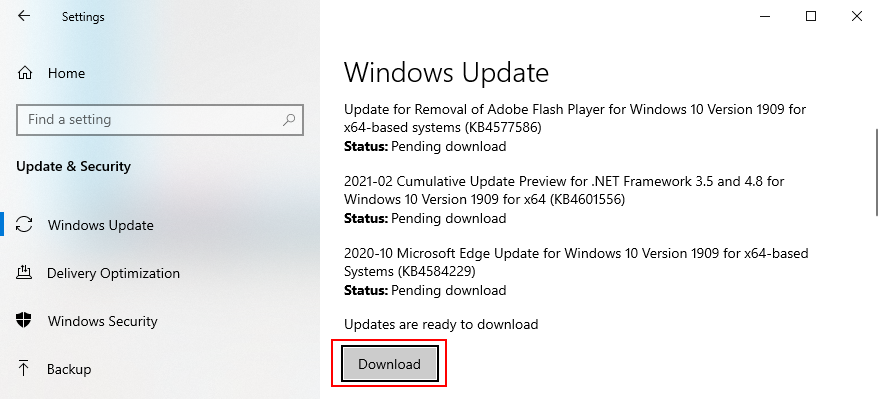
4. Windows güncellemelerini kaldırın
Öte yandan, belirli sistem güncellemelerinin bilgisayarınıza zarar verebileceğini ve BSOD hatalarına neden olabileceğini de göz önünde bulundurmalısınız. Bu olduğunda, bilgisayarınızın kararlılığını geri yüklemek için hatalı güncellemeden kurtulmalısınız.
Son sistem güncellemeleri nasıl kaldırılır:
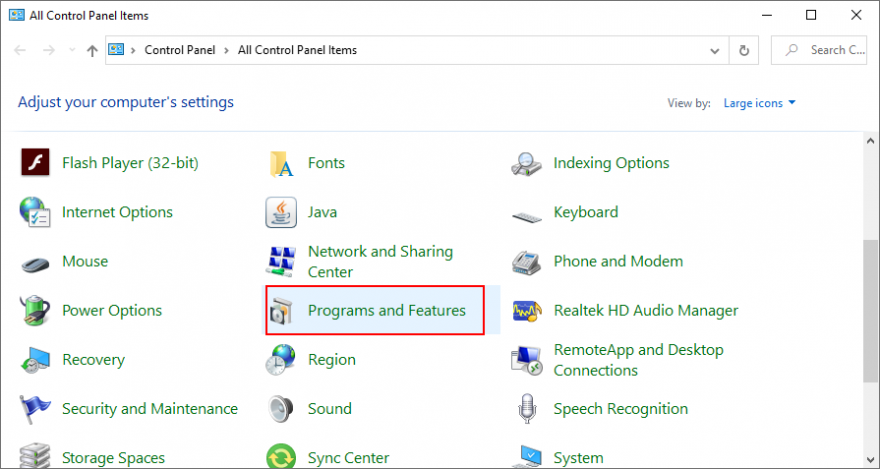
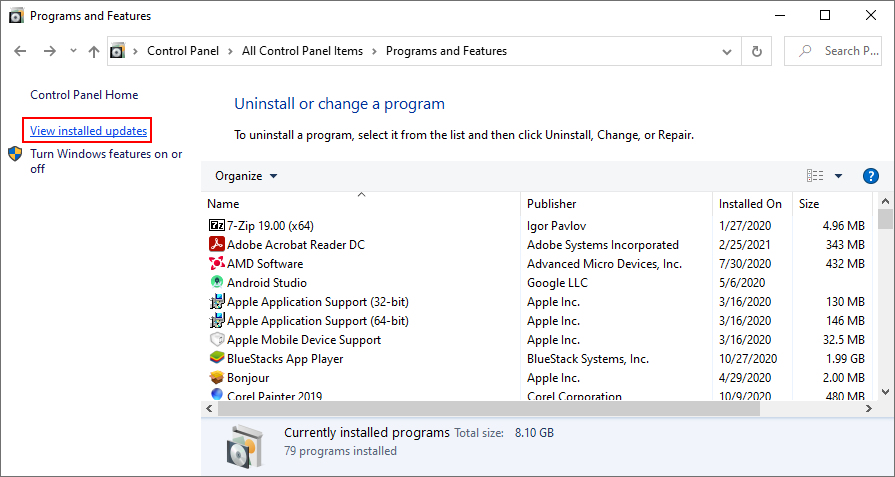
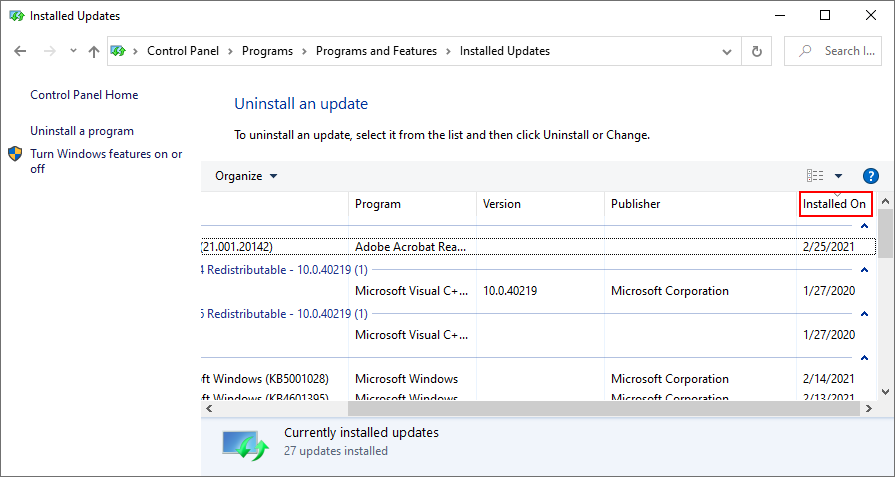
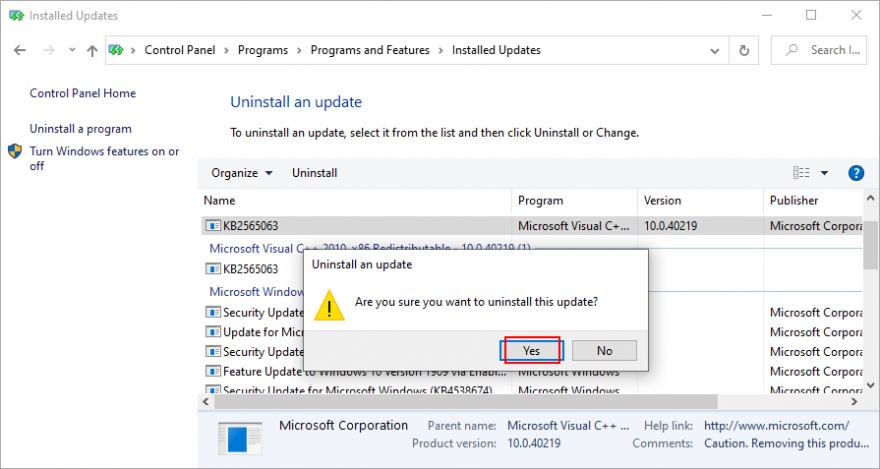
5. Sürücülerinizi güncelleyin
Sürücüleriniz güncel değilse, ekranınızın maviye dönmesinin ve Hatalı Donanım Bozuk Sayfası hata mesajını göstermesinin nedeni bu olabilir. Bu sorunu çözmek için sürücülerinizi güncellemelisiniz.
Windows 10'da sürücüler nasıl güncellenir:
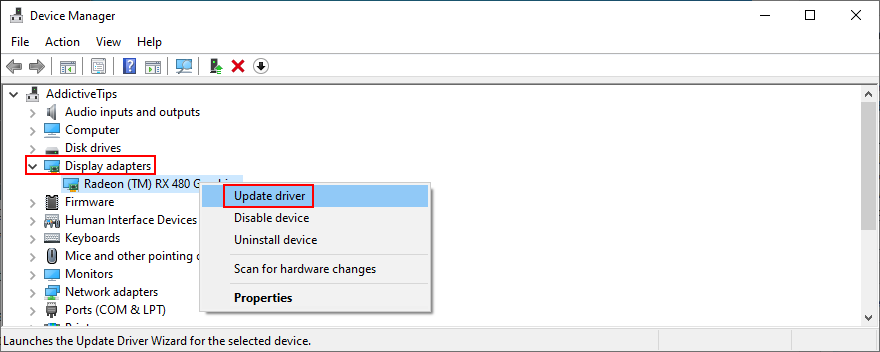
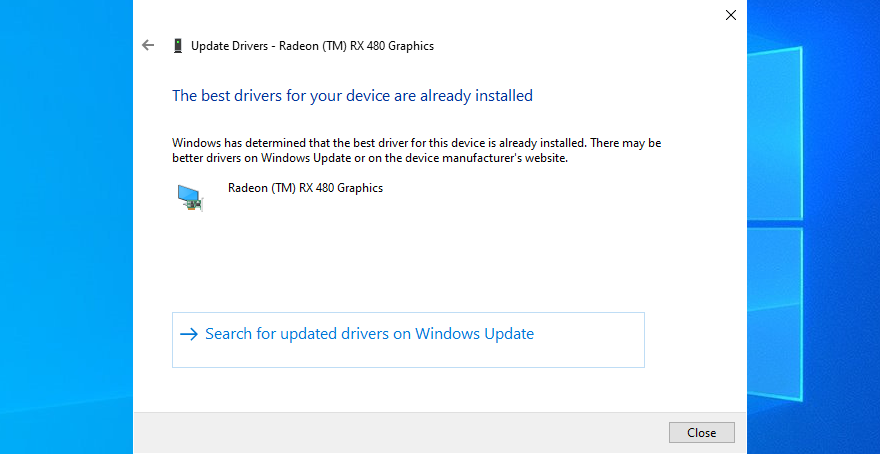
Hangi sürücülerin eski olduğunu bilmiyorsanız, size çok zaman kazandıracağı için bir sürücü güncelleme yazılımı uygulamasına başvurmanızı öneririz . Tüm güncel olmayan sürücüleri otomatik olarak algılar ve en yeni sürüme getirir. Ayrıca, her türlü sürücü için kullanabilirsiniz.
6. Sürücülerinizi geri alın
Uyumsuz sürücüler, eski sürücülerden daha fazla hasara neden olabilir. Yanlışlıkla işletim sisteminiz ve donanımınızla uyumlu olmayan bir sürüm yüklediyseniz, sürücüyü hemen önceki, kararlı bir sürüme geri almalısınız. Aygıt Yöneticisi iş için yeterli olduğundan üçüncü taraf bir yazılım uygulaması kullanmak gerekli değildir.
Windows 10'da sürücüler nasıl geri alınır:
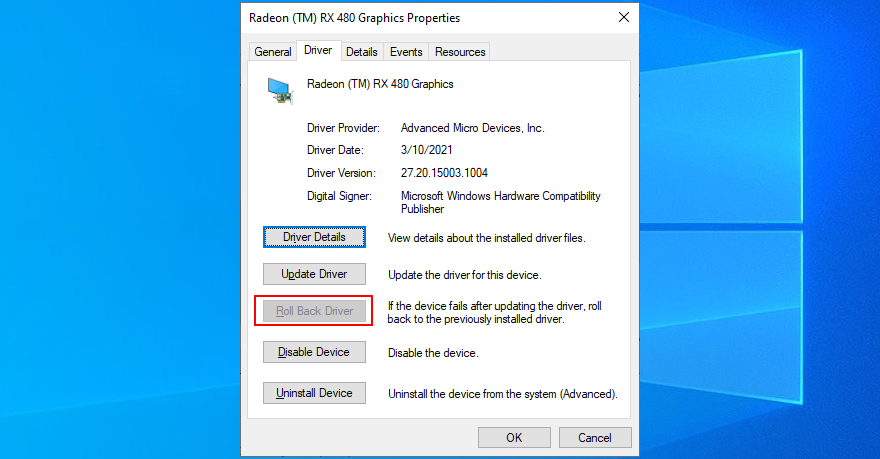
7. Donanım ve Aygıtlar sorun gidericisini kullanın
Donanım ve Aygıtlar sorun gidericisi, Windows 10 ile birlikte gelen ve yaygın donanım ve aygıt sorunlarını çözmenize yardımcı olan bir bileşendir. Arızalı Donanım Bozuk Sayfa hatasını onarmak söz konusu olduğunda denemeye değer. Eğer varsa Donanım ve Aygıt sorunu gidericisi bulamıyorum içinde Ayarlar > Ek sorun gidericiler , Çalıştır yardımcı programı o kadar ateş edebilirsiniz. İşte nasıl:
msdt.exe -id DeviceDiagnosticve pres Enter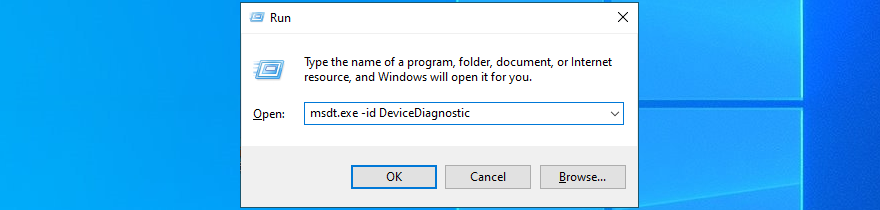
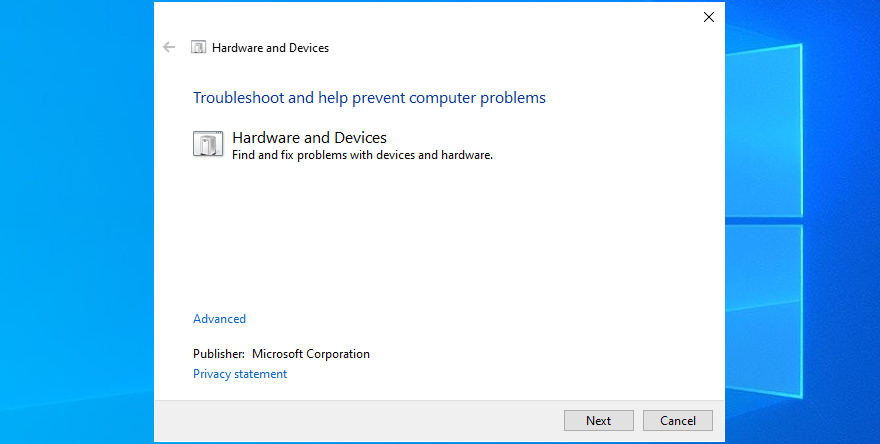
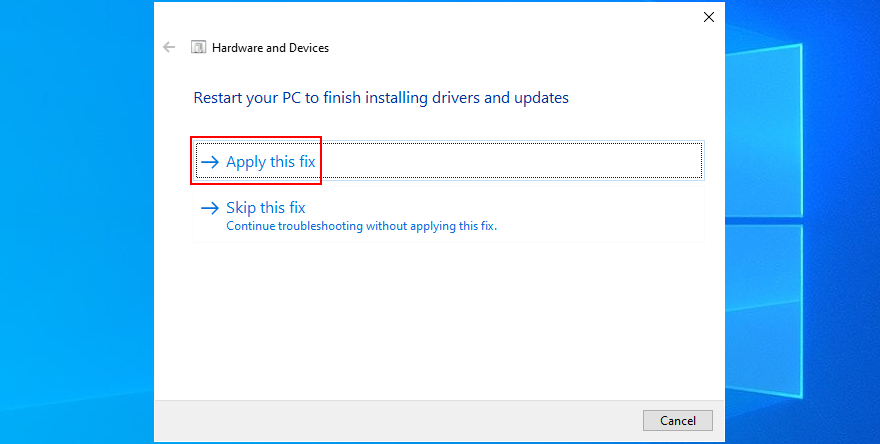
8. Donanım aygıtlarını yeniden yükleyin
Bilgisayarınıza veya dizüstü bilgisayarınıza yakın zamanda yeni aygıtlar taktıysanız, bunlar doğru şekilde yüklenmemiş olabilir. Tak ve çalıştır özellikli adaptörler için bile geçerlidir. Ancak Aygıt Yöneticisi sayesinde bu sorunu yazılım düzeyinde kolayca çözebilirsiniz.
Cihazlar nasıl hızlı bir şekilde yeniden yüklenir:
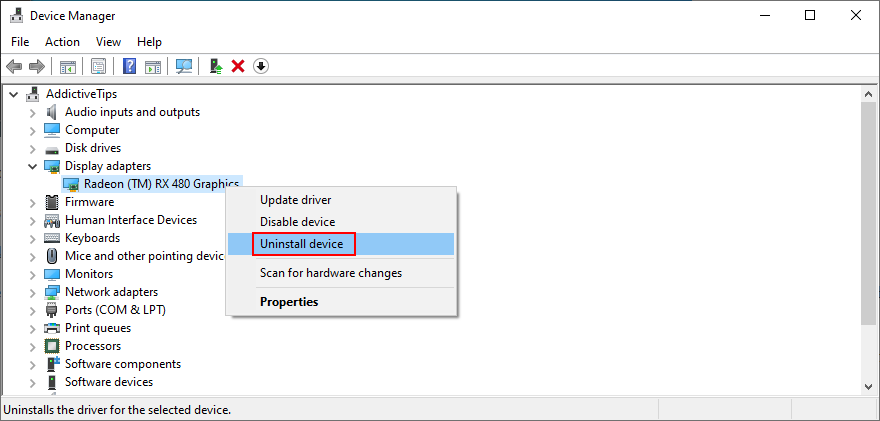
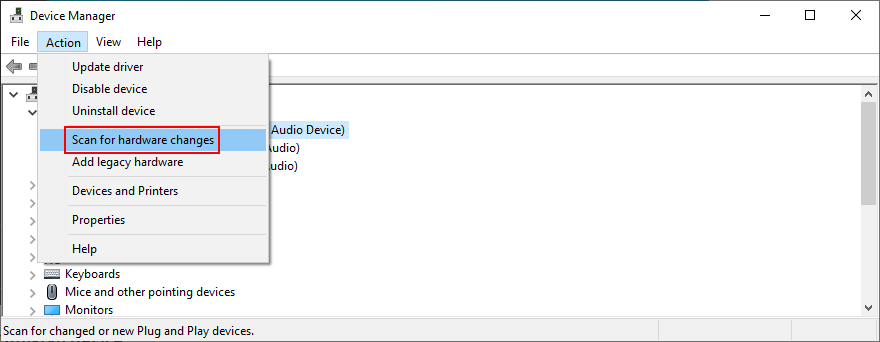
9. Çevre birimlerini çıkarın
Aygıtın yeniden yüklenmesi işe yaramadıysa, bilgisayarınıza bağlı olan tüm yeni çevre aygıtlarını çıkardığınızdan emin olun. Yakın zamanda satın aldığınız veya hediye olarak aldığınız herhangi bir ekipmanı düşünün.
Web kamerasından veya yazıcıdan Wi-Fi adaptörüne veya kulaklığa kadar her şey olabilir. Bilgisayarınızı kapatın ve emin değilseniz klavyeniz ve fareniz dışında her şeyi kaldırın.
Ardından, Arızalı Donanım Bozuk Sayfa durdurma kodunu artık almadığınızı doğrulamak için Windows'u önyükleyin. Bu noktada, mavi ekran mesajını hangisinin tetiklediğini görmek için cihazları birer birer yeniden takmaya başlayabilirsiniz.
10. Donanım bileşenlerinizi temizleyin
Başka bir olasılık, arızalı bağlantı noktalarına sahip olmanızdır. Birden fazla aynı bağlantı noktasına sahip olduğunuzu varsayarak cihazları farklı soketlere takmanız yeterlidir. Kablolarınızda çizik olup olmadığını kontrol etmek ve gerekirse değiştirmek de iyi bir fikirdir.
Ve bilgisayarınızla ilgili becerikliyseniz, tozu temizlemek için bilgisayarınızı parçalarına ayırmayı düşünün. Arızalı Donanım Bozuk Sayfa hatası aşırı ısınmadan kaynaklanabileceğinden, çalışırken soğutucunuza özellikle dikkat edin.
Cihazlarınızı çıkarıp yeniden yerleştirmek de iyi bir fikirdir. Sadece onları yuvalarından çıkarın ve sıkıca ama zorlamadan geri takın. Bunu örneğin anakartınız ve CPU'nuzla yapabilirsiniz.
11. RAM'inizi kontrol edin
Donanım parçalarını tartıştığımız için sistem belleğinizin düzgün çalıştığından emin olmalısınız. Windows 10'da yerleşik olarak bulunan ve Windows Bellek Tanılama adlı bir yazılım yardımcı programına dönebildiğiniz için RAM kartını analiz etmeniz gerekmez.
Windows Bellek Tanılama nasıl kullanılır:
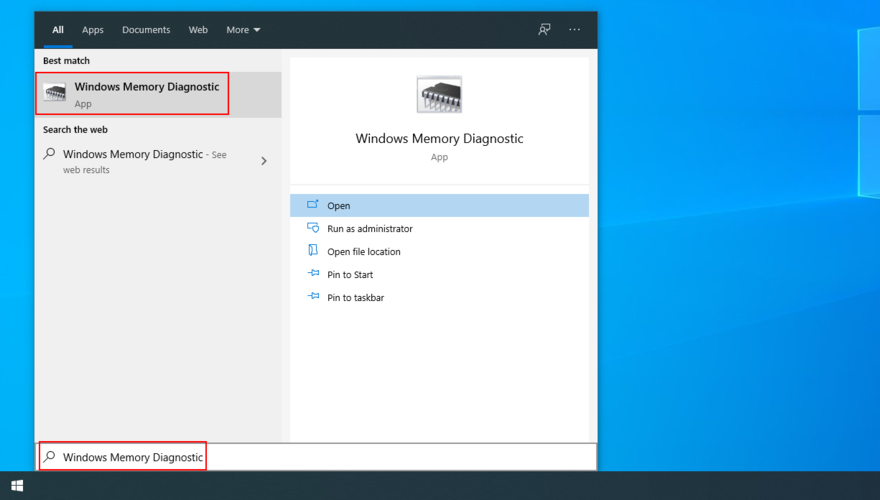
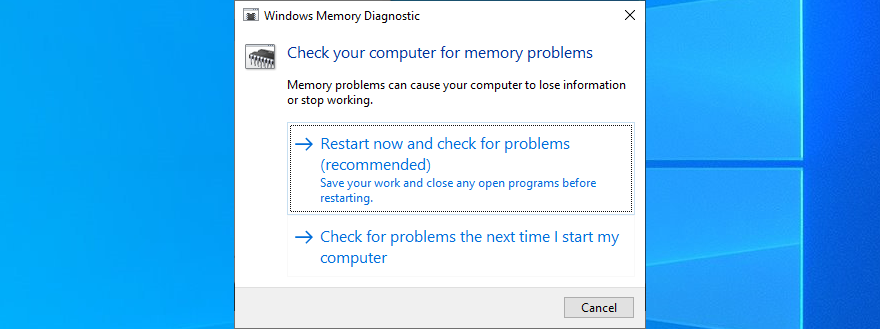
Windows Bellek Tanılama, sistem belleğinizle ilgili temel bilgileri gösterir. Biraz daha gelişmiş bir şey arıyorsanız, MemTest86'ya göz atmanızı öneririz .
12. Bilgisayarınızı kötü amaçlı yazılımlara karşı tarayın
Bazı kötü amaçlı yazılım saldırıları, bilgisayarınızın savunmasını devre dışı bırakacak ve temel dosyaları, işlemleri veya hizmetleri devre dışı bırakacak kadar ciddidir. Hatalı Donanım Bozuk Sayfa hatasına bile yol açabilirler. Yani bu tehditleri bulmak ve ortadan kaldırmak size kalmış.
Yüklü belirli bir İnternet güvenliği çözümünüz yoksa, Windows 10 PC'nizde Defender'a dönebilirsiniz. İşte yapmanız gerekenler:
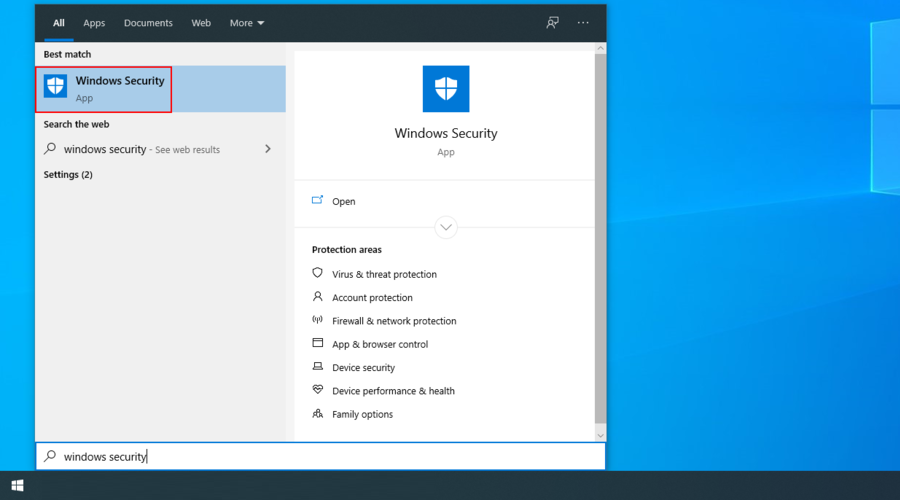
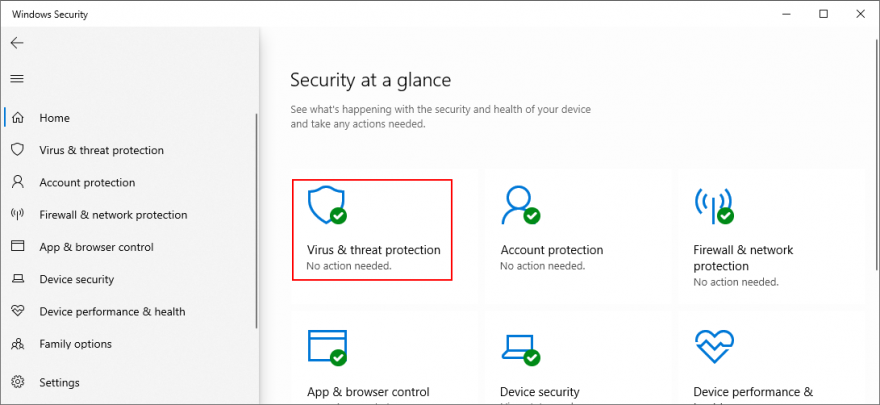
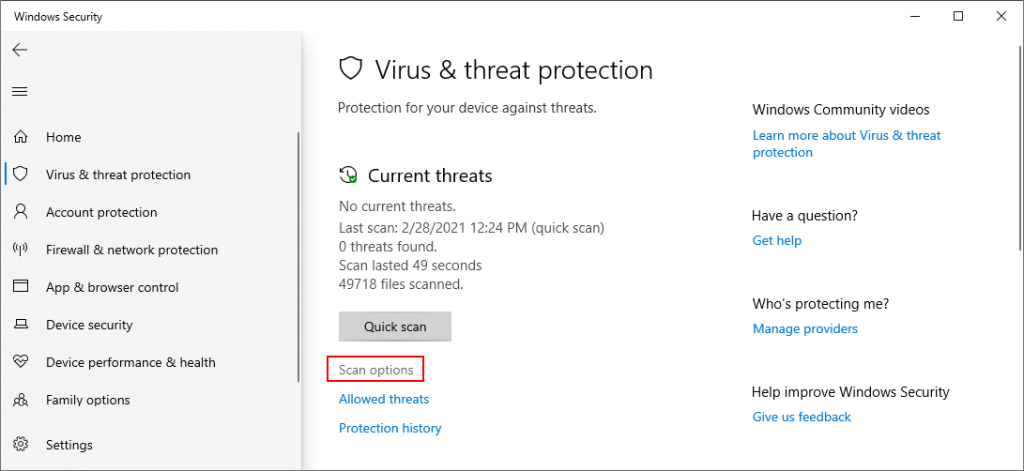
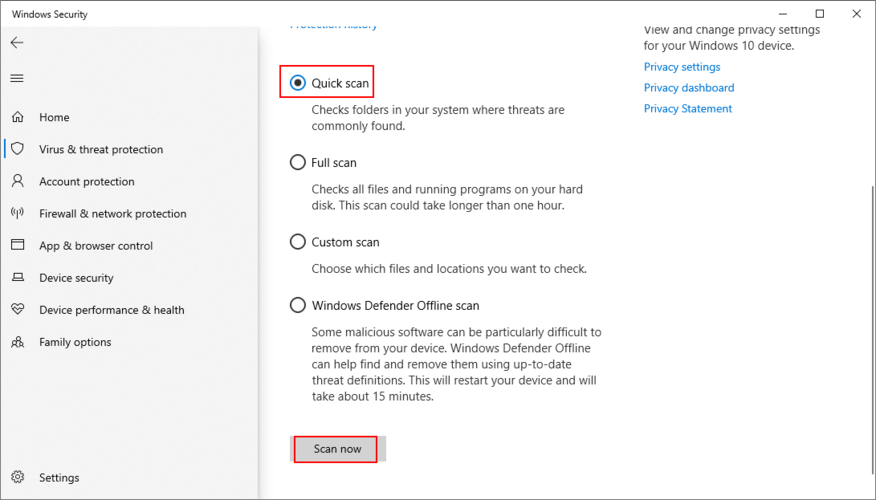
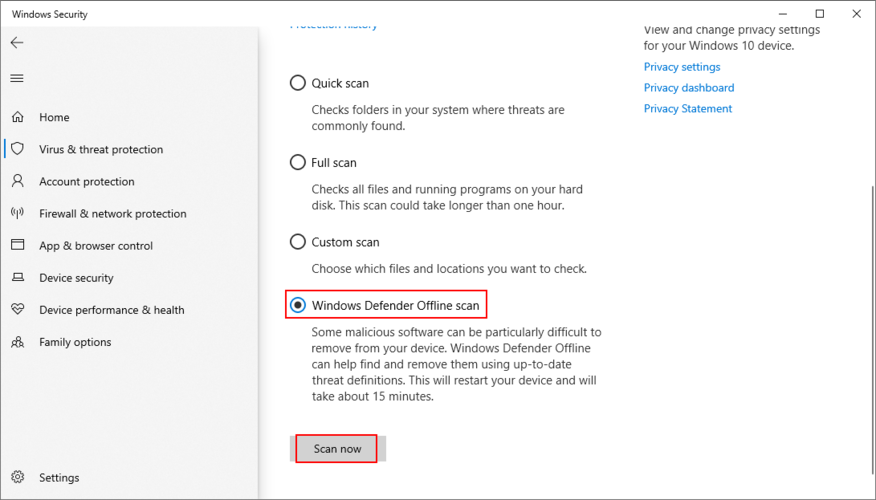
13. Son yazılımı kaldırın
Bilgisayarınıza yakın zamanda üçüncü taraf yazılım programları yüklediyseniz, bunların Windows 10 tarafından tam olarak desteklenmemesi olasıdır. Sonuç olarak, mavi ekranda Arızalı Donanım Bozuk Sayfa hatasını görüyor olabilirsiniz. Bu sorunu gidermek için bilinmeyen veya şüpheli programları kaldırmalısınız.
Son uygulamalar nasıl kaldırılır:
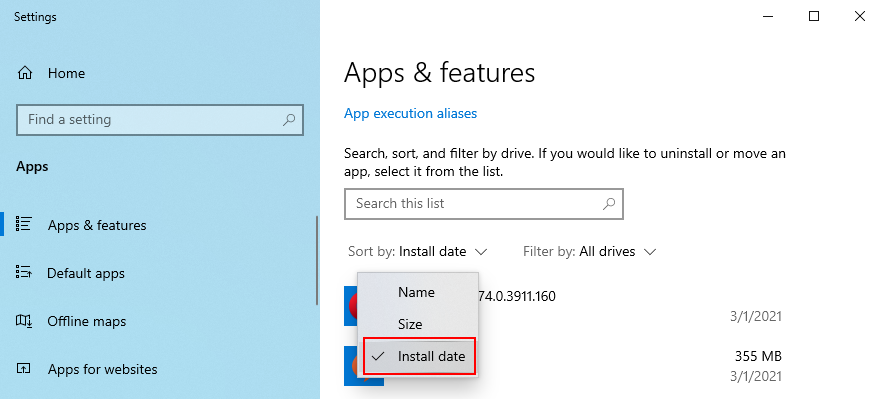
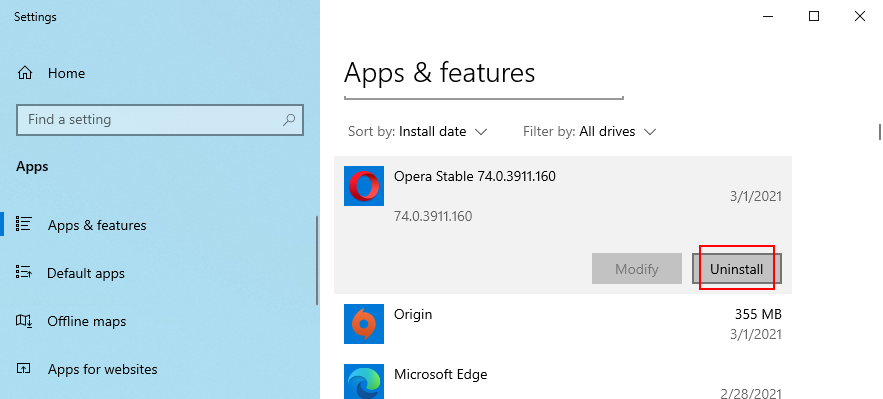
14. Güvenlik duvarınızı geçici olarak devre dışı bırakın
Güvenlik duvarınız, kritik sistem işlemlerinin İnternet'e ulaşmasını ve gerekli görevleri gerçekleştirmesini engelleyebilir. Siz veya bir başkası bilgisayarınızın varsayılan güvenlik duvarı yapılandırmasıyla uğraştıysa, bu teoriyi test etmek için güvenlik duvarını geçici olarak kapatmak iyi bir fikirdir.
Windows Güvenlik Duvarı nasıl kapatılır:
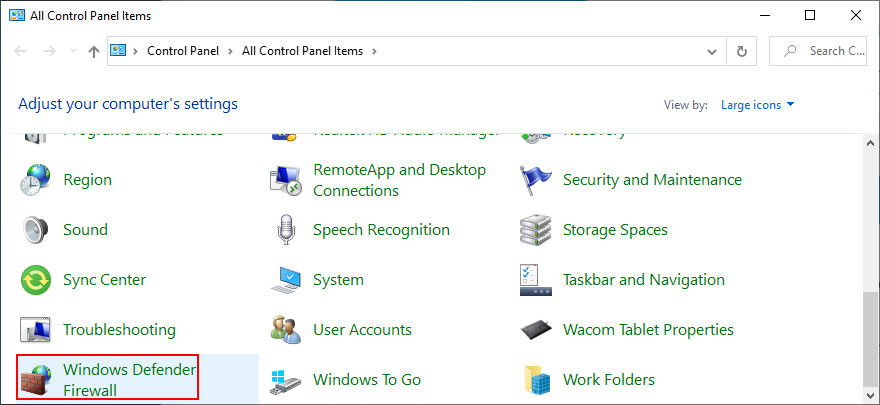
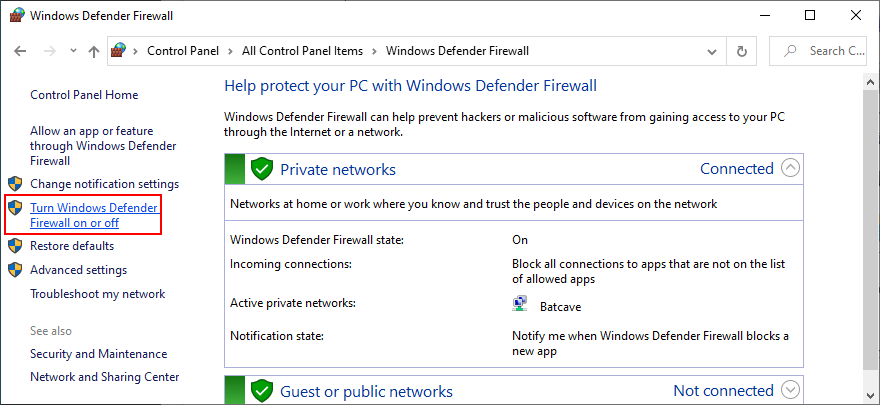
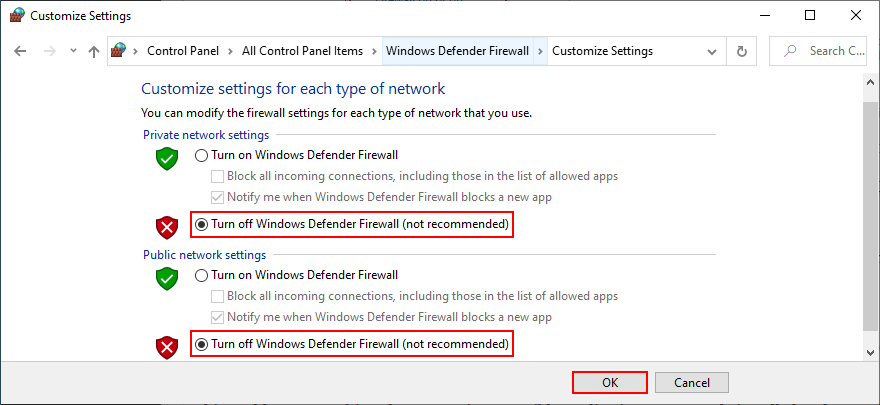
Yüklü bir üçüncü taraf güvenlik duvarı uygulamanız varsa, kapatmak için yukarıdaki adımları uyarlayın. Ancak, Hatalı Donanım Bozuk Sayfa durdurma kodunu tetikleyen suçlu güvenlik duvarınız olsa bile, bilgisayarınızı riske atmak anlamına geleceği için güvenlik duvarını kapalı bırakmak kesinlikle akıllıca değildir.
Ancak güvenlik duvarınızı fabrika moduna geri döndürerek bu sorunu çözebilirsiniz. Bunun, orada özelleştirmiş olabileceğiniz tüm tercihleri geri almak anlamına geldiğini ve bazı uygulamaların düzgün çalışmayı durdurabileceğini unutmayın. Dikkat tavsiye edilir.
Güvenlik duvarı ayarları varsayılana nasıl geri yüklenir:
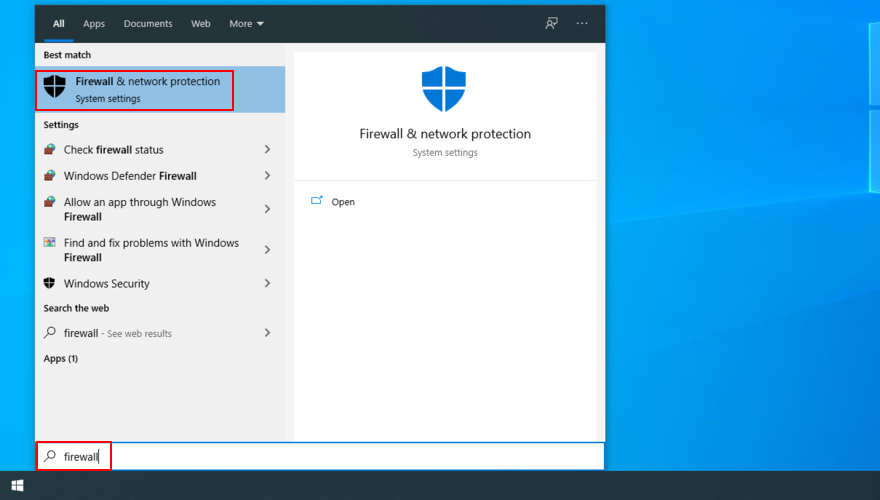
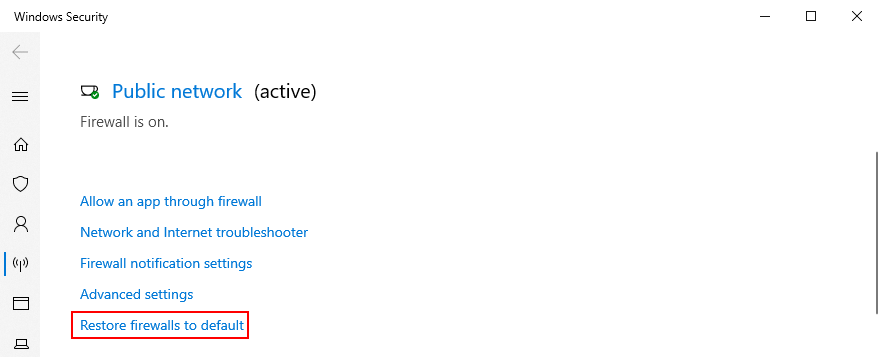
15. Antivirüsünüzü geçici olarak devre dışı bırakın
Yalnızca güvenlik duvarınız değil, aynı zamanda virüsten koruma çözümünüz de kritik sistem dosyalarının bir İnternet bağlantısı kurmasını engelleyebilir. Bu genellikle, Windows'tan farklı bir varsayılan yapılandırmaya sahip veya varsayılan ayarlarını değiştirdiğiniz yeni bir kötü amaçlı yazılımdan koruma çözümü yükledikten sonra olur.
Bunu kontrol etmek için, hala Hatalı Donanım Bozuk Sayfa durdurma kodunu alıp almadığınızı görmek için virüsten koruma uygulamanızı kapatın. Bunu yapmazsanız, uygulamanın güvenlik ayarlarını değiştirmeniz ve bu mümkün değilse, programı bilgisayarınızdan kaldırmanız gerekir.
16. Depolama kapasitenizi kontrol edin
Yetersiz disk alanı, Arızalı Donanım Bozuk Sayfası gibi Ölümün Mavi Ekranı hataları da dahil olmak üzere bilgisayarınızda ciddi sorunlara neden olabilir. Bunun nedeni, Windows'un geçici dosyaları depolamak ve işlemlerini gerçekleştirmek için yeterli alana sahip olmamasıdır.
Bu sorunu çözmek için bir bölüm yöneticisi yardımıyla disk alanı ayırabilirsiniz. Ayrıca, harici bir yazılım uygulaması yükleme derdiyle uğraşmak istemiyorsanız, Disk Yönetimi aracını rahatlıkla kullanabilirsiniz.
Disk Yönetimi nasıl kullanılır:
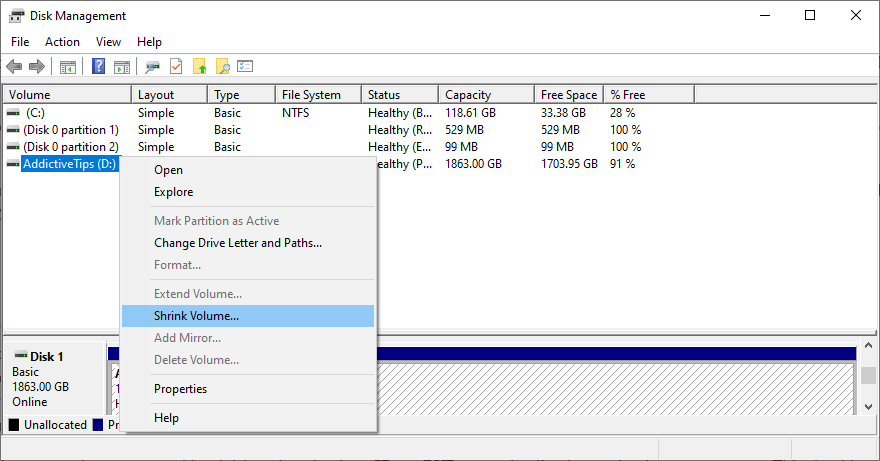
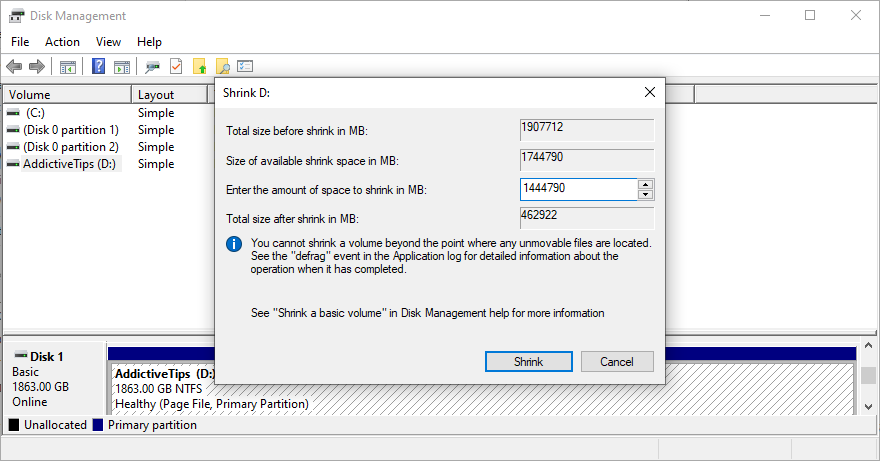
Another way to obtain disk space is by removing existing files. For instance, you should copy large archives, photos and videos to an external disk space and delete them from your internal hard disk. Or, you can burn them to DVDs or upload the files to cloud storage accounts.
It’s also a good idea to uninstall huge applications and games that you rarely or never use. Junk files can be deleted, too. In fact, it’s recommended to do so. You can turn to a specialized system cleaner like CCleaner or, if you don’t want to install anything, you can resort to the built-in Disk Cleanup utility.
How to use Disk Cleanup:
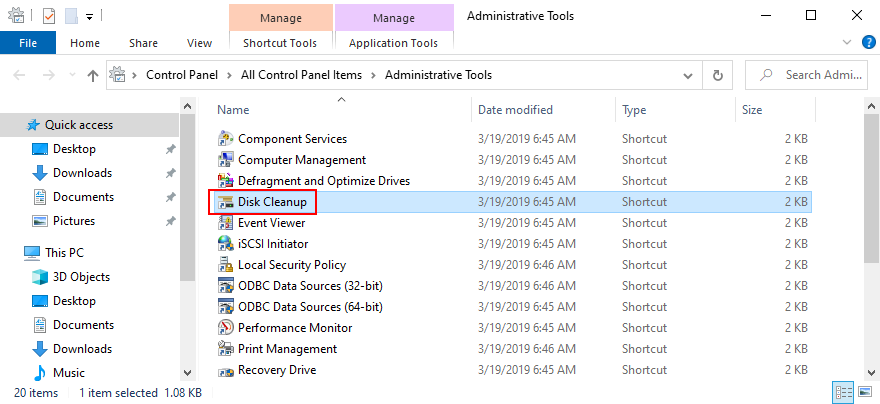
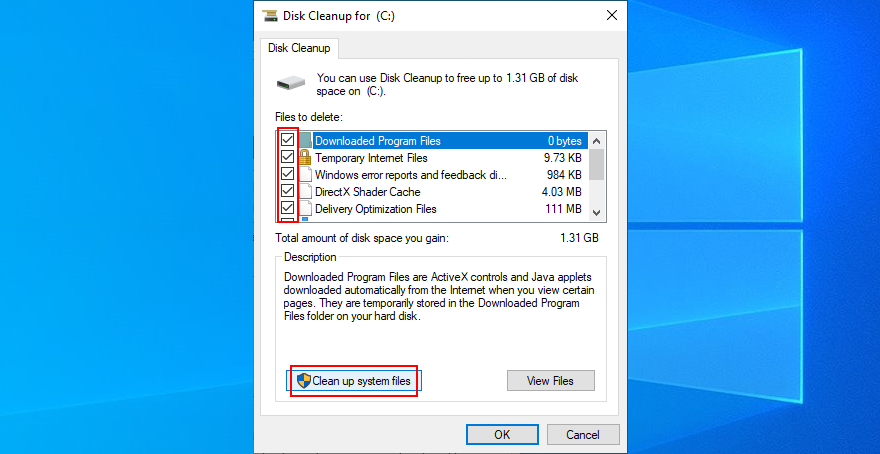
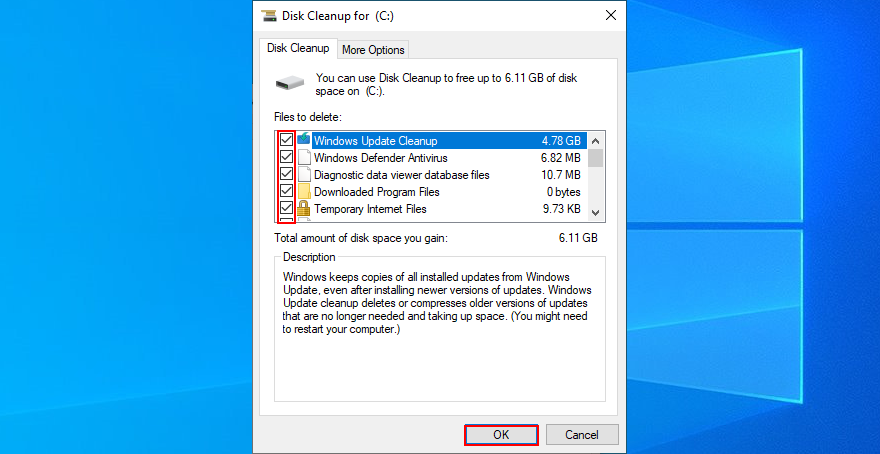
17. Hızlı Başlangıç'ı kapatın
Hızlı Başlangıç, bazı işlemleri açık bırakarak Windows başlatma, kapatma ve uyandırma sırasını hızlandıran özel bir özelliktir. Ancak birçok kullanıcı bu özellik nedeniyle Hatalı Donanım Bozuk Sayfa gibi mavi ekran hataları almaya devam ettiğini bildirmiştir.
Bu sorunu çözmek için Hızlı Başlangıç modunu kapatmalısınız :
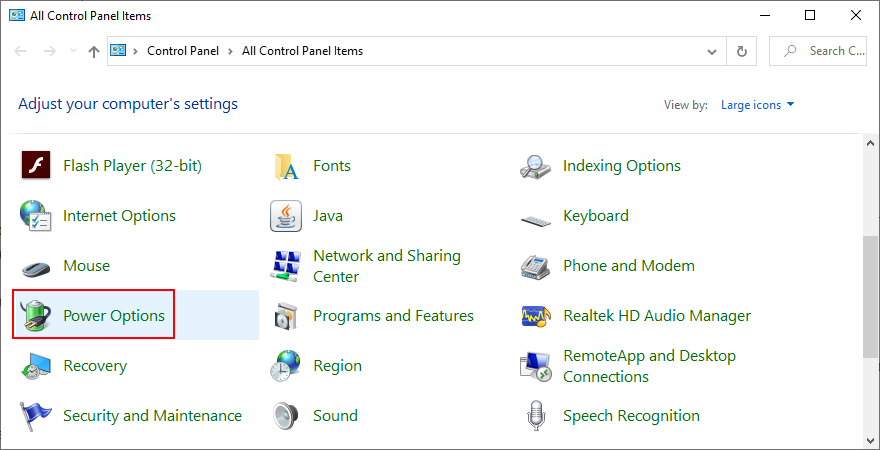
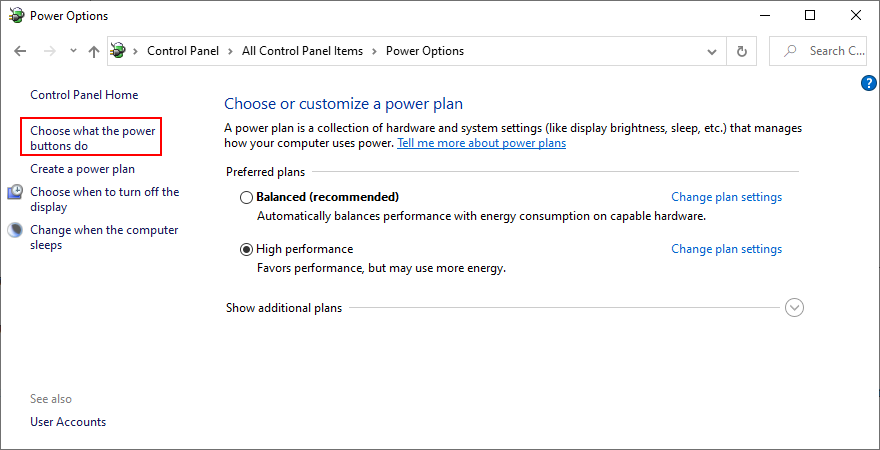
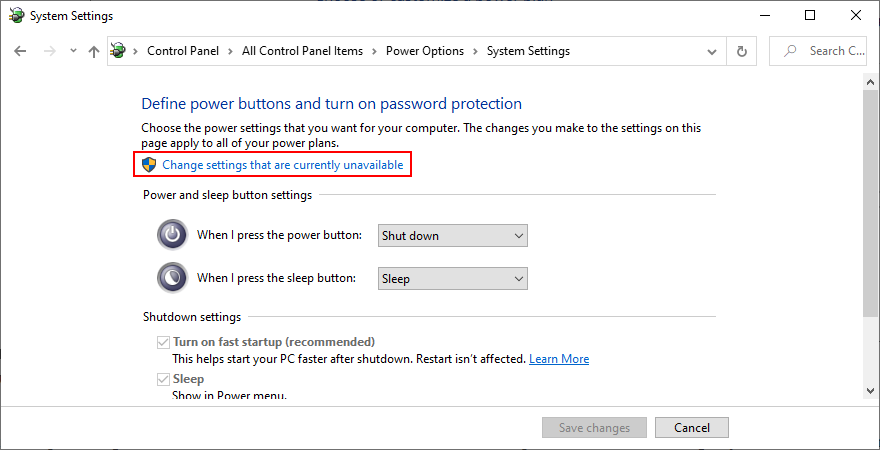
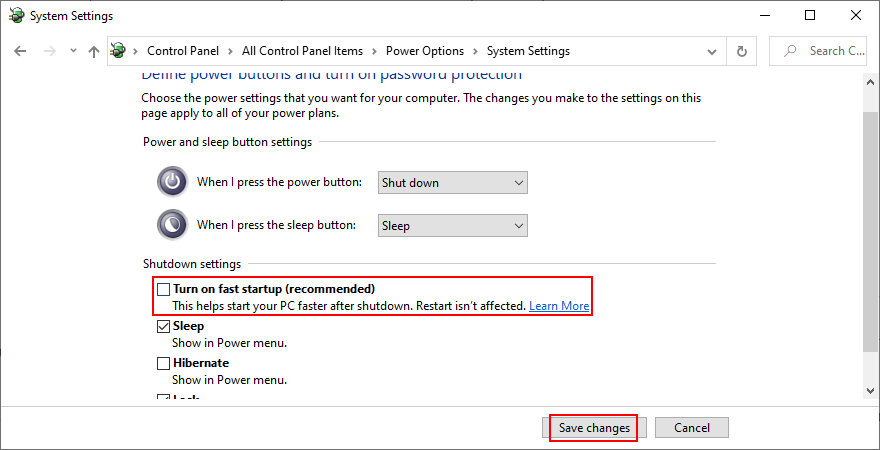
18. Otomatik başlatma uygulamalarını devre dışı bırakın
Belirli uygulamalar, bilgisayarınızı her açtığınızda otomatik olarak başlatılmaları için Windows başlatma sırasına entegre edilir. Çoğu, kurulum sırasında ve izninizi istemeden bu özelliği etkinleştirir.
Bu programlardan bazıları her sistem başlangıcında mutlaka çalışmalıdır. Örneğin, bir kötü amaçlı yazılımdan koruma aracı, Windows başlatılmadan önce bilgisayarınızı korumaya başlamalıdır. Ancak, diğerleri tamamen gereksizdir ve yalnızca daha yavaş bir önyükleme süresine katkıda bulunur. Nadir durumlarda, başlangıç uygulamaları Hatalı Donanım Bozuk Sayfası gibi mavi ekran mesajlarına neden olabilir, bu nedenle bu sorunu hemen düzeltmelisiniz.
Başlangıç uygulamaları nasıl devre dışı bırakılır:
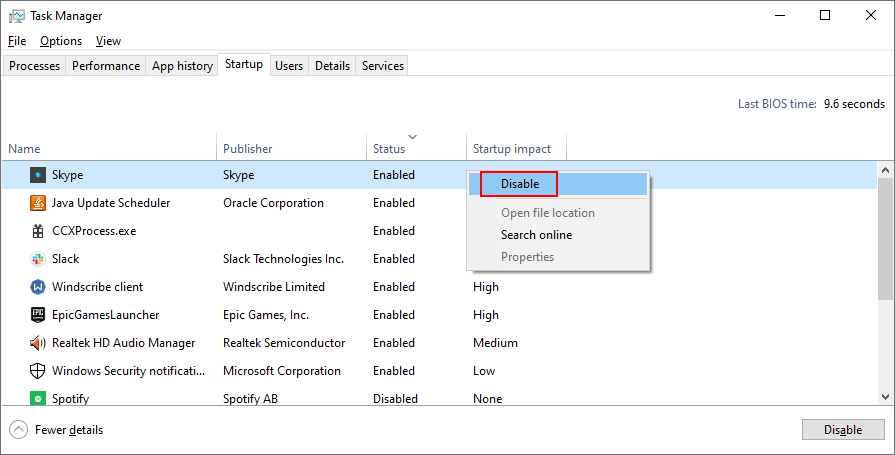
19. Donanım hızlandırmayı kapatın
Web tarayıcıları, oyunlar ve diğer uygulamalar , deneyiminizi geliştirmek için donanım hızlandırmayı kullanır. Ancak bilgisayarınız donanım hızlandırma için yeterince güçlü değilse, Faulty Hardware Corrupted Page gibi mavi ekran hataları alırsanız şaşırmamalısınız.
Bu sorunu gidermek için tüm uygulamalarınızda donanım hızlandırma özelliklerini devre dışı bırakmalısınız. En popüler web tarayıcıları söz konusu olduğunda, aşağıdaki talimatlara göz atın.
Google Chrome'da donanım hızlandırma nasıl kapatılır :
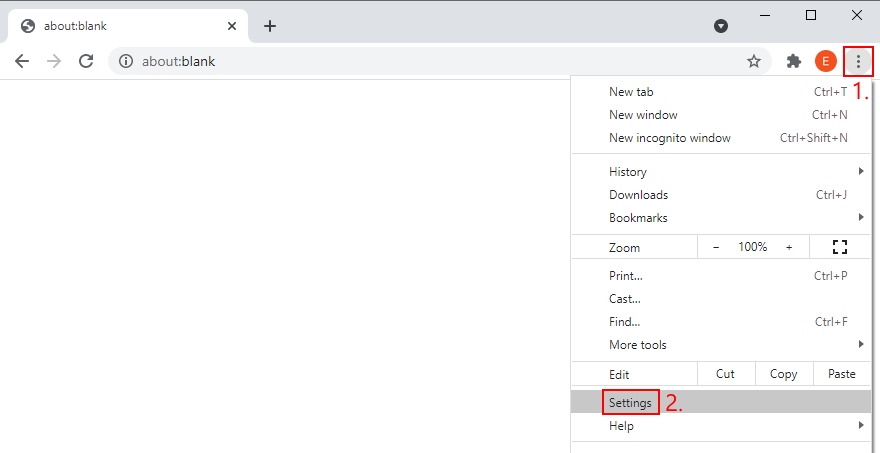
chrome://settings/system)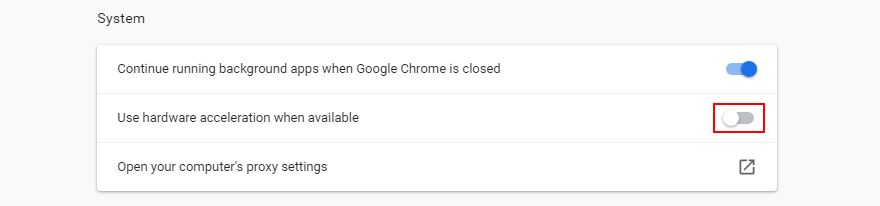
Mozilla Firefox'ta donanım hızlandırma nasıl kapatılır:
about:preferences)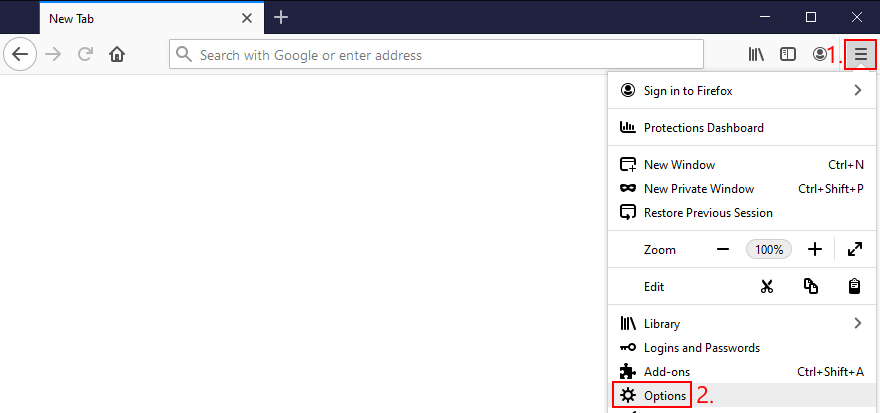
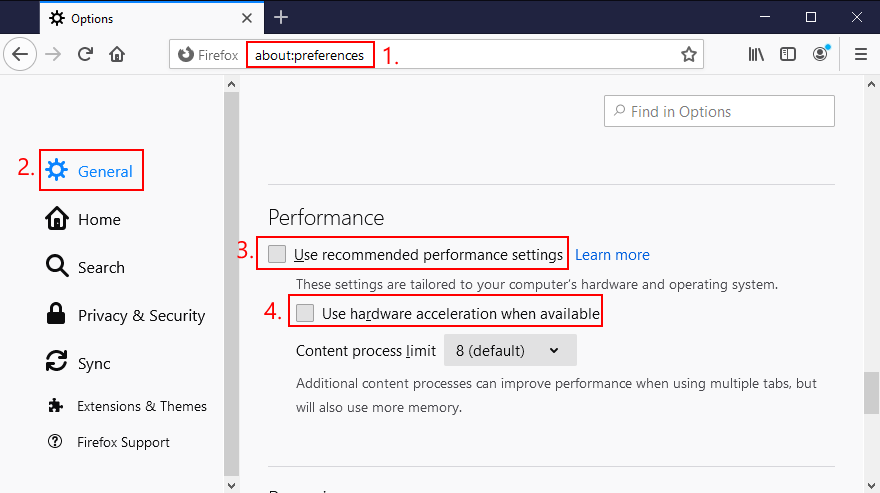
Microsoft Edge'de donanım hızlandırma nasıl kapatılır:
edge://settings/system)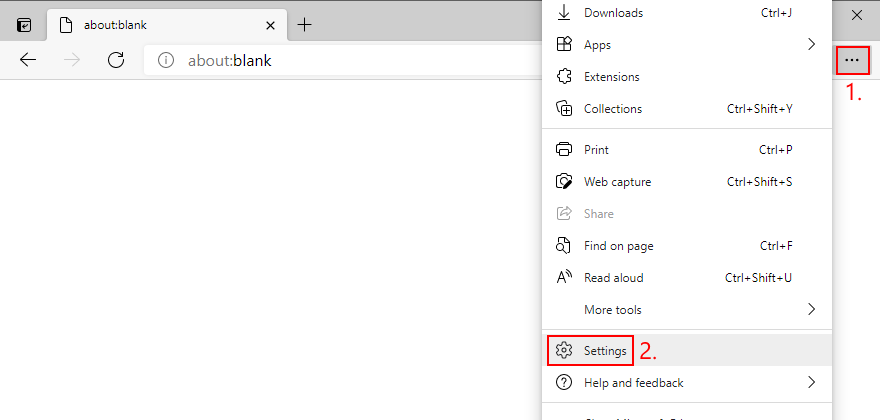
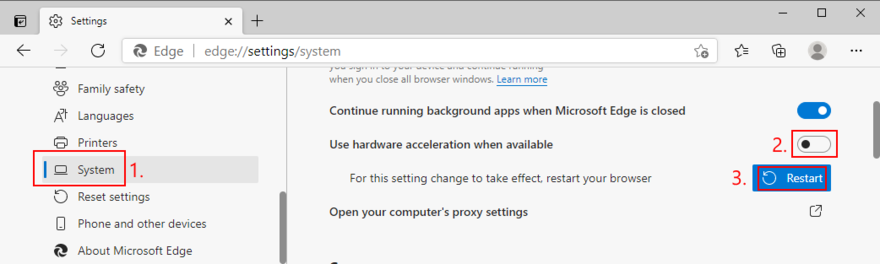
20. Hız aşırtmayı devre dışı bırakın
Hız aşırtma araçları, genellikle kullanıcılar tarafından yüksek performans gerektiren oyunlar oynarken bilgisayarlarını hızlandırmak için kullanılır. Örneğin , belleğe hız aşırtmak mümkündür . Ancak, doğru şekilde yapılmazsa, hız aşırtma bilgisayarınıza zarar verebilir ve Hatalı Donanım Bozuk Sayfası gibi mavi ekran hatalarını tetikleyebilir.
Bilgisayarınızda MSI Afterburner , CPU-Z veya GPU-Z gibi hız aşırtma araçları kuruluysa, bunları kapattığınızdan ve varsayılan olarak bilgisayarınızın saat ayarlarını sıfırladığınızdan emin olun. Ancak, BIOS'ta hız aşırtmayı etkinleştirdiyseniz aşağıdaki çözüme geçin.
21. BIOS'u Sıfırla
Hız aşırtma, önbelleğe alma ve gölgeleme dahil olmak üzere çok çeşitli bilgisayar ayarlarını BIOS'tan kontrol edebilirsiniz. Ancak, BIOS seçeneklerini yanlış yapılandırdıysanız, Windows 10 PC'nizde istemeden durdurma kodu Hatalı Donanım Bozuk Sayfasına neden olmuş olabilirsiniz.
BIOS ayarları varsayılana nasıl sıfırlanır :
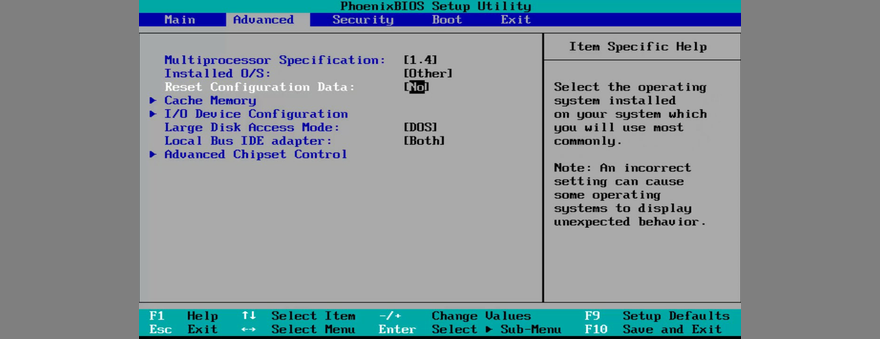
22. BIOS'u Güncelleyin
Tıpkı işletim sisteminiz ve uygulamalarınız gibi, bilgisayarınızın optimum performansını korumak için BIOS'unuzun da güncellenmesi gerekir. BIOS'u uzun süredir güncellemediyseniz, üzerinde daha fazla durmamalısınız. İşte yapmanız gerekenler:
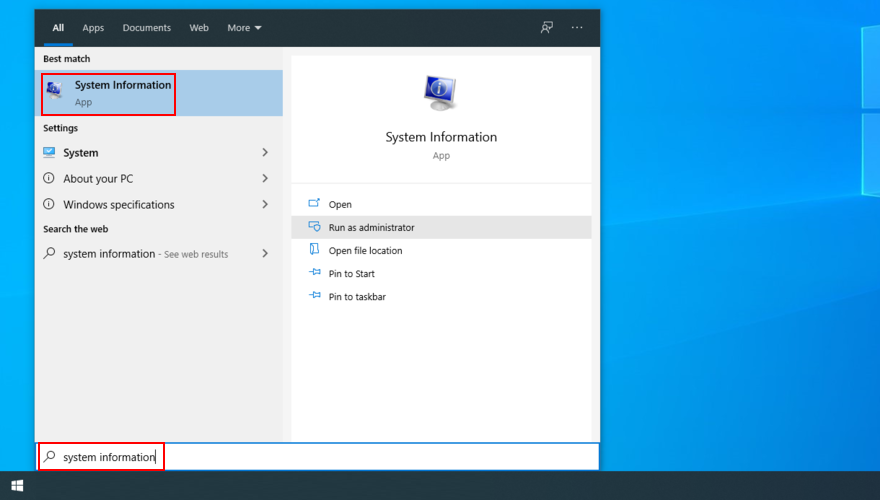
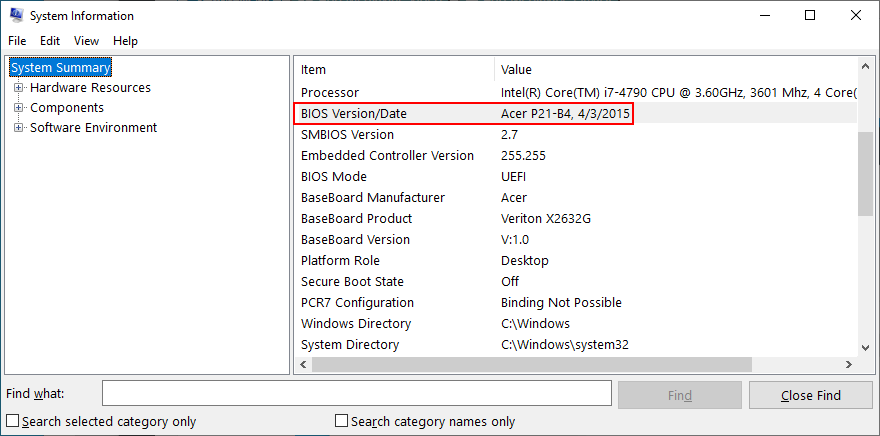
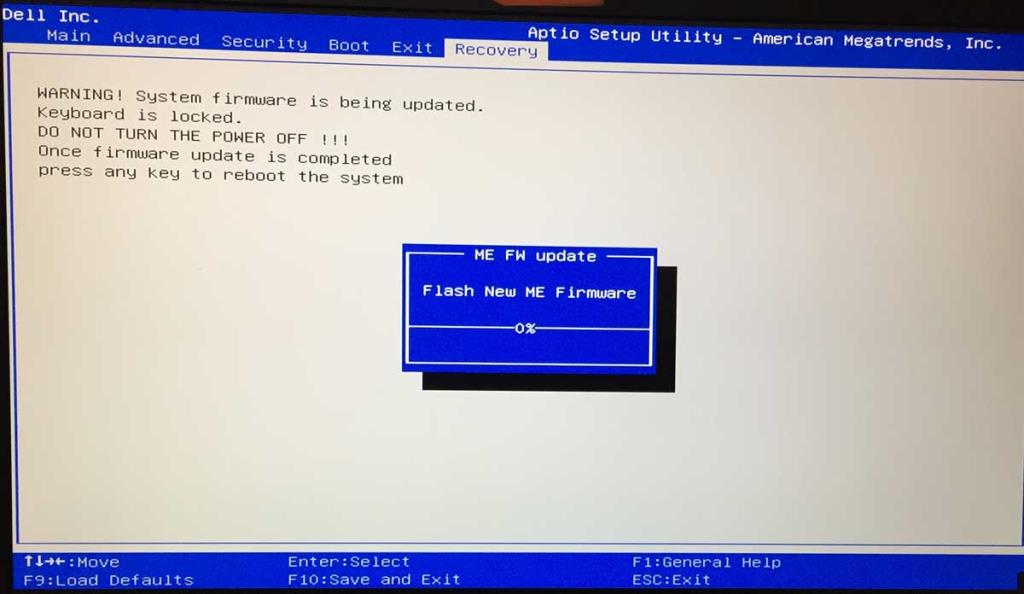
BIOS güncellemesini gerçekleştirdikten sonra ek sistem kararlılığı sorunlarıyla karşılaşırsanız, kalem sürücünüze kaydettiğiniz önceki sürüme geri döndüğünüzden emin olun.
23. Kayıt defteri ayarlarını düzeltin
Son zamanlarda sistem kayıt defterinde yapılan herhangi bir önemli değişiklik, bilgisayar sorunlarına ve Arızalı Donanım Bozuk Sayfa durdurma koduna neden olabilir. Bir kayıt defteri temizleyicisi kullanmayı deneyebilirsiniz, ancak muhtemelen beklendiği gibi çalışmayacaktır. Bunun yerine, aşağıdaki kolay talimatlara göz atın:
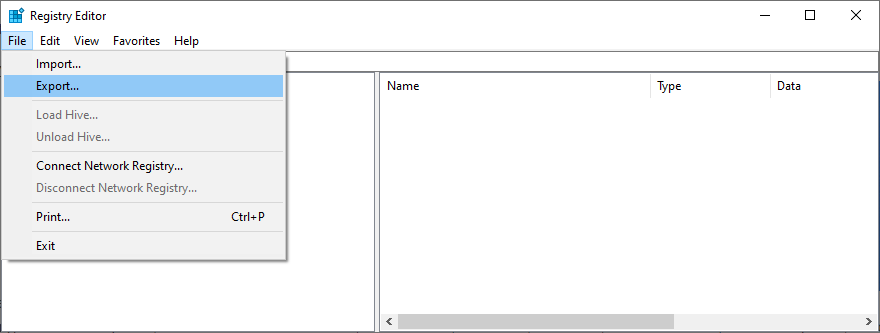

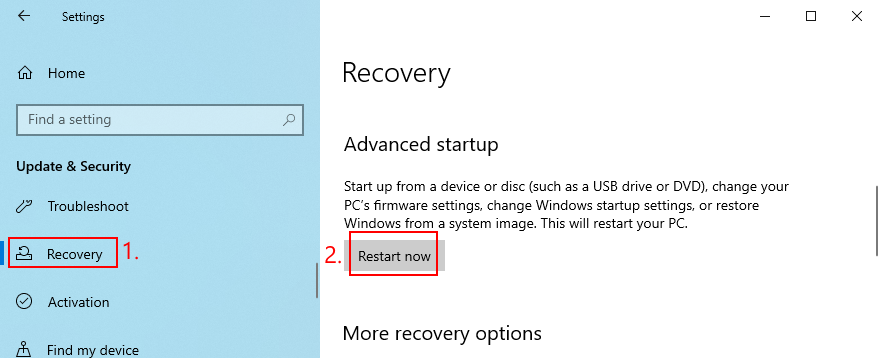
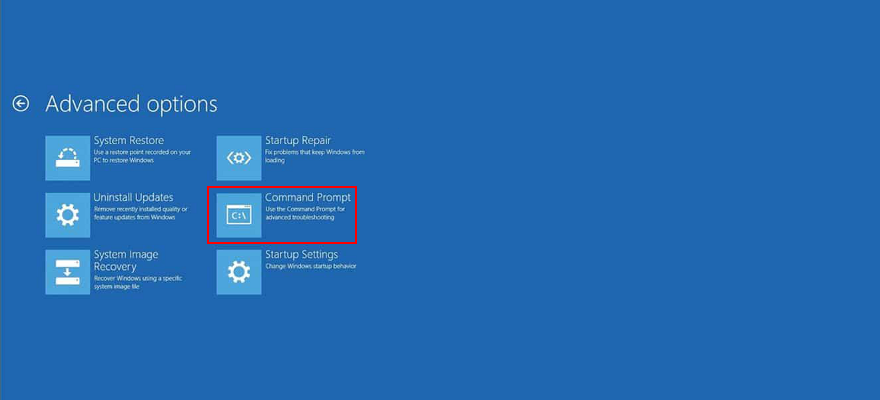
cd c:\Windows\System32\config
ren c:\Windows\System32\config\DEFAULT DEFAULT.old
ren c:\Windows\System32\config\SAM SAM.old
ren c:\Windows\System32\config\SECURITY SECURITY.old
ren c:\Windows\System32\config\SOFTWARE SOFTWARE.old
ren c:\Windows\System32\config\SYSTEM SYSTEM.old
c:\Windows\System32\config\RegBack\DEFAULT c:\Windows\System32\config\ kopyalayın
c:\Windows\System32\config\RegBack\DEFAULT c:\Windows\System32\config\ kopyalayın
c:\Windows\System32\config\RegBack\SAM c:\Windows\System32\config\ kopyalayın
c:\Windows\System32\config\RegBack\SECURITY c:\Windows\System32\config\ kopyalayın
c:\Windows\System32\config\RegBack\SYSTEM c:\Windows\System32\config\ kopyalayın
c:\Windows\System32\config\RegBack\SOFTWARE c:\Windows\System32\config\ kopyalayın
24. Windows'u Güvenli Modda Başlatın
İşletim sisteminiz durdurma kodu Hatalı Donanım Bozuk Sayfası nedeniyle yeniden başlatma döngüsüne gönderildiği için bilgisayarınızı kullanmakta sorun yaşıyorsanız, Windows 10'u Güvenli Modda başlatabilirsiniz . PC'nizin normal şekilde çalışmasını engelleyebilecek tüm önemli olmayan süreçleri, hizmetleri ve sürücüleri devre dışı bırakmak anlamına gelir.
Windows 10 Güvenli Modda nasıl önyüklenir:
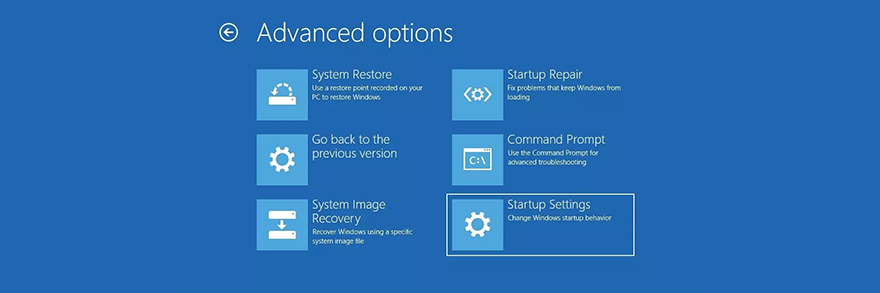
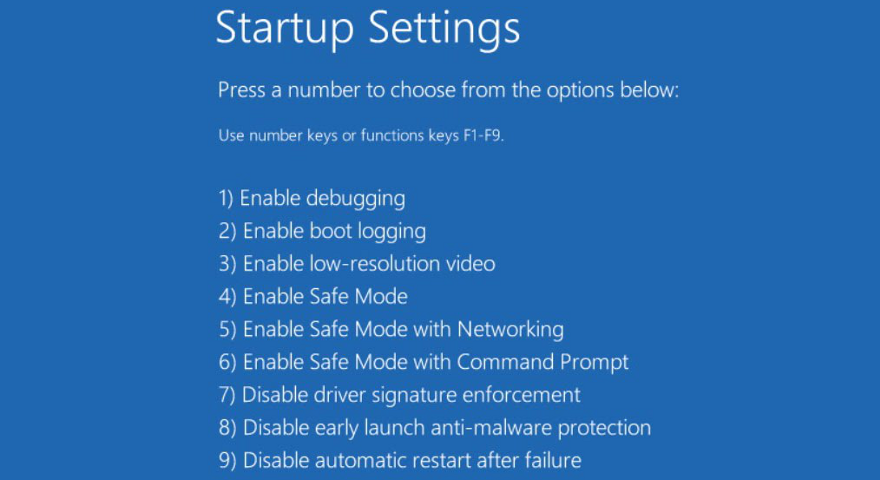
25. Sistem Geri Yüklemeyi Kullanın
Bilgisayarınızda yakın zamanda yapılan bir yazılım değişikliğinden sonra Arızalı Donanım Bozuk Sayfası hata kodunu almaya başladıysanız, değişiklikleri geri almak ve bilgisayarınızın kararlılığını yeniden kazanmak için Windows 10'u önceki bir kontrol noktasına geri alabilirsiniz.
Ancak, mavi ekran mesajları almaya başlamadan önce geri yükleme noktası oluşturulmuş olmalıdır. Ayrıca, bu noktadan sonra yüklenen tüm programların bilgisayarınızdan silineceği anlamına geldiğini ve bu nedenle onları yeniden yüklemeniz ve tüm premium sürümleri etkinleştirmeniz gerekeceğini unutmayın.
Sistem Geri Yükleme nasıl kullanılır:
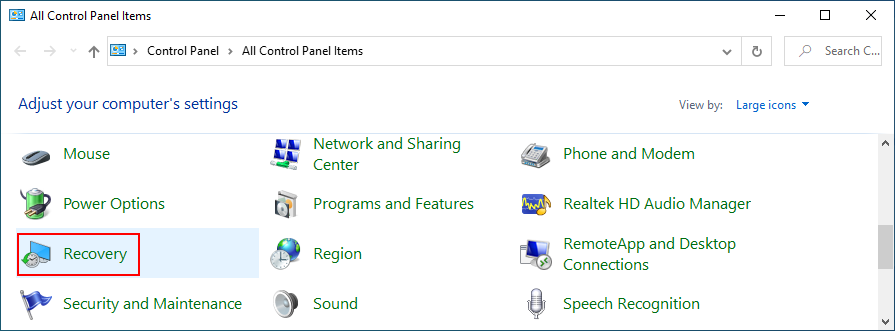
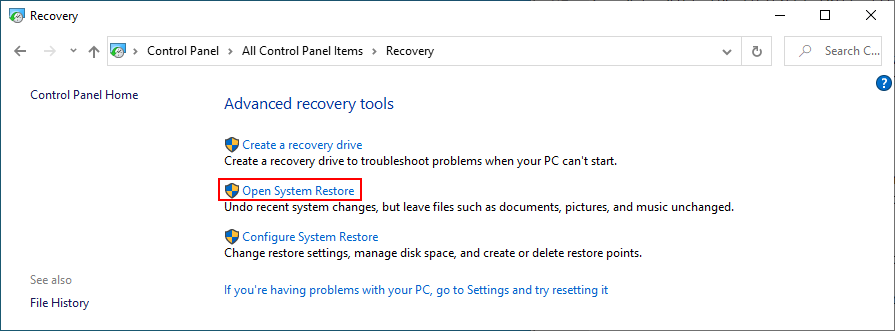
26. Olay Görüntüleyicisine Danışın
Olay Görüntüleyici, sistem çökmeleri de dahil olmak üzere bilgisayarınızda meydana gelen tüm önemli olaylar hakkında bilgi yakalar. Ekranınızın maviye dönmesine ve sizi kilitlemesine neyin neden olduğunu bulamıyorsanız, yardım için Olay Görüntüleyici'ye dönebilirsiniz. İşte yapmanız gerekenler:
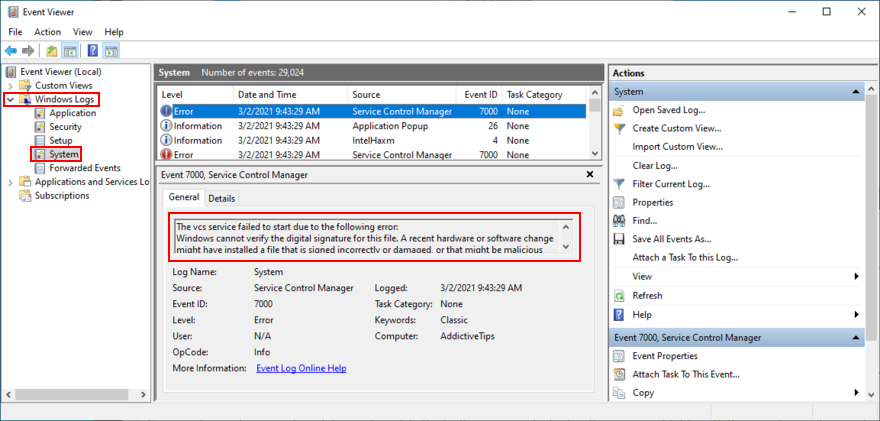
Artık, Web'de Hatalı Donanım Bozuk Sayfası hatasına neyin neden olduğuyla ilgili ayrıntıları arayabilirsiniz. Bu amaç için basitleştirilmiş bir araca ihtiyacınız varsa, BlueScreenView'a dönmenizi öneririz . Mavi ekran hatalarıyla ilgili günlükleri yakalayan küçük, taşınabilir ve sezgisel bir programdır.
27. Windows 10'u Sıfırla
Bu noktaya kadar her şey başarısız olduysa , Windows 10'da fabrika ayarlarına sıfırlamanın zamanı gelmiştir . Kişisel belgeler, videolar, fotoğraflar veya PC'nizde bulunan diğer dosyalar korunacaklarından endişe etmemelisiniz. Ancak tüm programlarınız kaldırılacak, bu yüzden onları yeniden yüklemeniz gerekecek. İşte yapmanız gerekenler:

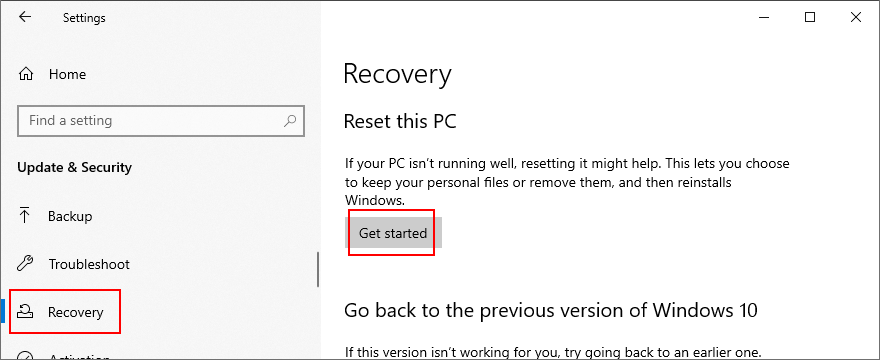
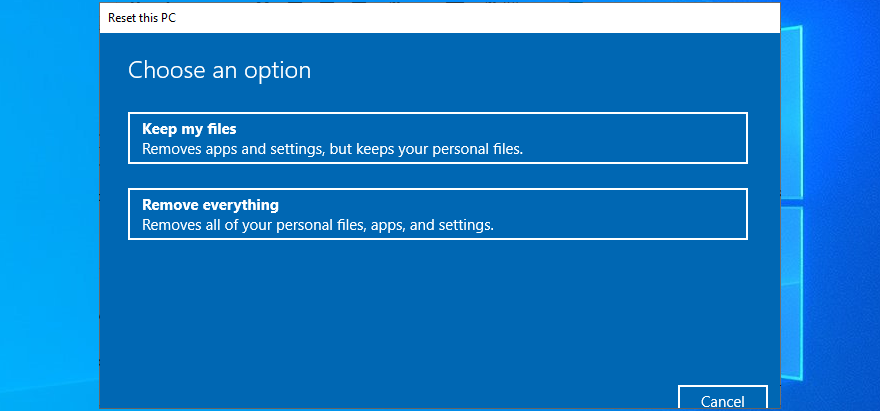
Windows 10'da Arızalı Donanım Bozuk Sayfasını düzeltebilirsiniz
Sonuç olarak, Hatalı Donanım Bozuk Sayfası, genellikle bir donanım sorununa işaret eden bir Mavi Ekran Ölüm hatasıdır. Bunu düzeltmek için HDD hatalarını ve hasarlı sistem dosyalarını onarabilir, Windows 10'u güncelleyebilir veya hatalı sistem güncellemelerini kaldırabilir, sürücülerinizi güncelleyebilir veya geri alabilir ve ayrıca entegre Donanım ve Aygıt sorun gidericisini kullanabilirsiniz.
Donanım cihazlarınızı yeniden yüklemek ve uyumsuz olanları bilgisayarınızdan çıkarmak, donanım bileşenlerinizi temizlemek, RAM kartınızı kontrol etmek, PC'nizi kötü amaçlı yazılımlara karşı taramak, son yazılım programlarını kaldırmak, güvenlik duvarınızı ve antivirüsünüzü geçici olarak devre dışı bırakmak ve kontrol etmek iyi bir fikirdir. depolama kapasiteniz.
Ayrıca, Hızlı Başlangıç modunu kapatabilir ve otomatik çalıştırma uygulamalarını devre dışı bırakabilir, tüm programlarınızda donanım hızlandırmayı kapatabilir, hız aşırtma modunu devre dışı bırakabilir, BIOS'u güncelleyebilir ve fabrika ayarlarına sıfırlayabilir, bozuk kayıt defteri girişlerini düzeltebilir, Windows'u Güvenli Modda başlatabilir, Sistem Geri Yükleme'yi kullanabilirsiniz. , Olay Görüntüleyicisine danışın ve her şey başarısız olursa Windows'u fabrika ayarlarına sıfırlayın.
Hatalı Donanım Bozuk Sayfa durdurma kodundan kurtulmayı nasıl başardınız? Yukarıdaki çözümler yardımcı oldu mu? Aşağıdaki yorumlarda bize deneyiminiz hakkında daha fazla bilgi verin.
Dropbox, verilerinizi otomatik olarak yedeklemenin ve kullanımı kolay bir web arayüzüyle her yerden erişmenin harika bir yoludur. Hatta size bir
Diyelim ki bir arkadaşınıza e-posta, anlık mesajlaşma veya çevrimiçi bir dosya paylaşım sitesi aracılığıyla dosya göndermek istiyorsunuz. En hızlı yol, dosyaları sıkıştırmak olacaktır.
Üreticiye bağlı olarak, bazı ses kartları ve dizüstü bilgisayarlar, göz alıcı bir ekran üstü ses kontrol gösterge yazılımıyla birlikte gelir.
Belgeleri ve kitapları farklı cihazlara dönüştürmek için birden fazla e-kitap dönüştürücüsüne bağlı kalmaktan nefret ediyorsanız, Hamster Ücretsiz Kitap Dönüştürücüsüne göz atın.
Hamster Free Audio Converter, çok sayıda cihaz ve ses formatı için geniş bir ön ayar yelpazesini destekleyen bir ses dönüştürücüdür. Bunlar arasında şunlar yer alır:
MyManga, yeni bölümleri otomatik olarak indiren güçlü bir manga çizgi roman okuyucusudur. En sevdiğiniz dizilerden haberdar olun.
Bazı programlar, geliştiricinin kullanıcıların yeniden boyutlandırmasını istememesi nedeniyle yeniden boyutlandırılamaz; aynı durum Windows'taki bazı iletişim kutuları için de geçerlidir. Bu can sıkıcı durum
Windows 7 kullanıcılarının internet ayarlarını değiştirmesini nasıl engelleyeceğinizi öğrenin. Ağınızı koruyun ve sistem genelindeki ayarların bozulmadan kalmasını sağlayın.
CSV, en çok platforma yayılan elektronik tablo biçimidir; elektronik tabloyu CSV biçimine dönüştürmek, çoğu uygulamanın CSV biçimini desteklemesi nedeniyle mantıklıdır.
Mini Araç Çubuğu, belirli bir metin seçildiğinde otomatik olarak görüntülenen ve seçilene kadar yarı saydam kalan bir tür bağlam menüsüdür.








