Toplu komut dosyalarının bazen çalışırken bir Komut İstemi penceresini açık tutması gerekir . Bunun basit bir örneği , ping'i izleyen bir komut dosyası olabilir . Sürekli çalışacak ve bunu yalnızca Komut İstemi aracılığıyla yapabilir. Benzer şekilde, kullanıcı arayüzü olmayan ve Komut İstemi penceresini açık tutması gereken komut satırı ve benzeri bazı uygulamalar vardır. Bunun gibi bir uygulama veya komut dosyası kullanıyorsanız ancak Komut İstemi penceresini uzak tutmak istiyorsanız, sistem tepsisinde simge durumuna küçültebilirsiniz. İşte nasıl.
Komut İstemini sistem tepsisinde simge durumuna küçültün
Yerleşik seçeneği olmadığında diğer uygulamaları sistem tepsisine küçültebilen uygulamalar vardır. Görünmez bir şekilde çalıştığı için RBTray kullanmanızı tavsiye edeceğiz .
RBTray'i indirin ve çalıştırın. Uygulamanın arayüzü yok, sistem tepsisinde bir simge bile yok. Küçültmek istediğiniz Komut İstemi penceresine geçin ve simge durumuna küçült düğmesine sağ tıklayın.
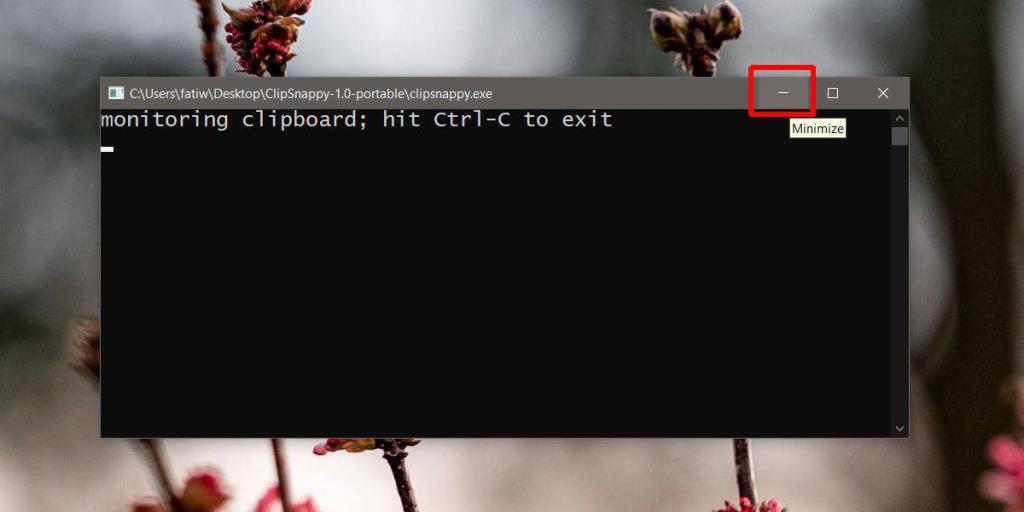
Bu, pencereyi sistem tepsisine gönderir. Çalıştığını belirtmek için sistem tepsisinde bir EXE simgesi göreceksiniz. Komut dosyanız veya uygulamanız çalışmaya devam edecek.
Pencereyi geri yüklemek için sistem tepsisindeki simgeye çift tıklayın. Ayrıca sağ tıklayıp içerik menüsünden 'Pencereyi Geri Yükle' seçeneğini belirleyebilirsiniz.
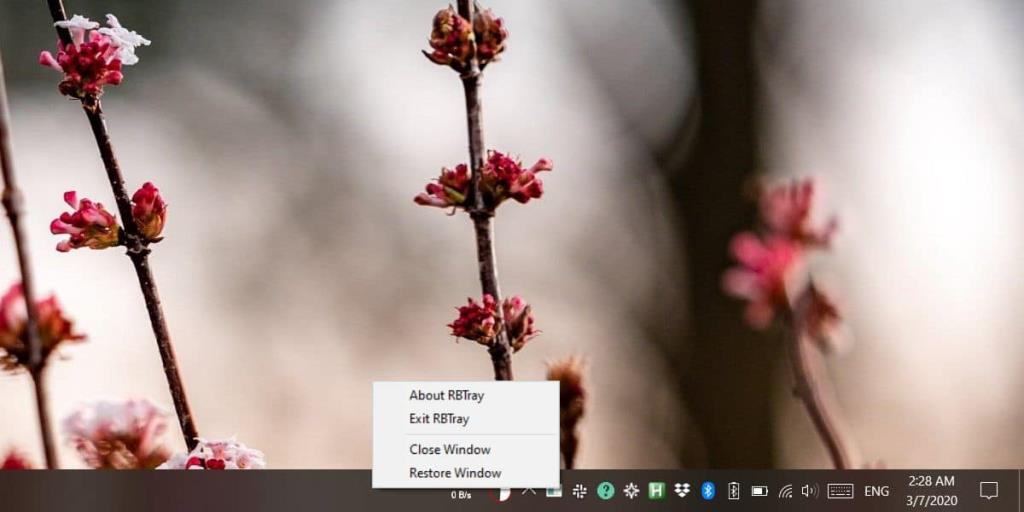
Bu uygulama yalnızca Komut İstemi pencerelerinde çalışmaz. UWP uygulamaları da dahil olmak üzere hemen hemen tüm uygulamalar için çalışacaktır. UWP uygulamalarıyla, görev çubuğunda uygulamanın simgesini görmeye devam edeceksiniz, ancak bunun için bir pencere görmeyeceksiniz.
RBTray'den çıkmak için iki şeyden birini yapabilirsiniz; sistem tepsisine küçültülmüş bir uygulamaya sağ tıklayabilirsiniz. Bağlam menüsünde 'RBTray'den Çık' seçeneği vardır. Uygulamayı kapatmak için tıklayın. Alternatif olarak, bu daha iyi bir yöntemdir, Görev Yöneticisine gidin. İşlemler sekmesinde, RBTray'i arayın, seçin ve 'Görevi Sonlandır' düğmesini tıklayın. Bu yöntem daha iyidir çünkü uygulama görünmez bir şekilde çalışır ve sistem tepsisinden çıktığınızda çıkmayabilir. Küçültülmüş bir uygulamayı sistem tepsisi simgesinin bağlam menüsünden de kapatabilirsiniz. Bunu yapmak, uygulamayı normal şekilde kapatır, yani kapanmaya zorlanmaz, ancak uygulama size bir 'dosyayı kaydet' istemi gösterirse, uygulamayı kapatmadan önce bu sorunu çözmeniz gerekir.
RBTray'den çıktığınızda, sistem tepsisine küçülttüğünüz tüm uygulamalar masaüstünüze geri yüklenir.

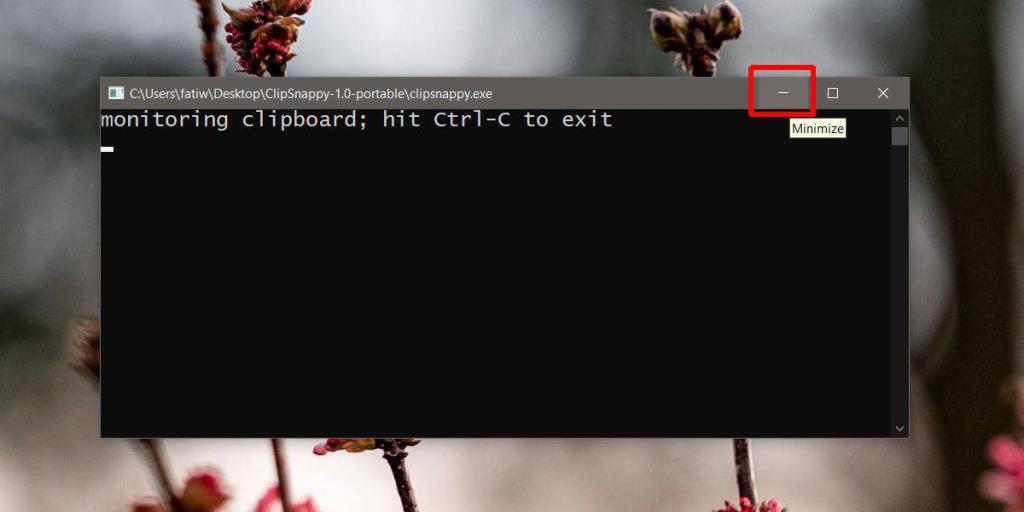
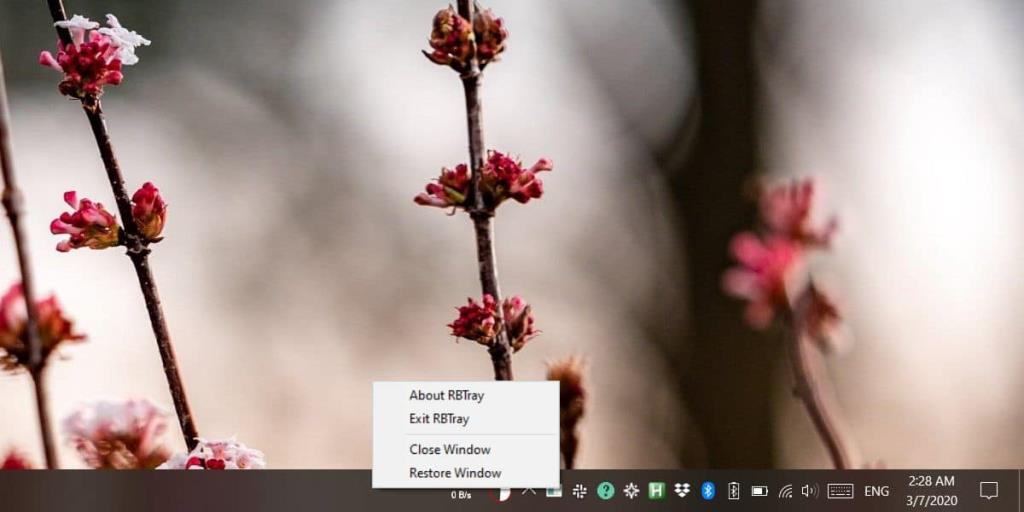






![USB Sürücüsü İçin Otomatik Yedekleme Yazılımı [Windows] USB Sürücüsü İçin Otomatik Yedekleme Yazılımı [Windows]](https://tips.webtech360.com/resources8/r252/image-4071-0829093733946.jpg)
