Dizüstü bilgisayarlardaki web kameraları zengin özelliklere sahip değildir. Olsa olsa iyi veya yüksek çözünürlüğe sahipler, ancak bunun ötesinde, harici bir web kamerası veya modern, orta sınıf bir telefondaki kamera ile karşılaştırılamazlar.
Hem dahili hem de harici web kameralarında, ayarlarını yönetmek için basit bir kontrol paneli yoktur. Windows 10, entegre bir web kamerası için gizli bir ayarlar paneline sahiptir, ancak bunun kapsamı budur.
Bir web kamerası için parlaklık ve kontrast
İster dahili ister harici olsun, bir web kamerasının parlaklığını veya kontrastını ve diğer ayarlarını değiştirmek Windows 10'da kolay değildir. Gizli ayarlar paneline erişim, çoğu kullanıcının kullanmaktan kaçınabileceği kadar karmaşıktır.
Bir web kamerasının parlaklığını ve kontrastını yönetmenin daha kolay bir yolu, Web Kamerası Ayarları adlı bir uygulama kullanmaktır .

Web Kamerası Ayarları uygulaması
Webcam Settings ücretsiz bir uygulamadır ve kullanıcılara aşağı yukarı gizli ayarlar panelinin yaptığı ayarlara erişim sağlar. Tek fark, kullanımının Windows 10'un sahip olduğu ayarlar panelinden çok daha kolay olmasıdır.
Web kamerası parlaklığını ve kontrastını yönetin
Web kamerasının parlaklığını, kontrastını, tonunu, doygunluğunu, keskinliğini ve daha fazlasını değiştirmek için aşağıdaki adımları izleyin.
- Web Kamerası Ayarlarını indirin ve çalıştırın.
- Kullanılabilir web kameraları açılır menüsünü açın ve bir web kamerası seçin .
- Ayarlar'ı tıklayın .
- Açılan panelde kameranın parlaklığını, kontrastını, tonunu, keskinliğini vb. değiştirmek için çeşitli kaydırıcıları kullanın .
- Değişiklikleri kaydetmek için Tamam'ı tıklayın .
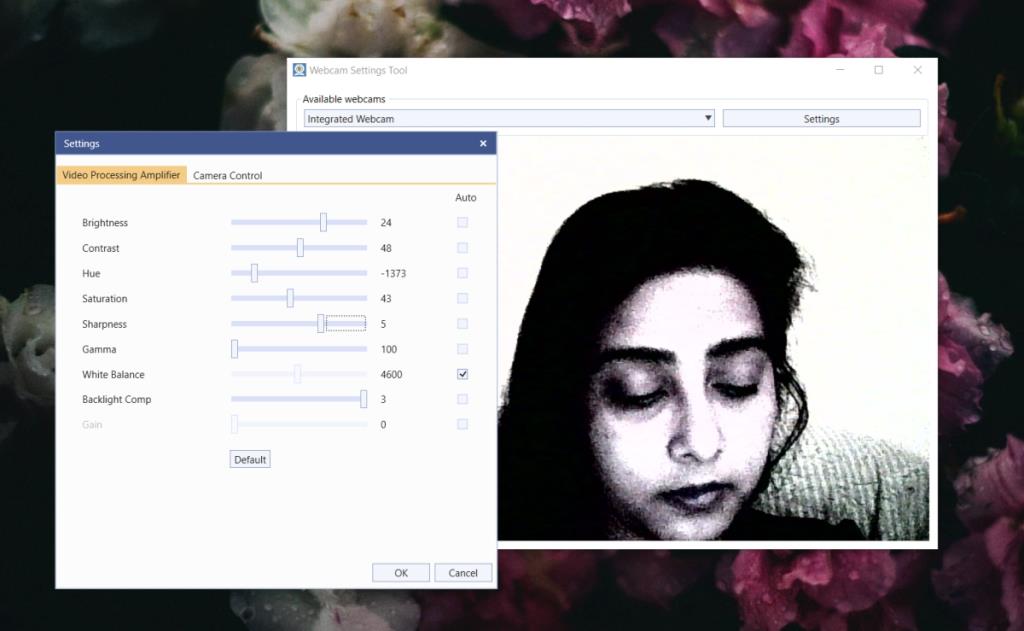
Not: Ekran görüntüsündeki web kamerası önizlemesi, uygulamanın nasıl çalıştığını vurgulamak için abartılı ayarlara sahiptir.
Web kamerasını yeni ayarlarla kullanma
Yeni ayarlar kaydedilecek ve Skype, Zoom, Microsoft Teams, Chrome gibi web kamerasını kullanabilen uygulamaların tümü aynı ayarları kullanacak.
Tek yapmanız gereken, bir uygulamanın web kamerasına bağlanmasına izin vermektir ve uygulama yeni ayarları alacaktır.
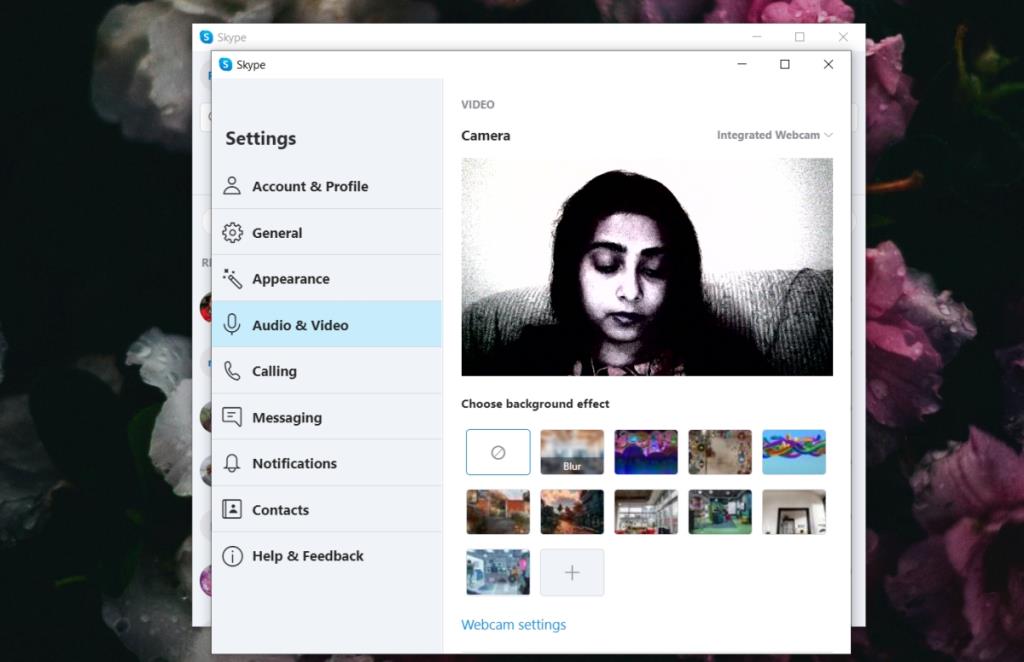
Web kamerası sıfırlanıyor
Web kamerası ayarlarını geri değiştirmeniz gerekirse, Web Kamerası Ayarları size bunu yapmanın basit bir yolunu sunar.
- Web Kamerası Ayarları uygulamasını açın .
- Aç Mevcut web kamerası açılan ve web kameranızı seçin.
- Click Varsayılan düğmesini.
- Tamam'ı tıklayın .
- Web kamerası varsayılan ayarlarına sıfırlanacak .
Çözüm
Kullanıcılar, Web Kamerası Ayarları'ndaki tüm ayarları değiştiremeyebilir. Bunun, kullandıkları web kamerasının fiziksel sınırlamaları ile ilgisi var. Üretici, erişimi kilitlemeye çok iyi karar verebileceğinden, tüm ayarların yüksek kaliteli veya pahalı bir web kamerasında bulunacağının garantisi yoktur.


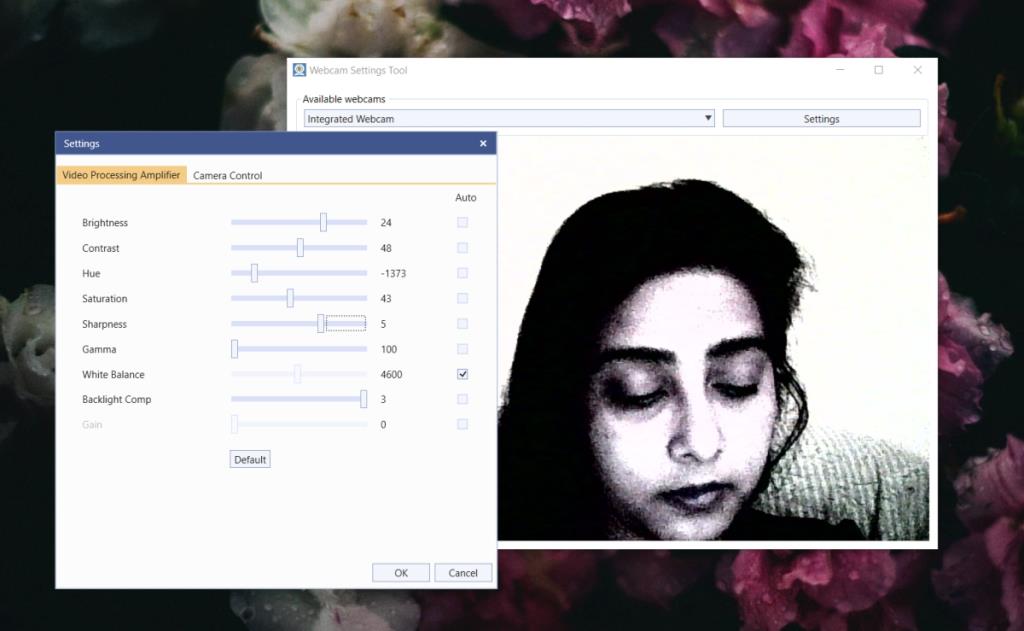
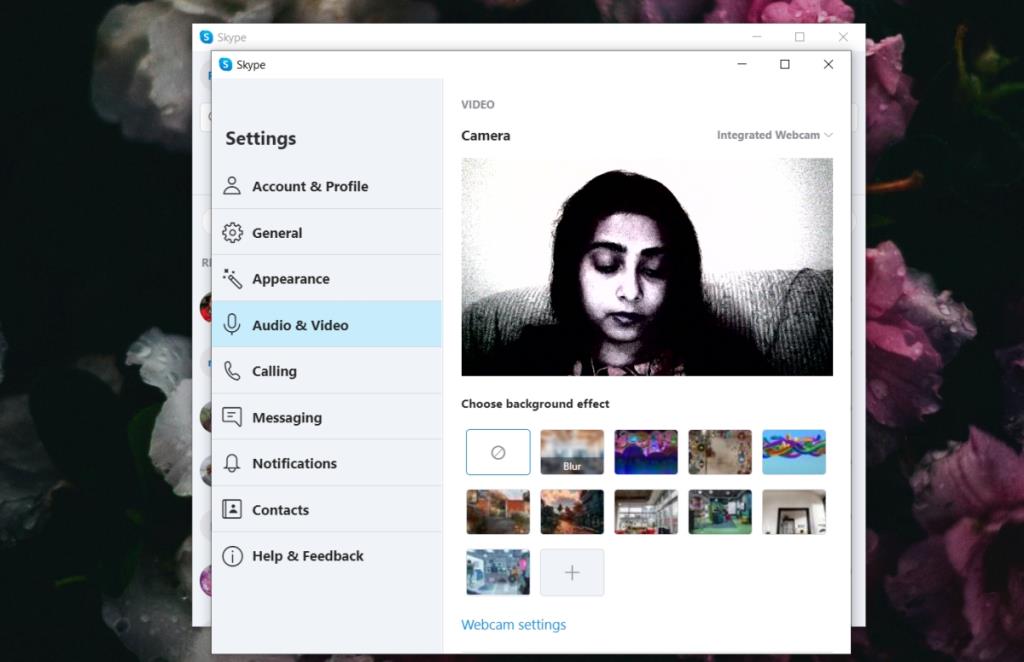






![USB Sürücüsü İçin Otomatik Yedekleme Yazılımı [Windows] USB Sürücüsü İçin Otomatik Yedekleme Yazılımı [Windows]](https://tips.webtech360.com/resources8/r252/image-4071-0829093733946.jpg)
