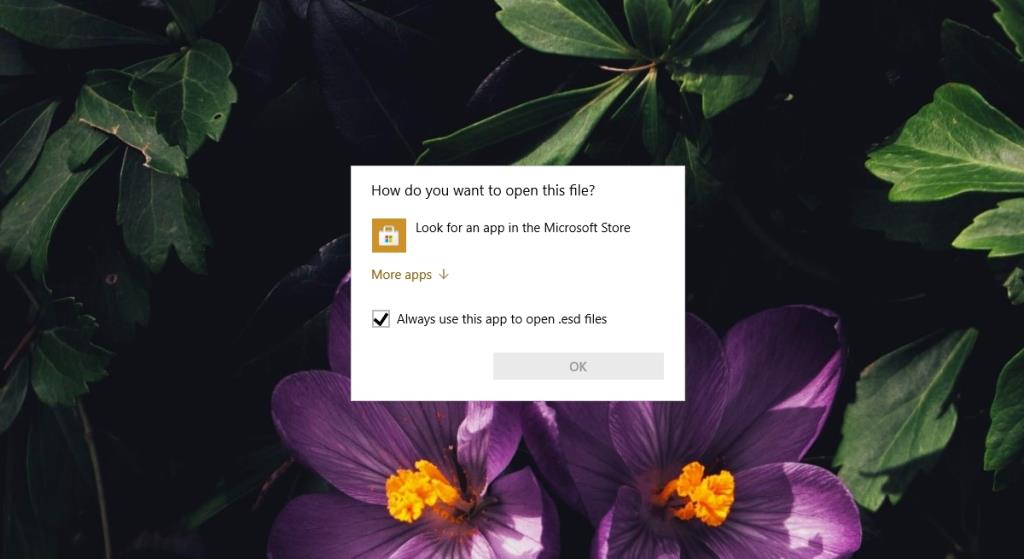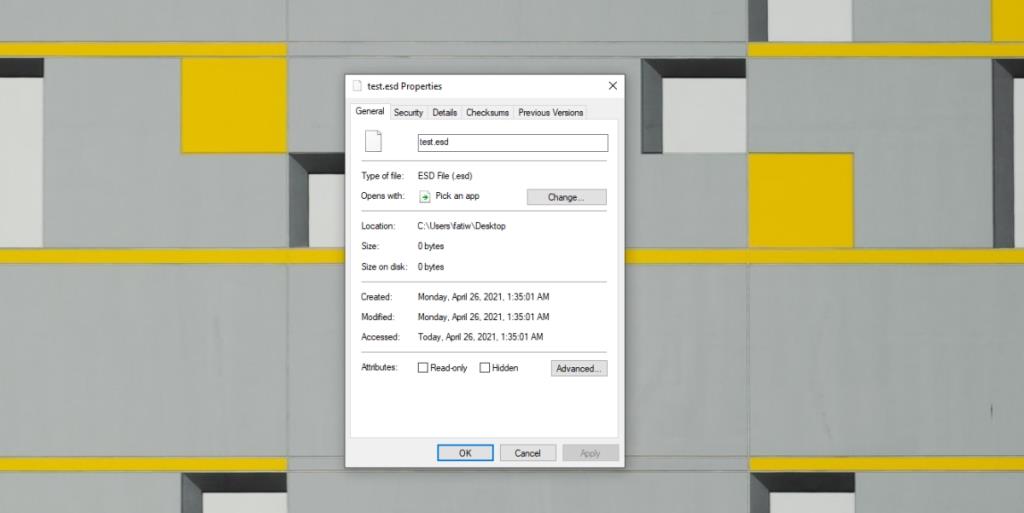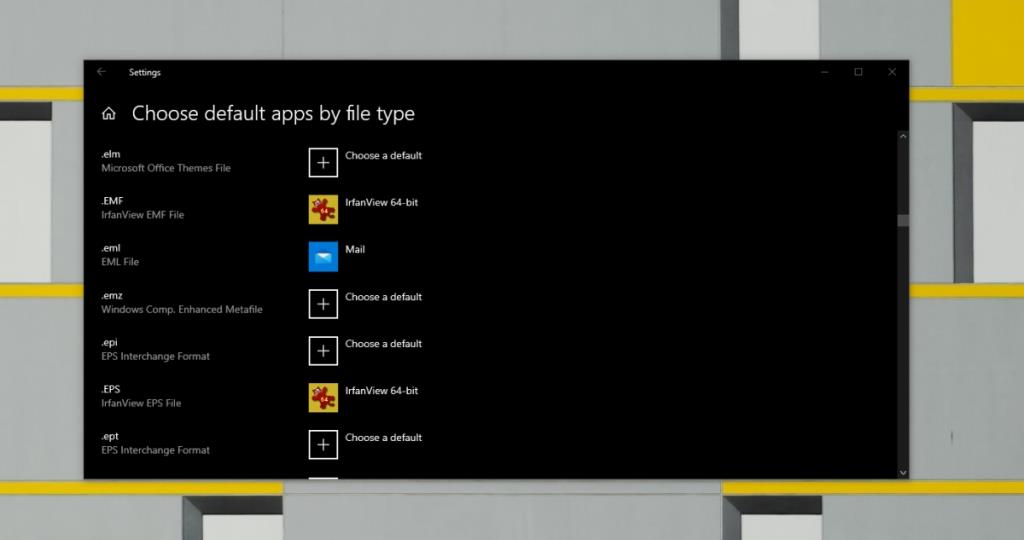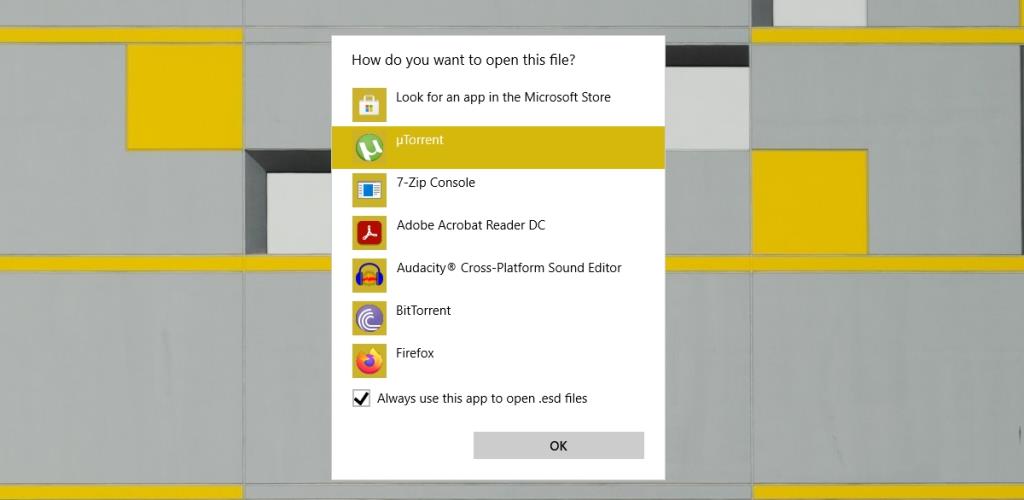Windows 10'da bir dosya açmak basittir; çift tıklayın ve dosya için varsayılan uygulamada açılacaktır. Yakın zamanda dosya türünü işleyebilecek yeni bir uygulama yüklediyseniz, dosyayı hangi uygulamayla açacağınızı seçmeniz istenecektir. İstem, seçilecek uygulamaların bir listesini gösterir.
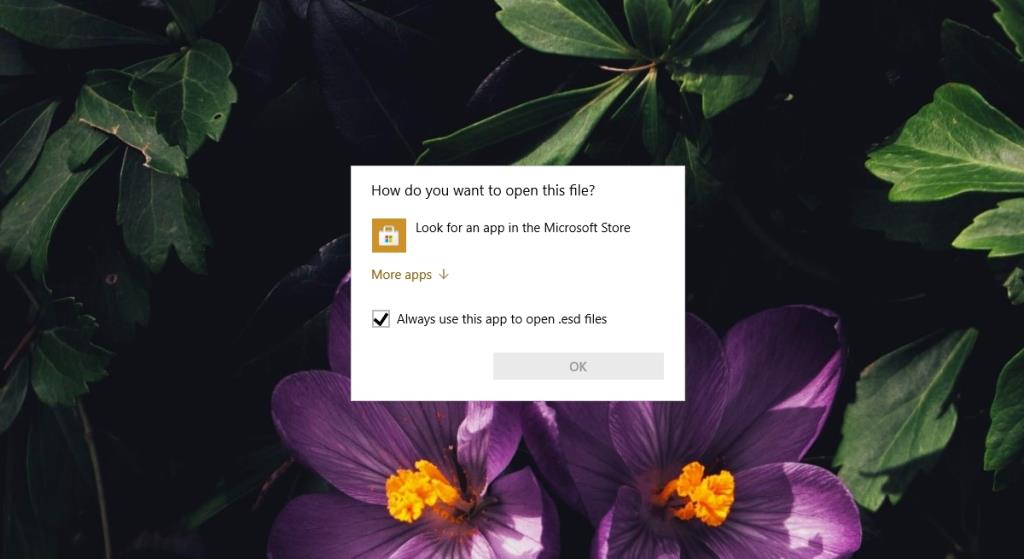
Bu Dosya Mesajını Nasıl Açmak İstiyorsunuz
Dosyaya çift tıkladığınızda ve “Bu dosyayı nasıl açmak istiyorsunuz?” istemi, dosyayı açmak için kullanabileceğiniz uygulamaların bir listesini size her zaman göstermeyebilir. Bu genellikle birkaç farklı nedenden dolayı olur;
- Dosyayı açabilecek yüklü bir uygulamanız yok.
- Dosyayı açmak için varsayılan bir uygulama ayarlamadınız
- Windows 10, hangi uygulamanın dosya açma yeteneğine sahip olduğunu bilmiyor.
Dosya açan uygulama nasıl değiştirilir?
Bir dosyayı açan uygulamayı değiştirmek için "düzeltme" oldukça basittir.
1. Bir uygulama yükleyin
Yapmanız gereken ilk şey, dosya türünü açabilen bir uygulama yüklemek.
- Dosya Gezgini'ni açın .
- Dosyaya sağ tıklayın ve Özellikler'i seçin .
- Git Genel sekmesinde.
- Dosya türünü/ uzantısını kontrol edin .
- Dosya türünü açabilecek bir uygulama arayın ve yükleyin.
- Dosyayı tekrar çift tıklayın ve dosyayı açmak için yeni yüklenen uygulamayı seçin.
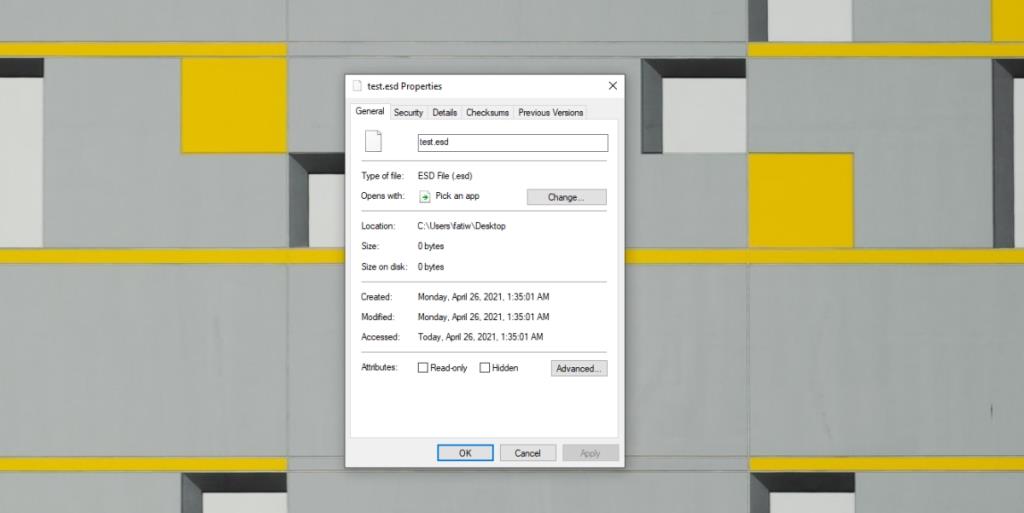
2. Varsayılan bir uygulama ayarlayın
Dosyayı açmak için bir uygulama yüklediyseniz ancak yine de "Bu dosyayı nasıl açmak istiyorsunuz?" isteminde, dosya için manuel olarak bir varsayılan uygulama ayarlamanız gerekir .
- Win+I klavye kısayoluyla Ayarlar uygulamasını açın .
- Uygulamalar'a gidin .
- Varsayılan uygulamalar sekmesini seçin .
- Dosya türüne göre varsayılan uygulamaları seç'i tıklayın .
- Listedeki dosya uzantısını bulun ve artı düğmesini tıklayın.
- Listeden varsayılan uygulamayı seçin .
- Dosyaya çift tıklayın ve uygulamada açılacaktır.
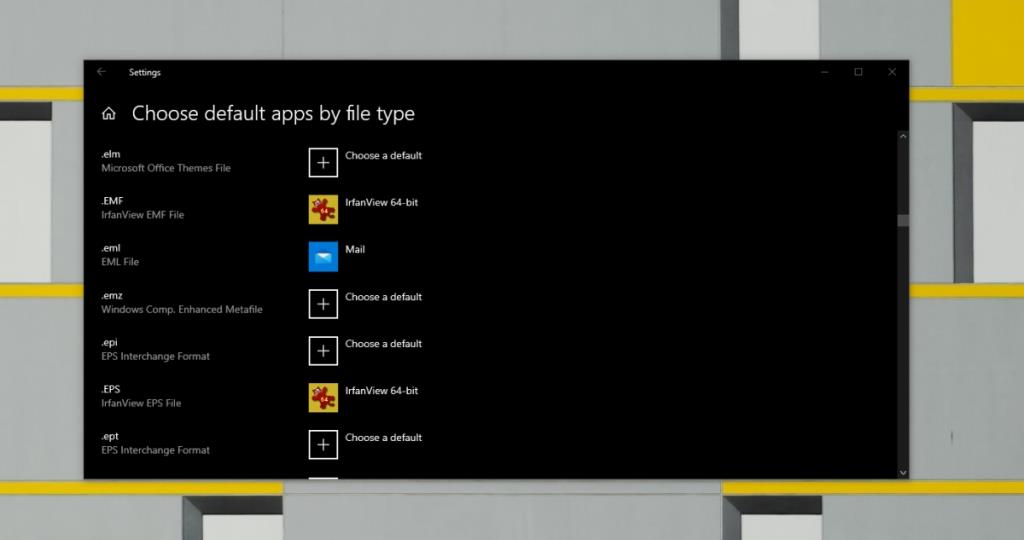
3. Listeden bir uygulama seçin
"Bu dosyayı nasıl açmak istiyorsunuz?" istemi, bir uygulama listesi göstermeye zorlanabilir.
- Açmak istediğiniz dosyaya çift tıklayın .
- Gördüğünüzde “Bu dosyayı açmak istediğiniz nasıl?” komut isteminde 'Diğer uygulamalar'ı tıklayın.
- Uygulamalar listesinde ilerleyin ve birini seçin.
Not: Daha fazla uygulama görüntülemek için Bu bilgisayarda başka bir uygulama ara seçeneğine tıklayabilirsiniz.
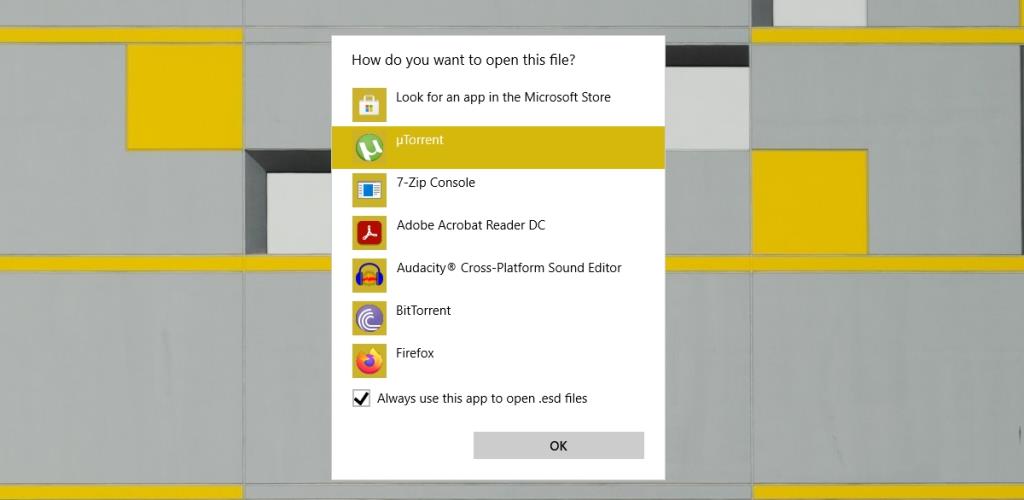
Çözüm
"Bu dosyayı nasıl açmak istiyorsunuz?" istem bir hata değildir. Bu, Windows 10'un kullanıcıya yeni bir dosya türüyle karşılaştığında hangi uygulamayı kullanmak istediğini sorma yöntemidir. Daha önce hiç açmadığınız bir dosya türünü indirdiğinizde bunun olduğunu göreceksiniz. Doğru uygulamayı yüklemek sorunu ortadan kaldıracaktır.