Bluetooth teknolojisi yıllardır var ve oldukça iyi bir hal aldı. Kullanıcıların Bluetooth üzerinden hoparlör ve kulaklık dahil her türlü çevre birimini bağlayabilecekleri ve mükemmel ses kalitesi elde edebilecekleri bir noktadayız. Bir internet bağlantısı Bluetooth üzerinden Windows 10 sistemi ile paylaşılabilir ve oyun denetleyicileri de bunu kullanarak bağlayabilirsiniz.
Teknoloji, hem donanım hem de yazılım açısından kararlıdır. Bununla birlikte, Bluetooth Windows 10 sisteminizde aniden çalışmayı durdurduysa, aşağıdakileri deneyin.
Düzeltme Bluetooth çalışmayı durdurdu
Bu makale, Bluetooth'u kullanabildiğinizi ve aniden çalışmayı durdurduğunu varsayar. Sisteminizde Bluetooth'u hiç kullanamadıysanız, bu düzeltmeler sizin için yararlı olabilir veya olmayabilir. Bluetooth'u yeniden kurmak ve çalıştırmak için aşağıdaki düzeltmeleri deneyin.
1. Bluetooth sürücüsünü güncelleyin
Bluetooth sürücülerinin otomatik olarak güncellenmesi gerekiyor, ancak bu her zaman çeşitli nedenlerle gerçekleşmez.
- Aygıt Yöneticisi'ni açın .
- Bluetooth cihaz grubunu genişletin .
- Bluetooth cihazınızı sağ tıklayın ve Sürücüyü Güncelle seçeneğini bağlam menüsünden.
- Windows 10'un sürücüleri aramasına ve mevcut güncellemeleri yüklemesine izin verin .
- Sistemi yeniden başlatın.
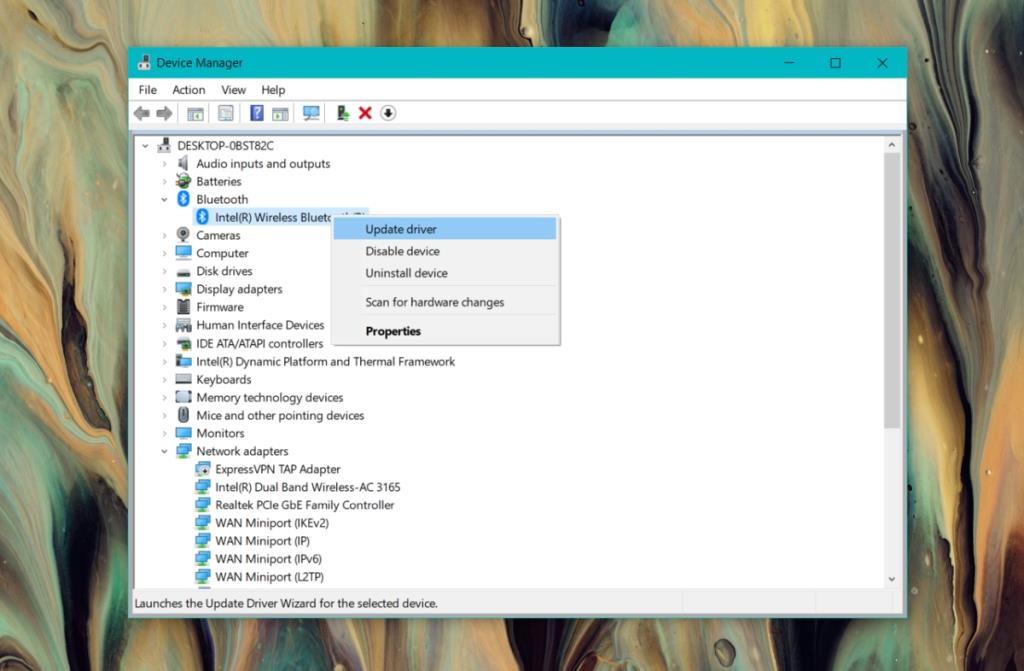
2. Bluetooth sürücüsünü geri alın
Bluetooth sürücü güncellemeleri otomatiktir ve uyumluluğu her zaman dikkate almazlar. Bluetooth sürücünüz, Windows 10 sürümünüzle uyumlu olmayan yeni bir sürüme güncellenmiş olabilir. Sürücüyü geri almayı deneyin.
- Aygıt Yöneticisi'ni açın.
- Bluetooth'u genişletin .
- Bluetooth anahtarınızı/çipinizi sağ tıklayın ve Özellikler'i seçin.
- Sürücüyü Geri Al'a tıklayın .
- Sürücünün kaldırılmasına ve eskisinin yüklenmesine izin verin .
- Sistemi yeniden başlatın.
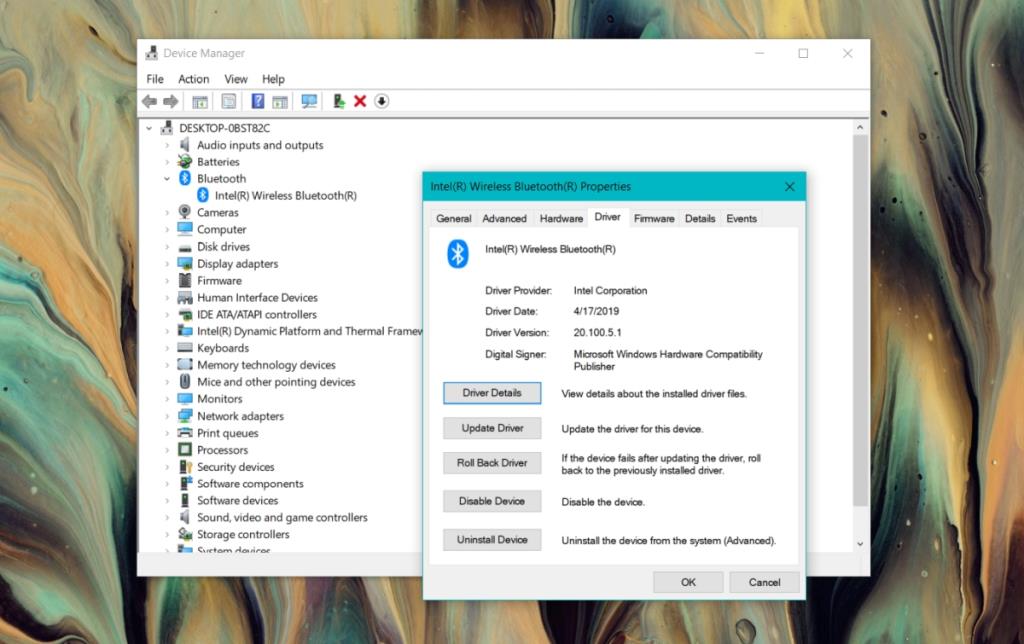
3. BIOS'u kontrol edin
Bazı sistemlerin BIOS'larında Bluetooth'u etkinleştirebilecek/devre dışı bırakabilecek bir ayar vardır. Yakın zamanda sisteminizin BIOS'unu güncellediyseniz, güncelleme Bluetooth'u kapatmış olabilir.
- Sisteminizin BIOS'unu açın .
- Donanım veya donanım yapılandırmasıyla ilgili herhangi bir şey arayın .
- Bluetooth anahtarınızı bulun ve etkinleştirin.
- Windows 10'a önyükleme yapın.
- Açık Eylem Merkezi (Win + A) ve dönüş Bluetooth Açık.
4. Windows güncellemelerini kaldırın
Windows 10, yıl boyunca küçük güncellemeler alır. Bu güncellemeler, özellik güncellemesine çok benzer şekilde donanım sorunlarına neden olabilir. Yakın zamanda Bluetooth sorunlarına neden olduğu bildirilen bir güncelleme yüklediyseniz, bunu kaldırabilirsiniz.
- Denetim Masası'nı açın .
- Program>Bir programı kaldır'a gidin .
- Soldaki sütunda 'Yüklü Güncellemeleri Görüntüle'yi tıklayın .
- Bir güncelleme seçin ve en üstteki Kaldır'a tıklayın .
- Sistemi yeniden başlatın ve Bluetooth'un çalışıp çalışmadığını kontrol edin.
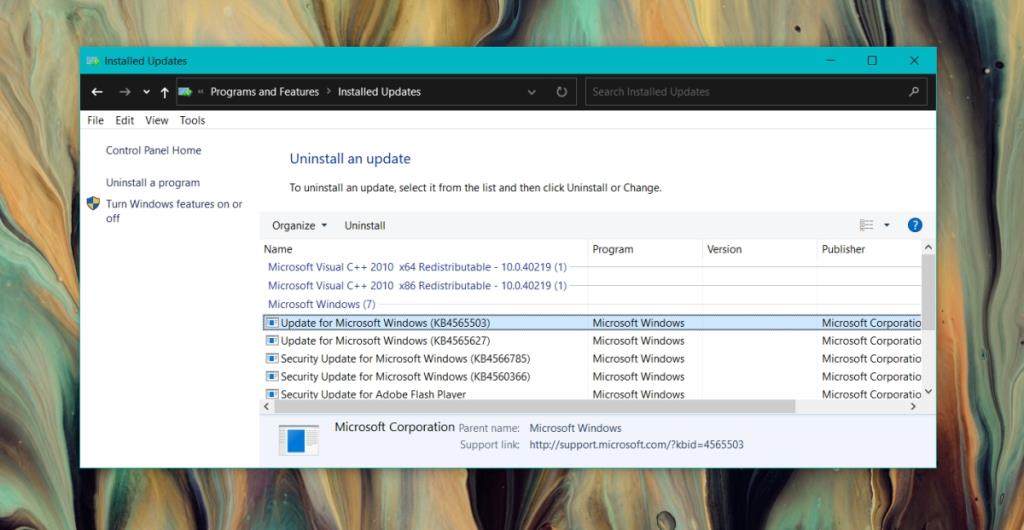
5. Windows 10 özellik güncellemesini geri alın
Bluetooth, bir Windows 10 özellik güncellemesi yükledikten hemen sonra çalışmayı durdurduysa, güncellemenin suçlu olması muhtemeldir. İlk çözümde açıklandığı gibi bir sürücü güncellemesi olup olmadığını kontrol edebilirsiniz ve bu, sorunu çözebilir. Olmazsa, sorun Microsoft tarafından onaylanıp çözülene kadar Windows 10 güncellemesini geri almanız gerekebilir. Windows 10 güncellemesinin geri alınabileceği çok küçük bir pencere olduğunu unutmayın.
- Ayarlar uygulamasını açın .
- Güncelleme ve Güvenlik ayarları grubuna gidin .
- Kurtarma sekmesini seçin .
- Altında 'Windows 10 önceki sürümüne git back' bölümünde, tıklayın Başlayın .
- Windows 10 , Windows.old klasöründeki verileri kullanarak eski sürüme dönecektir .
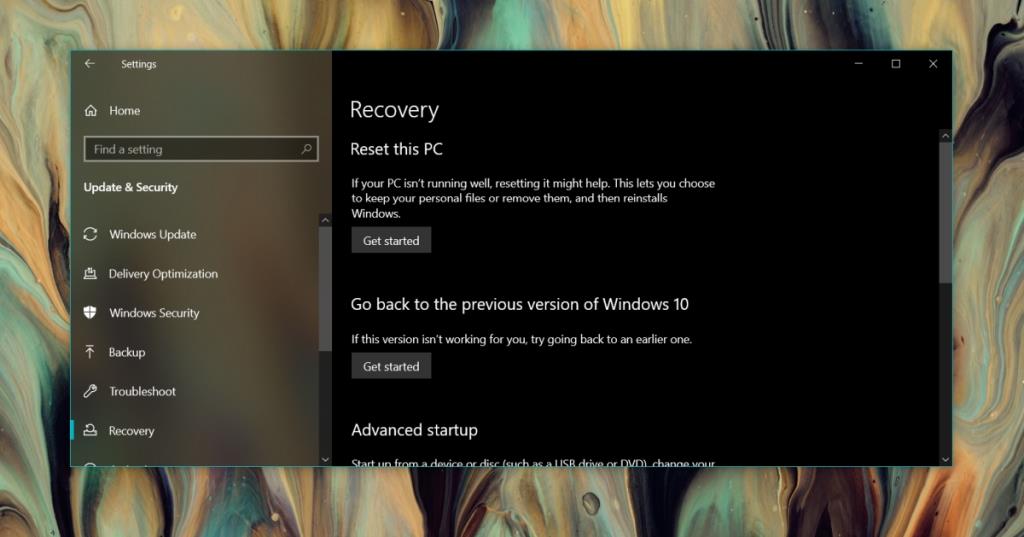
6. Donanım hasarını kontrol edin
Bluetooth, sisteminizdeki bir çip aracılığıyla çalışır. Sisteminize özen gösterirseniz çipe zarar vermek kolay değildir. Sistem düşürüldüyse veya üzerine bir şey döküldüyse, Bluetooth dahil tüm donanım bileşenlerine zarar verebilir. Donanım hasarı için kontrol ettirin.
Çözüm
Bir güncellemeden sonraki Bluetooth sorunları normalde yazılımla ilgilidir, yani uyumsuz bir sürücü veya hatalı bir güncelleme. Donanım hasarından şüpheleniyorsanız, sürücüleri kaldırarak veya güncelleyerek sorunu çözemezsiniz. Görünür bir donanım hasarı belirtisi yoksa, yukarıdaki çözümler başarısız olursa sistemi kontrol ettirmeye değer olabilir.

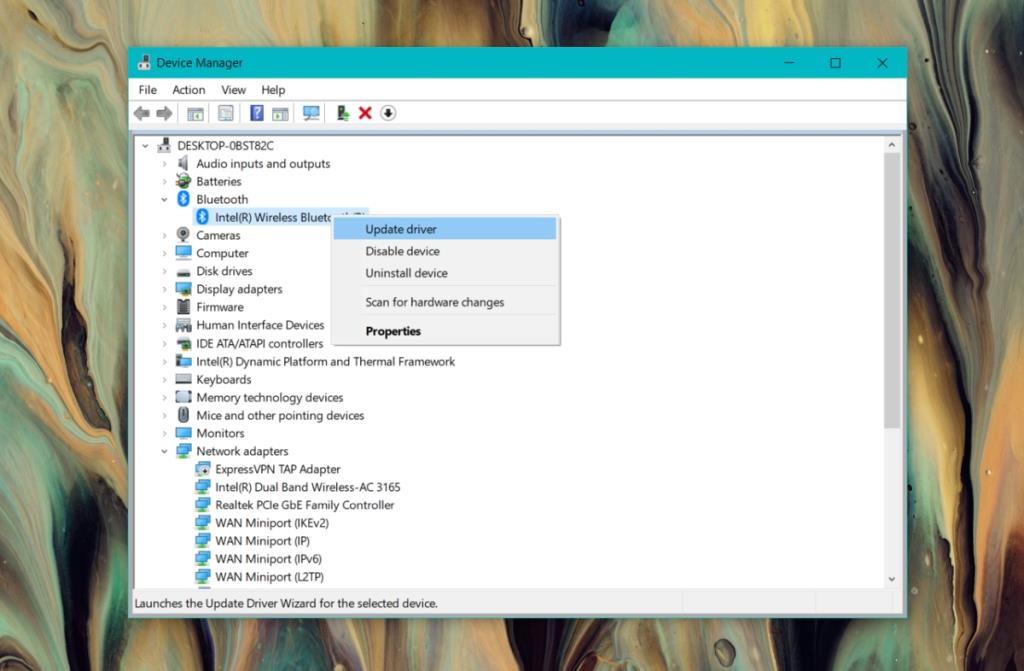
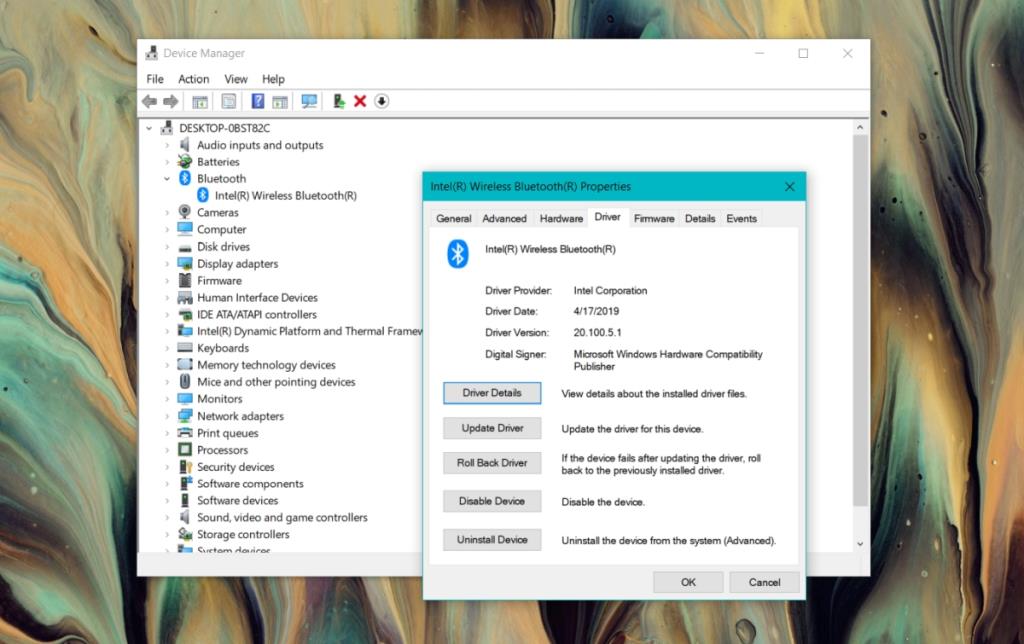
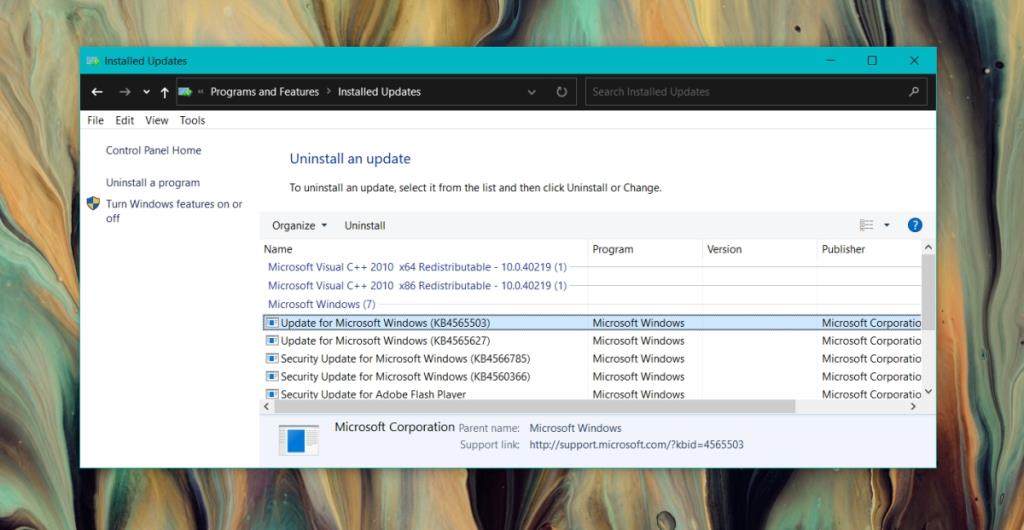
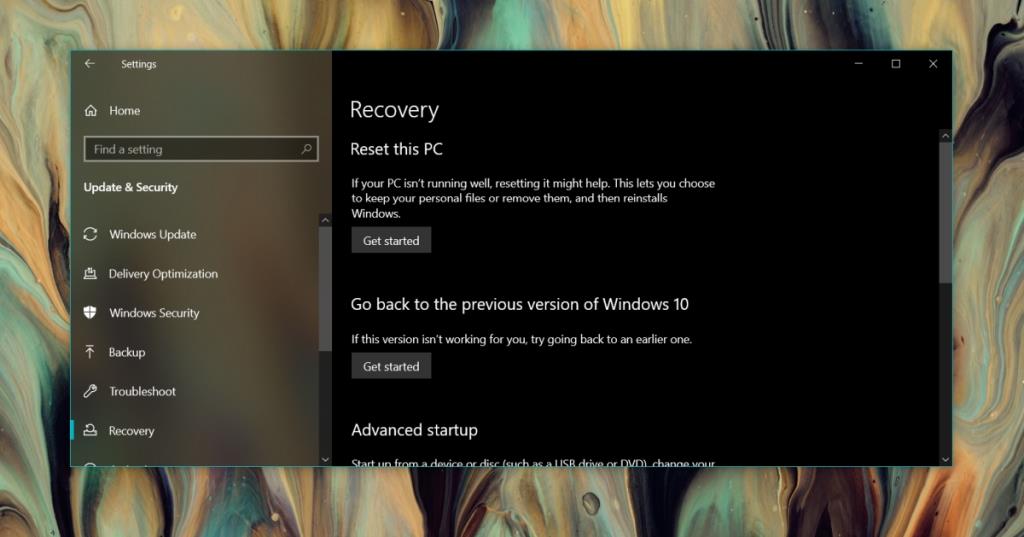







![USB Sürücüsü İçin Otomatik Yedekleme Yazılımı [Windows] USB Sürücüsü İçin Otomatik Yedekleme Yazılımı [Windows]](https://tips.webtech360.com/resources8/r252/image-4071-0829093733946.jpg)