Dizüstü bilgisayarların tümü dokunmatik yüzeyle birlikte gelir. Bu giriş cihazları yıllar içinde gelişmiştir. On yıl öncesine ait dokunmatik yüzeyler, onları bir fare kadar kullanabilmeniz açısından işlevseldi. Günümüzün dokunmatik yüzeyleri, hareketleri tanıyabilen hassas dokunmatik yüzeylerdir; kaydırma, iki parmakla kaydırma, üç parmakla kaydırma, iki parmakla dokunma, üç parmakla dokunma vb.
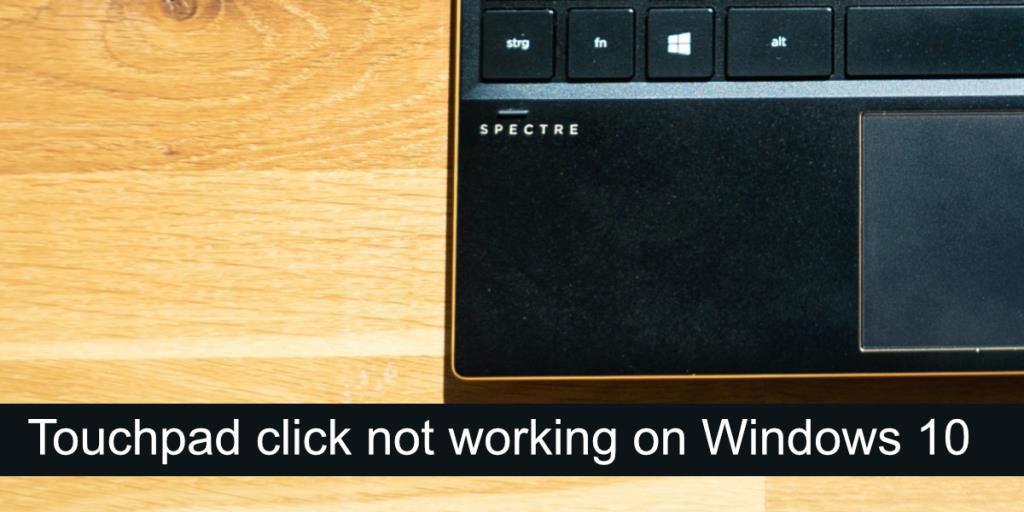
Fix Touchpad tıklama çalışmıyor
Dokunmatik yüzeylerde eskiden sağ ve sol tıklama düğmeleri bulunurdu. Hassas dokunmatik yüzeyler yaygınlaştığı için bu düğmeler kaldırılmıştır. Bunun yerine, bir dokunmatik yüzeyin ya 'tıklanabilir' bir alanı vardır ya da tıklamalar hareketlerle yürütülür.
Dokunmatik yüzeyle tıklayamıyorsanız, önce bu temel kontrolleri deneyin;
- Bir fare bağlayın ve onunla tıklayın. Tıklamanın sistemde çalışıp çalışmadığını belirleyin. Değilse, sorununuz dokunmatik yüzeyde değil, giriştedir.
- Farklı uygulamaların içine ve masaüstüne tıklamayı deneyin. Bazı uygulamalar, özellikle daha eski olanlar, dokunmatik yüzeyden gelen bir tıklamayı tanımayabilir.
Dokunmatik yüzeyle tıklayamıyorsanız aşağıdaki düzeltmeleri deneyin.
1. Tıklanabilir bölgeyi kontrol edin
Dokunmatik yüzeyde doğru alana tıkladığınızdan emin olun. Doğru hareketi kullansanız da dokunmatik yüzeyin tamamı bir tıklama kaydetmeyebilir. Bunu belirlemenin en kolay yolu, dizüstü bilgisayarınızın kullanım kılavuzunu kontrol etmektir. Tıklanabilir alanları vurgulamalıdır.
2. Tıklama hareketini kontrol edin
Bir dokunmatik yüzey, bir sol tıklama ve bir sağ tıklama gerçekleştirmelidir. Düğmelerin yokluğunda bu, jestlere bırakılmıştır. Tıklamak için doğru hareketi bildiğinizden emin olun. Hareket, sistemden sisteme farklılık gösterebilir. Yüklü bir dokunmatik yüzey yönetim aracınız varsa, tıklama hareketleri için ayarlarını kontrol edin.
3. Hareketi kaldırın/uygulamaları değiştirerek tıklayın
Ek hareketler ekleyen veya hareketleri veya tıklama işlemlerini yeniden eşleyen bir üçüncü taraf uygulaması yüklediyseniz, bunları kaldırın. Dokunmatik yüzeyin standart işlevine müdahale ediyor olabilirler.
- Denetim Masası'nı açın .
- Programlar>Bir programı kaldır'a gidin .
- Hareketleri değiştiren uygulamayı seçin ve en üstteki Kaldır'a tıklayın .
- Uygulama kaldırıldıktan sonra sistemi yeniden başlatın .
4. Dokunmatik Yüzey tıklama ayarlarını kontrol edin
Dokunmatik yüzey tıklamaları, hareketler aracılığıyla yürütülür ve dokunmatik yüzeyin, örneğin çift dokunma gibi hareketleri ayırt edebilmesi için , dokunmaların ne kadar hızlı gerçekleştirildiğine bakar . Bu aralık, daha uzun veya daha kısa olacak şekilde özelleştirilebilir. Değiştirmeyi deneyin ve tıklayıp tıklayamayacağınıza bakın.
- Win+I klavye kısayoluyla Ayarlar uygulamasını açın .
- Cihazlar'a gidin .
- Dokunmatik Yüzey sekmesini seçin .
- Dokunmatik Yüzey hassasiyeti açılır menüsünü açın ve farklı bir hassasiyet seçin.
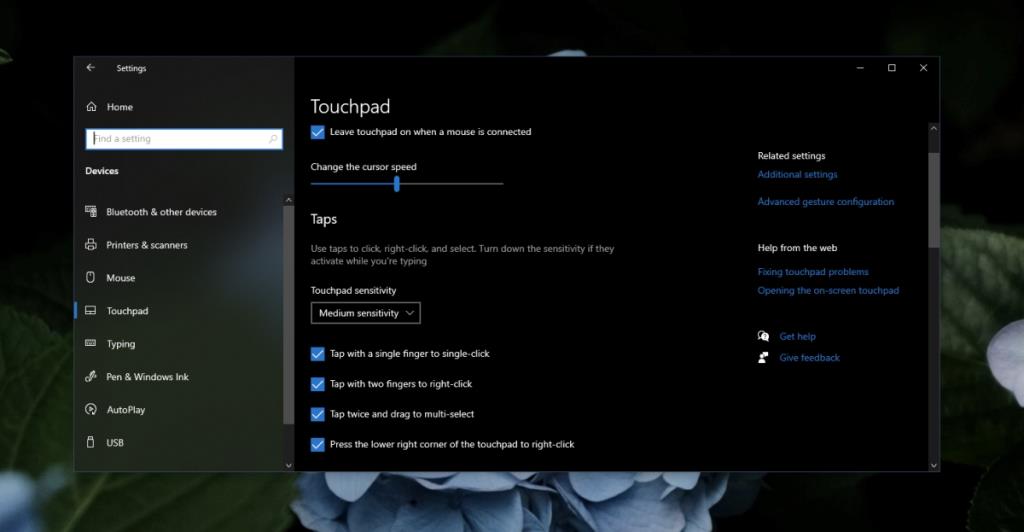
5. Dokunmatik Yüzey sürücüsünü kaldırın ve yeniden yükleyin
Dokunmatik yüzey, sürücüler aracılığıyla çalışır ve bu sürücüler, bir farenin kullandığı sürücülerden farklıdır. Dokunmatik yüzey sürücüsünü kaldırıp yeniden yüklemeyi deneyin. Bu adımlara devam etmeden önce elinizde kablolu veya kablosuz bir fare olduğundan emin olun.
- Fareyi bağlayın ve kurulmasına izin verin. Çalıştığından emin olun.
- Aygıt Yöneticisi'ni açın .
- Fare ve diğer işaretleme aygıtlarını genişletin (veya İnsan Arabirim Aygıtlarını deneyin).
- Dokunmatik yüzeye sağ tıklayın ve Cihazı kaldır'ı seçin .
- Aygıtı kaldırmak istediğinizi onaylayın (fareyi kullanın).
- Sistemi yeniden başlatın.
- Aygıt Yöneticisi'ni açın .
- Donanım değişikliklerini tara'yı tıklayın .
- Windows 10, dokunmatik yüzey için sürücüleri yükleyecektir.
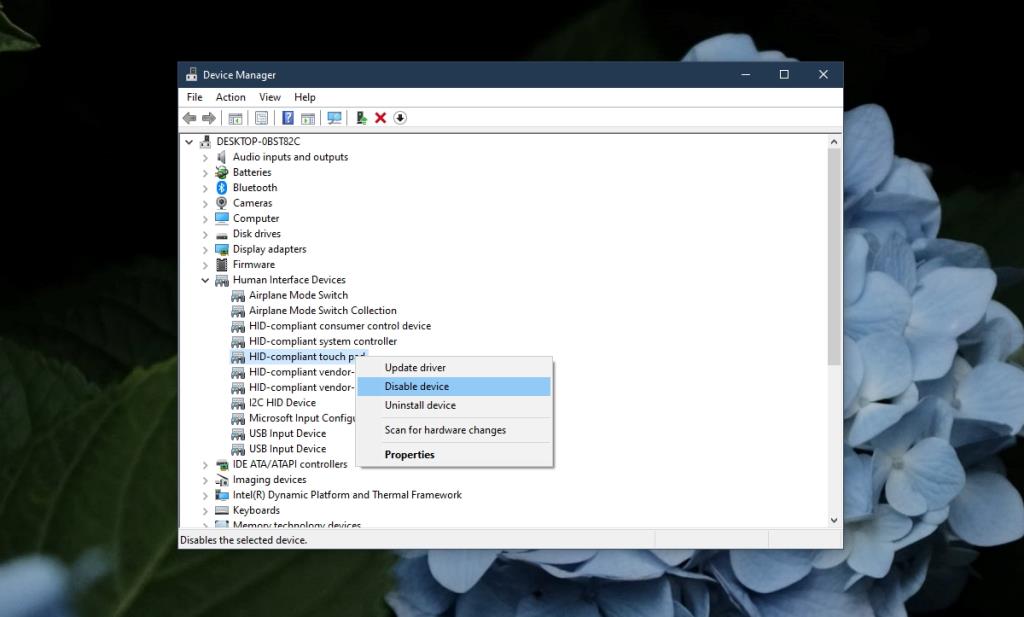
6. Donanım sorun gidericisini çalıştırın
Windows 10'da yerleşik donanım sorun gidericisini çalıştırın . Genellikle, bir kullanıcı için bulması ve düzeltmesi zor olan donanımla ilgili sorunları tanımlayabilir ve düzeltebilir.
- Çalıştır kutusunu açmak için Win+R klavye kısayoluna dokunun .
- Çalıştır kutusuna girin
msdt.exe -id DeviceDiagnostic ve Enter tuşuna dokunun .
- Sorun gidericiyi çalıştırın ve önerdiği tüm düzeltmeleri uygulayın.
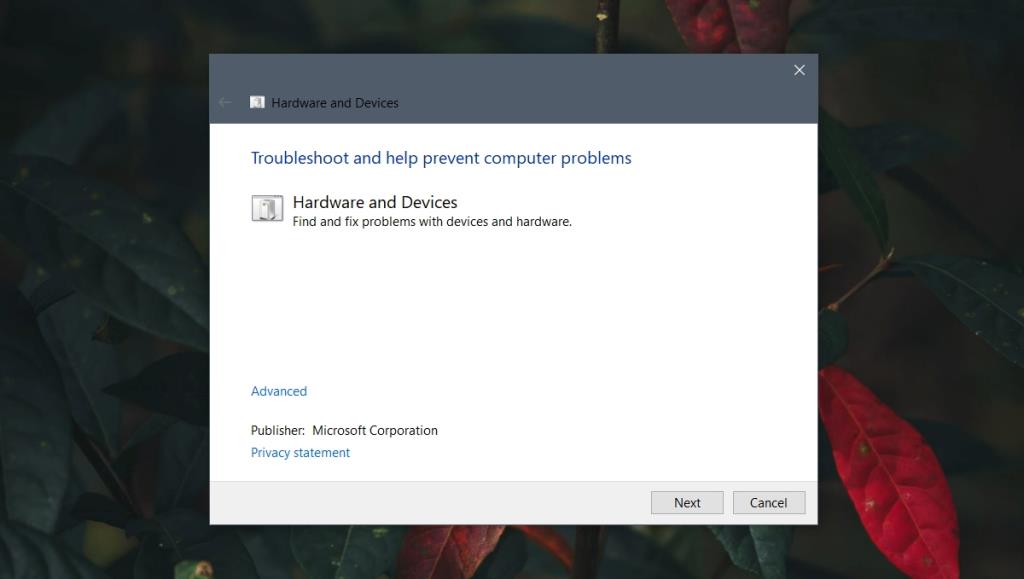
7. Kayıt defteri ayarlarını değiştirin
Dokunmatik yüzey tıklama hareketlerinin kayıt defterinde saklanan ayarları vardır. Tıklama hareketinin çalışması için bunları değiştirmeyi deneyin.
- Çalıştır kutusunu açmak için Win+R klavye kısayoluna dokunun .
- Çalıştır kutusuna girin
regedit ve Enter tuşuna dokunun .
- Git bu anahtar :
HKEY_LOCAL_MACHINE/SOFTWARE/Synaptics/SynTP/Install.
- DeleteUserSettingsOnUpgrade öğesine çift tıklayın ve 0 olarak ayarlayın.
- Sistemi yeniden başlatın.
Not: DeleteUserSettingsOnUpgrade mevcut olmayabilir. Değilse, oluşturabilirsiniz.
8. Sistemi sıfırlayın veya geri yükleyin
Her şey başarısız olursa, iki seçeneğiniz vardır. Windows 10'u sıfırlayabilirsiniz. Bu, işletim sisteminden tüm uygulamaları kaldıracak ve size birlikte çalışabileceğiniz yeni bir işletim sistemi sağlayacaktır. Alternatif olarak, sistemi dokunmatik yüzey tıklamasının çalıştığı önceki bir noktaya geri yükleyebilirsiniz. Bu yöntem, zaten ayarlanmış bir geri yükleme noktasına sahip olduğunuz gerçeğine dayanır.
Sistemi geri yüklemek için;
- Dosya Gezgini'ni açın .
- Bunu
explorer shell:::{BB06C0E4-D293-4f75-8A90-CB05B6477EEE} konum çubuğuna yapıştırın ve enter'a dokunun.
- Soldaki sütunda Gelişmiş sistem ayarları'na tıklayın .
- Git Sistem Koruma sekmesi.
- Click düğmesine Sistem Geri Yükleme.
- İleri'ye tıklayın ve bir geri yükleme noktası seçin.
- Ekrandaki yönergeleri takip edin.
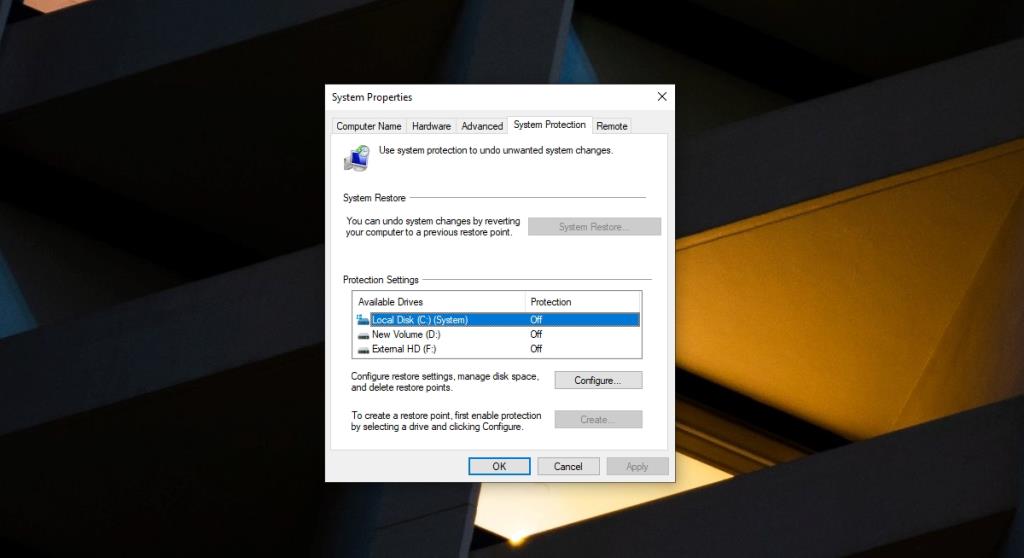
Sistemi sıfırlamak için;
- Win+I klavye kısayoluyla Ayarlar uygulamasını açın .
- Git Güncelleme ve Güvenlik.
- Kurtarma'yı seçin .
- Bu bilgisayarı sıfırla altında Başlayın'a tıklayın .
- Dosyalarınızı saklama seçeneğini seçin .
- Windows 10'u sıfırlamak için ekrandaki talimatları izleyin .
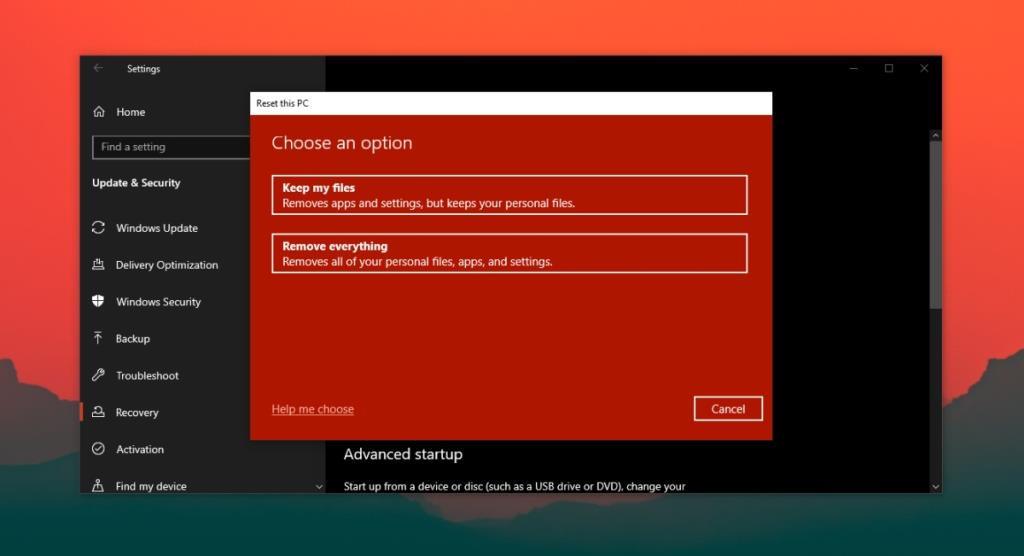
Çözüm
Windows 10, yeni bir yüklemeyi ilk başlattığınızda genel dokunmatik yüzey sürücülerini yükler. Zamanla, hassas bir dokunmatik yüzeyde hareketleri kullanabilmeniz için bu sürücüleri güncelleyecektir. Windows 10'u yeni yüklediyseniz, mevcut tüm güncellemeleri yükleyin ve gerektiğinde sistemi yeniden başlatın.

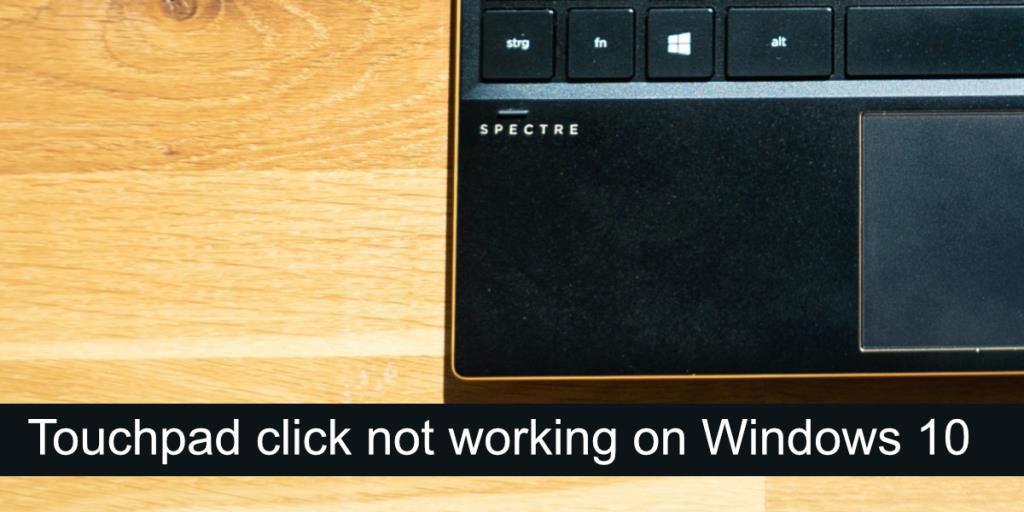
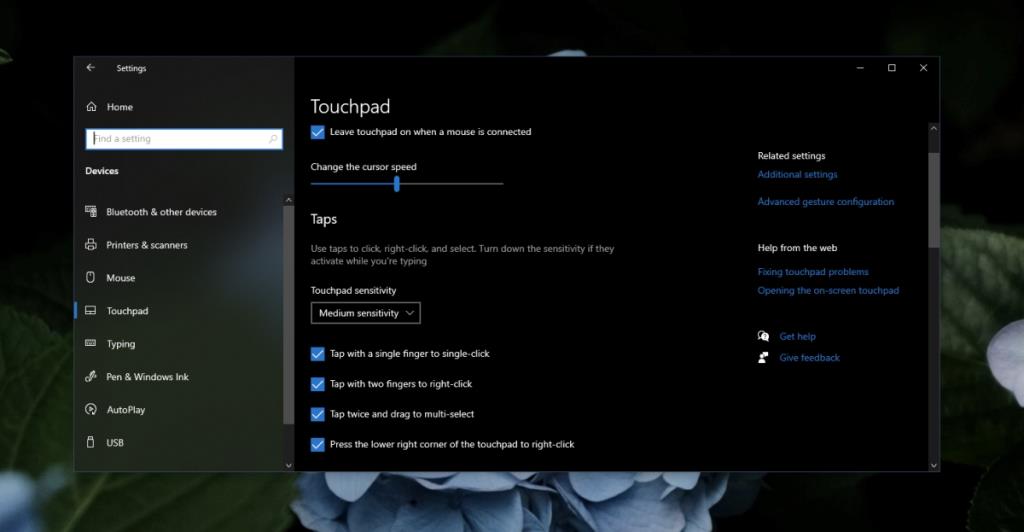
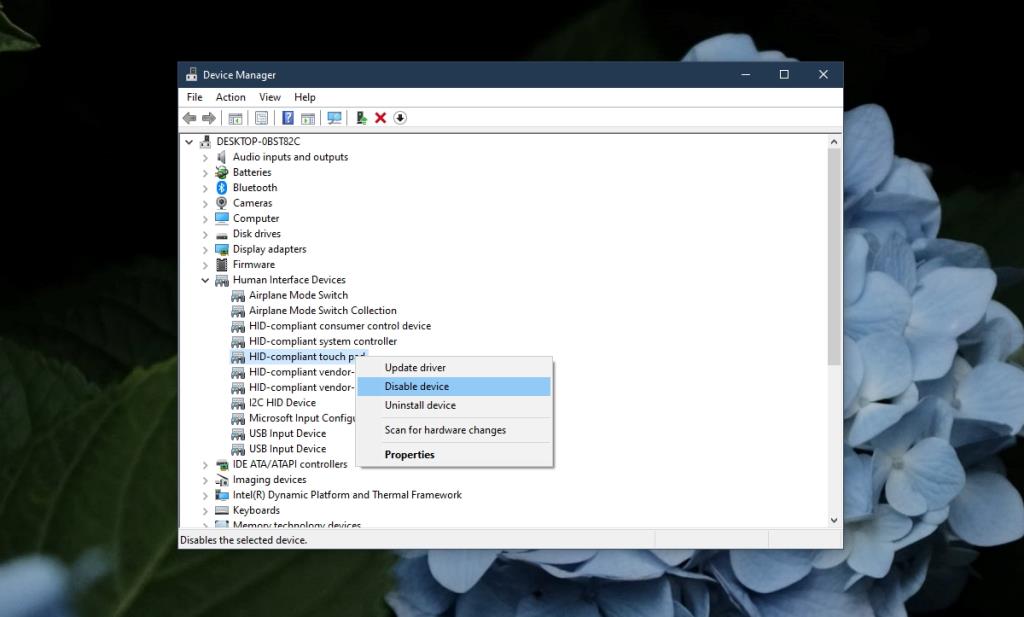
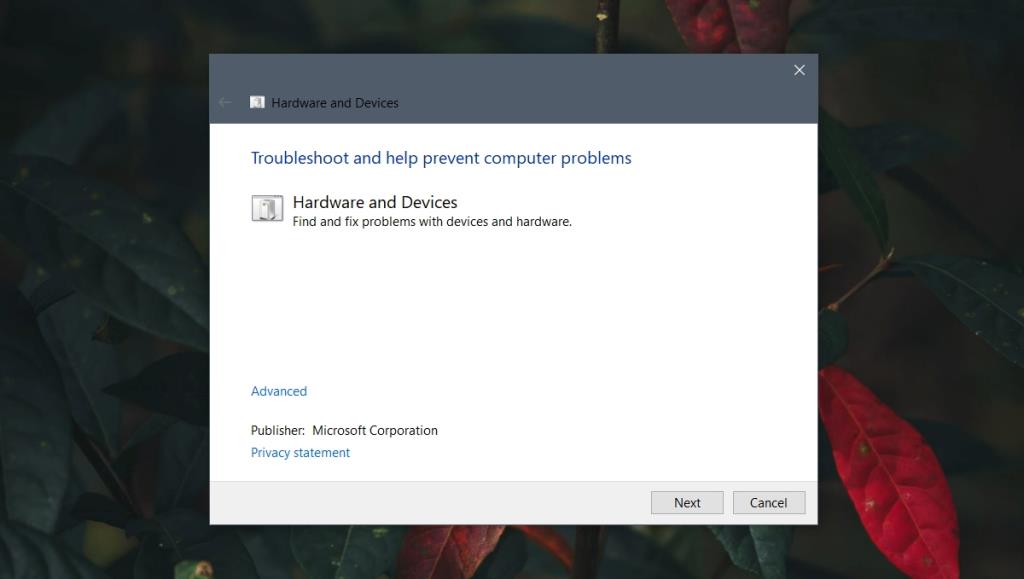
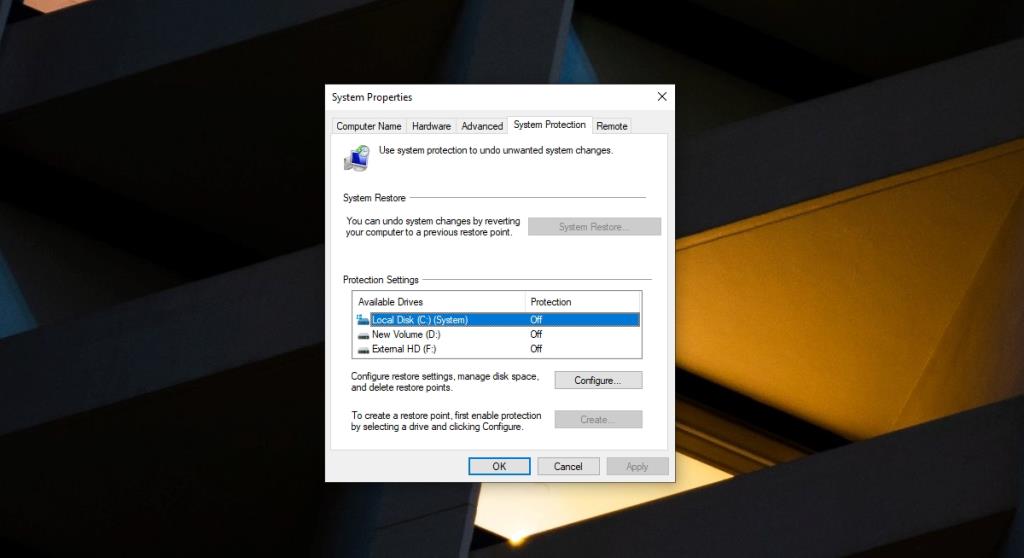
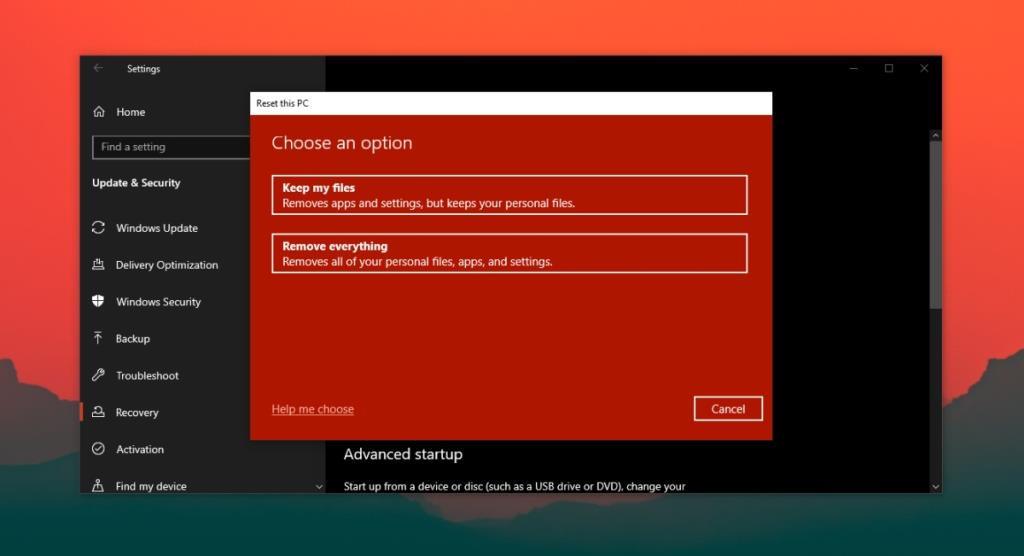







![USB Sürücüsü İçin Otomatik Yedekleme Yazılımı [Windows] USB Sürücüsü İçin Otomatik Yedekleme Yazılımı [Windows]](https://tips.webtech360.com/resources8/r252/image-4071-0829093733946.jpg)