Chrome otomatik olarak güncellenir, ancak görünmez şekilde değil. Yeni bir güncelleme normalde arka planda indirilir, ancak tarayıcıdan çıkıp tekrar açtığınızda yüklenir. Tarayıcıya yeni bir güncelleme indirildikten sonra, Chrome'u masaüstünüzde sonsuza kadar açık bırakmak istemediğiniz sürece güncelleme yapmaktan kaçınamazsınız.
Chrome güncellemeleri
Chrome son derece kararlı bir tarayıcıdır ve güncellemeleri nadiren herhangi bir şeyi bozar. Güncellemeler, tarayıcıya belirli özellikler ekler ve/veya kaldırır. Bir özelliği kullanmaya devam edebilmek için belirli bir Chrome sürümüne bağlı kalmanız gerekiyorsa, tarayıcının güncellenmesini engellemeniz gerekir.
Chrome'da otomatik güncellemeleri devre dışı bırakın
Chrome'da otomatik güncellemeleri devre dışı bırakmanın iki yolu vardır. Güncelleme hizmetini devre dışı bırakabilir veya bu güncellemeleri periyodik olarak kontrol eden görevi devre dışı bırakabilir veya silebilirsiniz.
1. Google Güncellemeler hizmetini devre dışı bırakın
Chrome, yalnızca Google Güncellemeler adlı bir hizmet çalıştırıldığında güncellenir. Hizmeti kapatırsanız, tarayıcı güncellemeleri kontrol edemez ve indiremez.
- Çalıştır kutusunu açmak için Win+R klavye kısayoluna dokunun .
- In Çalıştır kutusuna, “services.msc” yazın ve musluk girin.
- Hizmetler listesinde Google Güncelleme Hizmeti'ni bulun ve seçin.
- Bunu sağ tıklayın ve seçin Özellikler ' bağlam menüsünden.
- Özellikler penceresinde Genel sekmesine gidin.
- Başlangıç türü açılır menüsünü açın .
- Birini seçin Manuel veya Devre Dışı seçeneği.
- Uygula'yı tıklayın .
- Tüm Google Güncelleme hizmetleri için tekrarlayın.
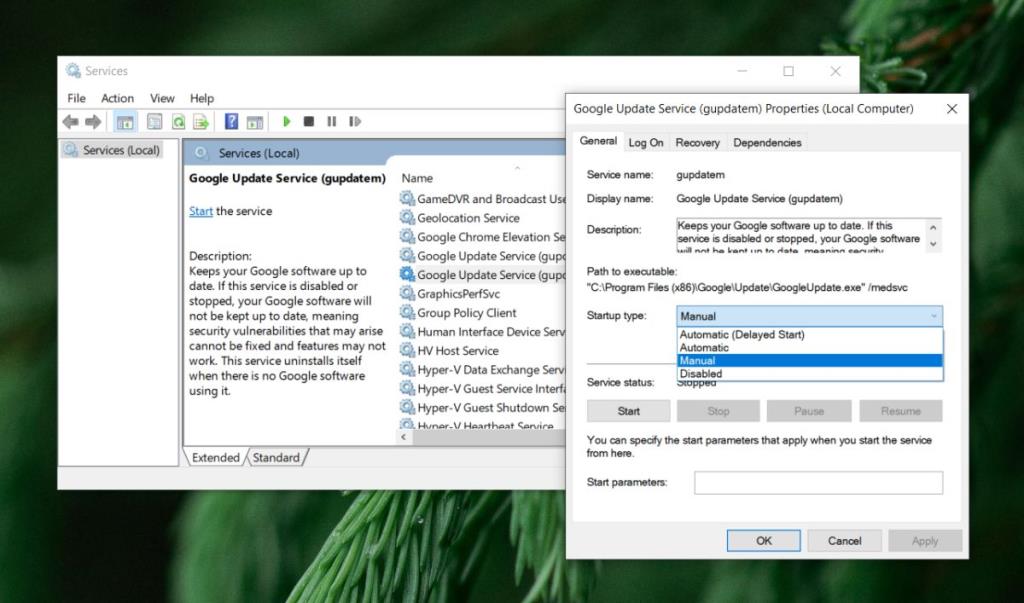
2. Google Güncelleme görevini devre dışı bırakın
Hizmeti çalıştıracak zamanlanmış bir görev varsa, Google Güncelleme hizmetini devre dışı bırakmak çalışmayabilir. Bu durumda, onu tetikleyen görevi devre dışı bırakmanız gerekecektir.
- Görev Zamanlayıcı'yı açın .
- Soldaki sütunda Görev Zamanlayıcı Kitaplığı'nı seçin .
- GoogleUpdate görevini arayın .
- Sağ tıklayın ve Devre Dışı Bırak'ı seçin .
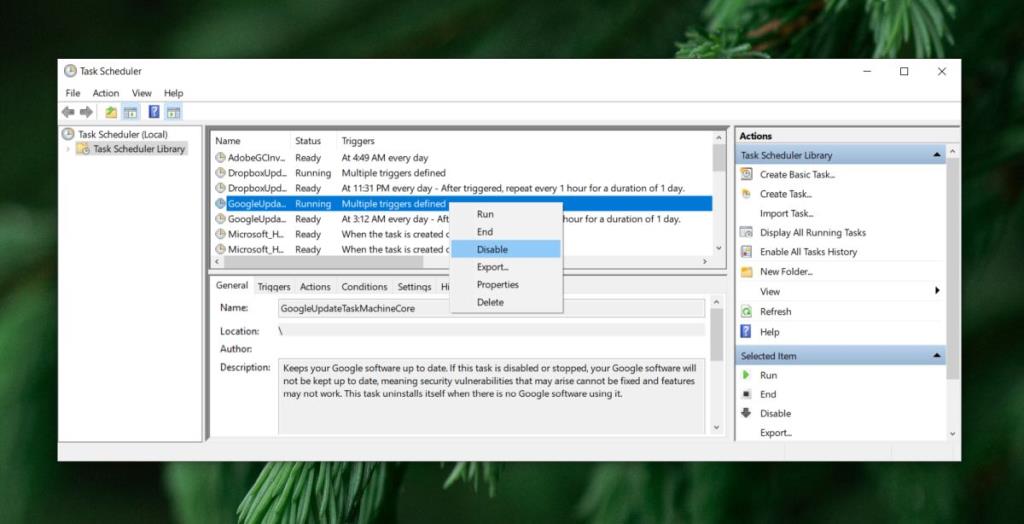
Chrome'u güncelleme
Otomatik güncellemeler kapalıyken Chrome'u manuel olarak güncellemeniz gerekecek. Bunu yapmak için şu adımları izleyin;
- Chrome'u açın .
- Sağ üstteki daha fazla seçenek düğmesini tıklayın ve Yardım>Google Chrome Hakkında'ya gidin .
- Yeni bir sekme açılacak ve Chrome güncellemeleri kontrol edecek. Bir Eğer yeni bir güncelleme mevcuttur, indirilecektir.
- Güncellemeyi uygulamak için Chrome'u yeniden başlatmanız gerekecek .
Chrome'u güncellerken sorun mu yaşıyorsunuz? Bu çözüme göz atın.
Çözüm
Chrome için otomatik güncellemeleri devre dışı bırakmak mümkün olsa da, çok iyi bir nedeniniz olmadıkça bunu yapmanızı önermiyoruz. Bunun nedeni, yeni tarayıcı güncellemelerinin genellikle güvenlik düzeltmeleri içermesidir ve Chrome'un daha eski/güncel olmayan bir sürümünü kullanıyorsanız, kendinizi büyük riske atıyor olabilirsiniz.

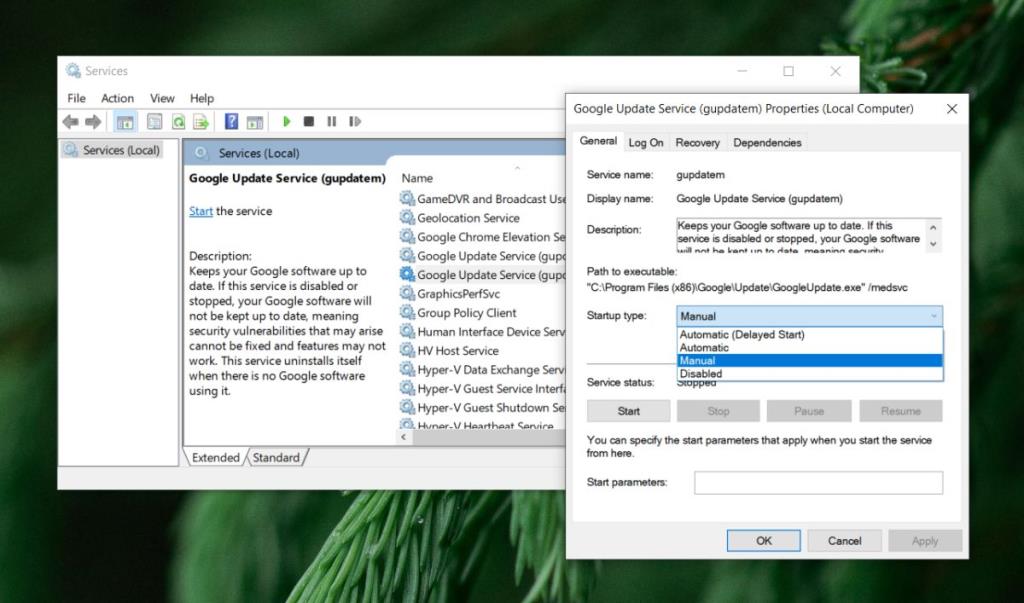
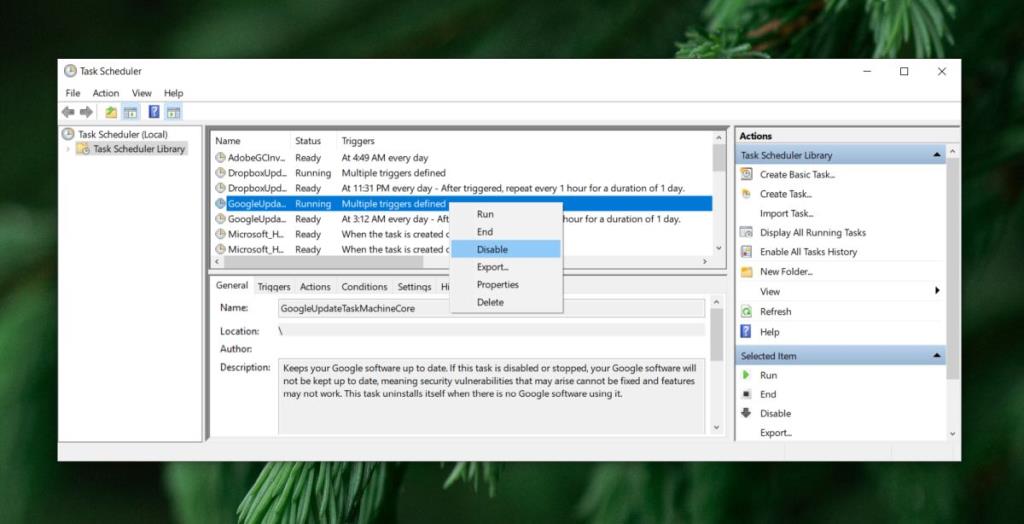







![USB Sürücüsü İçin Otomatik Yedekleme Yazılımı [Windows] USB Sürücüsü İçin Otomatik Yedekleme Yazılımı [Windows]](https://tips.webtech360.com/resources8/r252/image-4071-0829093733946.jpg)