Gmailin Outlook Oturum Açma Girişimlerini Engellemesi Nasıl Düzeltilir

Gmail, umduğunuz kadar güvenli bir e-posta hizmetidir. İki faktörlü kimlik doğrulamanın yanı sıra diğer birçok önlem de sunar.
Fotoğrafları, belgeleri, videoları veya diğer dosyaları açmaya, yürütülebilir dosyaları başlatmaya veya yönetici haklarına sahip uygulamaları çalıştırmaya çalışırken bir dosya sistemi hatasıyla karşılaşabilirsiniz. Genellikle parantez içinde – 2142719196 , – 1073455193 , – 2018375670 veya – 1073741792 gibi bir kod bulunur .
Dosya sistemi hatasına genellikle sabit disk bozulması, bozuk sektörler veya hasarlı sistem dosyaları neden olur. Ancak Windows Update hataları tarafından da tetiklenebilir. Sorunun kökü ne olursa olsun, aşağıdaki talimatları izleyerek sorunu hızla çözebilmelisiniz.
Windows 10'da bir dosya sistemi hatası nasıl düzeltilir
Komut İstemi, Görev Yöneticisi veya Hizmetler gibi sistem uygulamalarını yönetici haklarıyla çalıştıramıyorsanız, Windows 10'da bir bilgisayar sorununu gidermek zor olabilir. Bu nedenle , varsayılan olarak yükseltme haklarını kullandığından Windows'u Güvenli Modda başlatmak iyi bir fikirdir .
Windows 10 Güvenli Modda nasıl önyüklenir:


İzin eksikliği nedeniyle aşağıdaki düzeltmelerden birini uygulamakta zorlandığınızda, bu sorunu çözmek için Windows 10'u Güvenli Modda yeniden başlatmanız yeterlidir.
1. Windows Güncellemelerini Kontrol Edin
Dosya sistemi hatasına neden olduğu bilinen bir sorun varsa, bu sorun muhtemelen Microsoft tarafından en kısa sürede düzeltilecektir. Bu nedenle, işletim sisteminiz için en son özellikleri, geliştirmeleri, güvenlik yamalarını ve düzeltmeleri indirmek için Windows Update'i çalıştırarak başlayın.
Normalde, işletim sisteminiz güncellemeleri otomatik olarak kontrol etmeli ve bunları mümkün olan en kısa sürede yüklemenizi istemelidir. Bu durumda, daha fazla ertelememeli ve Windows'un güncelleme görevine devam etmesine izin vermelisiniz. Ancak, bilgisayarınızda bu olmazsa, güncellemeleri kontrol etmek size kalmış.
Windows Update nasıl çalıştırılır:

2. Bilgisayarınızı yeniden başlatın
Dosyaları açmanızı, oyun oynamanızı ve uygulamaları başlatmanızı engelleyen bir hatayı düzeltmek bazen bilgisayarınızı yeniden başlatmak kadar basittir. Dosya sistemi hatası bir kerelik talihsiz bir olaysa, herhangi bir özel adım atmadan bu kolay çözümü deneyin.
3. Son sistem güncellemelerini kaldırın
Microsoft'un sık sık bilgisayar ayarlarına zarar veren ve hasara neden olan Windows güncellemelerini zorladığı bir sır değil. Birçok PC kullanıcısını sistem güncellemelerini makinelerinden kaldırmaya zorladı, bu nedenle dosya sistemi hatasından kurtulmak için bu çözümü denemelisiniz.
Son sistem güncellemeleri nasıl kaldırılır:




4. CHKDSK'yi çalıştırın
Dosya sistemi hatasına gerçekten de sabit sürücü bozulması veya bozuk disk sektörleri neden olduysa, bu sorunu Komut İsteminden çalıştırabileceğiniz dahili bir Windows yardımcı programı olan CHKDSK'yi (Diski Kontrol Et) kullanarak düzeltebilirsiniz.
chkdsk c: /f /r. Aksi takdirde, c:doğru bölüm harfiyle değiştirdiğinizden emin olun.
5. SFC'yi kullanın
Bilgisayarınızda bozuk sistem dosyaları olup olmadığını kontrol etmek için SFC'yi (Sistem Dosyası Denetleyicisi) çalıştırabilirsiniz .
sfc /scannow
Eğer alırsanız Windows Kaynak Koruması herhangi bütünlük ihlalleri bulamadık mesaj, SFC önce DISM çalıştırmayı deneyin.
6. DISM ve SFC'yi çalıştırın
DISM (Dağıtım Görüntüsü Hizmeti ve Yönetimi), Windows görüntüsünün bileşen deposunda herhangi bir bozulma olup olmadığını denetlediği için SFC'den daha güçlü bir araçtır. Komut satırı ortamından da çalıştırabilirsiniz.
DISM /online /cleanup-image /scanhealthve Enter'a basın
DISM /online /cleanup-image /restorehealthsfc /scannowHasarlı sistem dosyalarını kontrol etmek için SFC komutunu ( ) kullanın
7. Donanım ve Aygıtlar sorun gidericisini çalıştırın
Ek donanım aygıtları arızalı olabilir ve sonuç olarak dosya sistemi hatasına neden olabilir. Bunları düzeltmenin en kolay yolu Donanım ve Aygıtlar sorun gidericisini çalıştırmaktır. Sorun giderme ayarlarında bulabilirsiniz . Ancak, Donanım ve Aygıtlar sorun gidericisi eksikse , onu bir komutla dağıtabilirsiniz.
msdt.exe -id DeviceDiagnosticve pres Enter

8. Windows Mağazası Uygulamaları sorun gidericisini çalıştırın
Microsoft Store bozuk olduğu için Microsoft Store uygulamalarının yürütülebilir dosyalarını başlatmaya çalışırken dosya sistemi hatası alıyor olabilirsiniz. Ancak, özel sorun gidericiyi çalıştırarak bu sorunu çözebilmelisiniz.
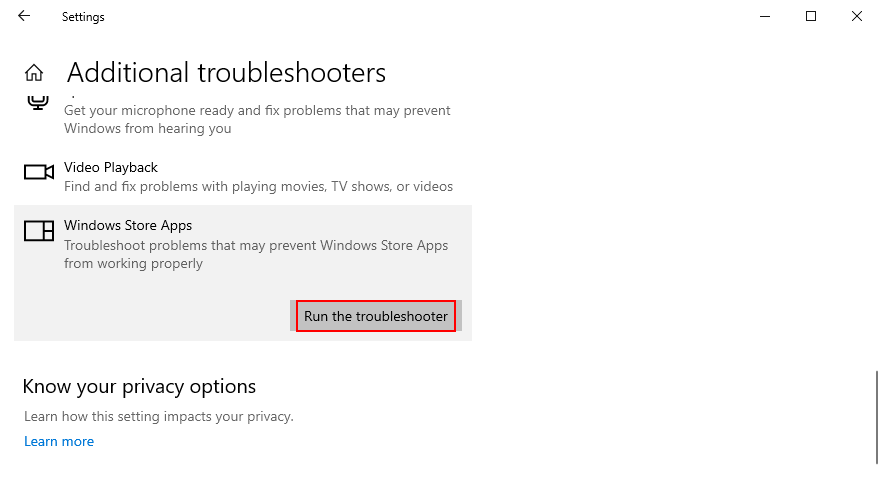
9. Bilgisayarınızda kötü amaçlı yazılım olup olmadığını kontrol edin
Dosya sistemi hatasına neden olabilecek virüslü dosyaları ortadan kaldırmak için bilgisayarınızı düzenli olarak kötü amaçlı yazılımlara karşı taramak iyi bir fikirdir. Windows Defender'a güveniyorsanız ve üçüncü taraf bir güvenlik çözümünüz yoksa yapmanız gerekenler burada.
Windows Defender nasıl kullanılır:




10. Temiz önyükleme Windows 10
Başlangıç uygulamaları ve zamanlanmış hizmetler, Microsoft Store'da sorunlara neden olabilir, bu da uygulamaları başlatmanızı ve bunun sonucunda dosya sistemi hatasını göstermenizi engelliyor olabilir. Ancak, bu sorunu gidermek için Windows 10'u temiz önyükleme yapabilirsiniz .


11. En son yazılımı kaldırın
Bilgisayarınıza yakın zamanda yüklediğiniz yazılım programları Windows 10'u tam olarak desteklemeyebilir. Veya birbirleriyle çakışabilirler. Örneğin, gerçek zamanlı motorlara sahip iki antivirüs çözümü çatışarak sistem kararlılığı sorunlarına ve dosya erişim hatalarına neden olabilir. Bu sorunu çözmek için son uygulamaları kaldırmalısınız.


Ne yazık ki, Windows kaldırıcı, programları kaldırma konusunda verimli değildir. Daha kapsamlı olmak istiyorsanız, üçüncü taraf bir uygulama kaldırıcı kullanmanızı öneririz . Yalnızca uygulamaları değil, kalan dosyaları ve kayıt defteri anahtarlarını da ortadan kaldırır. Ve bu programlardan bazıları, Microsoft Store uygulamalarının kaldırılmasına da hızlı erişim sağlar.
12. Sistem kayıt defterini düzeltin
Windows kayıt defterinde bozuk, değiştirilmiş veya eksik girişler olabilir. Sonuç olarak, bilgisayarınızda dosyaları açmaya veya uygulamaları başlatmaya çalışırken dosya sistemi hatası da dahil olmak üzere çeşitli sorunlar yaşanıyor.
Bu sorunu gidermek için bir kayıt defteri temizleyicisine başvurabilirsiniz . Ancak, herhangi bir yazılım uygulaması yükleme derdiyle uğraşmak istemiyorsanız, yapmanız gerekenler burada.


cd c:\Windows\System32\config
ren c:\Windows\System32\config\DEFAULT DEFAULT.old
ren c:\Windows\System32\config\SAM SAM.old
ren c:\Windows\System32\config\SECURITY SECURITY.old
ren c:\Windows\System32\config\SOFTWARE SOFTWARE.old
ren c:\Windows\System32\config\SYSTEM SYSTEM.old
c:\Windows\System32\config\RegBack\DEFAULT c:\Windows\System32\config\ kopyalayın
c:\Windows\System32\config\RegBack\DEFAULT c:\Windows\System32\config\ kopyalayın
c:\Windows\System32\config\RegBack\SAM c:\Windows\System32\config\ dosyasını kopyalayın
c:\Windows\System32\config\RegBack\SECURITY c:\Windows\System32\config\ kopyalayın
c:\Windows\System32\config\RegBack\SYSTEM c:\Windows\System32\config\ kopyalayın
c:\Windows\System32\config\RegBack\SOFTWARE c:\Windows\System32\config\ kopyalayın
13. Çevre birimlerinin fişini çekin
Halihazırda bilgisayarınıza takılı olan bir harici aygıt doğru şekilde yüklenmemiş olabilir. Veya işletim sisteminizle uyumlu olmayabilir. Bunu test etmek için bilgisayarınızı kapatın ve klavyeniz ve fareniz dışındaki tüm çevresel aygıtların fişini çekin.
Ardından, Windows'u başlatın ve hala dosya sistemi hatası alıp almadığınızı kontrol edin. Aygıt Yöneticisi'nden bir aygıtı yeniden yüklemeyi de deneyebilirsiniz.
14. Microsoft Store uygulamasını onarın ve sıfırlayın
Dosya sistemi hatasını yalnızca Microsoft Store'dan belirli bir uygulamayla dosyaları açmaya çalışırken alıyorsanız, bu, uygulamaya özel bir sorun olabilir ve bu sorun, söz konusu uygulamayı onararak ve sıfırlayarak kolayca çözülebilir. Aşağıdaki örnekte Fotoğraflar kullanıyoruz.
15. Yerel bir kullanıcı hesabına geçin
Dosya sistemi hatasına neden olabilecek bazı sorunlar, izin ayarlarına ve Microsoft hesabına bağlıdır. Normalde, Microsoft hesabınızla oturum açmak, Windows bilgisayarınızdaki tüm kapıları açmalıdır. Ancak, bazen yerel bir hesaba geçmek yardımcı olur. Henüz sahip değilseniz, nasıl kuracağınız aşağıda açıklanmıştır:

16. Sistem belleğini kontrol edin
Sistem belleği arızalıysa, bu, Windows 10 bilgisayarınızda dosya erişim sorunları da dahil olmak üzere ciddi sorunlara neden olabilir. Windows Bellek Tanılama adlı dahili bir araca dönerek RAM'inizi hızlı bir şekilde test edebilirsiniz. Nasıl kullanılacağı aşağıda açıklanmıştır:
mdsched.exeve Enter'a basın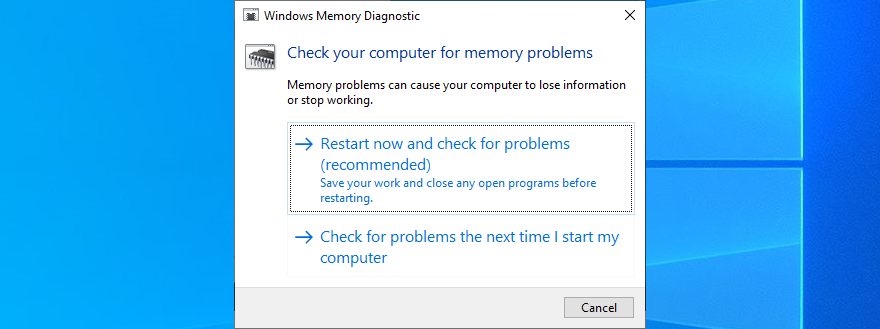
RAM, Windows önyüklemesinden önce test edilecektir. Varsayılan olarak, testi Standart modda çalıştırır. Ancak, elinizde biraz zaman varsa, daha değerli bilgiler sağladığı için Genişletilmiş testi seçmenizi öneririz .
Seçenekler'e gitmek için F1'e basın , Genişletilmiş'i seçin ve onaylamak için F10 tuşuna basın . Windows önyüklendikten sonra, bildirim merkezinde bellek tanılama sonuçlarını ortaya çıkaracaktır (hemen gösterilmezlerse birkaç dakika bekleyin).
Windows Bellek Tanılama'ya daha güçlü bir alternatif tercih ediyorsanız, MemTest86'ya göz atın .
17. Sistem Geri Yüklemeyi Kullanın
Bu noktaya kadar her şey başarısız olursa, Sistem Geri Yükleme'yi kullanma zamanı gelmiştir. Dosya sistemi hatasını almaya başlamadan önce Windows'u oluşturulmuş bir kontrol noktasına geri alabilirsiniz. Ancak bu, böyle bir geri yükleme noktasının bilgisayarınızda zaten mevcut olması gerektiği anlamına gelir. Bunun da ötesinde, geri yükleme noktasından sonra yüklenen tüm programlar artık mevcut olmayacak, dolayısıyla onları yeniden yüklemeniz gerekecek.


18. Windows 10'u Sıfırla
Son olarak, bilgisayarınızda Sistem Geri Yükleme senaryosu mümkün değilse veya hata veriyorsa Windows 10'u fabrika ayarlarına döndürebilirsiniz . Biraz zaman alır ve tüm uygulamalarınız kaldırılır, ancak kişisel dosyalarınız güvende tutulur.
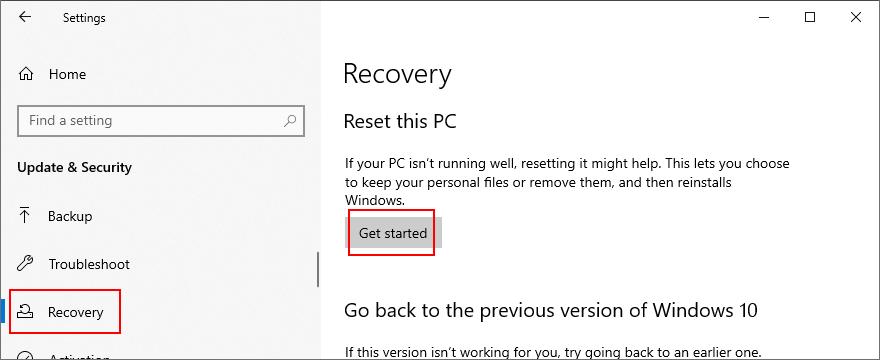
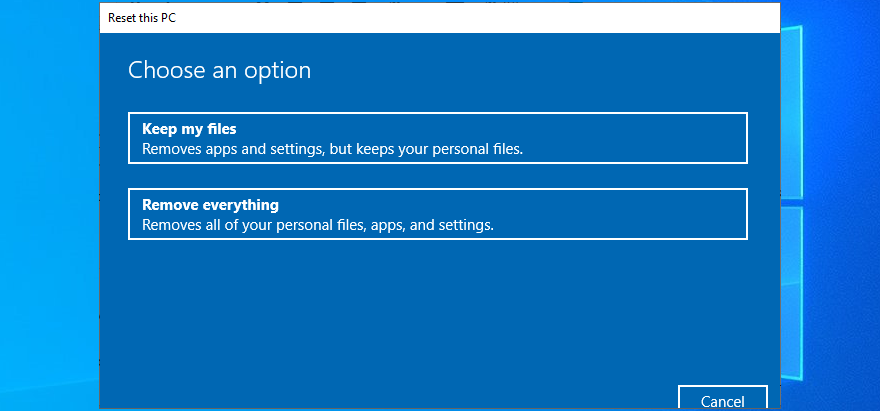
Windows 10 bilgisayarlarda dosya sistemi hatasını düzeltebilirsiniz
İncelemek için, dosya sistemi hatasına genellikle çözülebilen sabit disk bozulması neden olur. Sistem güncellemelerini kontrol etmek ve bilgisayarınızı yeniden başlatmak kadar basit geçici çözümlerle başlayın. Listedeki çoğu çözümü uygulamak için Windows 10'u Güvenli Modda başlatmak gerekebilir.
CHKDSK, SFC ve DISM komut satırı yardımcı programlarını çalıştırabilir, arızalı sistem güncellemelerini kaldırabilir, Donanım ve Aygıtlar ve Windows Mağazası Uygulamaları sorun gidericilerini kullanabilir, bilgisayarınızda kötü amaçlı yazılım olup olmadığını kontrol edebilir, Windows 10'u temiz önyükleme yapabilir, en son yazılımları kaldırabilir ve sistem kayıt defterini düzeltebilirsiniz. .
Ayrıca çevresel aygıtların fişini çekmek, başlatmaya çalıştığınız Microsoft Store uygulamasını onarmak ve sıfırlamak, yerel bir kullanıcı hesabına geçmek, sistem belleğinde hatalar olup olmadığını kontrol etmek, Windows'u güvenli bir kontrol noktasına geri almak için Sistem Geri Yükleme'yi kullanmak da iyi bir fikirdir. veya her şey başarısız olursa Windows 10'u varsayılan ayarlara sıfırlayın.
Bilgisayarınızdaki dosya sistemi hatasını nasıl onardınız? Önemli adımları atladık mı? Aşağıdaki yorumlarda bize bildirin.
Gmail, umduğunuz kadar güvenli bir e-posta hizmetidir. İki faktörlü kimlik doğrulamanın yanı sıra diğer birçok önlem de sunar.
Uzun süre kullandığımız uygulamalar önemli ölçüde zorlanmaya neden olabilir. Tarayıcınız gibi bir uygulama, gece gündüz sürekli kullandığınız bir uygulamadır.
Dropbox, verilerinizi otomatik olarak yedeklemenin ve kullanımı kolay bir web arayüzüyle her yerden erişmenin harika bir yoludur. Hatta size bir
Diyelim ki bir arkadaşınıza e-posta, anlık mesajlaşma veya çevrimiçi bir dosya paylaşım sitesi aracılığıyla dosya göndermek istiyorsunuz. En hızlı yol, dosyaları sıkıştırmak olacaktır.
Üreticiye bağlı olarak, bazı ses kartları ve dizüstü bilgisayarlar, göz alıcı bir ekran üstü ses kontrol gösterge yazılımıyla birlikte gelir.
Belgeleri ve kitapları farklı cihazlara dönüştürmek için birden fazla e-kitap dönüştürücüsüne bağlı kalmaktan nefret ediyorsanız, Hamster Ücretsiz Kitap Dönüştürücüsüne göz atın.
Hamster Free Audio Converter, çok sayıda cihaz ve ses formatı için geniş bir ön ayar yelpazesini destekleyen bir ses dönüştürücüdür. Bunlar arasında şunlar yer alır:
MyManga, yeni bölümleri otomatik olarak indiren güçlü bir manga çizgi roman okuyucusudur. En sevdiğiniz dizilerden haberdar olun.
Bazı programlar, geliştiricinin kullanıcıların yeniden boyutlandırmasını istememesi nedeniyle yeniden boyutlandırılamaz; aynı durum Windows'taki bazı iletişim kutuları için de geçerlidir. Bu can sıkıcı durum
Windows 7 kullanıcılarının internet ayarlarını değiştirmesini nasıl engelleyeceğinizi öğrenin. Ağınızı koruyun ve sistem genelindeki ayarların bozulmadan kalmasını sağlayın.








