Gmailin Outlook Oturum Açma Girişimlerini Engellemesi Nasıl Düzeltilir

Gmail, umduğunuz kadar güvenli bir e-posta hizmetidir. İki faktörlü kimlik doğrulamanın yanı sıra diğer birçok önlem de sunar.
Windows 10, sisteminizi uyku moduna geçirmenize veya hazırda bekletmenize izin verir. Windows'un eski sürümlerinde aynı iki seçenek vardı. Windows 10'daki Güç Planı ayarlarından güç düğmesi menüsündeki hem Uyku hem de Hazırda Beklet seçeneğini gizlemeyi seçebilirsiniz.
Bununla birlikte, Güç Planı ayarlarında hazırda bekletme seçeneğini görmüyorsanız, bunun nedeni Hazırda Beklet'in devre dışı bırakılması olabilir. Hazırda bekletme devre dışı bırakıldığında, seçenek kullanıcı arayüzünden tamamen kaldırılır. Grileştirilmiş bir seçenek olarak görünmüyor. Bunun yerine, sanki yokmuş gibi görünüyor. Windows 10'da eksik hazırda bekletme seçeneğini şu şekilde düzeltebilirsiniz.
Eksik Hazırda Bekletme Seçeneğini Düzeltin
Hazırda bekletme modunu bir komut istemi komutuyla etkinleştirebilirsiniz. Etkinleştirmek için yönetici haklarına ihtiyacınız olacak. Yönetici haklarıyla Komut İstemi'ni açın. Aşağıdaki komutu çalıştırın. Hiçbir şey döndürmez, ancak çalışması yalnızca bir saniye sürer ve hazırda bekletme modu etkinleştirilir.
powercfg -h açık
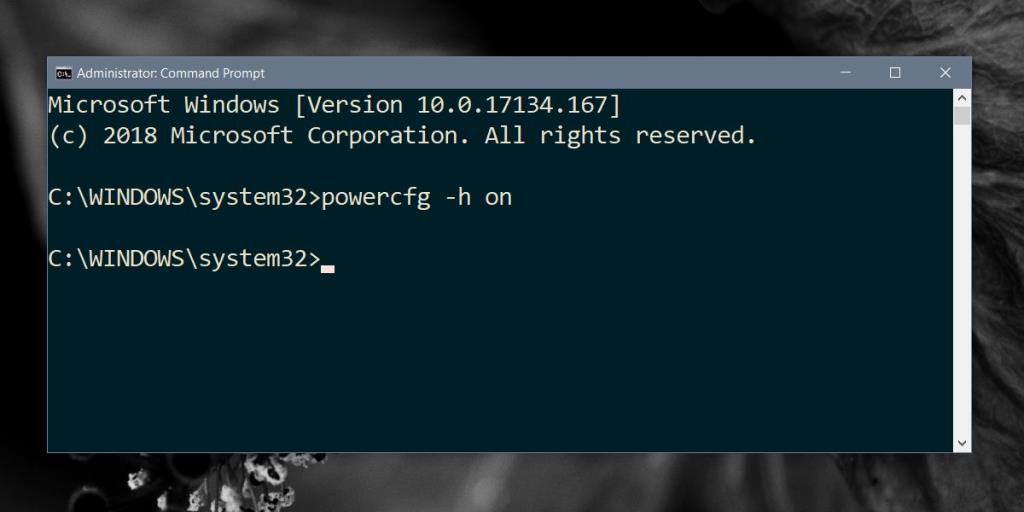 Hazırda bekletme modunu etkinleştirdikten sonra Güç Planı seçeneklerini açın. Pil simgesine sağ tıklayın ve Güç Seçenekleri'ni seçin. Alternatif olarak, Dosya Gezgini'ni açın ve aşağıdakini konum çubuğuna yapıştırın.
Hazırda bekletme modunu etkinleştirdikten sonra Güç Planı seçeneklerini açın. Pil simgesine sağ tıklayın ve Güç Seçenekleri'ni seçin. Alternatif olarak, Dosya Gezgini'ni açın ve aşağıdakini konum çubuğuna yapıştırın.
Denetim Masası\Donanım ve Ses\Güç Seçenekleri
Soldaki Güç düğmelerinin ne yapacağını seçin seçeneğini tıklayın. Şu anda kullanılamayan ayarları değiştir seçeneğini tıklayın. Hazırda Beklet seçeneğini etkinleştirin, Başlat Menüsündeki Güç düğmesi menüsünde görünmeye başlayacaktır.
Hafıza kullanımı
Hazırda Bekleme modunu kullanırsanız, sabit sürücünüzde yer kaplar. Hazırda bekletme, sisteminizin mevcut durumunu sabit sürücüye kaydederek çalışır. Normalde bu, birkaç GB'den fazla disk alanı eklemez, ancak zamanla önemli ölçüde büyüyebilir. Bunu düzeltmek için Hazırda Beklet'i kapatabilirsiniz ; dosya silinecektir . Hemen ardından açıp modu kullanmaya devam edebilirsiniz.
Olduğu gibi disk alanınız kısıtlıysa, hazırda bekletme dosya boyutunu ayarlamak için bir komut istemi komutu kullanabilirsiniz. Varsayılan olarak %70 – %75 arasında ayarlanmıştır. Aşağıdaki komut, onu farklı bir yüzdeye değiştirmenize olanak sağlar. Yüzde, RAM'inizinkidir ve %50'den az olamaz. İsterseniz %100'e kadar büyütebilir veya %50'ye kadar azaltabilirsiniz, ancak bundan daha azını değil. Sisteminizde hala çok fazla yer kaplıyorsa, bunun yerine Uyku modunu kullanmayı veya sisteminizi kapatmayı düşünün.
Powercfg –h –boyut yüzde boyutu
Örnek
Powercfg –h –boyut %55
Gmail, umduğunuz kadar güvenli bir e-posta hizmetidir. İki faktörlü kimlik doğrulamanın yanı sıra diğer birçok önlem de sunar.
Uzun süre kullandığımız uygulamalar önemli ölçüde zorlanmaya neden olabilir. Tarayıcınız gibi bir uygulama, gece gündüz sürekli kullandığınız bir uygulamadır.
Dropbox, verilerinizi otomatik olarak yedeklemenin ve kullanımı kolay bir web arayüzüyle her yerden erişmenin harika bir yoludur. Hatta size bir
Diyelim ki bir arkadaşınıza e-posta, anlık mesajlaşma veya çevrimiçi bir dosya paylaşım sitesi aracılığıyla dosya göndermek istiyorsunuz. En hızlı yol, dosyaları sıkıştırmak olacaktır.
Üreticiye bağlı olarak, bazı ses kartları ve dizüstü bilgisayarlar, göz alıcı bir ekran üstü ses kontrol gösterge yazılımıyla birlikte gelir.
Belgeleri ve kitapları farklı cihazlara dönüştürmek için birden fazla e-kitap dönüştürücüsüne bağlı kalmaktan nefret ediyorsanız, Hamster Ücretsiz Kitap Dönüştürücüsüne göz atın.
Hamster Free Audio Converter, çok sayıda cihaz ve ses formatı için geniş bir ön ayar yelpazesini destekleyen bir ses dönüştürücüdür. Bunlar arasında şunlar yer alır:
MyManga, yeni bölümleri otomatik olarak indiren güçlü bir manga çizgi roman okuyucusudur. En sevdiğiniz dizilerden haberdar olun.
Bazı programlar, geliştiricinin kullanıcıların yeniden boyutlandırmasını istememesi nedeniyle yeniden boyutlandırılamaz; aynı durum Windows'taki bazı iletişim kutuları için de geçerlidir. Bu can sıkıcı durum
Windows 7 kullanıcılarının internet ayarlarını değiştirmesini nasıl engelleyeceğinizi öğrenin. Ağınızı koruyun ve sistem genelindeki ayarların bozulmadan kalmasını sağlayın.








