Bir uygulamanın veya işletim sisteminin kullanıcı arayüzü, göze hoş gelmemelidir. Renkler çakışmamalı, simgeler kolayca tanınmalı ve göründükleri diğer tüm UI öğelerinden ayırt edilebilmeli ve diğer şeylerin yanı sıra metin keskin olmalıdır. Tasarım çok önemlidir, ancak metin çok küçük veya bulanıksa iyi görünen bir işletim sistemi işe yaramaz.
Windows 10'da metin boyutunu değiştirme
Windows 10'un geçmişte bulanık uygulamalarla ilgili bir sorunu vardı ve HD ekranlar için ölçekleme özelliği en iyisi değil, bu nedenle ölçeklendirmeyi %100'de tutmak daha iyi olabilir. Ölçekleme normal olarak ayarlandığında, Windows 10'da metin okumak zor olabilir. Ölçeklemeyi %100'e veya daha yüksek veya daha düşük olarak ayarlamış olsanız da, okumayı kolaylaştırmak için Windows 10'da metin boyutunu değiştirebilirsiniz.
- Ayarlar uygulamasını açın .
- Erişim Kolaylığı ayarlar grubuna gidin .
- Ekran sekmesini seçin .
- Bir 'Metni büyüt' kaydırıcısını göreceksiniz . Metin boyutunu büyütmek için kaydırıcıyı sağa hareket ettirin . Metin boyutunu küçültmek için sola hareket ettirin .
- Uygula'yı tıklayın.
- Ayarın uygulanmasını bekleyin ve ardından herhangi bir uygulamayı açın. Tüm OS arasındaki metin şimdi daha büyük olacak senin ayarına bağlı olarak, ya da daha küçük.
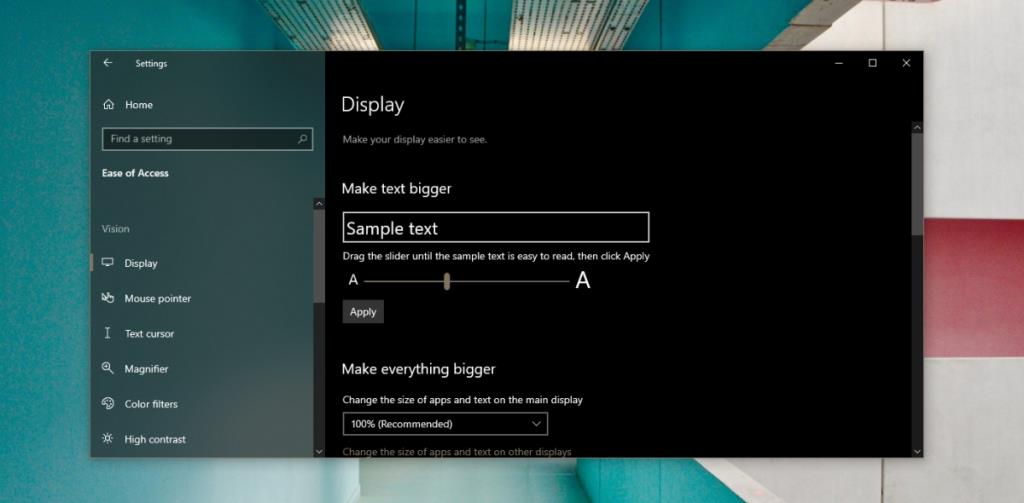
Hızlı düzeltmeler
Bazı uygulamalar daha büyük veya daha küçük metin göstermiyorsa, yeni ayarlarınıza göre Windows 10'dan çıkın ve tekrar oturum açın. Oturumu kapatmazsa, sisteminizi yeniden başlatın.
Bazı uygulamalarda şu anda bulanık metin görüyorsanız, uyumluluk ayarlarını değiştirerek sorunu düzeltebilirsiniz.
- Bulanık metin gördüğünüz uygulamayı açmak için kullandığınız uygulamayı veya uygulama kısayolunu sağ tıklayın .
- Bağlam menüsünden Özellikler'i seçin.
- Git Uyumluluk sekmesi.
- 'Yüksek DPI ayarlarını değiştir' seçeneğini tıklayın.
- Açılan pencerede 'Yüksek DPI ölçekleme davranışını geçersiz kıl' seçeneğini etkinleştirin. Ölçekleme 'seçeneği tarafından gerçekleştirilir .
- Bu seçeneğin altındaki açılır menüyü açın ve 'Sistem'i seçin.
- Tamam'ı ve ardından Uygula'yı tıklayın.
- Sistemi yeniden başlatın.
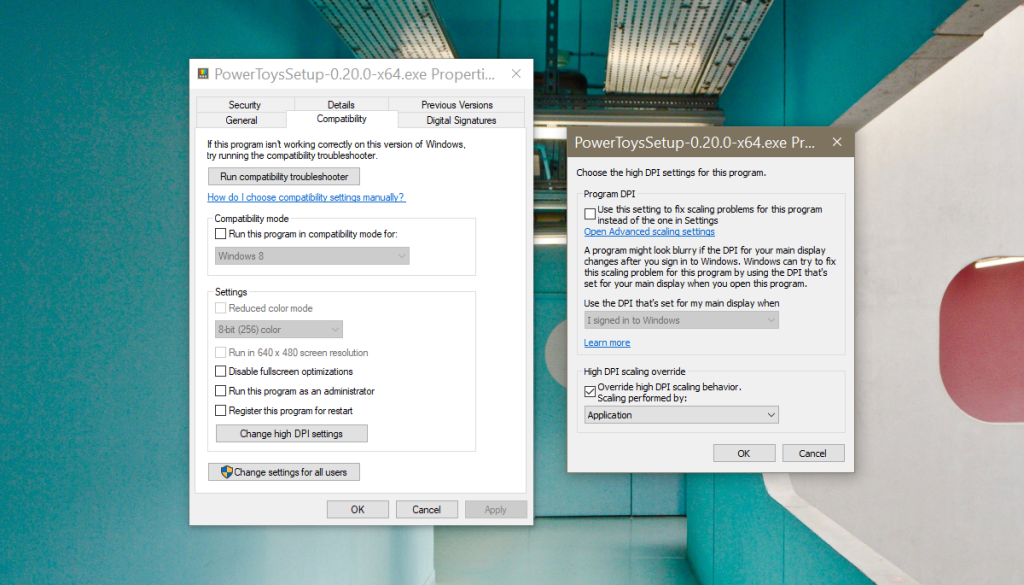
Çözüm
Metin boyutu uygulamanın kullanıcı arayüzünde değişecek, ancak dinamik içerik için değişmeyecek. Örneğin, daha büyük metin boyutu tarayıcınızın kullanıcı arayüzüne yansıtılacaktır, ancak web sayfalarının kullandığı metin boyutu hiçbir web sitesi için değişmeyecektir. Tarayıcınızda daha büyük metne ihtiyacınız varsa, yakınlaştırma özelliğini kullanmayı deneyin veya tarayıcının kendi bağımsız metin boyutu ayarına sahip olup olmadığını kontrol edin . Bazı uygulamalar, Windows 10'da metin boyutu özelliğini desteklemeyebilir.

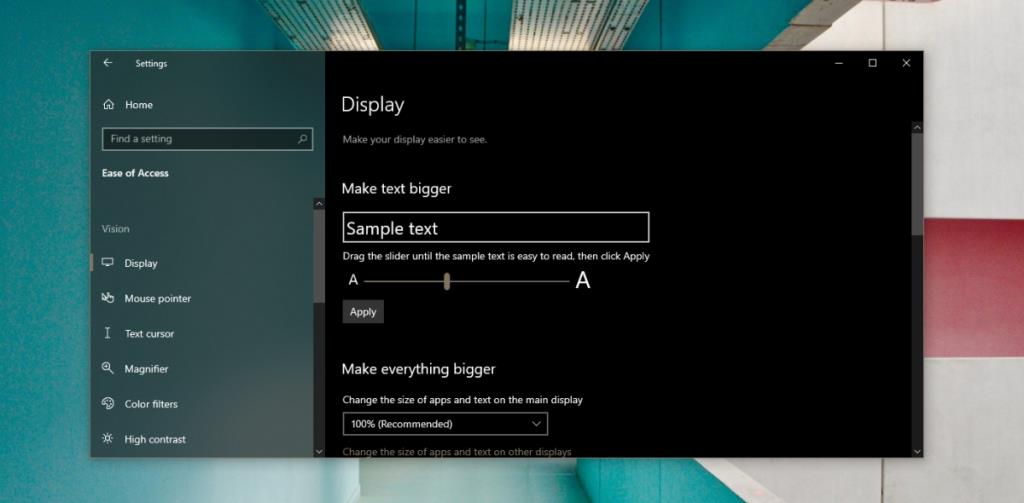
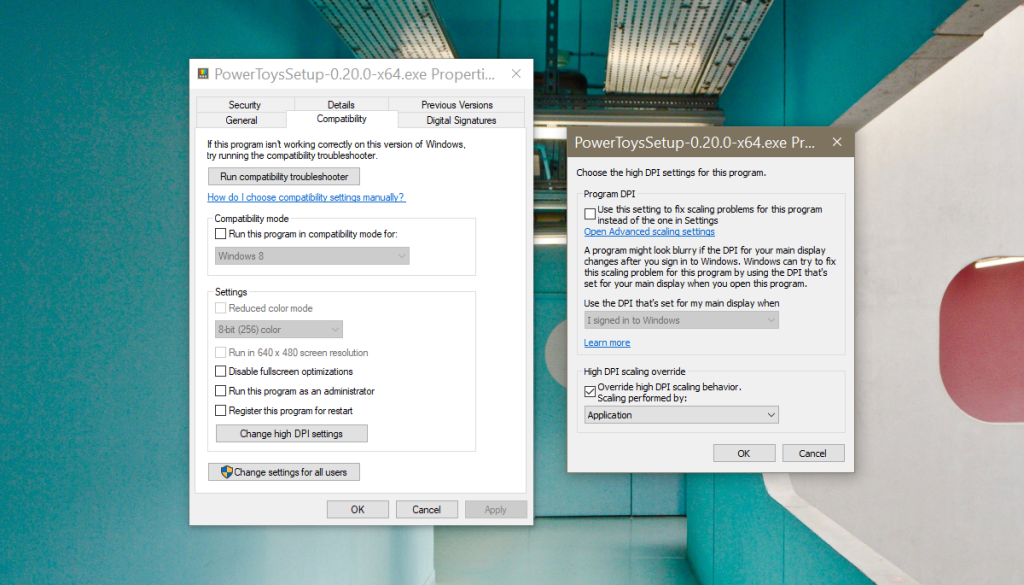
![USB Sürücüsü İçin Otomatik Yedekleme Yazılımı [Windows] USB Sürücüsü İçin Otomatik Yedekleme Yazılımı [Windows]](https://tips.webtech360.com/resources8/r252/image-4071-0829093733946.jpg)

![Boot Camp Kullanarak Mace Windows Nasıl Kurulur [Kılavuz] Boot Camp Kullanarak Mace Windows Nasıl Kurulur [Kılavuz]](https://tips.webtech360.com/resources8/r252/image-9806-0829094650349.jpg)

![Dosya Türünü, Otomatik Oynatmayı ve Varsayılan Program Ayarlarını Düzenle [Windows 7/Vista] Dosya Türünü, Otomatik Oynatmayı ve Varsayılan Program Ayarlarını Düzenle [Windows 7/Vista]](https://tips.webtech360.com/resources8/r252/image-5457-0829093416584.jpg)

![SSD Sürücüsünü Optimize Etmek İçin Ayarlama [Windows] SSD Sürücüsünü Optimize Etmek İçin Ayarlama [Windows]](https://tips.webtech360.com/resources8/r252/image-2143-0829093415212.jpg)
