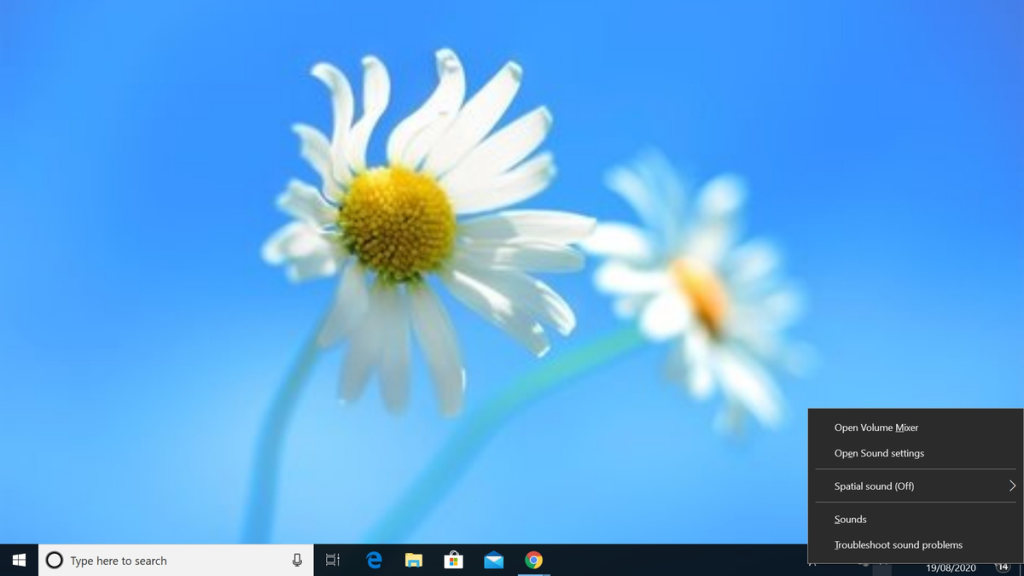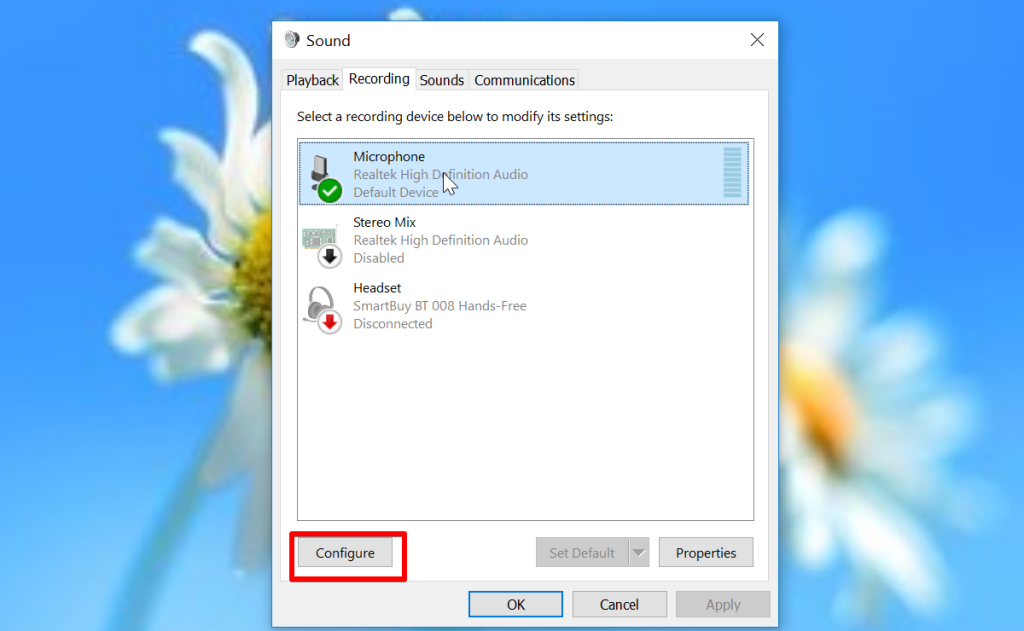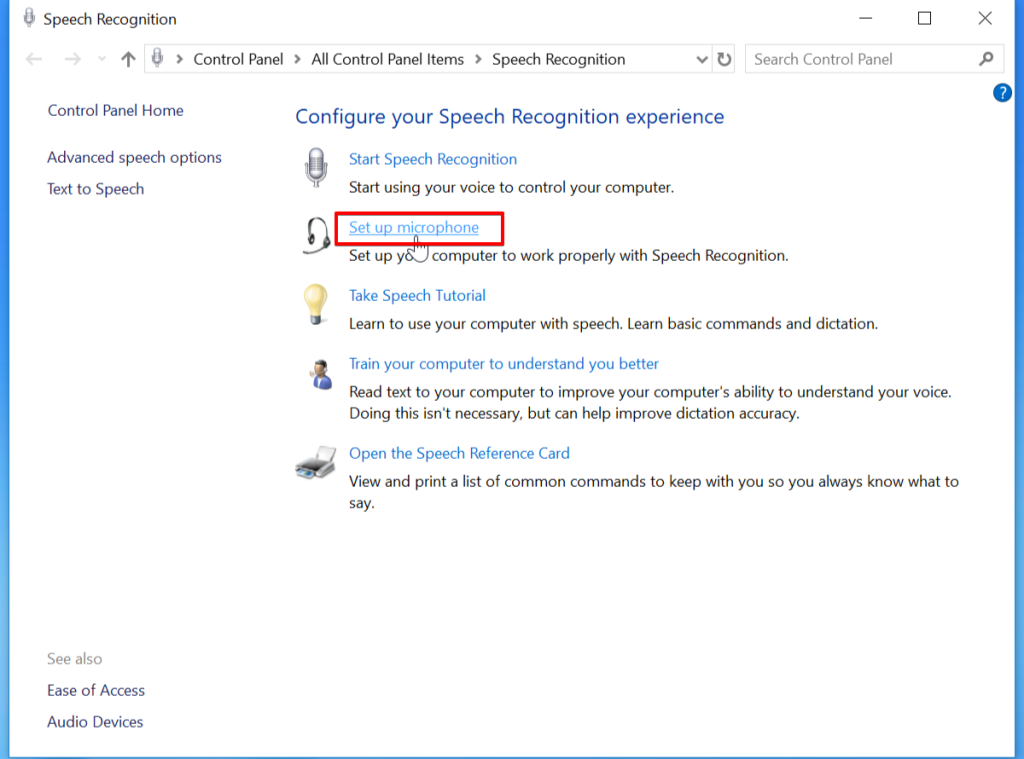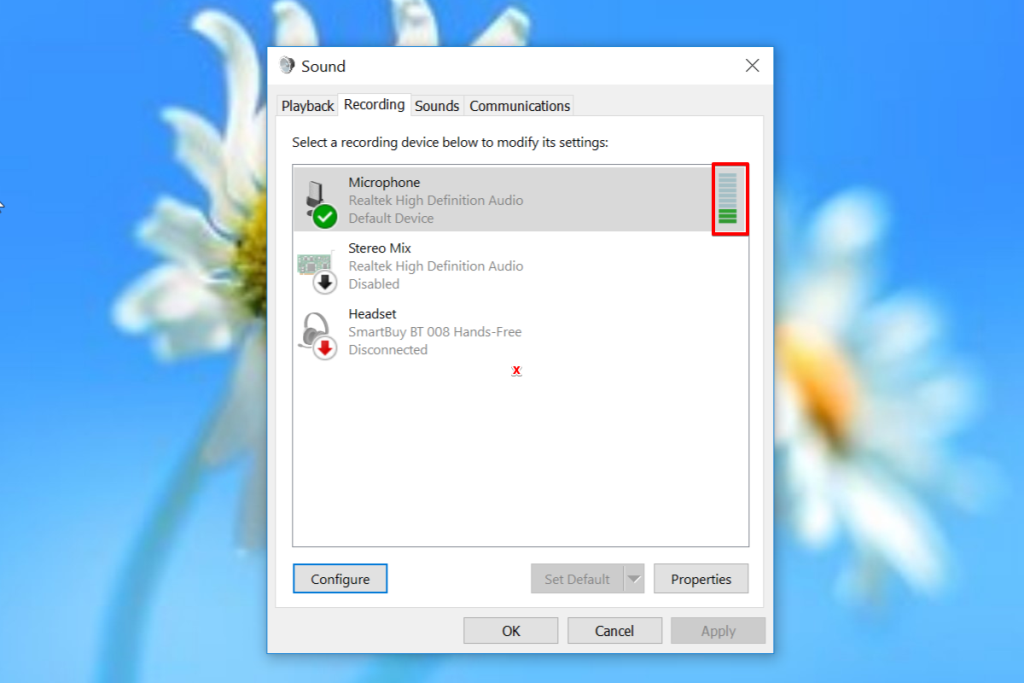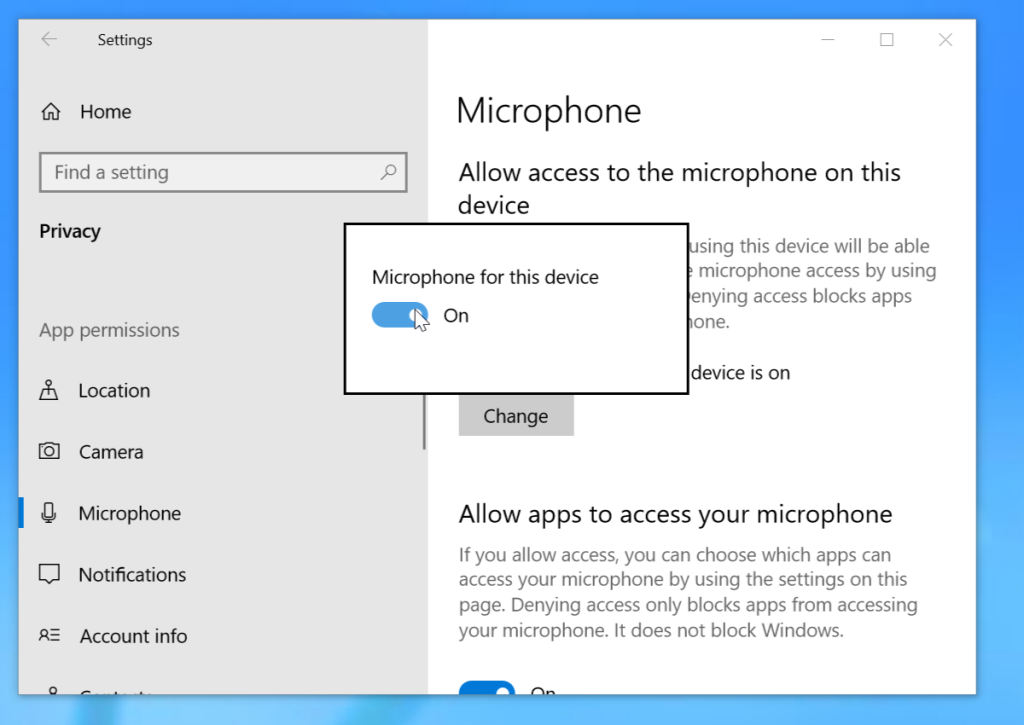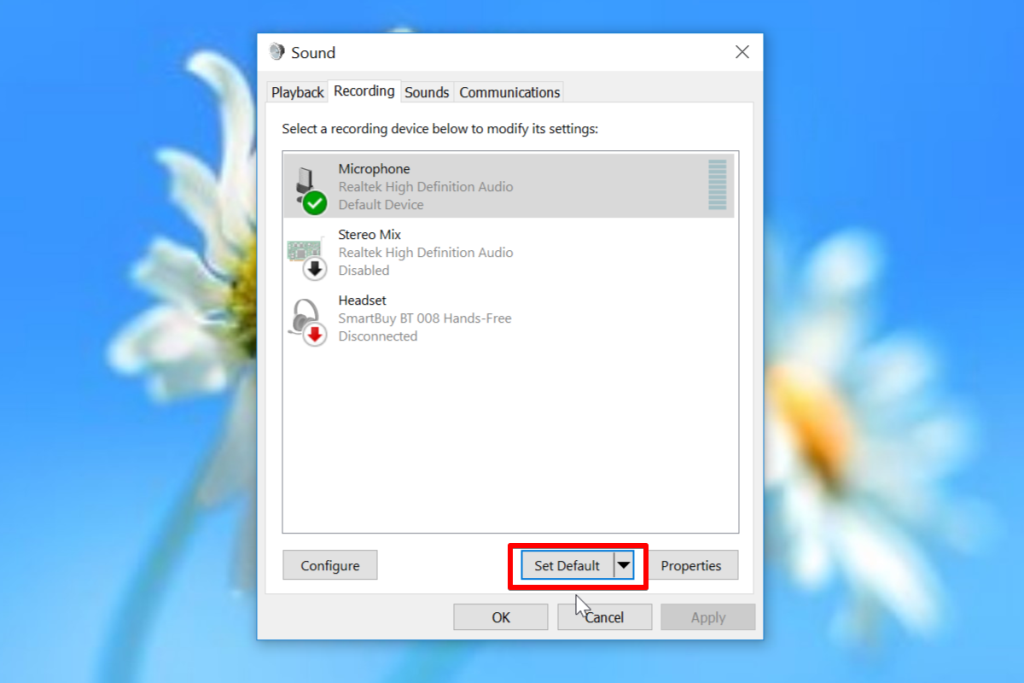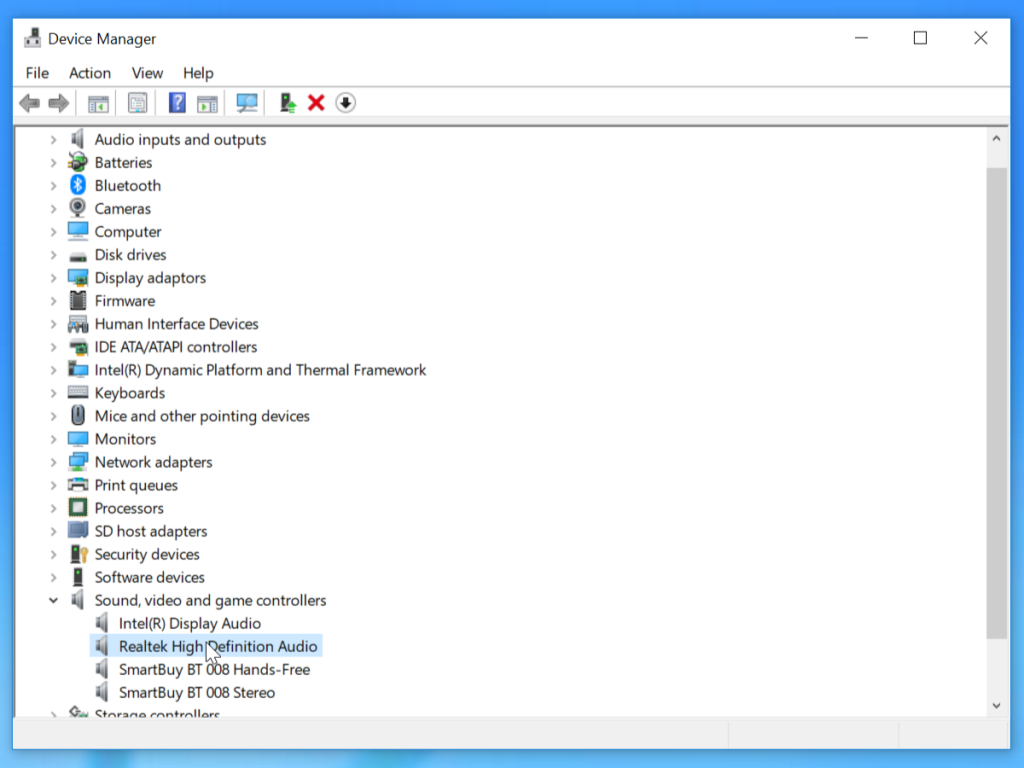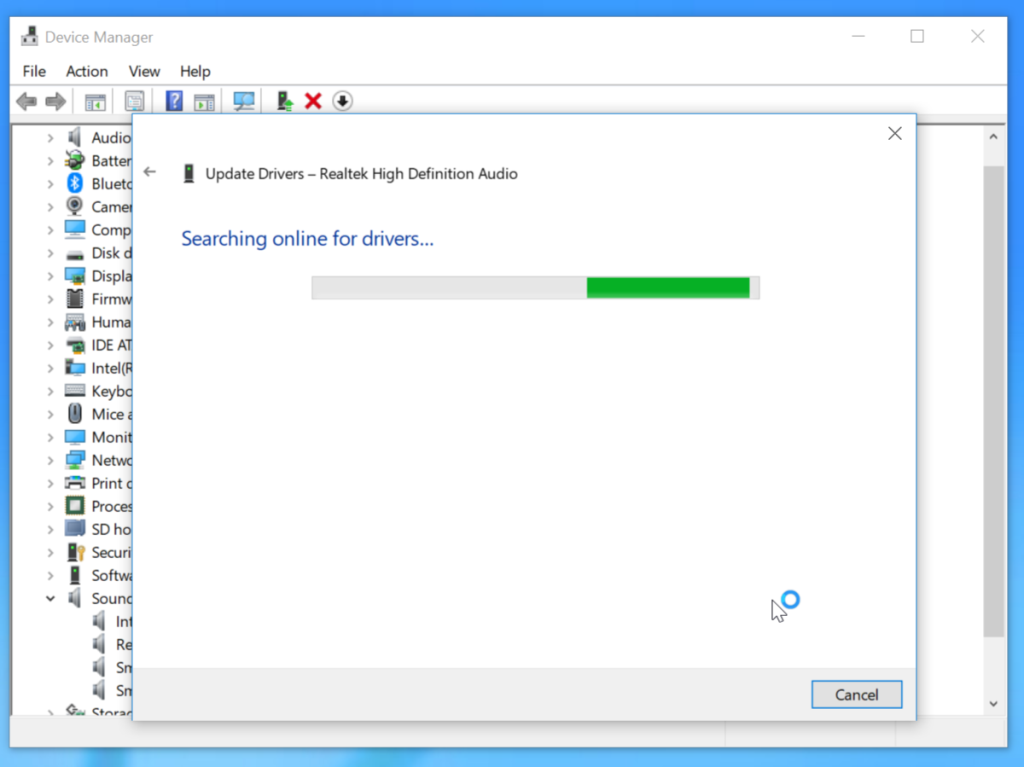Canlı performanstan hemen önce, ses mühendisi sanatçıdan mikrofonu kontrol etmesini ister. Buna mikrofon testi denir ve canlı yayına geçmeden önce her şeyin doğru şekilde çalışmasını sağlar. Benzer şekilde, mikrofonu Windows 10'da bile test edebilir ve düzgün çalıştığından emin olabilirsiniz. İşte Windows 10'da mikrofonu test etmenize yardımcı olacak bazı yollar.
Windows 10'da mikrofon nasıl test edilir
Windows 10'daki mikrofon sorunları nispeten yaygındır. Bu sorunu çözmenin en iyi yolu, mikrofonunuzun doğru şekilde bağlanıp bağlanmadığını test etmektir.
Yeni bir mikrofon takmak için aşağıdaki adımları izleyin.
Yeni bir mikrofon yapılandırın
- Sol alttaki hoparlör simgesine sağ tıklayın ve Sesler'e tıklayın .
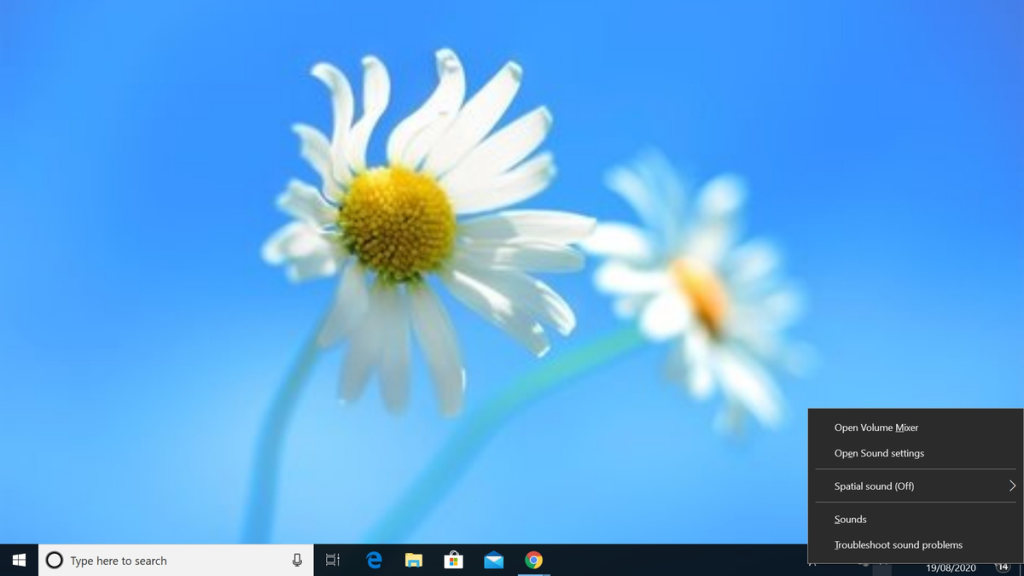
- Tıklayın Kayıt sekmesi .
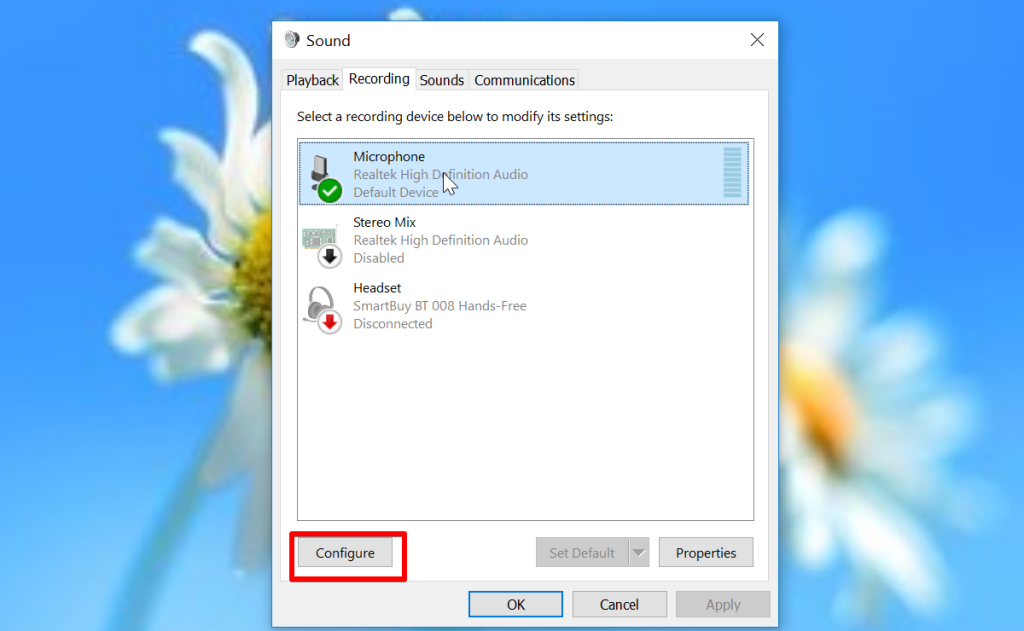
- Yapılandırmak istediğiniz yeni mikrofonu seçin ve Yapılandır düğmesine tıklayın.
- Mikrofonu ayarla seçeneğine tıklayın .
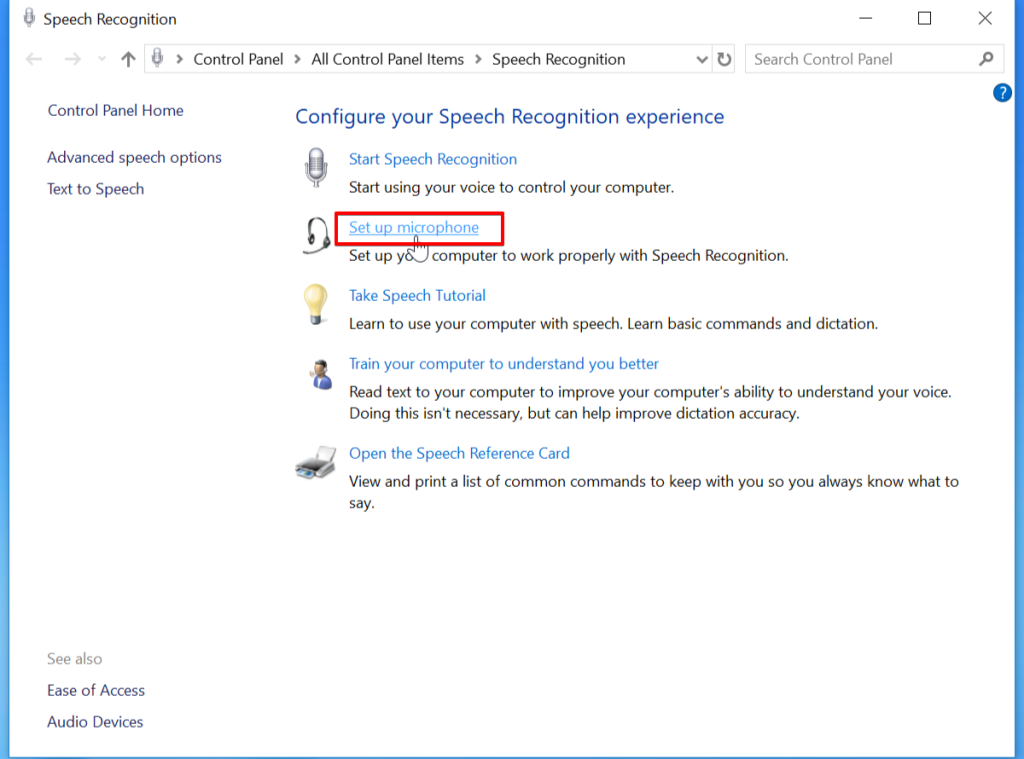
- Şimdi Mikrofon Kurulum Sihirbazı , temel bilgileri yapılandırmanıza yardımcı olacaktır.
- Kurulum tamamlandıktan sonra Bitir'e tıklayın .
Halihazırda yapılandırılmış bir mikrofonu test edin
- Sol alttaki hoparlör simgesine sağ tıklayın ve Sesler'e tıklayın.
- Tıklayın Kayıt sekmesi .
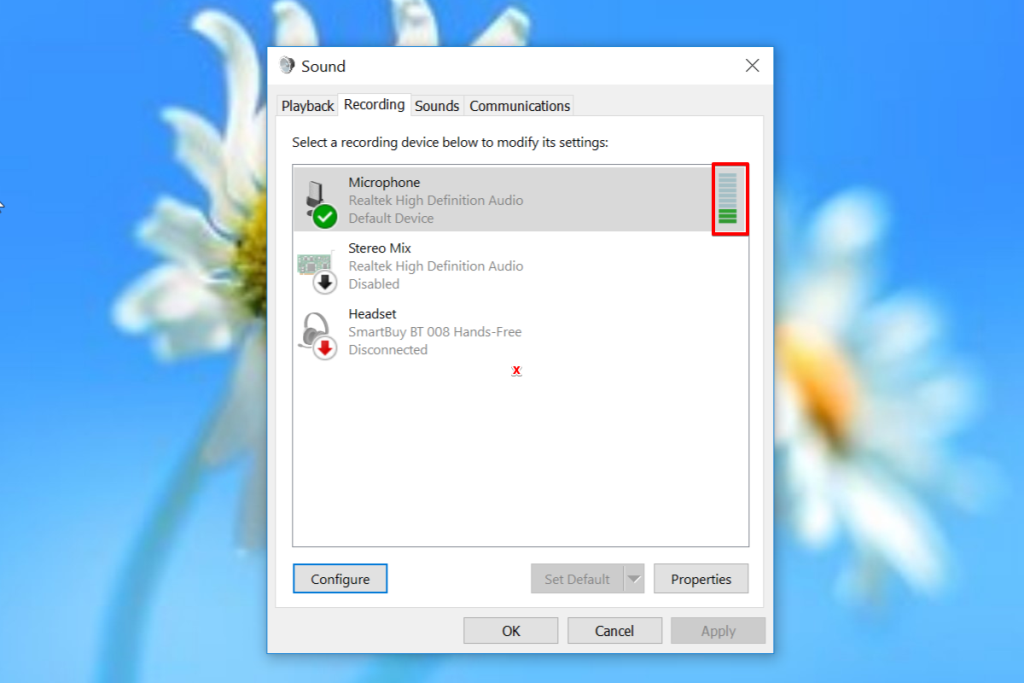
- Siz konuşurken, yeşil çubuk buna göre yükselmelidir . Eğer öyleyse, mikrofonunuzda bir sorun yoktur. Perdenizi değiştirmeyi deneyin ve yeşil çubuğun buna göre yükselip yükselmediğini görün.
- Ses kaydının kalitesini test etmek istiyorsanız , arkadaşınızla Skype veya başka bir uygulamada konuşmayı deneyin. Ayrıca Windows 10'da yerleşik Ses Kaydediciyi kullanabilir ve sesin kalitesini oynatma yoluyla kontrol edebilirsiniz.
Mikrofon Gizlilik ayarlarını kontrol edin.
Windows 10, kullanıcıların mikrofon kullanımını engellemesine olanak tanıyan bir gizlilik özelliği sunar. Uygulamaların buna erişmesi engellenirse mikrofonunuz çalışmayacaktır. Mikrofon erişim izinlerini kontrol etmek için aşağıdaki adımları izleyin.
- Başlat Menüsü'ne tıklayın ve Ayarlar uygulamasını açın .
- Gizlilik Simgesine tıklayın .
- Sol bölmeden Mikrofon'u seçin .
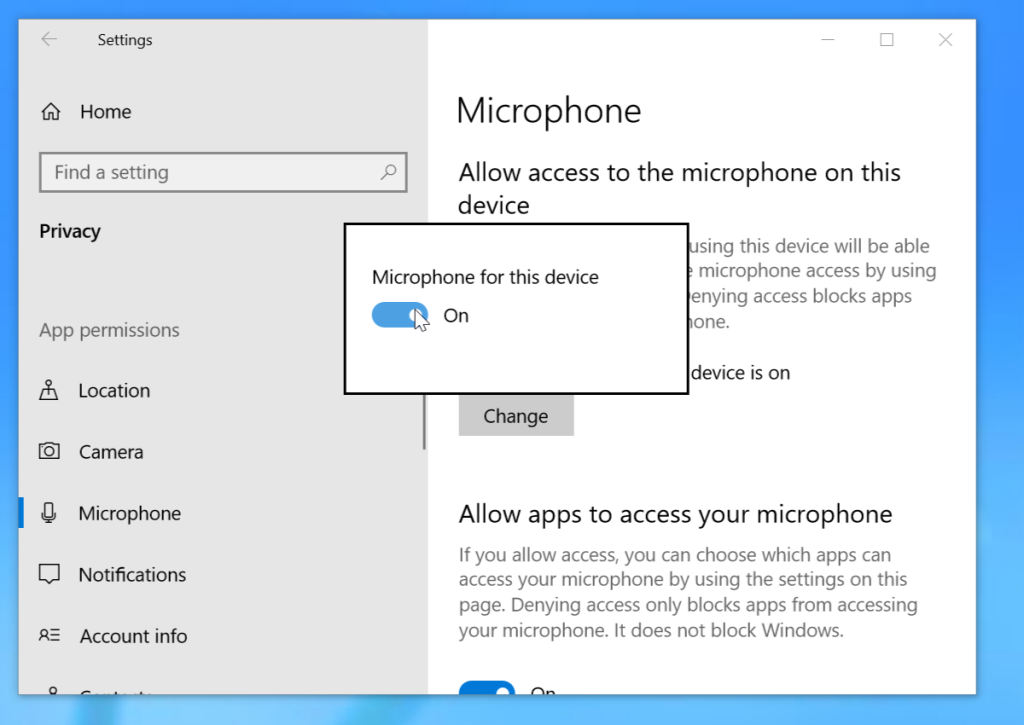
- Ayarlarda “ Bu cihaz için mikrofon erişimi kapalı ” görünüyorsa, Değiştir'e tıklayın ve "Bu cihaz için Microsoft erişimi"ni açın.
- “ Uygulamaların mikrofonunuza erişmesine izin ver ” seçeneğinin Kapalı olup olmadığını kontrol edin , bu nedenle Açık konuma getirmek için geçiş düğmesini kullanın . Şimdi mikrofonu kullanabilmelisiniz, değilse bir sonraki çözüme geçin.
Varsayılan kayıt cihazını ayarlayın.
- Sol alttaki hoparlör simgesine sağ tıklayın ve Sesler'e tıklayın .
- Tıklayın Kayıt sekmesi .
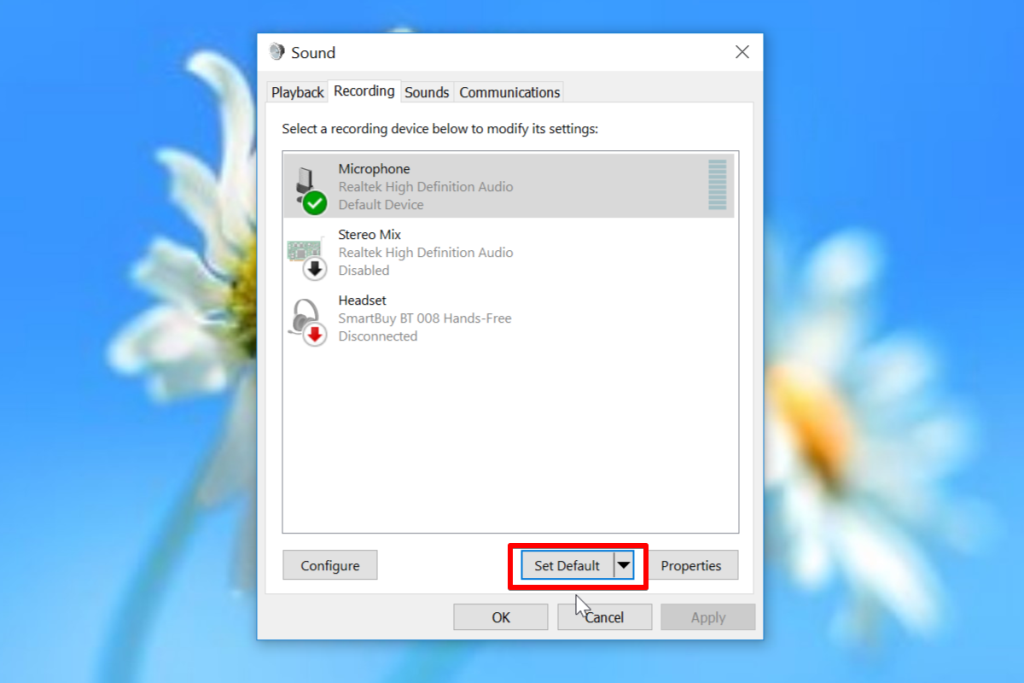
- İstediğiniz mikrofona tıklayın ve “Etkinleştir”i seçin.
- Şimdi “ Varsayılan Cihaz Olarak Ayarla'yı seçin . ”
- Değişikliği uygulamak için Tamam'ı tıklayın .
Ses sürücüsünü güncelle
Ses sürücüsü güncel değilse veya bozuksa mikrofon çalışmayı durdurur. Bu, ses sürücüsünü en son sürüme güncelleyerek düzeltilebilir. Windows 10, sürücüleri güncellemek için birden çok seçenekle birlikte gelir. Aygıt Yöneticisi'ni kullanarak ses sürücülerini nasıl güncelleyebileceğiniz aşağıda açıklanmıştır.
- Başlat düğmesine basın .
- Aygıt Yöneticisi'ni arayın .
- Aygıt Yöneticisi'ni açmak için en üstteki sonuca tıklayın .
- “ Ses, video ve oyun denetleyicisine çift tıklayın . ”
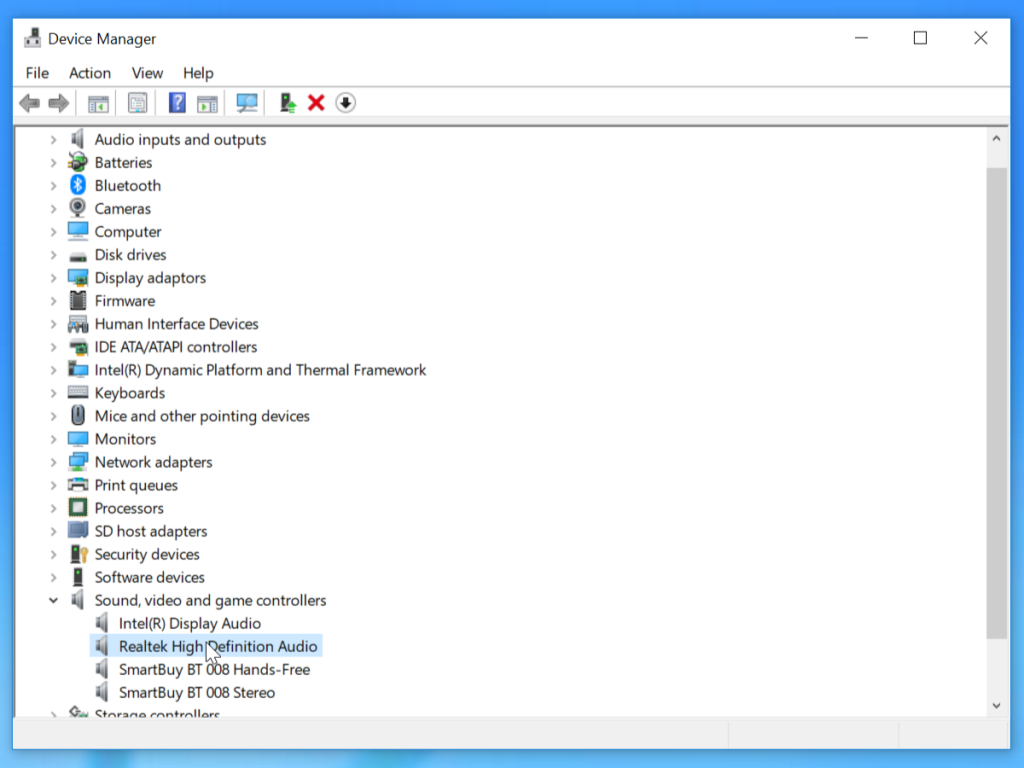
- Açılır menüden mikrofonu seçin ve “Sürücüyü Güncelle”ye tıklayın.
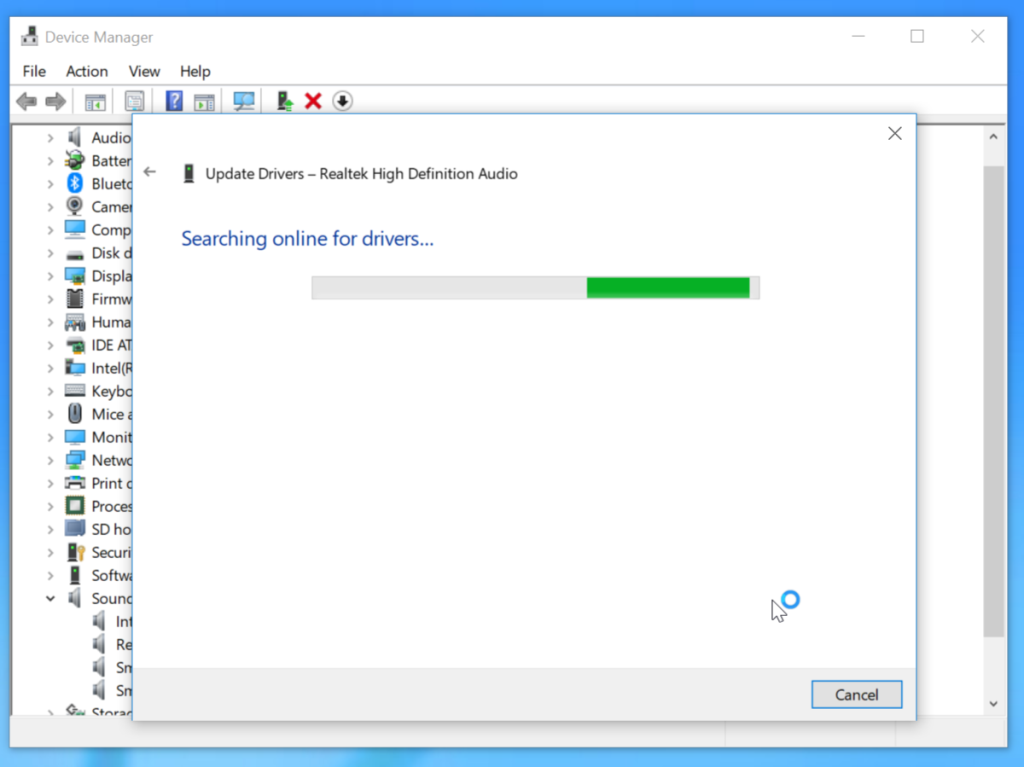
- “Güncellenmiş sürücü yazılımı için otomatik olarak ara” öğesini seçin .
- Bir güncelleme varsa , Aygıt Yöneticisi aynı güncellemeyi indirip yükleyecektir.
Çözüm
Yukarıdaki adımların Windows 10'da mikrofonu kurmanıza ve test etmenize yardımcı olacağını umuyoruz. Lütfen mikrofonunuzun çalıştığından ve bunun bir donanım sorunu olmadığından emin olun.
Test etmenin en iyi yolu, onu diğer Windows 10 dizüstü bilgisayarlarda kullanmak ve mikrofonun çalışıp çalışmadığını görmek.