Sisteminizde Nvidia GPU varsa GeForce Experience uygulamasını da yüklemiş olabilirsiniz. Bu uygulamanın iki ana işlevi vardır; En son Nvidia sürücüsünü indirip yükleyin ve oyunları sisteminiz için optimize edin. Oyun optimizasyonu biraz popüler hale geldi; temel olarak, bir uygulama veya işletim sisteminiz, oyunların sorunsuz çalışmasına yardımcı olmak için mümkün olduğunca çok kaynak boşaltmaya çalıştığında olur. Ayrıca bir oyunun grafik ayarlarını değiştirerek sisteminizdeki donanımla daha uyumlu olmasını sağlayarak daha iyi çalışmasına olanak tanır.
Nvidia GeForce Experience oyunlarını kaldırın
Nvidia GeForce Experience'a nasıl oyun ekleyebileceğinizi inceledik . Bir oyun eklediyseniz, yakında onu eklemenin gerçekten basit bir kısım olduğunu göreceksiniz. En azından uygulamanın kullanıcı arayüzünden bunları kaldırmanın bir yolu yoktur. Bu imkansız demek değil ama yöntem alışılmadık.
- Çalıştır kutusunu açmak için Win+R klavye kısayoluna dokunun .
- Çalıştır kutusuna girin
services.msc ve Enter tuşuna dokunun.
- Açılan uygulamada, tüm Nvidia hizmetlerini arayın.
- Bir hizmeti sağ tıklatın ve Durdur seçeneğini bağlam menüsünden. Bunu tüm Nvidia hizmetleri için tekrarlayın.
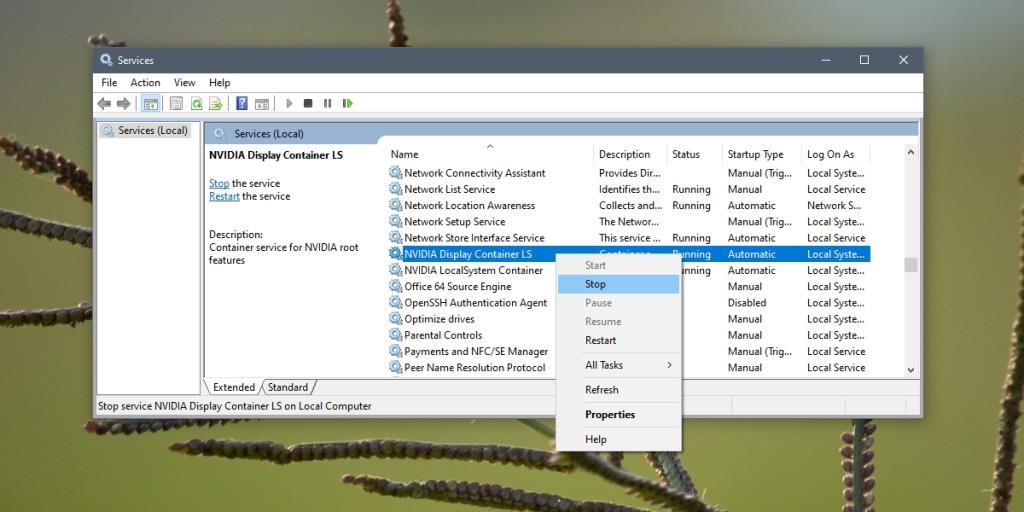
- Tüm Nvidia hizmetlerini durdurduktan sonra Dosya Gezgini'ni açın.
- Aşağıdaki klasöre gidin.
C:\Kullanıcılar\Kullanıcı Adınız\AppData\Local\NVIDIA\NvBackend
- Bu klasörde aşağıdaki dosyaları arayın;
- dergiBS.jour.dat
- dergiBS.jour.dat.bak
- dergiBS.main.xml
- dergiBS.main.xml.bak
- Bunları yedeklemek (farklı bir konuma kopyalamak) iyi bir fikirdir . Dört dosyayı da silin.
- Sisteminizi yeniden başlatın.
- Nvidia GeForce Experience'ı açın, tüm oyunlar ana ekrandan kaldırılacaktır.
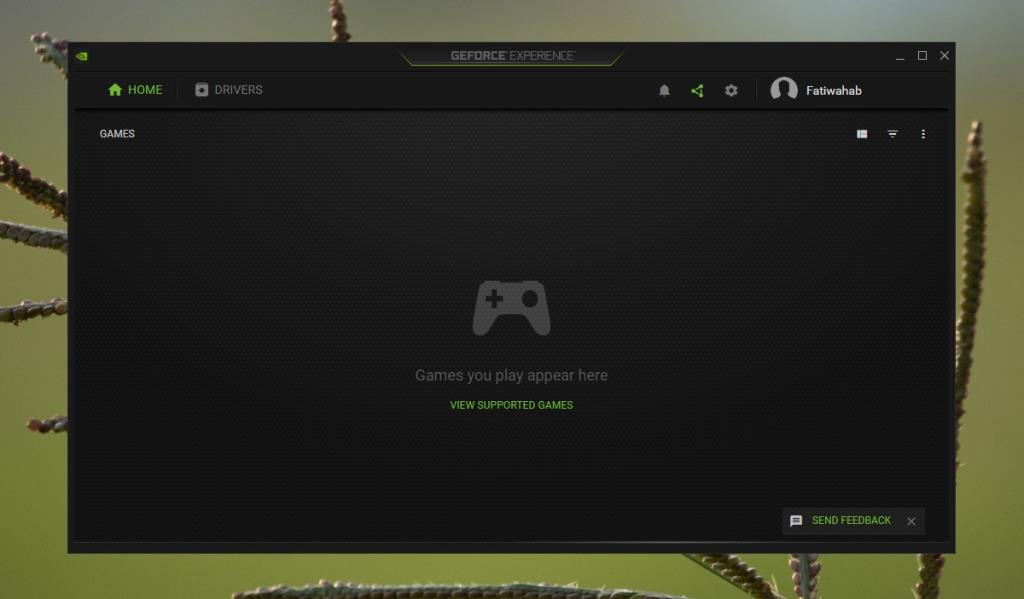
Durdurduğunuz Nvidia hizmetleri, sisteminizi yeniden başlattıktan sonra otomatik olarak yeniden başlayacaktır. Onları kendin başlatmak zorunda değilsin.
GeForce Experience'ı Kaldırma
GeForce Experience'ı kaldırıp tekrar yüklemek, ona eklenen oyunları kaldırmaz. Bunun nedeni, AppData'daki klasörünün kaldırılmaması ve oradaki dosyaların olduğu gibi kalmasıdır. Bazı kullanıcılar, uygulamayı kaldırarak, AppData klasöründeki Nvidia klasörünü silerek ve ardından uygulamayı yeniden yükleyerek oyunları GeForce Experience'dan kaldırabildi. Deneyebilirsin ama başarı oranı yüksek değil.
Çözüm
GeForce Experience uygulaması yıllardır bu sınırlamaya sahipti. Kullanıcılar da neredeyse bir süredir bundan şikayet ediyor. Burada açıklanan yöntem işe yarıyor ancak tüm oyunları kaldıracak. Bir oyunu seçici olarak kaldırmak hala bir seçenek değil.

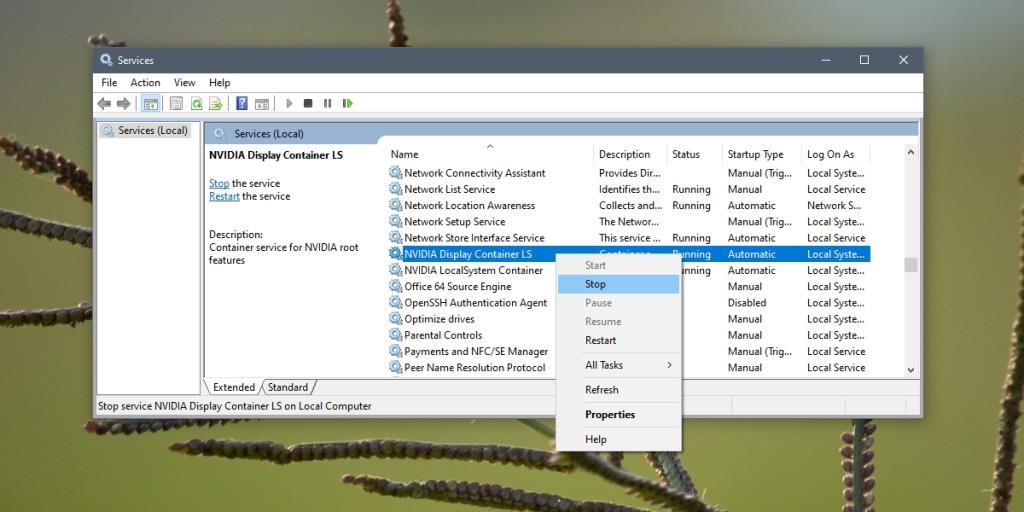
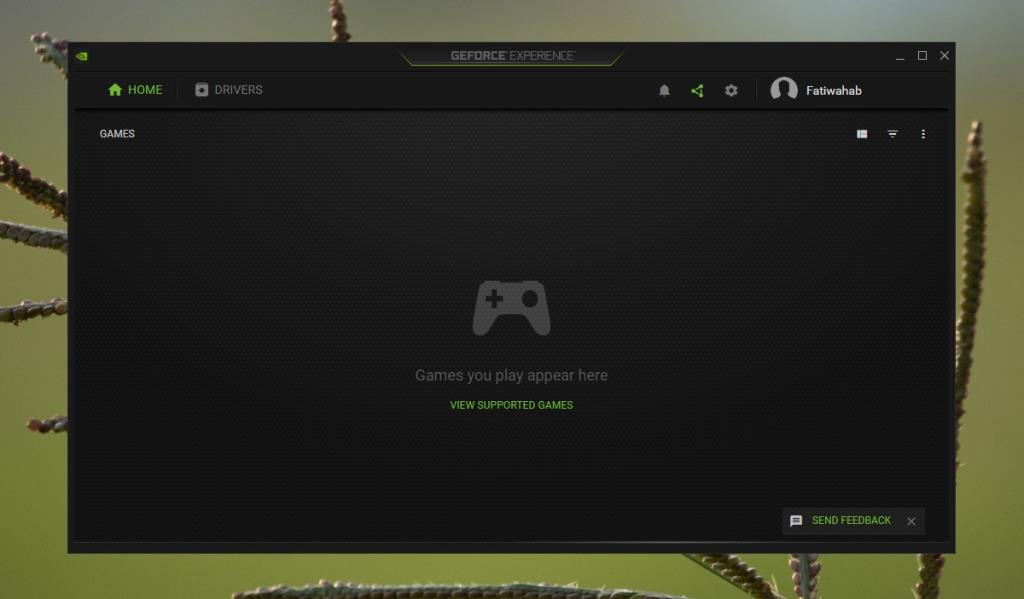







![USB Sürücüsü İçin Otomatik Yedekleme Yazılımı [Windows] USB Sürücüsü İçin Otomatik Yedekleme Yazılımı [Windows]](https://tips.webtech360.com/resources8/r252/image-4071-0829093733946.jpg)