Windows 10'daki sanal masaüstleri bir süredir güncelleme almıyor. Özellik, sanal bir masaüstüne atlamak için klavye desteği ve bir masaüstünü adlandırma yeteneği gibi birkaç temel şeyi kaçırıyor . Hala çoğunlukla diğer masaüstü işletim sistemlerinde bulunan aynı özellikle eşittir. Windows 10, Win+Ctrl+sol/sağ ok klavye kısayoluyla sonraki/önceki masaüstüne geçmenizi sağlar. Sistem tepsisinden sonraki/önceki masaüstüne geçmek istiyorsanız VirtualDesktopSwitcher adlı küçük bir uygulamaya ihtiyacınız var .
Görev görünümüne gitmeden pencereleri sanal masaüstleri arasında taşıyabilir misiniz? Bunun için bir uygulama var .
Sonraki/önceki masaüstüne git
VirtualDesktopSwitcher'ı indirin ve çalıştırın. Sistem tepsisine iki simge ekleyecektir. Her ikisi de biri sola, diğeri sağa bakan oklardır. Taşma menüsünde gizlenmiş olabilirler, bu yüzden devam edin ve uygulamanın kullanımını kolaylaştırmak için bunları sistem tepsisine sürükleyin.
Uygulama sizi şu anda bulunduğunuz masaüstüne göre sonraki/önceki masaüstüne taşır. Önceki masaüstüne geçmek için sol ok düğmesini ve sonraki masaüstüne geçmek için sağ ok düğmesini tıklayın.
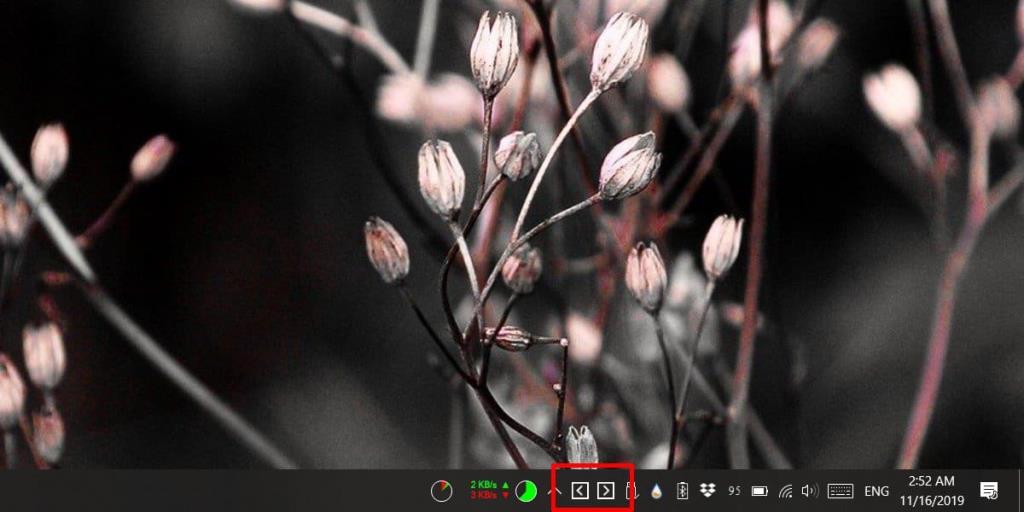
Uygulamanın sistem tepsisi simgelerine sağ tıklarsanız, mevcut masaüstünü kapatma ve yeni bir tane açma/oluşturma seçeneklerini göreceksiniz. Bu seçeneklerin ikisi de yeni özellikler değildir. Mevcut masaüstünü kapatabilir veya stok klavye kısayollarıyla yeni bir tane oluşturabilirsiniz. Aslında, uygulama temelde sanal klavye kısayolları için bir GUI'dir. Sadece sanal masaüstleri için klavye kısayolları biraz karmaşıktır. Bunları hatırlamanız gerekir ve bunları yürütmek her zaman kolay değildir, bu da uygulamanın devreye girdiği yerdir.
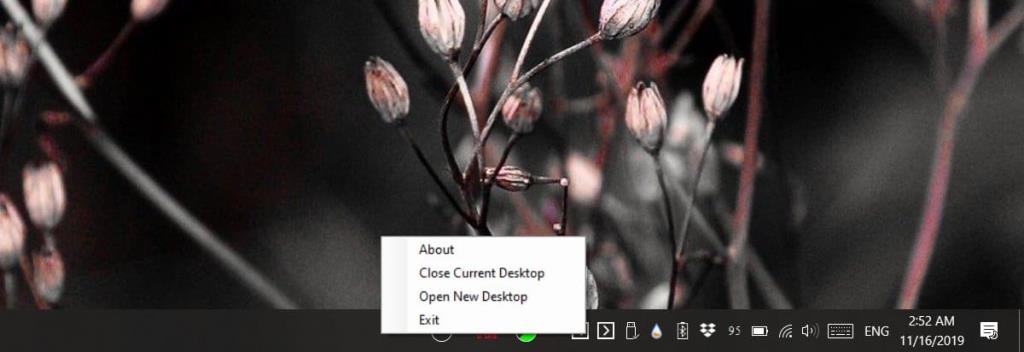
Daha önce sanal masaüstleri arasında geçiş yapmak için uygulamaları inceledik, ancak bunlar Windows 10'un kendi işlevleriyle sınırlıydı, yavaştı ve oldukça dalgalı bir geçiş deneyimi için yapılmıştı.
Bu uygulamanın belgelenmemiş olmasına rağmen gerçekten harika bir özelliği, kullandığı simgeleri değiştirebilmenizdir. Tek ihtiyacınız olan sol ve sağ oklar için bir simge. Kendi resminizi oluşturabilir ve bir simgeye dönüştürebilirsiniz veya bir simge dosyasına dönüştürmek için bir PNG veya JPEG bulabilirsiniz. Uygulamanın simgelerinizi kullanmasını sağlamak için sırasıyla left.ico ve right.ico olarak adlandırın. Uygulamadan çıkın ve simgeleri, uygulamayı çıkardığınız klasöre taşıyın. Klasördeki önceki simge dosyalarının üzerine yazmanız gerekecek. Uygulamayı tekrar çalıştırın, eklediğiniz yeni simgeleri kullanacaktır.

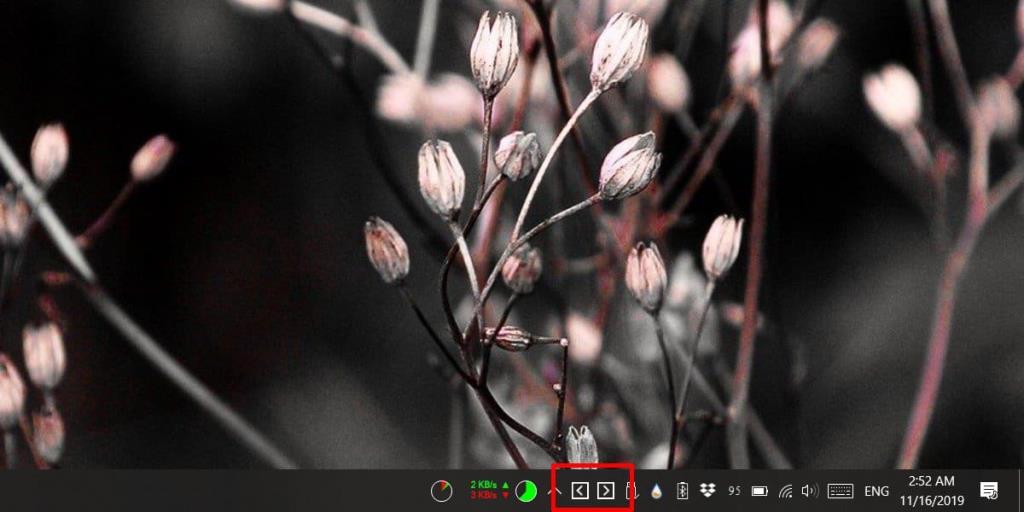
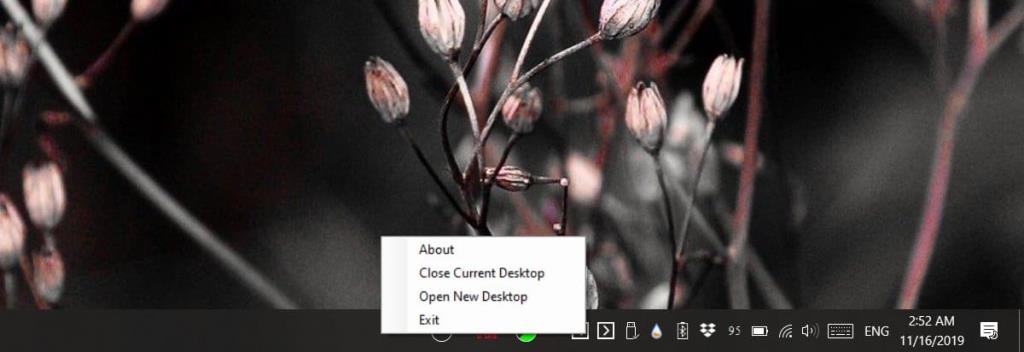







![USB Sürücüsü İçin Otomatik Yedekleme Yazılımı [Windows] USB Sürücüsü İçin Otomatik Yedekleme Yazılımı [Windows]](https://tips.webtech360.com/resources8/r252/image-4071-0829093733946.jpg)