MyManga: Yeni Bölümler İçin Otomatik İndirme Özellikli Manga Okuyucu

MyManga, yeni bölümleri otomatik olarak indiren güçlü bir manga çizgi roman okuyucusudur. En sevdiğiniz dizilerden haberdar olun.
Turuncu Ölüm Ekranı (OSOD), bilgisayarınız bir sorunla karşılaştığında ve veri kaybını ve bozulmasını önlemek için kendini kapattığında Windows 10'da gerçekleşen nadir bir olaydır.
Uyumsuz bir sürücü veya hatalı çalışan bir RAM kartı gibi bir donanım veya yazılım hatası tarafından tetiklenebilir. Turuncu ekran sorununun düzeltilmesi, mavi ekran sorununun onarılmasından çok da farklı değildir .
Turuncu ekranın nedeni ne olursa olsun, sorunu dışarıdan yardıma başvurmadan çözebilirsiniz. Ayrıca aşağıdaki talimatları uyguladığınız sürece özel bir bilgisayar deneyimine de ihtiyacınız yok.
Başlamadan önce , işletim sisteminiz bilgisayarın o kısmına erişmenize izin veriyorsa bir sistem geri yükleme noktası oluşturmanız önerilir . Değişikliklerinizi geri almanız ve sıfırdan başlamanız gerektiğinde Windows 10'u kararlı bir kontrol noktasına geri döndürmeyi mümkün kılar.
Turuncu ekran sorununu sandığınızdan daha sık düzelten basit bir işlemdir. Kapatma ekranına ulaşamıyorsanız veya çalışmıyorsa, Windows 10 bilgisayarınız kapanana kadar güç düğmesini basılı tutmanız yeterlidir.
Ardından tekrar başlatın ve hala OSOD'u alıp almadığınızı kontrol edin. Sorun kalıcı değilse, endişelenecek önemli bir şey yoktur. Aksi takdirde, bu listedeki aşağıdaki çözümlere geçmelisiniz.
Bilgisayarınızın özelliklerine bağlı olarak, belirli donanım bileşenleri Windows 10 ile tam uyumlu değildir. Yakın zamanda hediye olarak yeni donanım satın aldıysanız veya aldıysanız, ekranınızın turuncuya dönmesinin nedeni bu olabilir.
Bu sorunu gidermek için, özellikle Wi-Fi adaptörleri, kulaklıklar ve kalem sürücüler dahil olmak üzere USB bağlantı noktası gerektirenler olmak üzere tüm yeni donanım bileşenlerini bilgisayarınızdan ayırmanız yeterlidir. Ardından, hala turuncu ekranı alıp almadığınızı görmek için bilgisayarınızı yeniden başlatın.
USB bağlantı noktalarından en az birinin arızalı olması da mümkündür ve bu da turuncu ekran sorununa yol açabilir. Bunu kolayca test etmek için, ne olduğunu görmek için harici cihazı farklı bir bağlantı noktasına takmanız yeterlidir.
USB portlarınız zarar görmüşse, tamir edilene kadar onlardan uzak durmalı ve bu esnada çoklu USB adaptörü kullanmalısınız. Öte yandan, yeni cihazda bir sorun varsa, üreticiyle iletişime geçmelisiniz.
Çok sayıda PC kullanıcısı, özellikle işletim sistemlerinden daha fazla enerji alması gereken oyuncular olmak üzere GPU, CPU veya RAM'i güçlendirmek için hız aşırtma araçlarına başvuruyor. Ancak hız aşırtma, donanımınız üzerindeki ısıyı artırmak anlamına gelir.
Masaüstünüzde veya dizüstünüzde güçlü bir soğutucu yoksa, bu ciddi sorunlara yol açabilir. Sonuç olarak, Windows 10 kendini kapatıyor ve veri kaybını ve bozulmasını önlemek için bir önlem olarak turuncu ekranı gösteriyor.
Ancak bilgisayarınıza yüklediğiniz tüm üçüncü taraf hız aşırtma programlarını devre dışı bırakarak bu sorunu çözebilirsiniz. BIOS'ta hız aşırtma modunu etkinleştirdiyseniz, devre dışı bırakmanız gerekir. Nasıl olduğunu öğrenmek için bir sonraki çözüme bakın.
Siz veya bilgisayarınıza erişimi olan bir başkası, seçenekleri yapılandırmak için BIOS modunu kullandıysa, bunun kritik sistem ayarlarını bozması ve sonuç olarak Turuncu Ölüm Ekranını tetiklemesi için küçük bir şans vardır.
Örneğin, PC'nizi overclock etmeye çalışırken olur. Ancak, BIOS yapılandırmasını varsayılan ayarlara sıfırlayarak bu sorunu çözebilmelisiniz . İşte yapmanız gerekenler.
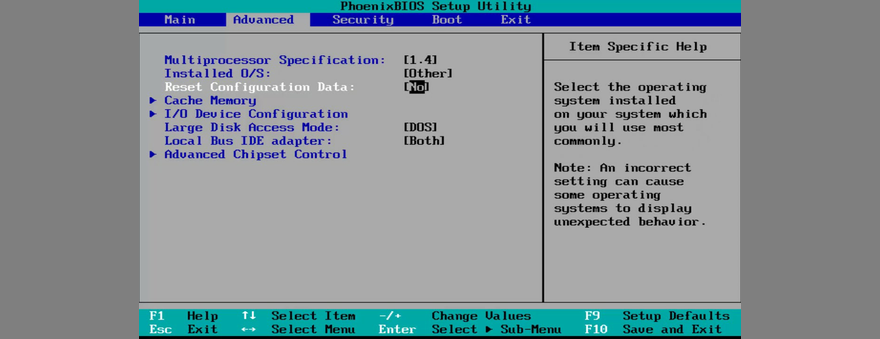
BIOS'un bilgisayarınızda sorun yaratmasının bir başka yolu da eski olmasıdır. BIOS'u hiç güncellemediyseniz veya o zamandan bu yana çok zaman geçtiyse, daha fazla ertelemeyin. Ekranınızın turuncu olmasının nedeni bu olabilir.
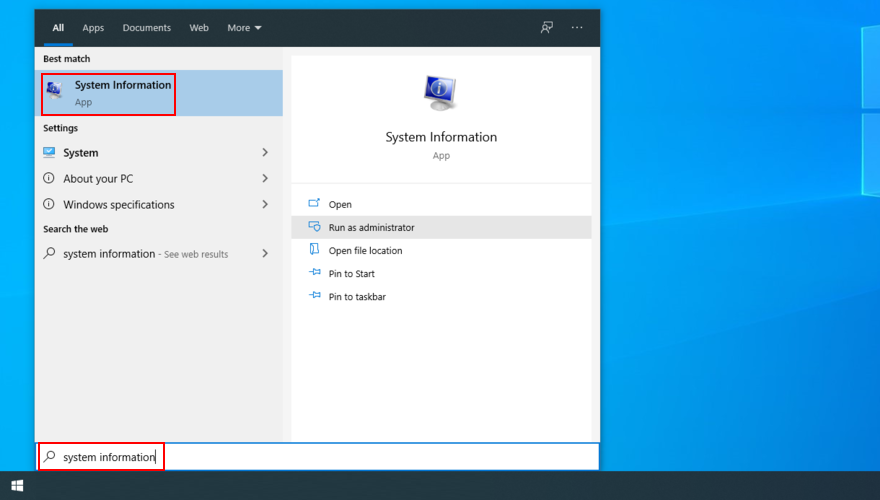
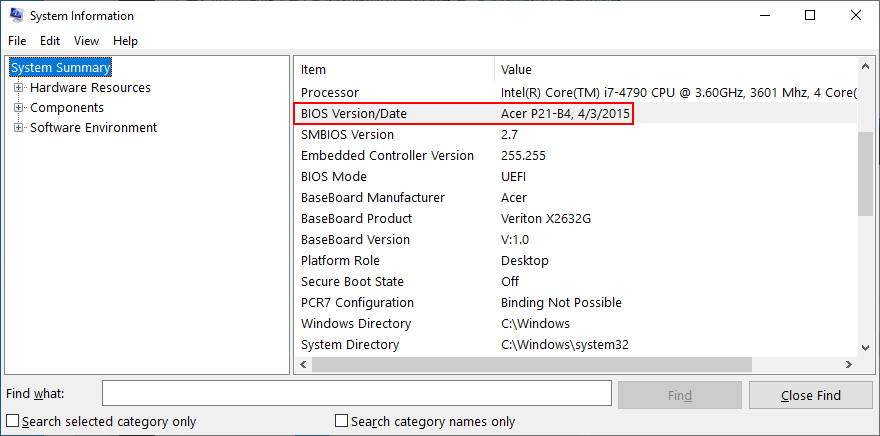
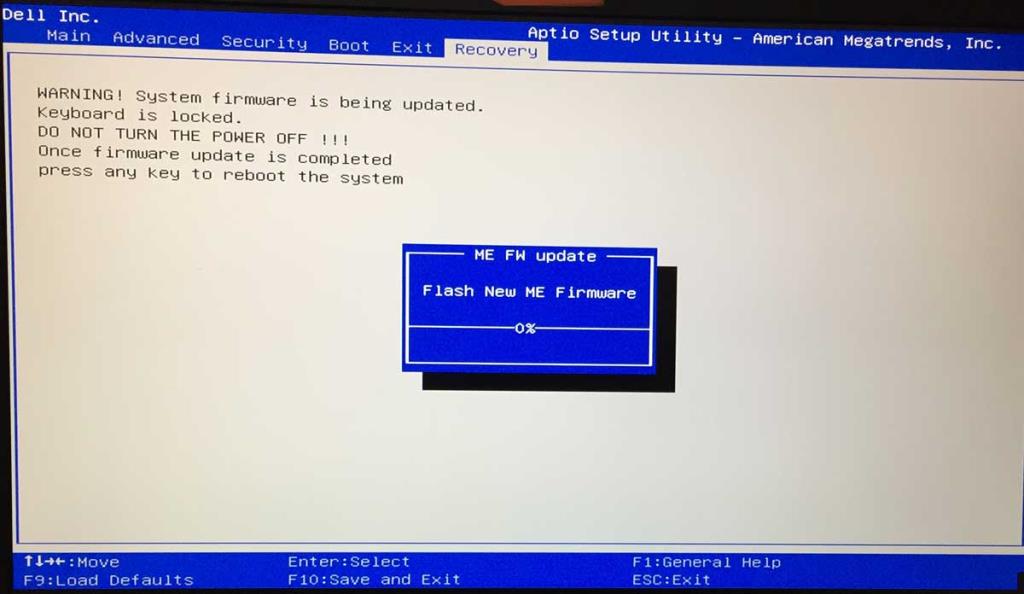
Duet Display, çoklu ekran kurulumu arayan kullanıcılar için tasarlanmış, iPad'leri Mac monitörlerine dönüştüren bir yazılım uygulamasıdır. Ayrıca bir Windows sürümü var.
Ancak, donanım hızlandırmayı kullandığı için aracın turuncu ekran sorunlarına neden olduğu bilinmektedir. Daha spesifik olarak, Windows kararlılık sorunlarını tetikleyen Ddkmd.sys adlı bir bileşene sahiptir.
Windows 10 PC'nizde bu araç yüklüyse, kaldırdığınızdan emin olun. Ardından, bunun OSOD'u düzeltip düzeltmediğini görmek için bilgisayarınızı yeniden başlatın.
softOSD ayrıca, ekranınızı yönetmek için bir OEM sağlayan, grafiklerle ilgili bir Windows uygulamasıdır. Ancak tıpkı Duet Display gibi softOSD'nin de turuncu ekrana yol açan sistem hatalarına neden olduğu bildirildi.
Bu sorundan kurtulmak için softOSD'yi kaldırdığınızdan emin olun. Öte yandan, Windows 10 yerleşik kaldırıcı sizden sds64a.sys dosyasını silmenizi isterse, o öğeyi sabit diskinizde tutabilmek için bu adımı atlayın.
Grafik kartı sürücünüz, turuncu ekran sorunuyla doğrudan ilgili olabilir. Belki GPU kartı bilgisayar ünitesine düzgün bağlanmamıştır. Aksi takdirde, uyumsuz veya eski bir sürücüye sahip olabilir.
Durum ne olursa olsun, uyumluluk sorunları için grafik sürücüsünü kontrol etmelisiniz. İşte yapmanız gerekenler.
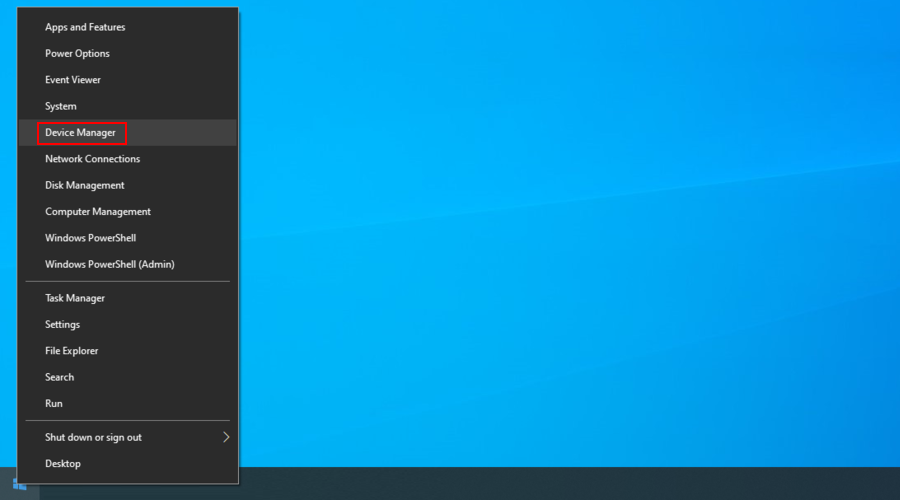
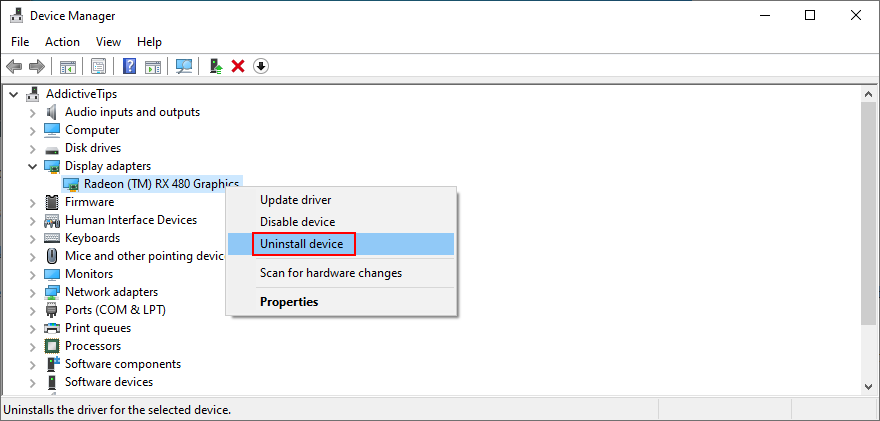
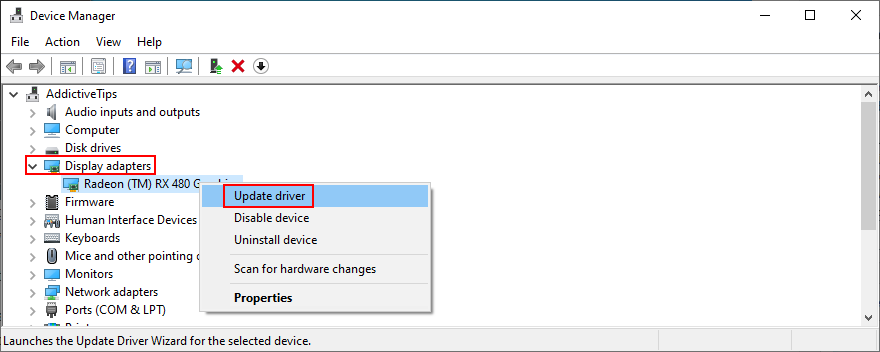
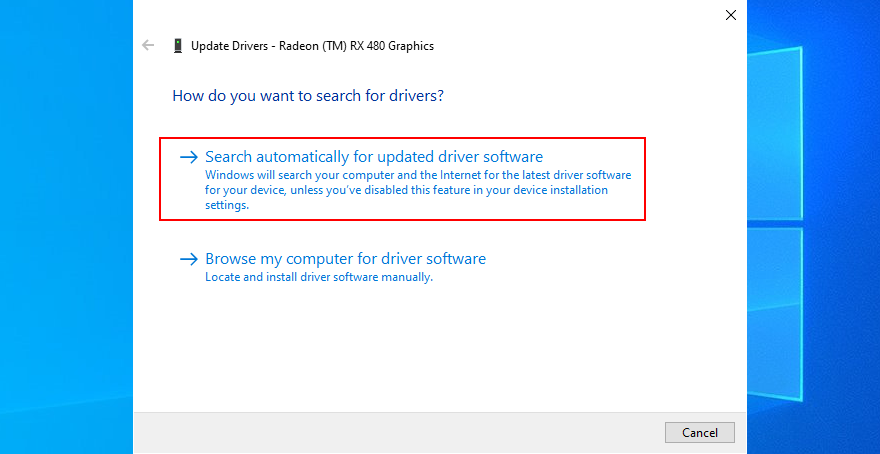
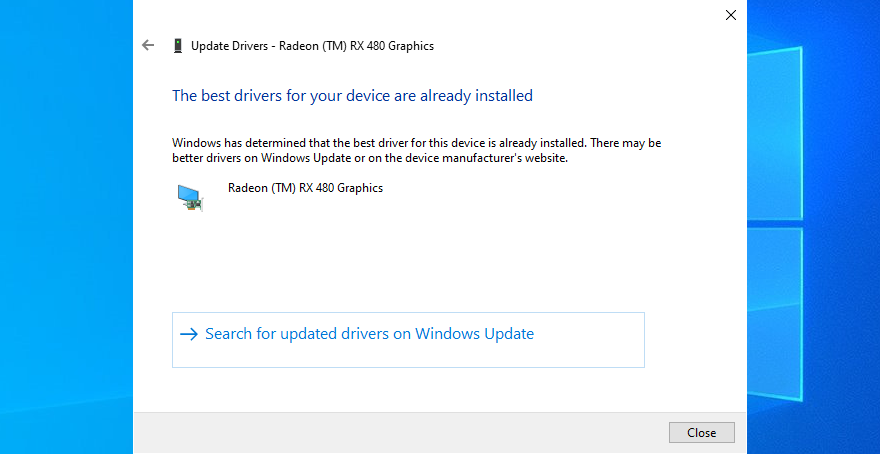
Microsoft, genellikle Windows Update aracılığıyla daha yeni sürücüleri bulmada başarısız olur. Bu durumda, grafik cihazınızın markasını ve modelini yazmalı, üreticinin resmi web sitesini ziyaret etmeli, ardından daha yeni bir sürücü bulup indirmelisiniz.
Bunu yaptıktan sonra, Sürücüyü kaldır seçeneğine tıklamak için yukarıdaki adımları takip edebilirsiniz . Ancak bu sefer, otomatik arama yerine sürücüler için bilgisayarıma gözat'ı seçin . İndirilen sürücü dosyasının üzerine gelin ve gerisini Windows'a bırakın.
Tüm bu sorunları yaşamak ve uyumsuz bir sürücü indirme riskini almak istemiyorsanız, bir sürücü güncelleme aracına başvurabilirsiniz . Daha yeni sürümleri otomatik olarak bulup yükleyerek tüm sürücülerinizi düzenli olarak güncellemek için kullanabilirsiniz.
Yanlışlıkla GPU'nuzla uyumlu olmayan bir sürücü yüklediyseniz, önceki sürümün bilgisayarınızda hala mevcut olması koşuluyla değişiklikleri geri alabilirsiniz. İşte yapmanız gerekenler.
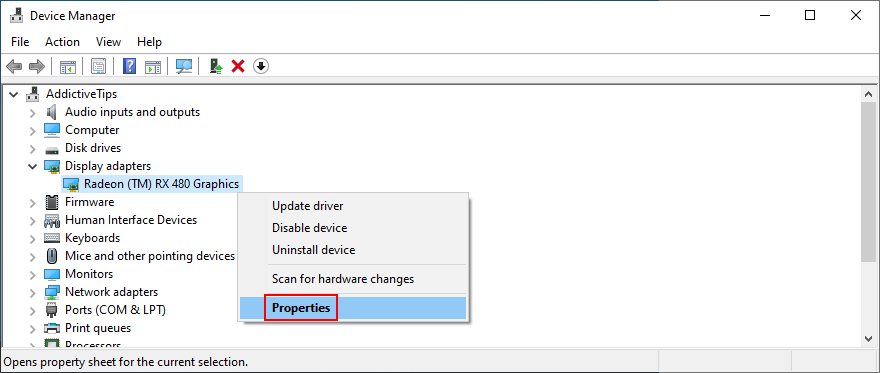
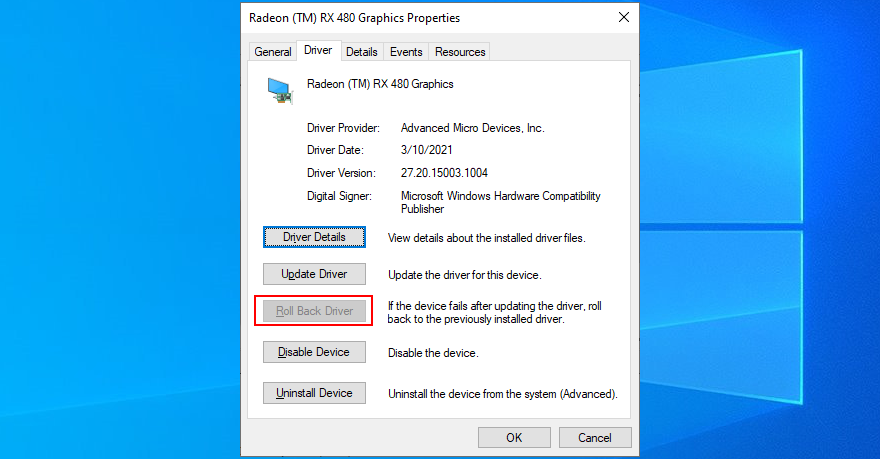
Birçok oyuncu, oyunlarının veya Steam gibi oyun platformlarının uygulama içi ayarlarını değiştirdikten sonra Ölümün Turuncu Ekranını almaya başladıklarını bildirdi. Onlardan biriyseniz, her şeyi fabrika yapılandırmasına geri yüklemek için oyun özelliklerinizi tekrar ziyaret etmelisiniz.
Bunu yaptıktan sonra bilgisayarınızı yeniden başlatın, oyununuzu varsayılan ayarlarla başlatın ve hala OSOD hataları alıp almadığınızı kontrol edin. Bu sorunu kalıcı olarak çözmek için GPU kartınızı güncellemeniz gerekebilir.
Turuncu ekran sorunu, hatalı çalışan bir işlem, hizmet veya sürücüden kaynaklanmış olabilir. Bu durumda, yalnızca zorunlu yazılım bileşenlerini çalıştırarak güvenli bir ortam oluşturmak için Windows 10'u temiz önyükleme yapabilirsiniz .
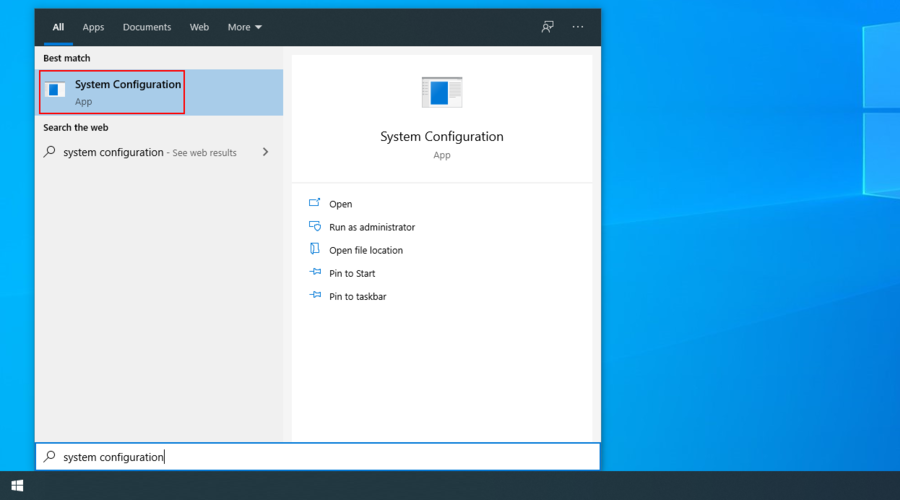
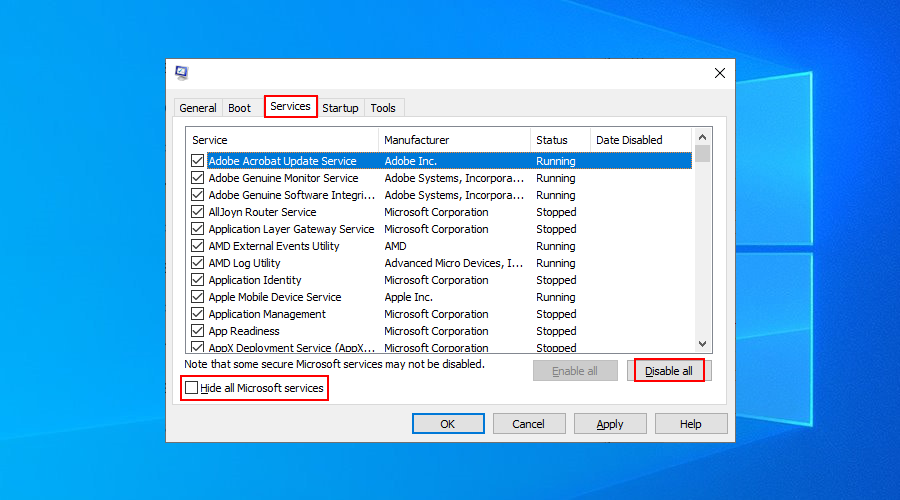
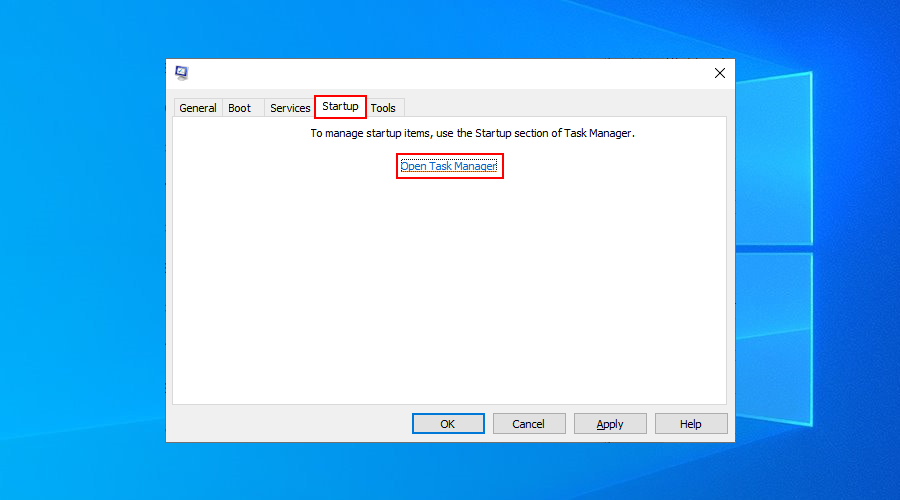
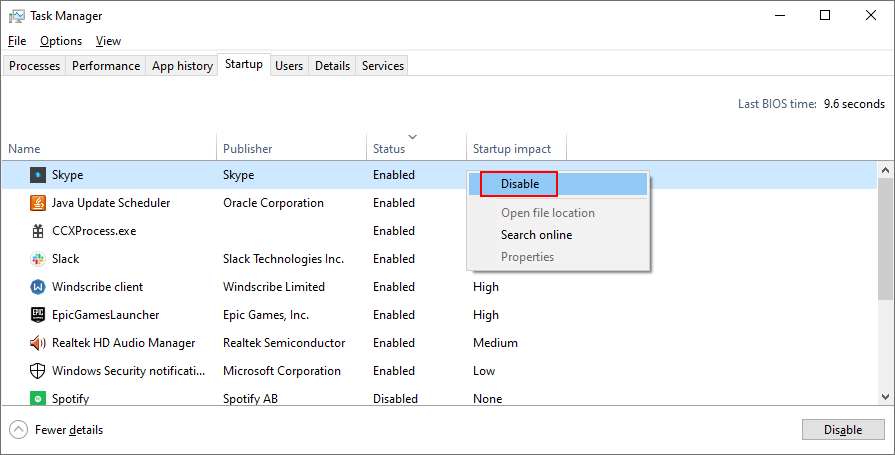
Daha önce Duet Display ve softOSD araçlarının turuncu ekran sorunlarına neden olduğu bilindiğini söylemiştik. Ama sadece bunlar değil. Ücretsiz virüsten koruma uygulamaları ve Windows için VPN hizmetleri de dahil olmak üzere, Windows 10 tarafından desteklenmeyen ve işletim sistemi uyumluluğu sorunlarına yol açabilecek birçok program vardır .
Yakın zamanda yeni bir yazılım yükledikten sonra ekranınız turuncuya döndüyse, suçlu bu olabilir. Ancak Windows 10 bilgisayarınızdan yeni ve şüpheli programları kaldırarak bu sorunu çözebilirsiniz.
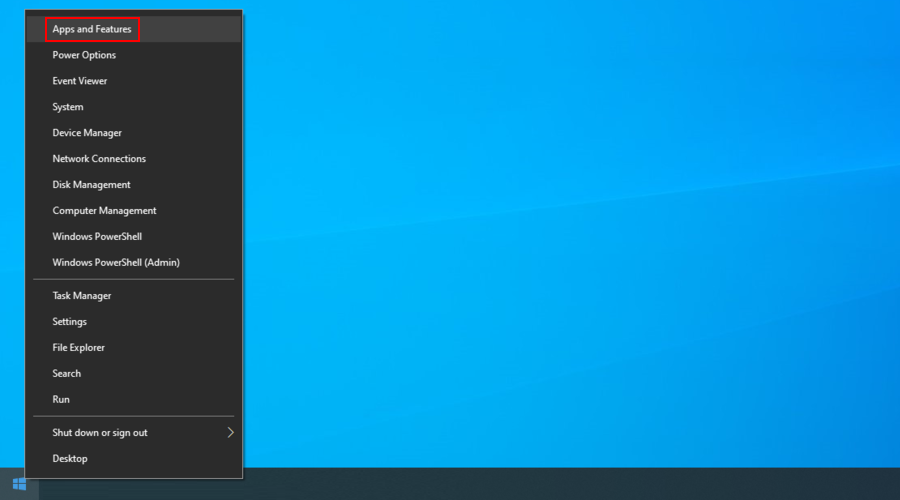
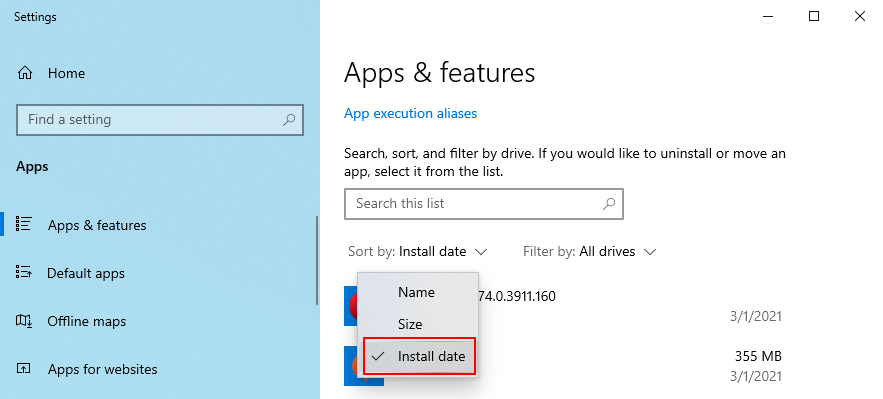
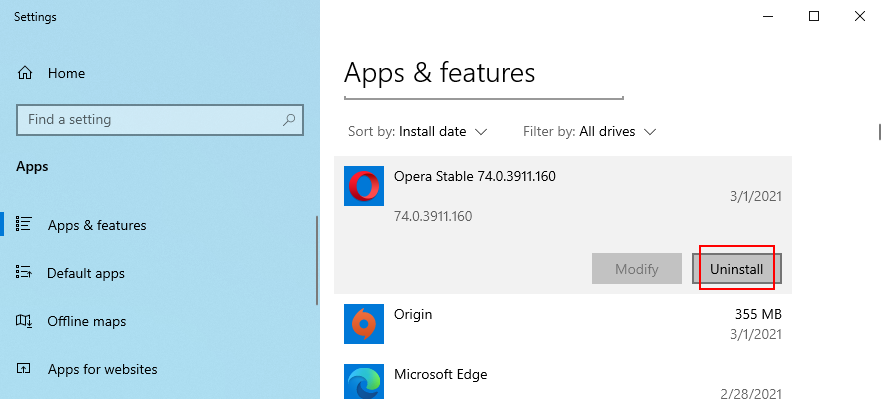
Ne yazık ki, bazı yazılım parçaları, bunları bilgisayarınıza yüklerken sistem kayıt defterinde kalıcı değişiklikler yapar, bu değişiklikler Sistem Geri Yükleme'yi kullanmak zorunda kalmadan nadiren geri alınabilir.
Windows 10'un yerleşik kaldırıcısı, kayıt defteri değişikliklerini algılama ve düzeltme yeteneğine sahip olmadığından, kalan tüm dosyalardan ve kayıt defteri girdilerinden kurtulan bir uygulama kaldırıcıyı seçmenizi öneririz .
Bazı sistem güncellemeleri Windows 10 ile tam uyumlu değildir ve sorunlara neden olabilir. Son bir işletim sistemi güncellemesinden sonra bilgisayar ekranınız turuncuya dönmeye başladıysa, bilgisayarınızın kararlılığını geri yüklemek için ekranı kaldırmalısınız.

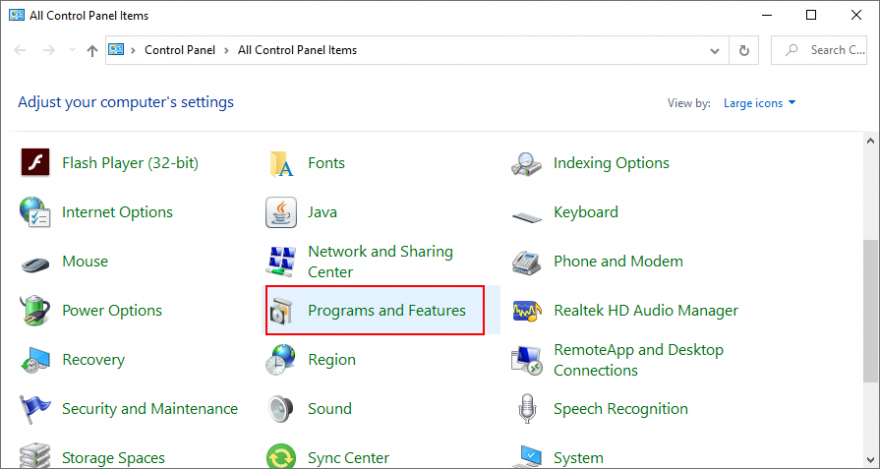
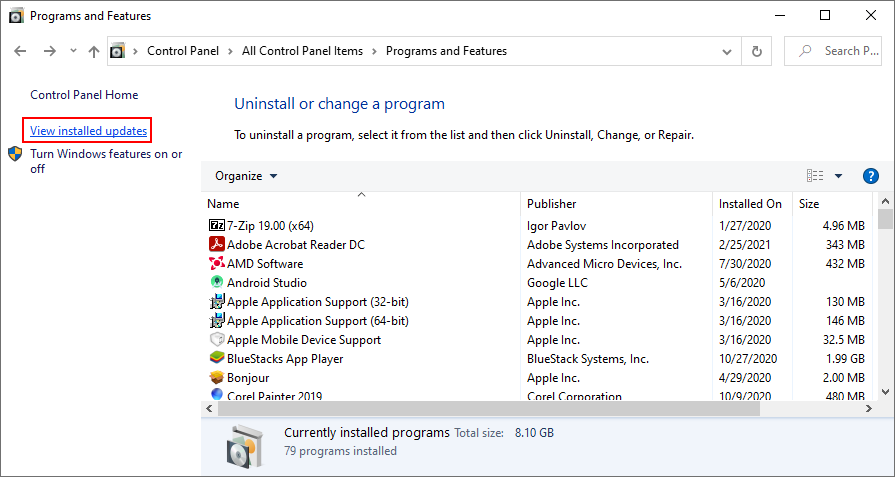
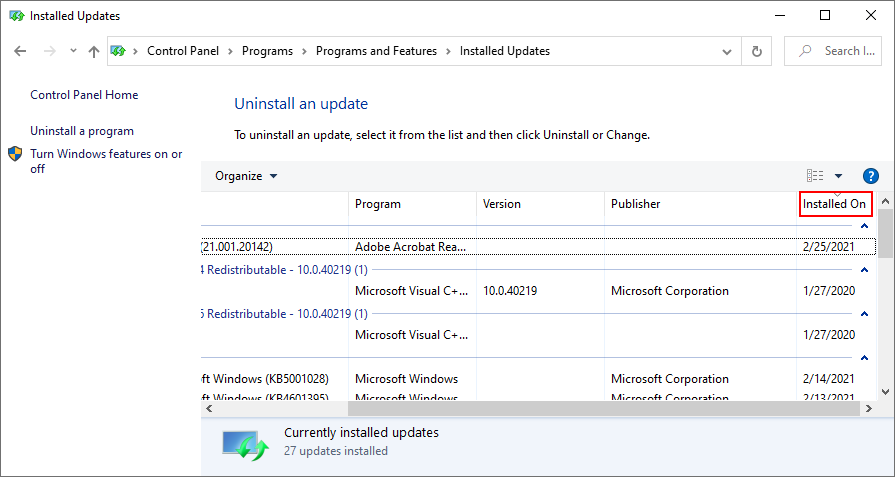
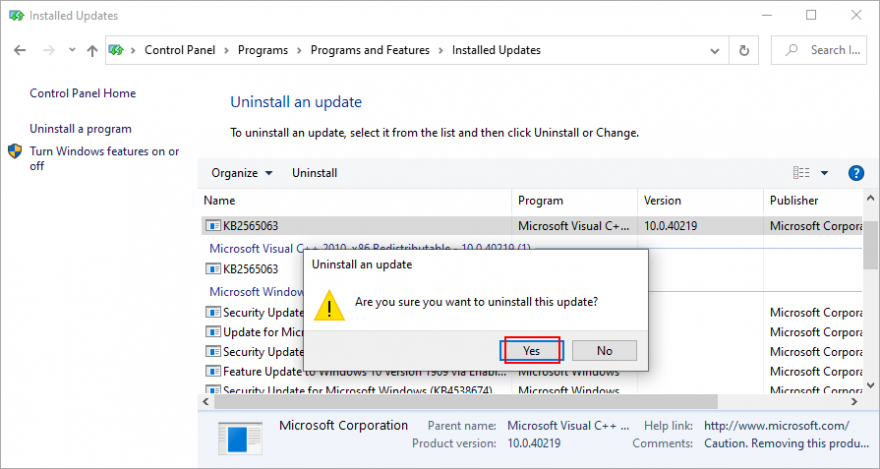
Turuncu ekran sorunu yaşamaya başlamadan önce bir sistem geri yükleme noktası oluşturduysanız, bunun bir yazılım hatası olduğunu varsayarak bu soruna yol açan tüm bilgisayar sorunlarını gidermek için Windows 10'u geri alabilirsiniz.
Ancak, bu geri yükleme noktasından sonra yüklenen tüm yazılım uygulamalarının artık PC'nizde olmayacağını ve bu nedenle onları yeniden yüklemeniz gerektiğini unutmayın.

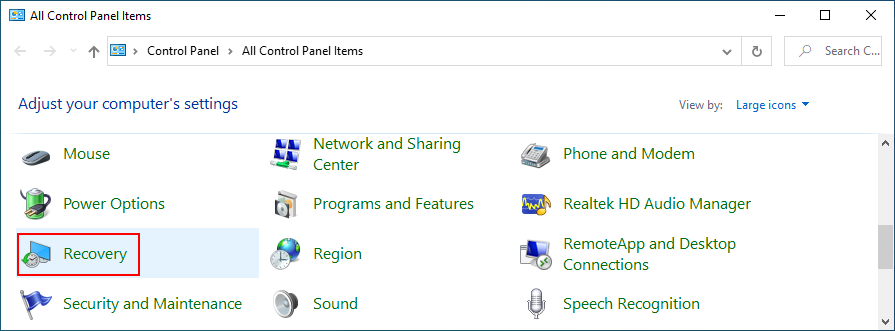
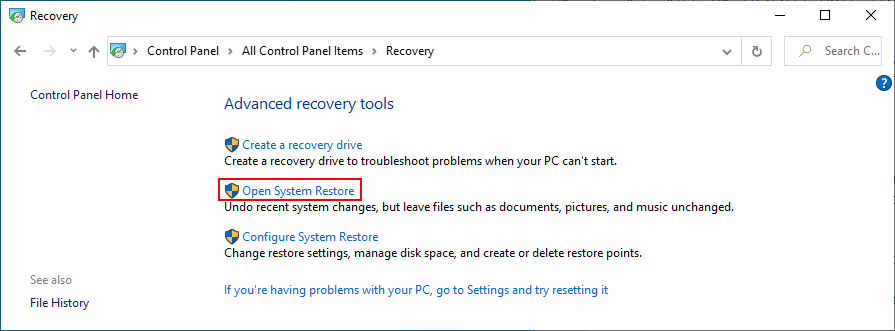
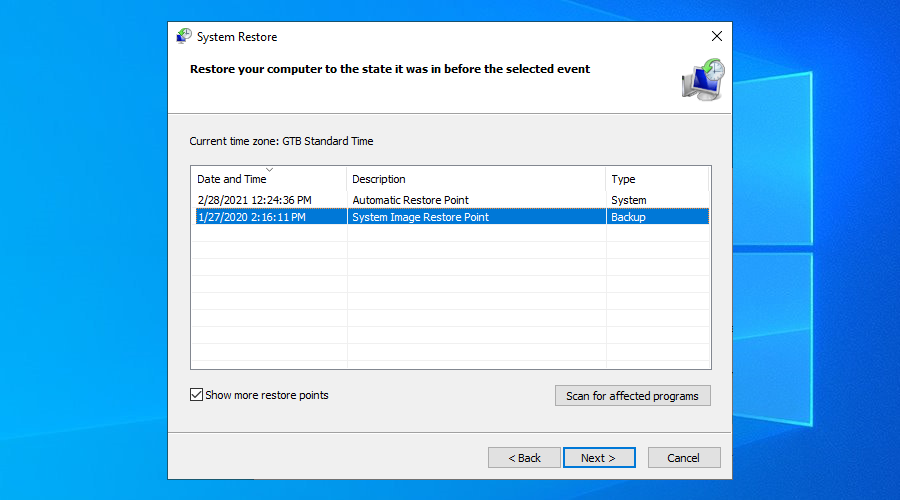
Sistem Geri Yükleme, Windows Update, web tarayıcıları ve diğer araçlar, her zaman kullanılabilir olmak için belirli miktarda disk alanı gerektirir. Aksi takdirde, düzgün çalışmazlar ve hatta turuncu ekran sorununa yol açabilirler.
Bunu düzeltmek için ana bölümünüze daha fazla disk alanı ekleyebilir veya mevcut dosyaları kaldırabilirsiniz. Başka bir sürücünün boyutunu küçültmek ve onu Windows bölümüne ayırmak için bir bölüm yöneticisi kullanarak daha fazla disk alanı eklemek mümkündür. Windows Disk Yönetimi'ni kullanabildiğiniz için herhangi bir üçüncü taraf aracı yüklemeniz gerekmez.
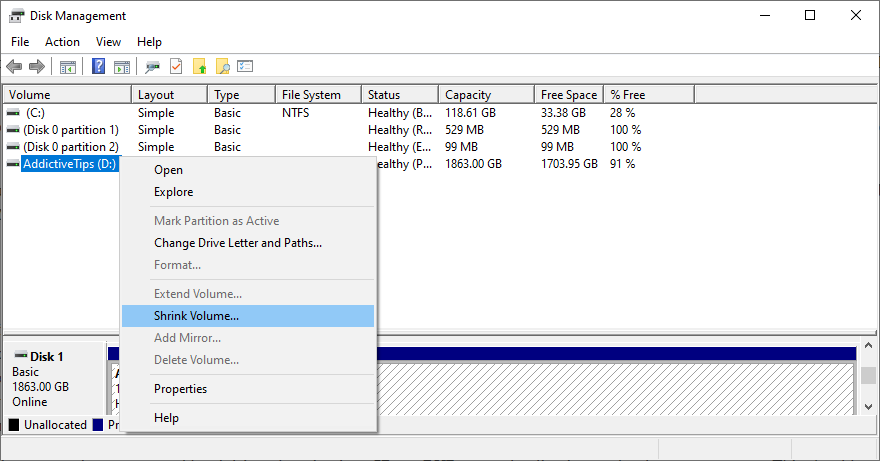
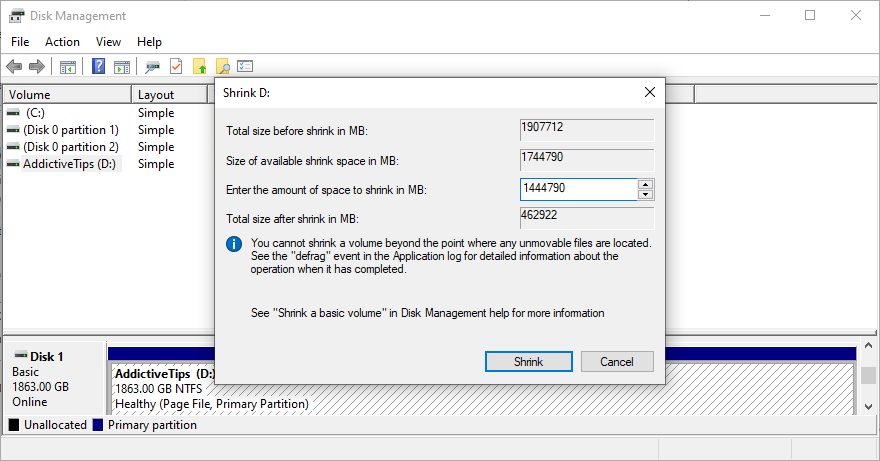
Alternatif bir çözüm, Windows alanını temizlemek için mevcut dosyaları kaldırmaktır. Örneğin, artık oynamadığınız büyük uygulamaları ve oyunları kaldırabilirsiniz. Fotoğraf ve videolar söz konusu olduğunda, ihtiyacınız olmayanları silebilir ve geri kalanını harici bir sabit diske aktarabilirsiniz.
Bu adımdan sonra hala yeterli disk alanınız yoksa, gereksiz dosyaları silmek için bir sistem temizleyicisi kullanabilirsiniz. Veya herhangi bir üçüncü taraf yardımcı programı yüklemek istemiyorsanız, Windows Disk Temizleme'ye başvurabilirsiniz.

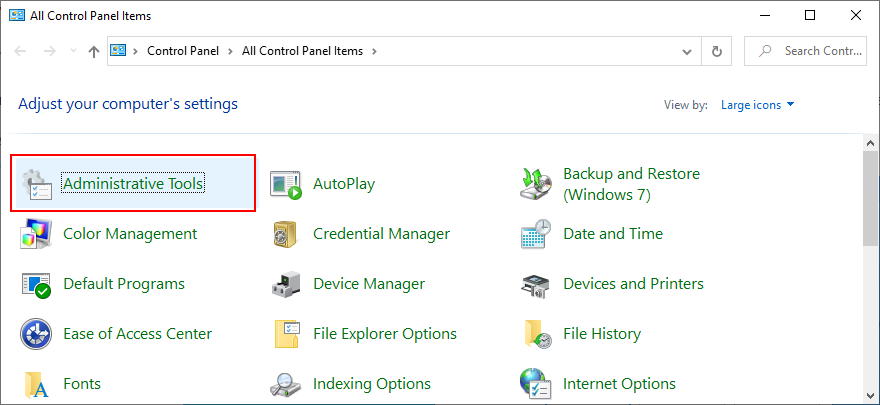
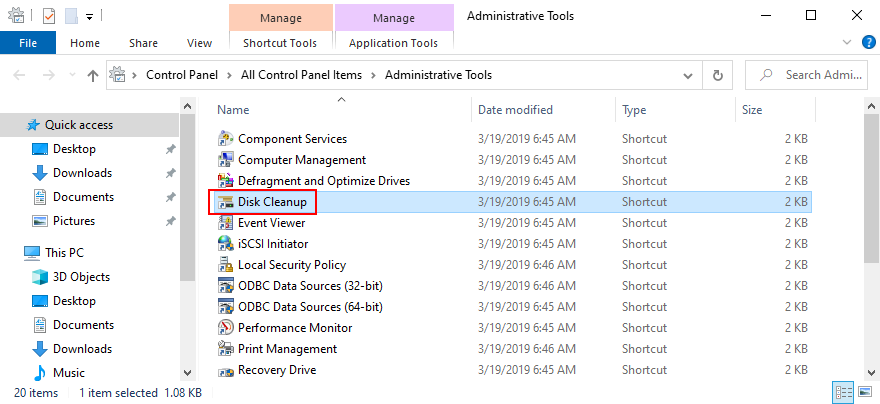
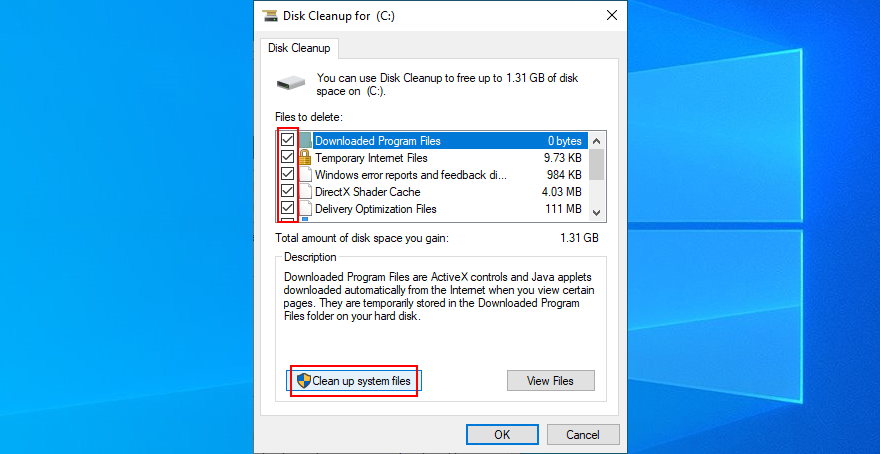
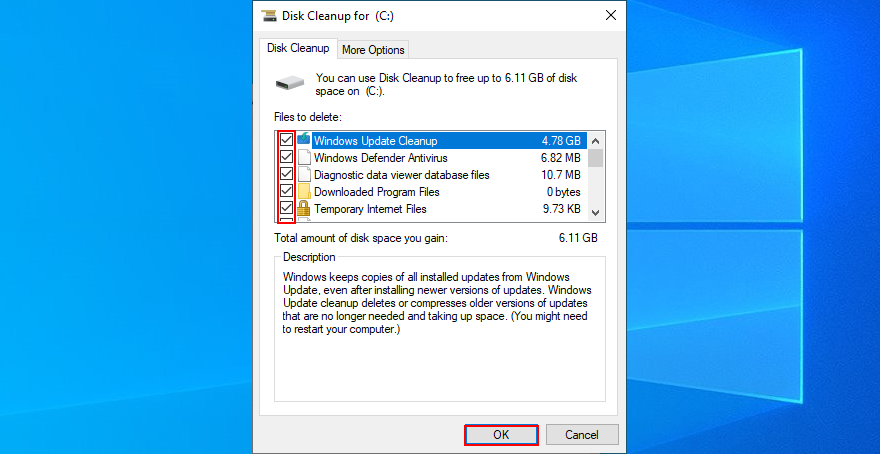
Sabit sürücü arızası, Orange Screen of Death dahil olmak üzere büyük bilgisayar sorunlarına neden olur. Ancak CHKDSK'ye (Diski Kontrol Et) dönerek HDD hatalarını hızlı bir şekilde bulabilir ve onarabilirsiniz.
Ancak işletim sistemi dosyalarınız zarar görmüşse SFC (Sistem Dosyası Denetleyicisi) kullanmalısınız . Daha ciddi işletim sistemi hataları, Windows görüntüsünün bileşen deposunu kontrol eden DISM (Dağıtım Görüntüsü Hizmeti ve Yönetimi) tarafından çözülebilir.
Windows 10, üç yardımcı programla birlikte gelir, böylece başka bir şey yüklemekle uğraşmanıza gerek kalmaz. Komut satırı ortamından çalıştırılabilirler.
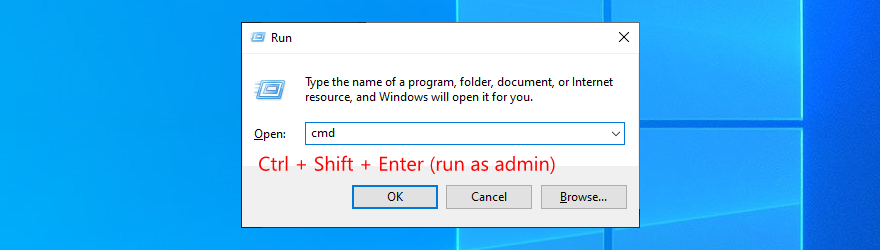
chkdsk c: /fsürücüyü Windows C yüklü değilse. Aksi takdirde, c:doğru bölüm harfiyle değiştirin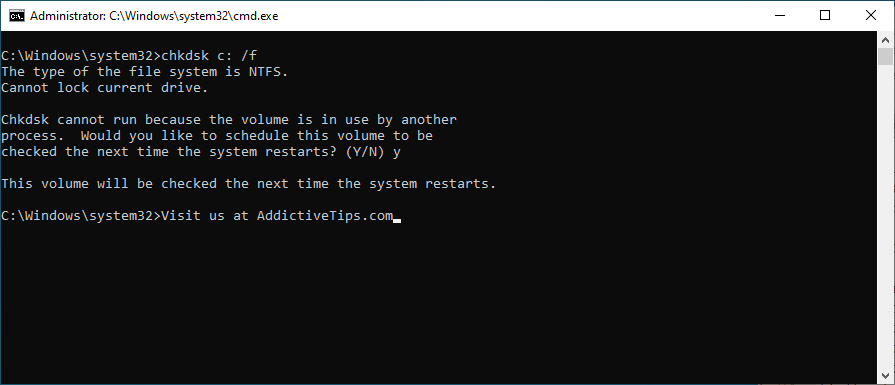
sfc /scannowve bekle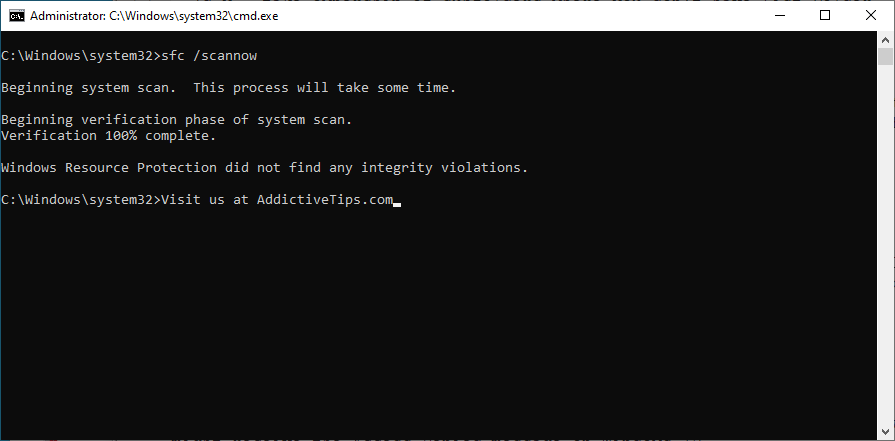
DISM /online /cleanup-image /scanhealthve bekle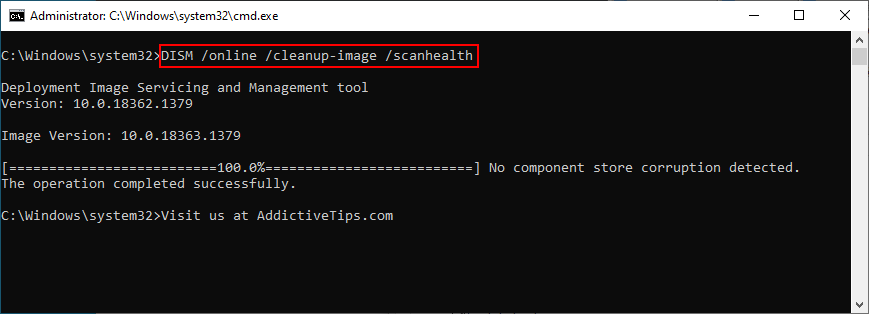
DISM /online /cleanup-image /restorehealthbunları düzeltmek için çalıştırınGraphics issues could be caused by a malware attack that hijacked your operating system and disabled critical processes. It’s recommended to run regular scans on your computer and check it for malware. So, if you postponed it until now, you should proceed with a scan.
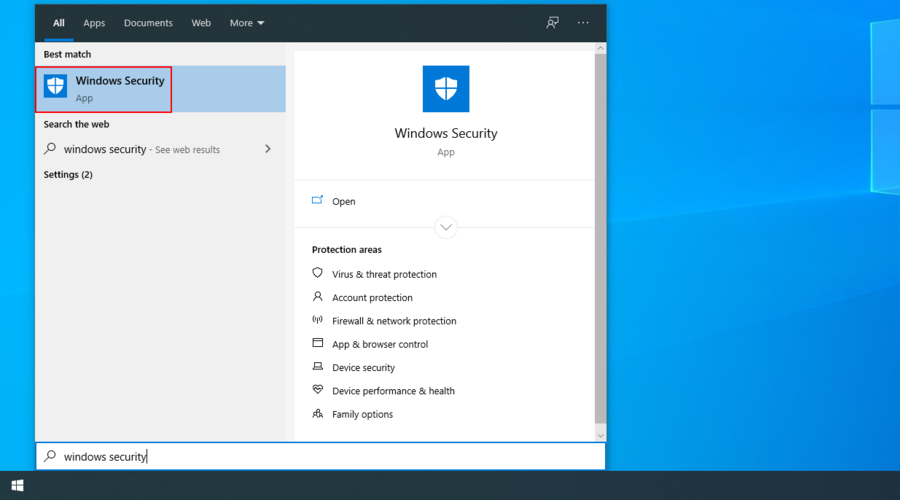
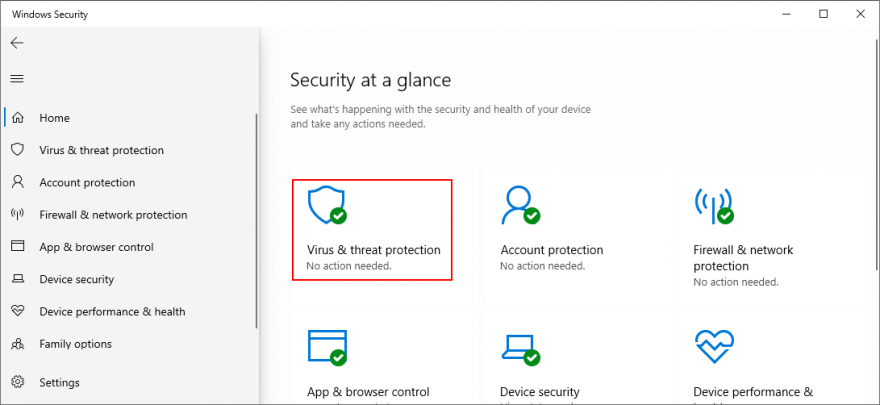
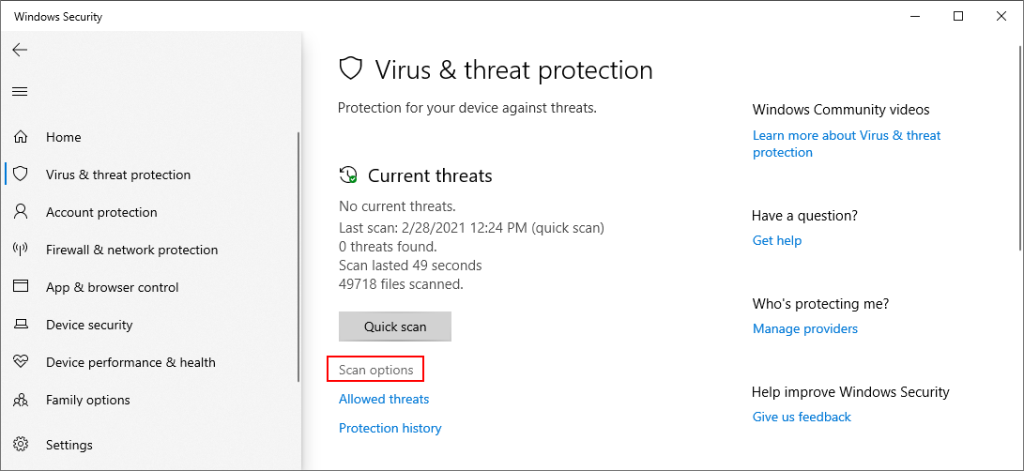
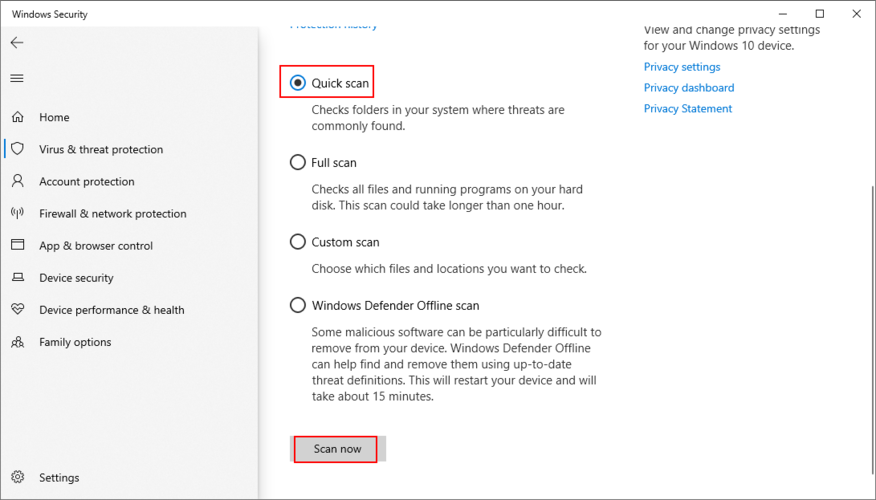
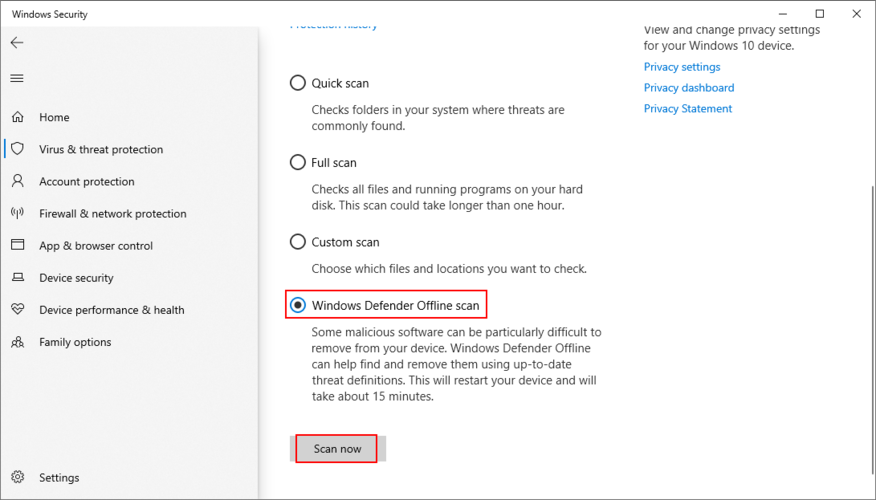
To get more information about the Orange Screen of Death, you can use BlueScreenView to analyze the minidumps left behind by the error. They should give you an insight into the drivers and other files involved in the system crash.
If you don’t want to install a third-party tool like BlueScreenView to investigate the orange screen error, you can turn to the Windows Event Viewer instead. Here’s how to use it:
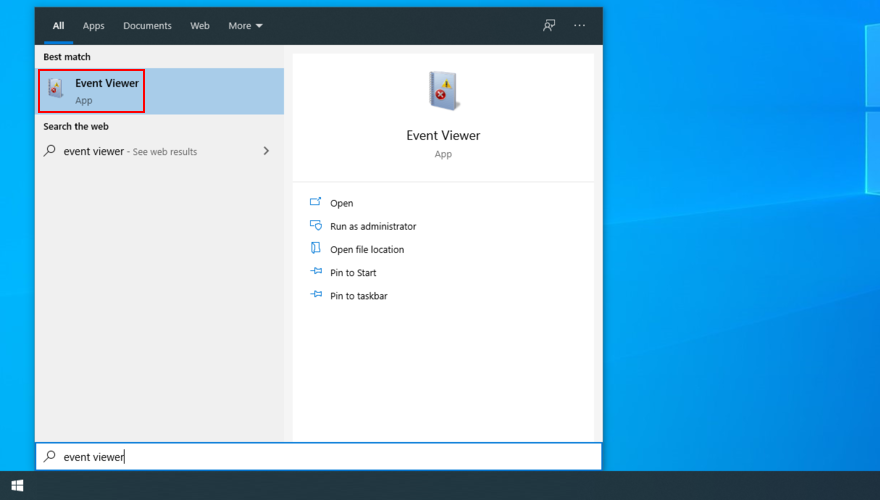
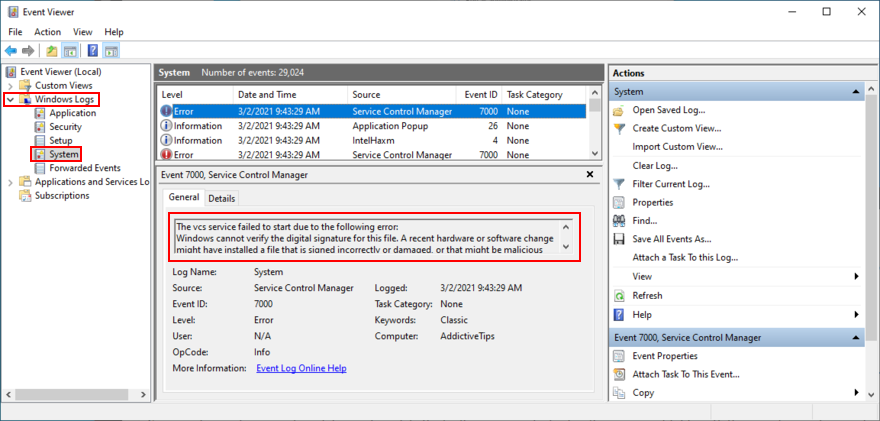
Using this new piece of information, you can find more details online about the files involved in the orange screen system crash.
To recap, the Orange Screen of Death is a pretty rare system crash issue that turns your display orange and shows white text on top of it. Sometimes it’s accompanied by a stop code and it’s usually triggered by software or hardware issues involving the graphics device.
To fix it, you can try to reboot your computer, unplug new peripheral devices, disable your overclocking software, reset BIOS configuration to default, update BIOS, as well as uninstall Duet Display and softOSD.
Furthermore, you can check your graphics driver, reset your game settings to default, run a clean boot on Windows 10, uninstall any suspicious software and faulty system updates, as well as use System Restore.
Bu da başarısız olursa, disk alanınızı kontrol edebilir, sabit disk ve sistem dosyası bozulmasını onarabilir, bilgisayarınızda kötü amaçlı yazılım olup olmadığını kontrol edebilir veya OSOD hatasını daha fazla araştırmak için BlueScreenView veya Event Viewer'ı kullanabilirsiniz.
Windows 10 PC'nizdeki turuncu ekran sorunundan kurtulmayı nasıl başardınız? Aşağıdaki yorum bölümünde bize deneyiminizden bahsedin.
MyManga, yeni bölümleri otomatik olarak indiren güçlü bir manga çizgi roman okuyucusudur. En sevdiğiniz dizilerden haberdar olun.
Bazı programlar, geliştiricinin kullanıcıların yeniden boyutlandırmasını istememesi nedeniyle yeniden boyutlandırılamaz; aynı durum Windows'taki bazı iletişim kutuları için de geçerlidir. Bu can sıkıcı durum
Windows 7 kullanıcılarının internet ayarlarını değiştirmesini nasıl engelleyeceğinizi öğrenin. Ağınızı koruyun ve sistem genelindeki ayarların bozulmadan kalmasını sağlayın.
CSV, en çok platforma yayılan elektronik tablo biçimidir; elektronik tabloyu CSV biçimine dönüştürmek, çoğu uygulamanın CSV biçimini desteklemesi nedeniyle mantıklıdır.
Mini Araç Çubuğu, belirli bir metin seçildiğinde otomatik olarak görüntülenen ve seçilene kadar yarı saydam kalan bir tür bağlam menüsüdür.
En son HTML standardı HTML 5, Adobe Flash, MS Silverlight vb. gibi özel üçüncü taraf araçları ve eklentileri kullanma ihtiyacını ortadan kaldırır ve şunları sağlar:
XMedia Recode, hem ses hem de video dönüştürmelerini destekleyen bir toplu medya dönüştürme aracıdır. En önemli özelliği, çok çeşitli formatları desteklemesidir.
Chrome, dünyanın açık ara en popüler web tarayıcısıdır. Gerçekten hızlı olmasının yanı sıra, kullanımı da oldukça basittir ve çok büyük bir pazara sahiptir.
Firefox 34 kısa bir süre önce piyasaya sürüldü ve sayısal olarak çok fazla özelliği olmasa da, 2014'te tanıtılan çok büyük bir özellik vardı.
Gunner Dosya Türü Düzenleyicisi (GFTE) ile dosya ilişkilendirmelerini kolayca değiştirin. Program uzantılarını, sistem dosya ilişkilendirmelerini ve daha fazlasını değiştirin.








