Windows İçin Ekran Üstü Ses Kontrol Göstergesi

Üreticiye bağlı olarak, bazı ses kartları ve dizüstü bilgisayarlar, göz alıcı bir ekran üstü ses kontrol gösterge yazılımıyla birlikte gelir.
Bilgisayarınızı ele geçiren, her şeyi kapatan ve yeniden başlatma dışında herhangi bir şey yapmanızı engelleyen bir Mavi Ekran Ölümü (BSOD) mesajıyla kesintiye uğramak için arkadaşlarınızla bir video oyunu oynamaya hazırlanmaktan daha kötü bir şey yoktur.
BSOD hataları değişiklik gösterir ve bilgisayarınızın kendini kapatmasına ve donanım bozulmasını ve büyük veri kaybını önlemesine neden olan sorunu tam olarak belirtirler. Sorun şu ki, teknik bilgi olmadan hata kodlarını çözmek zor olabilir.
Örneğin, VIDEO TDR FAILURE , NVIDIA grafik kartlarına sahip bilgisayarlarda oluşabilen bir BSOD durdurma kodudur. Tüm ekranınız maviye döner, Bilgisayarınız bir sorunla karşılaştı ve yeniden başlatılması gerekiyor mesajını gösterir ve sorunlu dosya olarak nvlddmkm.sys'yi belirtir . nvlddmkm.sys bir sürücüdür ve tam adı NVIDIA Windows Çekirdek Modu Sürücüsüdür .
Windows 10'da VİDEO TDR HATASI – DÜZELTME
VIDEO TDR HATASI hatası için bir geçici çözüm bulmadan önce, bir sistem geri yükleme noktası oluşturmak iyi bir fikirdir . Herhangi bir şey olursa ve tüm değişiklikleri geri almanız gerekiyorsa, Windows 10'u bir kontrol noktasına kolayca geri alabilir ve sıfırdan sorun gidermeye başlayabilirsiniz.
1. nvlddmkm.sys başarısız oldu mu? Windows 10'u Güvenli Modda Başlatın
Sistem hemen çöktüğü, mavi ekran gösterdiği ve yeniden başlatma döngüsüne girdiği için bilgisayarınızı kullanmakta zorlanıyorsanız, Windows 10'u Güvenli Modda başlatabilirsiniz :

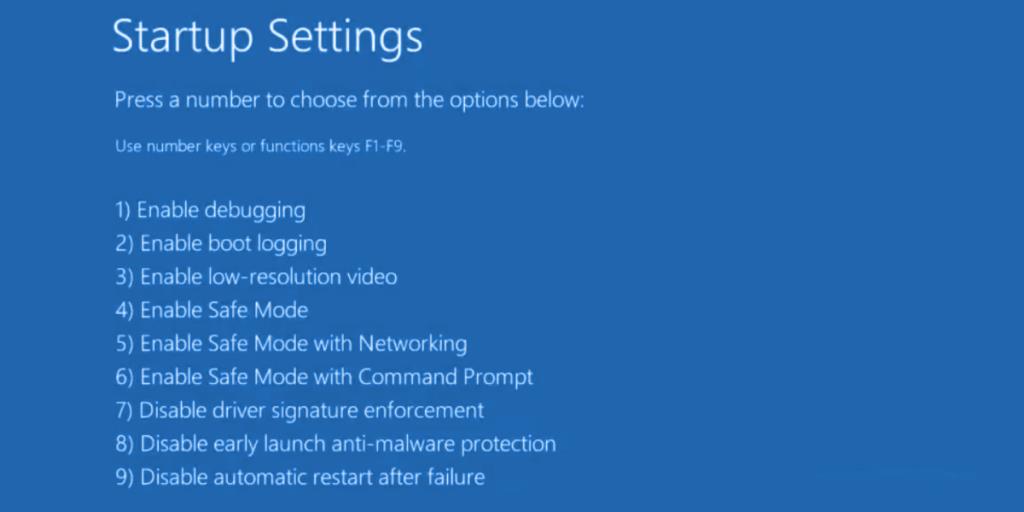
2. Temiz bir önyükleme çalıştırın
Güvenli Mod, işletim sisteminizi stabilize etmede ve BSOD hatalarını göstermesini önlemede anahtar olduysa, hatalı çalışabilecek ve VIDEO TDR FAILURE hatasına neden olabilecek başlatmayı ve hizmetleri devre dışı bırakmak için Windows 10'u temiz önyükleme yapabilirsiniz .
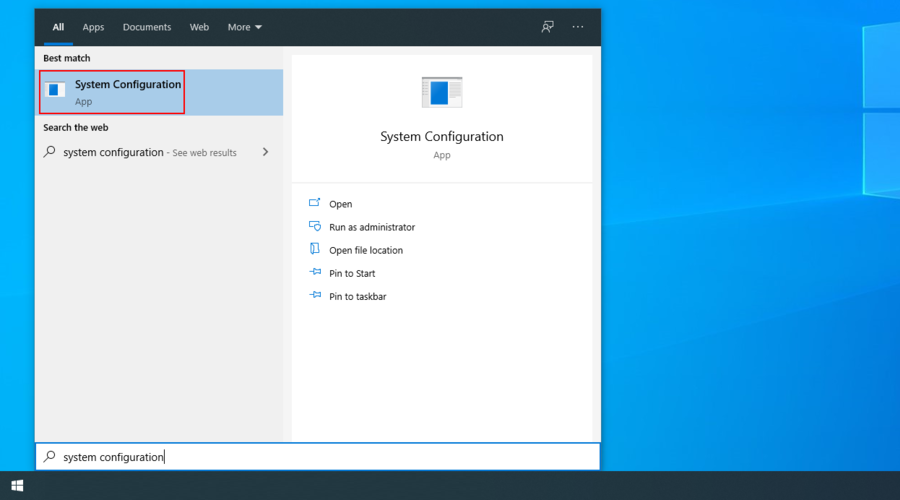
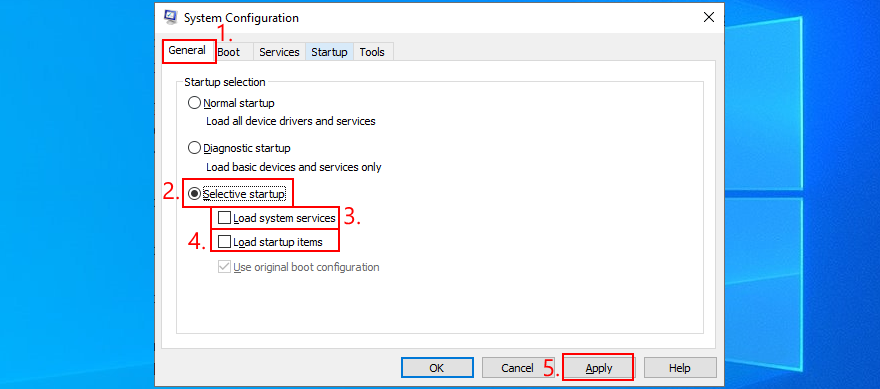
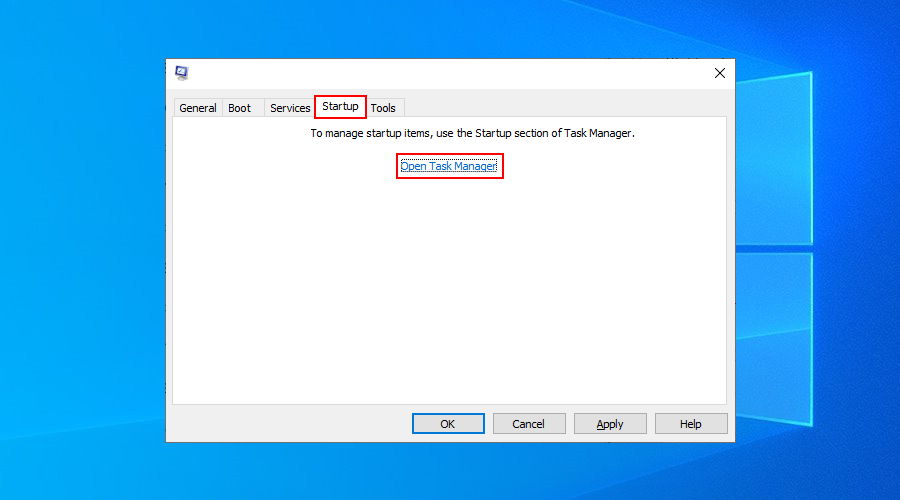
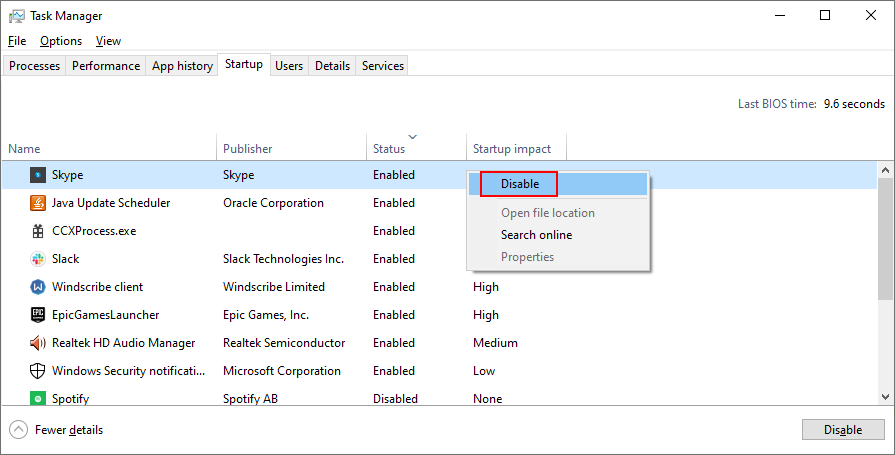
3. Sistem güncellemelerini kontrol edin
Windows Update'i uzun süredir kullanmadıysanız, sistem hatalarını düzeltmek için tasarlanmış kritik güncellemeleri kaçırmış olabilirsiniz. Çok önemli bir işletim sistemi bileşeni olduğundan, Windows Update arka planda çalışmalı ve bekleyen bir güncelleme olduğunda sizi uyarmalıdır. Ancak, cihazınızda otomatik sistem güncellemeleri devre dışı bırakılmışsa , manuel olarak başlatılmalıdır.
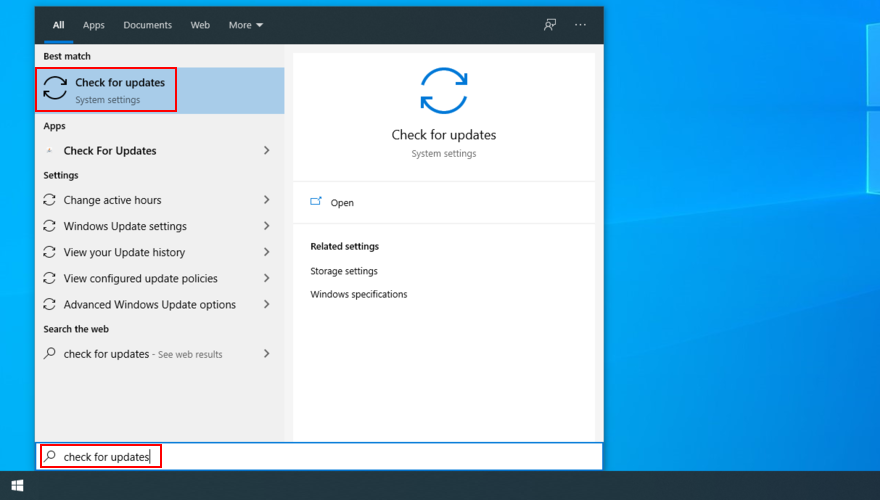
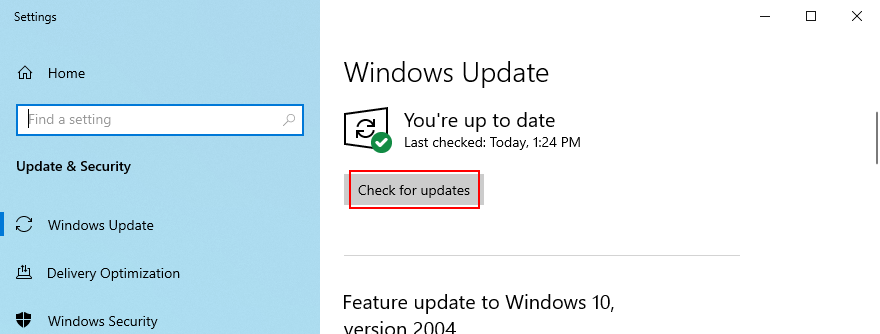
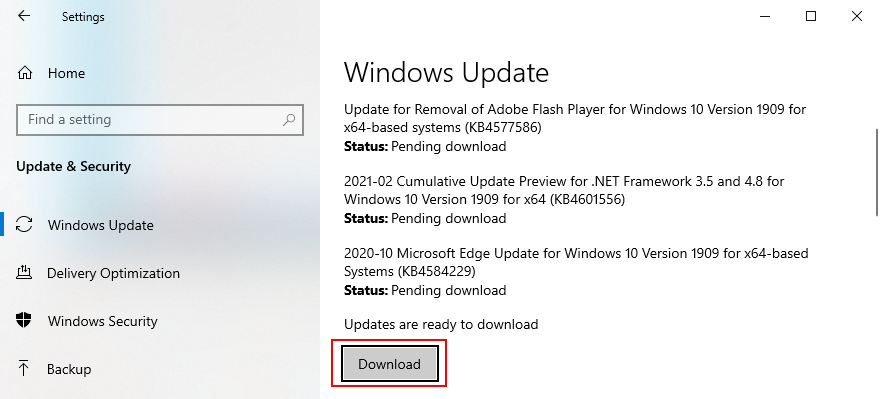
4. Hız aşırtma yazılımını devre dışı bırakın
İnsanlar , oyun deneyimlerini geliştirmek için bellek hız aşırtma araçlarını kullanır. Bununla birlikte, bilgisayara ekstra ısıyı sürdürecek kadar güçlü bir soğutucu eşlik etmiyorsa, Windows sonunda kendini kapatacak ve HDD bozulmasını ve veri kaybını önlemek için VIDEO TDR FAILURE gibi bir mavi ekran mesajı gösterecektir.
Ne yaptığınızı tam olarak bilmiyorsanız, MSI Afterburner , CPU-Z veya GPU-Z gibi hız aşırtma yazılım araçlarını devre dışı bırakmalı ve bilgisayarın saat ayarlarını varsayılana sıfırlamanız gerekir. BIOS'ta hız aşırtmayı yapılandırdıysanız, bu listedeki bir sonraki çözüme bakın.
5. BIOS'u varsayılana sıfırlayın
Bilgisayarın BIOS'u, sistem performansınızı iyileştirmek için tasarlanmış çok çeşitli özelleştirme ayarları içerir. Ne yazık ki, siz veya bilgisayarınıza erişimi olan bir başkası, hız aşırtma ve önbelleğe alma gibi BIOS ayarlarını amaçsızca değiştirdiyseniz, bu plan kolayca geri tepebilir.
Hatta nvlddmkm.sys gibi mavi ekran hatalarına neden olabilir. Bu sorunu çözmenin en kolay yolu BIOS'u varsayılana sıfırlamaktır .
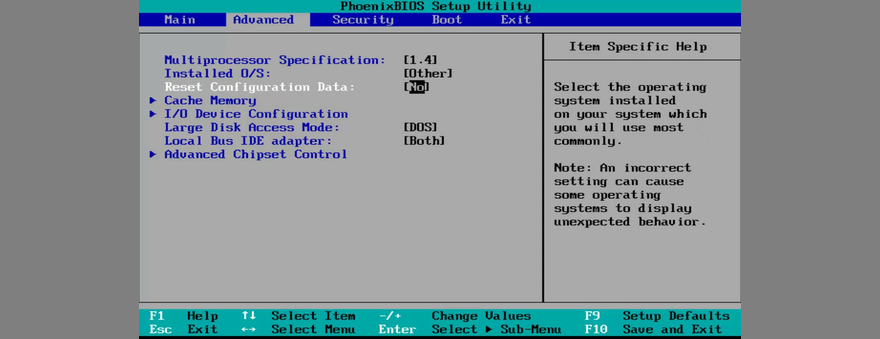
6. BIOS'u Güncelleyin
BIOS'u uzun süredir güncellemediyseniz veya bunu hiç yapmadıysanız, hemen başlamalısınız. Sadece bir USB flash sürücüye ve bir İnternet bağlantısına ihtiyacınız var.
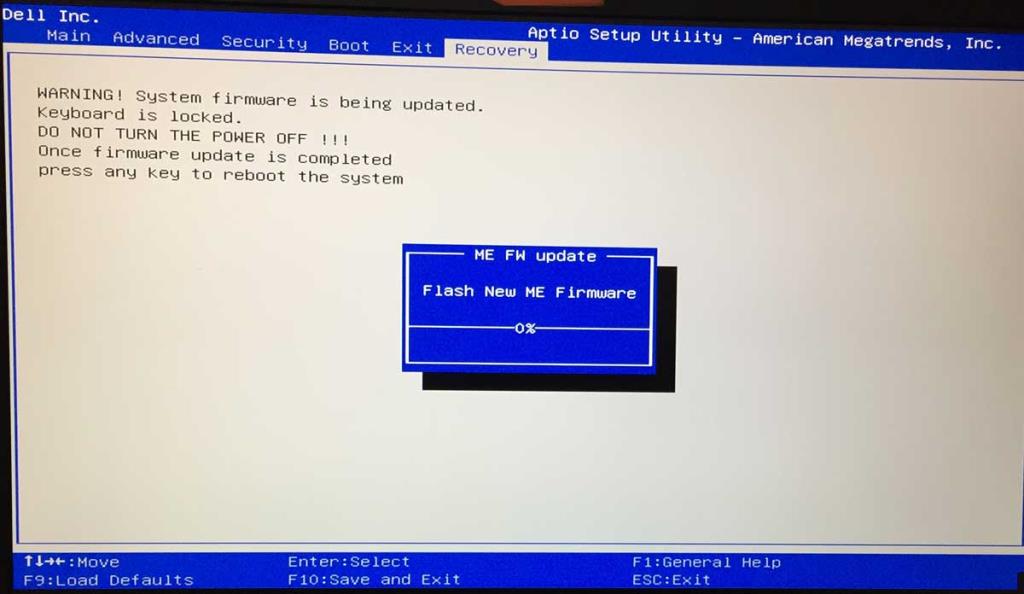
7. nvlddmkm.sys dosyasını geri yükleyin
NVIDIA, bilgisayarınızda bir yerde nvlddmkm.sys dosyasının bir yedeğine sahiptir, bu nedenle tek yapmanız gereken onu bulmak, kopyalamak ve bozuk nvlddmkm.sys dosyasının üzerine yazmaktır.
%SystemRoot%\System32\Driverschdir desktopexpand -r nvlddmkm.sy_ nvlddmkm.sys%SystemRoot%\System32\DriversDosyaya geri dönün ve yapıştırın8. Sistem çerezlerini ve geçici dosyaları temizleyin
Windows, sistem önbelleğini temizlemek ve yeni verilere yer açmak için düzenli olarak silinmesi gereken tanımlama bilgilerini ve geçici dosyaları kaydeder. Olmazsa, bu sistem kararlılığı sorunlarına ve VİDEO TDR HATASI gibi Ölümün Mavi Ekranı hatalarına yol açabilir.
Bu sorunu çözmek için CCleaner gibi özel araçlar kullanarak sistem çerezlerini ve geçici dosyaları temizlemeniz yeterlidir . Veya herhangi bir üçüncü taraf uygulaması yüklemek istemiyorsanız yerleşik Disk Temizleme yardımcı programına dönebilirsiniz.
Disk Temizleme nasıl kullanılır:
9. Grafik bağdaştırıcısını yeniden yükleyin
Grafik ekranınız bilgisayarınıza düzgün yüklenmemiş olabilir. Ancak, bunu Aygıt Yöneticisi'nden kolayca düzeltebilirsiniz.
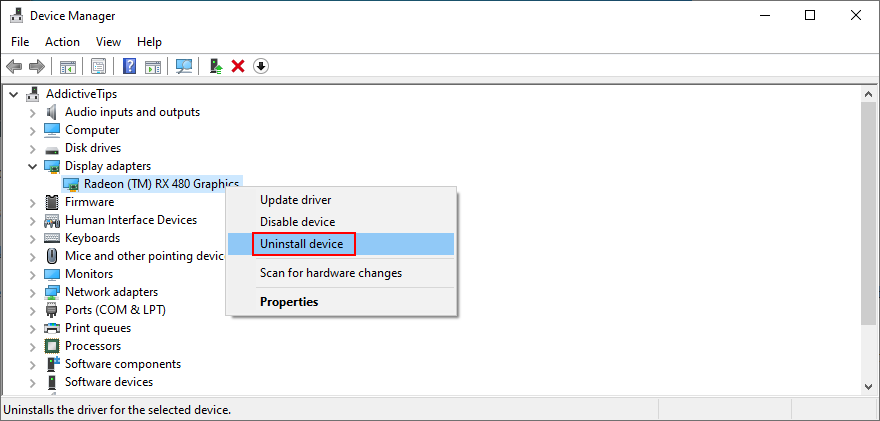
10. GPU sürücülerini güncelleyin
Eski grafik sürücüleri video kartı sorunlarına, oyun sorunlarına ve hatta nvlddmkm.sys gibi mavi ekran hatalarına neden olabilir. Ancak eski GPU sürücüsünü minimum çabayla güncelleyebilirsiniz.
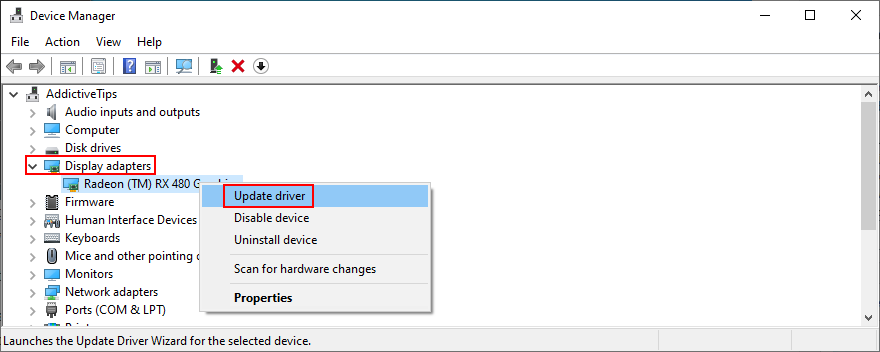
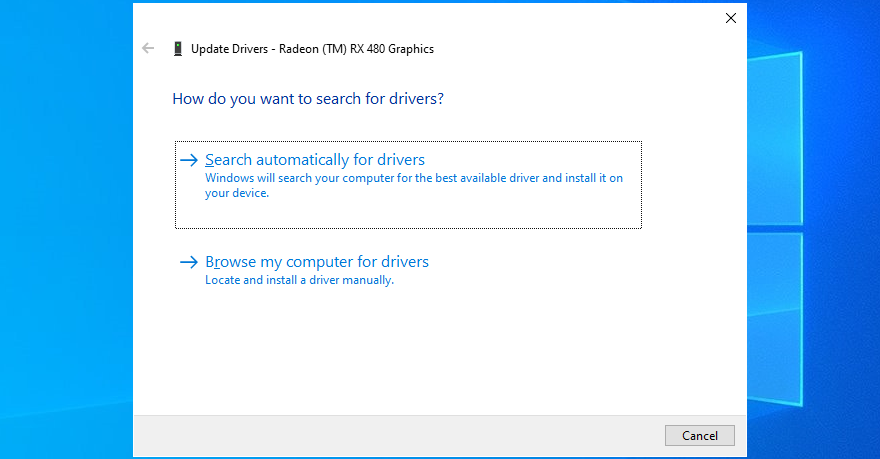
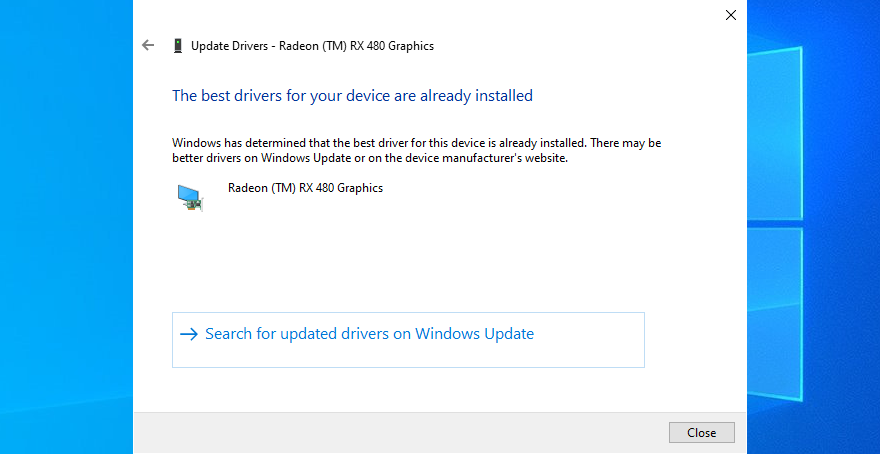
Ne yazık ki, Windows genellikle veritabanında veya Windows Update bileşenini kullanarak daha yeni sürücüleri bulamaz. Bu durumda, Aygıt Yöneticisi'nde GPU adaptörüne çift tıklayıp Sürücü sekmesine geçebilir ve sürücü üreticisini, sürümünü ve kurulum tarihini öğrenebilirsiniz. Bu bilgileri kullanarak, en son sürücüyü indirmek ve kurmak için web sitesinin üreticisini ziyaret edin.
Ancak, bu işlemi zor buluyorsanız veya desteklenmeyen bir sürücüyü indirme riskini almak istemiyorsanız , bilgisayarınızdaki tüm eski sürücüleri otomatik olarak algılayan ve en son sürümleri hemen yüklemeyi teklif eden bir sürücü güncelleyiciye başvurabilirsiniz . Ayrıca uyumsuz sürücüler alma riskiniz de olmaz.
11. Desteklenmeyen GPU sürücülerini geri alın
Uyumsuz GPU sürücülerinden bahsetmişken, birçok PC kullanıcısı, bilgisayarlarında çalışıp çalışmadıklarını bilmeden onları bilinmeyen kaynaklardan indirir.
Bu kullanıcılardan biriyseniz, bilgisayarınızın kararlılığını geri yüklemek, yinelenen sistem çökmelerini ortadan kaldırmak ve doğru bir sürücü güncellemesi ile devam etmek için desteklenmeyen ekran sürücüsünü hemen geri almalısınız.
12. Donanım ve Aygıtlar sorun gidericisini çalıştırın
Windows 10, donanım ve aygıtlar dahil olmak üzere çeşitli bilgisayar bileşenlerinde meydana gelen genel sorunları gidermek için dahili sorun gidericilere sahiptir. Normalde, Sorun giderme ayarlarında bulabilmeniz gerekir . Ancak, bu bölümde Donanım ve Aygıtlar sorun gidericisi yoksa , hemen nasıl çalıştırabileceğiniz aşağıda açıklanmıştır:
msdt.exe -id DeviceDiagnostic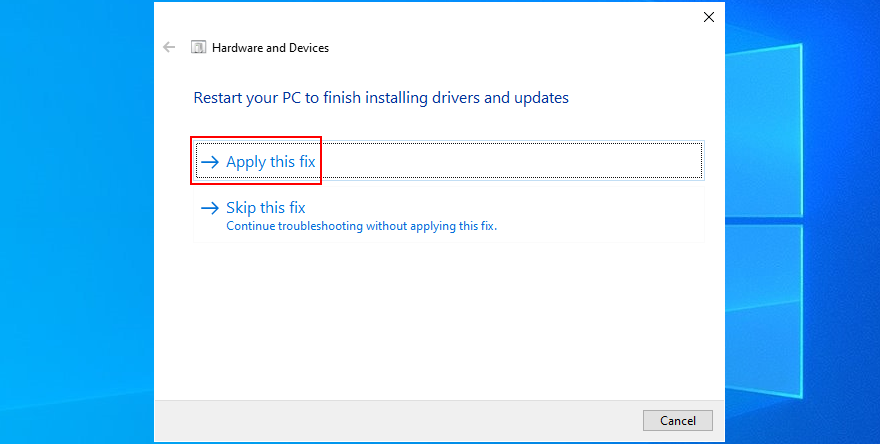
13. Donanım hızlandırmayı devre dışı bırakın
İster oyun oynama, web'de gezinme, akış veya başka bir şey hakkında konuşalım, çok sayıda yazılım uygulaması , deneyiminizi geliştirmek için donanım hızlandırmayı kullanır . Belirli bir uygulamayı başlattıktan sonra bilgisayarınızın BSOD hatası gösterdiğini fark ettiyseniz, programın ayarlarını inceleyin ve kapatmak için bir donanım hızlandırma seçeneği arayın. İşte bazı öneriler.
Google Chrome'da donanım hızlandırma nasıl devre dışı bırakılır :
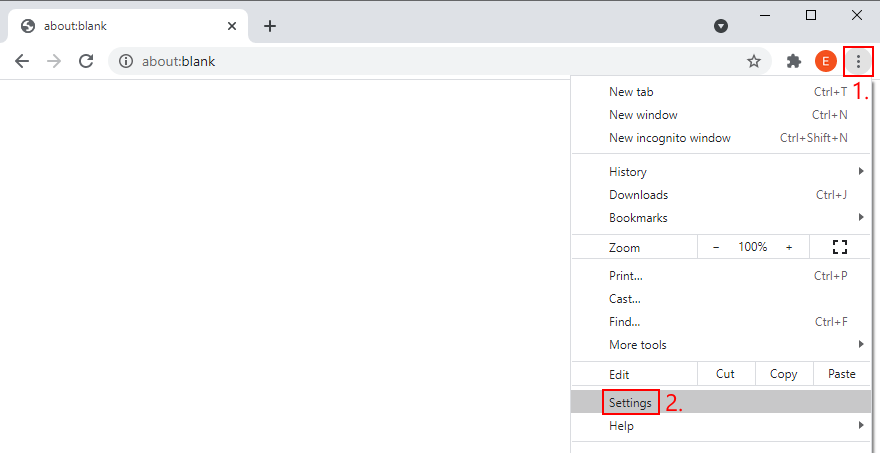
chrome://settings/system)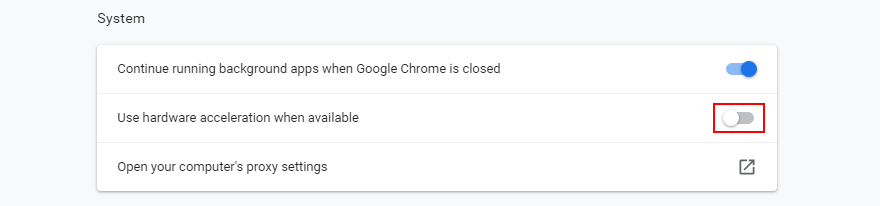
Mozilla Firefox'ta donanım hızlandırma nasıl devre dışı bırakılır:
about:preferences)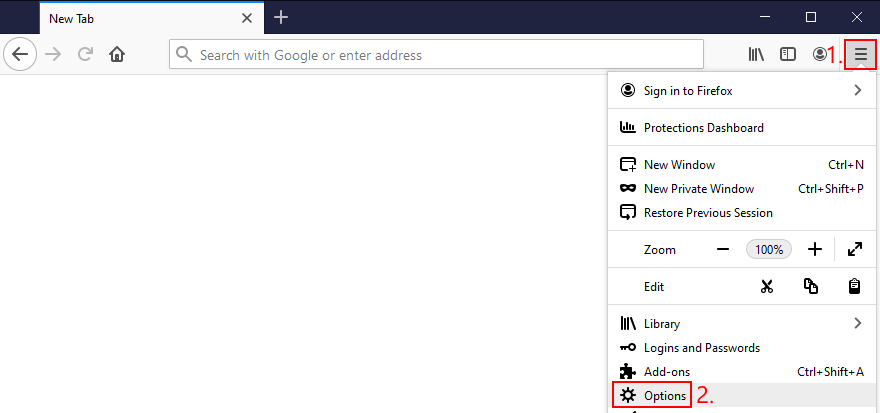
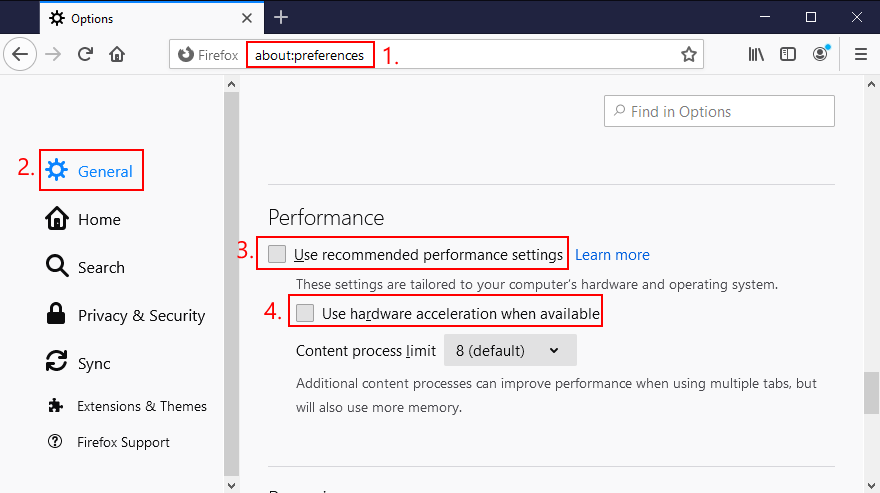
Microsoft Edge'de donanım hızlandırma nasıl devre dışı bırakılır:
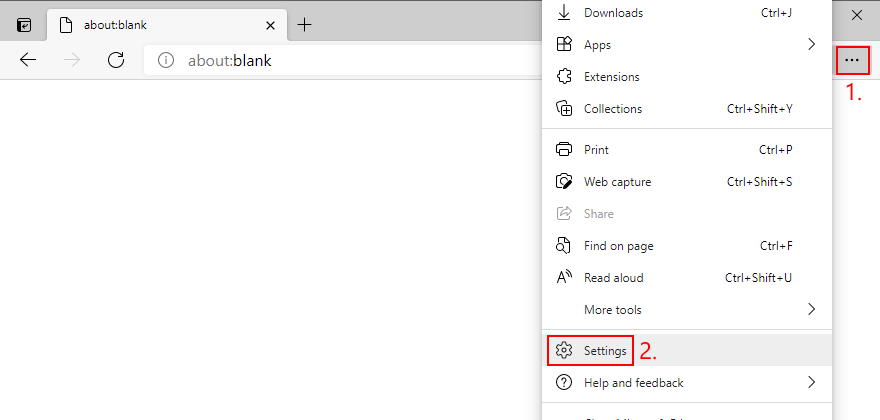
edge://settings/system)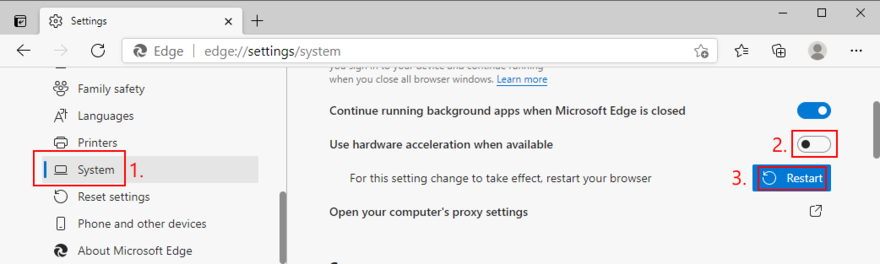
14. Kilitlenme dökümlerini analiz edin
Bilgisayarın teknik yönlerinden çekinmeyen bir kullanıcıysanız, size sorun çıkaran tam sürücüyü bulmak için VIDEO TDR FAILURE hatasının geride bıraktığı kilitlenme dökümlerini analiz edebilirsiniz. Olay Görüntüleyici bu rol için harika bir yardımcıdır.
Olay Görüntüleyici nasıl kullanılır:
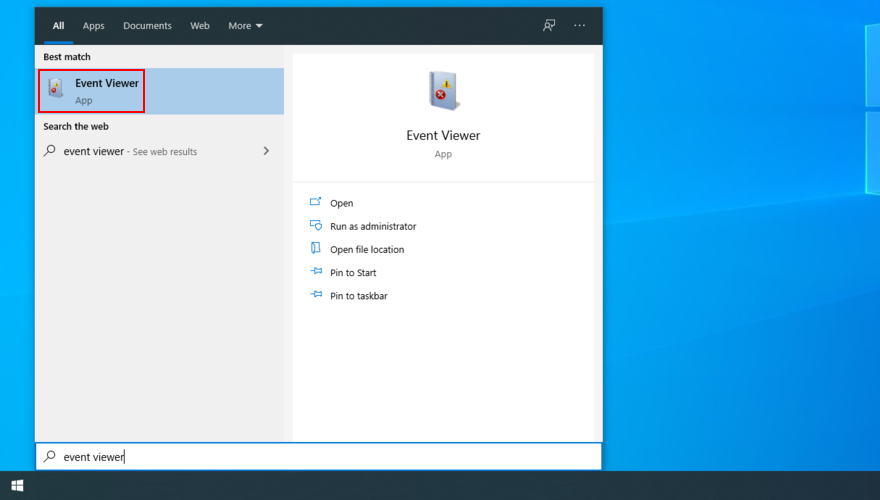
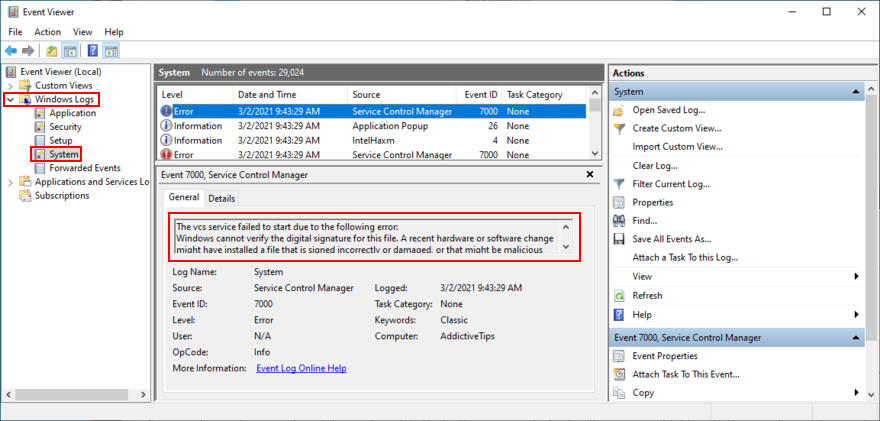
Bu verileri bir Google araması yapmak veya Microsoft destek ekibiyle iletişime geçmek için kullanabilirsiniz. Ancak, Olay Görüntüleyici'yi göz korkutucu bulursanız, bunun yerine BlueScreenView kullanmanızı öneririz . Aynı role sahiptir ancak daha basit bir arayüze sahiptir ve mini döküm dosyalarını analiz etmek için daha sezgisel seçeneklere sahiptir.
15. Display Driver Uninstaller'ı kullanın
Display Driver Uninstaller (DDU), GPU yazılımınızı ve sürücülerinizi sıfırlayabilen harika bir uygulamadır. Windows 10 PC'nizde görüntü sürücüsü nvlddmkm yanıt vermeyi kestiyse, BSOD hatasını güvenli bir şekilde gidermek için DDU'yu kullanabilirsiniz.
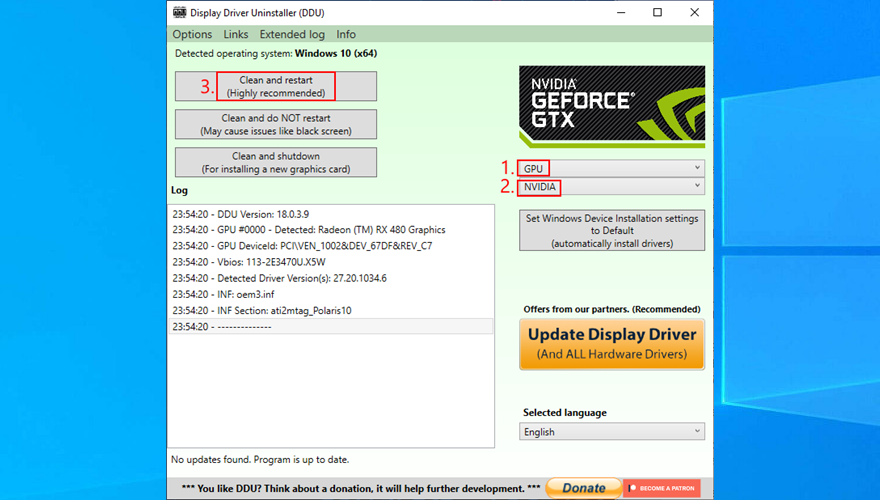
16. GPU kartını çıkarın ve yeniden yerleştirin
Grafik kartınızın bilgisayar ünitenize yeniden takılması gerekebilir. Düzgün bağlanmamışsa bu, VIDEO TDR FAILURE durdurma kodu gibi Ölümün Mavi Ekranı hatalarını tetikleyebilir.
Masaüstünüzü kapatın, tüm kabloları çıkarın, bilgisayar kasasını çıkarın ve GPU kartını dikkatlice ayırın. Ardından, aynı yuvaya sıkıca ama zorlamadan geri koyun. Bilgisayarınızı açın ve bir şeylerin değişip değişmediğine bakın.
17. GPU kartını başka bir bilgisayarda deneyin
Grafik kartınız arızalıysa ve değiştirilmesi gerekiyorsa, mavi ekran sorununu yazılım düzeyinde çözmeye yönelik tüm çabalarınız boşuna olacaktır.
Bunu test etmenin basit bir yolu, GPU kartını bilgisayarınızdan çıkarmak ve tercihen temiz bir Windows kurulumu ile başka bir bilgisayara takmaktır. Sistem hata vermeye başlarsa, donanımınızı değiştirmeniz gerektiği oldukça açık olmalıdır. Oyun oynamak için en iyi GPU kartlarına göz atın .
18. Sistem belleğini kontrol edin
Sistem belleği sorunları tüm bilgisayarı etkileyerek nvlddmkm.sys gibi mavi ekran hatalarına neden olabilir. Windows 10 ile birlikte gelen bir araç olan Windows Bellek Tanılama'ya dönerek kolayca bir kontrol gerçekleştirebilirsiniz.
Windows Bellek Tanılama nasıl kullanılır:
mdsched.exeve Enter tuşuna basın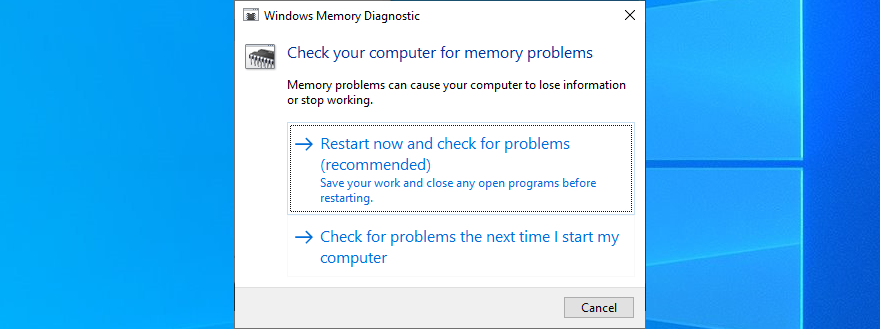
İşletim sisteminiz yeniden başlatılacak ve bellek testleri yapmaya başlayacaktır. Varsayılan olarak standart bir test çalıştırır. Ancak, biraz zamanınız varsa, olası RAM sorunları hakkında daha doğru bilgiler elde etmek için Genişletilmiş teste geçmenizi öneririz.
Seçenekler bölümünü açmak için F1 tuşuna basın , Genişletilmiş öğesini seçin ve bu ayarı uygulamak için F10 tuşuna basın . Tüm bellek testi uzun sürebilir, bu nedenle müdahaleniz gerekmeyeceği için bilgisayarınızı başıboş bırakabilirsiniz. Test tamamlandığında, Windows 10 her zamanki gibi önyüklenir ve test sonuçlarını bildirim merkezinde gösterir.
19. Başlangıç Onarımını Kullanın
Windows 10 önyükleme sorunları yaşıyorsa, bu, VIDEO TDR FAILURE durdurma kodundaki BSOD hataları da dahil olmak üzere her türlü bilgisayar sorununa yol açabilir. Ancak , Gelişmiş Başlangıç menüsünden Başlangıç Onarma aracını çalıştırarak başlangıç sorunlarını çözebilirsiniz . Bunu yapmadan önce, bir sistem kurulum diski kurmak için boş bir USB flash sürücüye ve İnternet erişimine ihtiyacınız var.
Windows 10 yükleme medyası diski nasıl oluşturulur:
Başlangıç Onarma nasıl çalıştırılır:

20. HDD sorunlarını düzeltin
Sabit sürücünüz, Windows'un normal çalışmasını engelleyen bozuk dosyalar veya bozuk sektörlere sahip olabilir, ancak CHKDSK (Disk Denetle) sayesinde, üçüncü taraf bir yazılım uygulaması kullanmak zorunda kalmadan HDD sorunlarını çözebilirsiniz.
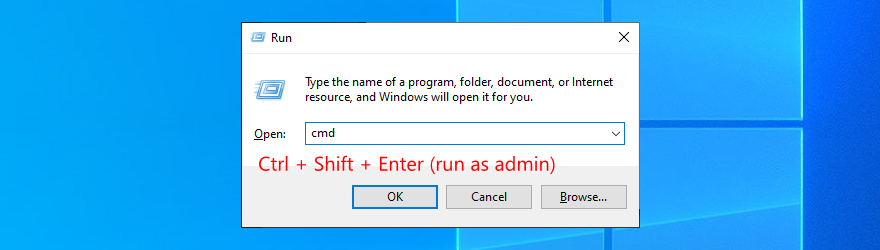
chkdsk c: /f /r. Aksi c:takdirde, doğru bölüm harfiyle değiştirin
21. Bozuk sistem dosyalarını onarın
Yalnızca sabit disk sorunları değil, hasar görmüş, değiştirilmiş veya eksik işletim sistemi dosyaları da bilgisayarınızda mavi ekran hatalarına neden olabilir. Windows 10'da sistem dosyalarını geri yüklemek için DISM (Dağıtım Görüntüsü Hizmeti ve Yönetimi) ve SFC'yi (Sistem Dosyası Denetleyicisi) çalıştırabilirsiniz .
DISM.exe /Online /Cleanup-image /RestoreHealth. Ancak, Windows Update bileşeni bozuksa bu komut çalışmaz. Bunun yerine, bir Windows 10 yükleme medyası diski oluşturabilir (bkz. Çözüm 19 ) ve bunu onarım kaynağı olarak ayarlayabilirsiniz: DISM.exe /Online /Cleanup-Image /RestoreHealth /Source:C:\RepairSource\Windows( C:\RepairSource\WindowsWindows 10 yükleme medyası diskinizin tam yolunu değiştirin )sfc /scannow) çalıştırın . SFC başarılı olursa, Windows Kaynak Korumasının herhangi bir bütünlük ihlali mesajı bulamadığını gösterir.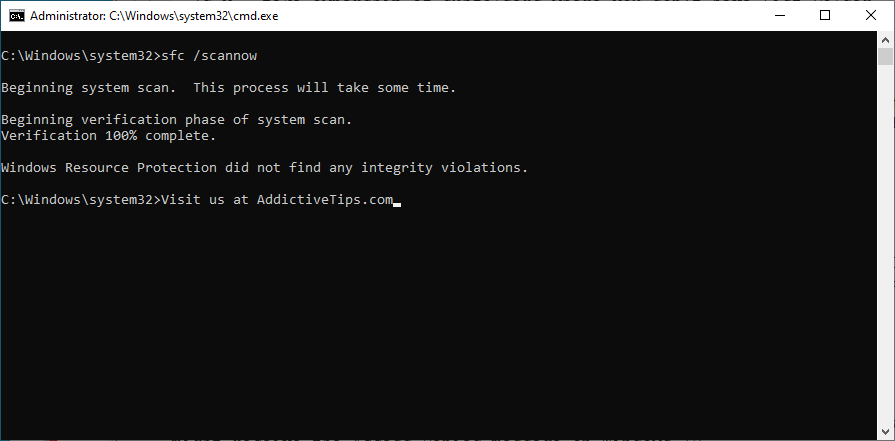
22. Hızlı Başlatmayı Devre Dışı Bırak
Hızlı Başlangıç, sürücüleri önceden yükleyerek işletim sisteminizi daha hızlı önyükleyen bir Windows bileşenidir. Ne yazık ki, ciddi PC sorunlarına neden olduğu bilinmektedir. Sürücüler düzgün şekilde kapatılıp yeniden başlatılmazsa, nvlddmkm.sys gibi mavi ekran hatalarını tetikleyebilir.
Bu sorunu çözmek için Hızlı Başlangıç'ı devre dışı bırakabilirsiniz :
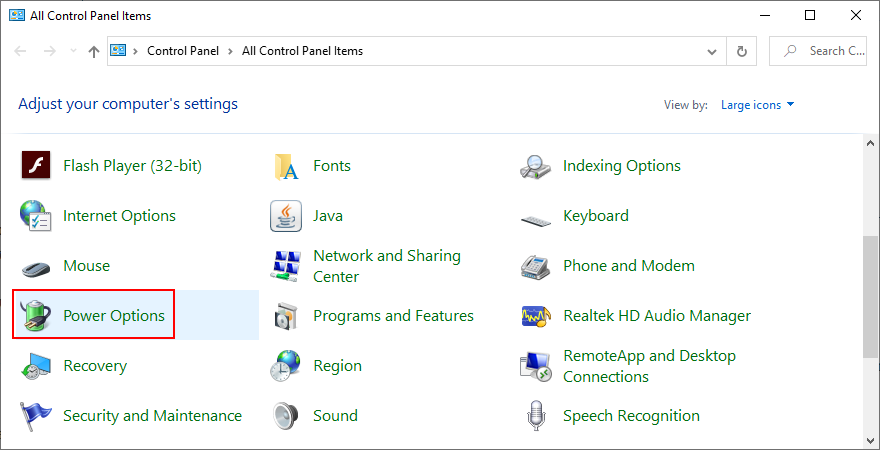
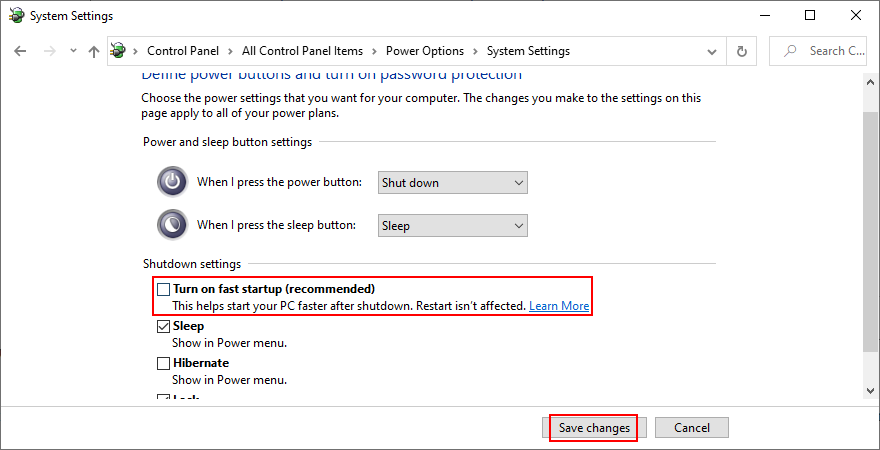
23. PCI Express güç seçeneğini devre dışı bırakın
Birçok kullanıcı, PCI Express güç seçeneğini kapatmanın bilgisayarlarındaki VIDEO TDR FAILURE hatasını düzeltmeye yardımcı olduğunu bildirdi. İşte yapmanız gerekenler:
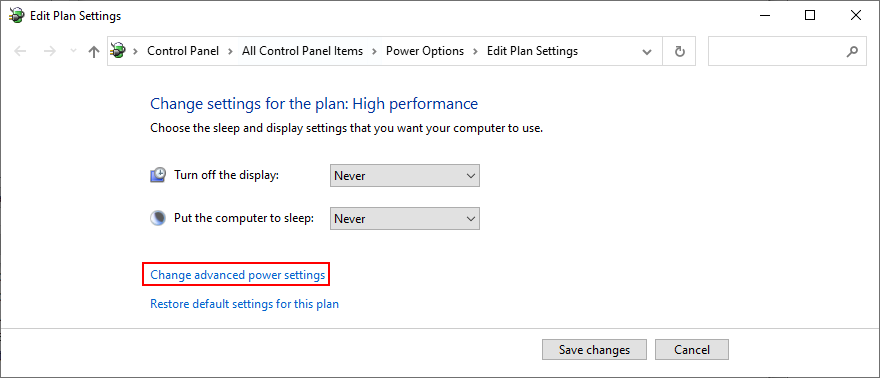
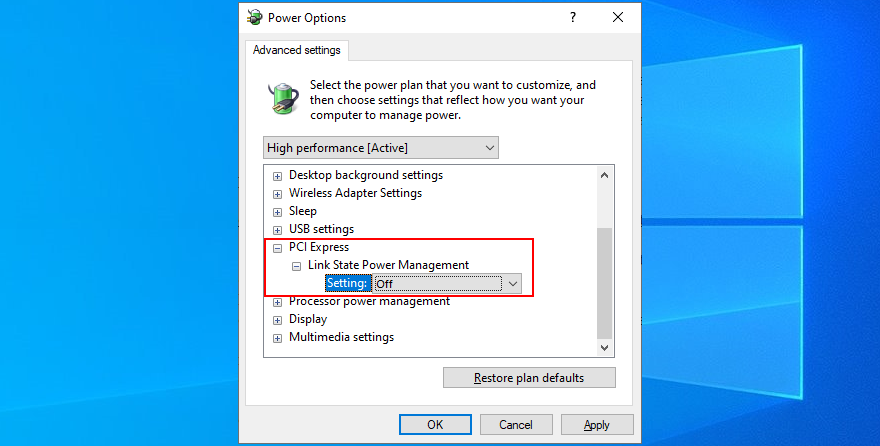
24. Kötü amaçlı yazılım taraması çalıştırın
Kötü amaçlı yazılım bulaşmaları, kritik sistem dosyalarını bozacak ve Görev Yöneticisi veya Komut İstemi gibi sistem araçlarını çalıştırmanızı engelleyecek kadar şiddetli olabilir. Bilgisayarınıza yakın zamanda bir virüs bulaştığından şüpheleniyorsanız, tüm tehditleri ortadan kaldırmak ve bilgisayarınızın kontrolünü yeniden kazanmak için bir tarama yapmalısınız.
Windows Defender ile kötü amaçlı yazılım taraması nasıl çalıştırılır:
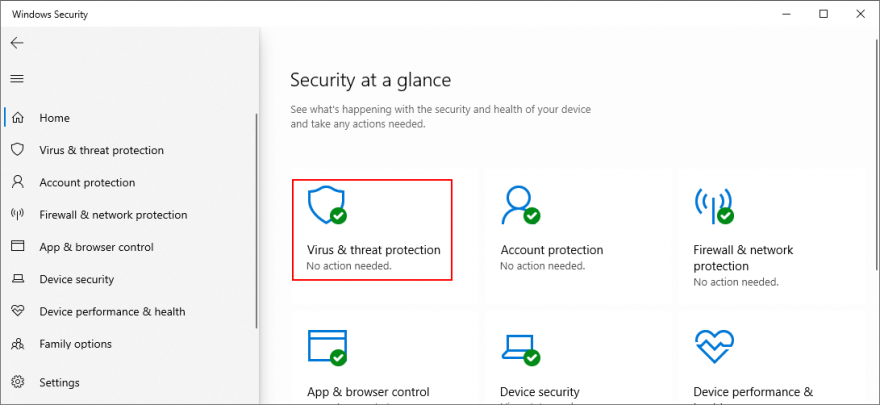
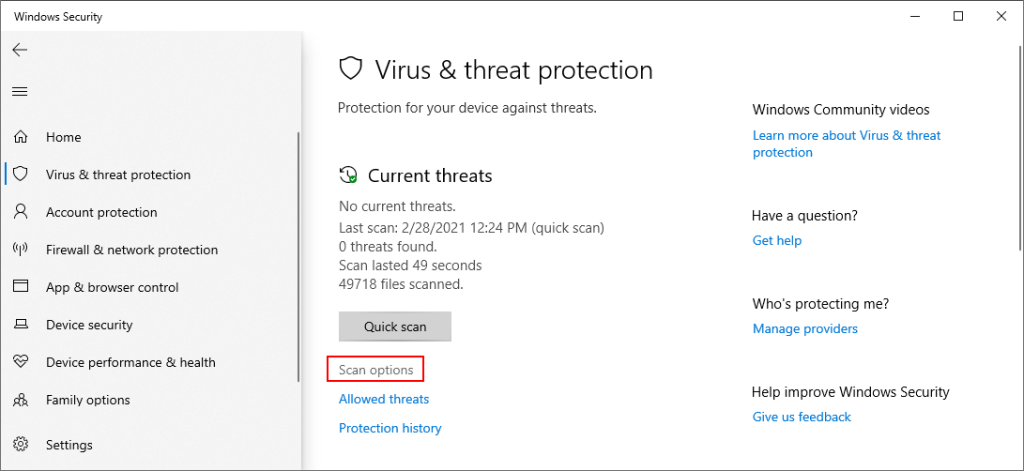
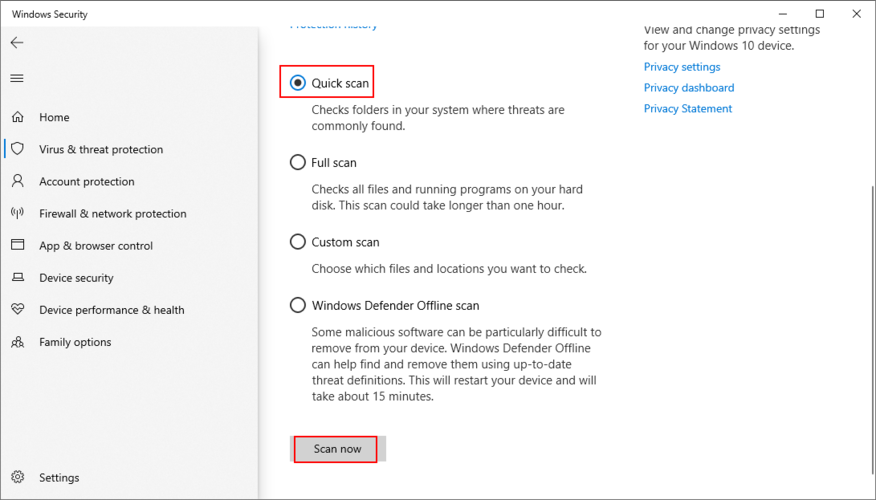
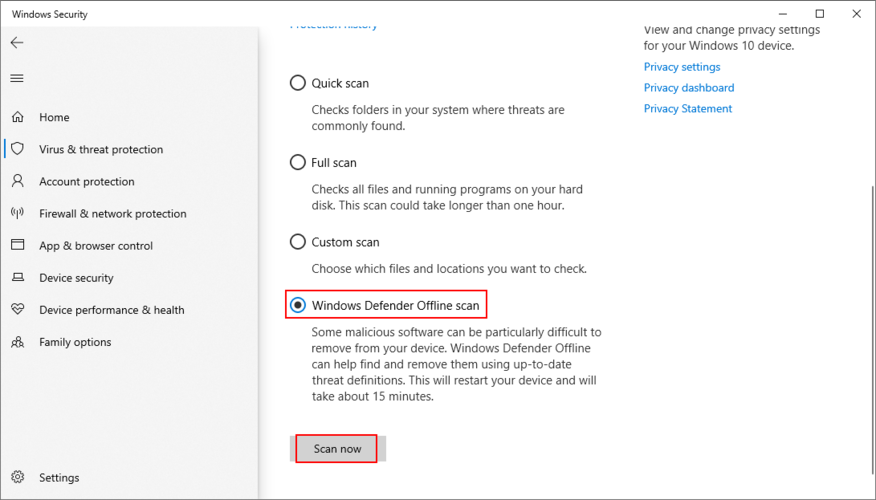
25. Sistem kayıt defterini düzeltin
Eksik, değiştirilmiş, bozuk veya yanlış kayıt defteri ayarları işletim sisteminiz için yıkıcı olabilir ve hatta nvlddmkm.sys gibi mavi ekran hatalarını tetikleyebilir. Ancak sistem önyüklemesinden önce orijinal kayıt defteri yapılandırmasını Komut İstemi'nden geri yükleyebilirsiniz.
cd %SystemRoot%System32\config
ren %SystemRoot%System32\config\DEFAULT DEFAULT.old
ren %SystemRoot%System32\config\SAM SAM.old
ren %SystemRoot%System32\config\SECURITY SECURITY.old
ren %SystemRoot%System32\config\SOFTWARE SOFTWARE.old
ren %SystemRoot%System32\config\SYSTEM SYSTEM.old
%SystemRoot%System32\config\RegBack\DEFAULT %SystemRoot%System32\config\ dosyasını kopyalayın
%SystemRoot%System32\config\RegBack\DEFAULT %SystemRoot%System32\config\ dosyasını kopyalayın
%SystemRoot%System32\config\RegBack\SAM %SystemRoot%System32\config\ dosyasını kopyalayın
%SystemRoot%System32\config\RegBack\SECURITY %SystemRoot%System32\config\ dosyasını kopyalayın
%SystemRoot%System32\config\RegBack\SYSTEM %SystemRoot%System32\config\ dosyasını kopyalayın
%SystemRoot%System32\config\RegBack\SOFTWARE %SystemRoot%System32\config\ dosyasını kopyalayın
26. Harici cihazların fişini çekin
Yakın zamanda masaüstünüze veya dizüstü bilgisayarınıza web kamerası, USB flash sürücü, mikrofon, kulaklık veya kablosuz ağ adaptörü gibi yeni donanım bileşenleri taktıysanız, aygıtın Windows 10 PC'nizle uyumluluk sorunları yaşıyor olması olasıdır. sonuç olarak VIDEO TDR FAILURE durdurma kodunu tetikler.
Sonuçları incelemek için klavyeniz ve fareniz dışındaki tüm harici aygıtları bilgisayarınızdan çıkararak bunu kolayca test edebilirsiniz. Klavye ve fare de yepyeniyse, elinizde varsa bunları değiştirmeyi deneyin.
27. Sistem Geri Yüklemeyi Kullanın
Sistem Geri Yükleme, Windows 10'u mavi ekran hatalarıyla karşılaşmadan önce kaydedilen bir kontrol noktasına geri döndürmenize olanak tanır. Ancak bu, bilgisayarınızda Sistem Geri Yükleme'nin etkinleştirilmesi ve BSOD olayından önce en az bir geri yükleme noktasının oluşturulmuş olması gerektiği anlamına gelir.
El ile bir geri yükleme noktası ayarlamamış olsanız bile, sürücü güncelleyiciler gibi bazı uygulamalarınızın kurmuş olması mümkündür, bu nedenle en azından kontrol etmekten zarar gelmez.
Sistem Geri Yükleme nasıl kullanılır:
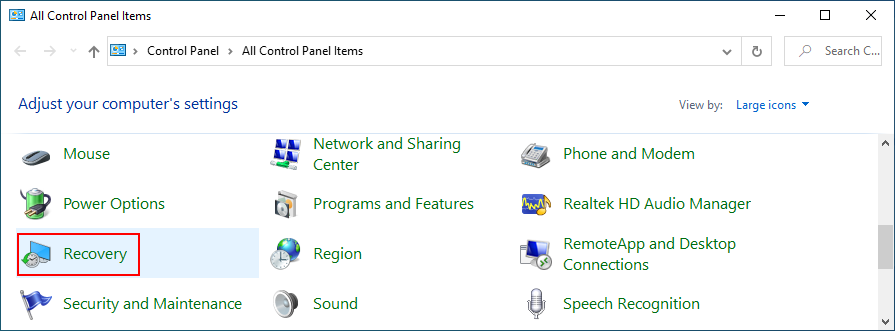
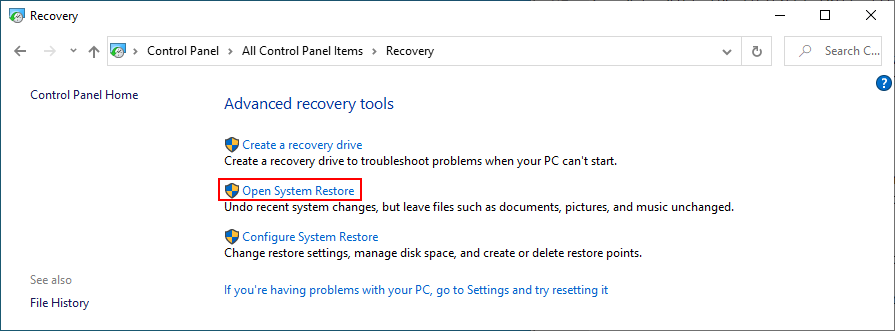
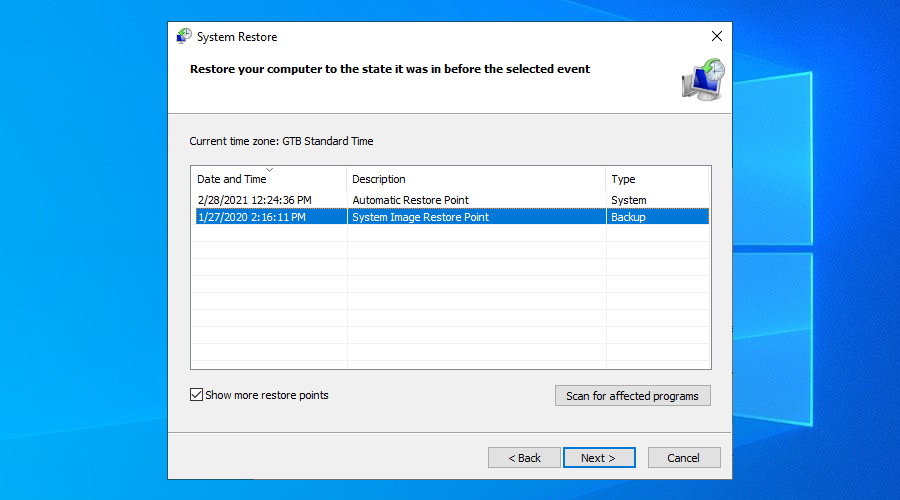
28. Windows 10'u Sıfırla
Bu noktaya kadar her şey başarısız olduysa, tüm programları kaldırmak ve sistem ayarlarını varsayılana döndürmek için Windows 10'u fabrika ayarlarına sıfırlamaya hazırlamanız gerekir . İyi haber şu ki, kişisel dosyalarınıza dokunulmaz.
Ancak yüklemeniz gereken tüm uygulamaları not ettiğinizden, program tercihlerini kaydettiğinizden ve yeniden etkinleştirme için gereken seri anahtarları aldığınızdan emin olun. Ardından, aşağıdaki adımlara geçin:
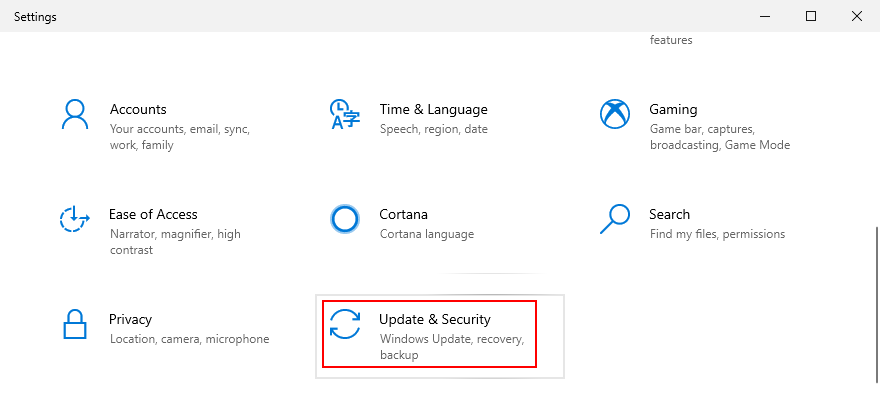
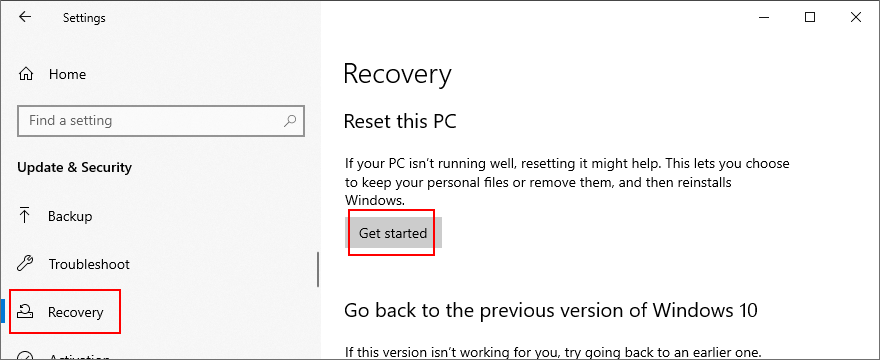
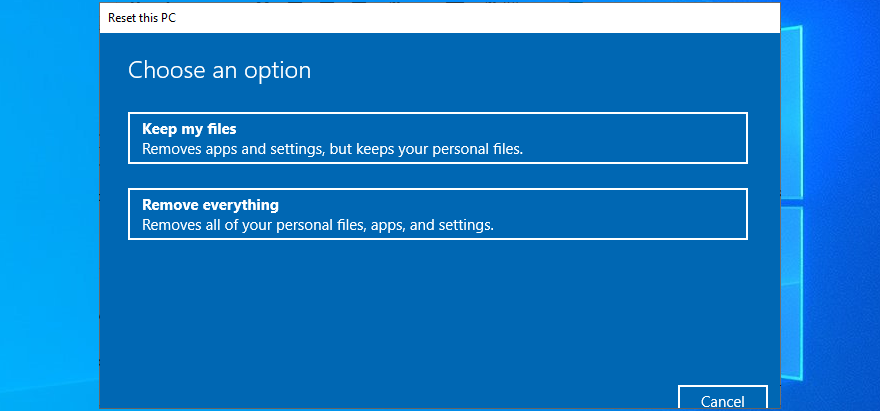
Durma kodu VIDEO TDR FAILURE (nvlddmkm.sys) Windows 10'da düzeltilebilir
Özetlemek gerekirse, VIDEO TDR FAILURE, video ayarlarınızda bir sorun olduğunu gösteren bir BSOD hatasıdır. nvlddmkm.sys dosyası eşlik ediyorsa, sistem çökmelerinden kurtulmak için dosya hatalarını giderebileceğiniz anlamına gelir.
To fix this problem, you can start Windows 10 in Safe Mode, run a clean system boot, check for system updates, disable overclocking software, reset and update BIOS, restore the nvlddmkm.sys file, clear system cookies and temp files, reinstall the graphics adapter, as well as update or roll back GPU drivers.
Donanım ve Aygıtlar sorun gidericisini çalıştırmak, donanım hızlandırmayı devre dışı bırakmak, kilitlenme dökümlerini analiz etmek, Display Driver Uninstaller'ı kullanmak, GPU kartını çıkarıp yeniden yerleştirmek, GPU kartını başka bir bilgisayarda denemek, sistem belleğini kontrol etmek, Başlangıç Onarma'yı kullanmak veya HDD sorunlarını ve bozuk sistem dosyalarını düzeltin.
Ek olarak, Hızlı Başlangıç ve PCI Express güç seçeneğini devre dışı bırakabilir, bir bilgisayar kötü amaçlı yazılım taraması çalıştırabilir, sistem kayıt defterini düzeltebilir, harici aygıtların bağlantısını kesebilir ve Windows 10'u önceki bir kontrol noktasına geri almak için Sistem Geri Yükleme'yi kullanabilirsiniz. Tüm bu çözümler başarısız olursa, Windows 10'u fabrika ayarlarına sıfırlamak anlamına gelen son çareye gidebilirsiniz.
nvlddmkm.sys dosyasını ve VIDEO TDR FAILURE durdurma kodunu düzeltmeyi nasıl başardınız? Aşağıdaki yorumlar bölümünde bize her şeyi anlatın.
Üreticiye bağlı olarak, bazı ses kartları ve dizüstü bilgisayarlar, göz alıcı bir ekran üstü ses kontrol gösterge yazılımıyla birlikte gelir.
Belgeleri ve kitapları farklı cihazlara dönüştürmek için birden fazla e-kitap dönüştürücüsüne bağlı kalmaktan nefret ediyorsanız, Hamster Ücretsiz Kitap Dönüştürücüsüne göz atın.
Hamster Free Audio Converter, çok sayıda cihaz ve ses formatı için geniş bir ön ayar yelpazesini destekleyen bir ses dönüştürücüdür. Bunlar arasında şunlar yer alır:
MyManga, yeni bölümleri otomatik olarak indiren güçlü bir manga çizgi roman okuyucusudur. En sevdiğiniz dizilerden haberdar olun.
Bazı programlar, geliştiricinin kullanıcıların yeniden boyutlandırmasını istememesi nedeniyle yeniden boyutlandırılamaz; aynı durum Windows'taki bazı iletişim kutuları için de geçerlidir. Bu can sıkıcı durum
Windows 7 kullanıcılarının internet ayarlarını değiştirmesini nasıl engelleyeceğinizi öğrenin. Ağınızı koruyun ve sistem genelindeki ayarların bozulmadan kalmasını sağlayın.
CSV, en çok platforma yayılan elektronik tablo biçimidir; elektronik tabloyu CSV biçimine dönüştürmek, çoğu uygulamanın CSV biçimini desteklemesi nedeniyle mantıklıdır.
Mini Araç Çubuğu, belirli bir metin seçildiğinde otomatik olarak görüntülenen ve seçilene kadar yarı saydam kalan bir tür bağlam menüsüdür.
En son HTML standardı HTML 5, Adobe Flash, MS Silverlight vb. gibi özel üçüncü taraf araçları ve eklentileri kullanma ihtiyacını ortadan kaldırır ve şunları sağlar:
XMedia Recode, hem ses hem de video dönüştürmelerini destekleyen bir toplu medya dönüştürme aracıdır. En önemli özelliği, çok çeşitli formatları desteklemesidir.








