Windows İçin Ekran Üstü Ses Kontrol Göstergesi

Üreticiye bağlı olarak, bazı ses kartları ve dizüstü bilgisayarlar, göz alıcı bir ekran üstü ses kontrol gösterge yazılımıyla birlikte gelir.
WDF_VIOLATION, yazılım veya donanım düzeyindeki çeşitli sorunlardan kaynaklanabilen bir Mavi Ekran Ölüm hatasıdır. Bilgisayarınızı hareketsiz hale getirir ve çalışmanıza, ders çalışmanıza veya oynamanıza engel olur.
Yakın zamanda PC'nizde bir uygulama yüklemek veya yeni bir cihaz takmak gibi yeni bir şey yaptıysanız, olay Windows'u uç noktalara göndermiş ve WDF İHLALİ durdurma koduyla sonuçlanmış olabilir.
İşin iyi tarafı, aşağıdaki kolay talimatları izleyerek BSOD hatalarını düzeltebilirsiniz .
Windows 10'da WDF_VIOLATION nasıl düzeltilir
Windows 10'u fabrika ayarlarına sıfırlamak son çaredir. Bu sonuca varmadan önce, size daha az baş ağrısı verecekleri için aşağıdaki çözümleri denemelisiniz.
Yakın zamanda yapmadıysanız, bilgisayarınızda bir sistem geri yükleme noktası oluşturmanın iyi bir fikir olduğunu unutmayın. Ek sorunlarla karşılaşmanız durumunda işletim sistemini zahmetsizce kararlı bir duruma geri döndürmenizi sağlar.
1. Yeni donanım bileşenlerini çıkarın
Yakın zamanda yeni bir donanım satın aldıysanız ve onu bilgisayar ünitenize bağladıysanız, işletim sisteminizle tam olarak uyumlu olmayabilir. Ya da doğru sürücü yüklenmemiş olabilir.
Durum ne olursa olsun, daha fazla BSOD hatası alıp almadığınızı görmek için fişini çekip bilgisayarınızı yeniden başlatmayı deneyin. Yepyeni bir USB flash sürücüden bir Wi-Fi adaptörüne veya web kamerasına kadar her şey olabilir.
Ayrıca, cihaz USB özellikliyse, USB bağlantı noktalarınızı kontrol etmek isteyebilirsiniz. Tüm işletim sisteminizi etkileyebilecek bir donanım arızasından muzdarip olmaları mümkündür. Cihazları farklı bağlantı noktalarına takmayı deneyin.
2. BlueScreenView'ı kullanın
BlueScreenView, mavi ekran hatalarının oluşturduğu minidump dosyalarını incelemek için kullanıcı dostu bir grafik arabirim sağlayan hafif, taşınabilir ve ücretsiz bir uygulamadır. Böylece, WDF İHLALİ durdurma kodunun geride bıraktığı .dmp dosyasını incelemek için kullanabilirsiniz.
3. Sürücülerinizi kontrol edin
Çoğu zaman, eski veya uyumsuz sürücüler nedeniyle cihazlar düzgün çalışmaz. Zamanla bu, mavi ekran hataları da dahil olmak üzere her türlü bilgisayar sorununa neden olabilir.
Bu sorunu çözmek için aygıtları kolayca yeniden yükleyebilir ve Windows'un doğru sürücüleri kurmasına ve ayrıca sürücüleri en son sürüme güncellemesine izin verebilirsiniz.
Sürücüler nasıl hızlı bir şekilde yeniden yüklenir:
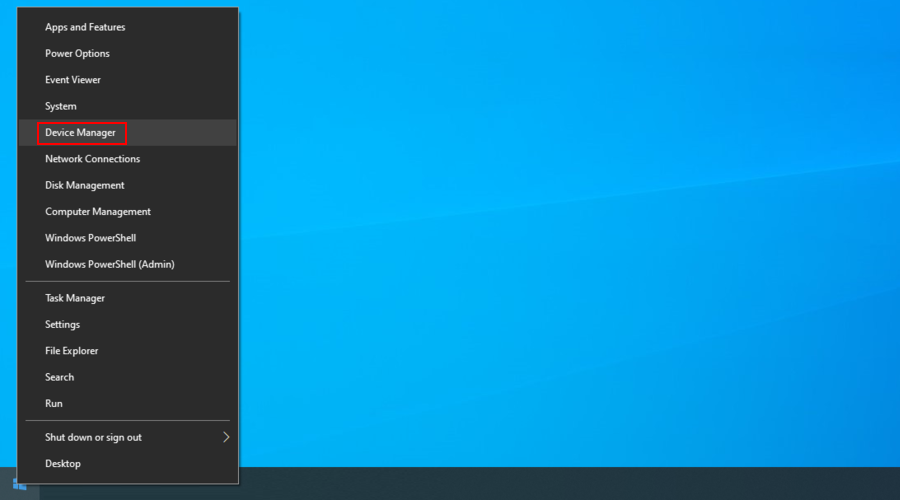
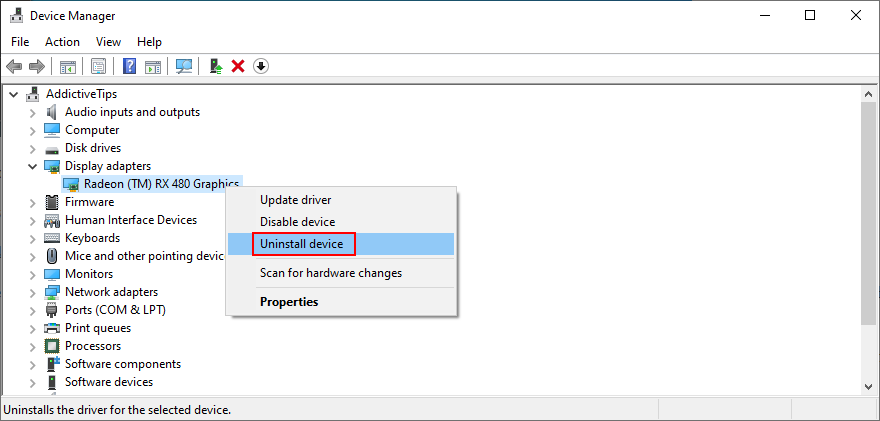
Windows, bilgisayarınızı yeniden başlattıktan sonra bunları doğru şekilde yeniden yükleyeceğinden, aygıt sürücülerinin eksik kalması konusunda endişelenmeyin.
Sürücüler nasıl güncellenir:
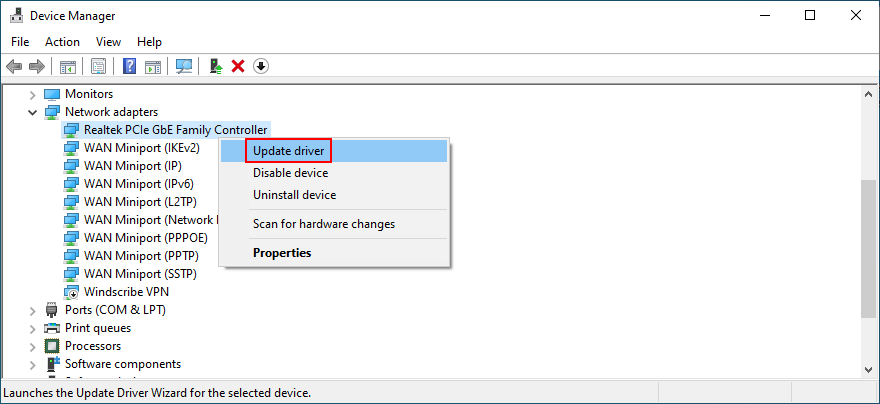
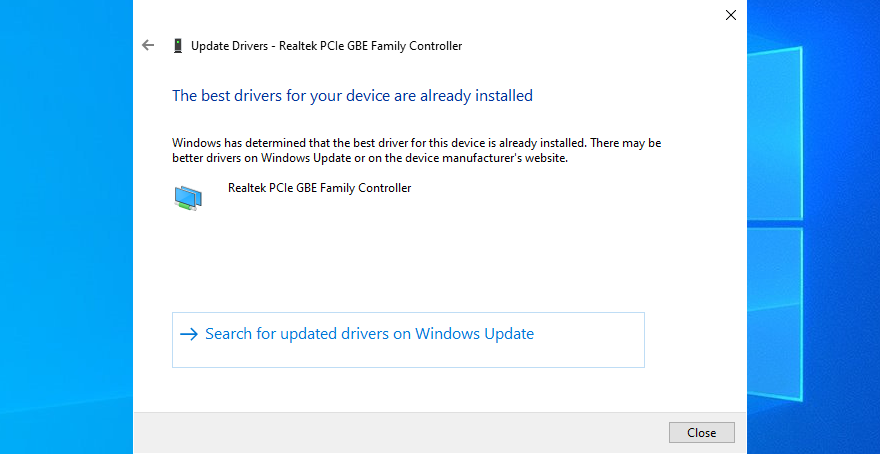
Microsoft, Windows Update aracılığıyla daha yeni sürücüleri almada başarısız olursa, yardım için üçüncü taraf bir sürücü güncelleyicisine başvurmalısınız. Bilgisayarınızdaki eski sürücüleri otomatik olarak algılayabilir ve daha yeni sürümü indirebilir.
4. Sistem belleğinizi kontrol edin
Arızalı bir RAM kartı, bilgisayarınız ve işletim sisteminiz için ölümcül olabilir. Ayrıca WDF İHLALİ gibi BSOD hatalarına da yol açabilir. Ancak, yerleşik bir Windows aracı sayesinde, ekstra bir şey yüklemeye gerek kalmadan yazılım düzeyinde kontrol etmenin kolay bir yolu var.
Windows Bellek Tanılama nasıl kullanılır:
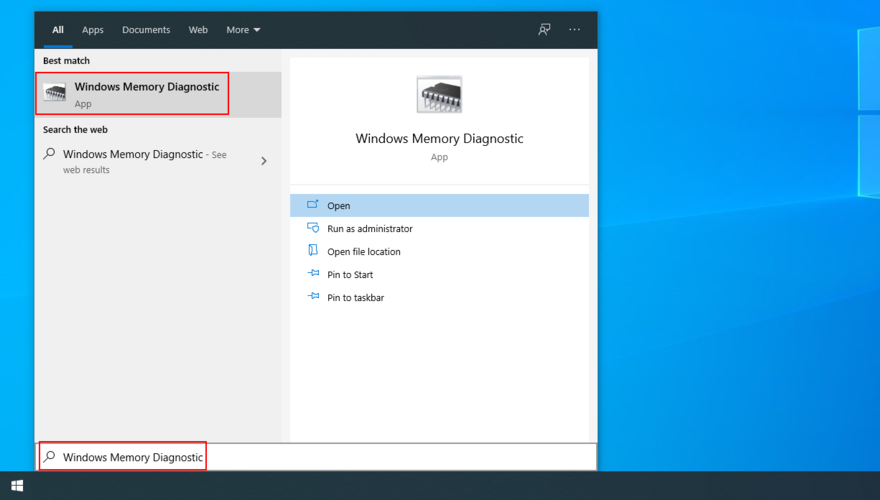
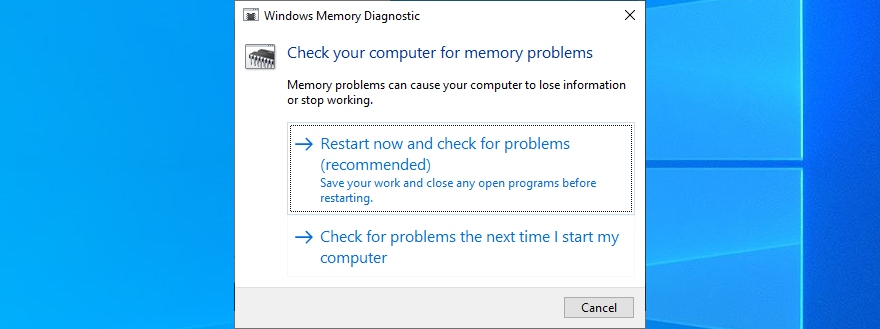
Windows Bellek Tanılama, yeniden başlatma sırasında işini yapar, sistem bellek hatalarını kendi başına bulur ve onarır. Tamamlandığında, hala o kötü BSOD hatasını alıp almadığınızı kontrol edebilirsiniz.
5. Sistem Geri Yüklemeyi Kullanın
Bilgisayarınızda yakın zamanda farkında olmadığınız önemli değişiklikler yaptıysanız, WDF İHLALİ durdurma kodunu tetiklemiş olabilirsiniz. Örneğin, sistem kayıt defterinde çok fazla değişiklik yapan bir yazılım uygulaması yüklemiş olabilirsiniz.
Neyse ki, Windows, yazılım düzeyinde herhangi bir değişikliği geri almanıza izin veren Kurtarma moduna sahiptir. Bu ayrıca programları ve kayıt defteri değişikliklerini de kapsar, bu nedenle yeni yüklenen uygulamaların geri alma işleminden sonra kaybolacağını unutmayın.
Bu programları yeniden yükledikten sonra premium lisansları etkinleştirebileceğinizden emin olmak için kayıt verilerini doğrulamak iyi bir fikir olabilir.
Sistem Geri Yükleme nasıl kullanılır
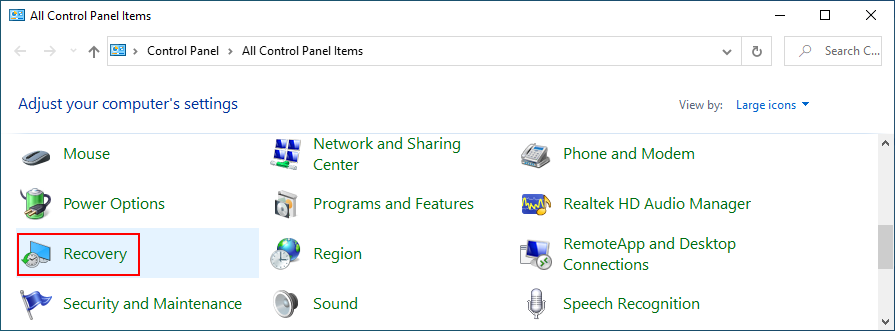
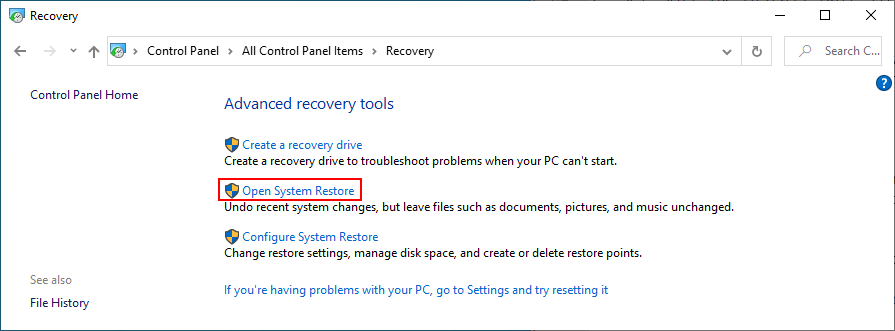
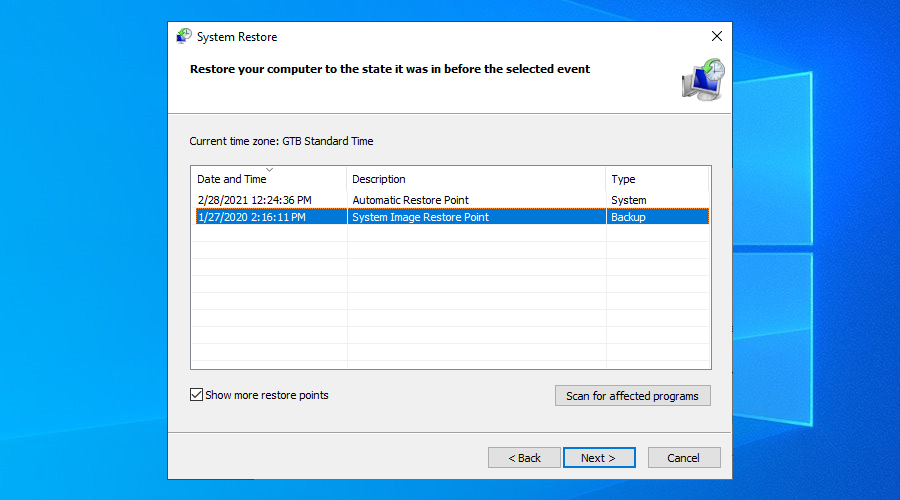
6. Kötü amaçlı yazılım taraması çalıştırın
Siber saldırılar, bilgisayarınızın tüm savunmasını çökertecek ve sistem ayarlarınızı bozacak kadar güçlü olabilir. Bazı kötü amaçlı yazılım aracıları, WDF İHLALİ gibi mavi ekran hatasına bile neden olabilir.
Bu nedenle, kötü amaçlı yazılım taraması yapmak ve zararlıları bilgisayarınızdan kaldırmak için güvenlik yazılımı çözümünüze güvenmelisiniz.
Windows Defender nasıl kullanılır:
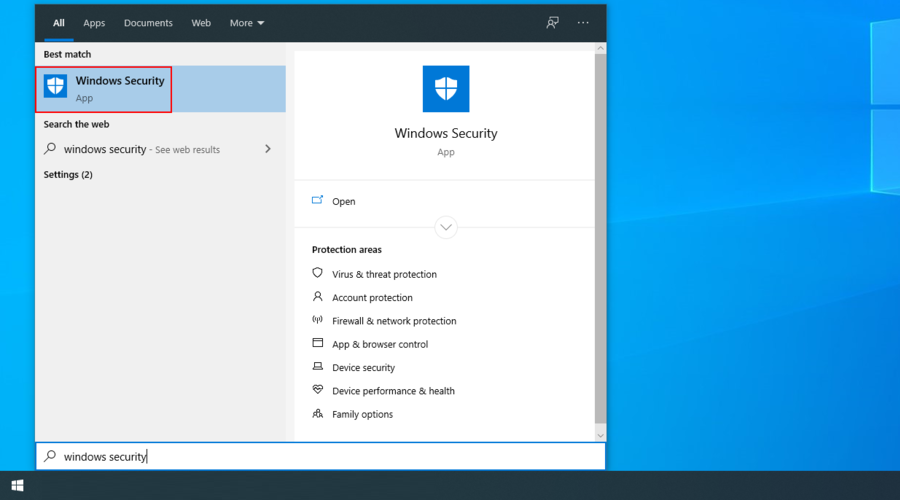
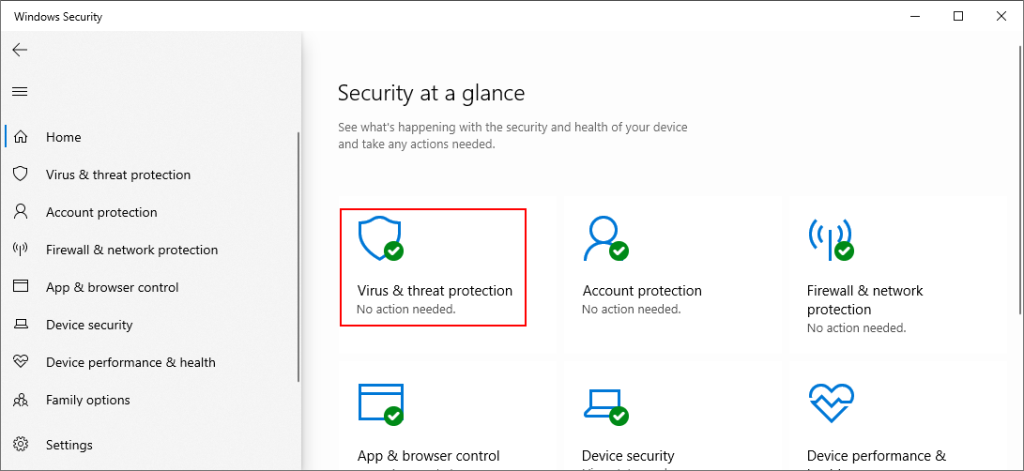
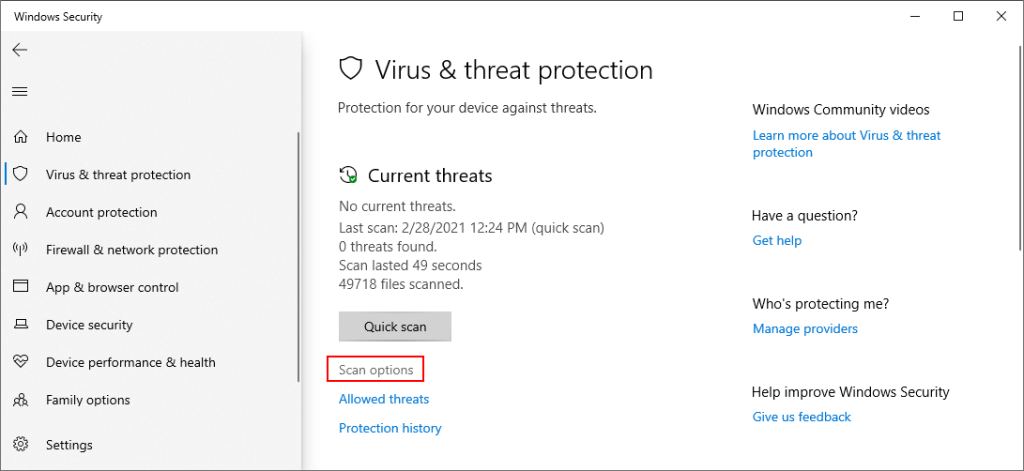
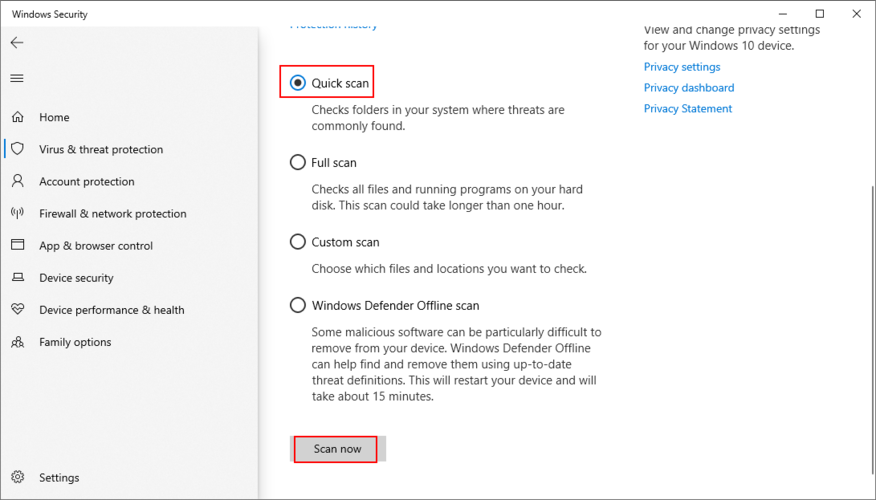
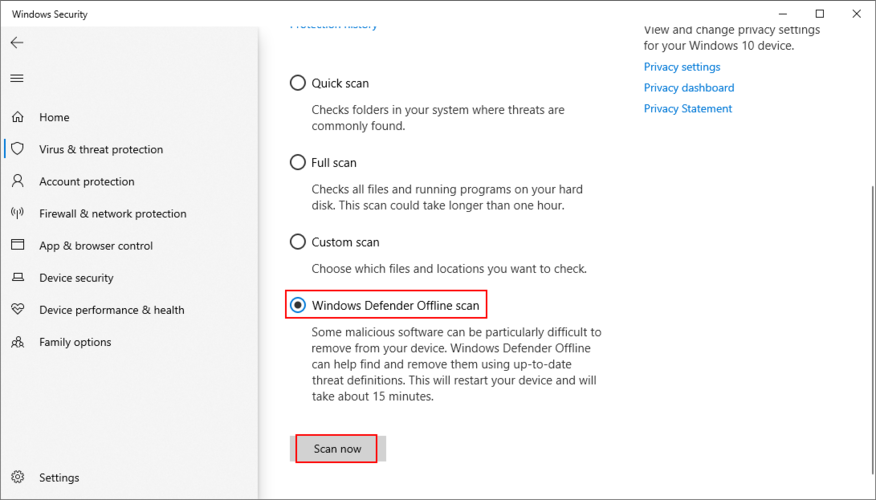
Windows Defender'ı geçersiz kılan bir üçüncü taraf güvenlik uygulamanız varsa, yukarıdaki adımları doğru şekilde ayarladığınızdan emin olun.
7. Şüpheli programları kaldırın
Bir uygulamanın resmi sayfası, işletim sisteminizle tamamen uyumlu olduğunu iddia etse bile, durum her zaman böyle değildir. Aslında, bazı programlar sistem kayıt defterinde çok fazla değişiklik yaparak mavi ekran hatalarına neden olur.
Sistem Geri Yükleme modu kullanılamıyorsa, sonraki en iyi şey bilgisayarınızdan en son veya şüpheli programı kaldırmaktır.
Son uygulamalar nasıl kaldırılır:
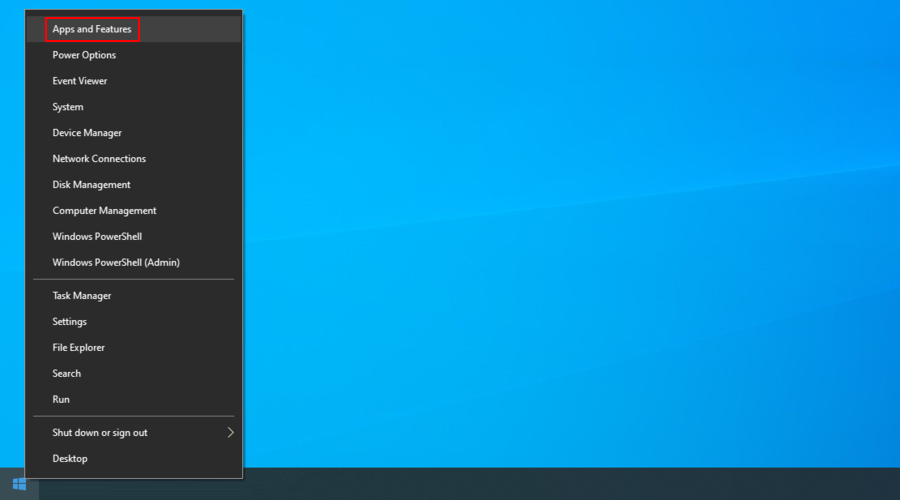
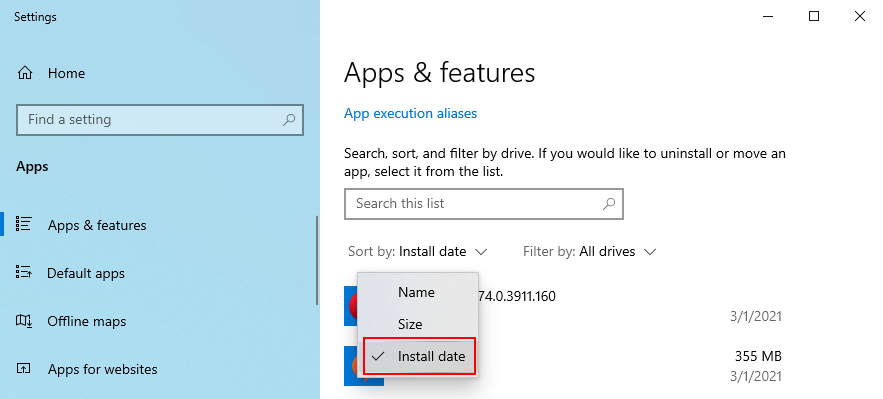
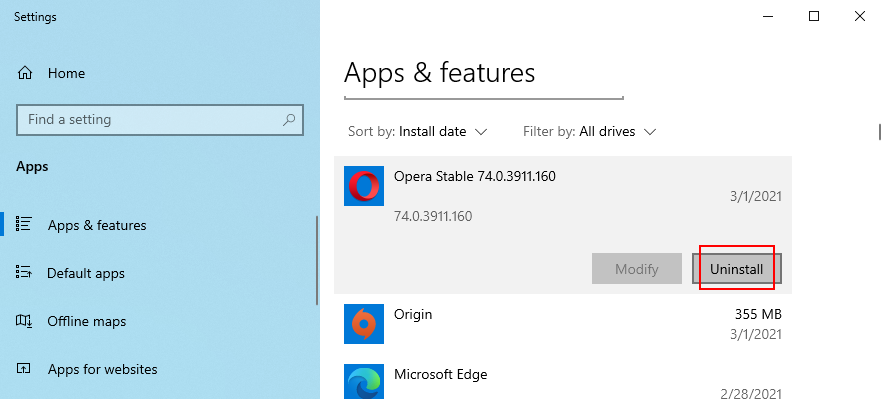
Bir program kaldırıcı , Windows tümleşik aracından daha kapsamlıdır, çünkü yalnızca bir uygulamayı değil, aynı zamanda bilgisayarınıza zarar verebilecek kalan dosyaları ve kayıt defteri girdilerini de kaldırır.
8. Disk alanınızı temizleyin
HDD'niz doluysa, Windows arka planda kritik işlemleri ve hizmetleri çalıştırmak için yeterli disk alanına sahip olmayacaktır. Bu da donanım arızasının yanı sıra WDF İHLALİ gibi mavi ekran hatalarına neden olabilir.
Ancak bu sorunu, sabit sürücünüzde daha fazla yer açarak çözebilirsiniz. Bu, büyük ve gereksiz dosyaları silmek, artık kullanmadığınız büyük programları kaldırmak veya fotoğraf ve videoları harici bir sabit diske kopyalamak anlamına gelir.
Önemsiz dosyalar söz konusu olduğunda, bir sistem temizleyicisine veya işletim sisteminde yerleşik basit ve etkili bir yardımcı program olan Disk Temizleme'ye başvurabilirsiniz .
Disk Temizleme nasıl kullanılır:
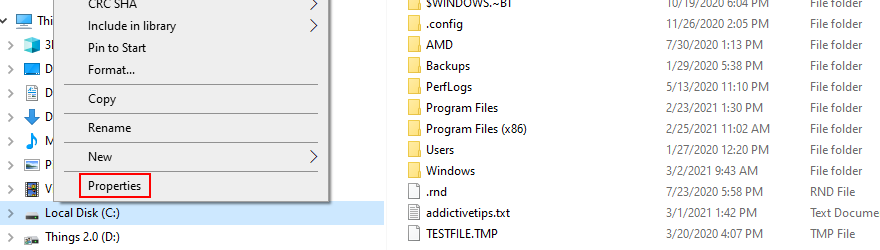
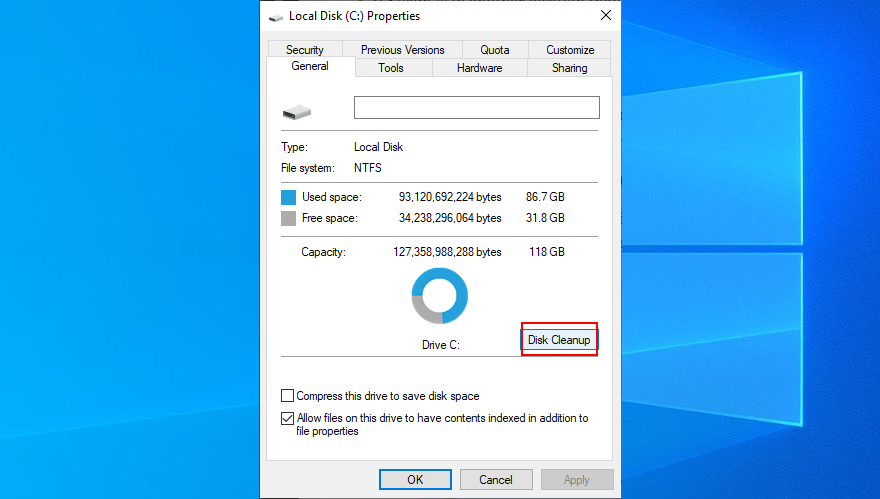
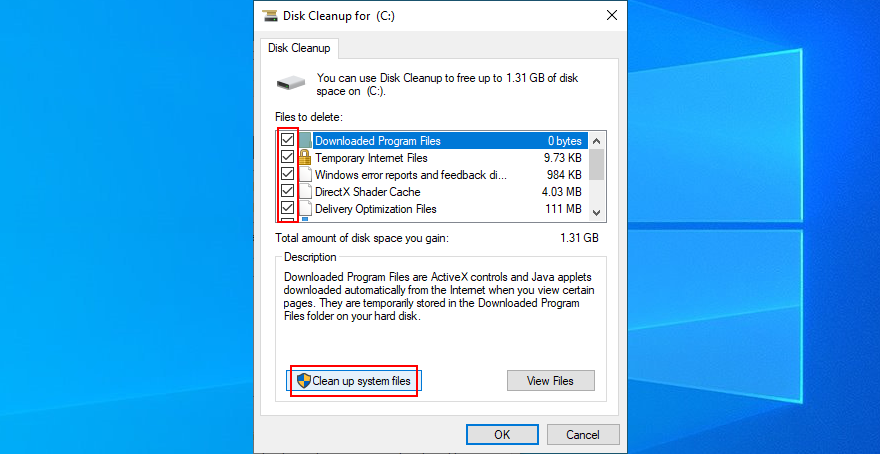
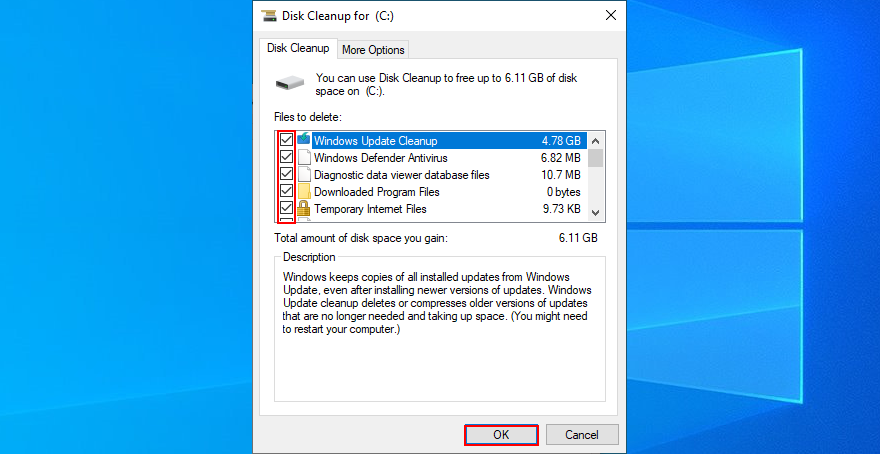
9. Bozuk dosyaları onarın
Sabit disk bozulması CHKDSK (Diski Kontrol Et) kullanılarak düzeltilebilirken, hasarlı sistem dosyaları SFC (Sistem Dosyası Denetleyicisi) yardımıyla geri yüklenebilir .
Ancak, sistem görüntüsünün bileşen deposu bozuksa, düzeltmek için DISM'e (Dağıtım Görüntüsü Hizmeti ve Yönetimi) başvurmanız gerekir.
Windows 10 bu üç araçla birlikte geldiği için herhangi bir üçüncü taraf yazılımı yüklemeniz gerekmez. Yükseltilmiş haklara sahip bir Komut İstemi penceresi başlatmanız yeterlidir. Ayrıca, devam eden projeleri kaydetmeli ve çalışan uygulamaları sonlandırmalısınız.
CHKDSK nasıl kullanılır:
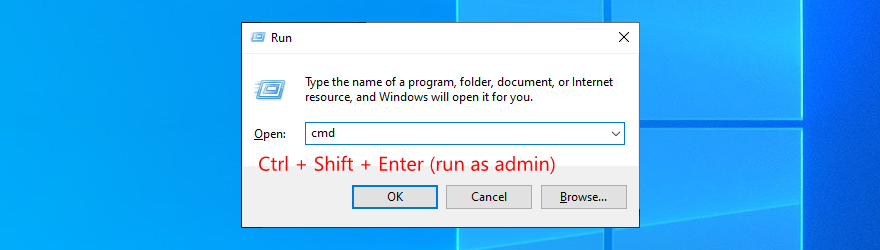
chkdsk c: /f. Windows dışında başka bir sürücüde yüklüyse C: yerine c:doğru harfi ile kodunda. Enter'a basınSFC nasıl kullanılır:
sfc /scannowve Enter'a basın
DISM nasıl kullanılır:
DISM /online /cleanup-image /scanhealthve Enter'a basın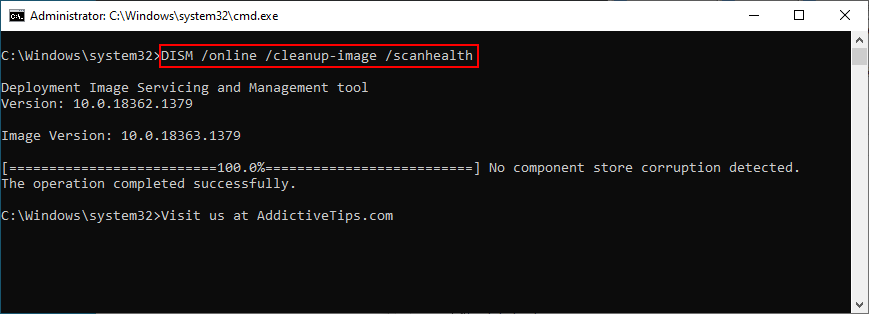
DISM /online /cleanup-image /restorehealthsfc /scannowve Enter'a basın
10. BIOS ayarlarını varsayılana sıfırlayın
Yakın zamanda BIOS'unuzda herhangi bir değişiklik yaptıysanız, bir şeyleri karıştırmış ve yanlışlıkla WDF İHLAL durdurma kodunu tetiklemiş olabilirsiniz. Endişelenmenize gerek yok, çünkü BIOS ayarlarını kolayca varsayılana sıfırlayabilirsiniz.
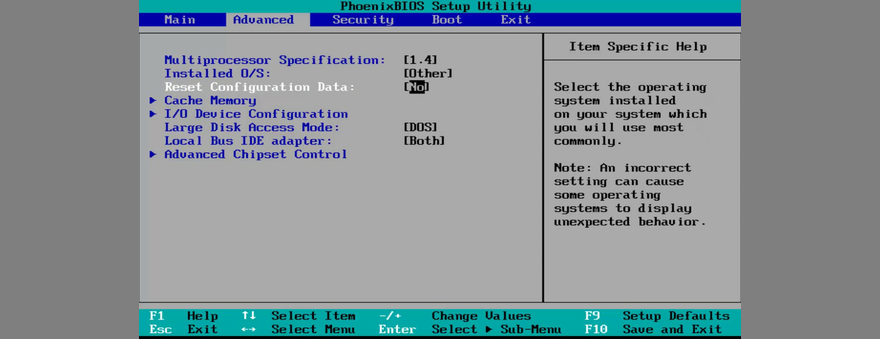
Talimatlar, BIOS sürümünüze bağlı olarak makinenizde farklı olabilir. Sadece gerekli ayarlamaları yapın ve gitmeniz iyi olur.
11. BIOS'u en son sürüme güncelleyin
Biz BIOS konusuna girmişken, onu en yeni sürüme güncellemekten zarar gelmez. O kadar karmaşık değil ve Blue Screen of Death hata mesajlarının da durdurulmasına yardımcı olabilir.
Bu sadece güncelleme için BIOS sürümünüzü bulmak meselesidir .
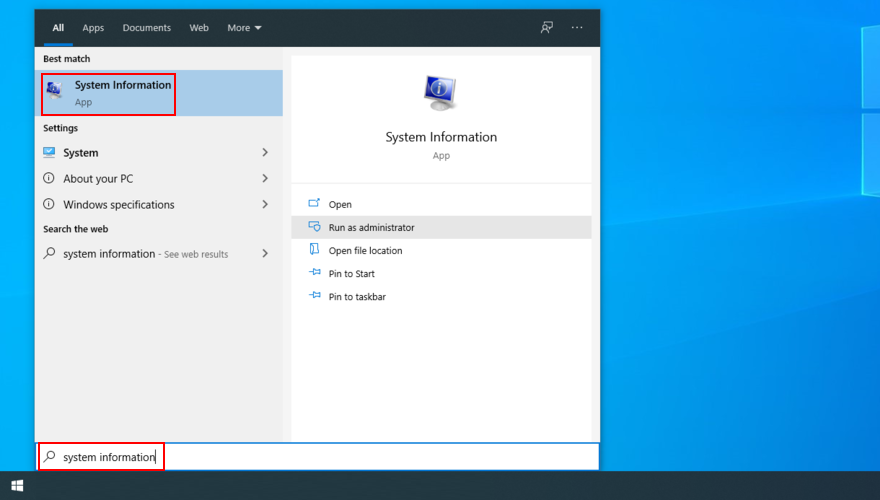
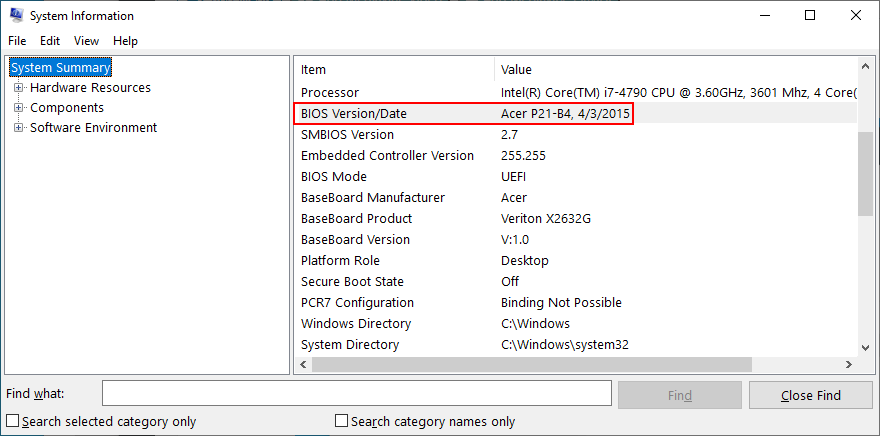
12. Temiz bir önyükleme çalıştırın
Hemen tetiklendiğinden mavi ekran hatasını gidermeye çalışmakta zorlanıyorsanız, temiz bir Windows 10 önyüklemesi çalıştırmayı deneyebilirsiniz .
Durma kodunu daha fazla araştırabileceğiniz güvenli bir ortam oluşturmak için gerekli olmayan tüm sürücüleri, süreçleri ve hizmetleri devre dışı bırakır.
Önyükleme Windows 10 nasıl temizlenir:
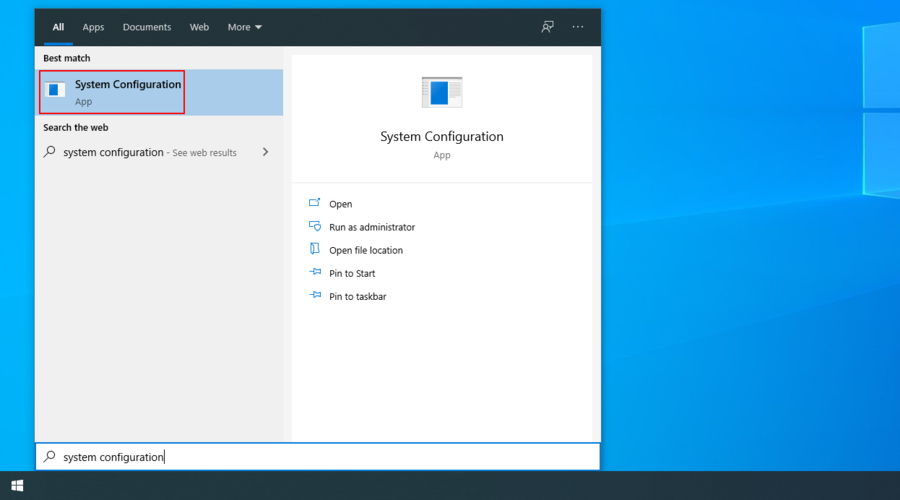
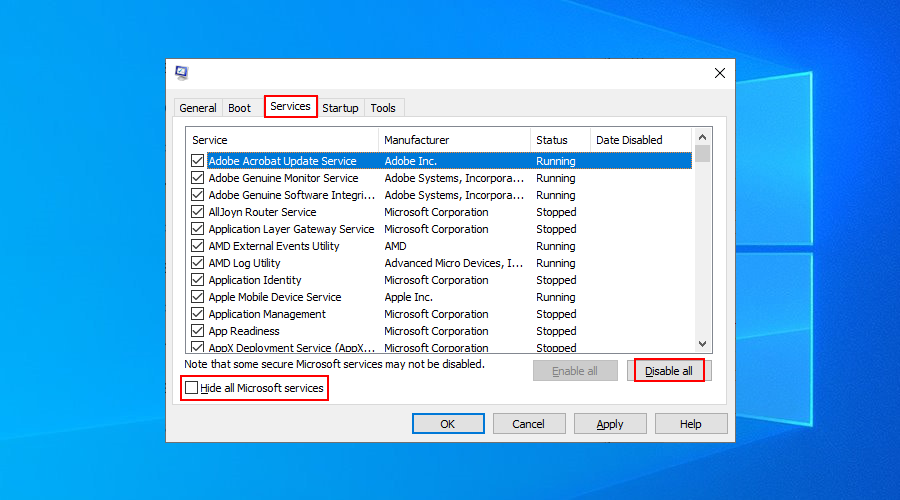
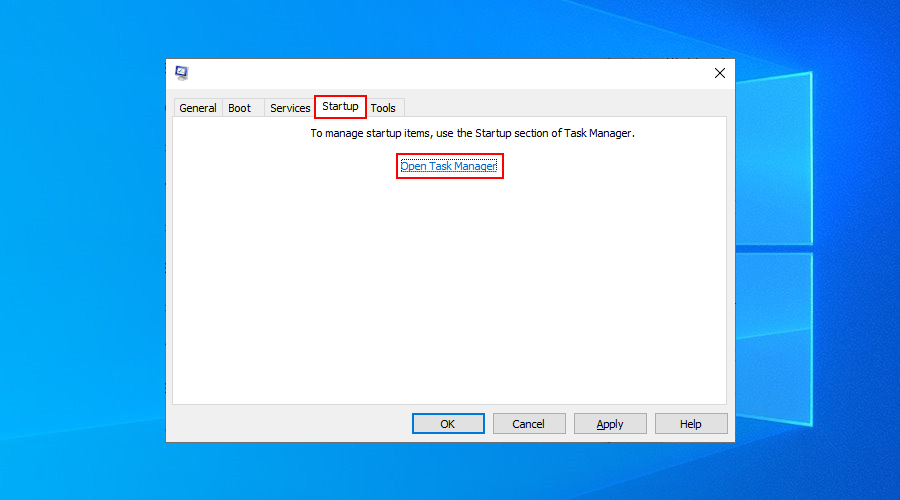
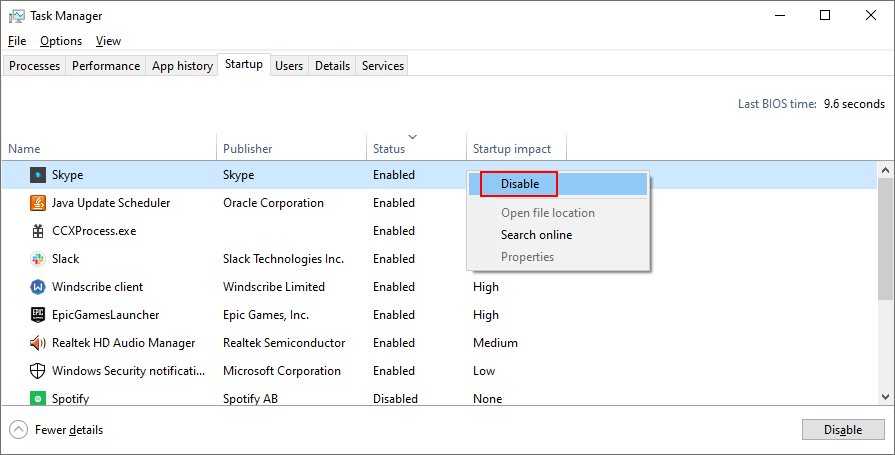
Durdurma Kodu WDF_VIOLATION: Sonuç
Geniş bir çözüm yelpazesini bir uzman tavsiyesi istemeden kendi başınıza deneyebileceğiniz için WDF İHLALİ durdurma kodu konusunda paniğe kapılmanıza gerek yoktur.
Örneğin, bilgisayarınızdan yeni donanım bileşenlerini ayırmalı, ilgili sürücüler hakkında daha fazla bilgi edinmek için BlueScreenView'ı kullanmalı ve bu sürücüleri yeniden yükleyip güncellemelisiniz.
RAM kartınızda donanım hatası olup olmadığını kontrol etmek, Sistem Geri Yükleme'yi kullanarak Windows 10'u kararlı bir kontrol noktasına geri döndürmek, Sistem Geri Yükleme başarısız olursa yeni yazılımı kaldırmak ve bilgisayarınızda kötü amaçlı yazılım olup olmadığını kontrol etmek de iyi bir fikirdir.
Ayrıca, disk alanınızı temizlemeli, sabit sürücüdeki ve işletim sistemindeki tüm bozulmaları onarmalı, BIOS ayarlarını fabrika moduna sıfırlamalı, BIOS'u en yeni sürüme güncellemeli ve ayrıca temiz bir Windows 10 önyüklemesi çalıştırmalısınız.
Ve her şey başarısız olursa, Windows 10'da fabrika ayarlarına sıfırlamaya hazır olun . Ancak umarız o kadar ileri gitmenize gerek kalmaz. Bu çözümler işinize yaradı mı? Aşağıdaki yorum bölümünde bize bildirin.
Üreticiye bağlı olarak, bazı ses kartları ve dizüstü bilgisayarlar, göz alıcı bir ekran üstü ses kontrol gösterge yazılımıyla birlikte gelir.
Belgeleri ve kitapları farklı cihazlara dönüştürmek için birden fazla e-kitap dönüştürücüsüne bağlı kalmaktan nefret ediyorsanız, Hamster Ücretsiz Kitap Dönüştürücüsüne göz atın.
Hamster Free Audio Converter, çok sayıda cihaz ve ses formatı için geniş bir ön ayar yelpazesini destekleyen bir ses dönüştürücüdür. Bunlar arasında şunlar yer alır:
MyManga, yeni bölümleri otomatik olarak indiren güçlü bir manga çizgi roman okuyucusudur. En sevdiğiniz dizilerden haberdar olun.
Bazı programlar, geliştiricinin kullanıcıların yeniden boyutlandırmasını istememesi nedeniyle yeniden boyutlandırılamaz; aynı durum Windows'taki bazı iletişim kutuları için de geçerlidir. Bu can sıkıcı durum
Windows 7 kullanıcılarının internet ayarlarını değiştirmesini nasıl engelleyeceğinizi öğrenin. Ağınızı koruyun ve sistem genelindeki ayarların bozulmadan kalmasını sağlayın.
CSV, en çok platforma yayılan elektronik tablo biçimidir; elektronik tabloyu CSV biçimine dönüştürmek, çoğu uygulamanın CSV biçimini desteklemesi nedeniyle mantıklıdır.
Mini Araç Çubuğu, belirli bir metin seçildiğinde otomatik olarak görüntülenen ve seçilene kadar yarı saydam kalan bir tür bağlam menüsüdür.
En son HTML standardı HTML 5, Adobe Flash, MS Silverlight vb. gibi özel üçüncü taraf araçları ve eklentileri kullanma ihtiyacını ortadan kaldırır ve şunları sağlar:
XMedia Recode, hem ses hem de video dönüştürmelerini destekleyen bir toplu medya dönüştürme aracıdır. En önemli özelliği, çok çeşitli formatları desteklemesidir.








