Windows 10, yerleşik bir hata raporlama mekanizmasına sahiptir. Bir uygulamayı açarsanız ve bir sorunla karşılaşırsanız, bir tür hata mesajı görürsünüz. Mesaj normalde size sorunun ne olabileceğini söyleyecek kadar açıklayıcıdır, örneğin “ kod yürütme devam edemiyor MSVCP140.dll bulunamadı ”. Yine de tüm hata mesajları açıklayıcı değildir ve bazıları aynı mesajı birden fazla uygulama için görmenize yetecek kadar geneldir.
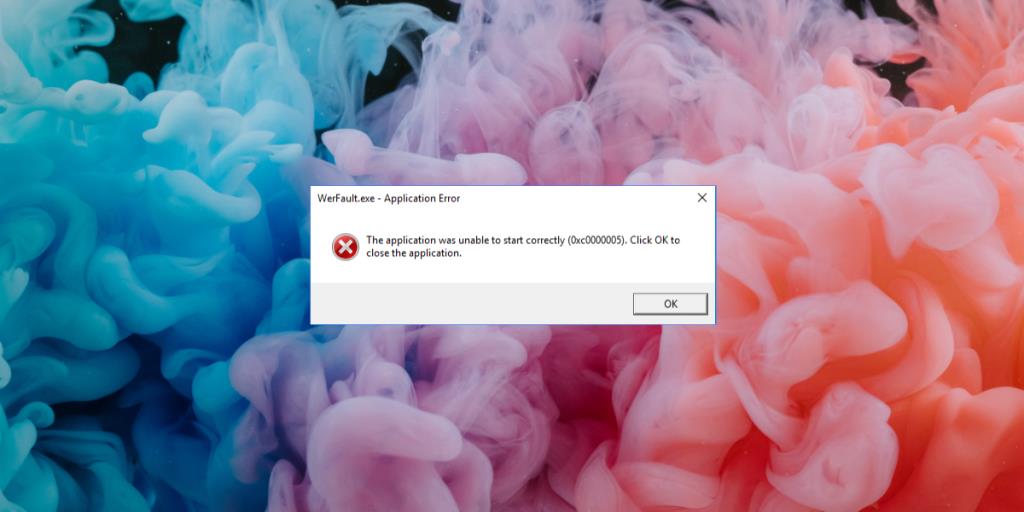
WerFault.exe hatası nedir?
Bir uygulamayı başlattığınızda Windows 10'daki WerFault.exe hatası görünüyor. Bu, yükledikten sonra ilk kez açtığınızda veya uygulamayı uzun süredir kullandıktan sonra olabilir. Bu hata, bir veya birkaç temel Windows işleminin kilitlendiği anlamına gelebilir. Hata, bir uygulamayı etkileyebilir veya tüm uygulamaların çalışmasını engelleyebilir.
Windows 10'da WerFault.exe hatasını düzeltin
Hatayı düzeltmek için aşağıda listelenen çözümleri deneyin.
1. Grafik sürücüsünü güncelleyin
Birçok kullanıcı için bu sorun, grafik sürücüsü güncellenerek çözüldü.
- Aygıt Yöneticisi'ni açın .
- Görüntü Bağdaştırıcılarını genişletin .
- Grafik sürücüleri sağ tıklayın ve seçin Güncelleme sürücü bağlam menüsünden.
- Sürücüler için çevrimiçi arama yapın.
- Mevcut sürücüleri yükleyin ve sistemi yeniden başlatın.
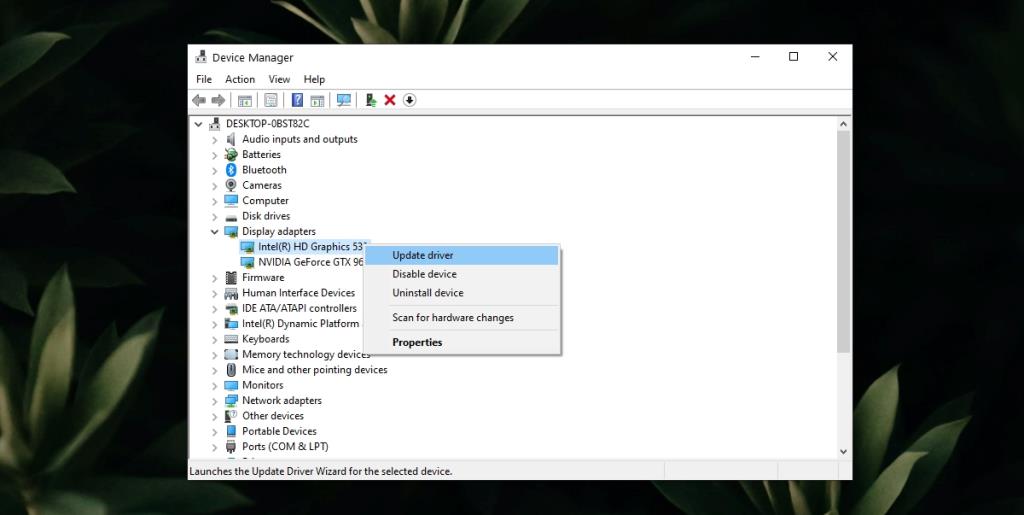
2. SFC taramasını çalıştırın
Windows 10'daki dosyalarda veya hizmetlerde bir sorun varsa, hasar taraması yapmanız ve onarmanız gerekebilir .
- Yönetici haklarıyla Komut İstemi'ni açın .
- Bu komutu çalıştırın :
sfc /scannow.
- Taramanın dosyaları tamamlamasına ve düzeltmesine izin verin .
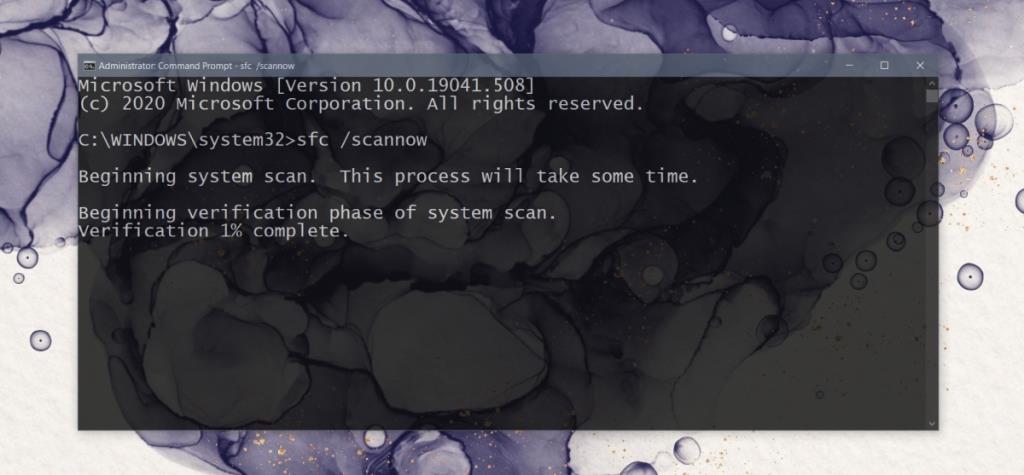
3. Bellek tanılama aracını çalıştırın
Windows hata raporlama hizmetlerindeki sorun, bellek tanılama aracı çalıştırılarak çözülebilir. Bu, Windows 10'da zaten bulunan bir araçtır.
- Çalıştır kutusunu açmak için Win+R klavye kısayoluna dokunun .
- Çalıştır kutusuna girin
mdsched.exe ve Enter tuşuna dokunun.
- Seç şimdi yeniden başlat ve sorunlar seçeneği için kontrol edin.
- Aracın sorunları bulmasına ve düzeltmesine izin verin .
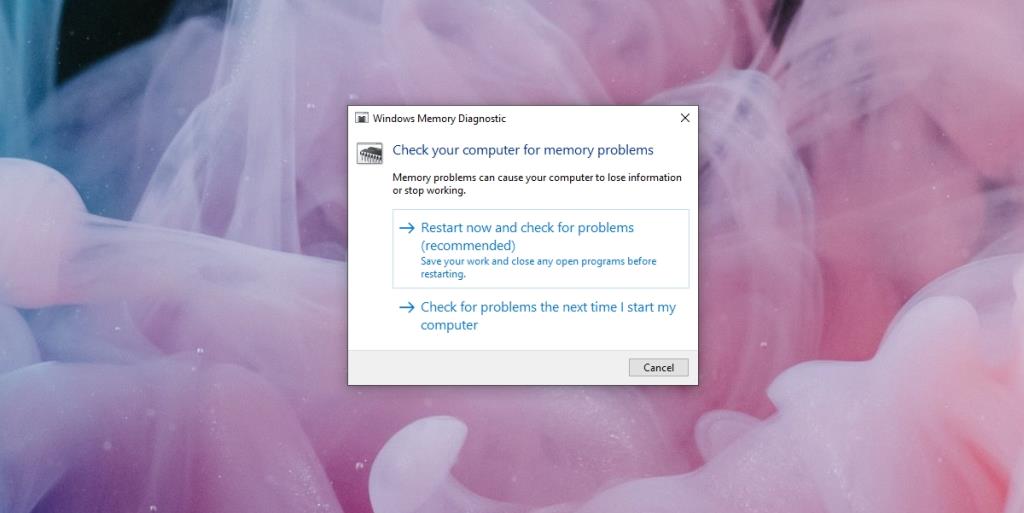
4. Windows Hata Raporlama hizmetlerini geçici olarak devre dışı bırakın
Her şey başarısız olursa, Windows Hata Raporlama hizmetlerini geçici olarak devre dışı bırakabilir ve uygulamaları çalıştırabilirsiniz. Hizmeti devre dışı bırakmamalısınız. Çalışmanız bittiğinde, sisteminizde hata olup olmadığını kontrol edin veya yeni bir kullanıcı hesabı oluşturmayı düşünün.
- Çalıştır kutusunu açmak için Win+R klavye kısayoluna dokunun .
- Girin
services.msc ve Enter tuşuna dokunun .
- Windows hata raporlama hizmetlerini arayın ve çift tıklayın.
- On Genel sekmesinde , açmak Başlangıç türü açılan ve Kapalı seçeneğini belirleyin.
- Uygula ve Tamam'ı tıklayın .
- Sistemi yeniden başlatın.
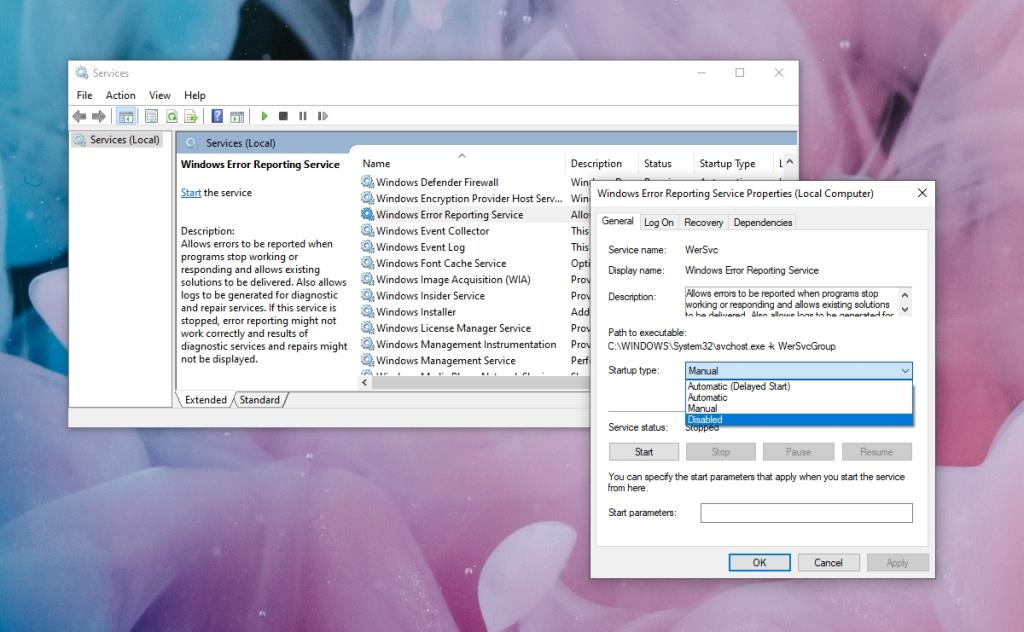
WerFault.exe Kolayca Düzeltilebilir
WerFault.exe hatasını düzeltmek genellikle kolaydır. Devam ederse, son güncellemeleri geri almayı veya yeni bir kullanıcı hesabı oluşturmayı deneyin. Hata yeni hesapta devam etmeyecek.
Buna geçmeniz gerekecek ve bu zaman alabilir, ancak bilgisayarı sıfırlamaktan veya Windows 10'u yeniden yüklemekten daha kolaydır .

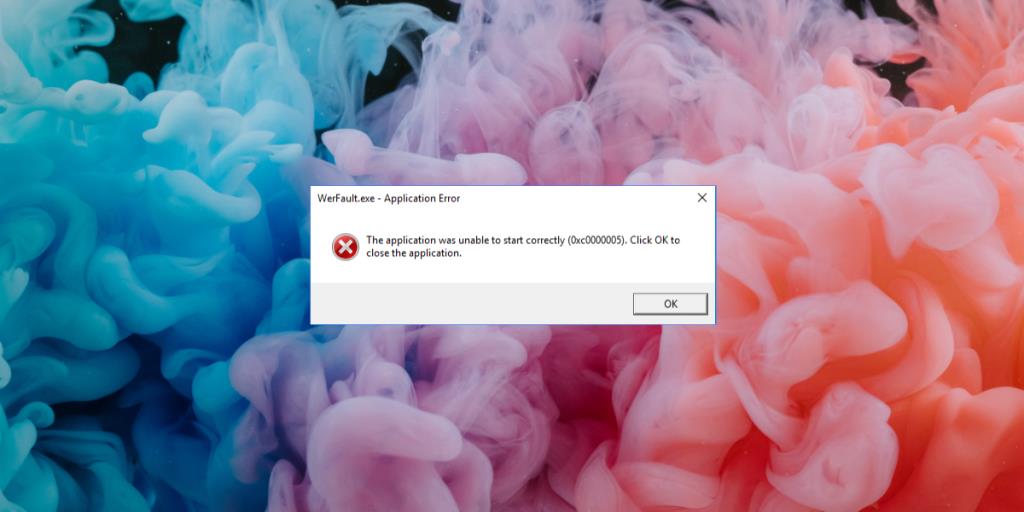
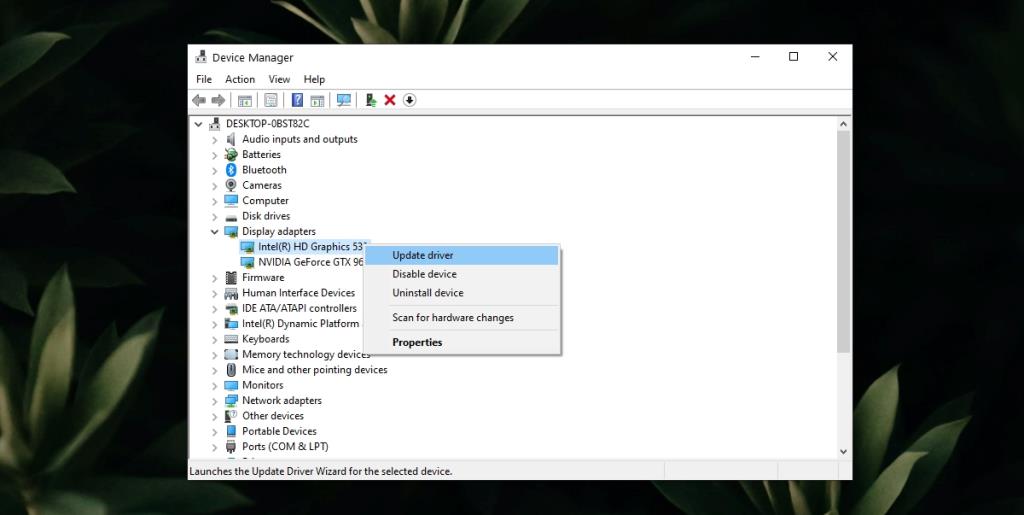
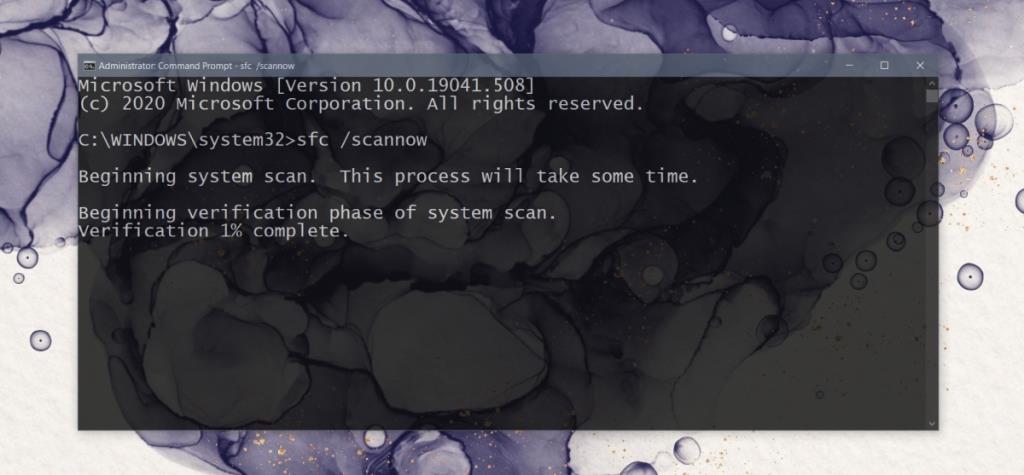
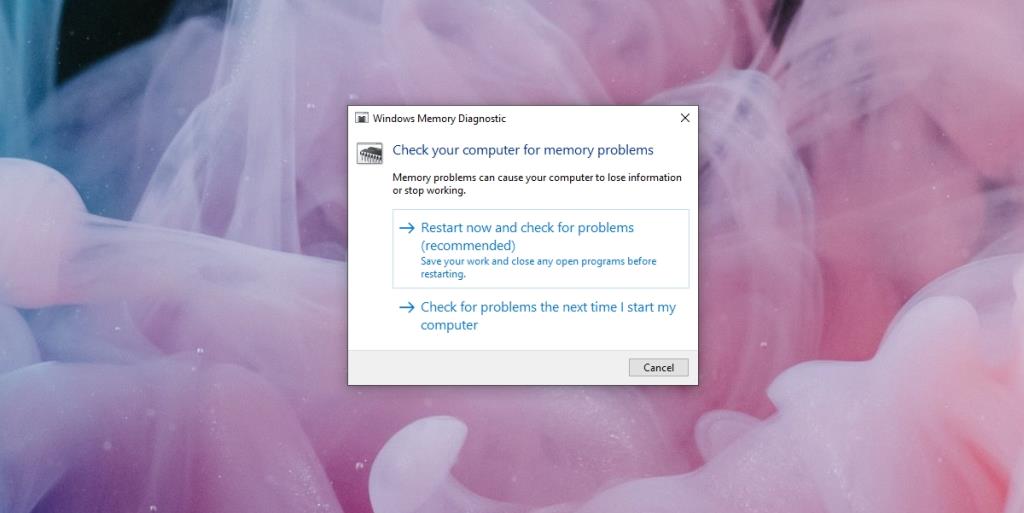
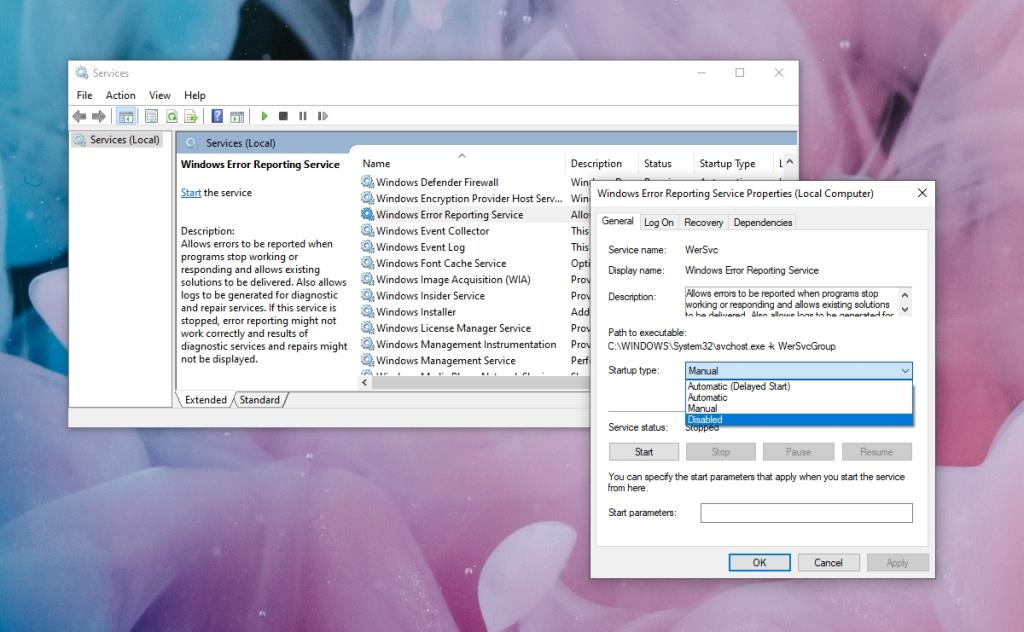






![USB Sürücüsü İçin Otomatik Yedekleme Yazılımı [Windows] USB Sürücüsü İçin Otomatik Yedekleme Yazılımı [Windows]](https://tips.webtech360.com/resources8/r252/image-4071-0829093733946.jpg)
