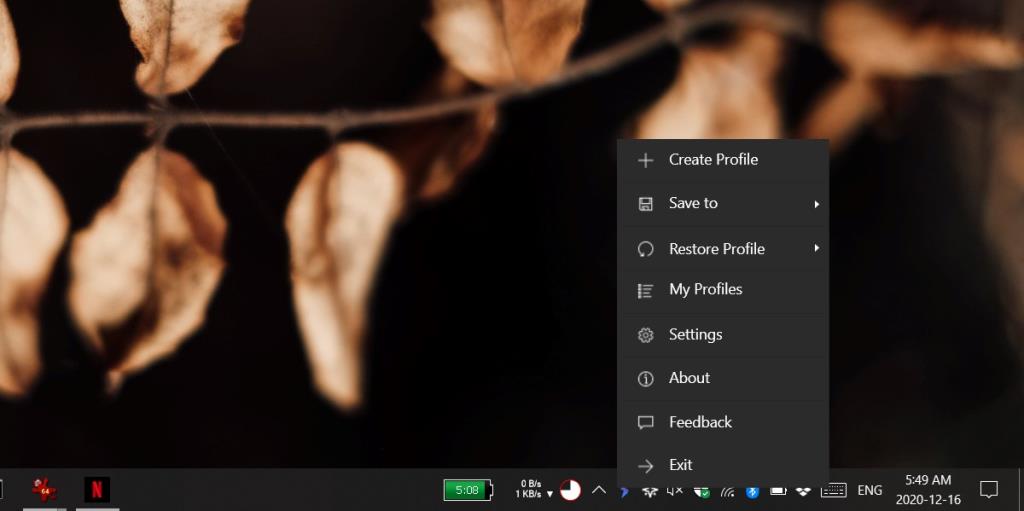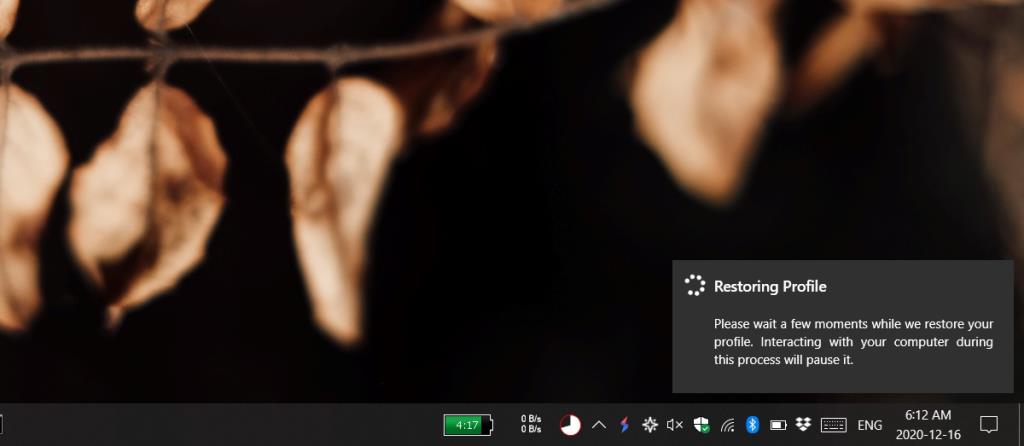Küçük veya uzun bir süre çalışmak için bilgisayar başında oturması gereken herkes normalde iki veya daha fazla uygulama kullanır. Nadir durumlarda, işinizi halletmek için tek ihtiyacınız olan bir tarayıcı olabilir, ancak diğer durumlarda, kullanıcılar genellikle birçok farklı uygulama arasında geçiş yapar.
Uygulama yönetimi söz konusu olduğunda, Windows 10, kullanıcıların herhangi bir ekranda iki pencereyi yan yana çekmesine olanak tanıyan kullanışlı bir yakalama özelliğine sahiptir, ancak bunu her seferinde kendiniz ayarlamanız gerekir.
Windows 10, pencerelerin nasıl yapıştırılabileceğine dair çeşitli varyasyonlara sahiptir; örneğin, ekranın her çeyreğine dört farklı pencere yapıştırabilirsiniz, ancak pencere düzenlemenizi asla hatırlamaz.
Windows 10'da Windows konumunu kaydedin
Ayarladığınız düzende Windows konumunuzu kaydetmek için bir üçüncü taraf uygulaması kullanmanız gerekir. SmartWindows'u öneririz. Kullanıcıların Windows konumlarını profil olarak kaydetmelerine olanak tanır. Bir profil 'geri yüklenebilir' ve bu, pencerelerinizin düzenini geri yükleyecektir.
- SmartWindows'u indirin ve yükleyin.
- Uygulamayı çalıştırın.
- Çalışırken pencerelerinizi istediğiniz gibi düzenleyin .
- Sistem tepsisindeki SmartWindows simgesine sağ tıklayın ve Profil Oluştur'u seçin.
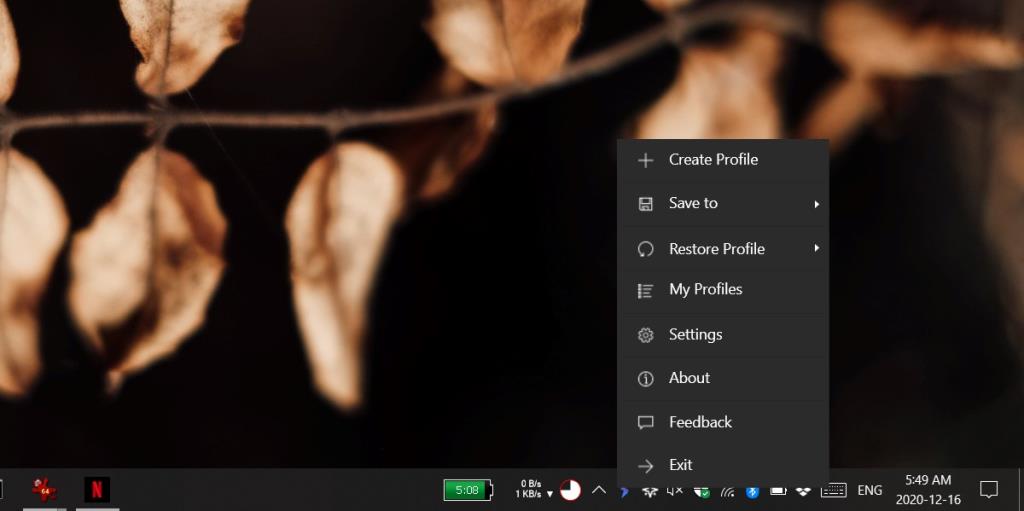
- Profile bir isim verin, kaydedilecektir. Profil kaydedilene kadar PC ile etkileşime ÇIKMAYIN.
- İçin bir profil geri, tüm uygulamaları açmak o profilde ekranda düzenlenmiştir.
- Sistem tepsisindeki SmartWindows uygulaması simgesine sağ tıklayın ve Profili geri yükle'yi seçin .
- Geri yüklemek istediğiniz profili seçin .
- Geri yükleme biraz zaman alır, bu yüzden sabırlı olun.
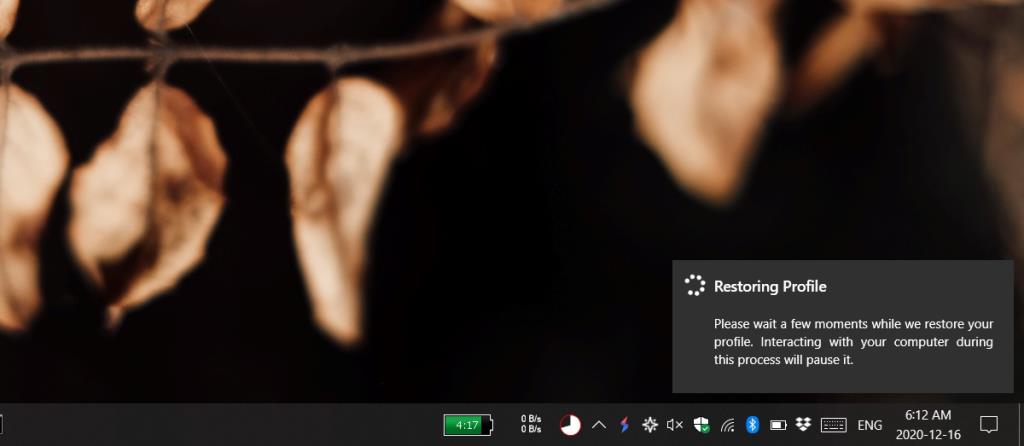
sınırlamalar
SmartWindows bir uygulama başlatıcı değildir. Geri yüklediğiniz bir profilin parçası olan bir uygulama açık değilse, SmartWindows sizin için onu açmaz ve ardından ekranda düzenlemez.
SmartWindows'un ücretsiz ve ücretli bir sürümü vardır. Ücretli sürüm abonelik tabanlıdır ve yıllık 19,99 ABD dolarıdır. Çok fazla olmasa da, her yıl bu tutarı ödemek buna değmeyebilir.
Ücretsiz sürüm, tüm premium özelliklerin 30 günlük ücretsiz deneme sürümünü sunar.
Ücretsiz sürüm yalnızca bir monitörde çalışır. Birden fazla profildeki uygulamalar için pencere konumlarını kaydetmek ve geri yüklemek istiyorsanız, premium sürümü kullanmanız gerekecek.
Ücretsiz sürüm ayrıca 3 profille sınırlıdır.
Çözüm
Windows her zaman daha iyi pencere düzenleme özelliklerine sahip olmuştur. 'Yakalama' özelliği, Mac kullanıcıları tarafından bile sevilen bir özelliktir ancak bu özellik pek geliştirilmemiştir. SmartWindows için ücretsiz veya bir kerelik satın alma alternatifleri bulabilirsiniz, ancak birden fazla monitörde güvenilir bir şekilde çalışan bir şeye ihtiyacınız varsa, bu araç mevcut birkaç seçenekten biri olabilir.