Windows PC'nizde önemli bir belge yazdırmanız gerektiğinde, Yazıcı sürücüsünün kullanılamaması hata mesajının tam olarak ortaya çıkması inanılmaz derecede sinir bozucu . Yine de birçok kullanıcı, yardım için yazıcınızın üreticisine başvurmadan düzeltmeniz gereken bu hatayla karşılaşır.
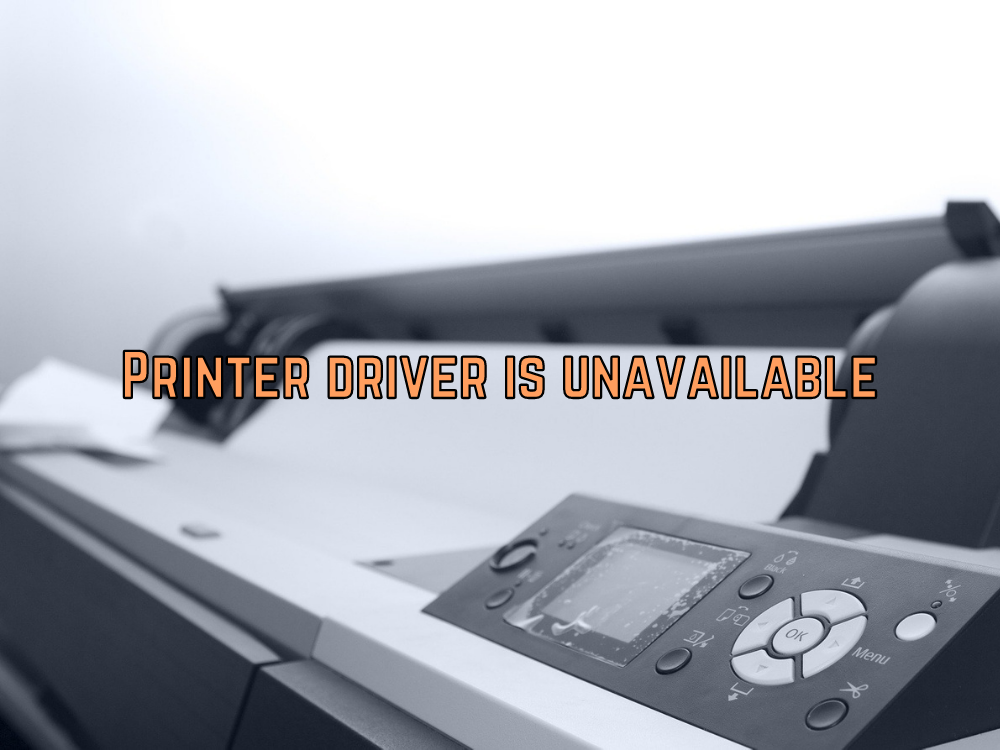
Yazıcım neden Sürücü Kullanılamıyor diyor?
Yazıcınızın yazılımında bir sorun olduğunda, Yazıcı sürücüsü kullanılamıyor hatası gibi hata mesajları beklemelisiniz . Bunun nedeni, yazıcınızın bilgisayarınıza düzgün şekilde bağlanmamış olması veya yazıcı sürücünüzün eski veya uyumsuz olması olabilir.
Diğer durumlarda, işletim sisteminizde yazıcı dahil bilgisayarın birden çok parçasını etkileyen bozuk bir dosya olabilir. Sorunun kökü ne olursa olsun, sonuç aynıdır: Yazıcınızı kullanamazsınız.
Yazıcı sürücüsü nasıl düzeltilir , kullanılamıyor hatası
Sorun giderme işlemine başlamadan önce, sorunun sıradan olması ve kolayca çözülebilmesi durumunda temel bir kontrol yapmalısınız:
- Yazıcı bir güç kaynağına bağlanmalı ve bilgisayara Wi-Fi veya kablo kullanılarak bağlanmalıdır.
- Açık olmalı ve şu anda uyku/hazırda bekleme modunda olmamalıdır
- E-posta yoluyla bir görev göndererek uzaktan yazdırma işi deniyorsanız, doğru e-posta adresini belirttiğinizden ve değiştirilmediğinden emin olun (bazı adresler dinamiktir)
- Wi-Fi yazıcılar yanıltıcı olabilir. Bazı durumlarda, bir görevi başlatmak için cihazınızı yazıcıyla aynı Wi-Fi ağına bağlamanız gerekir.
- Kabloların bilgisayara doğru şekilde bağlanıp bağlanmadığını kontrol edin
- Mevcut kablonuzun hasar görmesi durumunda farklı bir kablo kullanmayı deneyin.
- USB özellikli bir yazıcınız varsa, mevcut USB bağlantı noktasının arızalanması durumunda başka bir yazıcıya bağlanın
- Yazıcı mürekkep kartuşlarının boş olmadığından ve elinizde kağıt olduğundan emin olun.
Bu kontrolden sonra hala Yazıcı sürücüsü kullanılamıyor hata mesajını alıyorsanız, aşağıdaki çözümlere başlamadan önce bir sistem geri yükleme noktası oluşturmalısınız . Yedek önlem olarak sistem ayarlarını orijinal değerlerine döndürmenize olanak tanır.
1. İşletim sisteminizi güncelleyin
Windows 10, yazıcılar ve yazıcı sürücüleriyle ilgili yazılımlarda bile haftalık olarak güncellenir. Bazen ne kadar can sıkıcı hale gelseler de bu güncellemeleri kaçırmamalısınız. Windows Update'i nasıl çalıştıracağınız aşağıda açıklanmıştır:
- Başlat düğmesine tıklayın, Güncellemeleri kontrol et öğesini arayın ve Enter'a basın
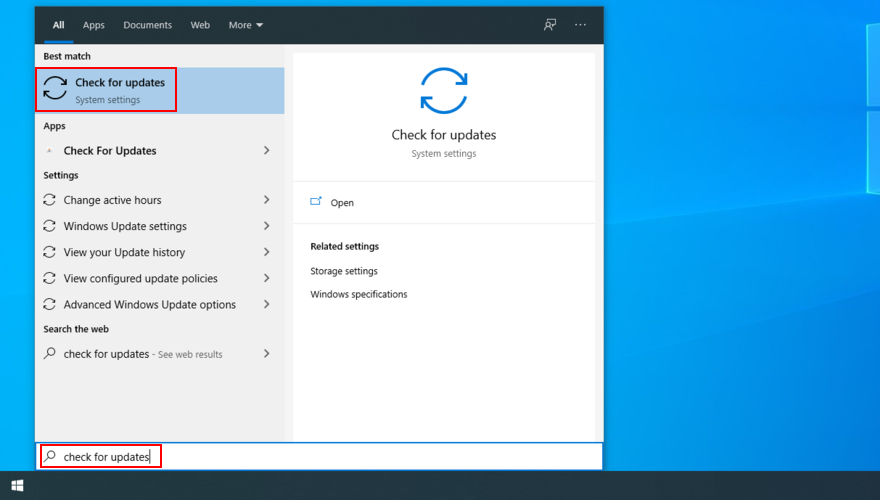
- Kontrol otomatik olarak başlamazsa Güncellemeleri kontrol et düğmesine basın
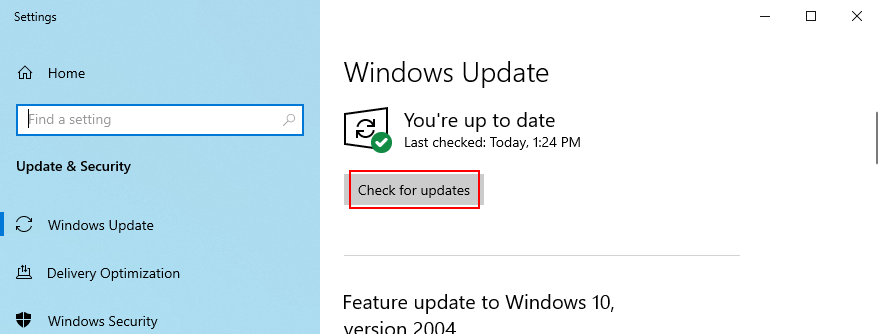
- Windows yeni bir şey bulursa İndir'i tıklayın.
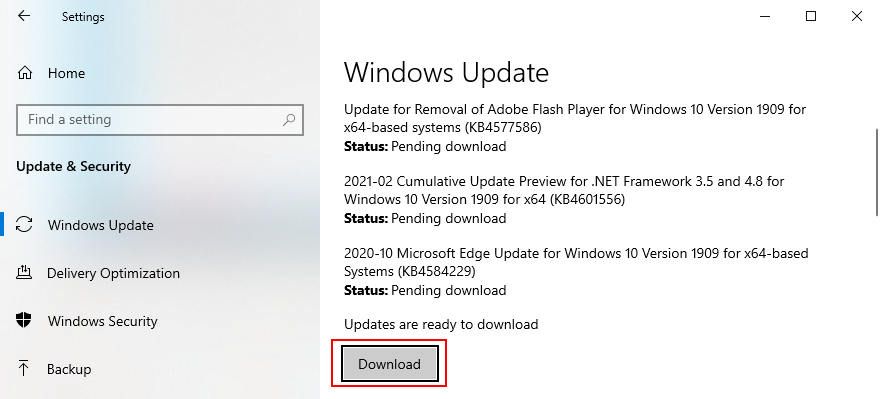
- Güncelleme sırasında bilgisayarınızı kapatmayın veya yeniden başlatmayın. Bu süre zarfında tüm bilgisayar aktiviteleriniz yavaşlayacak
- Güncelleme tamamlandıktan sonra yazıcınızı kullanmayı deneyin
2. Yazıcı aygıtını yeniden yükleyin
Bir yazılım hatası nedeniyle yazıcı aygıtınız bilgisayara doğru şekilde takılmamış olabilir. Ancak bunu Denetim Masası veya Aygıt Yöneticisi yardımıyla kolayca düzeltebilirsiniz.
Yazıcı aygıtı Denetim Masası'ndan nasıl kaldırılır:
- Win tuşuna basın, Denetim Masası'nı arayın ve bu uygulamayı açın
- Git Aygıtlar ve Yazıcılar alanında

- At Yazıcılar kategorisinde, senin arızalı yazıcıyı seçin sağ tıklayın Kaldır cihazı (yönetici haklarına ihtiyacınız)
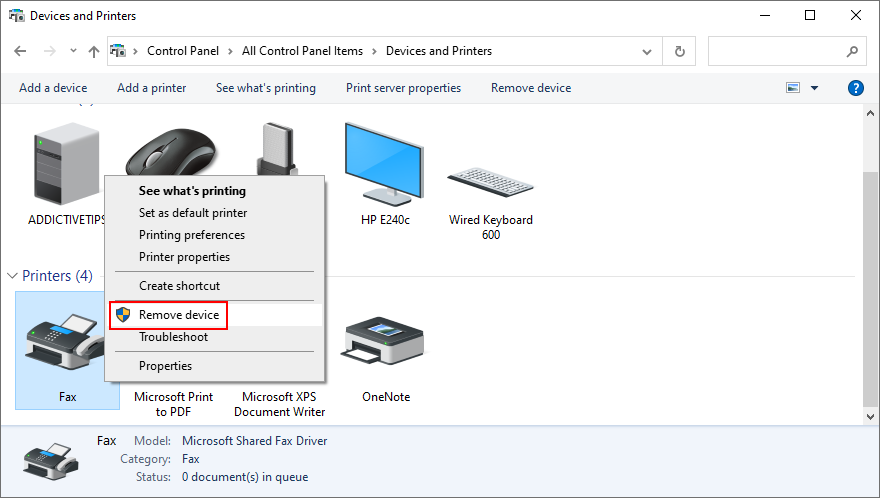
- Onaylamak için Evet'e tıklayın
Yazıcı aygıtı Aygıt Yöneticisi'nden nasıl kaldırılır:
- Başlat düğmesine sağ tıklayın ve Aygıt Yöneticisi'ne gidin

- Bu grubu genişletmek için Yazdırma kuyrukları'nın yanındaki ok düğmesini tıklayın
- Yazıcınızı bu listede görmüyorsanız, Görünüm menüsünü açın ve Gizli aygıtları göster'i seçin.
- Yazıcınıza sağ tıklayın ve Cihazı kaldır'ı seçin
- Onaylamak için Kaldır'a tıklayın
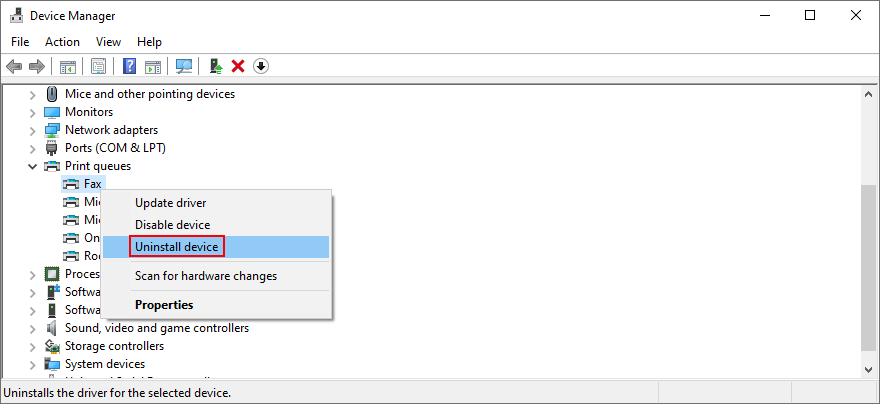
- Aygıt kaldırıldıktan sonra Eylem menüsünü açın ve Donanım değişikliklerini tara'yı seçin.
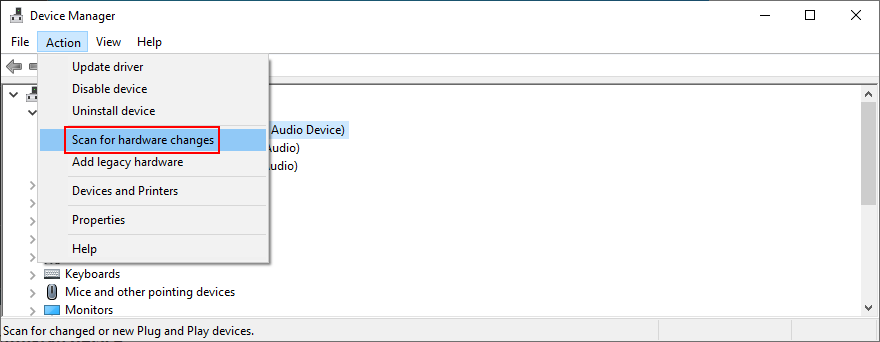
- PC'nizi yeniden başlatın. Windows, eksik aygıtı otomatik olarak yeniden yüklemelidir
- Yazıcınızı şimdi kullanmayı deneyin
3. Yazıcı sürücüsünü güncelleyin
Yazıcı sürücüsü kullanılamıyor hata iletisi eski bir sürücü tarafından kaynaklanabilir. Örneğin, yakın zamanda eski bir Windows sürümünden Windows 10'a geçiş yaptıysanız, mevcut yazıcı sürücünüz artık Microsoft'un en yeni işletim sistemi tarafından desteklenmiyor olabilir.
Normalde, özellikle Windows Update çalıştırılırken sürücü otomatik olarak yüklenmelidir. Olmazsa, bunu birkaç adımda gerçekleştirebilirsiniz:
- Başlat menüsüne tıklayın, Aygıt Yöneticisi'ni arayın ve bu uygulamayı başlatın
- Yazdırma kuyrukları kategorisini genişletin
- Yazıcı aygıtınıza sağ tıklayın ve Sürücüyü güncelle'yi seçin
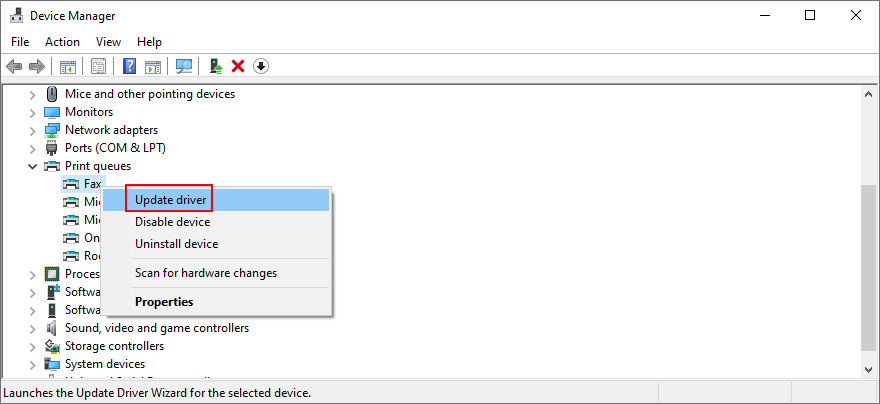
- Sürücüleri otomatik olarak ara'yı tıklayın
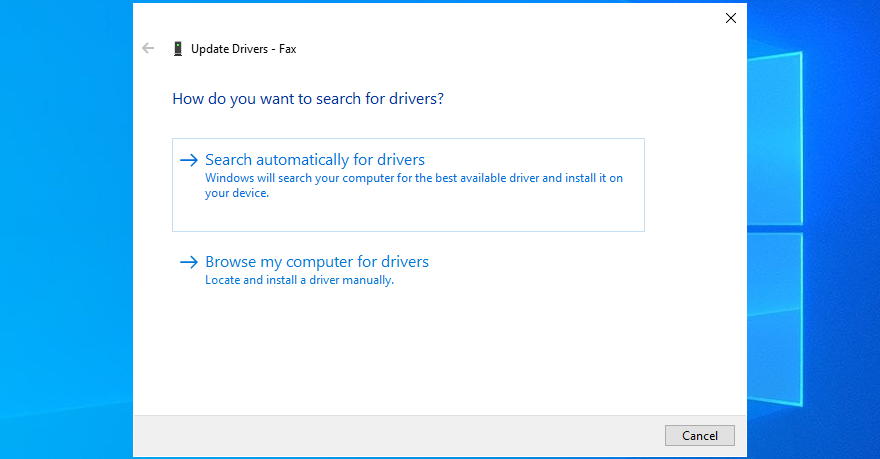
- Çevrimiçi arama herhangi bir sonuç döndürmezse , Windows Update'te güncellenmiş sürücüleri ara'yı tıklayın.
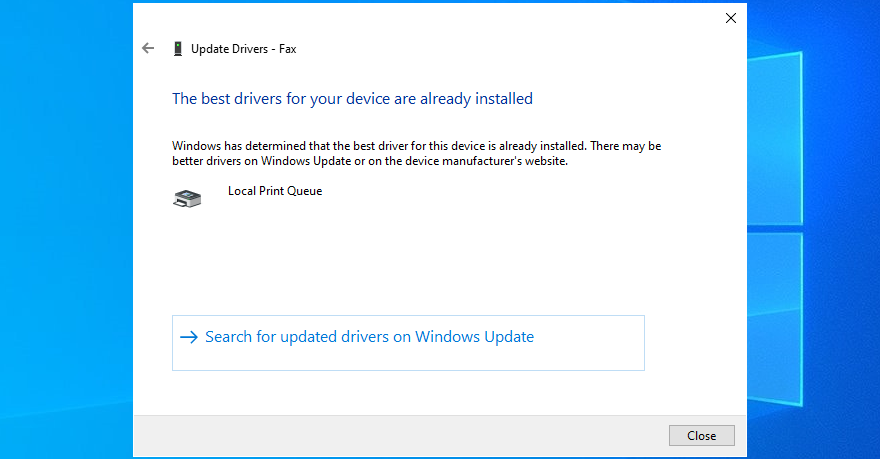
- Bilgisayarınızı yeniden başlatın ve yazıcınızı kullanmayı deneyin
Windows 10, Windows Update'in yardımıyla genellikle daha yeni sürücüleri bulamıyor. Bu sizin durumunuzda da oluyorsa, yazıcınızın üreticisinin web sitesinden en son sürücüyü manuel olarak indirmek size kalmıştır. Örneğin, bir HP yazıcınız varsa, HP destek sayfasını ziyaret etmeli ve yazıcı modeliniz ve Windows sürümünüzle uyumlu bir sürücü aramalısınız.
Ardından, Aygıt Yöneticisi'ne dönün ve Sürücüyü güncelle bölümüne ulaşana kadar yukarıdaki adımları izleyin . Yalnızca bu durumda, Sürücüler için bilgisayarıma gözat seçeneğine tıklayın , sürücü kurulum dosyasını belirtin ve sürücü kurulumunu sonlandırmak için ekrandaki talimatları izleyin.
Alternatif olarak, bu güçlükle uğraşmak ve yanlış sürücü sürümünü alma riskini almak istemiyorsanız, sürücü güncelleme yazılımını seçmenizi öneririz . Bu tür bir uygulama, PC'nizdeki tüm eski sürücüleri tespit etmek, web'de daha yeni sürümleri bulmak ve bunları otomatik olarak PC'nize yüklemek için özel olarak tasarlanmıştır.
4. Yazıcı sürücüsünü geri alın
Yanlışlıkla yazıcınız ve işletim sisteminizle uyumlu olmayan bir sürücü yüklediyseniz, Yazıcı sürücüsü kullanılamıyor hata mesajını almaya devam etmenizin nedeni bu olabilir . Bu sorunu çözmenin basit bir yolu, bilgisayarınızda hala olması koşuluyla, sürücüyü önceki bir sürüme geri almaktır. İşte yapmanız gerekenler:
- Win tuşu + R'ye basın , devmgmt.msc yazın ve Aygıt Yöneticisi'ni açmak için Enter'a basın
- Yazdırma kuyrukları kategorisini genişletin
- Yazdırma aygıtınıza sağ tıklayın ve Özellikler'e gidin
- Geçin Sürücü sekmesi
- Sürücüyü Geri Al'a tıklayın ve talimatları izleyin
- Düğme griyse, PC'nizde kayıtlı önceki bir sürüm olmadığı anlamına gelir, bu nedenle geri alma işlemini gerçekleştiremezsiniz.
- Windows PC'nizi yeniden başlatın ve yazıcınızı şimdi deneyin
5. Tak ve çalıştır yazıcıları yeniden bağlayın
Tak ve çalıştır yazıcıların en iyi yanı, Yazıcı sürücüsü kullanılamıyor hata mesajından kurtulmak için bunları kolayca çıkarıp aygıtınıza yeniden bağlayabilmenizdir . İşte yapmanız gerekenler:
- Tüm kabloları çıkararak yazıcınızın kablosunu bilgisayardan çıkarın
- Biraz bekleyin, ardından yazıcı kablolarını PC'ye yeniden takın. Elinizde başka bir soket varsa bu sefer farklı bir soket kullanmayı deneyin.
- Bir yapılandırma sihirbazı hemen başlamalıdır. Olmazsa, Başlat menüsüne sağ tıklayın ve Ayarlar'a gidin.

- Cihazlar bölümünü seçin

- Yazıcılar ve tarayıcılar alanına geçin
- Yazıcı veya tarayıcı ekle'ye tıklayın ve Windows yazıcınızı tanımlayana kadar bekleyin
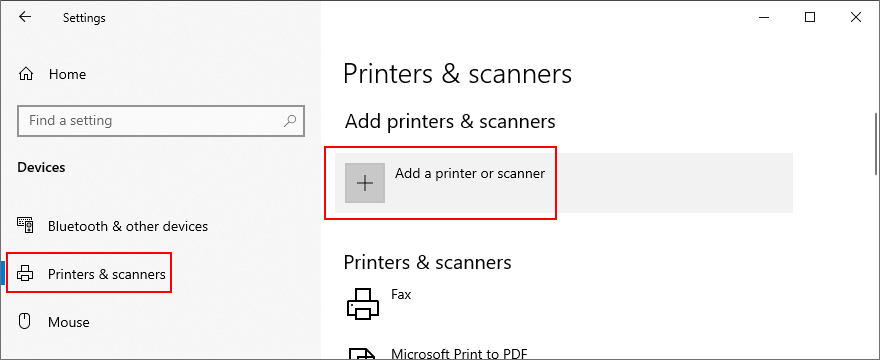
- Bulamazsa, İstediğim yazıcı listelenmiyor seçeneğine tıklayın ve adım adım talimatları izleyin.
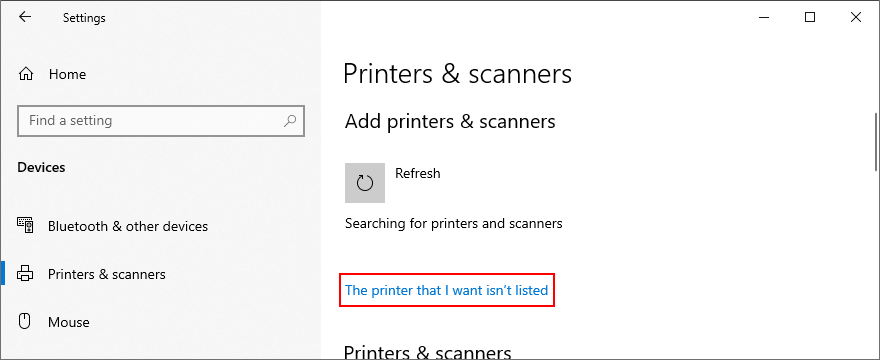
6. Varsayılan yazıcıyı ayarlayın
Bilgisayarınıza bağlı birden fazla yazıcı ve tarayıcınız varsa veya varsa, işletim sisteminiz bunları ayırt etmeye ve varsayılan yazıcıyı belirlemeye çalışırken zorlanabilir. Bu, varsayılan yazıcınızı yönetmekten Windows sorumluysa da olabilir.
Sonuç olarak, düzgün çalışmayacak ve bunun yerine Yazıcı sürücüsü kullanılamıyor hata mesajını gösterecektir . Ancak varsayılan yazıcıyı ayarlayarak bu sorunu çözebilirsiniz. İşte nasıl.
- Tip Win tuşu + R yazın Denetim Masası ve basın Enter bu uygulamayı açmak için
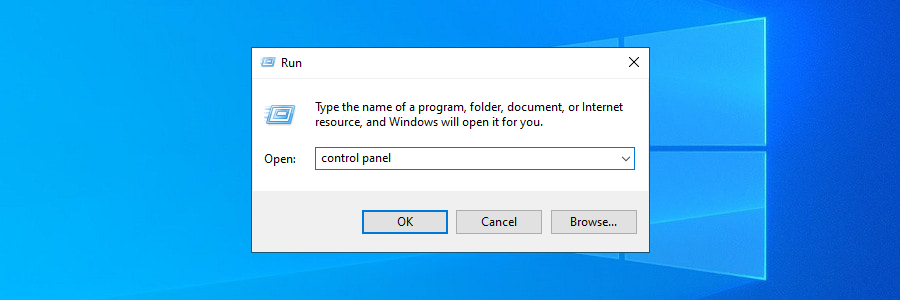
- Başının üzerinde Aygıtlar ve Yazıcılar

- Yazıcınızı Yazıcılar kategorisinde tanımlayın
- Sağ tıklayın ve Varsayılan yazıcı olarak ayarla'yı seçin
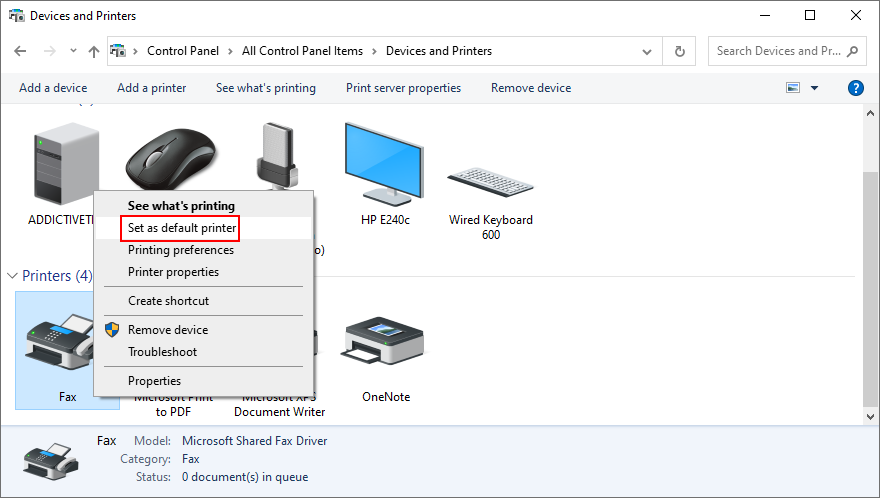
- Onaylamak için Tamam'ı tıklayın
- Şimdi bir yazdırma görevi deneyin
7. Yazıcı sorun gidericisini çalıştırın
Windows 10, yazıcı dahil tüm önemli bileşenler için sorun gidericilerle birlikte gelir. Yazıcınızın düzgün çalışmasını engelleyen olağan sorunları çözmek için kullanabilirsiniz. Nasıl bulacağınız aşağıda açıklanmıştır:
- Başlat düğmesine sağ tıklayın ve Ayarlar'ı seçin

- Cihazlar bölümünü ziyaret edin

- Git Yazıcılar & tarayıcılar
- İlgili ayarlara aşağı kaydırın
- Sorun gidericiyi çalıştır'a tıklayın ve sihirbaz adımlarını izleyin
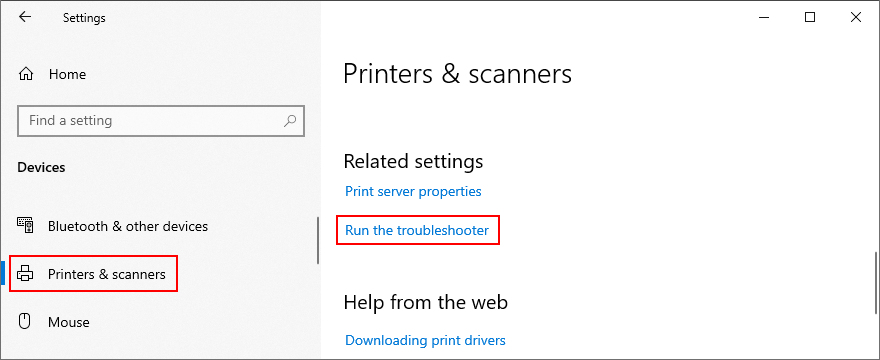
- Yazıcınızı kullanmayı deneyin
8. Yazıcı hizmetlerini yeniden başlatın
Bilgisayarınızın yazdırma aygıtlarınızla nasıl etkileşime girdiğinden sorumlu birden çok Windows hizmeti vardır. Ve bu hizmetler normal şekilde çalışabilmelidir. Aksi takdirde, Yazıcı sürücüsü kullanılamıyor hata mesajını aldığınızda şaşırmamalısınız . Bunları nasıl yeniden başlatacağınız aşağıda açıklanmıştır:
- Windows tuşuna basın, Hizmetler'i arayın ve bu uygulamayı açın
- Özelliklerine erişmek için Yazdırma Biriktiricisini bulun ve çift tıklayın.
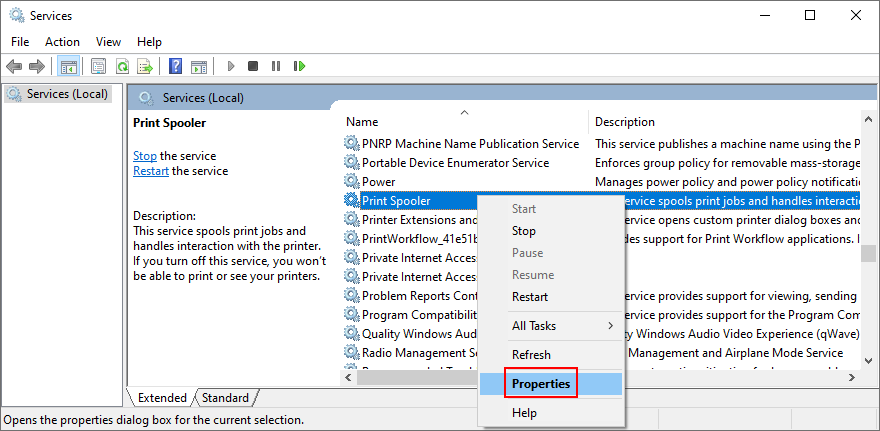
- Set Başlangıç türü için Otomatik
- Eğer Servis durumu diyor Durduruldu , tıklayın Başlat düğmesini
- Uygula'yı tıklayın ve çıkın
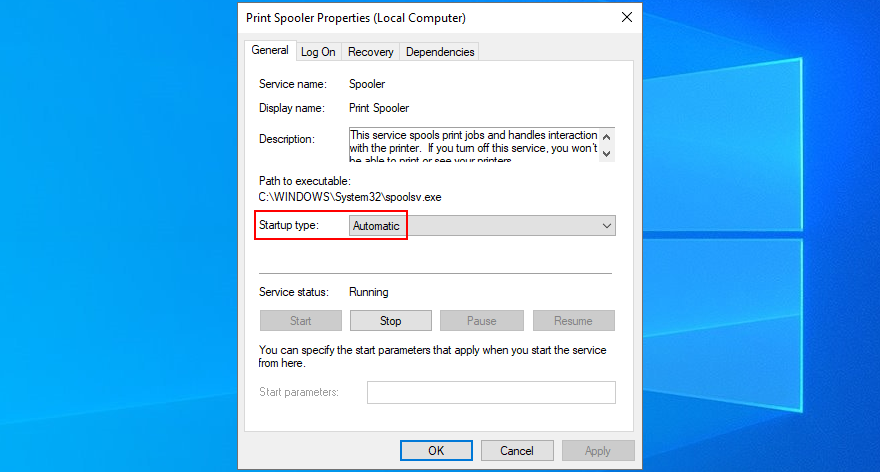
- Özellikleri ziyaret etmek için Yazıcı Uzantıları ve Bildirimler'e sağ tıklayın
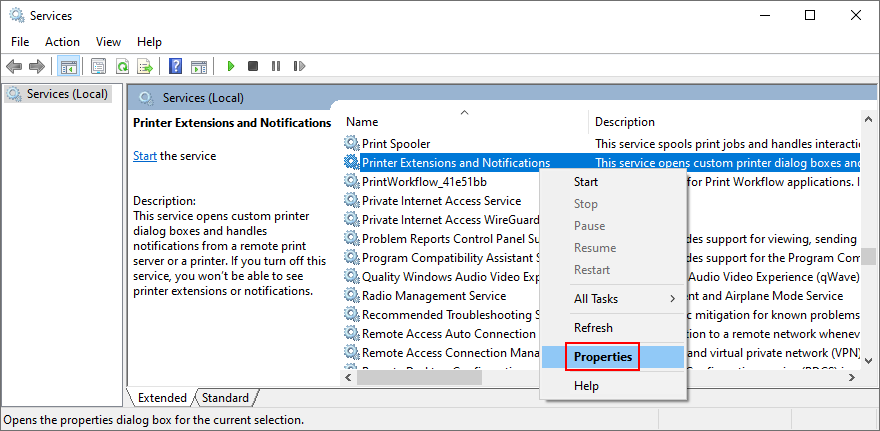
- Set Başlatma türü için Manuel
- Uygula'yı tıklayın ve çıkın
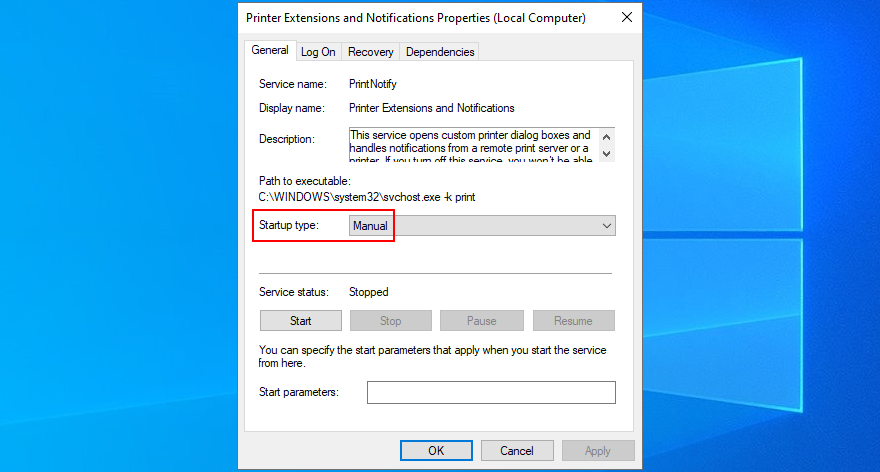
- Adında yazıcı olan başka hizmetleriniz varsa, manuel başlatma türünü ayarladığınızdan emin olun.
- Çıkış Hizmetleri
- Yazıcınızı şimdi kullanmayı deneyin
9. Cihazlarınızı kapatıp açın
Bir güç döngüsü gerçekleştirerek tüm ev cihazlarınızı yenileyebilirsiniz. Bu, her şeyin fişini çekmek, bir süre beklemek ve ardından yeniden takmak anlamına gelir. İşte nasıl:
- Bilgisayarınızı ve yazıcınızı kapatın, ardından güç kaynağından çıkarın
- Yönlendiriciniz ve modeminiz için de aynısını yapın
- Birkaç dakika bekleyin, ardından her şeyi yeniden bağlayın
- Şimdi bir şeyler yazdırmayı deneyin
10. Bilgisayarınızda kötü amaçlı yazılım olup olmadığını kontrol edin
Farkında olmayabilirsiniz, ancak bilgisayarınız yakın zamanda bir kötü amaçlı yazılım saldırısına uğramış olabilir. Virüsten koruma uygulamanızı açmazsanız veya en son virüs imza güncellemeleriyle güncel tutmazsanız bu olur.
Yerleştirmiş bir üçüncü taraf kötü amaçlı yazılımdan koruma uygulamanız yoksa, bu, Windows Defender'ın her şeyden sorumlu olduğu anlamına gelir (aslında oldukça etkilidir). Kötü amaçlı yazılımları bulmak ve kaldırmak için nasıl kullanacağınız aşağıda açıklanmıştır:
- Win tuşuna basın, Windows Güvenliği'ni arayın ve Enter'a basın
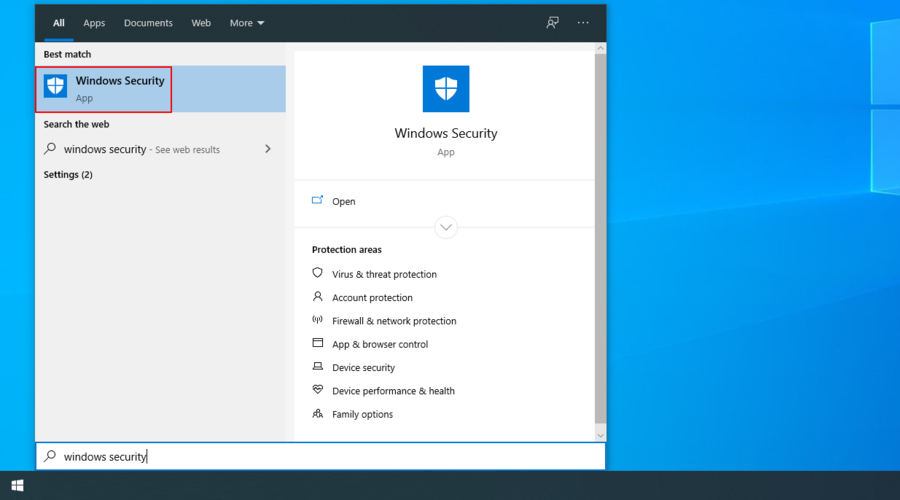
- Seç Virüs & tehdit koruması alanını
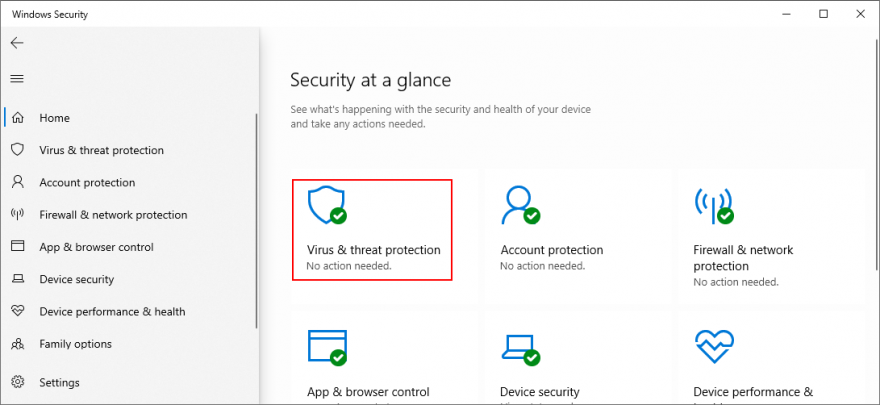
- Tarama seçeneklerini tıklayın
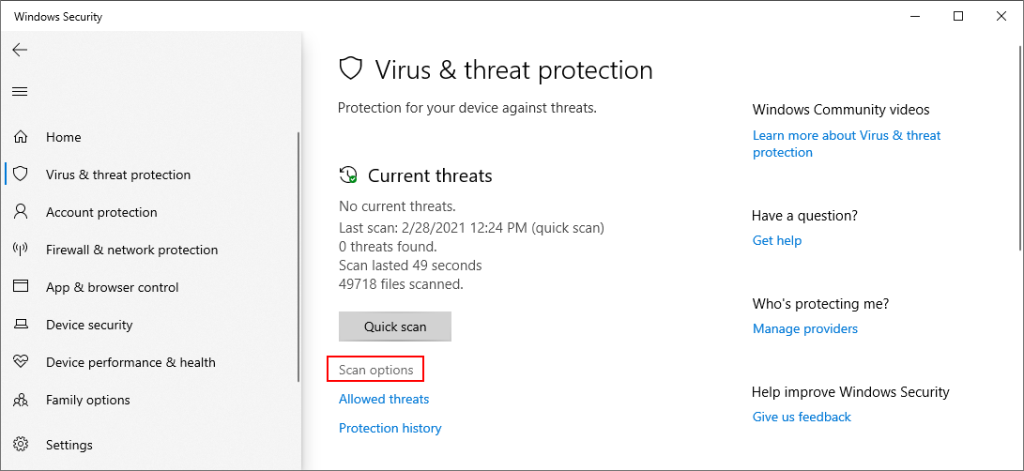
- Hızlı tarama'yı seçin ve Şimdi tara'yı tıklayın.
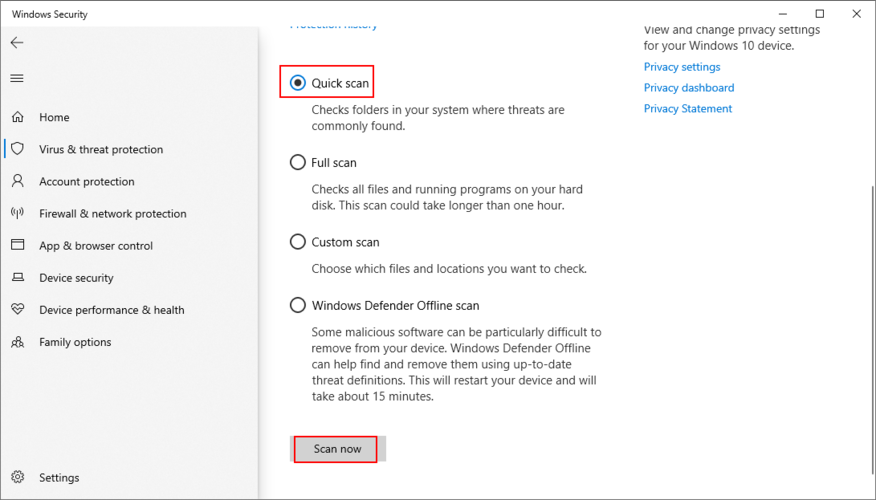
- Kötü amaçlı yazılım taraması hiçbir şey göstermezse, Windows Defender Çevrimdışı tarama seçeneğini kullanarak başka bir tane çalıştırın
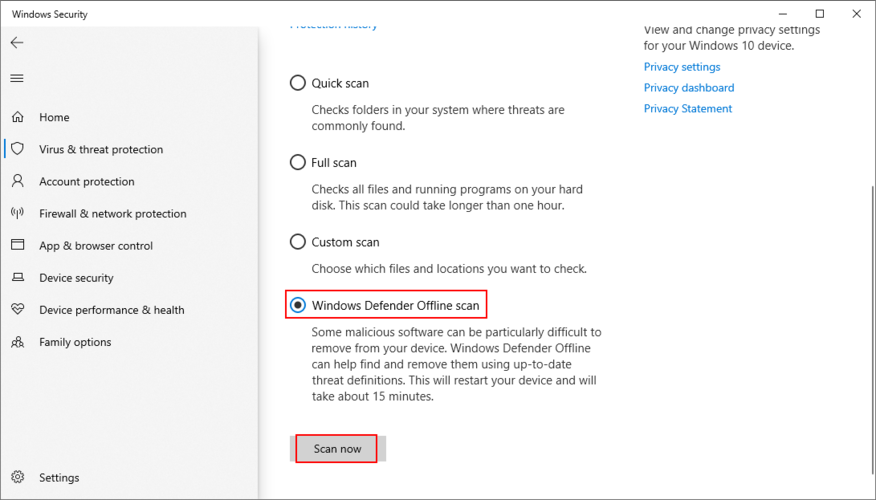
- Windows virüslü tüm dosyaları bulup kaldırdıktan sonra bilgisayarınızı yeniden başlatın.
- Şimdi bir yazdırma görevi gerçekleştirmeyi deneyin
11. Windows'u Güvenli Modda Başlatın
Windows 10'u Güvenli Modda başlatmak, bilgisayarınızı etkileyebilecek ve Yazıcı sürücüsünün kullanılamıyor hatasına neden olabilecek tüm kritik olmayan sürücüleri, hizmetleri veya işlemleri devre dışı bırakmanın harika bir yoludur . İşte nasıl:
- Başlat menüsünü açın ve güç düğmesine tıklayın
- Shift tuşunu basılı tutarken Yeniden Başlat'ı tıklayın.
- Windows 10, mavi ekranla Kurtarma başlangıç modunda başlatılacak
- Sorun giderme alanını seçin
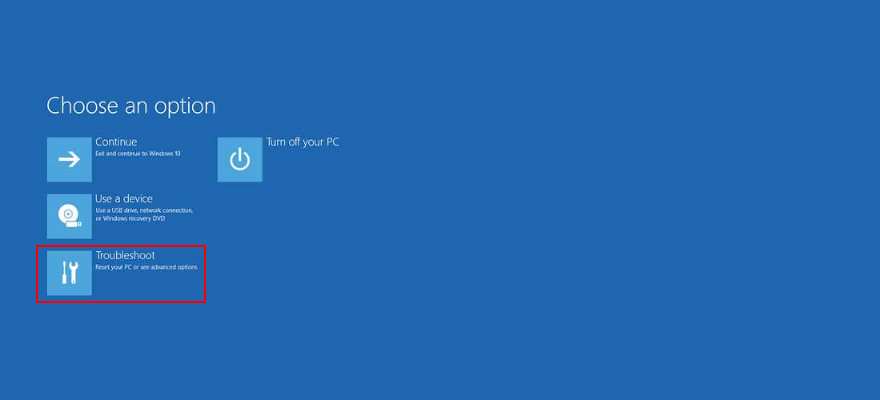
- Git Gelişmiş seçenekler > Başlangıç Ayarları
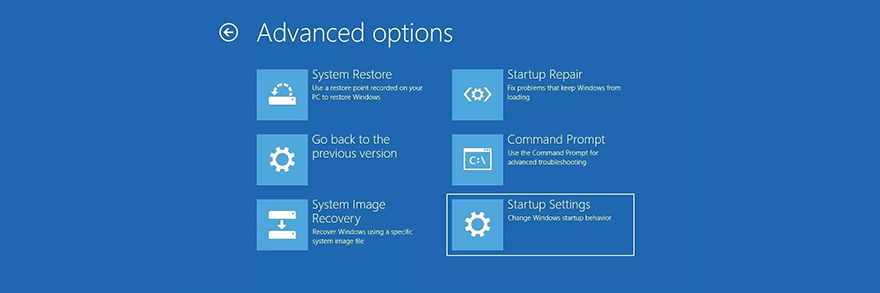
- Yeniden Başlat'ı tıklayın
- Güvenli Modu etkinleştirmek için F4'e basın
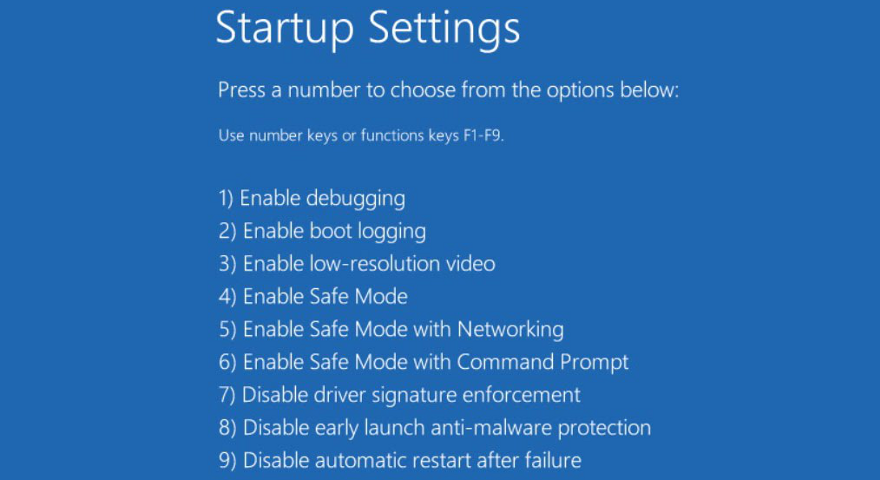
- Windows önyüklendikten sonra yazıcıyı kullanmayı deneyin
12. Windows 10'u geri alın
Hangi talihsiz yazılım olayının Yazıcı sürücüsü kullanılamıyor hatasına neden olduğunu hala bulamıyorsanız , Windows 10'u bir geri yükleme noktasına geri alabilirsiniz.
Sadece yazdırma hatası başlamadan önce oluşturulmuş olanı seçin. Ancak kontrol noktasından sonra yüklenen uygulamaların silineceğini unutmayın, bu nedenle önce her şeyi yedeklediğinizden emin olun.
- Win tuşuna basın, Denetim Masası'nı arayın ve Enter'a basın
- Kurtarma bölümünü seçin
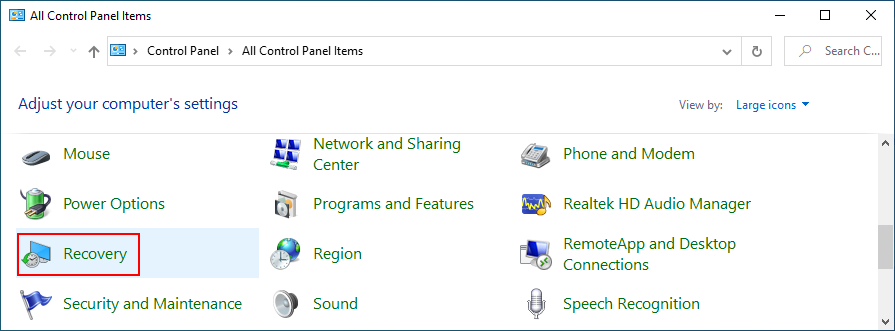
- Sistem Geri Yüklemeyi Aç'ı tıklayın (yönetici haklarına ihtiyacınız var)
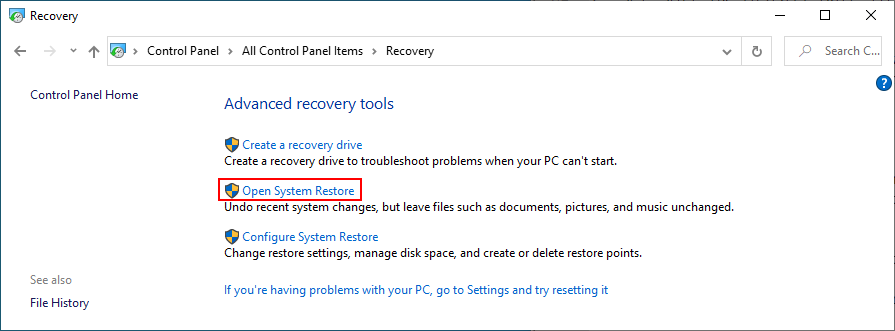
- Bir sistemi seçin geri yükleme noktası ve tıklama İleri
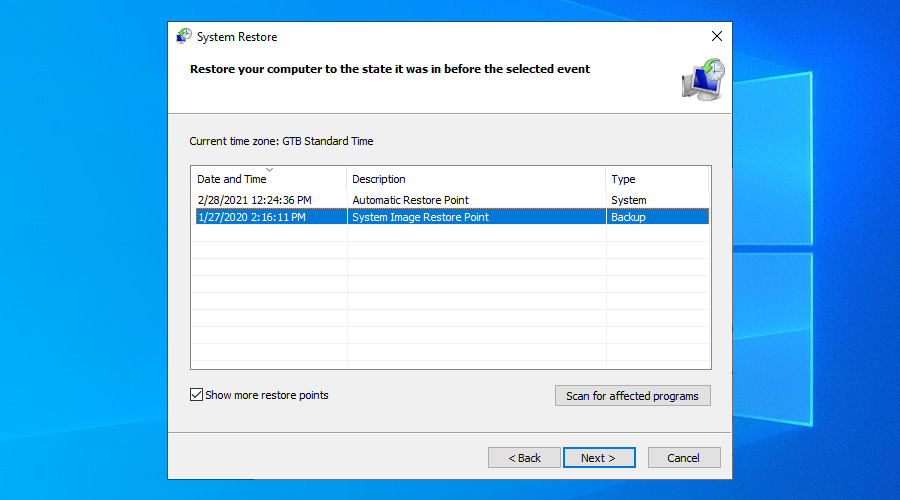
- Adım adım talimatları izleyin ve bilgisayarınızı yeniden başlatın
- Yazıcıyı şimdi kullanmayı deneyin
13. Yazıcı günlüklerini inceleyin
Bu noktada, yazıcınızın üreticisiyle iletişime geçmenin ve yardım istemenin zamanı geldi. Ancak bunu yapmadan önce hata ayrıntılarını toplamak iyi bir fikirdir. Bunu nasıl kolayca gerçekleştireceğiniz aşağıda açıklanmıştır:
- Windows düğmesine sağ tıklayın ve Aygıt Yöneticisi'ni seçin

- Yazdırma kuyrukları grubunu açın
- Yazıcı cihazınızı seçin, sağ tıklayın ve Özellikler'e gidin
- Geçiş Olaylar sekmesi
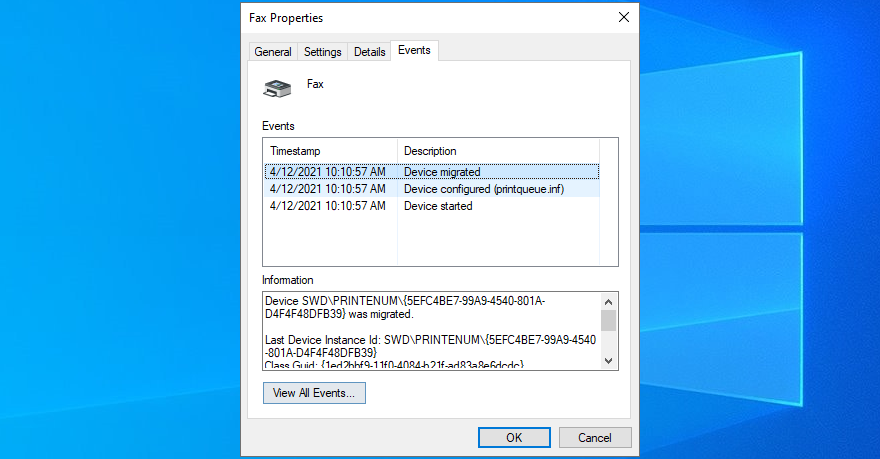
- Her etkinlikle ilgili ayrıntıları kopyalayın
- Yazıcı üreticinizle iletişime geçin ve bu bilgileri paylaşın
Çözüm
İncelemek için, yazıcınız, bilgisayarınız veya yazılımınızla ilgili bir sorun olduğunda yazıcı sürücüsü kullanılamıyor hata mesajı görüntülenir. Oldukça yaygındır ve genellikle çok fazla güçlük çekmeden düzeltilebilir.
Örneğin, Windows 10'u en son sürüme güncelleyebilir, yazıcı aygıtını yeniden yükleyebilir, yazıcı sürücüsünü güncelleyebilir, uyumlu değilse önceki bir sürüme döndürebilir ve ayrıca tak ve çalıştır yazdırma aygıtınızı yeniden bağlayabilirsiniz.
Ayrıca, varsayılan yazıcıyı ayarlayabilir, yerleşik özel sorun gidericiyi çalıştırabilir, tüm yazdırma hizmetlerini yeniden başlatabilir ve tüm ev cihazlarında bir güç döngüsü gerçekleştirebilirsiniz.
Ayrıca, bir bilgisayar taraması yapmak ve tüm kötü amaçlı yazılım ajanlarını kaldırmak, Windows 10'u Güvenli Modda başlatmak, işletim sistemini önceki bir geri yükleme noktasına döndürmek ve ayrıca üreticiyle ayrıntıları paylaşırken yazıcı günlüklerini incelemek de iyi bir fikirdir.
Yazıcı sürücüsünün kullanılamadığını nasıl düzeltmeyi başardınız ? Aşağıdaki yorum bölümünde bize deneyiminizi anlatın.

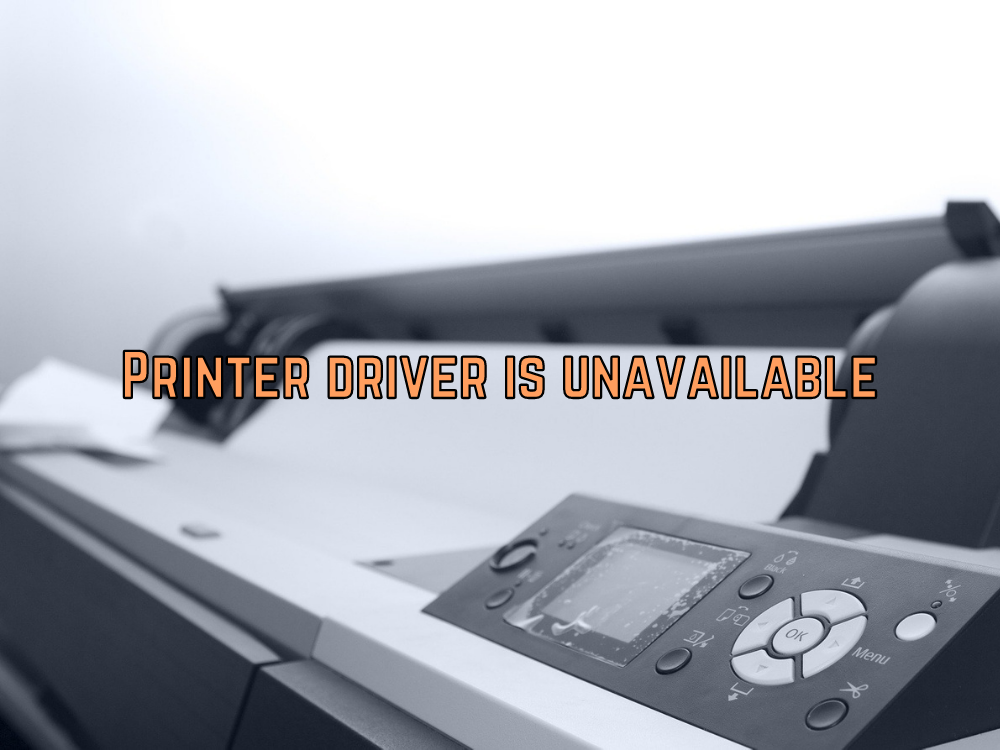
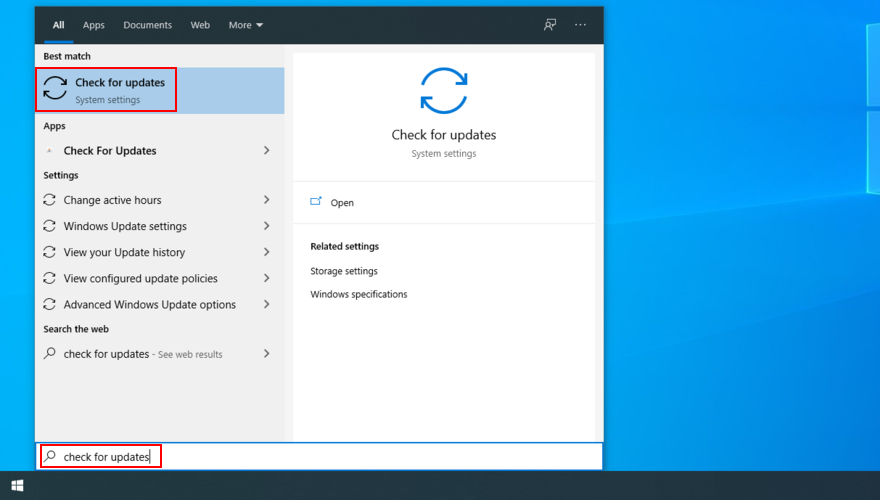
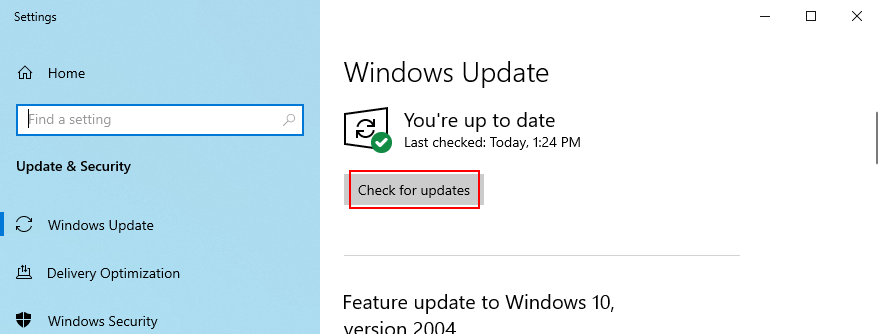
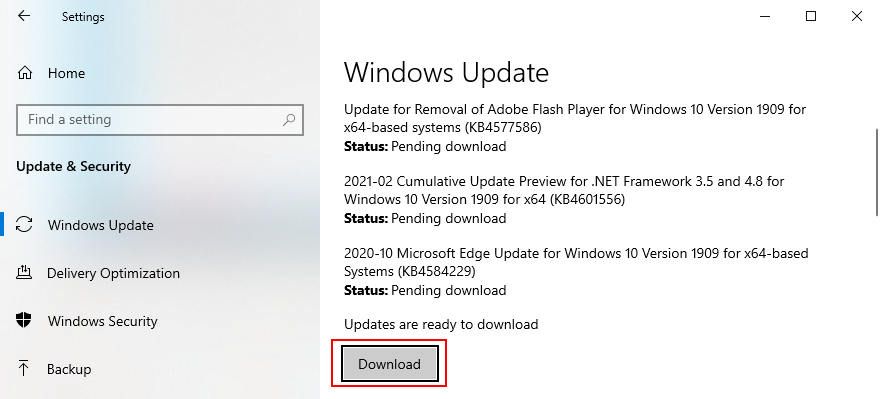

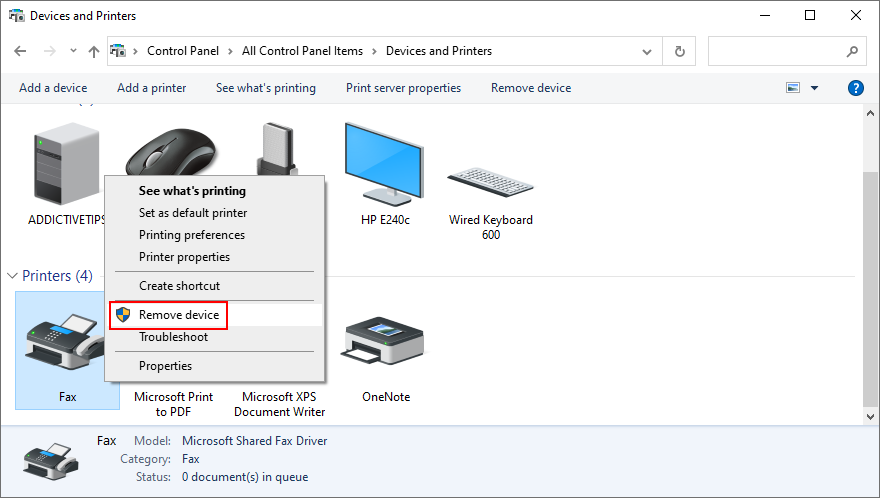

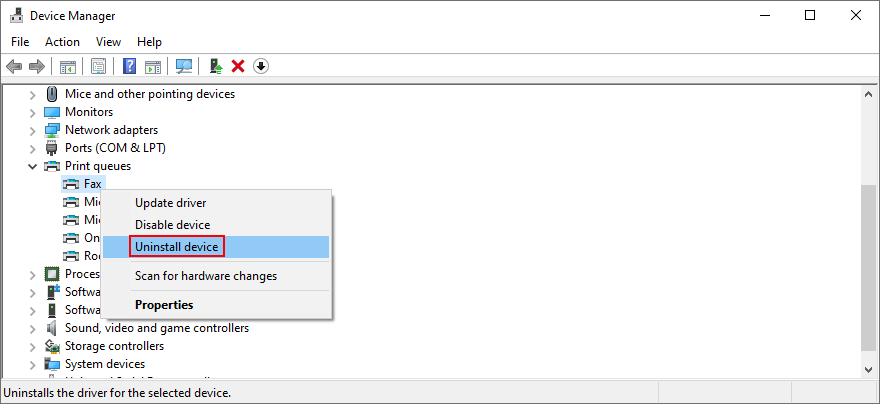
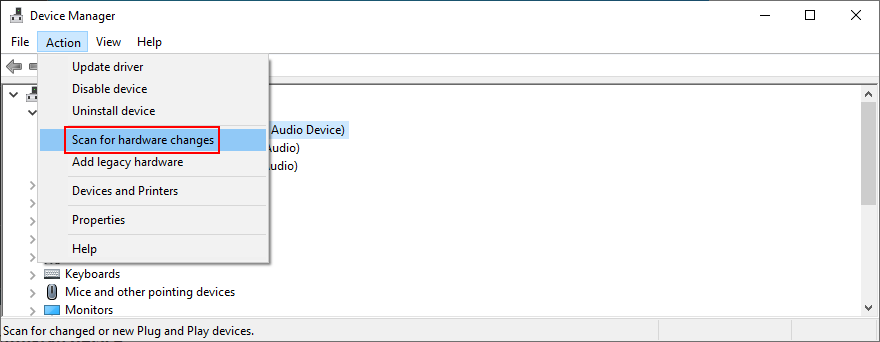
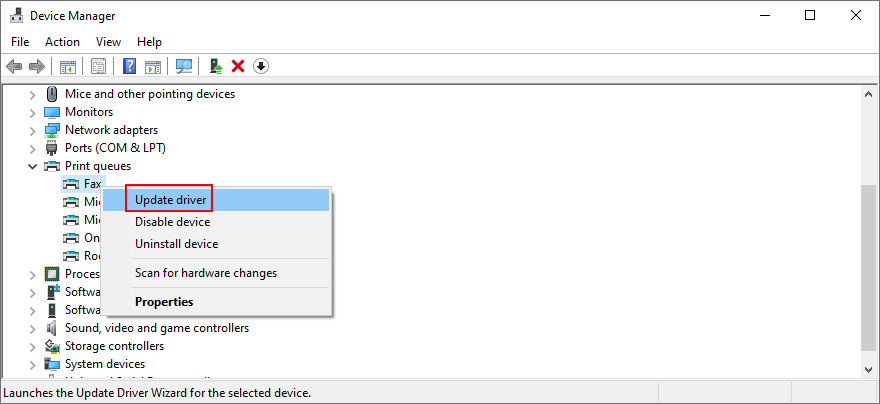
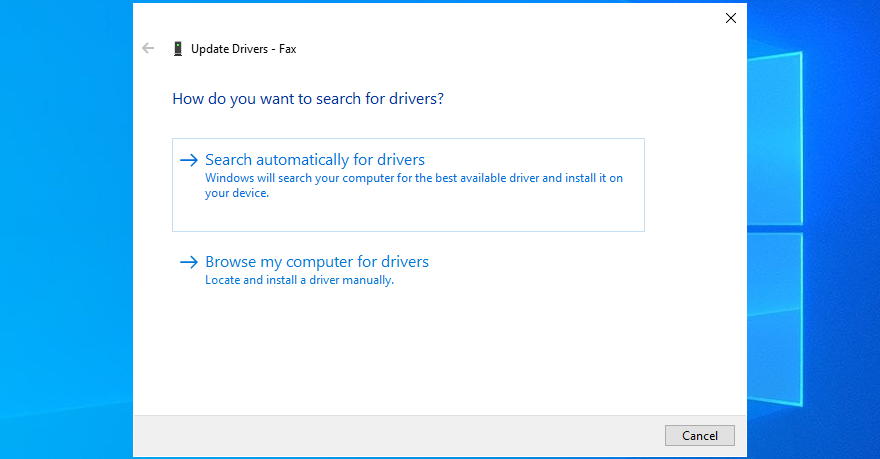
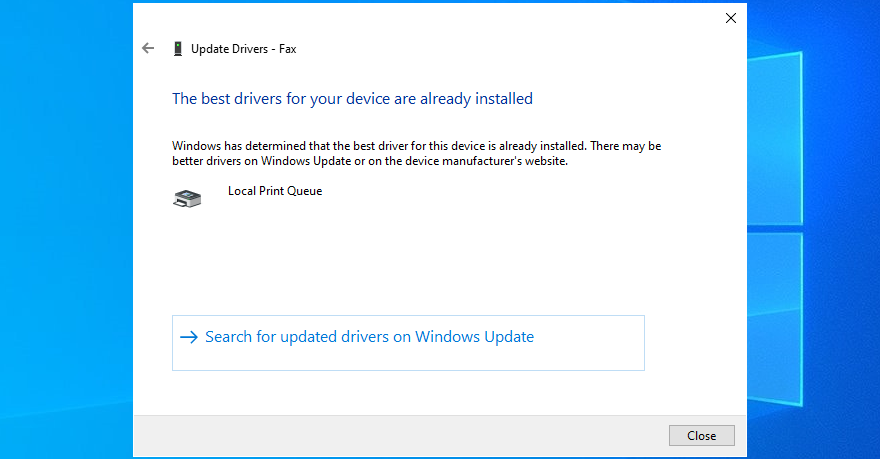


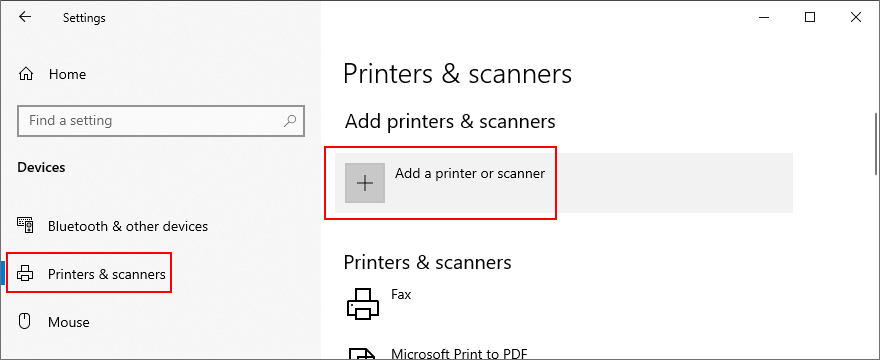
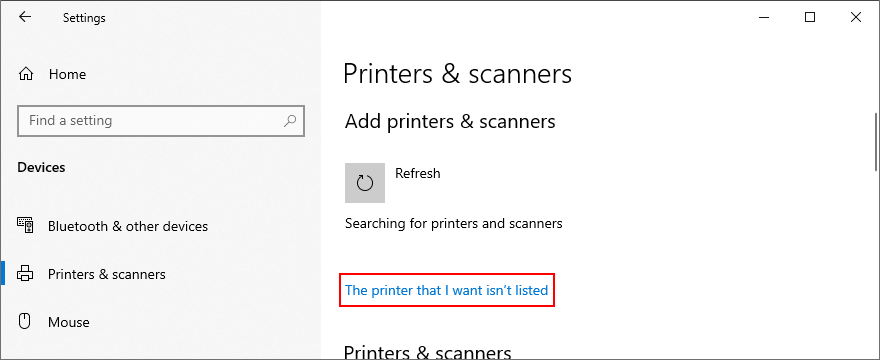
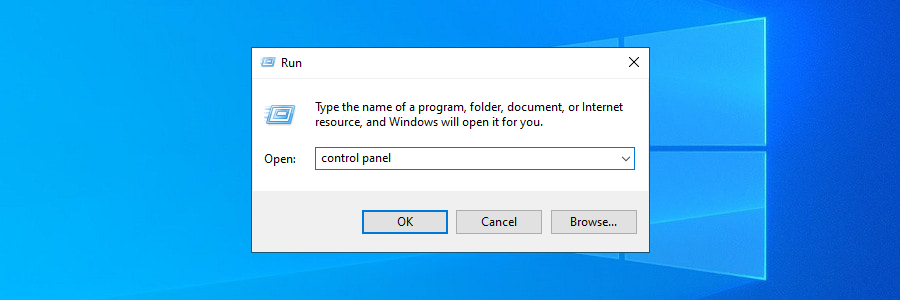
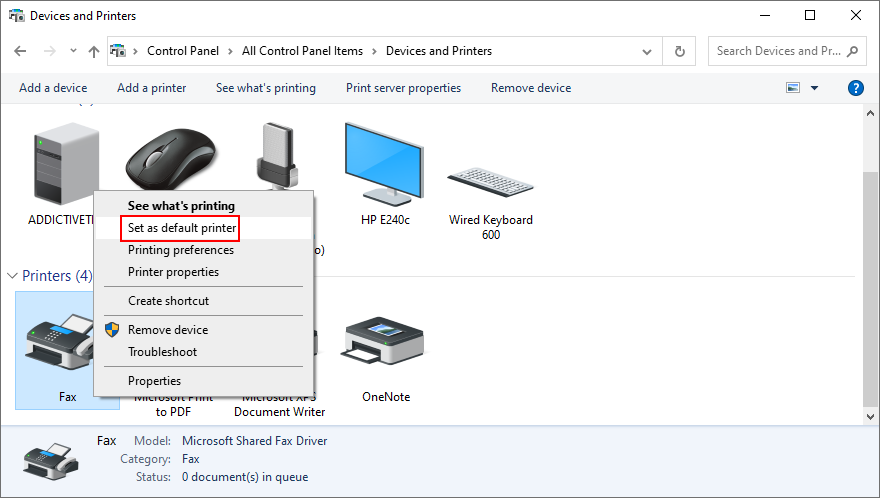
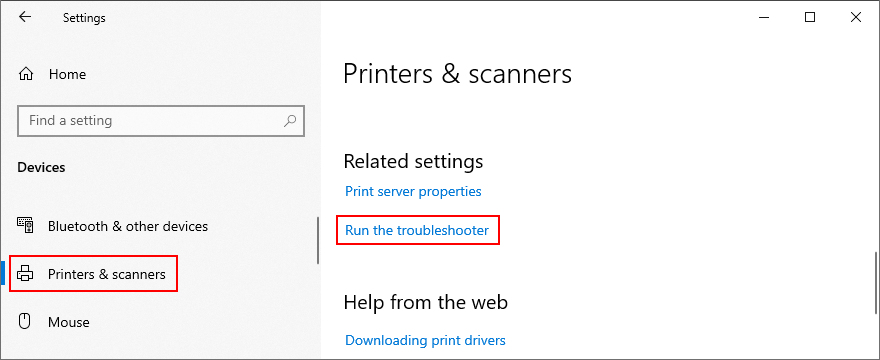
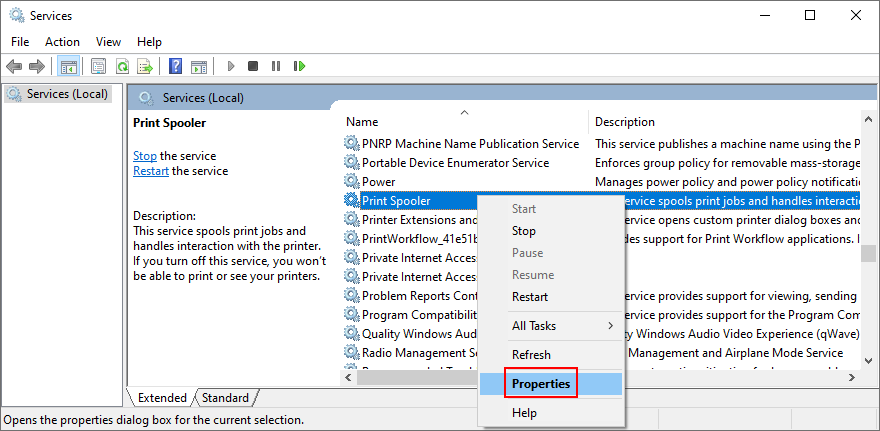
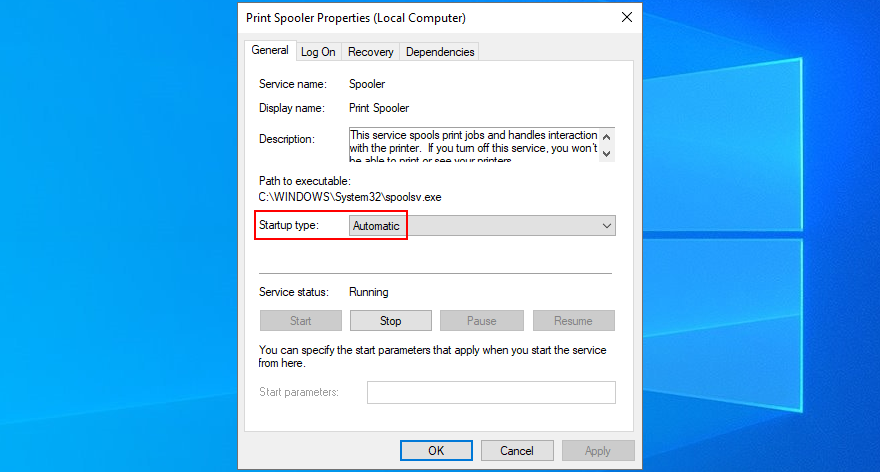
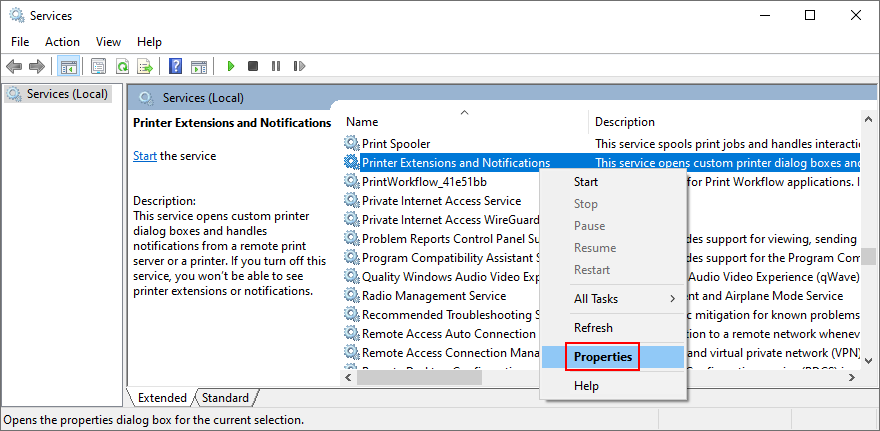
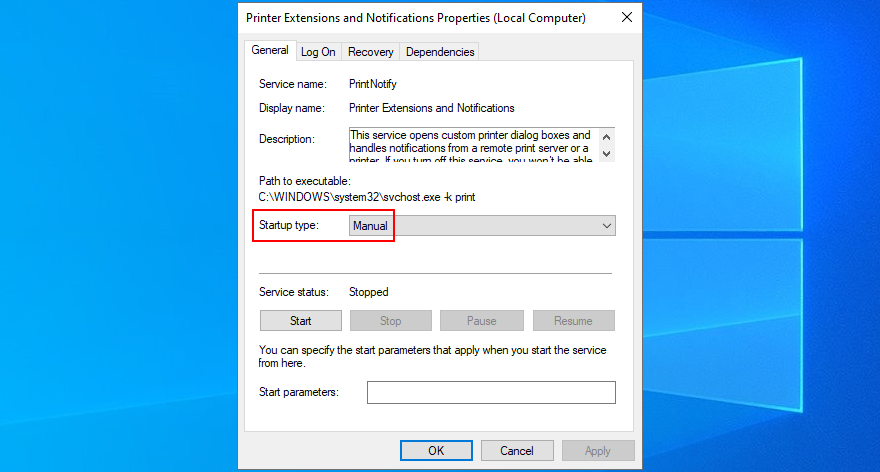
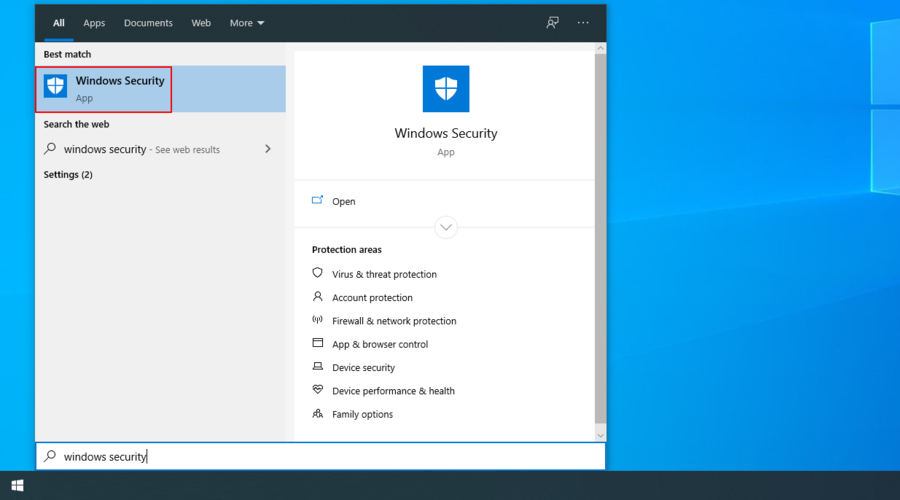
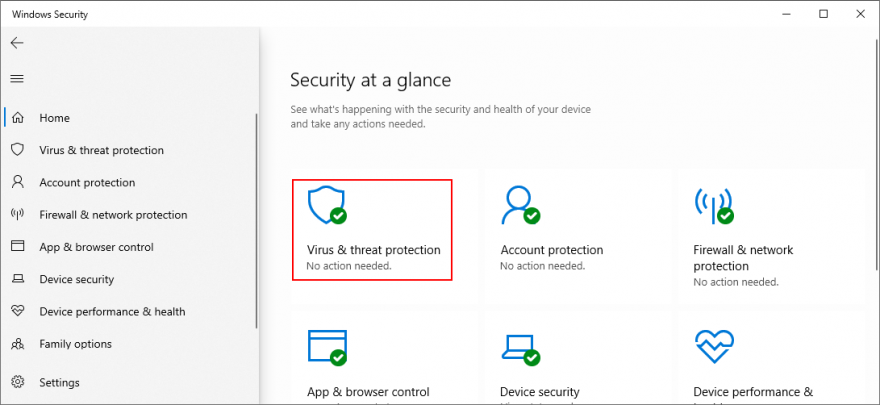
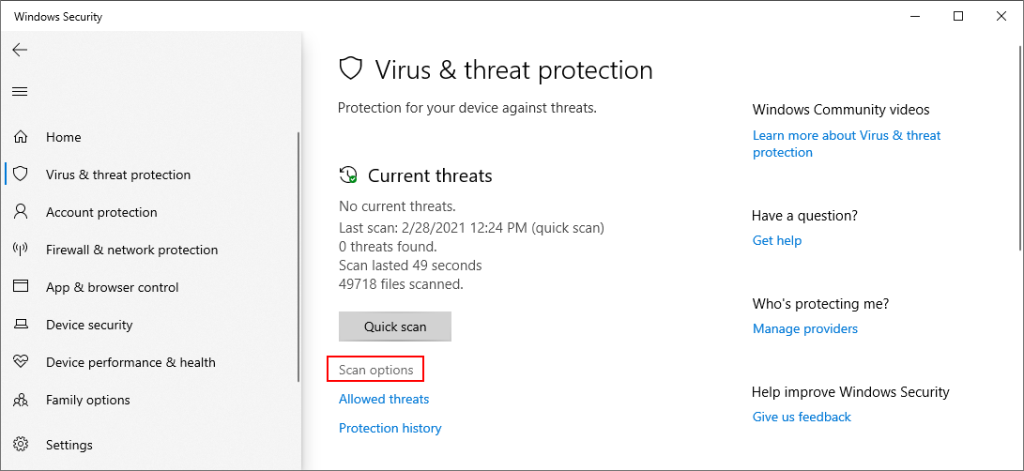
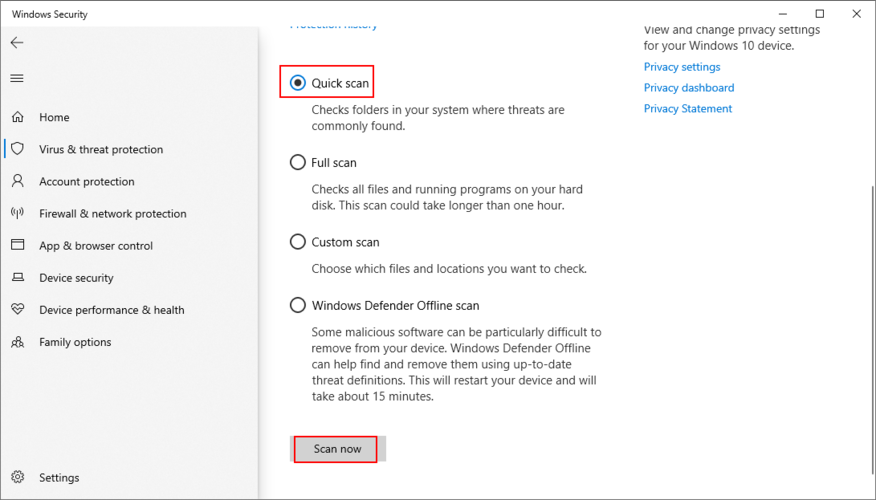
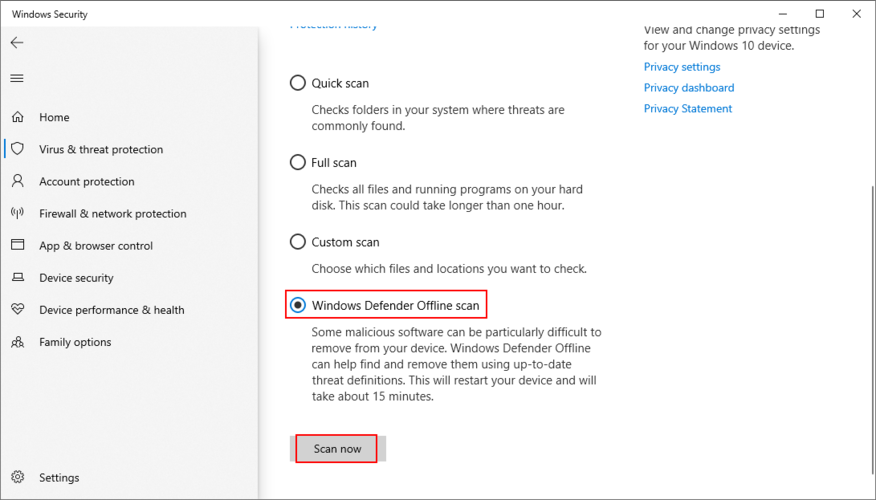
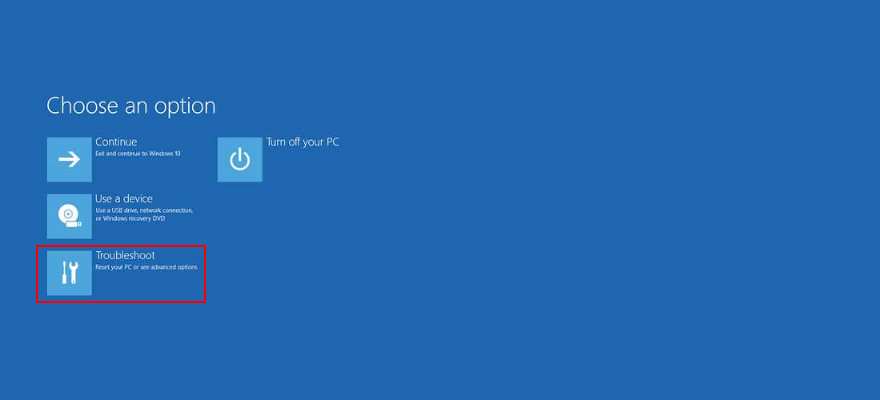
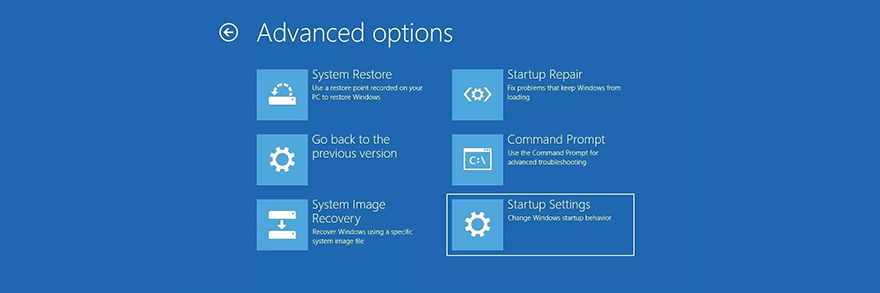
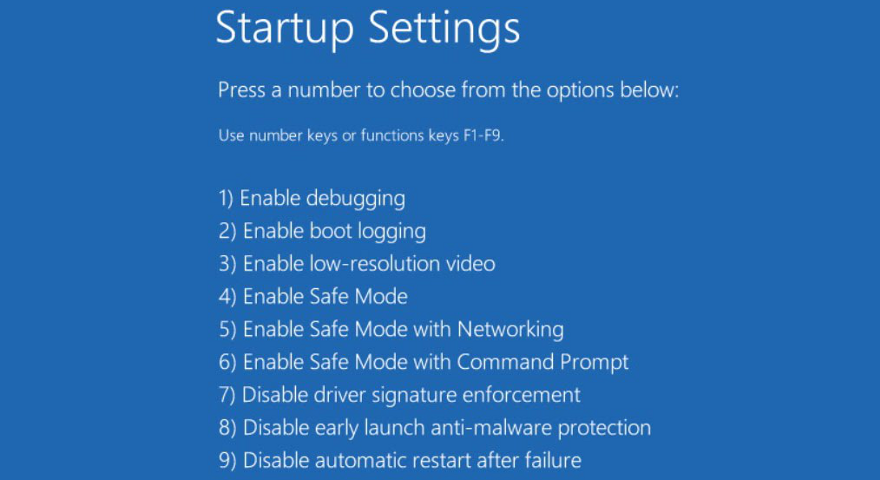
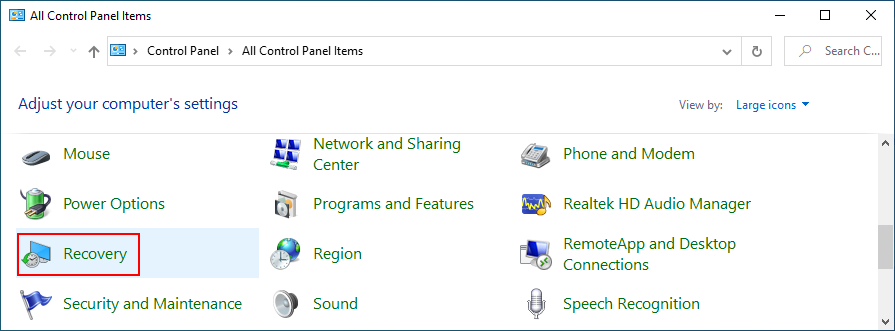
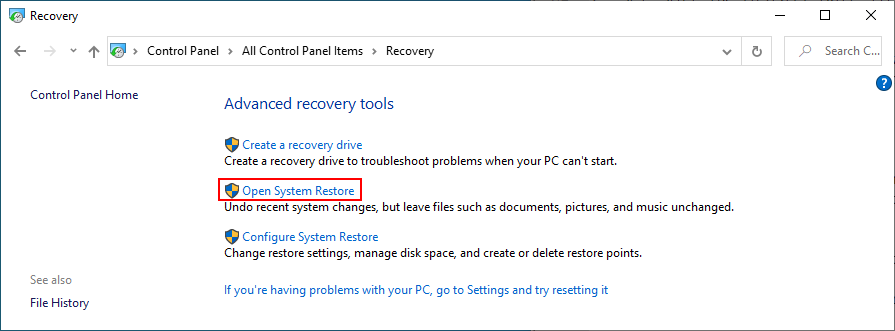
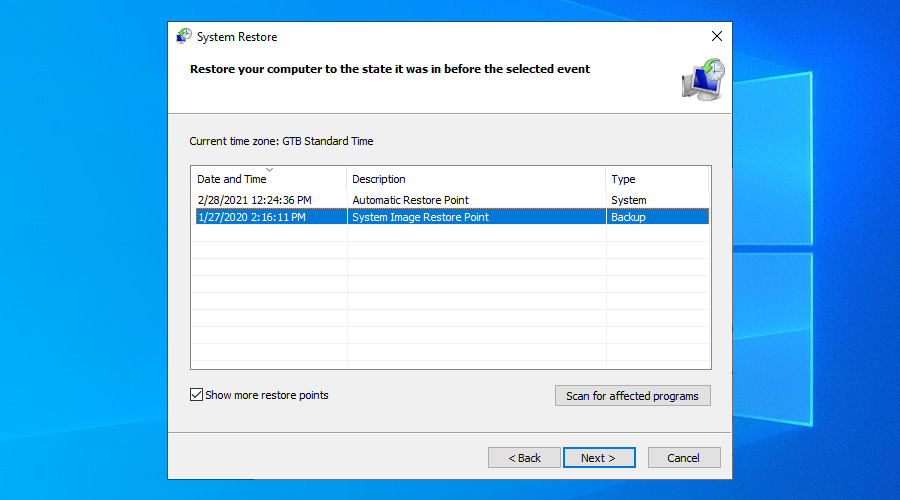
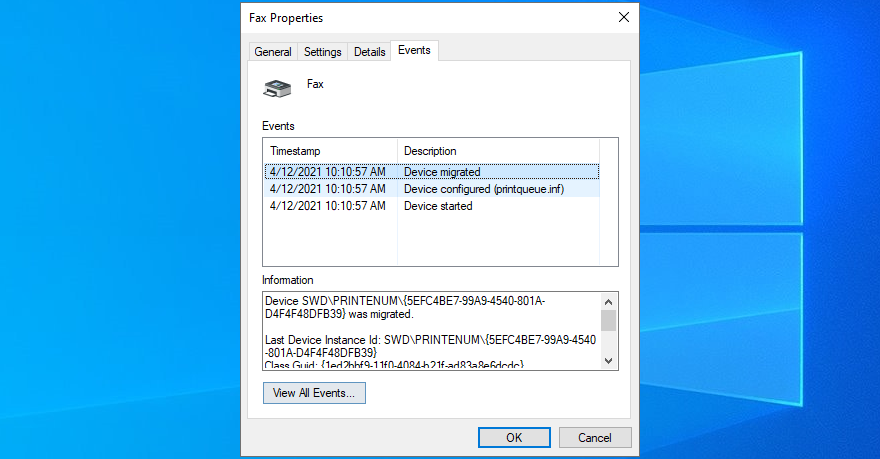
![USB Sürücüsü İçin Otomatik Yedekleme Yazılımı [Windows] USB Sürücüsü İçin Otomatik Yedekleme Yazılımı [Windows]](https://tips.webtech360.com/resources8/r252/image-4071-0829093733946.jpg)

![Boot Camp Kullanarak Mace Windows Nasıl Kurulur [Kılavuz] Boot Camp Kullanarak Mace Windows Nasıl Kurulur [Kılavuz]](https://tips.webtech360.com/resources8/r252/image-9806-0829094650349.jpg)

![Dosya Türünü, Otomatik Oynatmayı ve Varsayılan Program Ayarlarını Düzenle [Windows 7/Vista] Dosya Türünü, Otomatik Oynatmayı ve Varsayılan Program Ayarlarını Düzenle [Windows 7/Vista]](https://tips.webtech360.com/resources8/r252/image-5457-0829093416584.jpg)

![SSD Sürücüsünü Optimize Etmek İçin Ayarlama [Windows] SSD Sürücüsünü Optimize Etmek İçin Ayarlama [Windows]](https://tips.webtech360.com/resources8/r252/image-2143-0829093415212.jpg)
