Windows 10 sistemindeki sürücüler genellikle otomatik olarak yüklenir. Aynı şekilde Windows güncellemeleri ile güncellenirler. Bu sorunsuz bir süreçtir ve çoğu insan nadiren bir sürücü güncellemesi yüklemek zorunda kalmıştır. Genel donanım, masaüstünüzde olduğunuz anda çalışır ve genellikle her zaman günceldir.
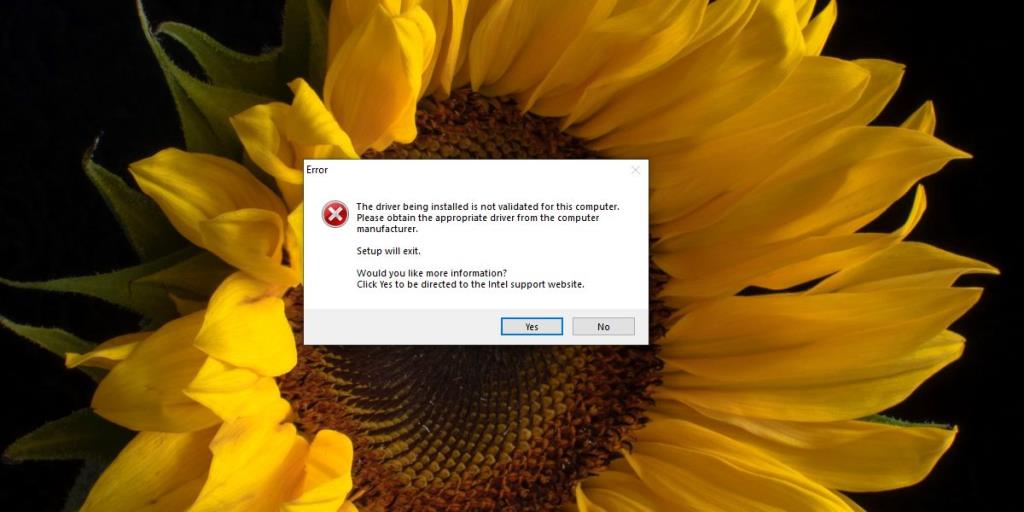
Intel DCH sürücüleri
Windows 10, sürücüleri otomatik olarak yükler, ancak kullanıcıların her zaman bir sürücüyü manuel olarak yükleme seçeneği vardır. Bu seçenek, kullanıcıların Windows güncellemeleri aracılığıyla alamadıkları sürücüleri yüklemelerine olanak tanır. Windows güncellemeleri, kullanıcılara sürücü güncellemeleri sunar, ancak bunlar genellikle daha yavaştır. Bazı durumlarda, bir sürücü güncellemesi hiçbir zaman Windows Update aracılığıyla teslim edilmez. İşletim sistemi ile uyumlu olmayacağını düşündüğü için güncellemeyi engelleyebilir.
Intel DCH sürücüleri bu duruma en iyi örnektir. Sürücü indirme sayfasını ziyaret ederseniz, desteklenen CPU'ların bir listesini bulacaksınız. Yine de sürücüyü yüklemeye çalışırsanız, CPU'nuzun desteklendiğini varsayarak, kurulumu engelleyecek olan 'Yüklenen sürücü bu bilgisayar için doğrulanmadı' hatasını görebilirsiniz. Bu durumda, manuel olarak yüklemeniz gerekir.
'Yüklenmekte olan sürücü bu bilgisayar için doğrulanmadı' düzeltmesi
Intel DCH sürücülerini manuel olarak kurmak için aşağıdaki adımları izleyin.
- Intel DCH sürücüleri sayfasını ziyaret edin .
- Yürütülebilir dosyayı değil Zip dosyasını indirin .
- Zip dosyası indirildikten sonra, Dosya Gezgini'nde açın .
- Dosyayı çıkarmak için 7-zip gibi bir araç kullanın .
- Aygıt Yöneticisi'ni açın .
- Görüntü Bağdaştırıcısı aygıt grubunu genişletin .
- Burada Intel grafik kartınızı arayın (adında Intel olacaktır).
- Sağ tıklayın ve Sürücüleri güncelle öğesini seçin .
- Seç göz at 'sürücüler için bilgisayarımı> benim Computer temin sürücüleri listesinden seçmeme izin.
- Bir sonraki pencerede, listeden Intel grafik aygıtınızı seçin ve Have Disk'i tıklayın .
- Açılan dosya seçim kutusunda, çıkardığınız klasöre gidin .
- Graphics klasörünün içinde igcc_dch.ini adlı dosyayı seçin .
- Tamam'a tıklayın ve sürücüyü yükleyin .
- Yükleme biraz zaman alacak ve bir grafik sürücüsü olduğundan, ekran yükleme sırasında titreyebilir.
- Kurulum tamamlandıktan sonra sistemi yeniden başlatın ve kurulum tamamlanmış olacaktır.
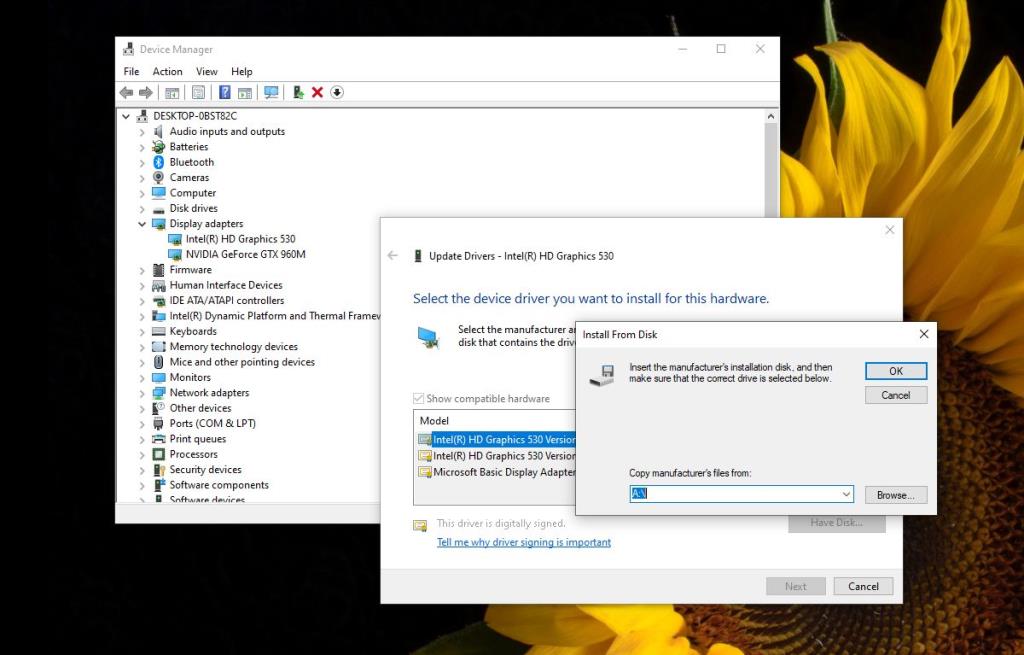
Çözüm
DCH sürücüleri bir sistemin sahip olması zorunlu değildir. Oyun oynamayı daha iyi hale getiriyorlar ve ortalama, günlük kullanımınız için ekranı gerçekten iyileştirmeyecekler. Uzun süredir mevcutlar, ancak birçok kullanıcı, engellendiklerinden hala EXE dosyası veya Windows güncellemesi yoluyla bunları yükleyemiyor. Çözüm basittir ve manuel olarak yüklemeyi seçseniz bile sürücüden tam olarak yararlanabileceksiniz.

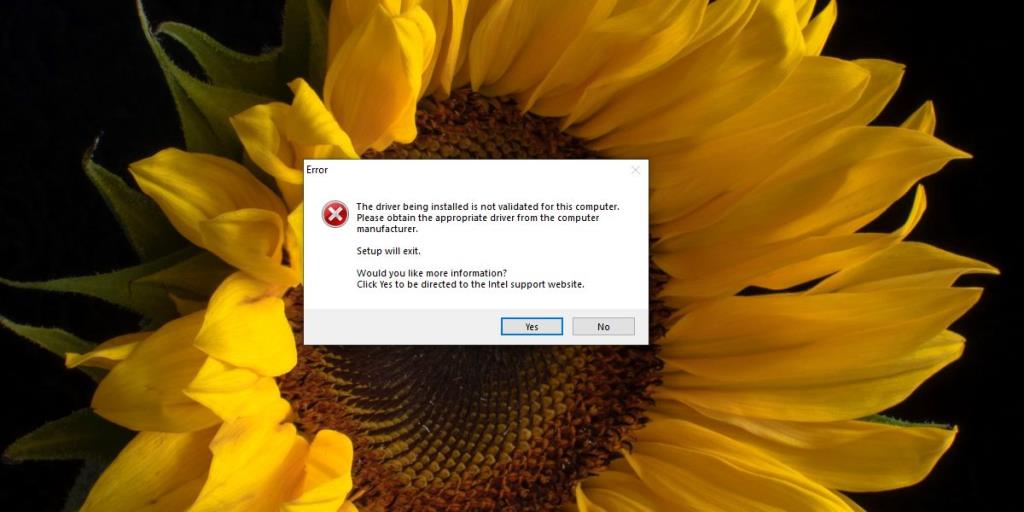
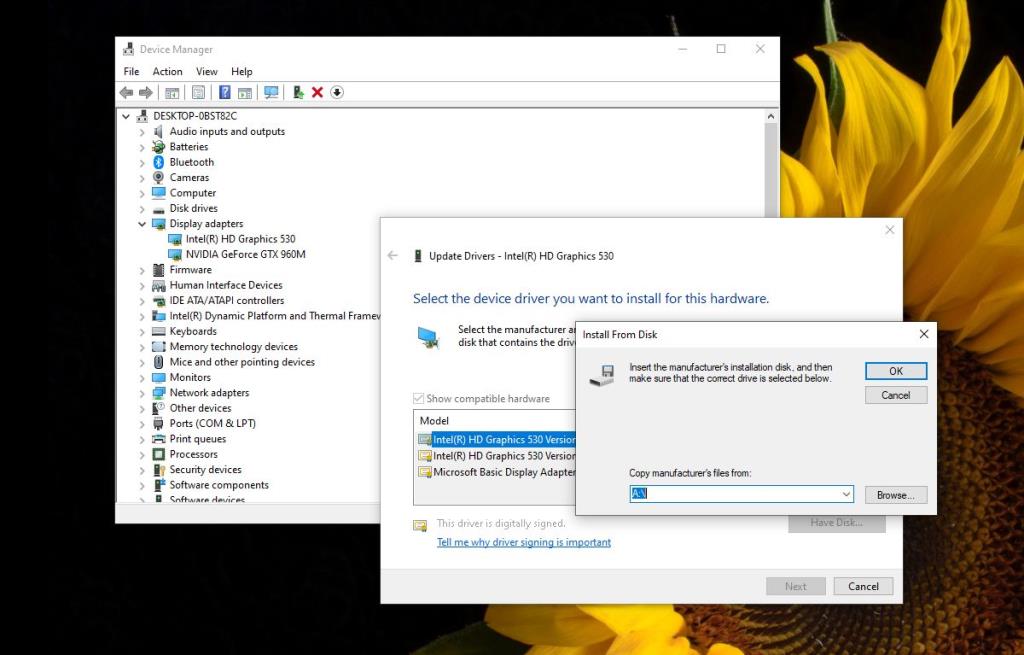







![USB Sürücüsü İçin Otomatik Yedekleme Yazılımı [Windows] USB Sürücüsü İçin Otomatik Yedekleme Yazılımı [Windows]](https://tips.webtech360.com/resources8/r252/image-4071-0829093733946.jpg)