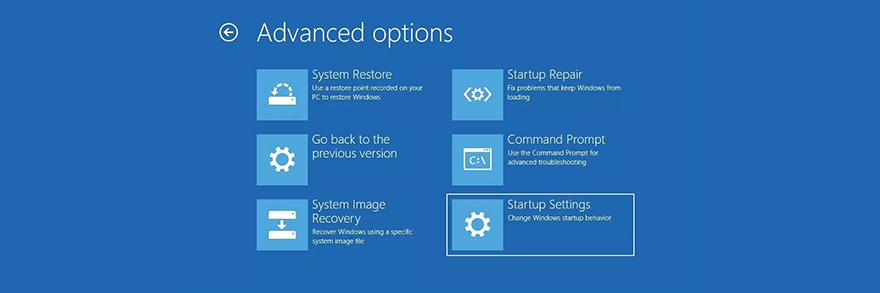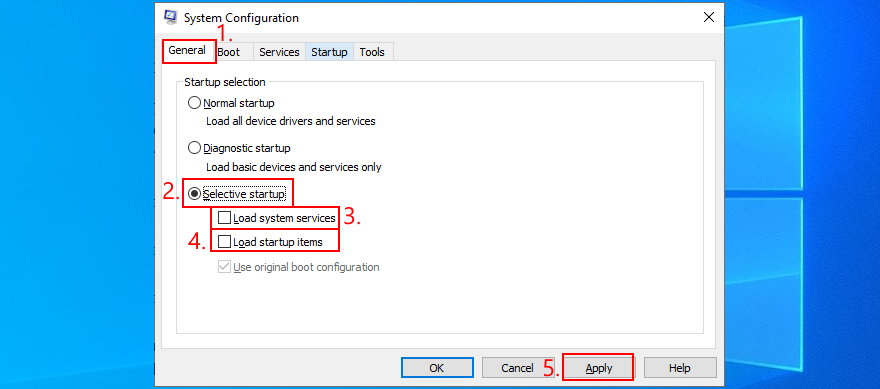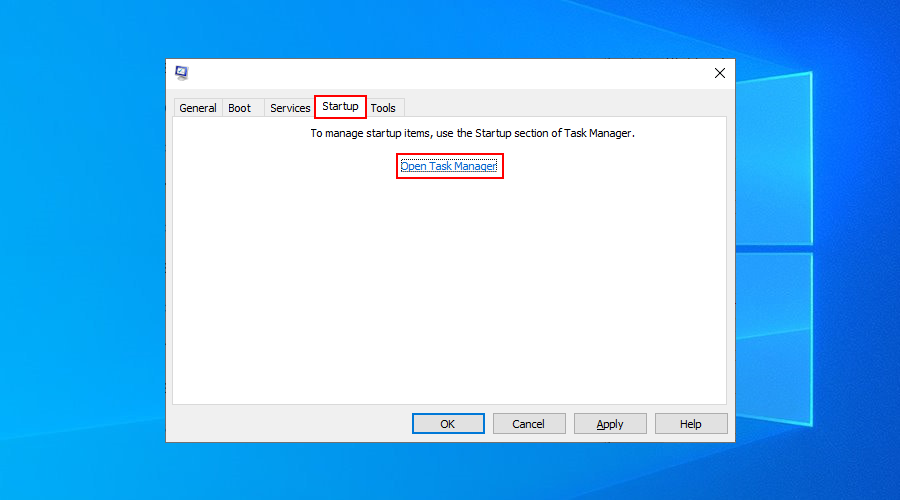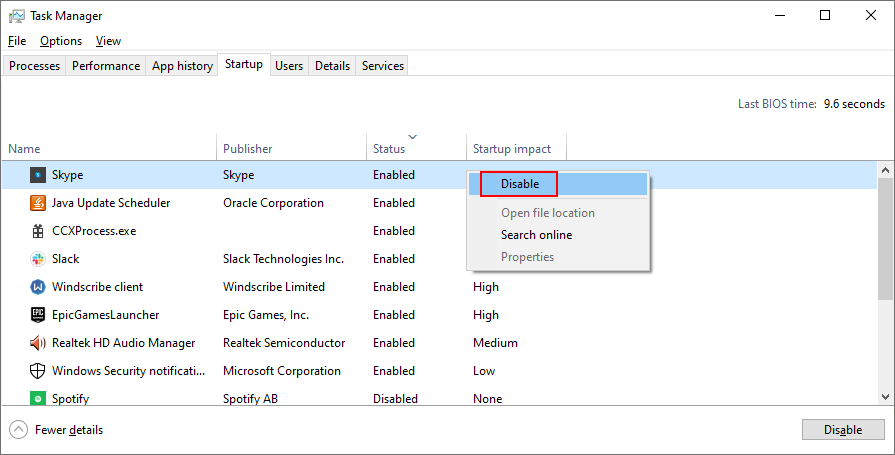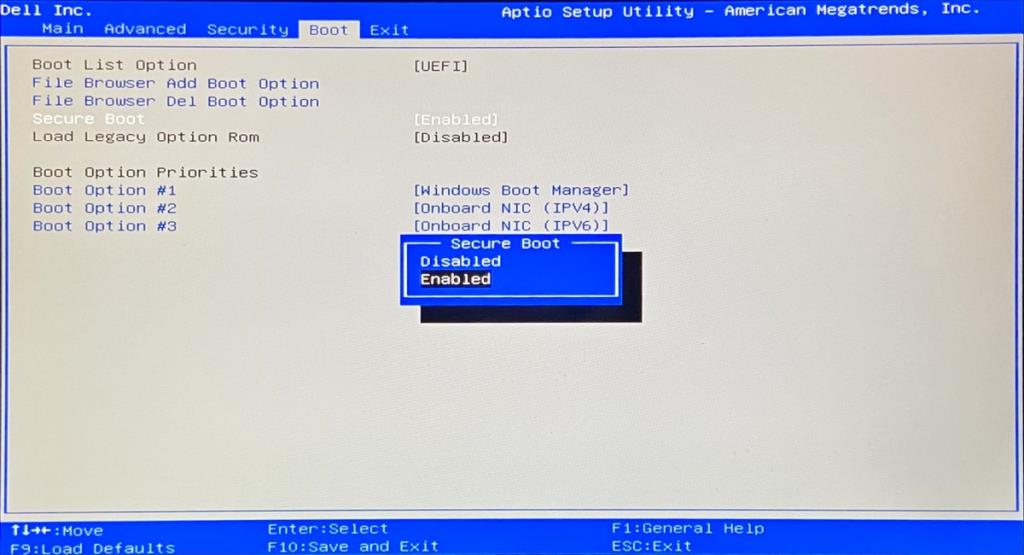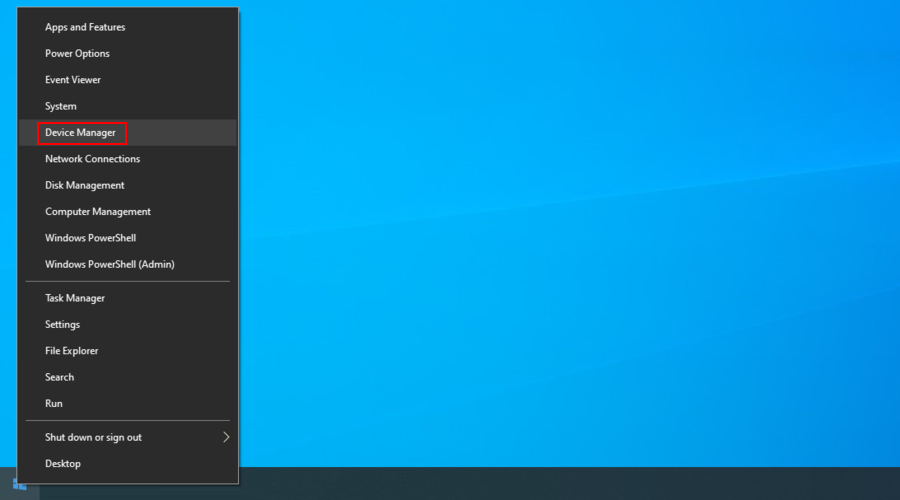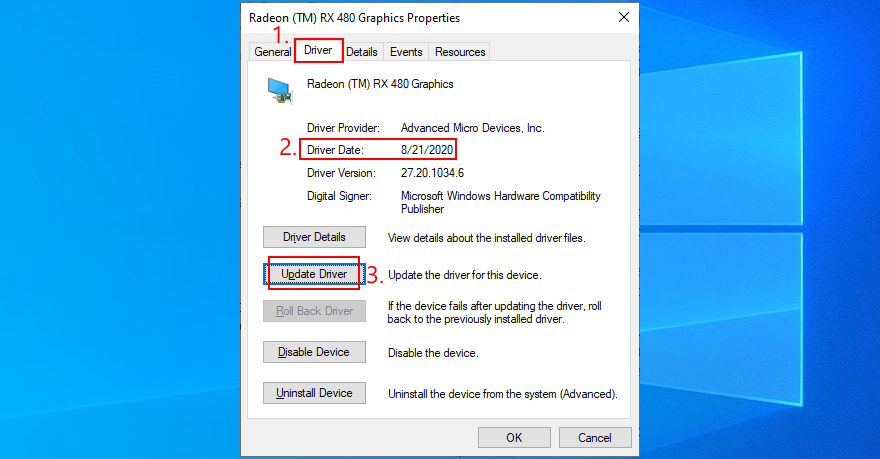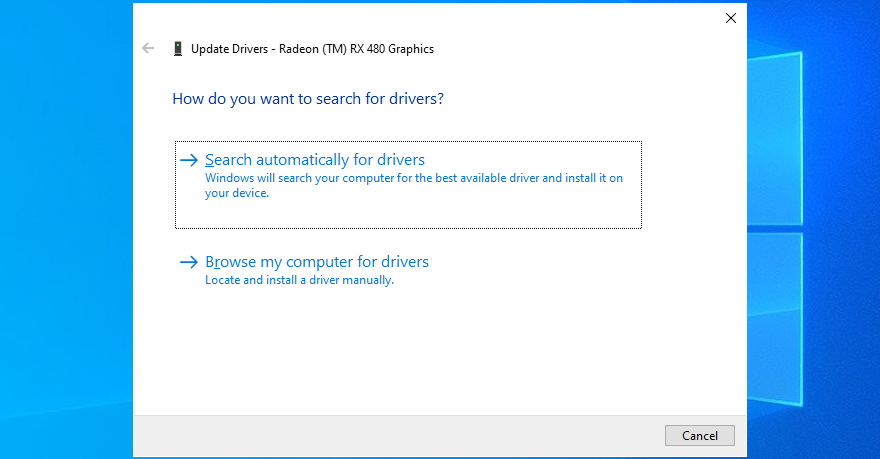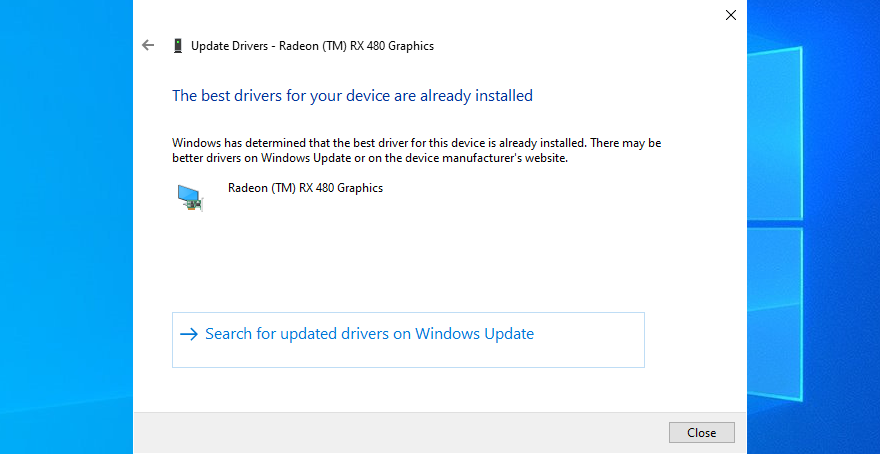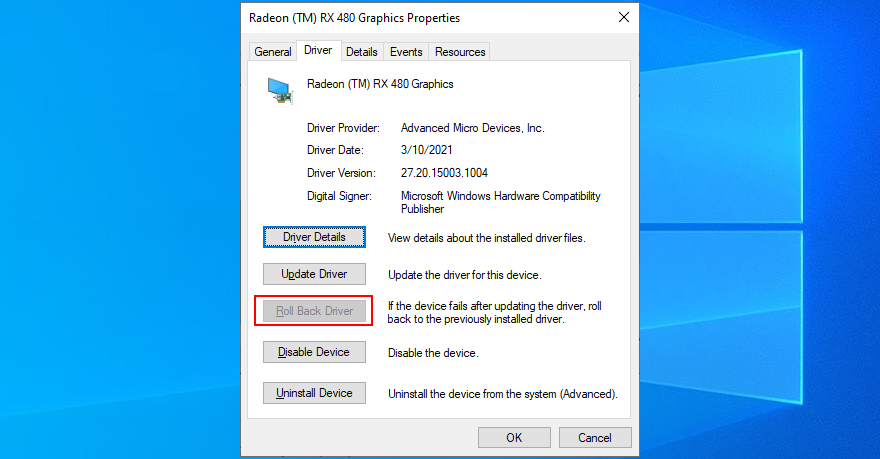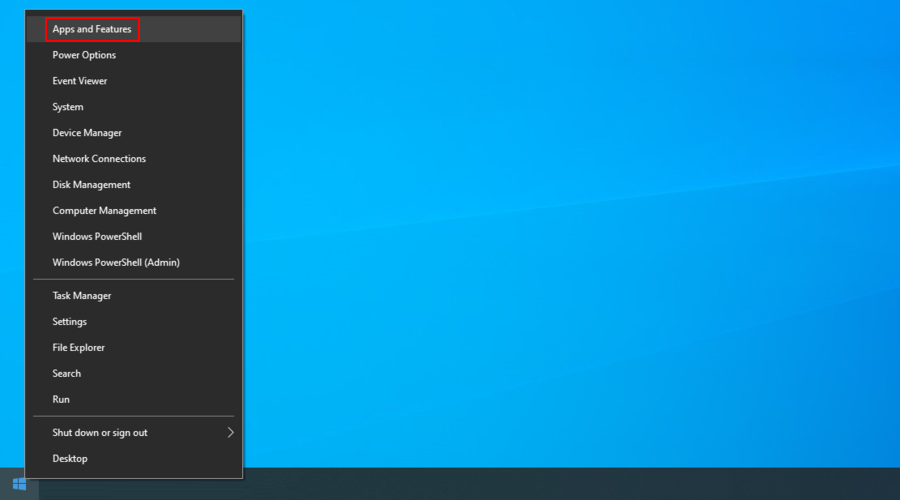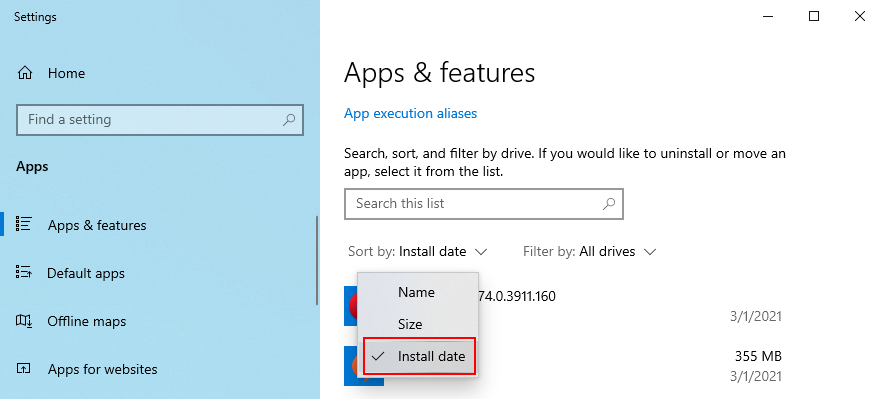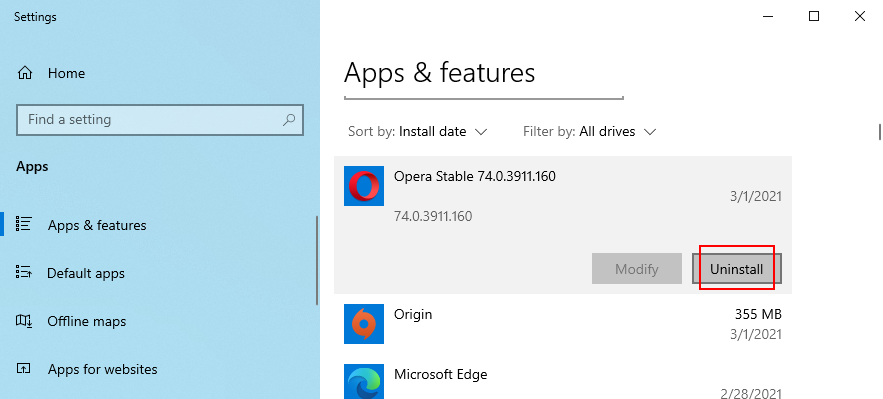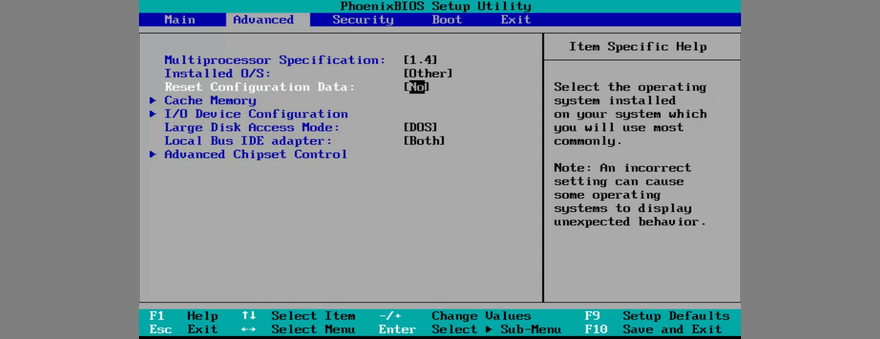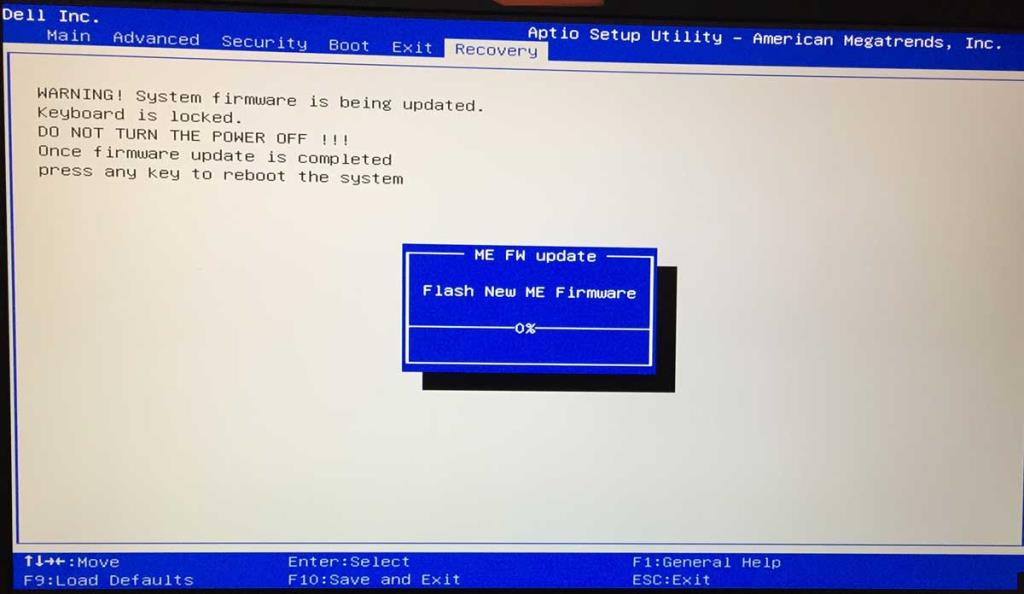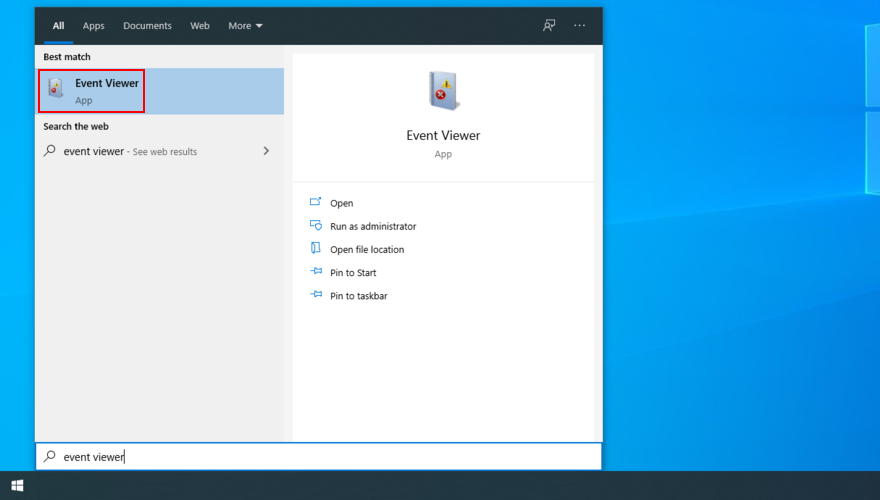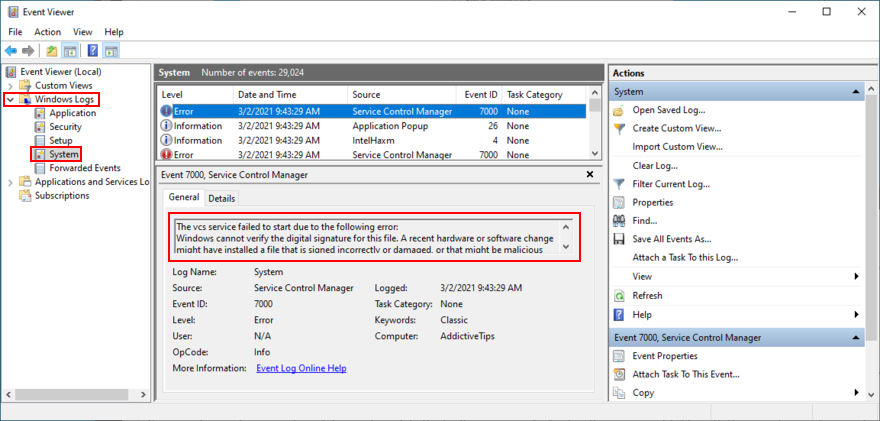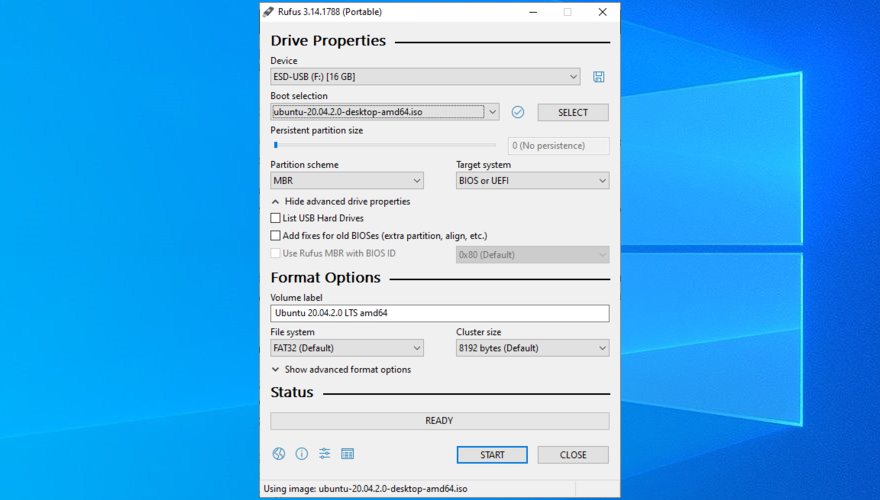0xc000021a , Windows 10, 8.1, 8, 7, Vista ve XP'de oluşabilecek bir Mavi Ekran Ölüm hatasıdır. STOP 0xC000021A, STATUS_SYSTEM_PROCESS_TERMINATED, HALT: c000021a {Önemli Sistem Hatası} ve STOP c000021a olarak da bilinir. Windows 10'da, PC'niz bir sorunla karşılaştı ve mesajı yeniden başlatması gerekiyor .
Birçok kullanıcı, Windows 10'u daha yeni bir sürüme yükselttikten sonra bu durdurma kodunu aldığını bildiriyor. Windows'a önyükleme yapmaya çalışırken genellikle ekranda belirir ve bu BSOD hatasını yalnızca BIOS ve Gelişmiş Başlangıç modunda bulunan araçlara güvenerek düzeltmeyi zorlaştırır .
Bu nedenle, yardım için bir profesyonele başvurmak isteyebilirsiniz. Ancak aşağıdaki basit talimatları uyguladığınız sürece Erişilemeyen Önyükleme Aygıtı hatasına benzer bir sorunu çözmek için gerekli değildir .

Windows 10'da 0xc000021a BSOD hatası nasıl düzeltilir
Windows durdurma kodu 0xc000021a, bu temel bileşenlerden herhangi biri düzgün çalışmıyorsa , Winlogon.exe (Windows Oturum Açma Alt Sistemi) veya Csrss.exe (İstemci/Sunucu Çalışma Zamanı Alt Sistemi) neden olabilir. Bu durumda, arızalı süreçleri düzeltmeniz gerekir.
1. Windows 10'u Ağ ile Güvenli Modda Başlatın
0xc000021a hatası nedeniyle işletim sisteminizi ön yükleyemiyorsanız, Windows 10'u ağ özellikleriyle Güvenli Modda başlatmayı deneyin . Bu soruna neden olabilecek tüm isteğe bağlı sürücüleri, hizmetleri ve işlemleri devre dışı bırakan güvenli bir önyükleme ortamıdır. İşte yapmanız gerekenler:
- Windows sorun gidermeyi başlatmak için önyükleme sırasını arka arkaya üç kez kesintiye uğratın
- Seç giderme > Gelişmiş seçenekler > Başlangıç Ayarları
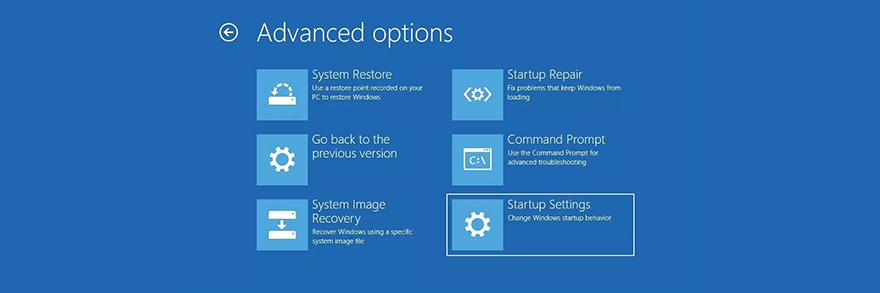
- Yeniden Başlat'a tıklayın ve birkaç saniye bekleyin
- Ağ ile Güvenli Modu etkinleştirmek için F5'e basın

Windows 10 şimdi başlamalıdır. Olmazsa, Başlangıç Ayarları'na dönün ve ağ özellikleri olmadan Güvenli Modu etkinleştirmek için F4'e basın .
2. Temiz önyükleme Windows 10
Güvenli Mod başarılı olduysa, en azından 0xc000021a hatasını tamamen giderme şansınız olana kadar, değişiklikleri kalıcı hale getirmek için temiz bir Windows 10 önyüklemesi çalıştırabilirsiniz .
- Windows 10'u Güvenli Modda Başlatın
- Win tuşu + R'ye basın , msconfig yazın ve Sistem Yapılandırma uygulamasını açmak için Enter'a basın
- Genel sekmesini seçin
- Seçmeli Başlangıç Seçin
- Sistem hizmetlerini yükle ve Başlangıç öğelerini yükle kutularının işaretini kaldırın
- Uygula'yı tıklayın
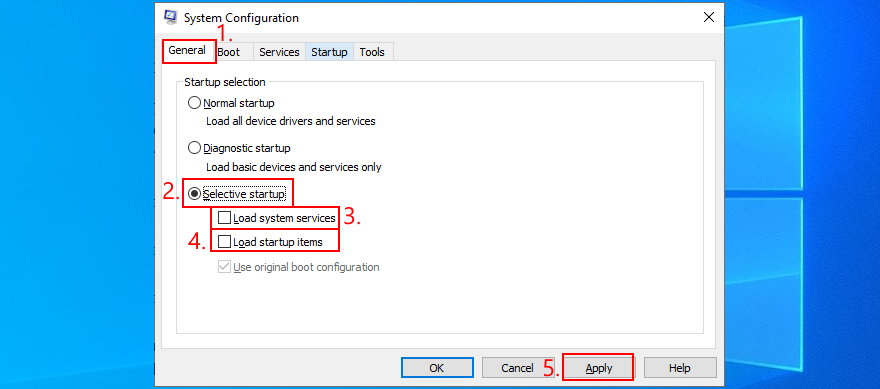
- Geçin Başlangıç sekmesine
- Görev Yöneticisini Aç'ı tıklayın
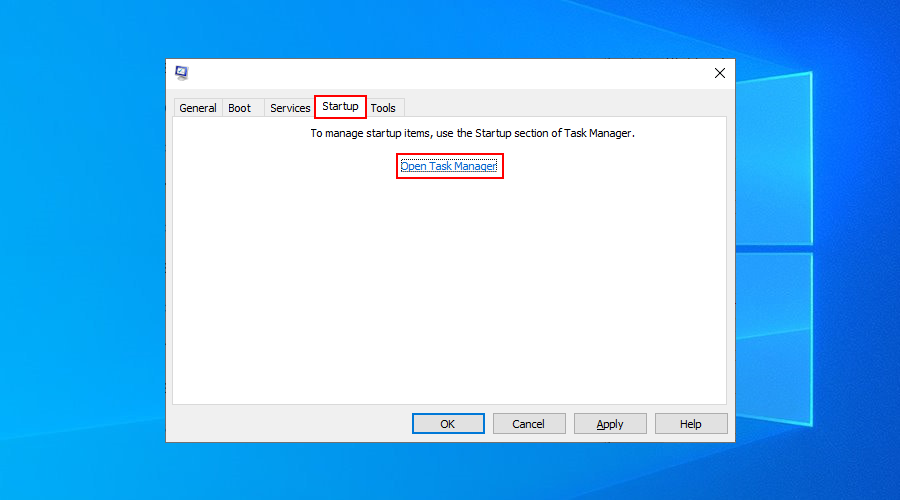
- Etkin durumuna sahip bir uygulama seçin ve Devre Dışı Bırak 'ı tıklayın . Bunu tüm etkin uygulamalar için yapın
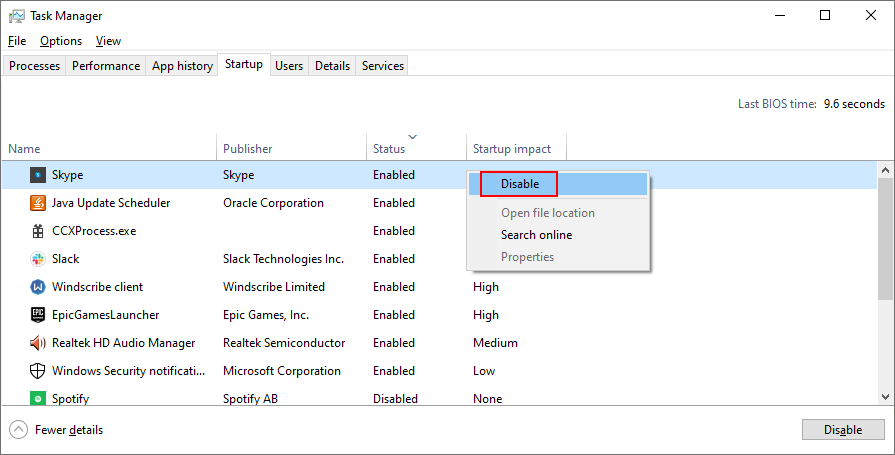
- Bilgisayarı yeniden başlatın
3. Başlangıç Onarımını Çalıştırın
Önyüklemeden önce sorun giderme menüsündeki Başlangıç Onarma aracını çalıştırarak işletim sisteminizin önyüklenmesini engelleyen hataları giderebilirsiniz. Ancak, Windows 10 kurulum diskinizi kullanmanız gerekir. Eğer sahip değilseniz, bir tane oluşturmak için başka bir bilgisayar kullanabilirsiniz.
Windows 10 yükleme medyası nasıl oluşturulur (çalışan bir bilgisayarda):
- Bir USB flash sürücü bağlayın ve sürücü biçimlendirileceğinden daha sonra ihtiyaç duyabileceğiniz dosyaları kopyaladığınızdan emin olun.
- Medya Oluşturma Aracını resmi web sitesinden indirin
- Uygulamayı başlatın ve talimatları izleyin
Başlangıç Onarımı nasıl çalıştırılır (arızalı bilgisayarda):
- USB flash sürücüyü PC'ye takın
- Gelişmiş Başlangıç menüsüne ulaşmak için bilgisayarınızı üç kez açıp kapatın
- Seç giderme > Gelişmiş seçenekler > Başlangıç Onarımı
- PC hesabınızı seçin ve devam etmek için şifrenizi girin
- Adım adım talimatları izleyin
4. Sürücü İmzası Uygulamasını Devre Dışı Bırakın
Varsayılan olarak, Windows imzasız sürücülerin bilgisayarınızda çalışmasına izin vermez. Bu nedenle, yakın zamanda üçüncü taraf kaynaklardan sürücü yüklediyseniz, Sürücü İmza Uygulaması nedeniyle işletim sisteminiz önyükleme yapmayacaktır. Bu da 0xc000021a hatasına yol açar.
Ancak, Driver Signature Enforcement'ı devre dışı bırakarak bunu düzeltebilirsiniz :
- Windows'u sorun giderme ekranını yüklemeye zorlayın (önyükleme sırasını üç kez kesintiye uğratın)
- Git giderme > Gelişmiş seçenekler > Başlangıç Ayarları
- Yeniden Başlat'ı tıklayın
- Sürücü İmza Uygulamasını devre dışı bırakmak için F7'ye basın

- Windows 10'u şimdi başlatmayı deneyin
Çalışmazsa, Komut İstemi'ni kullanabilirsiniz:
- Seç giderme > Gelişmiş seçenekler > Komut İstemi
- Hesabınızı seçin ve devam etmek için şifrenizi girin
- Koş
bcdedit /set testsigning on. İşlem başarıyla tamamlandı mesajını görüntülerse, Windows 10'u önyüklemeyi deneyin. Ancak Güvenli Önyükleme ilkesiyle korunuyor yazıyorsa, UEFI belleniminden Güvenli Önyüklemeyi kapatmalısınız.
UEFI üretici yazılımı ayarlarından Güvenli Önyükleme nasıl devre dışı bırakılır:
- Sorun giderme menüsünde, Sorun Giderme > UEFI Ürün Yazılımı Ayarları'na gidin
- Yeniden Başlat'ı tıklayın
- BIOS'a eriştikten sonra Kimlik Doğrulama bölümünü seçin
- Set Güvenli Önyükleme için Devre Dışı
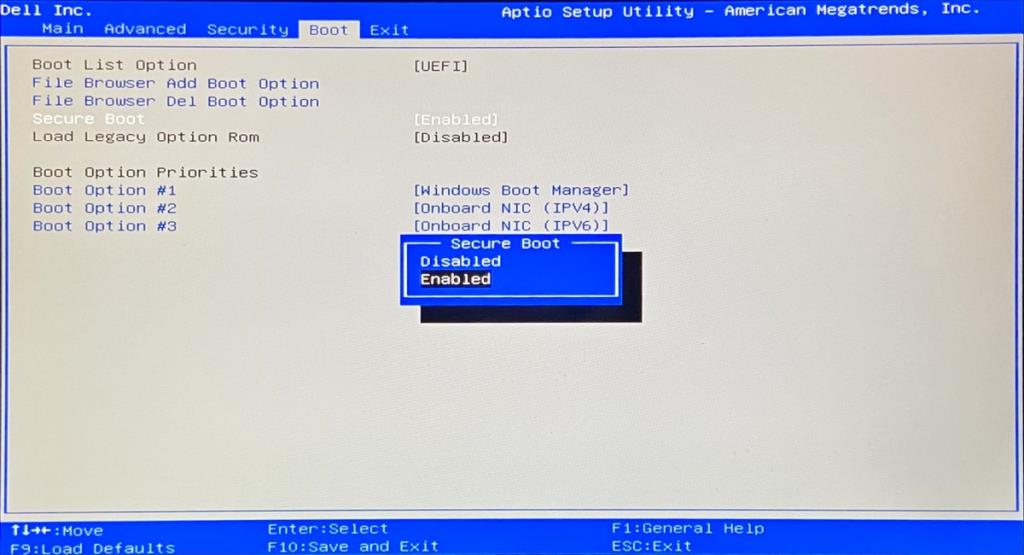
- BIOS ayarlarını kaydedin ve çıkın. Artık
bcdedit /set testsigning onkomutu Komut İstemi'nde çalıştırabilirsiniz.
Sürücü İmzası Uygulamasını yeniden etkinleştirmeniz gerekirse, Komut İstemi'ni yeniden çalıştırın ve bcdedit /set testsigning off komutu kullanın.
5. Sabit sürücü bozulmasını düzeltin
Sabit disk hatası, Winlogon.exe ve Csrss.exe işlemlerinde sorunlara neden olarak 0xc000021a hatasına neden olabilir. Ancak konsol ortamından CHKDSK (Diski Kontrol Et) kullanarak HDD hatalarını düzeltebilirsiniz.
- Bilgisayarınızı sorun giderme menüsüne önyükleyin
- Git Giderileceği > Gelişmiş seçenekler > Komut İstemi
- Hesabınızı seçin ve devam etmek için şifrenizi girin
- C: sürücüsünde Windows kuruluysa, çalıştırın
chkdsk c: /f /r. Aksi takdirde, c:doğru bölüm harfiyle
değiştirdiğinizden emin olun.
- Windows'un nerede olduğundan emin değilseniz, bir sürücü harfi seçin (örneğin
run c:) ve dizinlerini listeleyin (örneğin run dir). Windows klasörünü bulana kadar bunu birden çok sürücü harfi için yapın.
6. Bozuk sistem dosyalarını onarın
Winlogon.exe ve Csrss.exe gibi bozuk işletim dosyalarını onarmak için SFC'ye (Sistem Dosyası Denetleyicisi) dönebilirsiniz :
- Sorun giderme menüsünde, Sorun Gider > Gelişmiş seçenekler > Komut İstemi'ni ziyaret edin.
- PC hesabınızı seçin ve devam etmek için şifrenizi girin
- Koş
sfc /scannowve bekle
- Sistem dosyalarını geri yüklemek için bir Windows 10 yükleme medyası eklemek gerekebilir
SFC başarısız olursa, Windows görüntüsünün bileşen deposunu doğrulamak için DISM'yi (Dağıtım Görüntüsü Hizmeti ve Yönetimi) kullanabilirsiniz:
- PC'nizin İnternete bağlı olduğundan emin olun
- Komut İsteminde,
run DISM /online /cleanup-image /scanhealth
- DISM herhangi bir hata bulursa, çalıştırarak düzeltin
DISM /online /cleanup-image /restorehealth
- SFC'yi (
sfc /scannow) yeniden çalıştırın
7. Eski sürücüleri güncelleyin
Sürücülerinizi hiç güncellemediyseniz veya uzun süredir güncellemediyseniz, Windows önyüklemesinden önce 0xc000021a hatasını almaya devam etmenizin nedeni bu olabilir. Ancak Güvenli Modda bir sürücü güncelleme aracı kullanarak bu sorunu çözebilmelisiniz . Veya herhangi bir üçüncü taraf uygulaması yüklemeye gerek kalmadan sürücüleri güncelleyebilirsiniz:
- Windows 10'u Ağ ile Güvenli Modda Başlatın
- Sistem önyüklendikten sonra Başlat düğmesine sağ tıklayın ve Aygıt Yöneticisi'ni seçin.
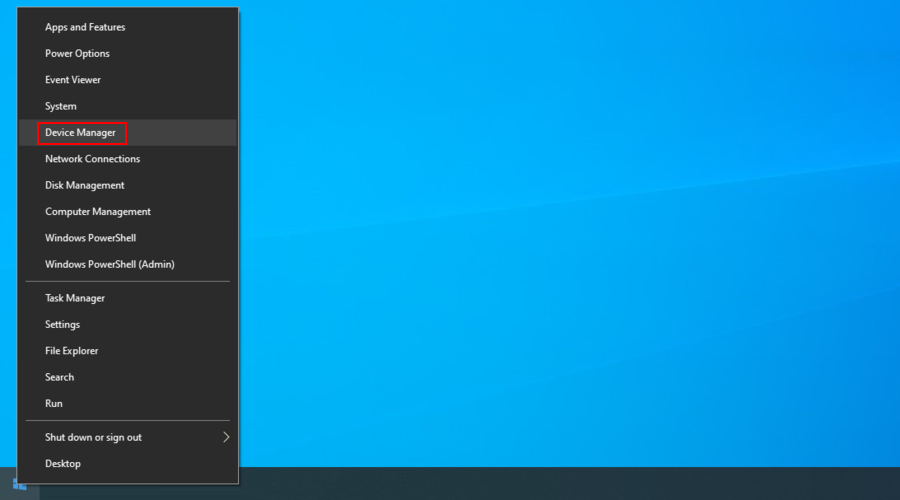
- Özelliklerine erişmek için bir cihaza çift tıklayın
- Sürücü sekmesine geçin ve Sürücü Tarihini inceleyin . Bir yıldan eskiyse, Sürücüyü Güncelle düğmesini tıklayarak güncellemeleri kontrol edin.
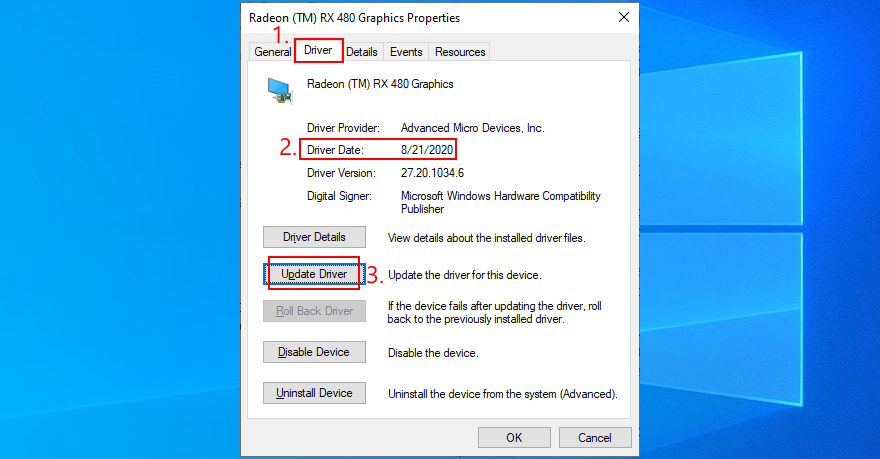
- Sürücüleri otomatik olarak ara 'yı tıklayın . Bunu tüm güncel olmayan sürücüler için yapın
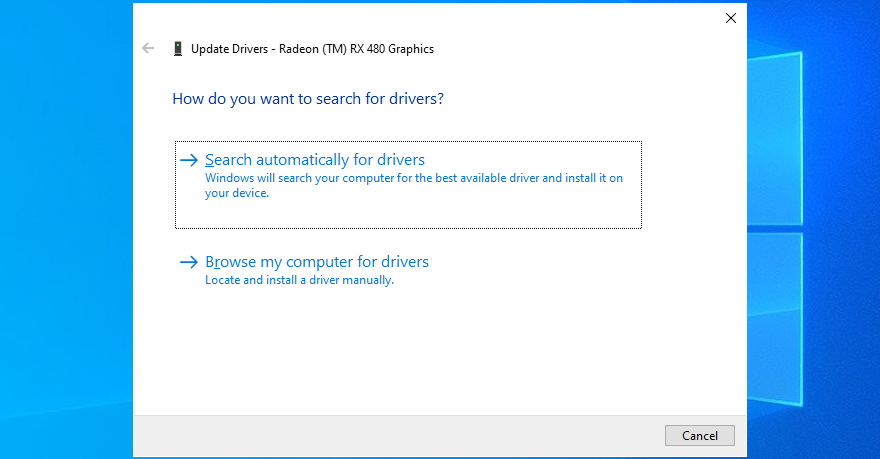
Herhangi bir sürücü için Cihazınız için en iyi sürücüler zaten yüklendi mesajını alırsanız , Windows Update'te güncellenmiş sürücüleri ara ' yı tıklayın . Windows Update'in mevcut tüm sürücüleri indirmesi ve yüklemesi gerektiğinden bunu bir kez yapmanız yeterlidir.
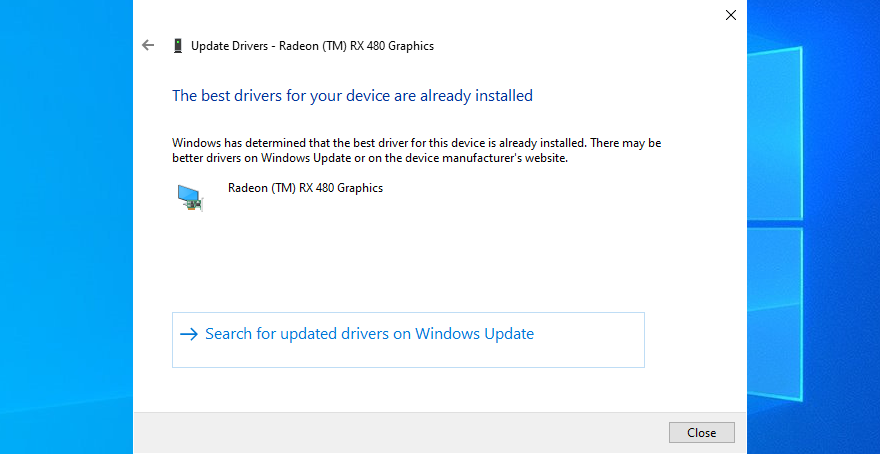
Öte yandan, Windows daha yeni bir sürücü bulamazsa, en yeni sürücüyü indirmek için cihaz üreticinizin web sitesini ziyaret edebilirsiniz. Cihazlarınız ve işletim sisteminizle uyumlu sürücüleri edindiğinizden emin olun. Ardından, yukarıdaki adımları tekrar izleyin, ancak manuel kurulum gerçekleştirmek için Sürücüler için Bilgisayarıma gözat'ı seçin .
8. Uyumsuz sürücüleri geri alın
Desteklenmeyen sürücüler, bilgisayarınızda 0xc000021a gibi mavi ekran hataları da dahil olmak üzere ciddi sorunlara neden olabilir. Sürücü İmzası Uygulamasını devre dışı bıraktıktan sonra (bkz. Çözüm 4 ), doğru şekilde güncelleyebilmek için bu arızalı sürücüleri geri almalısınız.
- Windows 10'u Ağ ile Güvenli Modda Başlatın
- Win tuşu + R'ye basın , devmgmt.msc yazın ve Aygıt Yöneticisi'ni açmak için Enter'a basın
- Tüm kategorileri genişletin ve sarı ünlem işareti olan cihazları arayın
- Aygıta çift tıklayın ve Sürücü sekmesini seçin
- Sürücüyü Geri Al'a tıklayın ve talimatları izleyin. Geri Alma Sürücüsü griyse, bilgisayarınızda daha önce kayıtlı bir sürücü olmadığından geri alma işlemini gerçekleştiremezsiniz.
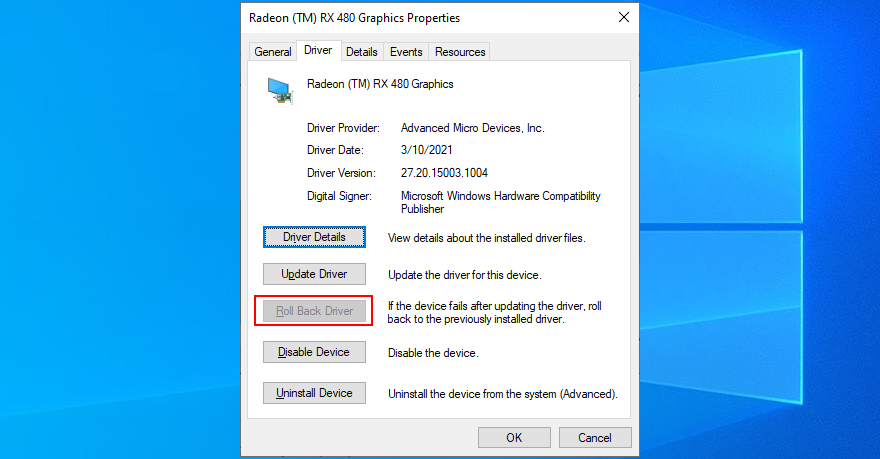
9. Sistem kayıt defterini onarın
Windows kayıt defteri, sistem önyüklemesi için gerekli olan bozuk girişlere sahip olabilir. Ancak, önyüklemeden önce kayıt defterini komut satırı ortamından varsayılan yapılandırmasına geri yükleyebilirsiniz.
- Gelişmiş Başlangıç menüsünü tetiklemek için önyükleme sırasını üç kez kesintiye uğratın
- Seç giderme > Gelişmiş seçenekler > Komut İstemi
- Hesabınızı seçin ve devam etmek için şifrenizi girin
- Aşağıdaki komutları yazın ( her metin satırından sonra Enter tuşuna basın ):
-
cd %SystemRoot%System32\config
-
ren %SystemRoot%System32\config\DEFAULT DEFAULT.old
-
ren %SystemRoot%System32\config\SAM SAM.old
-
ren %SystemRoot%System32\config\SECURITY SECURITY.old
-
ren %SystemRoot%System32\config\SOFTWARE SOFTWARE.old
-
ren %SystemRoot%System32\config\SYSTEM SYSTEM.old
-
%SystemRoot%System32\config\RegBack\DEFAULT %SystemRoot%System32\config\ dosyasını kopyalayın
-
%SystemRoot%System32\config\RegBack\DEFAULT %SystemRoot%System32\config\ dosyasını kopyalayın
-
%SystemRoot%System32\config\RegBack\SAM %SystemRoot%System32\config\ dosyasını kopyalayın
-
%SystemRoot%System32\config\RegBack\SECURITY %SystemRoot%System32\config\ dosyasını kopyalayın
-
%SystemRoot%System32\config\RegBack\SYSTEM %SystemRoot%System32\config\ dosyasını kopyalayın
-
%SystemRoot%System32\config\RegBack\SOFTWARE %SystemRoot%System32\config\ dosyasını kopyalayın
- Windows'u şimdi başlatmayı deneyin
10. BCD'yi düzeltin
BCD (Önyükleme Yapılandırma Verileri), Windows 10 başlatma işleminden sorumludur. Herhangi bir şekilde hasar görmüşse, bilgisayar ekranınızın maviye dönmesi ve 0xc000021a hatası göstermesi şaşırtıcı değildir. Ancak BCD'yi Komut İsteminden düzeltebilirsiniz:
- Sorun giderme menüsünde, Sorun Gider > Gelişmiş seçenekler > Komut İstemi'ne gidin
- Hesabınızı seçin ve devam etmek için şifrenizi kullanın
- Sonraki komutları yazın ( her birinin ardından Enter tuşuna basın ):
-
bootrec /repairbcd
-
önyükleme / osscan
-
önyükleme / onarım
- Komut İstemi'nden çıkın ve Windows 10'u başlatmayı deneyin
11. Üçüncü taraf uygulamaları kaldırın
İşletim sisteminizi desteklemeyen veya birbiriyle çelişen üçüncü taraf yazılım uygulamaları yüklemiş olabilirsiniz. Örneğin, farklı gerçek zamanlı motorlara sahip iki antivirüs çözümünün çakışması ve mavi ekran hatalarına neden olması muhtemeldir. Bu sorunu çözmek için, son zamanlarda bilgisayarınıza eklenen tüm programları kaldırmanız yeterlidir:
- Windows 10'u Güvenli Modda Başlatın
- Başlat düğmesine sağ tıklayın ve Uygulamalar ve Özellikler'e gidin
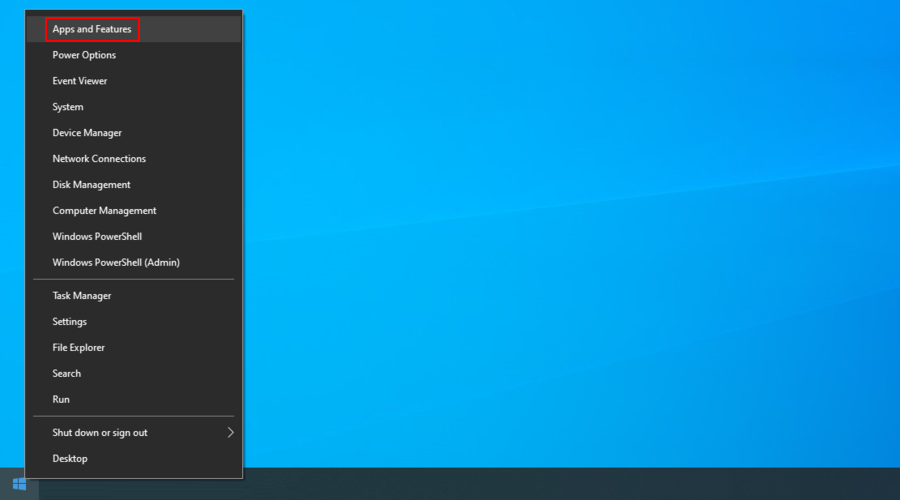
- Önce en son programları görüntülemek için Yükleme tarihine göre Sırala'yı ayarlayın.
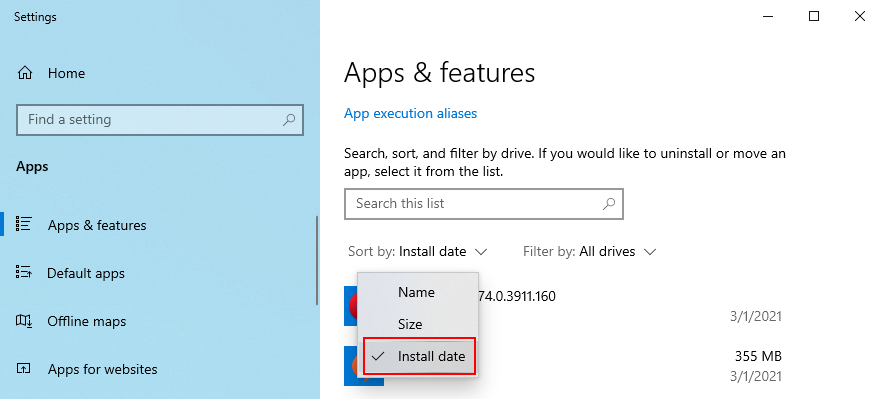
- Listedeki ilk uygulamayı seçin, Kaldır'a tıklayın ve onaylamak için tekrar
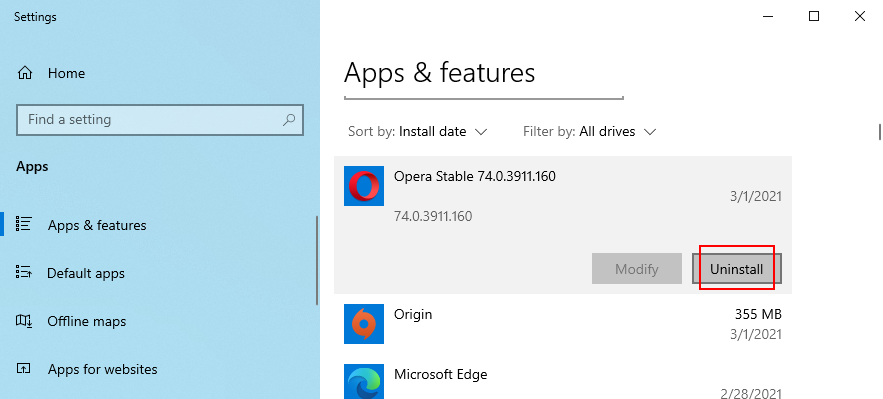
- Bunu en son yüklenen tüm programlar için yapın
- İşletim sisteminizi şimdi normal şekilde başlatmayı deneyin
12. Sistem güncellemelerini kaldırın
Yalnızca yazılım uygulamaları değil, hatalı çalışan sistem güncellemeleri de bilgisayarınız için tehlikeli olabilir. Önyüklemeden önce bunları kaldırabilirsiniz:
- Bilgisayarınızı kapatıp açarak önyükleme sırasını üç kez kesintiye uğratın
- O gösterdiğinde Gelişmiş Başlangıç ekranı, ziyaret giderme > Gelişmiş seçenekler > Güncellemeleri Kaldır
- En son Windows güncellemesini seçin ve kaldırın
- İşletim sisteminizi şimdi başlatmayı deneyin
13. Harici cihazların fişini çekin
Yakın zamanda bilgisayarınıza Wi-Fi bağdaştırıcısı, web kamerası, yazıcı veya USB kalem sürücü gibi yeni aygıtlar taktıysanız, 0xc000021a gibi BSOD hatalarına neden olan uyumluluk sorunları olabilir. Tak ve çalıştır cihazlarda bile olabilir.
Ancak USB kablolarını PC'nizden çıkararak bunu düzeltebilmelisiniz. Bazılarının düzgün çalışmaması durumunda USB bağlantı noktalarını değiştirmek de iyi bir fikirdir.
14. BIOS'u Sıfırla
Yanlış bir BIOS yapılandırması bilgisayarınız için ölümcül olabilir. Siz veya bilgisayarınıza erişimi olan bir başkası, hız aşırtma, gölgeleme, önbelleğe alma veya başka bir şeyi etkinleştirmek için BIOS moduna eriştiyse , güvenli tarafta kalmak için BIOS yapılandırmasını varsayılana geri yüklemelisiniz .
- Sorun giderme menüsünde, Sorun Gider > Gelişmiş Seçenekler > UEFI Ürün Yazılımı Ayarları'nı seçin.
- BIOS moduna girmek için Yeniden Başlat'a tıklayın
- BIOS yapılandırma verilerinizi varsayılana sıfırlayan seçeneği bulun ve açın
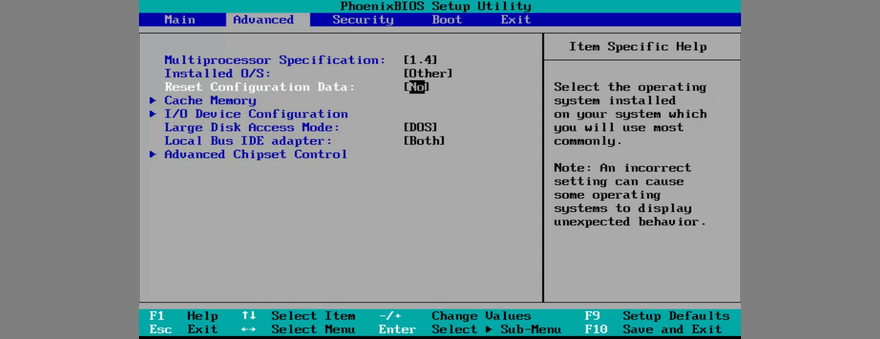
- Yeni BIOS ayarlarını kaydedin ve çıkın
- Windows 10'u başlatmayı deneyin
15. BIOS'u Güncelleyin
Tıpkı yazılım uygulamaları veya işletim sisteminiz gibi BIOS'un da düzenli olarak güncellenmesi gerekir. Bunu hiç yapmadıysanız, hemen başlamalısınız. Ancak BIOS kurulum dosyalarını indirmek için bir kalem sürücü ve çalışan bir bilgisayar kullanmanız gerekir. İşte tam adımlar:
- Arızalı PC'nizde Gelişmiş Başlangıç menüsüne gidin (PC'yi üç kez kapatıp açın)
- Git Giderileceği > Gelişmiş Seçenekler > UEFI Firmware Ayarları
- BIOS kurulum moduna ulaşmak için Yeniden Başlat'a tıklayın
- Ana bölümde BIOS üreticisini, güncel sürümünü ve kurulum tarihini yazın
- Dikkatinizi çalışan PC'ye çevirin. Bir USB flash sürücü bağlayın
- Üreticinin web sitesini ziyaret edin ve BIOS'un mevcut sürümü ve kurulum tarihi ile karşılaştırarak daha yeni bir BIOS sürümü bulun.
- BIOS kurulum dosyasını indirin ve arşivi kalem sürücüye açın
- USB flash sürücüyü çıkarın ve arızalı PC'ye takın
- BIOS menüsüne erişmek için yukarıdaki adımları izleyin
- Mevcut BIOS sürümünün bir yedeğini oluşturun
- BIOS güncellemesini başlatın ve adımları izleyin
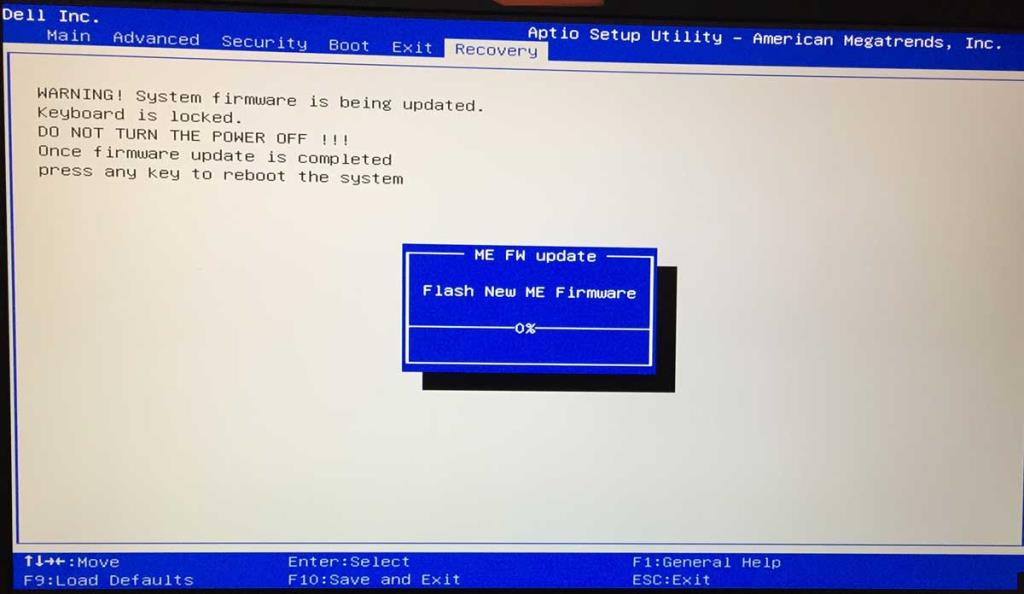
- Güncelleme tamamlandıktan sonra Windows'u başlatmayı deneyin
16. Hızlı Önyüklemeyi Devre Dışı Bırak
Hızlı Önyükleme, bilgisayarınızı daha hızlı başlatmak için Windows sürücülerini önceden yükler. Ancak bazen Ölümün Mavi Ekranı hatalarına neden olduğu bilinmektedir, bu nedenle Hızlı Önyüklemeyi devre dışı bırakmak iyi bir fikirdir . İşte yapmanız gerekenler:
- Windows 10'u sorun giderme menüsüne önyükleyin
- Select Troubleshoot > Advanced Options > UEFI Firmware Settings
- Click Restart
- Access the advanced BIOS options
- Deactivate Fast Boot
- Save the BIOS settings and exit
- Try to boot Windows 10 now
17. Enable Legacy BIOS boot
In some cases, switching from UEFI to Legacy BIOS mode helps fix BSOD errors:
- Go to Troubleshoot > Advanced Options > UEFI Firmware Settings
- Click Restart
- Find and access the Boot area of BIOS
- Select UEFI/BIOS Boot Mode and press Enter
- Enable Legacy BIOS Boot Mode

- Save the current configuration and exit
18. Inspect Event Viewer
If you can’t identify the exact problem that’s causing the 0xc000021a error, you can consult the Windows 10 internal logging utility called Event Viewer:
- Right after a system crash, start Windows 10 in Safe Mode
- Click the Start button, search for Event Viewer, and open this app
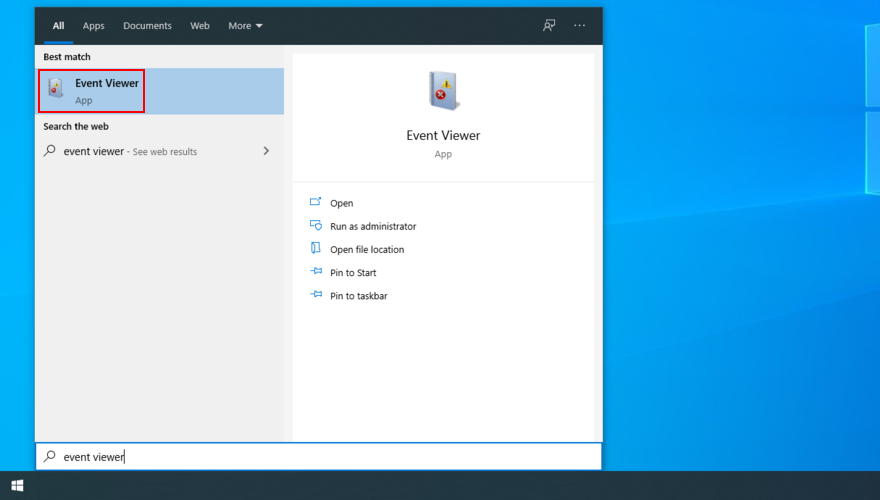
- Select Windows Logs > System on the left part of the window
- Choose the first entry that says Error
- Inspect the General and Details tab for more information
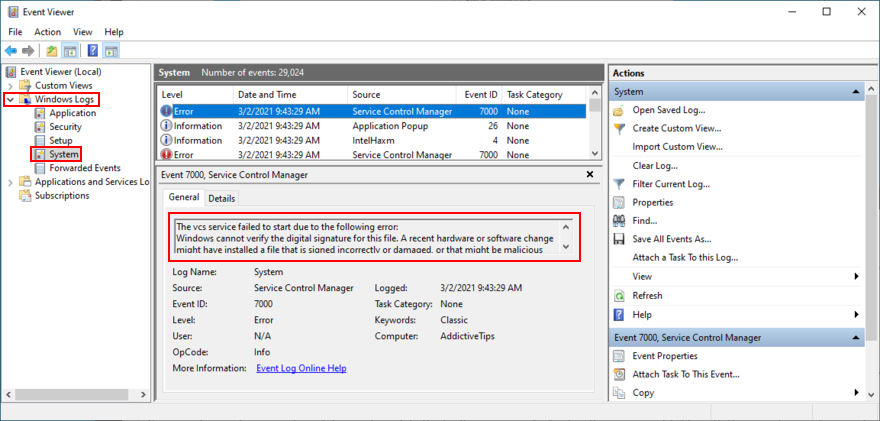
You can use this information to perform an online search and discover more workarounds for your specific problem. If you think that Event Viewer is difficult to use, we suggest checking out BlueScreenView. It’s a third-party app that doesn’t need installation and gives you the possibility to examine minidump files left behind by BSOD errors in a user-friendly interface.
19. Roll back Windows 10
You can roll back Windows 10 to a restore point that was recorded on your PC before you started experiencing error code 0xc000021a. However, this means losing all applications installed after the restore point was created. Here’s how to make it happen:
- In Advanced Startup, select Troubleshoot > Advanced Options > System Restore
- Select a restore point or click Show more restore points to view older restore points. You can also click Scan for affected programs to see which applications will be lost
- Click Next and follow the remaining instructions. Your PC will restart to complete the operation
20. Run a malware scan
A likely scenario is that a malware agent infected your computer and damaged the Winlogon.exe and Csrss.exe, leading to error 0xc000021a. Since you can’t boot Windows to run a full scan, you can use a third-party solution like Kaspersky Free Rescue Disk to create an emergency disk that will scan your PC for malware before boot. You need a USB flash drive and a second, working PC:
- Connect a USB flash drive into the working PC
- Download Kaspersky Free Rescue Disk from the official website
- Burn the downloaded ISO image to a USB flash drive, CD or DVD
- Unplug the pen drive and attach it to the malfunctioning PC
- Before Windows boots, quickly press the key displayed on the screen to access the BIOS boot menu
- Boot your computer from the pen drive or disc
- Update the antivirus database
- Run a system scan using Kaspersky Free Rescue Disk
- Follow the instructions to remove any infected files
21. Check the system memory
Any problems with the computer’s RAM can affect the entire operating system and cause functionality issues that lead to BSOD error code 0xc000021a. However, you can check the system memory without having to install third-party software applications, thanks to the internal utility named Windows Memory Diagnostic.
How to use Windows Memory Diagnostic:
- In the Advanced Startup menu, go to Troubleshoot > Advanced options > Command Prompt
- Select your admin account and input your password
- Run
mdsched.exe to open the Windows Memory Diagnostic app
- Click Restart now and check for problems
Before Windows boot, Windows Memory Diagnostic will run a standard test to evaluate the system memory. However, we suggest performing an extended text since it shows more relevant information. Press F1 to visit the options area, select Extended, and press F10 to confirm.
You might have to remove and reset the RAM card and then perform a new test using this tool. However, if the memory card is malfunctioning, you must replace it with a new one. For example, if you’re a hardcore gamer, check out the best RAM cards for gaming.
22. Run System Image Recovery
If you have created a system backup at some point on your computer, you can use System Image Recovery to restore the backup and regain the functionality of your operating system. Here’s what you need to do:
- Interrupt the Windows startup sequence three times in a row to reach the troubleshoot menu
- Select Troubleshoot > Advanced Options > System Image Recovery
- Follow the on-screen steps
Keep in mind that you can’t use the system image created by another computer to restore the backup on your malfunctioning PC.
23. Use a Linux live distro
If you can’t get rid of Windows error code 0xc000021a no matter what you try, you should prepare your PC for a reset. Before doing that, though, you can create and use a Linux live distro to access your hard disk files and create backups.
You just need a tool that creates bootable USB drives, like Rufus, a user-friendly Linux distro like Ubuntu, and a working PC for creating the live disk. Here are the complete steps:
How to create an Ubuntu live disk with Rufus:
- Connect a USB flash drive to the working PC and make sure to copy any important files since the disk will be formatted
- Download Ubuntu from the official website
- Download Rufus from the official website
- Install and run Rufus
- Select the USB drive letter
- At Boot section, choose Disk or ISO image
- Click SELECT and add the Ubuntu ISO file
- Set Partition scheme to MBR
- At File system, select FAT32
- Click START
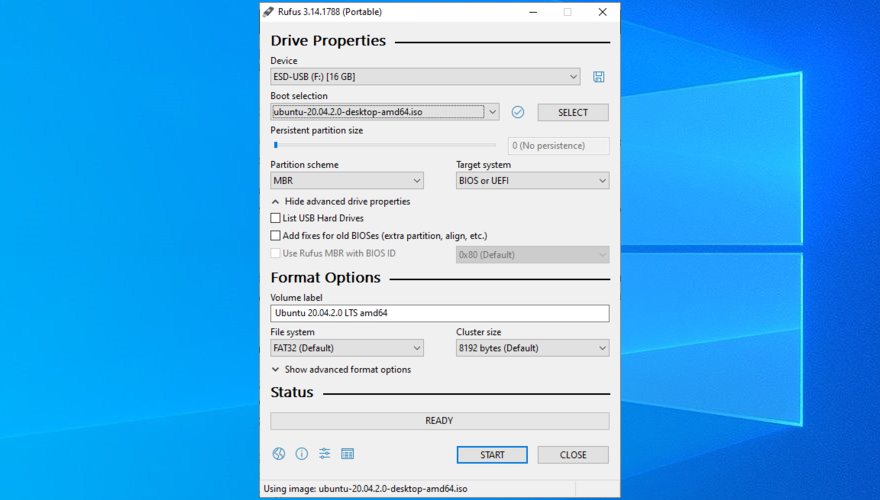
How to boot Ubuntu from the USB flash drive:
- Unplug the flash drive from the working PC and attach it to the malfunctioning computer
- Turn on the malfunctioning PC and, before Windows boot, quickly press the key shown on the screen for accessing the boot sequence menu (e.g. F12)
- Choose the USB flash drive and press Enter to boot Ubuntu
- Once Ubuntu boots, copy all important files from your hard drive and write down all serial numbers from your licensed software applications
24. Reset Windows 10
Once you have successfully backed up your files and application keys using a Linux live distro like Ubuntu, you can focus on repairing your operating system. And the easiest way to do this is by resetting Windows 10 to factory mode. You don’t need a Windows 10 installation media disk for this solution. However, all applications and files will be deleted.
- Turn on your PC
- Interrupt the PC boot three times in a row to boot to the troubleshoot menu
- Select Troubleshoot > Advanced options > Reset this PC
- Click Remove everything and follow the remaining instructions
- After Windows reset, you must configure the initial computer setup
Windows stop code 0xc000021a can be fixed
To review, 0xc000021a is a Blue Screen of Death error that usually occurs when the Winlogon.exe and Csrss.exe processes stop working properly. There are multiple approaches to fixing this problem at both software and hardware level.
For instance, you can start Windows 10 in Safe Mode with or without networking features, perform a clean system boot, run Startup Repair, disable Driver Signature Enforcement, fix hard drive corruption and damaged system files, update old drivers or roll back unsupported ones, repair the system registry and BCD, as well as uninstall third-party apps or system updates.
It’s also a good idea to unplug external devices with compatibility problems, reset and update BIOS, disable Fast Boot, enable Legacy BIOS boot, consult Event Viewer for more details about the BSOD error, roll back Windows 10 to a stable restore point, check your computer for malware before boot, verify the system memory, and restore a system backup using System Image Recovery.
However, if all solutions fail, it’s time to reset Windows 10 to factory mode by deleting all applications and personal files. Before doing so, however, you can create and use a disk with a Linux live distro (like Ubuntu) to access your hard drive and back up important files and application serial numbers.
How did you manage to get rid of the 0xc000021a stop code? Tell us all about it in the comments below.