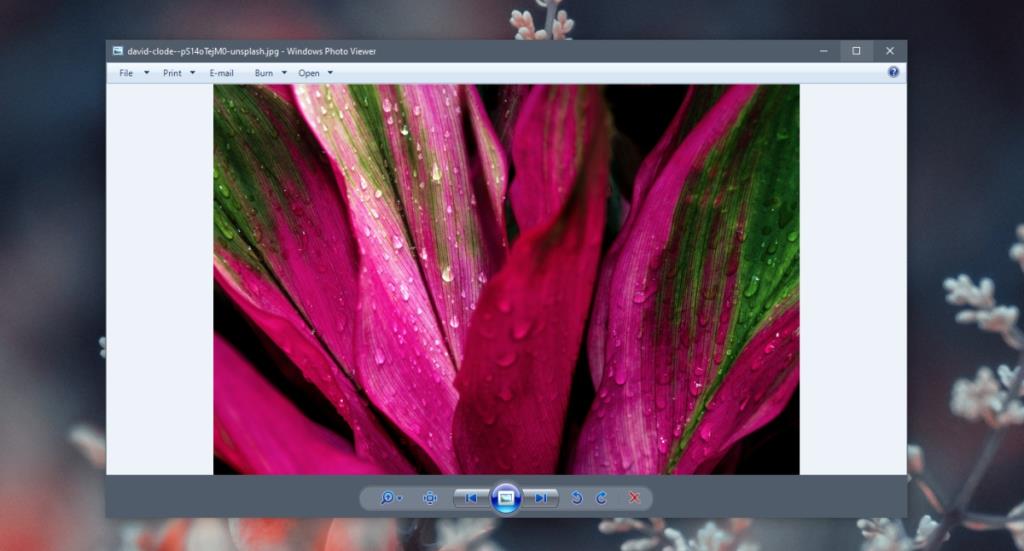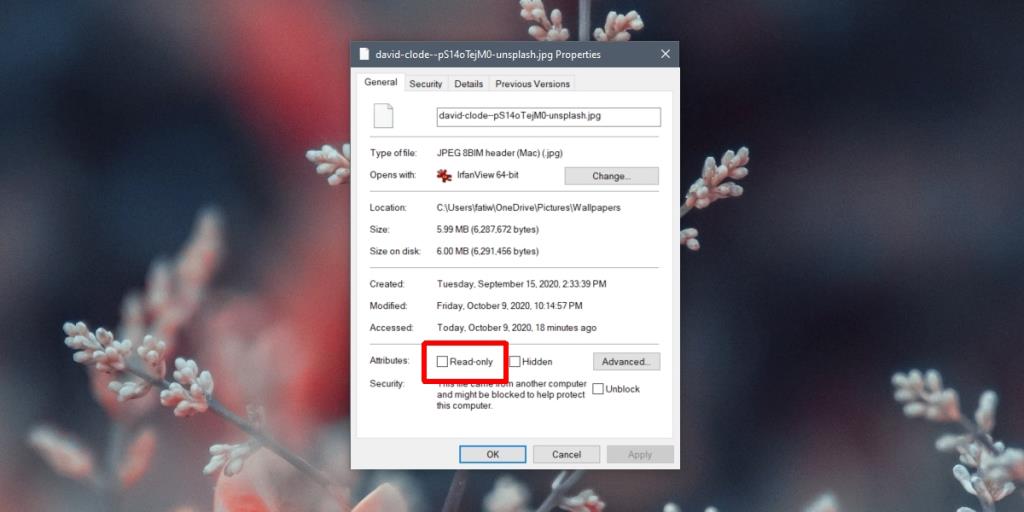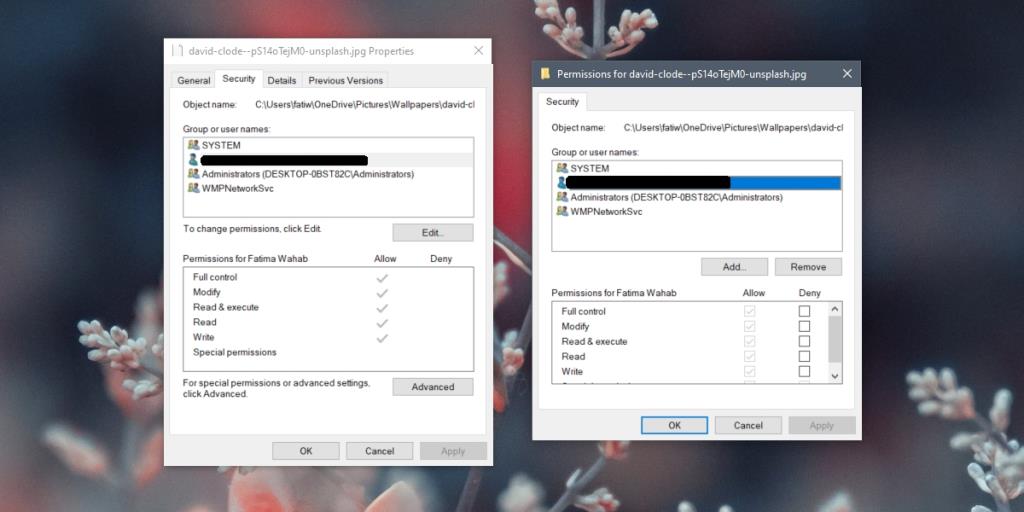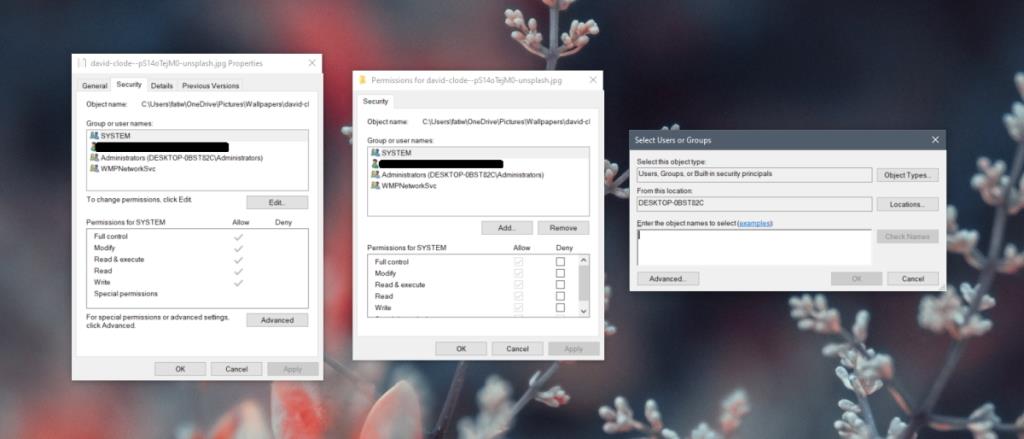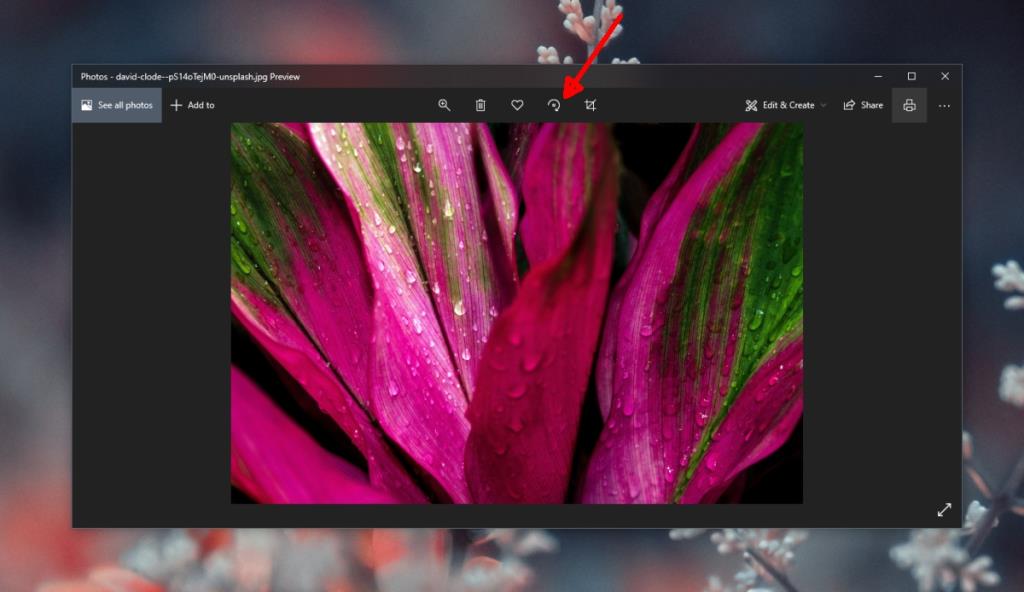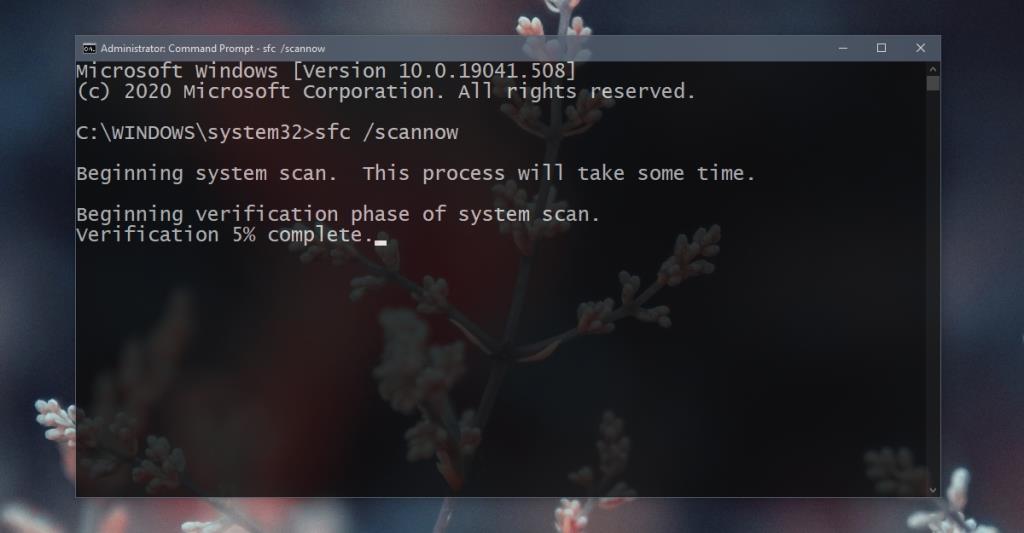Windows Fotoğraf Görüntüleyici, fotoğrafları görüntülemek için kullanılan eski bir Windows 7 uygulamasıdır. Varsayılan olarak, uygulama Windows 10'da kullanılamaz, ancak basit bir kayıt defteri hack'i onu tekrar etkinleştirebilir .
Bu uygulama, teknik olarak eski olmasına rağmen, Windows 10'da alabileceğiniz en iyi fotoğraf görüntüleyicilerden biridir. Windows 10'daki stok Fotoğraflar uygulaması, zengin özelliklere sahip olmasına rağmen hala yavaştır ve en iyi fotoğraf görüntüleme deneyimini sunmaz.
Windows Fotoğraf Görüntüleyici çok fazla özelliğe sahip değildir ancak bazı düzenleme özellikleri sunar; alttaki kontrol çubuğundaki ok düğmelerini tıklayarak fotoğrafları döndürebilirsiniz.
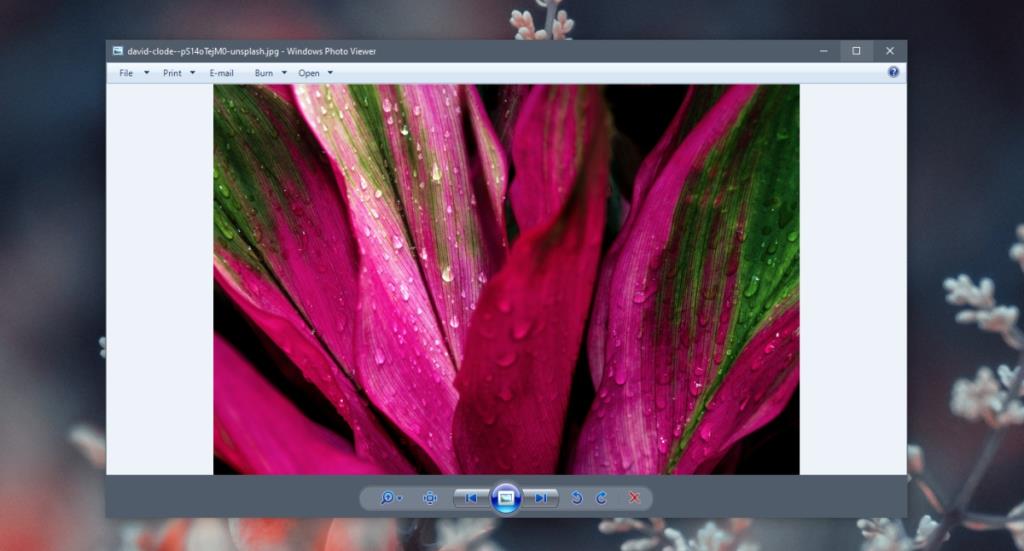
Windows Fotoğraf Görüntüleyici'de resim döndürülemiyor
Resimleri Windows Fotoğraf Görüntüleyici kullanarak döndürmeye çalışıyorsanız ve dönmüyorsa, aşağıdaki engelleri kontrol edin.
1. Dosya özniteliklerini kontrol edin
Windows Fotoğraf Görüntüleyici'de döndüremediğiniz belirli bir görüntü varsa, dosyanın salt okunur olup olmadığını kontrol edin. Bir dosya salt okunur olduğunda, üzerinde yapılan düzenlemeler engellenir.
- Dosyaya sağ tıklayın.
- Seç Özellikleri bağlam menüsünden.
- Git Genel sekmesinde.
- En alttaki Salt okunur özellik kutusunun işaretini kaldırın .
- Uygula'yı tıklayın .
- Resmi döndürmeyi deneyin .
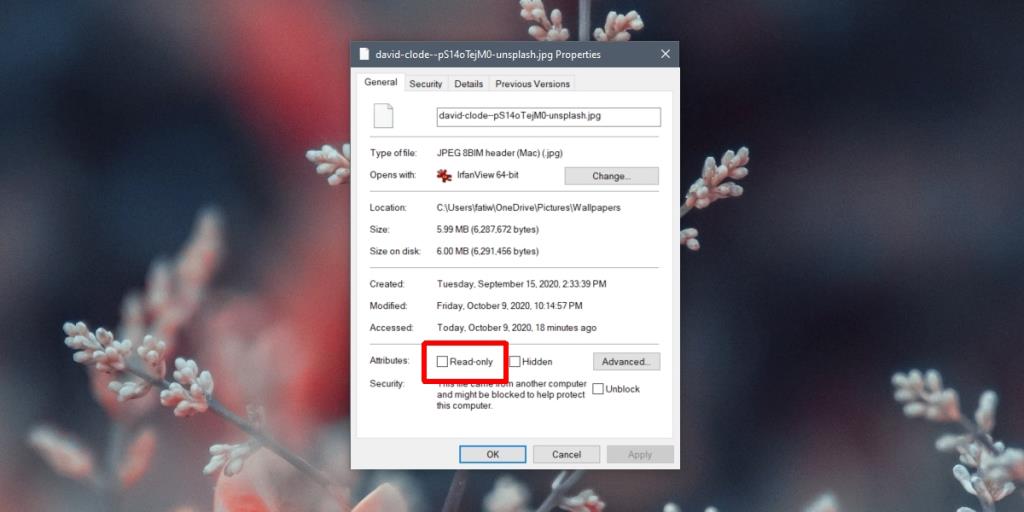
2. Dosya izinlerini kontrol edin
Bir fotoğrafı döndürememenizin bir başka nedeni de dosyayı düzenleme yetkinizin olmamasıdır. Bu, en sık bir kameradan fotoğraf içe aktardığınızda olur.
- Fotoğrafı sağ tıklayın ve seçin Özellikler ' bağlam menüsünden.
- Git Güvenlik sekmesinde.
- Kullanıcı adınızı seçin ve Düzenle'yi tıklayın .
- Tüm izinleri etkinleştirin veya 'Reddet' sütunu altındaki tüm izinlerin işaretini kaldırın.
- Tamam'ı tıklayın.
- Şimdi görüntüyü döndürmeyi deneyin.
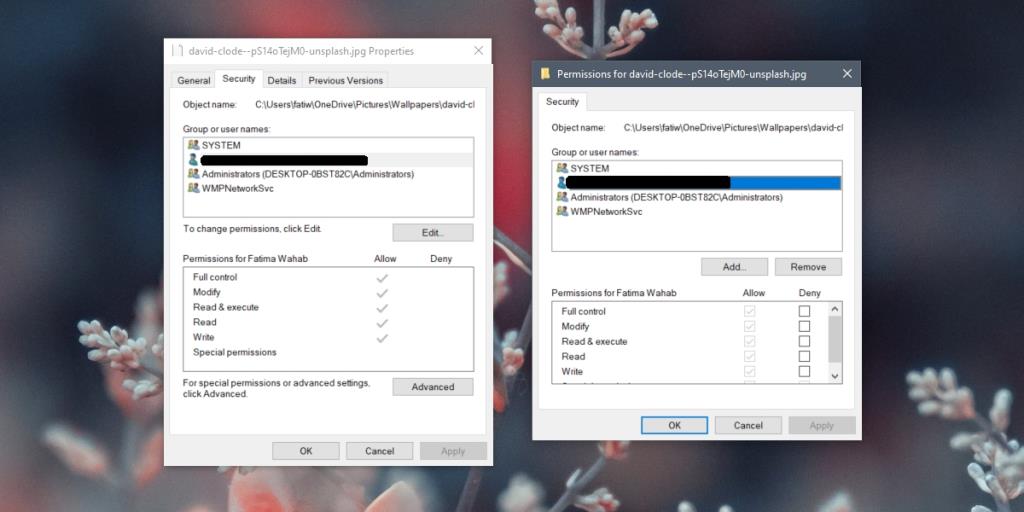
3. Kullanıcı erişimi ekleyin
Kullanıcınız listelenmemişse önceki yöntem çalışmayabilir. Bu durumda, eklemek zorunda kalacaksınız.
- Dosyayı sağ tıklayın ve seçin Özellikler ' bağlam menüsünden.
- Git Güvenlik sekmesinde.
- Click Düzenle düğmesini.
- Ekle'yi tıklayın .
- 'Seçilecek nesne adlarını girin' alanına kullanıcı adınızı girin.
- 'Adları Kontrol Et'i tıklayın .
- Eklendikten sonra, yeni eklenen kullanıcıya dosyayı düzenlemesi için tam izin verin (önceki çözüme bakın).
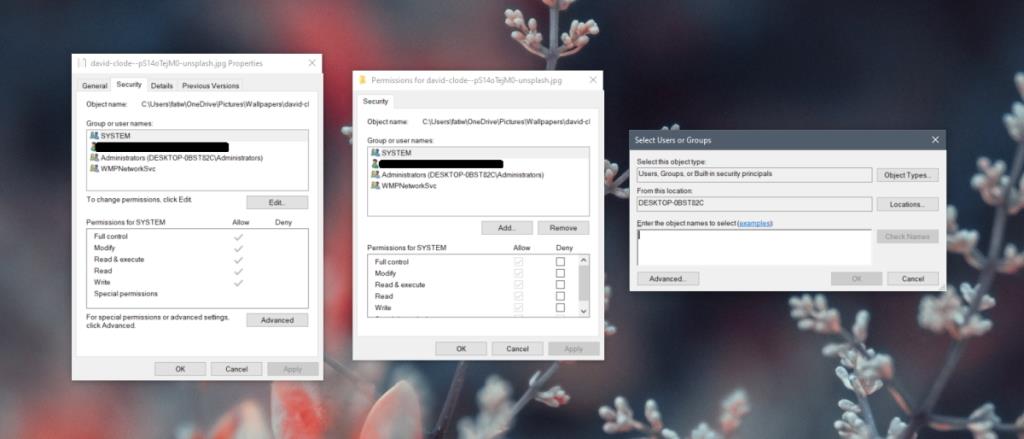
4. Farklı bir uygulama deneyin
Windows Fotoğraf Görüntüleyici harika bir uygulama olmasına ve çoğu durumda kusursuz şekilde çalışmaya devam etmesine rağmen, fotoğrafları döndürmek için her zaman farklı bir uygulama kullanabilirsiniz.
- Fotoğrafı açın stok Fotoğraflar uygulaması.
- En üstte, döndür düğmesini tıklayın veya Ctrl+R tuşuna dokunun .
- Resmi döndürdükten sonra, sağ üstteki daha fazla seçenek düğmesini tıklayın .
- Farklı kaydet'i seçin.
- Yeni görüntüyü kaydedin.
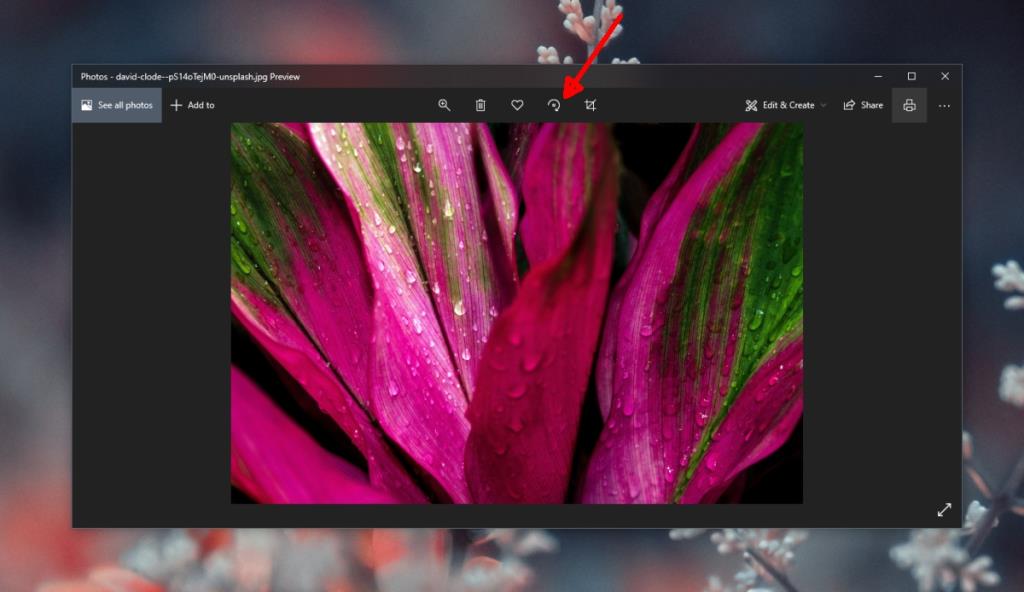
5. Sistem dosyası kontrolünü çalıştırın
Dosya izinleri genellikle bir dosyanın düzenlenmesini engelleyen şeydir ve bir görüntüyü döndürmek dosyada yapılan bir düzenlemedir. İzinleri çözmeyi denedikten sonra görüntüyü Windows Fotoğraf Görüntüleyici'de hala döndüremiyorsanız, sistem dosyalarında bir sorun olabilir.
- Yönetici haklarıyla Komut İstemi'ni açın .
- Bu komutu çalıştırın :
sfc /scannow
- Taramanın yapabileceği tüm dosyaları bitirmesine ve onarmasına izin verin .
- Ardından, bu komutu çalıştırın :
DISM.exe /Online /Cleanup-image /Restorehealth
- Yine, komutun bitmesine izin verin .
- Sistemi yeniden başlatın.
- Dosyayı döndürmeyi deneyin.
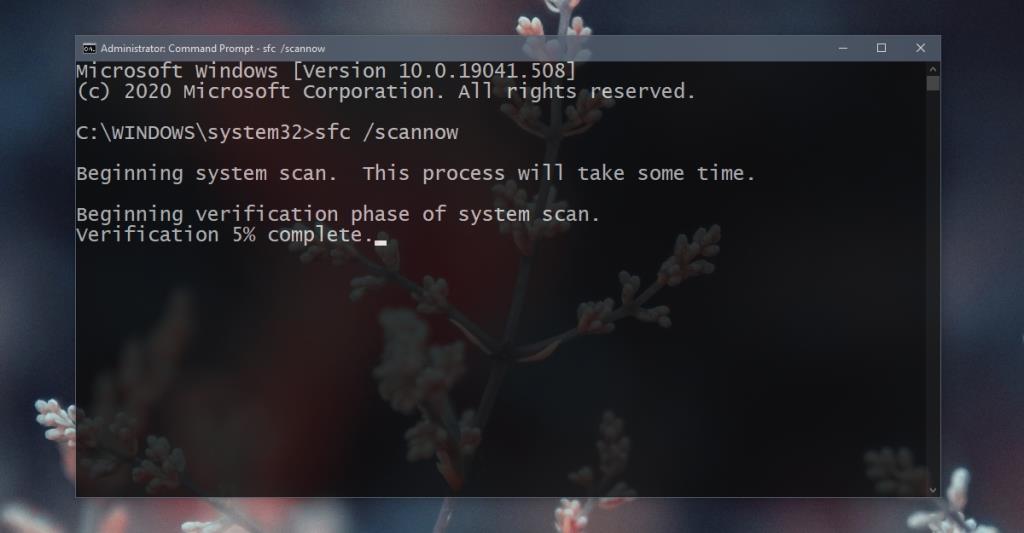
Değişikliği kaydet
Windows Fotoğraf Görüntüleyicide kaydet düğmesi yoktur, ancak bir görüntüyü döndürdükten sonra uygulamayı kapattığınızda, uygulamada kısaca 'Kaydediliyor' mesajının göründüğünü göreceksiniz. Resimleri döndürmek için farklı bir uygulama kullanıyorsanız, örneğin stok Fotoğraflar uygulaması veya IrfanView, dosyayı döndürdükten sonra kaydettiğinizden emin olun.
Çözüm
Windows Fotoğraf Görüntüleyici normalde yalnızca görüntülediğiniz dosyayla ilgili bir sorun olduğunda sorunlarla karşılaşır. Çoğunlukla sorunsuz çalışan basit bir uygulama. Bunun tek istisnası, uygulamanın dosyanın yönü hakkındaki bilgilerin depolandığı EXIF verilerini okuyamaması durumudur. Bu durumda, alternatif bir uygulama kullanmak iyi bir fikirdir.