Windows İçin Ekran Üstü Ses Kontrol Göstergesi

Üreticiye bağlı olarak, bazı ses kartları ve dizüstü bilgisayarlar, göz alıcı bir ekran üstü ses kontrol gösterge yazılımıyla birlikte gelir.
Görev Zamanlayıcı, yıllardır Windows'un bir parçası olan bir stok uygulamasıdır. Her türlü görevi otomatikleştirmek için kullanılabilecek güçlü bir araçtır. Diğer uygulamaları çalıştırmak ve daha fazla tetikleyiciden birine yanıt olarak komut dosyalarını yürütmek için kullanılabilir. Ayrıca, varsayılan olarak ayarlanmış sistem görevlerini çalıştırmaktan ve onu işletim sisteminin kararlılığıyla bütünleştirmekten sorumludur.
Görev Zamanlayıcı çalışmıyorsa ve zamanlanmış görevler çalışmıyorsa, sisteminiz hızla sorun yaşar. Görevleri manuel olarak çalıştırabilirsiniz, ancak bir sistemde her seferinde manuel olarak çalıştırılamayacak kadar çok görev vardır.
Zamanlanmış görevlerin çalışması için birkaç temel şeyin ayarlanması gerekir. Çalışmayan görevin aşağıdaki gibi olduğundan emin olun;
Yukarıdakilerin tümü kontrol edildiyse ve görev hala çalışmıyorsa, aşağıdaki düzeltmeleri deneyin.
Zamanlanmış görev için ayarlanan koşullar, çalışmasını engelliyor olabilir, örneğin, görev yalnızca dizüstü bilgisayarınız bir güç kaynağına bağlıyken çalışacak şekilde ayarlanmışsa, ayar tüm zamanlamalar ve tetikleyicilerden öncelikli olacaktır.
Bazı görevler, doğru bir şekilde kurulurken, çalıştırmak için yönetici erişimine ihtiyaç duyar. Yönetici erişiminin yalnızca bir kez verilmesi gerekir ve bu erişim olmadan görev çalışmaz.
Ayarladığınız eylemler ve tetikleyiciler çalışmıyor olabilir. Hepsini manuel olarak çalıştırmayı deneyin, örneğin, Chrome'u açtığınızda bir görev tetiklenirse tarayıcıyı açın. Tarayıcı açılmazsa, görevin tetikleyicisi çalışmıyor demektir.
Aynı şekilde, bir görev için eylemi manuel olarak çalıştırın. Örneğin, Chrome açıldığında tarayıcının geçmişini temizlemek için bir komut dosyasının çalıştığı bir göreviniz varsa , komut dosyasını manuel olarak çalıştırın. Komut dosyası çalışmıyorsa, sorun görevde değil, ayarlanmış eylemdedir.
Görev zamanlayıcı, bir tetikleyicinin veya eylemin doğru olup olmadığını doğrulamaz. Kullanıcının kurduğu her şeyi kabul eder. Tek istisna, bir kullanıcının geçersiz bir yol veya geçersiz bir argüman girmesidir.
Görev Zamanlayıcı, görevleri işleyen bir arka plan hizmeti çalıştırdığından, uygulamanın kendisi açılmadan görevleri çalıştırabilir. Bu hizmet çalışmıyorsa, zamanlanmış görevler de çalışmayacaktır.
services.msc ve Enter'a dokunun.Not: Services.msc açılmıyor mu? Bu düzeltmeleri deneyin.
Windows 10 güncellemeleri, işletim sisteminde bir şey bozulduğunda genellikle kapsamlı bir çözüm görevi görebilir. Bekleyen Windows 10 güncellemeleriniz varsa bunları yüklemek iyi bir fikirdir. Bunu yapmak, sistemde yanlış olan herhangi bir şeyi düzeltebilir.
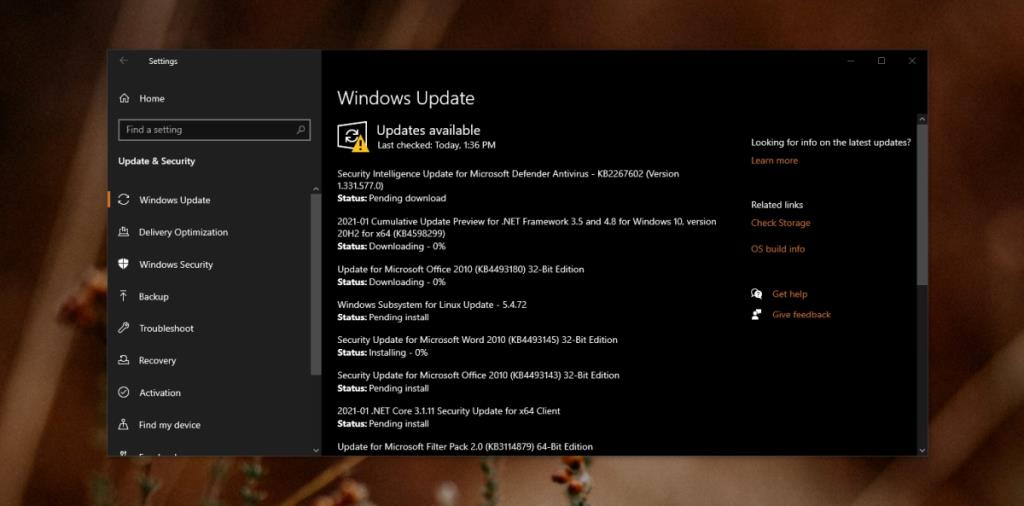
Görev Zamanlayıcı nadiren işletim sistemiyle ilgili sorunlarla karşılaşır. Çalıştırılamayan çoğu görevin genellikle tetikleyiciler veya eylemlerle ilgili sorunları vardır. Uygulama ayrıca, görev kurulduğunda kullanıcı bu seçeneğin işaretini özellikle kaldırmadıkça, zamanlanmış görevleri 3 kez çalıştırıldıktan sonra devre dışı bırakır. Görevleriniz çalışmıyorsa, çoğu durumda yalnızca temel kontroller sorunu çözmelidir.
Üreticiye bağlı olarak, bazı ses kartları ve dizüstü bilgisayarlar, göz alıcı bir ekran üstü ses kontrol gösterge yazılımıyla birlikte gelir.
Belgeleri ve kitapları farklı cihazlara dönüştürmek için birden fazla e-kitap dönüştürücüsüne bağlı kalmaktan nefret ediyorsanız, Hamster Ücretsiz Kitap Dönüştürücüsüne göz atın.
Hamster Free Audio Converter, çok sayıda cihaz ve ses formatı için geniş bir ön ayar yelpazesini destekleyen bir ses dönüştürücüdür. Bunlar arasında şunlar yer alır:
MyManga, yeni bölümleri otomatik olarak indiren güçlü bir manga çizgi roman okuyucusudur. En sevdiğiniz dizilerden haberdar olun.
Bazı programlar, geliştiricinin kullanıcıların yeniden boyutlandırmasını istememesi nedeniyle yeniden boyutlandırılamaz; aynı durum Windows'taki bazı iletişim kutuları için de geçerlidir. Bu can sıkıcı durum
Windows 7 kullanıcılarının internet ayarlarını değiştirmesini nasıl engelleyeceğinizi öğrenin. Ağınızı koruyun ve sistem genelindeki ayarların bozulmadan kalmasını sağlayın.
CSV, en çok platforma yayılan elektronik tablo biçimidir; elektronik tabloyu CSV biçimine dönüştürmek, çoğu uygulamanın CSV biçimini desteklemesi nedeniyle mantıklıdır.
Mini Araç Çubuğu, belirli bir metin seçildiğinde otomatik olarak görüntülenen ve seçilene kadar yarı saydam kalan bir tür bağlam menüsüdür.
En son HTML standardı HTML 5, Adobe Flash, MS Silverlight vb. gibi özel üçüncü taraf araçları ve eklentileri kullanma ihtiyacını ortadan kaldırır ve şunları sağlar:
XMedia Recode, hem ses hem de video dönüştürmelerini destekleyen bir toplu medya dönüştürme aracıdır. En önemli özelliği, çok çeşitli formatları desteklemesidir.








