Windows 7 ve sonraki sürümleri, biyometrik oturum açmayı destekledi. Windows 10'da biyometrik oturum açma seçeneği, Windows Hello olarak bilinen resmi bir özellik olarak mevcuttur.
Windows Hello, esasen biyometrik oturum açmadır, ancak oturum açmak için kullanılan cihaza bağlı olarak farklı türlere ayrılır. Windows Hello Face, yüz tanıma yoluyla oturum açmanız için sisteminizdeki kamerayı kullanır. Bir parmak izi tarayıcı kullanıyorsanız, Windows Hello Parmak İzi olarak kurulacaktır. Ve bir PIN kullanırsanız, bir Windows Hello PIN'i kurarsınız.
DÜZELTME: Windows Hello Bu Aygıtta Kullanılamıyor
Windows Hello farklı şekillerde kurulabilir ancak açık ara en seçici yöntem Windows Hello Face'dir. Bu seçenek tüm web kameralarında çalışmaz. Bunun yerine, bu özelliği ayarlamak için kullanılabilecek çok küçük bir web kamerası listesi var.
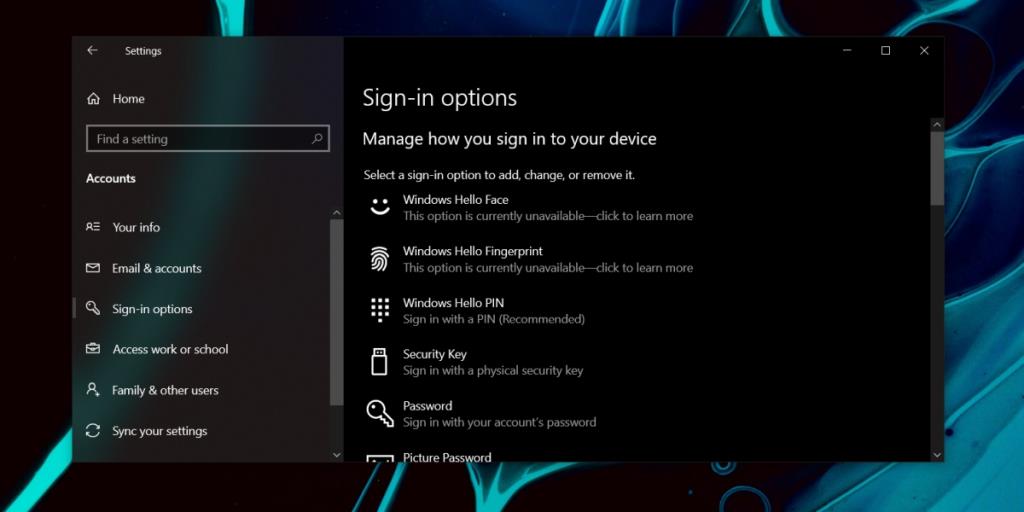
Windows Hello Parmak İzi için, cihaz doğru bir şekilde kurulmuşsa, çoğu parmak izi tarayıcısının, hatta isimsiz markaların bile iyi çalıştığını göreceksiniz.
Windows Hello'yu kullanmaya çalışıyorsanız ancak Windows 10 size bu özelliğin kullanılamadığını söylüyorsa, yapabileceğiniz birkaç şey aşağıda verilmiştir.
1. Cihaz uyumluluğunu kontrol edin
Windows Hello'yu bir web kamerası veya parmak izi tarayıcı ile kurmaya çalışıyorsanız, cihazın desteklenip desteklenmediğini kontrol etmelisiniz.
Uyumlu cihazları/bilgisayarları daraltmak için Microsoft tarafından sağlanan bu yardımcı aracı kullanın .
2. Windows Hello Face'i yükleyin
Windows Hello Face, özelliğin çalışması için yüklenmesi gereken bir hizmettir. Bu isteğe bağlı bir özelliktir, bu nedenle yüklenmemiş olma ihtimali vardır.
- Ayarlar uygulamasını açın (Win+I klavye kısayolu).
- Uygulamalar'a gidin .
- İsteğe Bağlı Özellikler'e tıklayın .
- Üzerinden gidin yüklü özellikler listesi ve Windows Merhaba Yüz listede olup olmadığını görmek.
- Windows Hello Face listelenmemişse, Bir özellik ekle'yi tıklayın .
- Gir , Windows Merhaba Face arama çubuğuna.
- Sonuçlardan özelliği seçin ve Yükle'ye tıklayın.
- Sistemi yeniden başlatın.
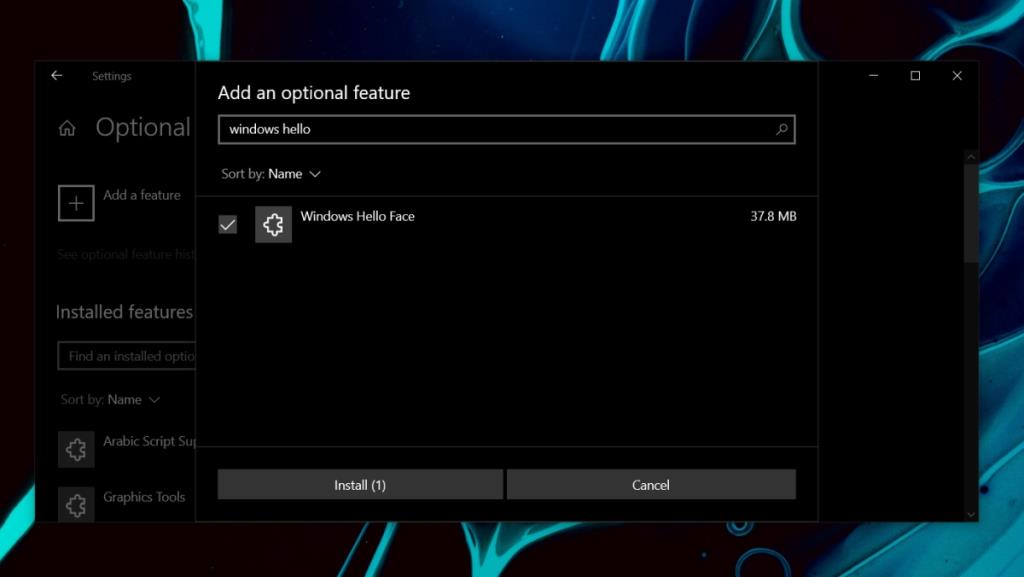
3. Windows Kayıt Defterinden Windows Hello'yu Etkinleştirin
Windows Hello, çalışması için biyometrik aygıtlara ihtiyaç duyar ve bu aygıtlar kayıt defterinden devre dışı bırakılabilir. Devre dışı bırakılmışlarsa, sisteminizde Windows Hello'yu kuramazsınız.
- Çalıştır kutusunu açmak için Win+R klavye kısayoluna dokunun .
- Girin
regedit ve Enter tuşuna dokunun .
- Git şu anahtarın.
HKEY_LOCAL_MACHINE\YAZILIM\İlkeler\Microsoft\Windows\Sistem
- Sistem tuşuna sağ tıklayın ve Yeni>DWORD (32-bit) Değeri'ni seçin.
- Sen söyle AllowDomainPINLogon.
- Değerini 1 olarak ayarlayın
- Sistemi yeniden başlatın.
4. Grup İlkesi'nden Windows Hello'yu Etkinleştirin
Windows 10 Pro kullanıyorsanız ve bir etki alanına bağlıysanız, grup ilkesinden Windows Hello'yu etkinleştirmeniz gerekir.
- Çalıştır kutusunu açmak için Win+R klavye kısayoluna dokunun .
- Girin
gpedit.msc ve Enter tuşuna dokunun .
- Soldaki sütunda Bilgisayar Yapılandırması>Yönetim Şablonları>Windows Bileşenleri'ne gidin.
- Arayın biyometri politikası kullanımına izin ver ve etkinleştirin.
5. Sürücüleri güncelleyin
Sürücülerin güncellenmesi sorunu Windows Hello ile çözebilir.
- Aygıt Yöneticisi'ni açın .
- Parmak izi tarayıcı için: Biyometrik cihazları genişletin.
- Bir web kamerası için: Kameralar'ı genişletin.
- Aygıta sağ tıklayın ve Sürücüyü Güncelle'yi seçin.
- Sürücüyü Otomatik Olarak Ara'yı seçin .
- Mevcut tüm sürücü güncellemelerini yükleyin ve sistemi yeniden başlatın.
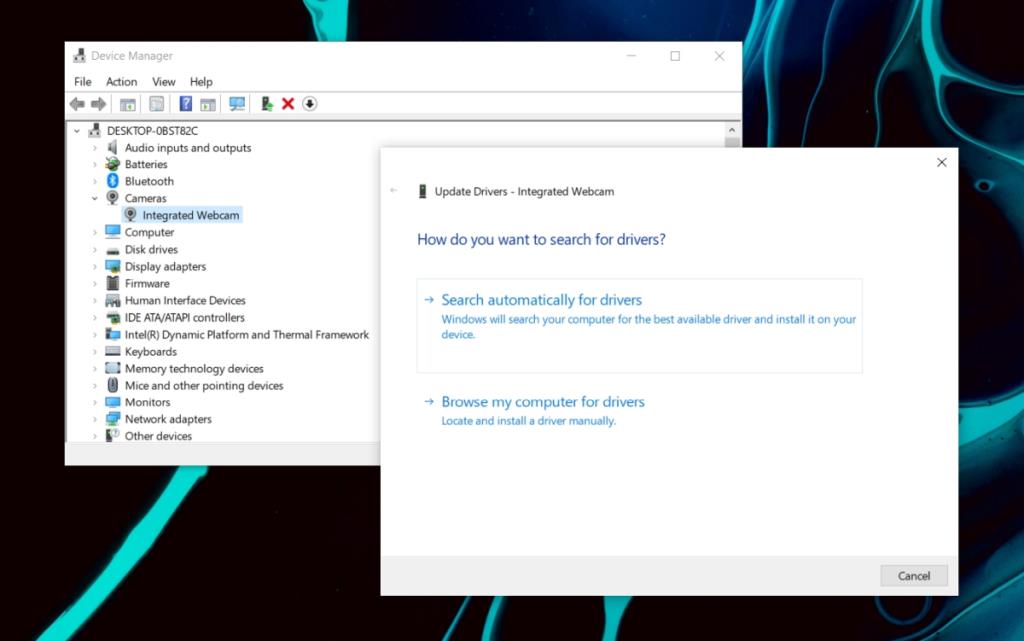
6. Windows 10'u Güncelleyin
Bir Windows güncellemesi olup olmadığını kontrol edin ve yükleyin.
- Ayarlar uygulamasını açın (Win+I klavye kısayolu).
- Git Güncelleme ve güvenlik.
- Windows Güncelleme sekmesini seçin .
- Güncellemeleri Kontrol Et'i tıklayın .
- Mevcut güncellemeleri yükleyin.
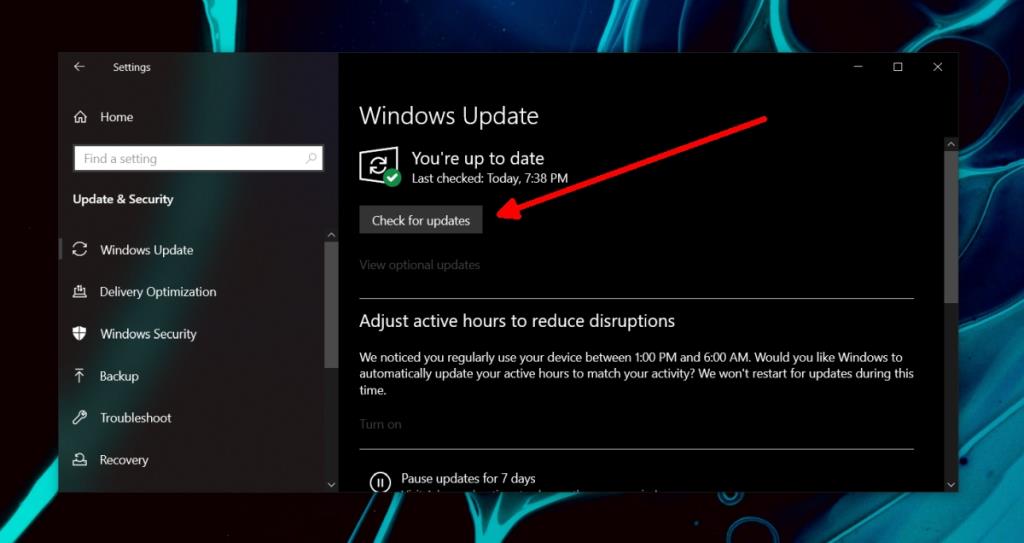
7. Windows güncellemesini kaldırın
Windows Hello sisteminizde çalışıyorsa ve bir güncelleme yükledikten sonra durduysa, kaldırın.
- Ayarlar uygulamasını açın (Win+I klavye kısayolu).
- Git Güncelleme ve güvenlik> Windows Update .
- Güncelleme Geçmişini Görüntüle'yi tıklayın .
- Güncellemeleri Kaldır'ı tıklayın .
- Soruna neden olduğunu düşündüğünüz en son yüklenen güncellemeyi seçin ve kaldırın .
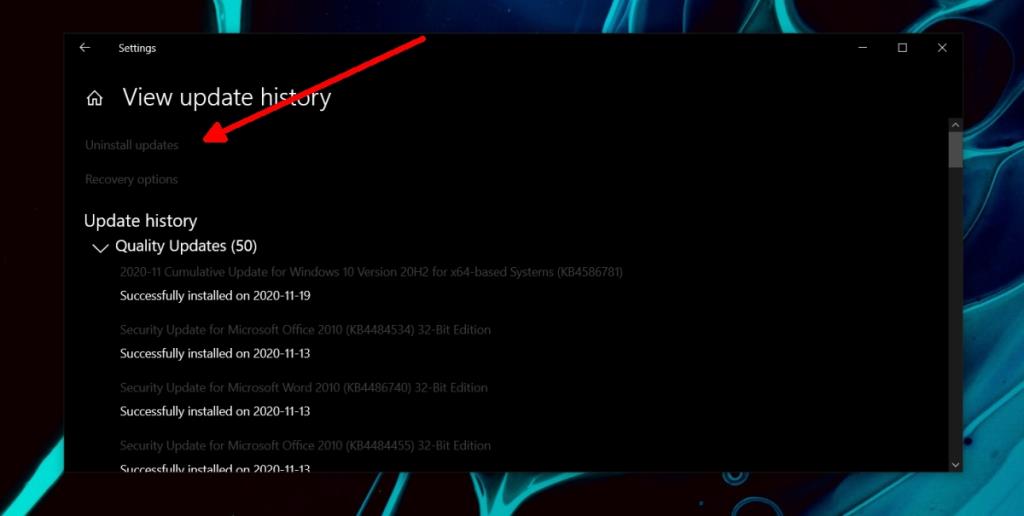
Çözüm
Windows Hello Face'i kurmaya çalışıyorsanız, Windows Hello belirli birkaç aygıtla çalışır, ancak Windows Hello Parmak İzi için çoğu biyometrik aygıt işi yapar. Aynı zamanda bir Windows Hello oturum açma yöntemi olan bir PIN de kullanabilirsiniz ve Windows 10 bunu bir parola yerine tercih eder. PIN ayarlamak için ihtiyacınız olan tek şey bir klavyedir.

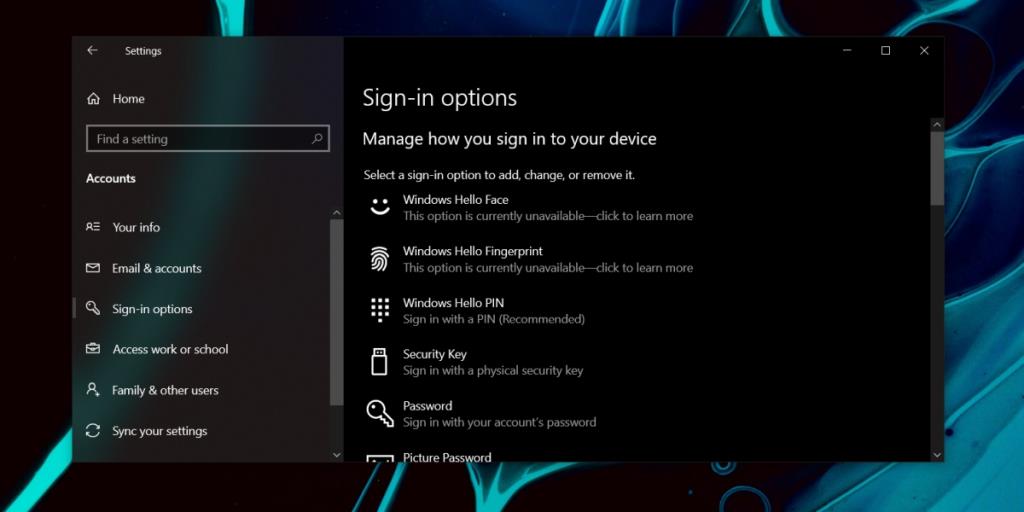
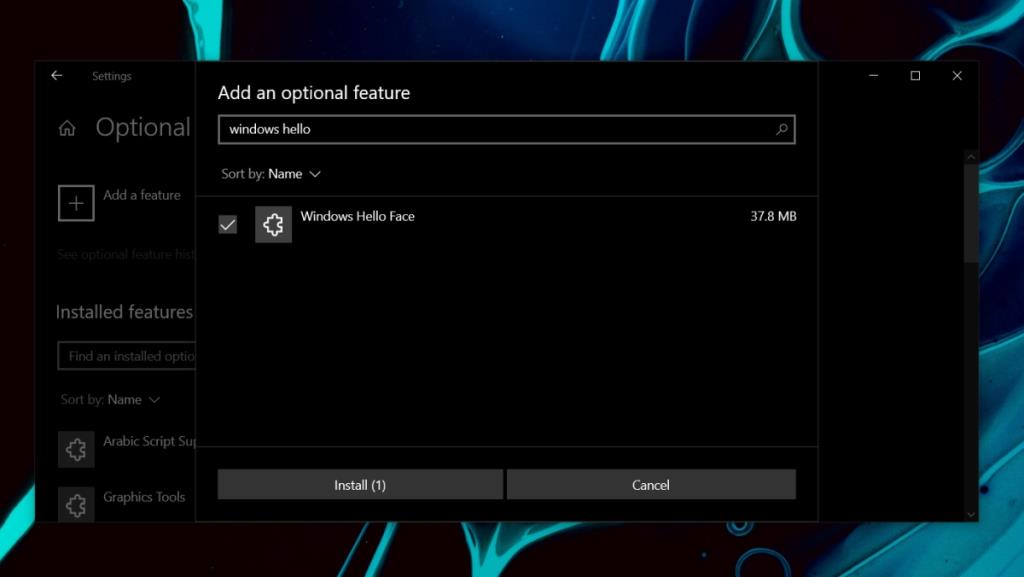
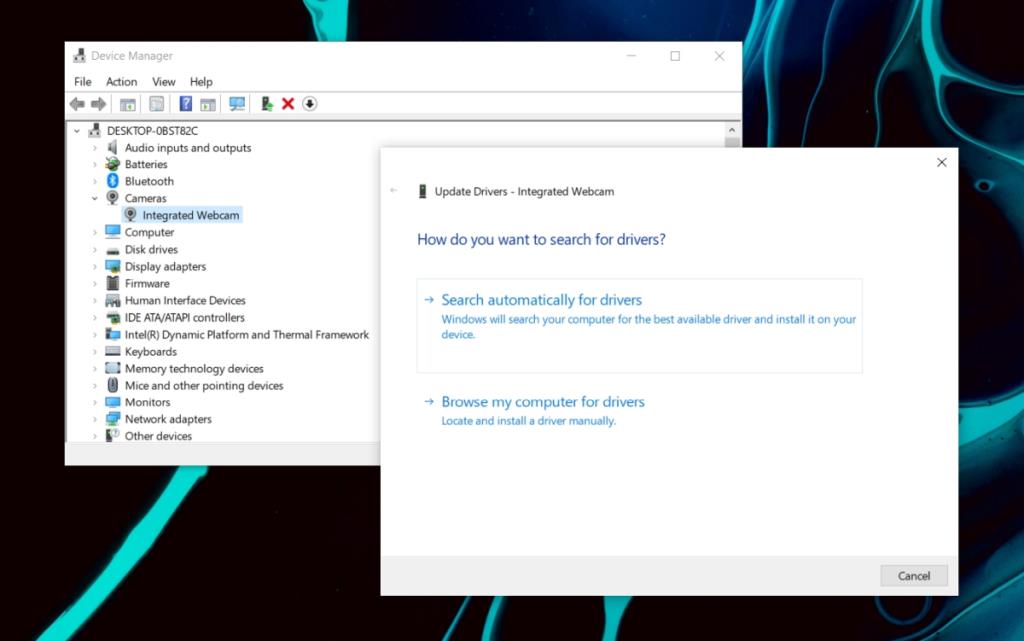
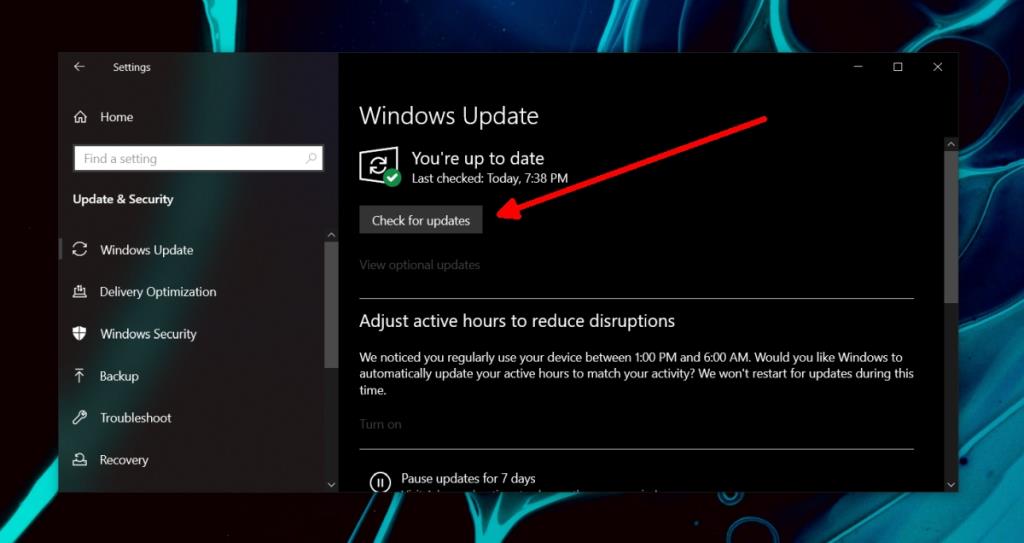
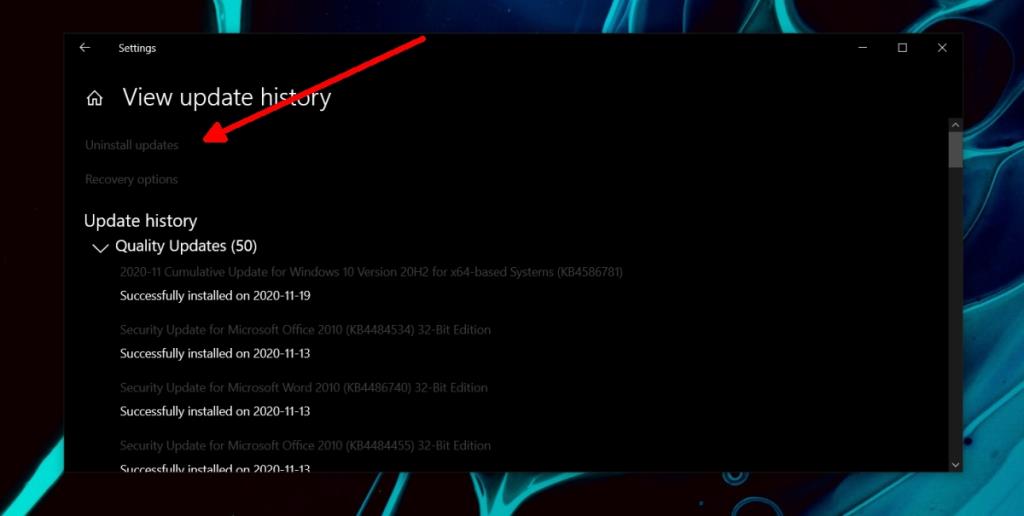







![USB Sürücüsü İçin Otomatik Yedekleme Yazılımı [Windows] USB Sürücüsü İçin Otomatik Yedekleme Yazılımı [Windows]](https://tips.webtech360.com/resources8/r252/image-4071-0829093733946.jpg)