Microsoft Store, iTunes, VLC, Spotify, Hulu ve daha fazlası gibi bazı popüler uygulamalara ev sahipliği yapmaktadır. Ayrıca özel bir Oyunlar kategorisine sahiptir. Windows 10 harika bir oyun deneyimi sunuyor ancak pek çok kullanıcı oyun satın almak için Microsoft Store'a gitmiyor. Başlıklar sınırlıdır ve Steam üstün seçenek olmaya devam etmektedir.
Bununla birlikte, Microsoft Mağazasında hala kullanıcıların keyif aldığı bazı oyunlar var ve bu oyunlar mağazaya özel. Ne yazık ki, Microsoft Store uygulaması genellikle oyunlarda sorun yaşar. Özellikle, kullanıcılar bunları indirirken sorun yaşıyor ve bu hata oyunlara özel. Diğer tüm uygulamalar sorunsuz bir şekilde indirilir ve kurulur.
Windows Mağazası Oyunları İndirilemiyor
Microsoft Store oyunları normalde ortalama uygulamadan daha büyüktür. Genellikle herhangi bir sürücüye kurulabilirler, ancak sürücüde oyun için yeterli alan olmalıdır. Bazı durumlarda, C sürücüsü olmayan bir sürücüye oyun yükleyemeyebilirsiniz.
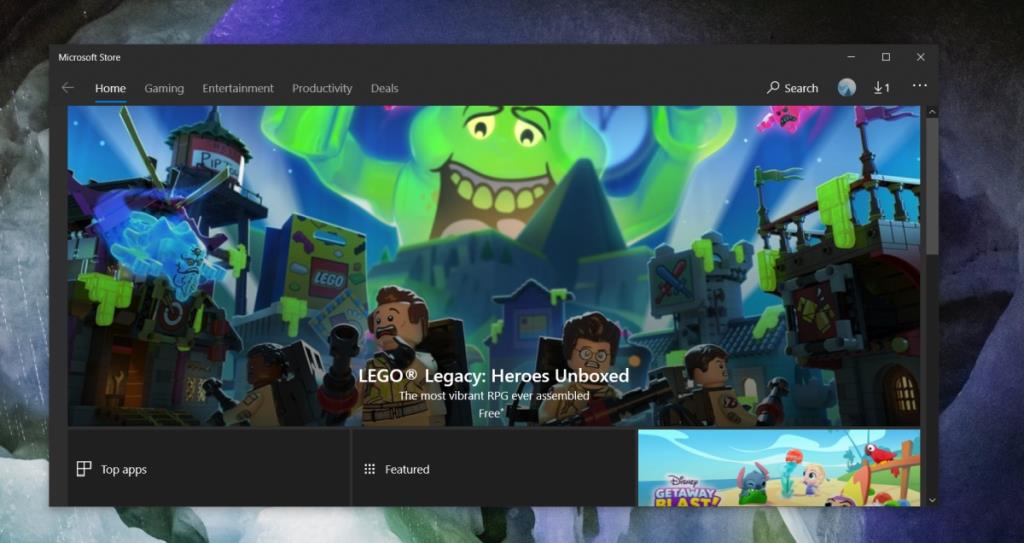
Oyunlarım Neden İndirilmiyor?
Tüm bunlar ve daha fazlası, Microsoft Store'dan oyun indirememenizin nedeni olabilir. Sorun birkaç farklı şekilde ortaya çıkabilir;
- İndirme işlemi başlamıyor.
- Uygulama indirmeyi denedikten sonra Tekrar deneyin mesajını göreceksiniz .
- İndirme başlıyor ama asla ilerlemiyor.
1. Oturumu kapatın ve tekrar oturum açın
Microsoft Mağazası, Microsoft Hesabınıza bağlanırken sorun yaşıyor olabilir. Çıkış yapıp tekrar giriş yapmak sorunu çözecektir.
- Microsoft Mağazası uygulamasını açın .
- Sağ üstteki profil simgenize tıklayın .
- Hesabınızı seçin .
- Açılan pencerede Oturumu Kapat'ı tıklayın.
- Oturumu kapattıktan sonra uygulamayı kapatın.
- Sistemi yeniden başlatın.
- Microsoft Mağazası uygulamasını açın.
- Oturum Aç'ı tıklayın .
- Hesabınızla giriş yapın ve oyunu indirin.
2. Kitaplıktan İndirin
Oyunu satın alamıyorsanız veya oyunun mağaza sayfasındaki Al düğmesine tıklamak hiçbir şey yapmıyorsa, oyunu tarayıcınızdan hesabınıza ekleyebilir ve ardından kütüphaneden indirebilirsiniz.
- Tarayıcınızda oyunun mağaza sayfasını açın .
- Al düğmesinin yanındaki daha fazla seçenek düğmesini tıklayın.
- Sepete ekle'yi seçin .
- Satın alma işlemini tarayıcınızda tamamlayın.
- Microsoft Mağazası uygulamasını açın .
- Sağ üstteki daha fazla seçenek düğmesini tıklayın .
- Kitaplık'ı seçin .
- Satın aldığınız oyunu arayın.
- Yükle'yi tıklayın.
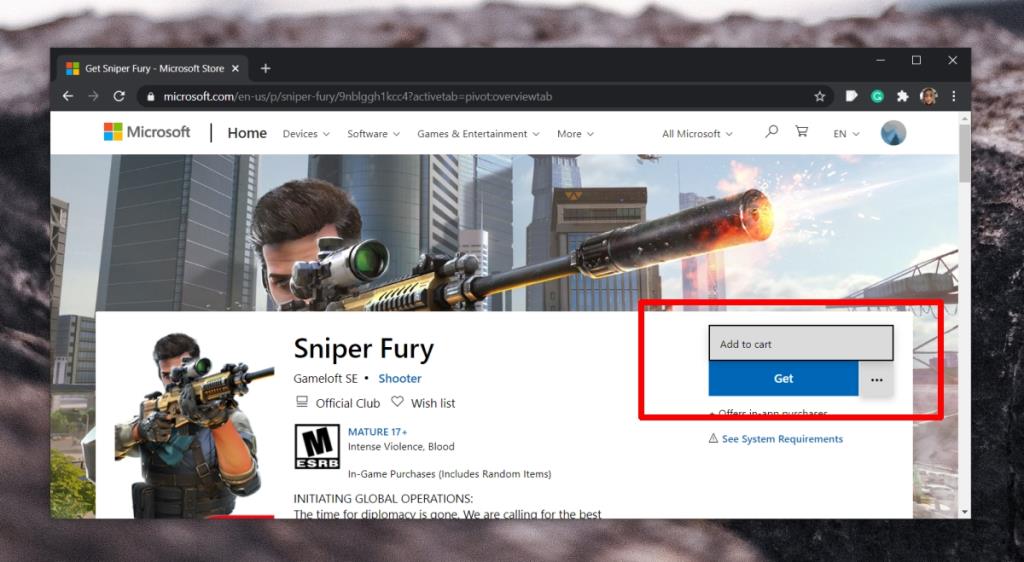
3. Oyunu C sürücüsüne kaydedin
Oyunun indirildiğinden ve C sürücüsüne yüklendiğinden emin olun.
- Ayarlar uygulamasını açın (Win+I klavye kısayolu).
- Sistem'e gidin .
- Depolama sekmesini seçin .
- Aşağı kaydırın ve "Yeni içeriğin kaydedildiği yeri değiştir"i tıklayın .
- Yeni uygulamalar açılır listeye kaydedilecek'i açın .
- C sürücüsünü (veya Windows sürücünüzü ) seçin.
- Oyunu indirmeyi deneyin .
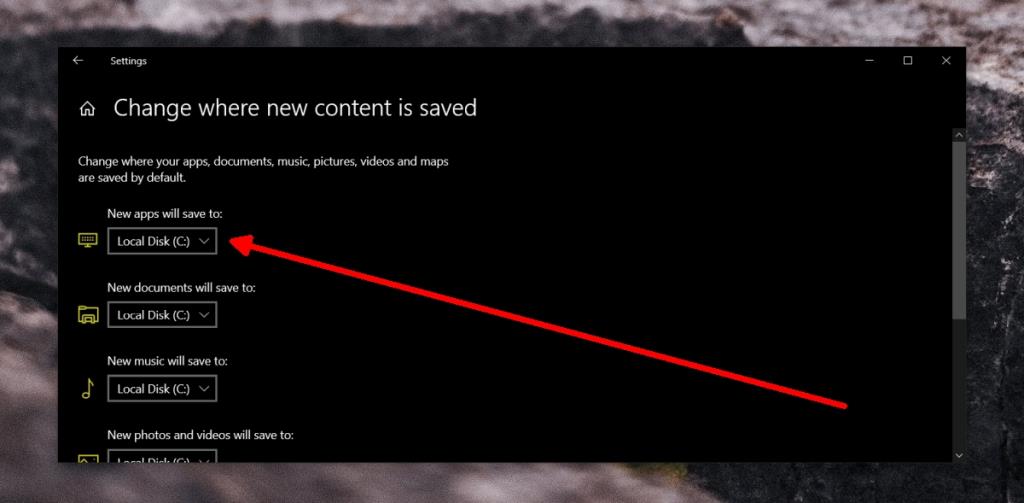
4. Farklı bir bağlantı kullanın
Microsoft Store uygulaması bazen belirli bir ağ üzerinden içerik indirirken sorun yaşar . Bu, rastgele ve gayet iyi çalışan bir ağda olabilir.
Farklı bir ağa bağlanmayı deneyin ve ardından oyunu indirin. Kullanılabilir başka bir ağınız yoksa, bir VPN kullanın veya cep telefonunuzda bir erişim noktası oluşturun ve buna masaüstünüzden bağlanın.
5. Çıkarılabilir depolama biriminin bağlantısını kesin
Microsoft Store'daki indirme sorunlarına bazen çıkarılabilir depolama neden olur. Garip ama harici bir sürücünüz veya takılı bir SD kartınız varsa, çıkarın.
- Sistem tepsisinde çıkarılabilir depolama simgesini arayın .
- simgesine tıklayın .
- Cihazı kaldır seçeneğini seçin .
- İyi bir önlem almak için sistemi yeniden başlatın.
- Oyunu Microsoft Store'dan indirin.
6. Üçüncü taraf virüsten koruma yazılımını devre dışı bırakın
Üçüncü taraf virüsten koruma uygulamaları, bir indirme işleminin başlamasını engelleyebilir. Windows Defender olmayan bir virüsten koruma uygulaması kullanıyorsanız, kapatın . Windows Defender'ı Açın ve ardından oyunu Microsoft Store'dan indirin.
7. Windows güncellemelerini engelleyen uygulamaları devre dışı bırakın
Birçok kullanıcı, özel uygulamalar aracılığıyla Windows güncellemelerini engeller. Bu uygulamalar , Windows 10'un bir güncelleme getirmesi için çalışması gereken hizmetleri askıya alır veya engeller, ancak Microsoft Store'dan içerik indirmek için de gereklidir.
Windows 10 güncellemelerini engelleyen bir uygulama kullanıyorsanız , yaptığı tüm değişiklikleri geri alın ve devre dışı bırakın. Bir güncellemeyi indirip yükledikten sonra bekleyen bir yeniden başlatmanız varsa, sistemi yeniden başlatın ve ardından oyunu indirmeyi deneyin.
8. Windows Update hizmetini yeniden başlatın
Windows Update hizmeti otomatik olarak çalışır, yani kullanıcının başlatması gerekmez, ancak hizmet duraklayabilir ve Microsoft Store indirmelerinde sorunlara neden olabilir.
- Yönetici haklarıyla Komut İstemi'ni açın .
- Aşağıdaki komutları tek tek çalıştırın.
net durdurma wuauserv
net durdurma bitleri
c:\windows\SoftwareDistribution SoftwareDistribution.old'u yeniden adlandırın
net başlangıç wuauserv
net başlangıç bitleri
- Son komut çalıştırıldığında oyunu tekrar indirmeyi deneyin .
9. Bekleyen güncellemeleri yükleyin
İndirilmesi ve yüklenmesi gereken bekleyen bir güncellemeniz varsa, devam edin ve yükleyin. Bir güncelleme, Microsoft Store uygulamasıyla ilgili sorunları çözebilir.
- Ayarlar uygulamasını açın (Win+I klavye kısayolu).
- Git Güncelleme ve Güvenlik.
- Windows Güncellemeleri sekmesini seçin .
- Click güncellemelerini kontrol edin.
- Mevcut güncellemeleri indirin ve yükleyin.
- Sistemi yeniden başlatın.
- Oyunu Indir.
10. Microsoft Store uygulamasını sıfırlayın
Microsoft Store uygulaması, Windows 10'daki diğer UWP uygulamaları gibi, sorunla karşılaştığında sıfırlanabilir.
- Ayarlar uygulamasını açın (Win+I klavye kısayolu).
- Uygulamalar'a gidin .
- Seç Uygulamaları ve özellikler sekmesini.
- Microsoft Store uygulamasına ilerleyin ve seçin.
- Gelişmiş Seçenekler'i tıklayın .
- Click Sıfırla düğmesini.
- İyi bir önlem almak için sisteminizi yeniden başlatın .
- Oyunu Microsoft Store'dan indirin.
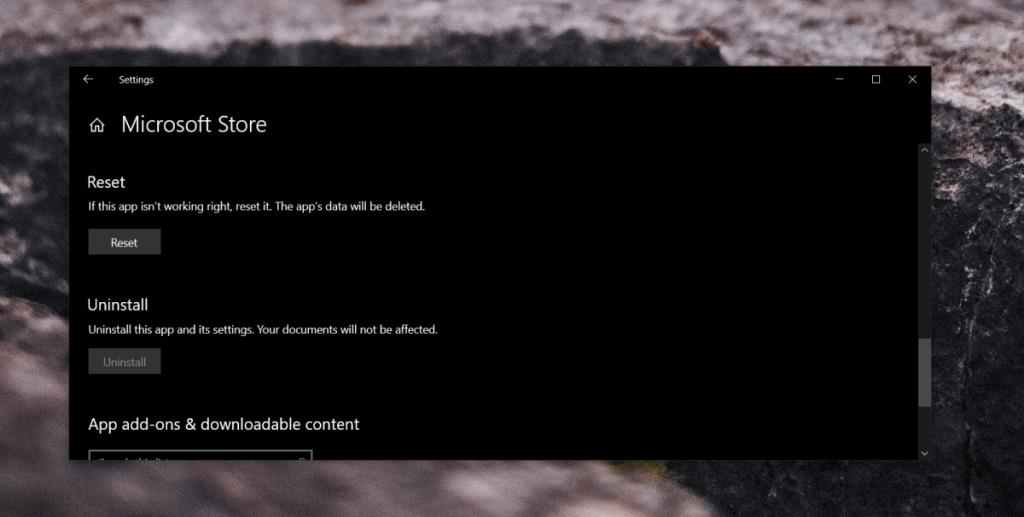
11. Saati ve bölgeyi kontrol edin
Ayarlar uygulamasında bölgenizden farklı bir saat veya bölge ayarladıysanız, indirme işlemini engelliyor olabilir.
- Ayarlar uygulamasını açın (Win+I klavye kısayolu).
- Git Saat ve Dil.
- Seç Tarih ve Saat sekmesini.
- Çevirin “otomatik ayarlama zamanı” ve “otomatik olarak ayarla zaman dilimini” devreye girer.
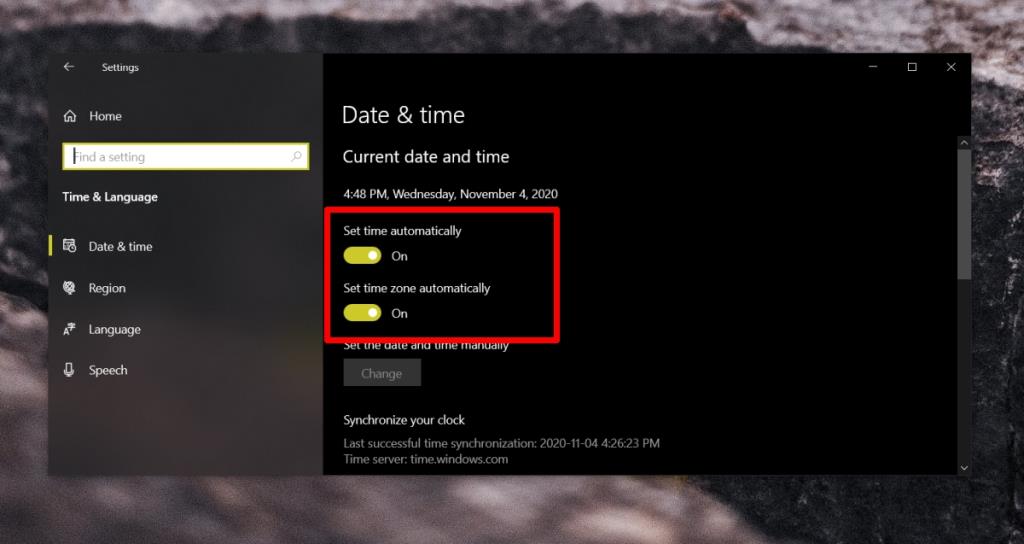
- Git Bölge sekmesi.
- Aç Ülke veya bölge açılan.
- Ülkenizi/bölgenizi seçin.
- Microsoft Store uygulamasını kapatın ve açın.
- Oyunu Indir.
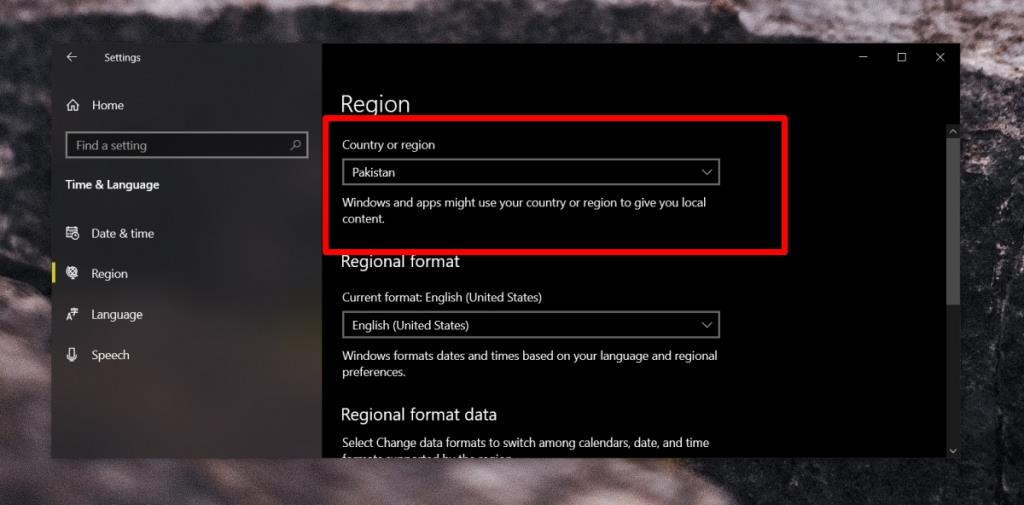
12. Windows 10'da UWP uygulamalarını yeniden kaydedin
Microsoft Mağazası bir UWP uygulamasıdır ve bu tür uygulamalardaki hatalar genellikle kaydederek düzeltilebilir.
- Yönetici haklarıyla Komut İstemi'ni açın .
- Bu komutu çalıştırın.
Get-AppXPackage | Foreach {Add-AppxPackage -DisableDevelopmentMode - "$($_.InstallLocation)\AppXManifest.xml"} kaydını yapın
- Komut çalıştırıldığında, Microsoft Store uygulamasını açın ve oyunu indirin.
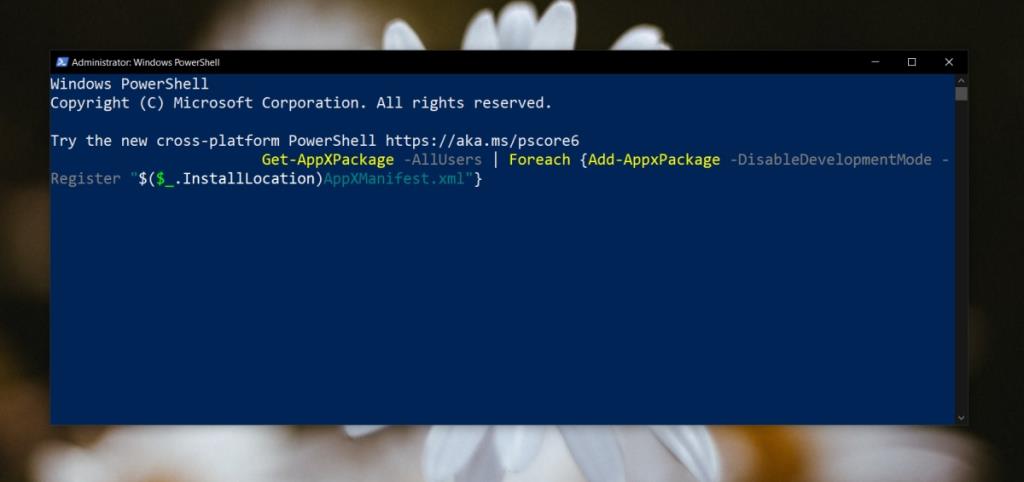
13. Oyunu Güvenli modda indirin
Oyunu Güvenli modda indirmeyi deneyin.
- Başlat menüsünü açın .
- Click güç düğmesine.
- Shift tuşunu basılı tutun ve Yeniden Başlat'ı tıklayın.
- Git giderme> Gelişmiş Seçenekler> Başlangıç ayarları> Yeniden Başlat.
- Seç seçeneğini ağ ile güvenli mod.
- Güvenli Mod'a girdikten sonra Microsoft Store uygulamasını açın.
- Oyunu Indir.
14. Yeni bir kullanıcı hesabı oluşturun
Microsoft Store uygulaması, temel bir Windows 10 bileşenidir ve başka hiçbir şey onu düzeltmezse, kullanıcı hesabınızla ilgili bir soruna işaret edebilir. Yeni bir kullanıcı hesabı oluşturun ve oyunu indirmeyi deneyin. Oyun yeni hesaptan indirilirse eskisini silin ve yeni oluşturulan hesaba geçin.
- Ayarlar uygulamasını açın (Win+I klavye kısayolu).
- Hesaplar'a gidin .
- Seç Aile ve diğer kullanıcılar sekmesini.
- Bu bilgisayara başka birini ekle'yi tıklayın .
- Yeni bir hesap oluşturun .
- Hesapla giriş yapın.
- Oyunu Microsoft Store'dan indirin.
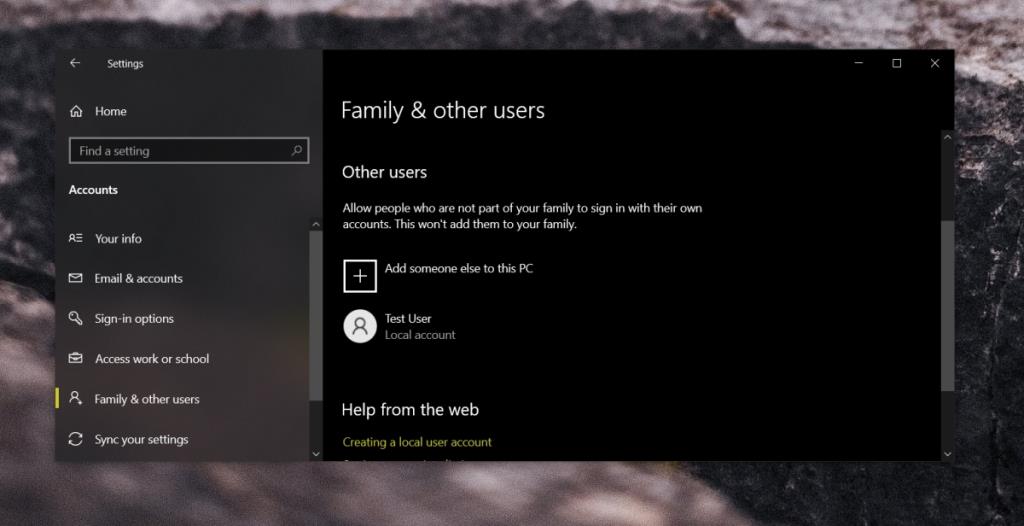
Çözüm
Microsoft Store, genellikle daha büyük oldukları için oyunlarla bazen mücadele eder. Çoğu zaman bu sorunun en iyi çözümü beklemektir. Uygulama, hizmetinde zaman zaman tesadüfler yaşar ve geldikleri kadar gizemli bir şekilde giderler. Makul bir süre bekledikten sonra sorun çözülmezse, çözüm konusunda proaktif olmanız gerekebilir ve listelediğimiz düzeltmelerden biri sorunları çözmenize yardımcı olabilir.

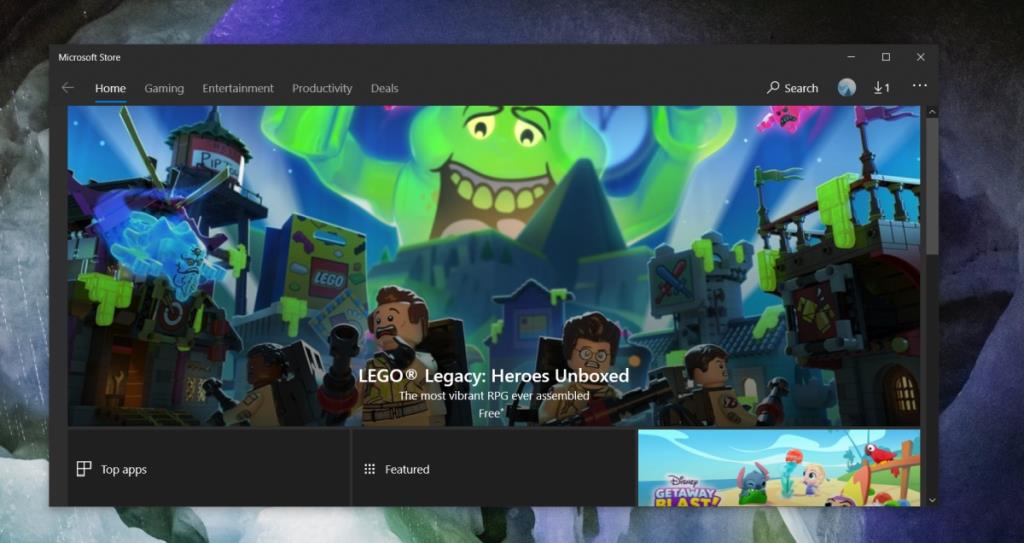
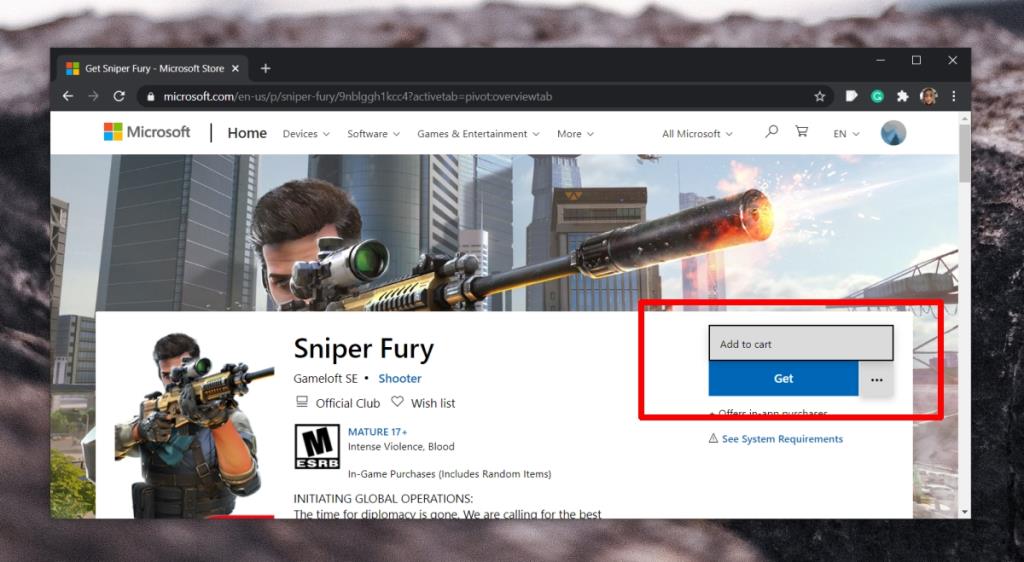
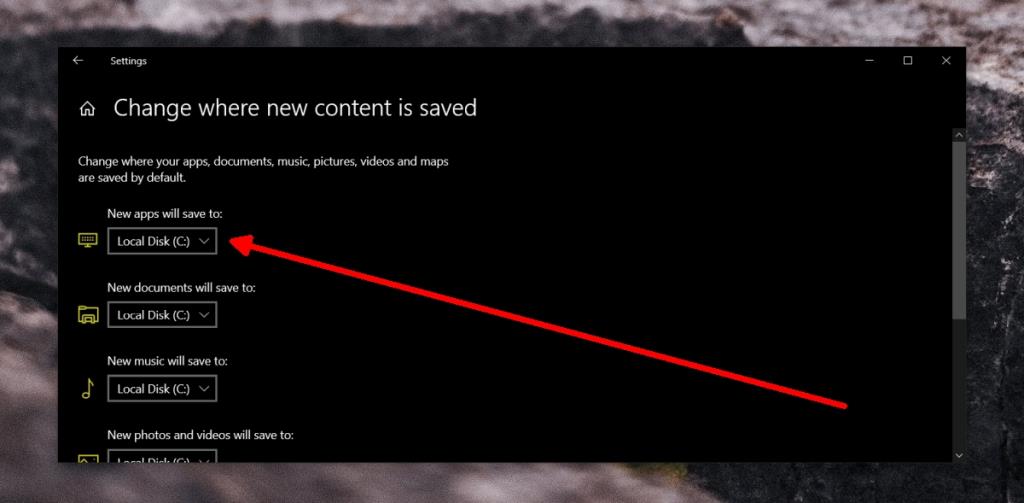
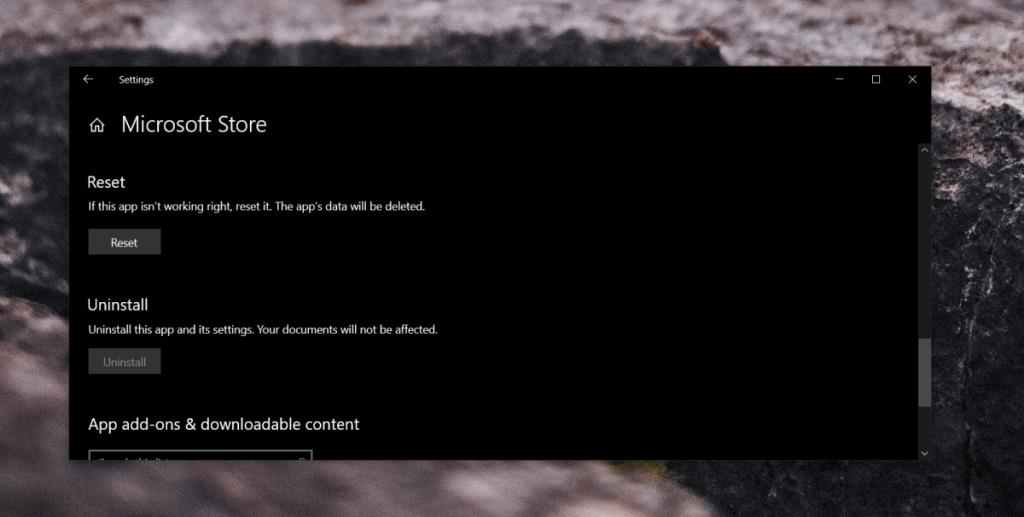
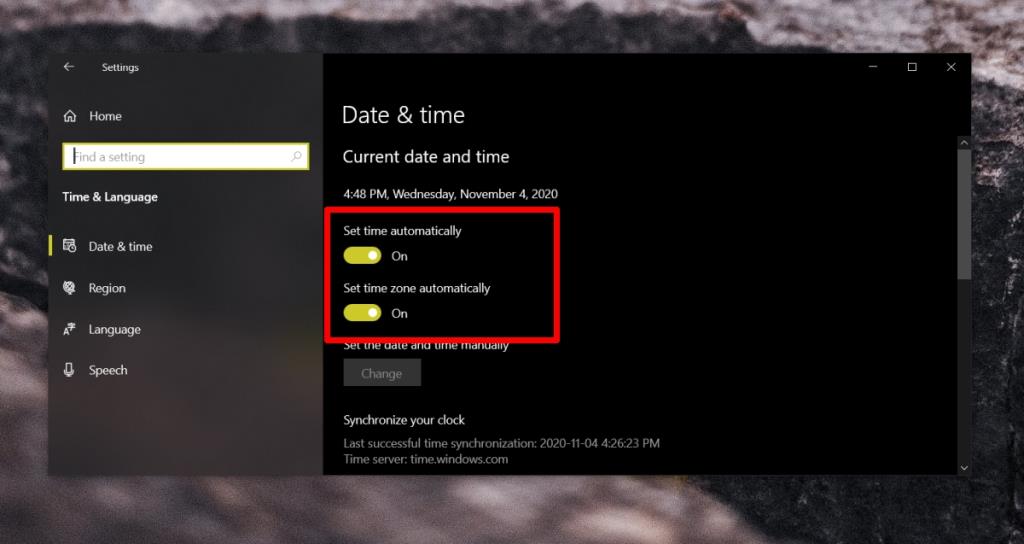
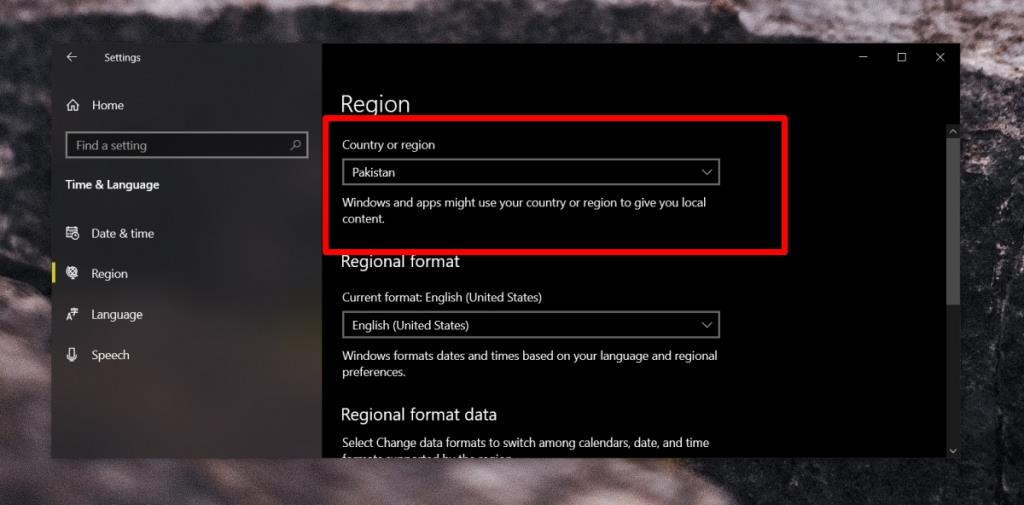
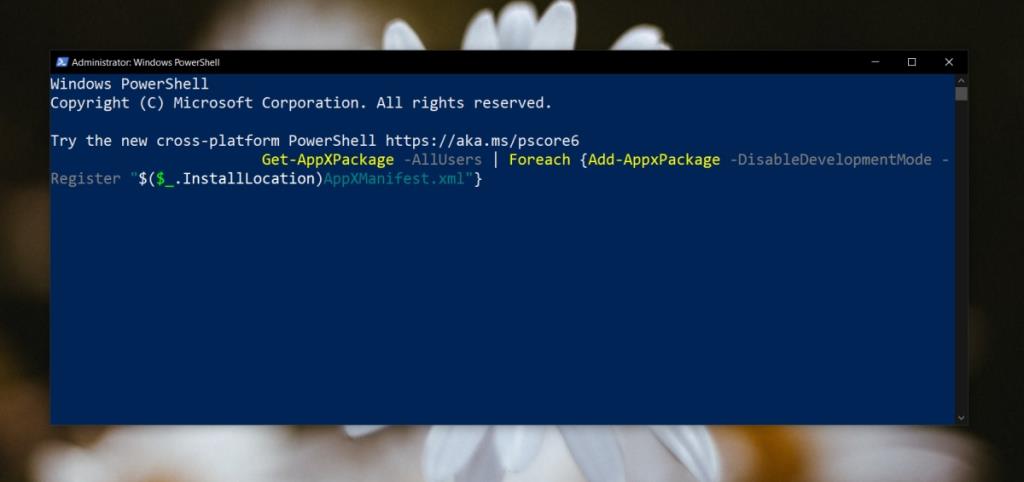
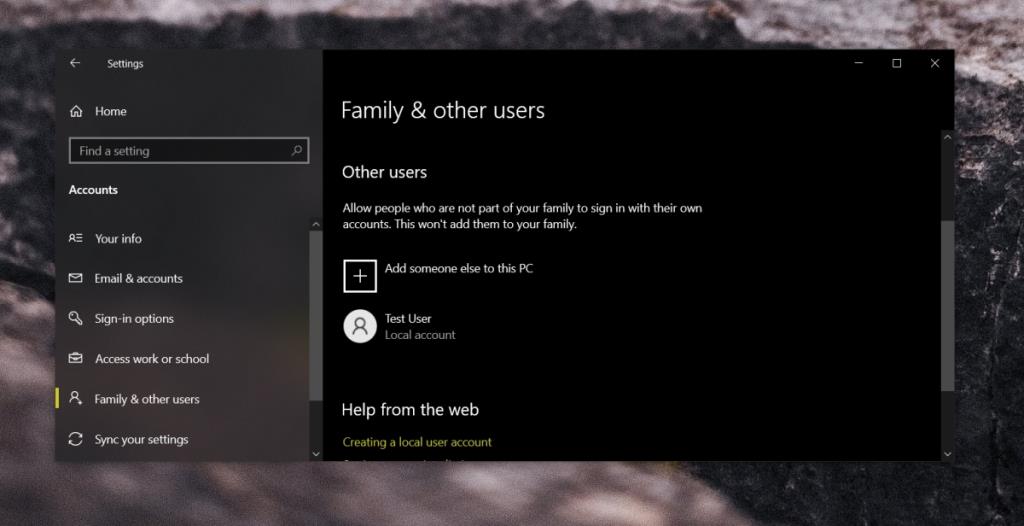






![USB Sürücüsü İçin Otomatik Yedekleme Yazılımı [Windows] USB Sürücüsü İçin Otomatik Yedekleme Yazılımı [Windows]](https://tips.webtech360.com/resources8/r252/image-4071-0829093733946.jpg)
