Bilgisayarınızın zarar görmesini önlemek için Windows'un en son özellikleri, iyileştirmeleri, düzeltmeleri ve güvenlik yamalarını güncellemesi gerekir. Windows Update aracılığıyla bunu mümkün kılar.
Ne yazık ki, Windows Update ara sıra hatalarla karşılaşıyor ve bu da normal şekilde çalışmasını engelliyor. Sadece bitirmek için fabrika ayarlarına sıfırlama yapmak için cazip olursunuz.
Ancak bu kadar sert bir senaryoya geçmeden önce, hangi düzeltmelerin mevcut olduğunu görmek için hata kodlarını inceleyebilirsiniz.
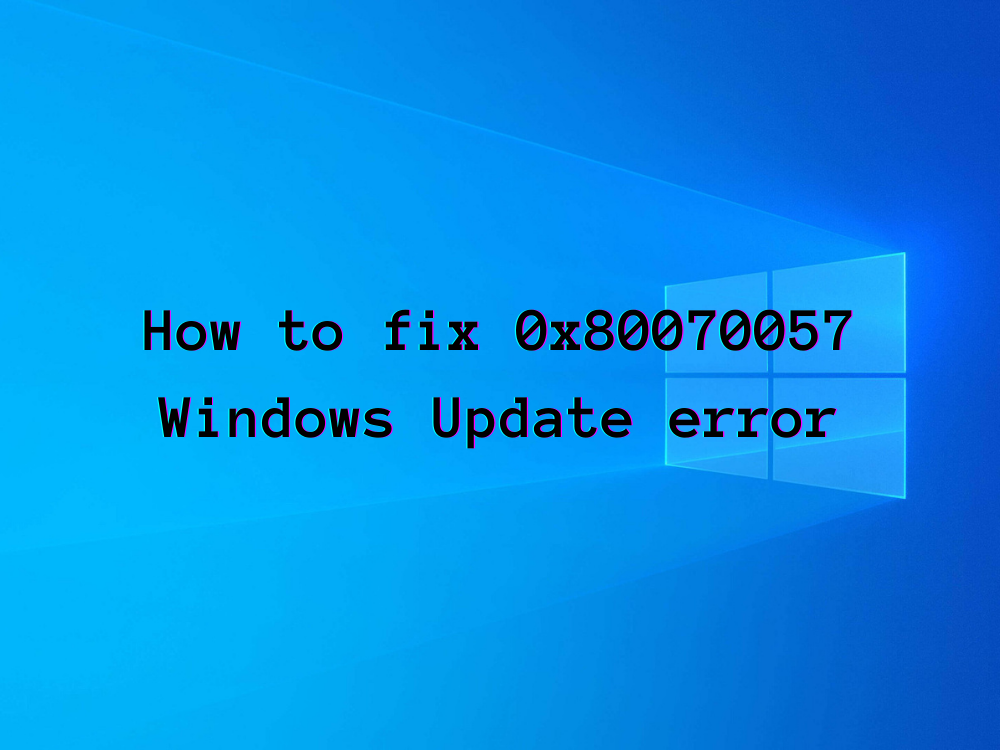
Hata 0x80070057: Bu ne anlama geliyor?
0x80070057, XP ile başlayan ve 10 ile biten, daha yeni ve daha eski Windows'ta oluşabilen bir Windows Update hatasıdır. Bilgisayarda dosyaları yedekleme veya işletim sistemini yükleme gibi çeşitli eylemler gerçekleştirmeye çalıştığınızda tetiklenir.
Ancak çoğu zaman kullanıcıların bilgisayarlarının güvenliği ve gizliliği için vazgeçilmez olan Windows Update'i çalıştırmasını engeller. Aşağıdaki basit talimatları izleyerek bu sorunu çözebilmeniz gerektiğinden endişelenmeyin.
Windows Update hatası 0x80070057 nasıl düzeltilir
0x80070057 hata kodunu onarmaya çalışmadan önce, bir sistem geri yükleme noktası oluşturmak iyi bir fikir olabilir . Herhangi bir hata yapmanız ve değişiklikleri kolayca geri almanız gerektiğinde size Windows'u önceki bir kontrol noktasına döndürme imkanı verir.
1. Windows Update sorun gidericisini kullanın
Windows Update Sorun Giderici düzgün çalışmasını Windows Update önlemek tipik taramaları ve giderir sorunları Microsoft'un en son işletim sistemi içinde bulunan basit bir özelliktir. İşte nasıl kullanılacağı.
- Başlat düğmesine sağ tıklayın ve Sistem'i seçin
- Sorun Giderme'ye gidin ve Windows Update'i seçin
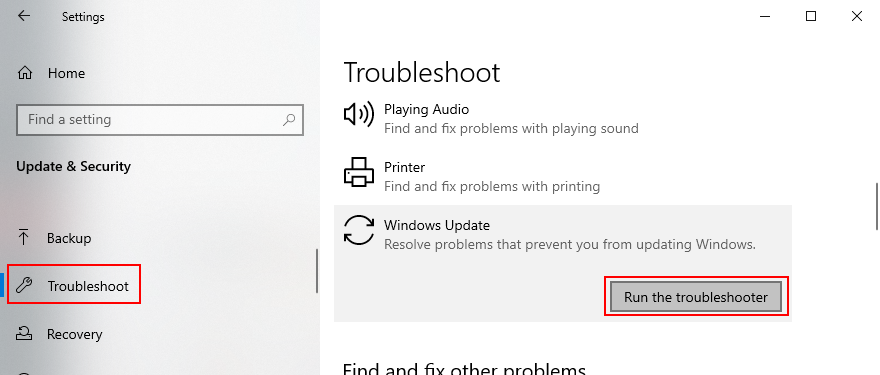
- Sorun gidericiyi çalıştır'a tıklayın ve ekrandaki talimatları izleyin
- PC'nizi yeniden başlatın
2. Disk alanını boşaltın
Windows Update, verileri indirmek ve arka planda işlemleri çalıştırmak için boş disk alanına ihtiyaç duyar, bu nedenle sabit diskinizin dolu olmadığından emin olmanız gerekir. Aksi takdirde, 0x80070057 hatasına neden olabilir.
Bunu kontrol etmenin en kolay yolu, C: sürücünüzün özelliklerini görüntülemektir. Ayrıca, disk alanı boşaltmanız gerekiyorsa, oyunların yanı sıra artık kullanmadığınız büyük uygulamaları da kaldırmalısınız.
Kişisel belgeler, fotoğraflar ve videolar buluta yedeklenebilir, bir diske yazılabilir veya harici bir sabit sürücüye kopyalanabilir. Önemsiz dosyalar söz konusu olduğunda, bir sistem temizleyicisine başvurabilir veya Microsoft'un Disk Temizleme aracını kullanabilirsiniz.
Disk Temizleme nasıl kullanılır:
- PC yöneticisi olarak oturum açtığınızdan emin olun
- Daha sonra ihtiyaç duyabileceğiniz dosyaları kaydetmek için İndirilenler ve Geri Dönüşüm Kutusu konumlarını gözden geçirin (bu klasörler boşaltılacaktır)
- Windows Gezgini'ni başlatın ( Win + E'ye basın ) , C:'ye veya Windows'un kurulu olduğu yere sağ tıklayın ve Özellikler'e gidin
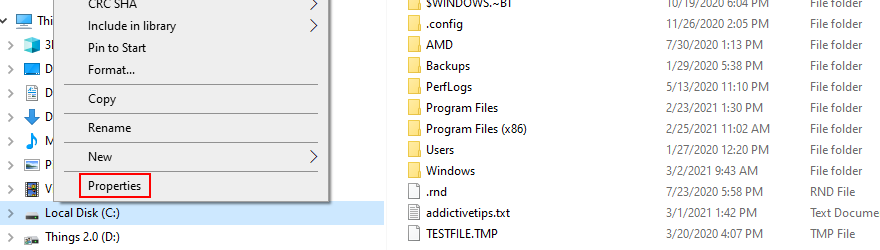
- Disk Temizleme'yi tıklayın
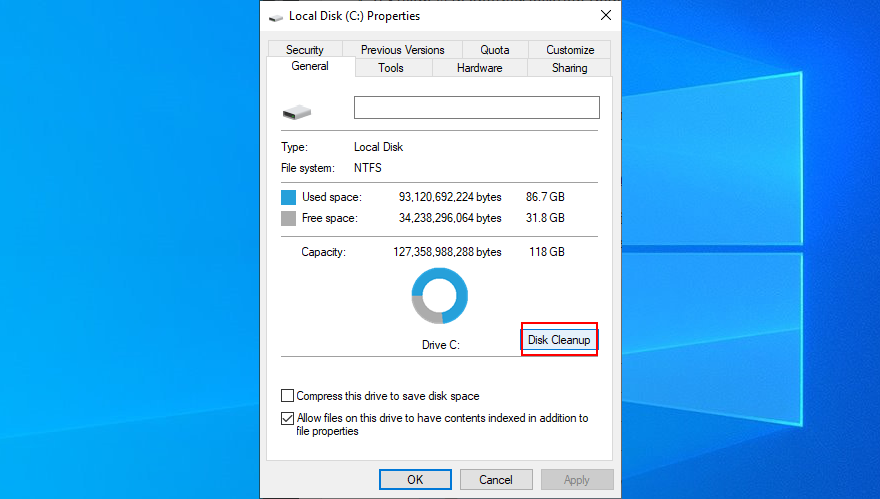
- At Dosyalar silmek , her şeyi seçin. Ardından, Sistem dosyalarını temizle'yi tıklayın.
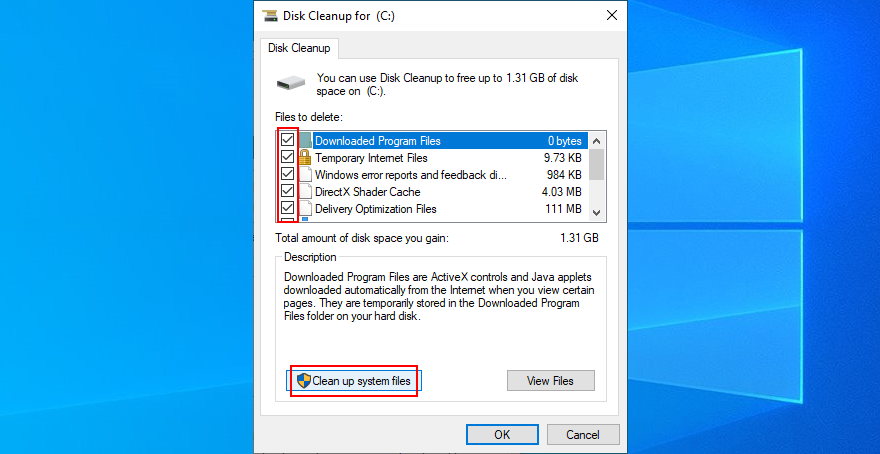
- Dosya tarama yapıldıktan sonra, tekrar tüm öğeleri seçmek, ardından OK
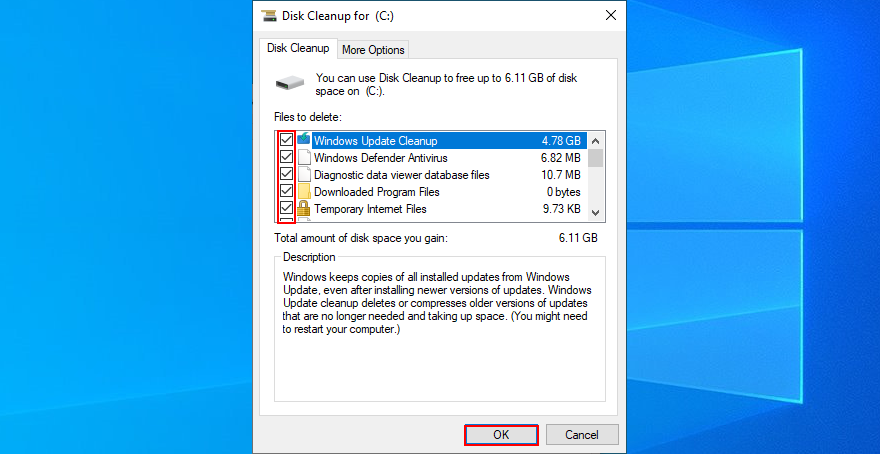
- Bilgisayarı yeniden başlatın
3. Çevre birimlerinin bağlantısını kesin
Yakın zamanda bilgisayar biriminize taktığınız herhangi bir harici aygıt, Windows Update hatası 0x80070057'ye neden olmuş olabilir. Harici sabit disk, Wi-Fi adaptörü, web kamerası veya yazıcı gibi herhangi bir şey olabilir.
Sorunlara hasarlı bir kablo, hatalı bir USB bağlantı noktası veya uyumsuz bir sürücü neden olabilir. Her ne iseler, bilgisayar ünitenizden yeni donanımları çıkararak bunları düzeltebilmelisiniz.
Bunu yaptıktan sonra, 0x80070057 hatasının şimdi düzeltilip düzeltilmediğini görmek için Windows Update'i çalıştırmayı deneyin. Ve uzun vadeli bir çözüm arıyorsanız, hata kodunu hangisinin tetiklediğini görmek için cihazları birer birer yeniden takmalısınız.
4. Sürücülerinizi kontrol edin
Kötü sürücüler genellikle cihazların arızalanmaya başlamasının nedenidir ve 0x80070057 hata kodu da dahil olmak üzere her türlü Windows Update sorununa yol açar. Ancak, cihazlarınızı yeniden yükleyerek ve sürücülerinizi güncelleyerek bu sorunu minimum çabayla çözebilmelisiniz.
Cihazlar nasıl hızlı bir şekilde yeniden yüklenir:
- Başlat düğmesine sağ tıklayın ve Aygıt Yöneticisi'ni seçin
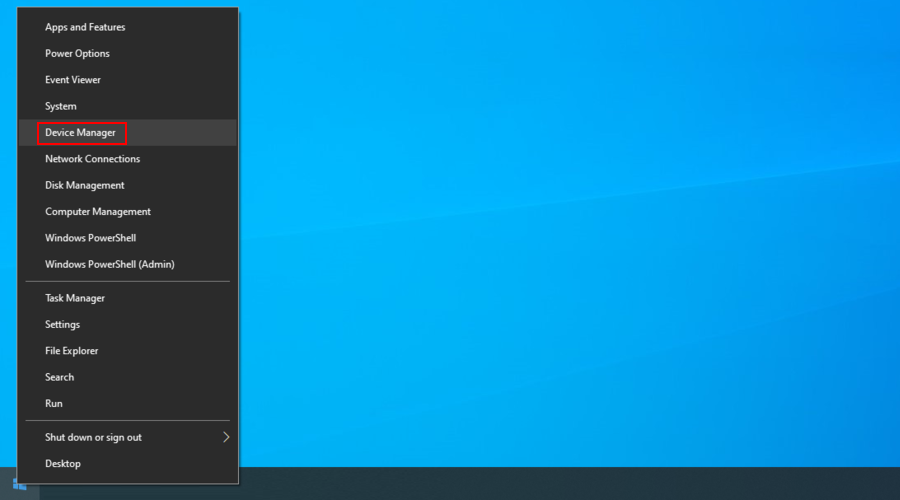
- Sonraki sürücüye sağ tıklayın ve Cihazı kaldır'ı seçin
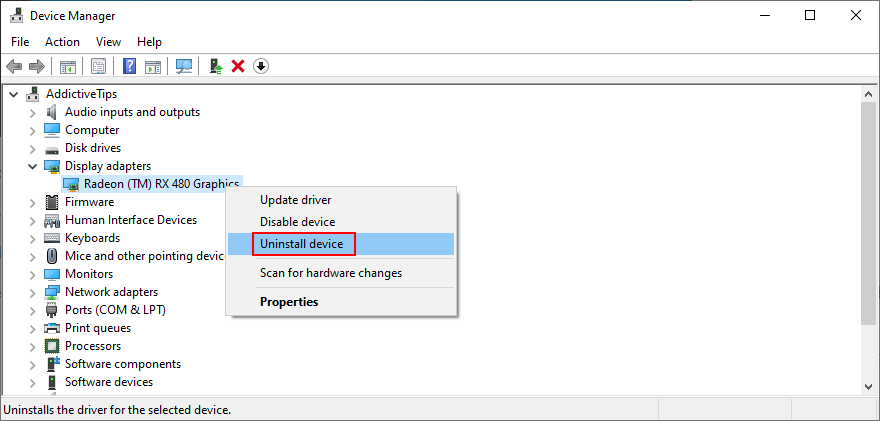
- Aygıt kaldırıldıktan sonra Windows'u yeniden başlatın. İşletim sistemi cihazı otomatik olarak yeniden kuracağından endişelenmeyin
- Bunu birden fazla sürücü için yapabilirsiniz
Sürücüler nasıl güncellenir:
- Aygıt Yöneticisi'ne geri dönün , ağ aygıtına sağ tıklayın ve Sürücüyü güncelle'yi seçin.
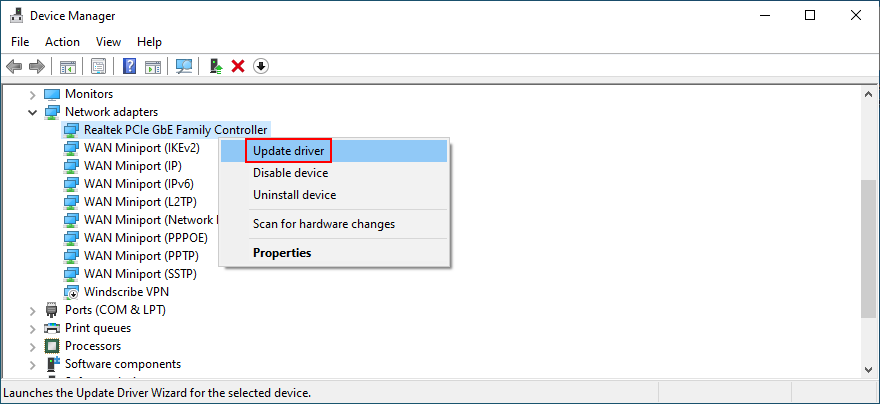
- Güncellenmiş sürücü yazılımı için otomatik olarak ara'yı tıklayın
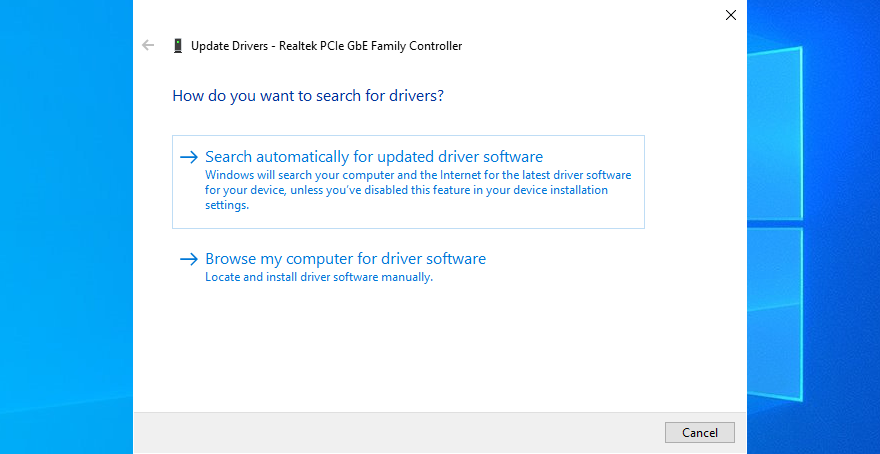
- Çalışmazsa, Windows Update'te güncellenmiş sürücüleri ara'yı tıklayın.
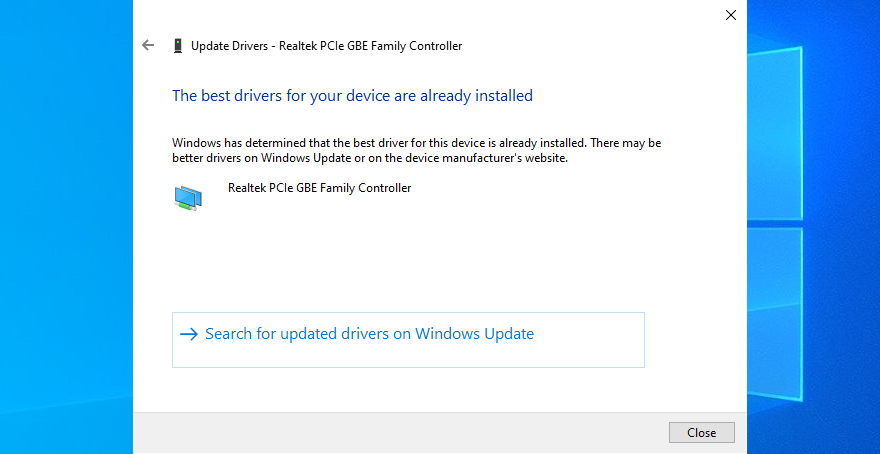
Ancak Microsoft, hata kodu nedeniyle Windows Update aracılığıyla daha yeni bir sürücü güncellemesini indiremeyebilir. Böyle bir durumda, en son sürümü manuel olarak indirip yüklemek için ağ sürücünüzün üretici web sitesini ziyaret etmeniz gerekir.
Cihazınız için sistem uyumluluğu sorunlarına yol açabilecek yanlış sürücüyü yükleme riskini almak istemiyorsanız, bir sürücü güncelleme uygulaması seçmenizi öneririz . Birden çok sürücüyü otomatik olarak indirir ve kurar.
5. Herhangi bir üçüncü taraf güvenlik yazılımını devre dışı bırakın
Bazı üçüncü taraf güvenlik çözümleri, Windows Update'e müdahale edebilir ve düzgün çalışmasını engelleyerek her türlü hatayı tetikleyebilir. Antivirüs araçları, yerleşik güvenlik duvarına sahip herhangi bir İnternet güvenlik uygulamasının yanı sıra iyi örneklerdir. Windows Update'in gerektirdiği kritik işlemlere İnternet erişimini engelleyebilir.
Bu teoriyi test etmek için, yüklediğiniz tüm üçüncü taraf yazılım araçlarını devre dışı bırakarak Windows Defender'ı bilgisayarınızın savunmasından sorumlu tutmanız yeterlidir. Bir çentik atmak için bu üçüncü taraf araçlarını kaldırmaya devam edebilirsiniz. Ardından bilgisayarınızı yeniden başlatın ve Windows Update'i çalıştırmayı deneyin.
6. Temiz bir önyükleme çalıştırın
0x80070057'ye hasarlı bir hizmet, işlem veya sürücü neden olduysa, temiz bir Windows önyüklemesi gerçekleştirerek yalnızca gerekli bileşenleri çalıştırmak için güvenli bir ortam oluşturabilirsiniz .
- Click Başlat yazın düğmesine Sistemi Yapılandırması ve bu uygulamayı açmak
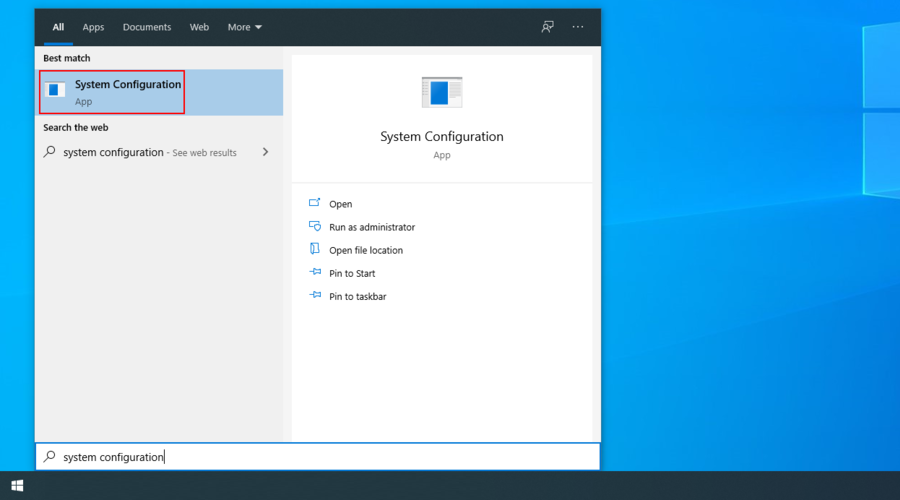
- Git Hizmetler sekmesi işaretini kaldırın gizle tüm Microsoft hizmetleri ve tıklama Tümünü Devre Dışı Bırak
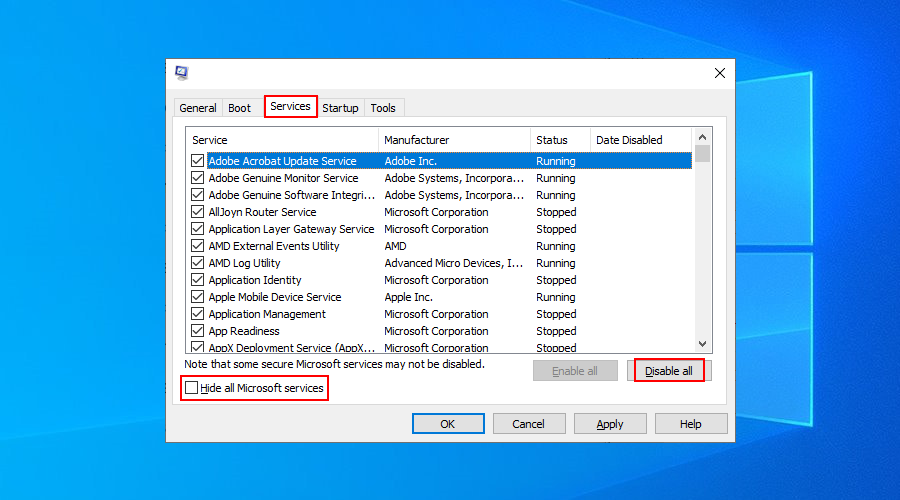
- Başlangıç sekmesini seçin ve Görev Yöneticisini Aç'ı tıklayın.
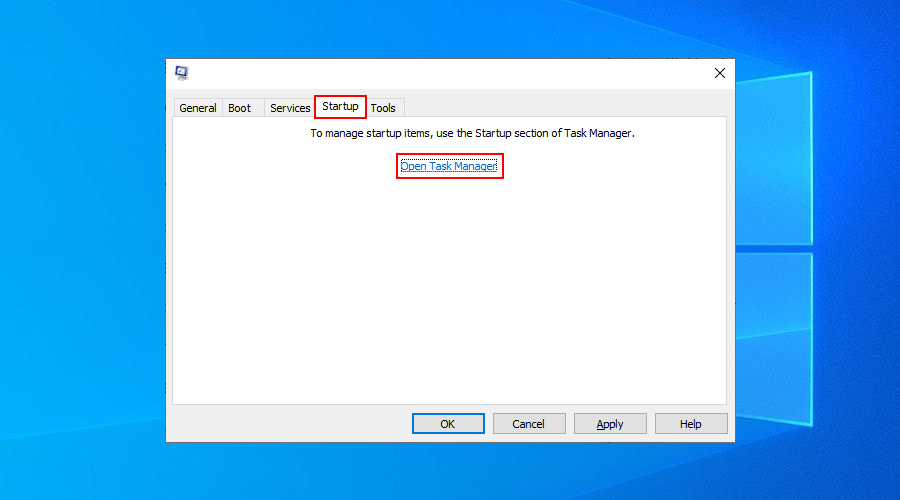
- Tüm hizmetleri duruma göre sıralamak için Durum sütununa tıklayın ( Önce Etkinleştirildi )
- Etkin durumdaki her işleme sağ tıklayın ve Devre Dışı Bırak'a basın
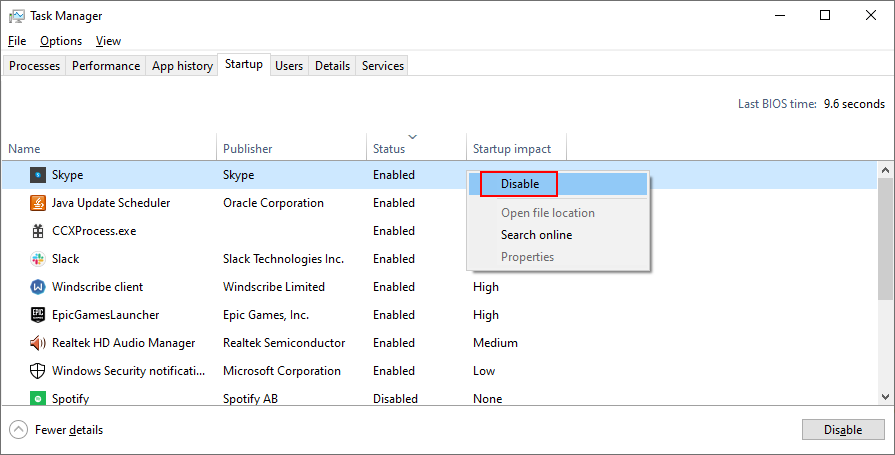
- Bilgisayarı yeniden başlatın
7. Windows Update hizmetini yeniden başlatın
Windows Update hizmeti otomatik olarak çalışacak şekilde programlanmadıysa, bilgisayarınızda 0x80070057 hatası almaya devam etmenizin nedeni bu olabilir. Ancak, kolayca düzeltebilirsiniz:
- Win tuşu + R'ye basın , services.msc yazın ve Enter'a basın
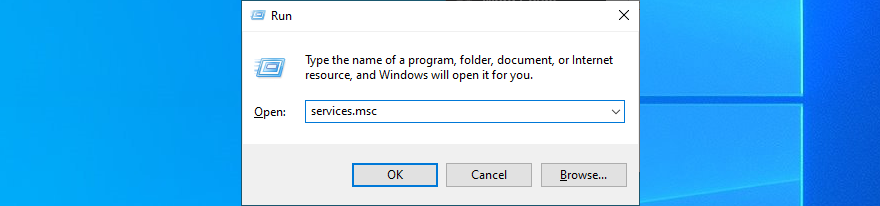
- Windows Update öğesini bulun ve sağ tıklayın , ardından Özellikler'i seçin.
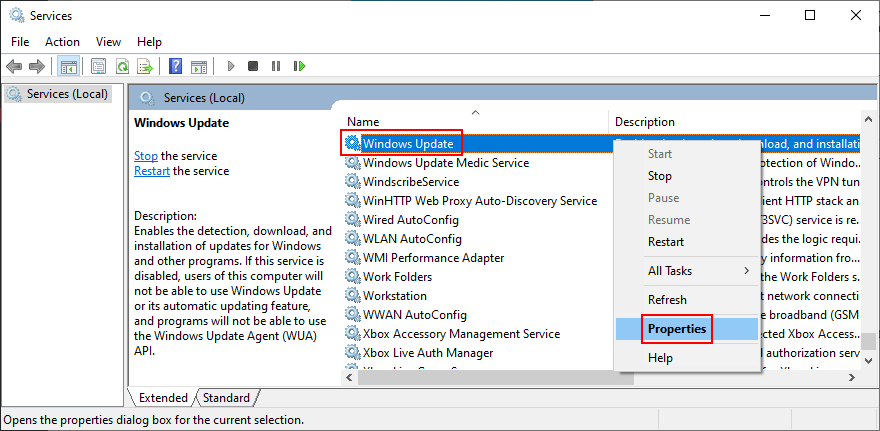
- In Genel sekmesinde, set Başlangıç türünü Otomatik (Gecikmeli Başlatma)
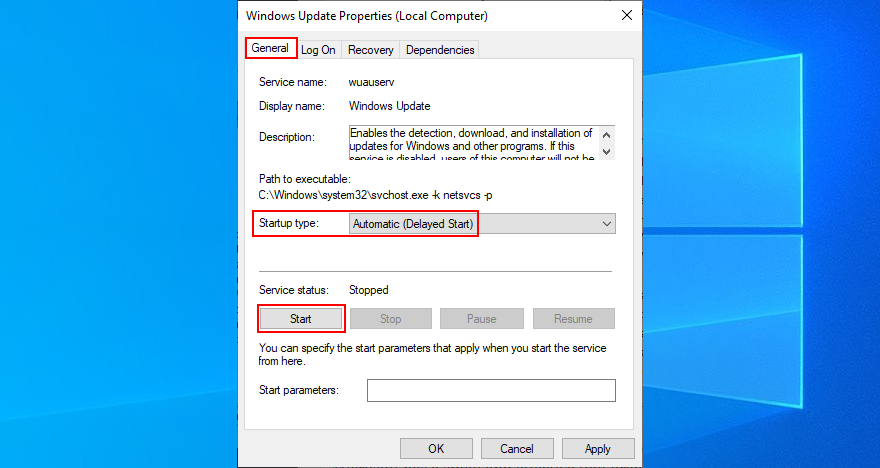
- Eğer Servis durumu olduğu Durduruldu tıklayın Başlat
- Uygula'yı tıklayın
- Bilgisayarı yeniden başlatın
8. Arka Plan Akıllı Aktarım Hizmetini Yeniden Başlatın
Arka Plan Akıllı Aktarım Hizmeti, Windows Update'in düzgün çalışması için gereken bir hizmettir.
- Erişim Hizmetleri
- Aç Özellikler ' ait Arka Plan Akıllı Aktarım Hizmeti
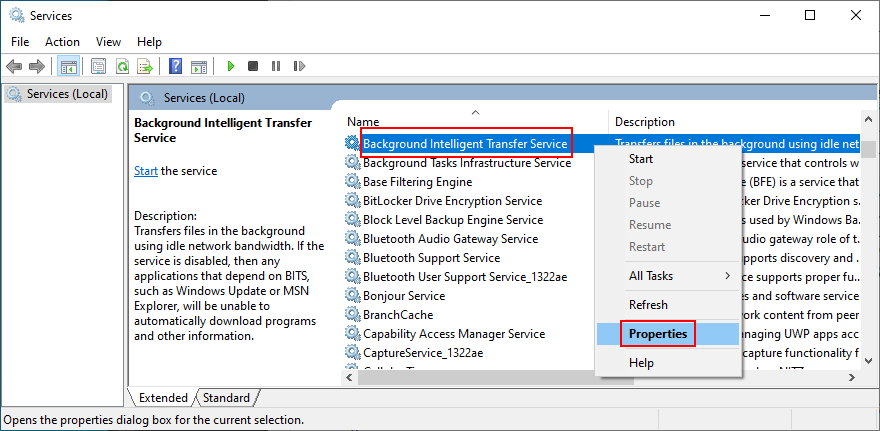
- Set Başlangıç tip Otomatik (Gecikmeli Başlatma)
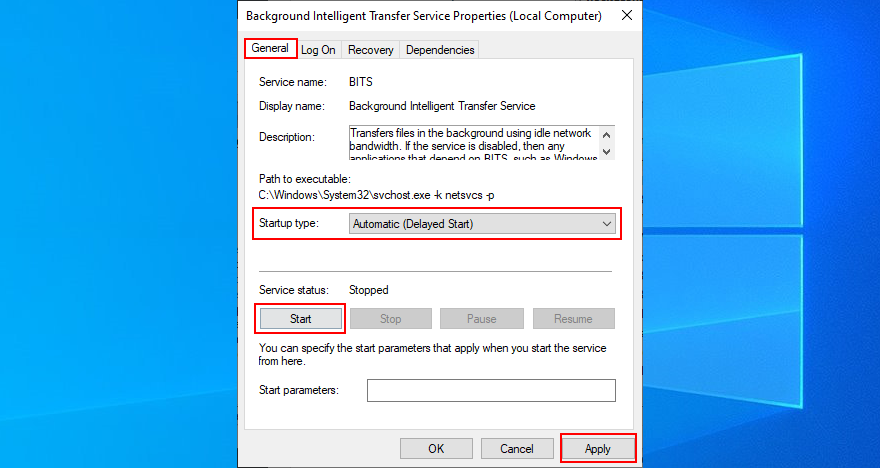
- Şu anda çalışmıyorsa hizmeti başlatın
- Tüm değişiklikleri kaydedin ve bilgisayarınızı yeniden başlatın
9. Windows Update Tanılamayı Çalıştırın
Windows Update Diagnostic, Microsoft tarafından oluşturulmuş küçük ve pratik bir uygulamadır. Windows Update hatalarını teşhis etmek için kullanabileceğiniz için oldukça açıklayıcı bir adı var.
- Windows'ta bilgisayar yöneticisi olarak oturum açın
- Resmi web sitesinden Windows Update Diagnostic'i indirin ve çalıştırın
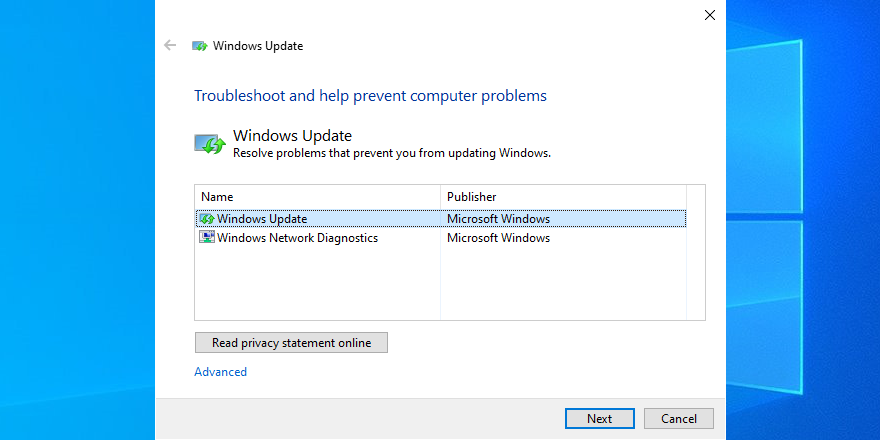
- Seç Windows Update , tıklayın İleri ve ekrandaki adımlarla devam
- Aracı yeniden başlatın ve Windows Ağ Tanılama'yı seçin
- Görev tamamlandığında, bilgisayarınızı yeniden başlatın
10. SoftwareDistribution klasörünü yeniden adlandırın
SoftwareDistribution dizini, Windows Update'in gerektirdiği dosyaları geçici olarak tutan, Windows'un önemli bir bileşenidir. Ancak, önbelleğe alınmış içerik içeriğini her zaman otomatik olarak temizlemez.
Ancak bu sorunu çözebilir ve geçici dosyaları basit bir şekilde saklayabilirsiniz: Windows Update'in orijinal dizinde veri depolamaya başlayabilmesi için klasörü yeniden adlandırmanız yeterlidir.
- Dosya gezgininizi açın ve Windows dizinini ziyaret edin (genellikle içinde bulunur
C:\Windows)
- SoftwareDistribution klasörünü bulun ve yeniden adlandırın
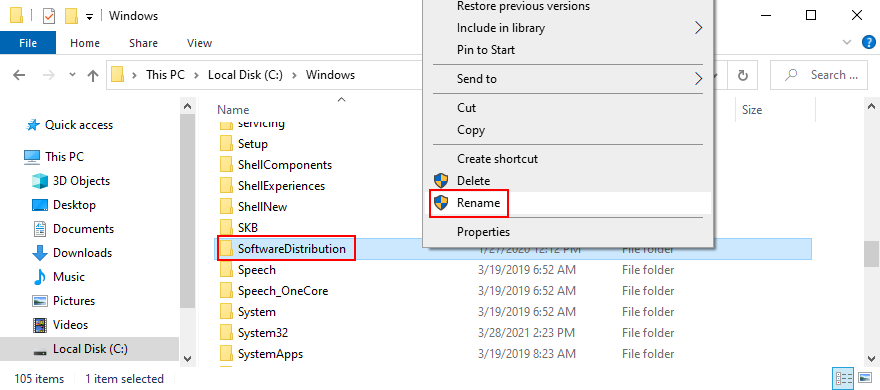
- PC'nizi yeniden başlatın
- Windows Update'i çalıştırmayı deneyin
11. Sistem kayıt defterini kontrol edin
Windows kayıt defteri, sistem ve uygulama kitaplıkları hakkında düşük düzeyli ayarlar içerir. Bilgisayarınıza ne kadar çok yazılım programı yüklerseniz, kayıt defterinde o kadar çok değişiklik olur.
Windows Update dahil olmak üzere kritik sistem işlemleri için çok fazla kayıt defteri değişikliği ölümcül olabilir, bu nedenle 0x80070057 gibi hata kodları beklemek oldukça normaldir. Neyse ki, bunu kolayca düzeltebilirsiniz.
Kayıt defteri nasıl onarılır:
- Basın Win tuşu + R , tip regedit basın Enter ve tıklayın Evet UAC tarafından istenirse (Kullanıcı Hesabı Denetimi)
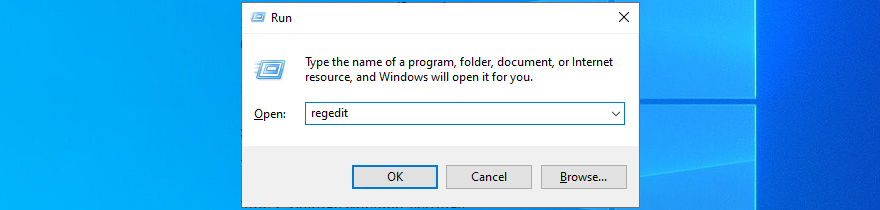
- Adres çubuğuna aşağıdaki konumu girin:
HKEY_LOCAL_MACHINE\SOFTWARE\Microsoft\WindowsUpdate\UX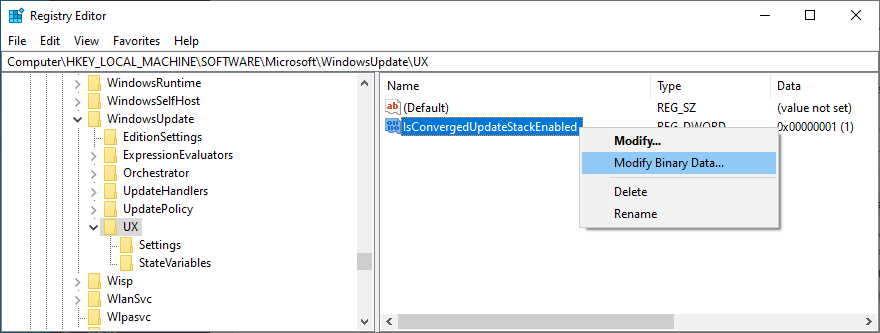
- At IsConvergedUpdateStackEnabled , kontrol REG_DWORD ayarlanır 00000000
- git
HKEY_LOCAL_MACHINE\SOFTWARE\Microsoft\WindowsUpdate\UX\Settings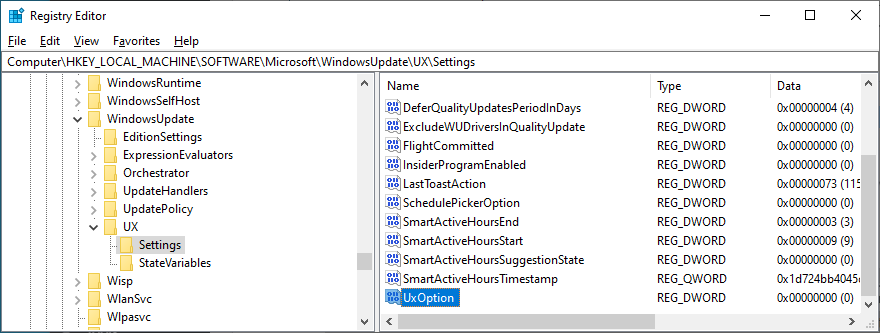
- At UxOption , kontrol REG_DWORD ayarlanır 00000000
- git
HKEY_LOCAL_MACHINE\SOFTWARE\Policies\Microsoft\SystemCertificates
- Açın Düzen menüsü> Yeni > DWORD (32-bit) değeri
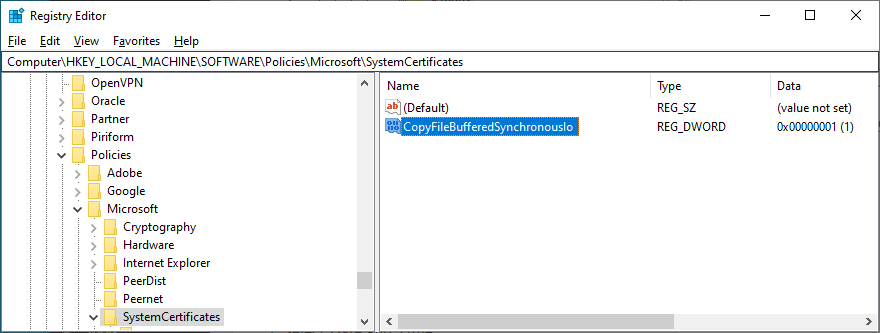
- Adı CopyFileBufferedSynchronousIo ve değeri 1 olarak ayarlayın
- Tüm değişiklikleri kaydedin ve bilgisayarınızı yeniden başlatın
12. Sistem saat ve tarih ayarlarını değiştirin
Alışılmadık gelebilir, ancak Windows Update belirli tarih ve saat ayarlarıyla uyumlu değildir. Örneğin, birçok kullanıcı bilgisayarlarında doğru tarih ve saati ayarlayarak çeşitli bilgisayar sorunlarını çözdüğünü bildirmiştir.
- PC yöneticisi olarak oturum açtığınızdan emin olun
- Win tuşu + R'ye basın , kontrol paneli yazın ve Enter'a basın
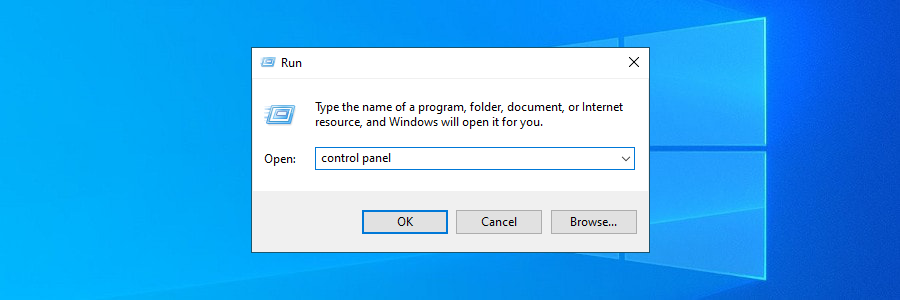
- Tarih ve Saati Seçin
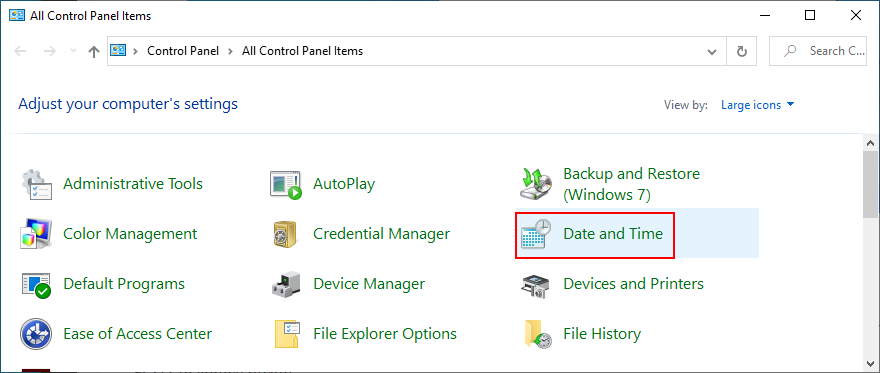
- Click Değişim tarih ve saati > Değiştir takvim ayarlarını
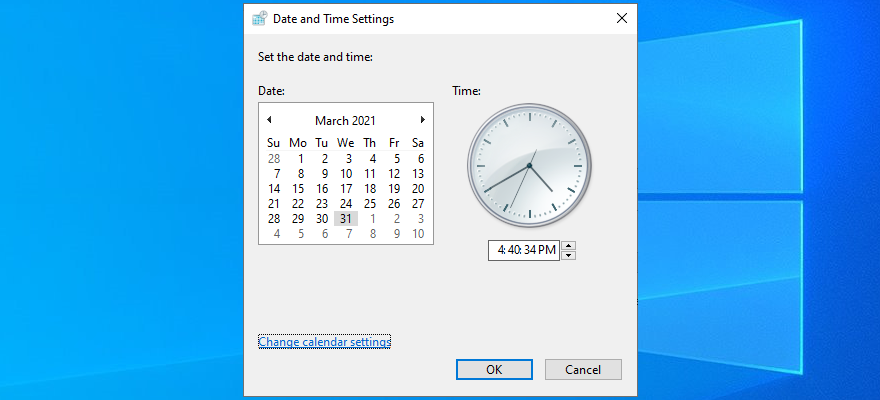
- Git Ek ayarlara
- Ondalık sembolü olarak ayarlayın . (tam durak)
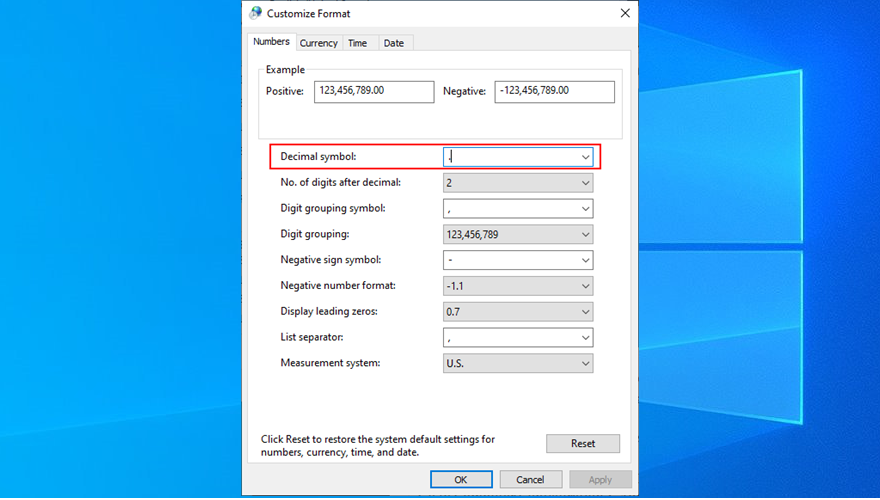
- Tüm değişiklikleri kaydedin, çıkın ve bilgisayarınızı yeniden başlatın
13. Grup İlkesi ayarlarını değiştirin
Windows Grup İlkesi, sistem ve uygulama izinlerinin yönetiminden sorumludur. Windows Update ile ilişkili ilkeler uygun izinlere sahip değilse, 0x80070057 gibi hata kodlarının olması zorunludur. Bunu nasıl hızlı bir şekilde onarabileceğiniz aşağıda açıklanmıştır.
- Win tuşu + R'ye basın , gpedit.msc yazın ve Enter'a basın
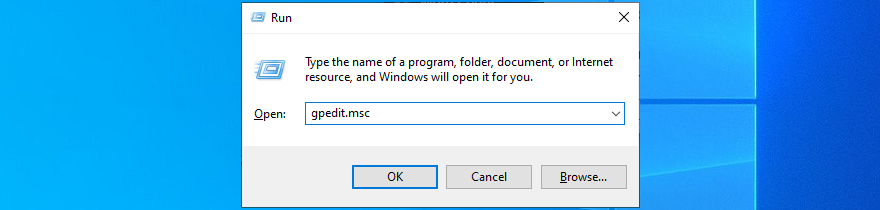
- Go Bilgisayar Yapılandırması > Yönetim Şablonları > Windows Bileşenleri > Windows Update
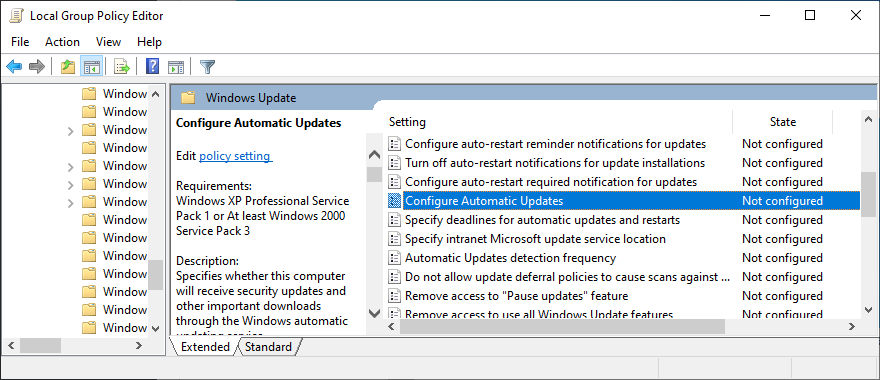
- Otomatik Güncelleştirmeleri Yapılandır öğesini bulun ve çift tıklayın
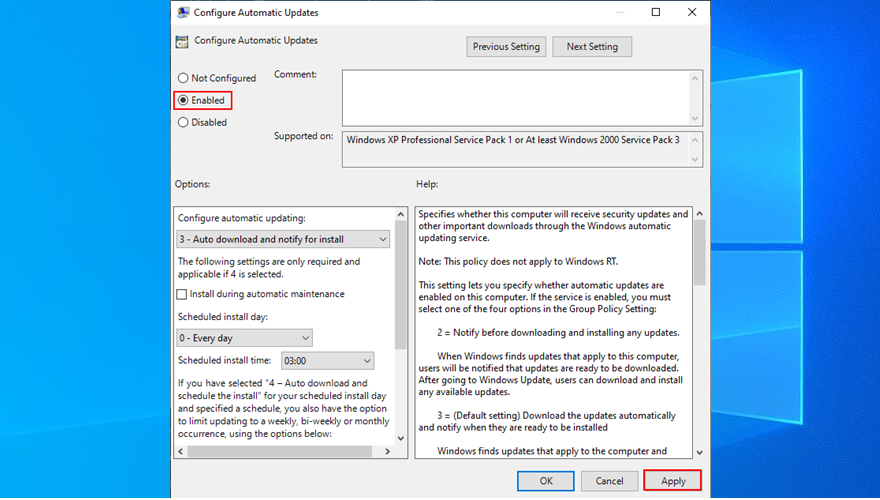
- Seç Etkin tıklama, tamam ve PC'nizi yeniden başlatın
14. Sabit disk ve sistem sorunlarını düzeltin
Herhangi bir sabit disk ve işletim sistemi sorunu, Windows Update için ölümcül olabilir ve bu da 0x80070057 hata koduna neden olabilir. Ancak, üçüncü taraf yazılım çözümlerine başvurmak zorunda kalmadan bu sorunları komut satırı ortamından onarabilirsiniz. Örneğin, sabit sürücü sorunlarını gidermek için CHKDSK (Disk Denetle) kullanılabilir.
CHKDSK nasıl kullanılır:
- Basın Win tuşu + R , tip cmd ve basın Ctrl + Shift + Enter yönetici olarak Komut İstemi başlatmak için
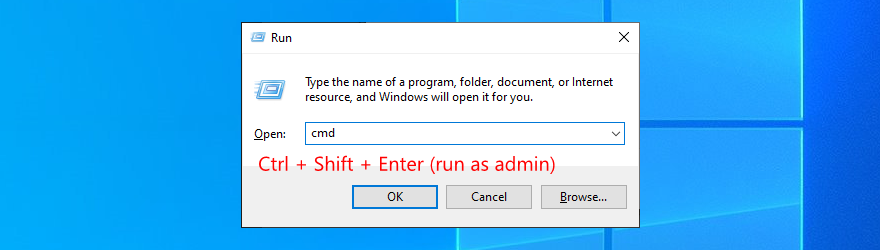
- C: üzerinde Windows yüklüyse, çalıştırın
chkdsk c: /f. Aksi takdirde, doğru sürücü harfini kullanın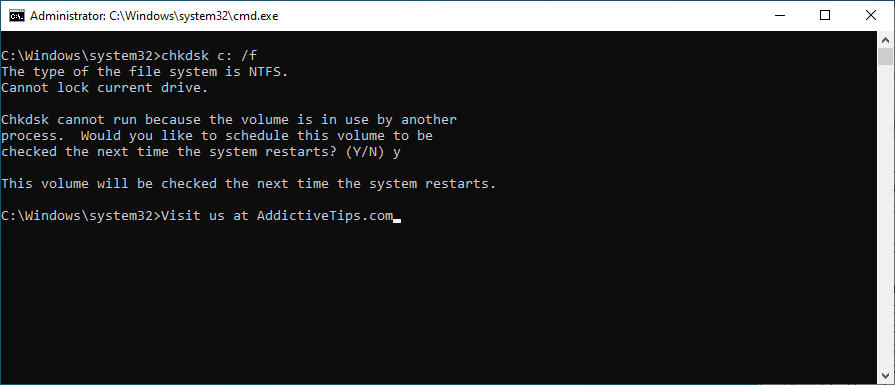
- Tip y sonraki sistem açılışında görev zamanlama sorulduğunda. Enter'a basın
- Bilgisayarı yeniden başlatın
Check Disk yardımcı programı, bilgisayarınızın düzgün çalışmasını engelleyen bozuk sabit disk sektörlerini bulur ve onarır. Ancak, kullandıktan sonra hala 0x80070057 hatası alıyorsanız, SFC'ye (Sistem Dosyası Denetleyicisi) bakın .
SFC nasıl kullanılır:
- Yükseltme haklarıyla Komut İstemi'ni çalıştırdığınızdan emin olun
- Yazın
sfc /scannowve Enter'a basın
- SFC sistem hatalarını düzeltirken sabırla bekleyin
- PC'nizi yeniden başlatın
SFC, 0x80070057 hatasını düzeltmezse, sistem görüntüsünün bileşen deposunu incelemeniz gerekebilir. Bu, DISM (Dağıtım Görüntüsü Hizmeti ve Yönetimi) kullanılarak mümkündür.
DISM nasıl kullanılır:
- Yönetici haklarıyla komut satırı ortamını başlatın
- Yazın
DISM /online /cleanup-image /scanhealthve Enter'a basın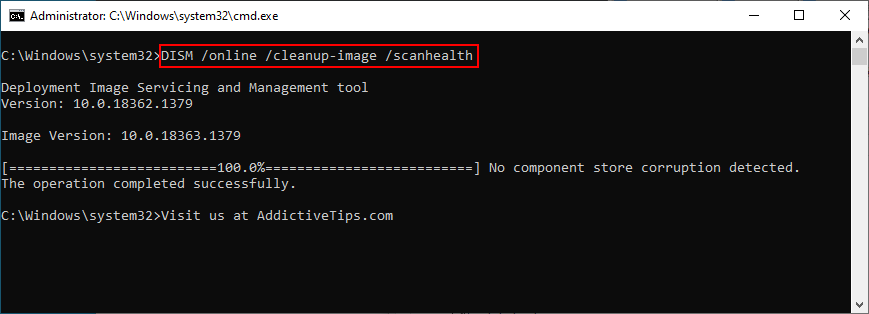
- Herhangi bir sorun varsa,
DISM /online /cleanup-image /restorehealthbunları düzeltmek için çalıştırın
- PC'nizi yeniden başlatın ve CMD'yi tekrar yönetici olarak başlatın
- Çalıştırmak
sfc /scannow
- Bilgisayarı yeniden başlatın
0x80070057 hızlı düzeltmelerin bir özeti
Özetlemek gerekirse, Windows Update'i çalıştırmaya çalışırken 0x80070057 hata koduyla karşılaşırsanız, deneyebileceğiniz birçok çözüm olduğundan endişelenmenize gerek yoktur.
Örneğin, Windows Update sorun gidericisini çalıştırabilir, disk alanı boşaltabilir ve Disk Temizleme'yi kullanabilir, tüm yeni çevresel aygıtları çıkarabilir, sürücülerinizi yeniden yükleyebilir ve güncelleyebilir ve ayrıca herhangi bir üçüncü taraf güvenlik aracını geçici olarak devre dışı bırakabilir veya kaldırabilirsiniz.
Ayrıca temiz bir sistem önyüklemesi çalıştırabilir, Windows Update hizmetini ve Arka Plan Akıllı Aktarım Hizmetini yeniden başlatabilir, Windows Update Tanılama yardımcı programını çalıştırabilir ve bozuk kayıt defterini düzeltebilirsiniz.
Ayrıca sistem tarih ve saat ayarlarını değiştirmek, Grup İlkesi özelliklerini düzenlemek ve sabit sürücü ve işletim sistemi hatalarını onarmak da mümkündür.
Yukarıdaki çözümleri kullanarak 0x80070057'den kurtulmayı başardığınızı umuyoruz. Önemli bir şeyi kaçırdık mı? Aşağıdaki bölümde bize bir yorum bırakın ve bize bildirin.

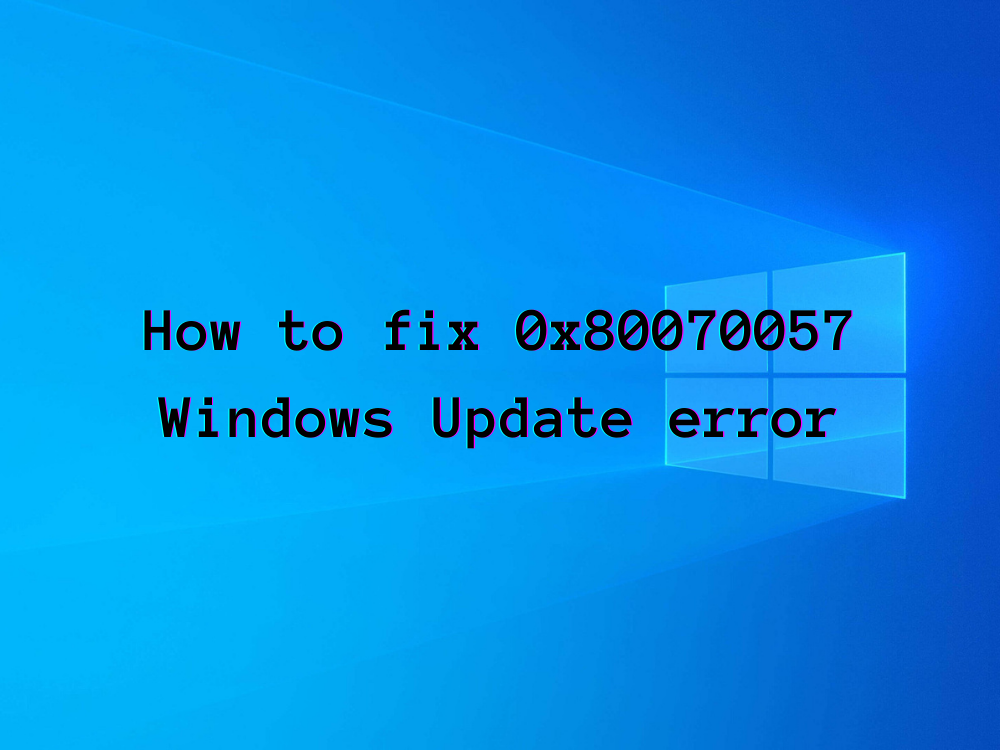
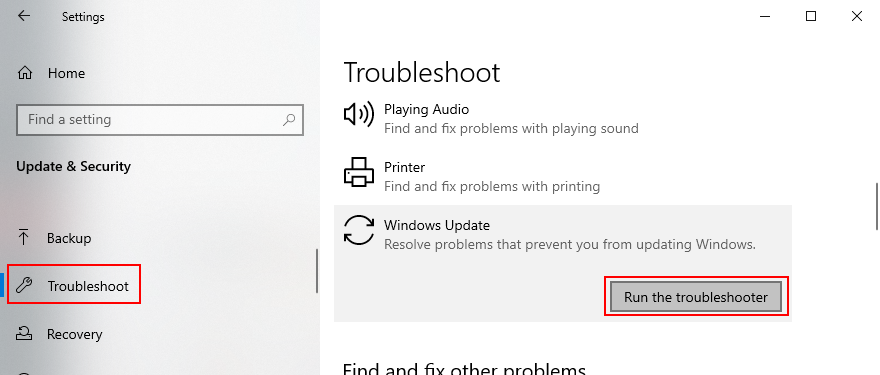
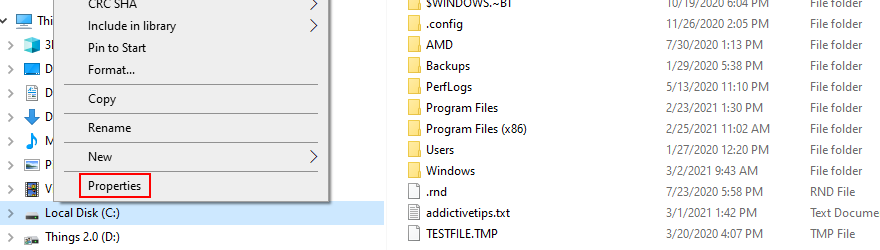
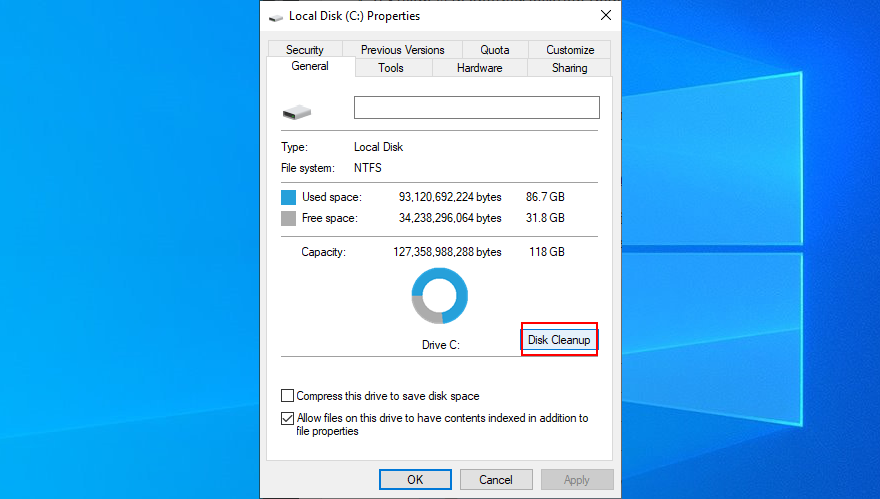
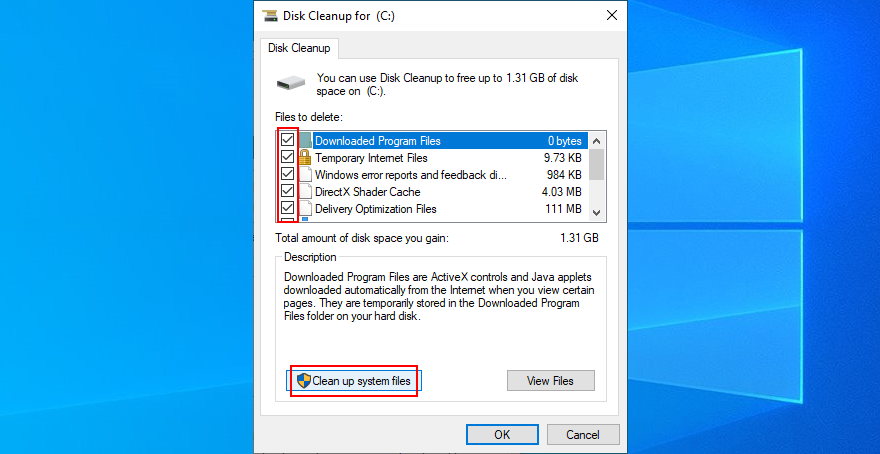
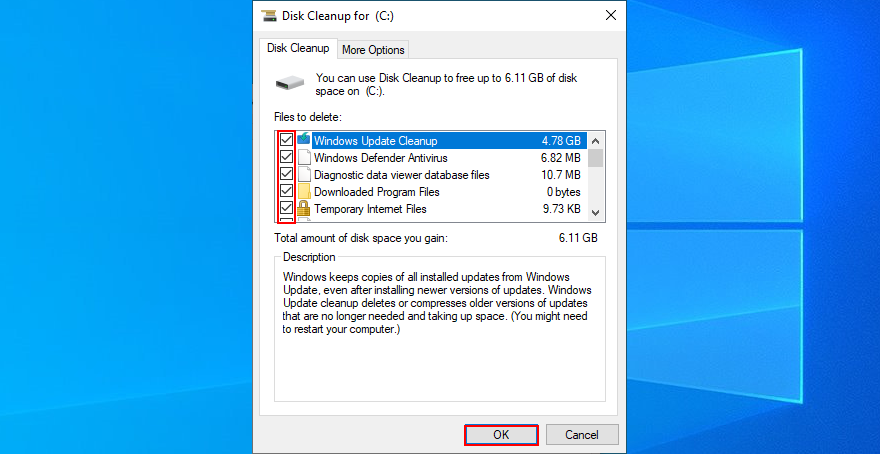
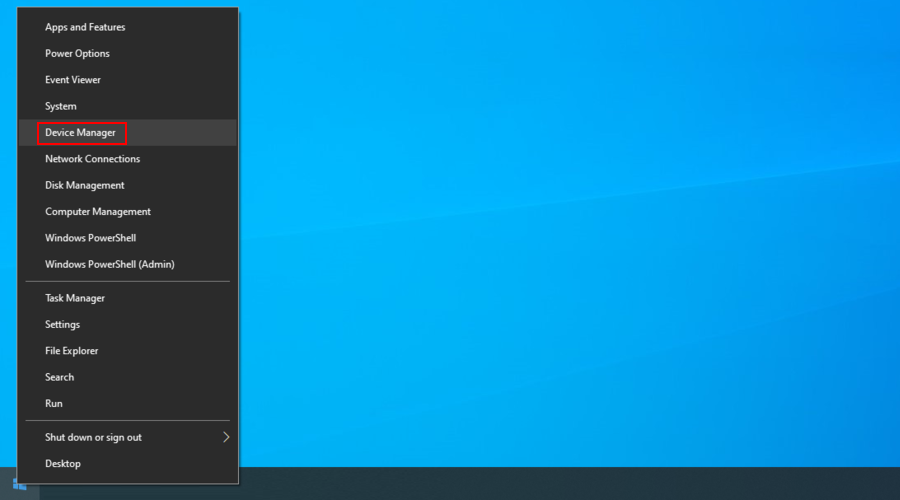
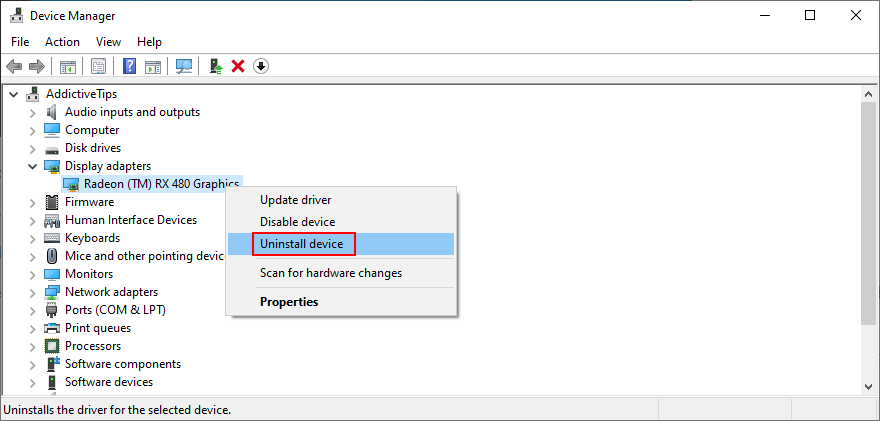
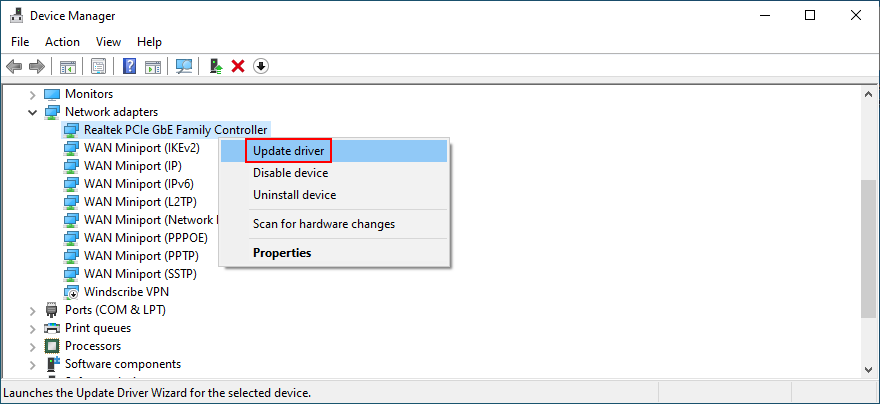
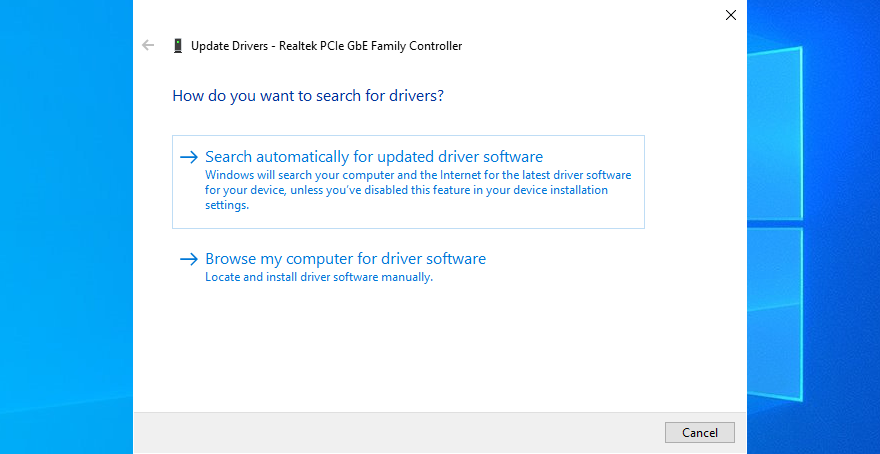
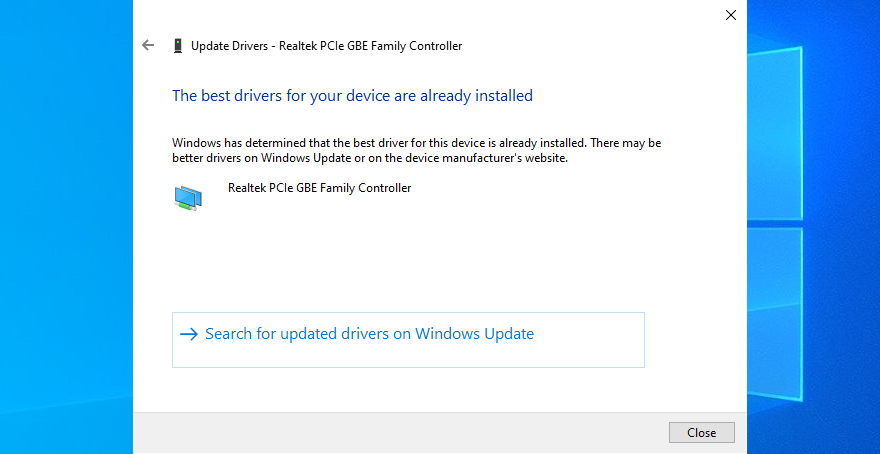
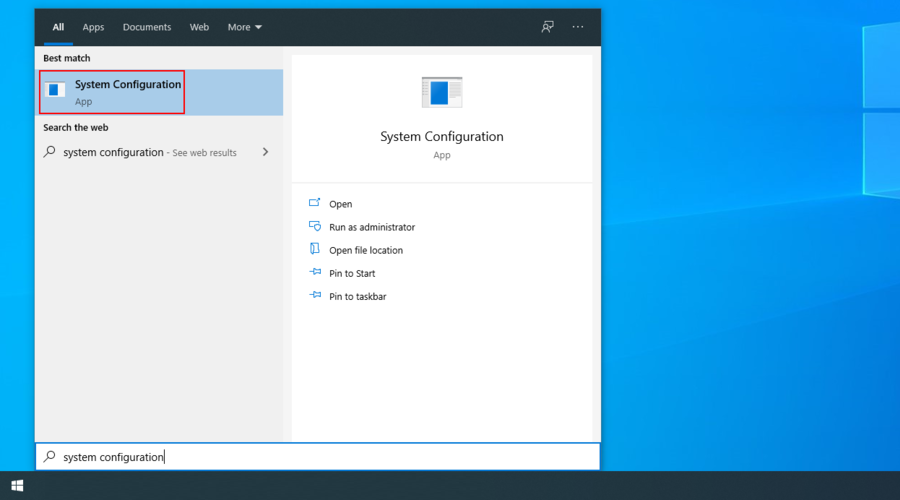
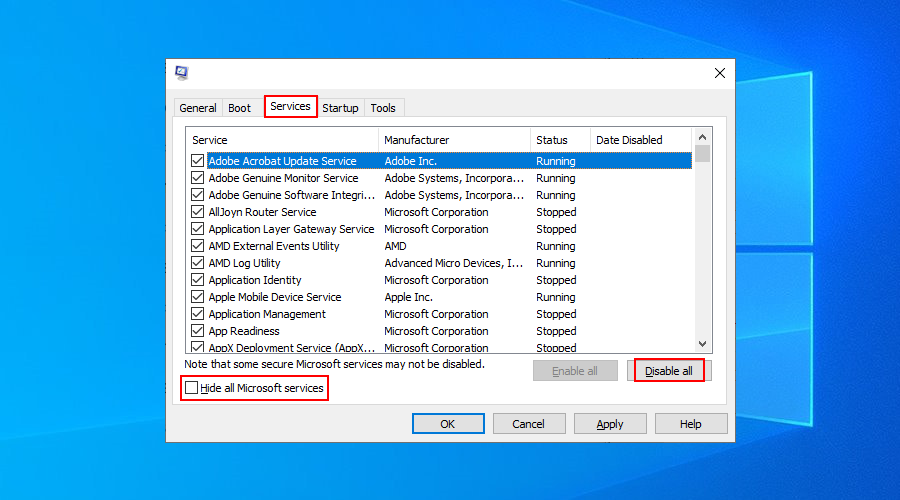
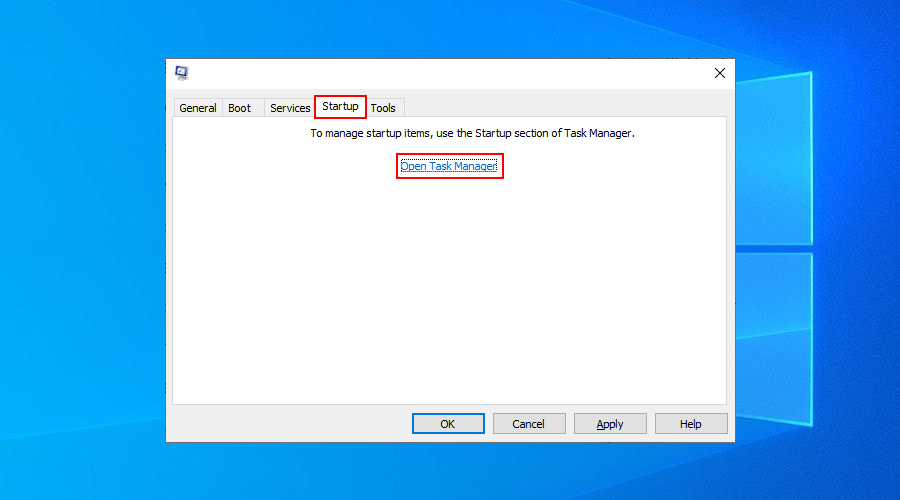
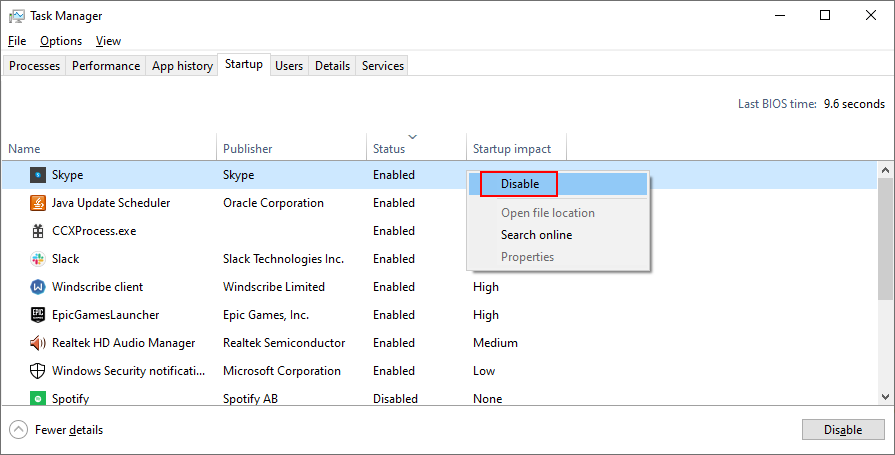
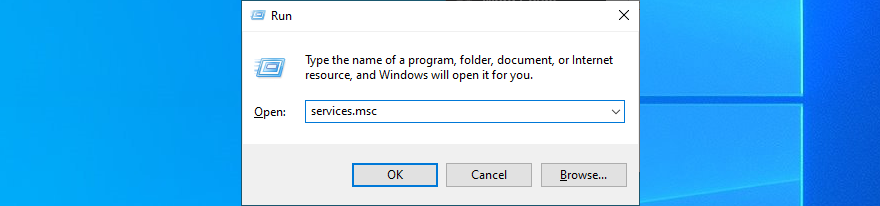
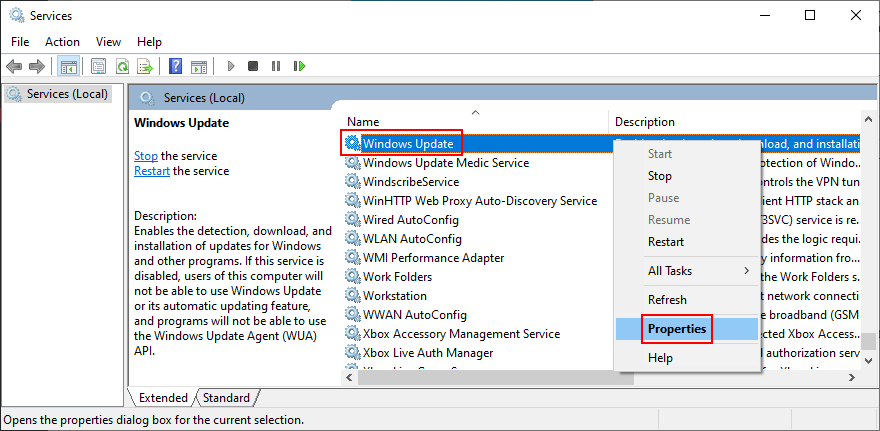
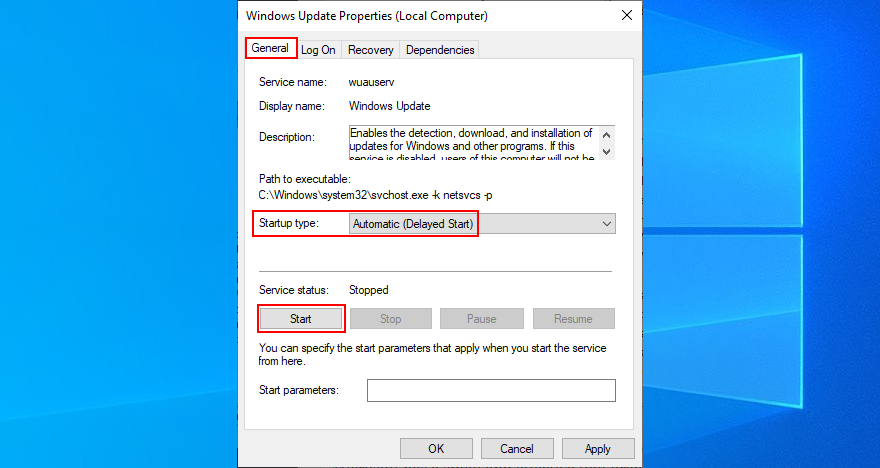
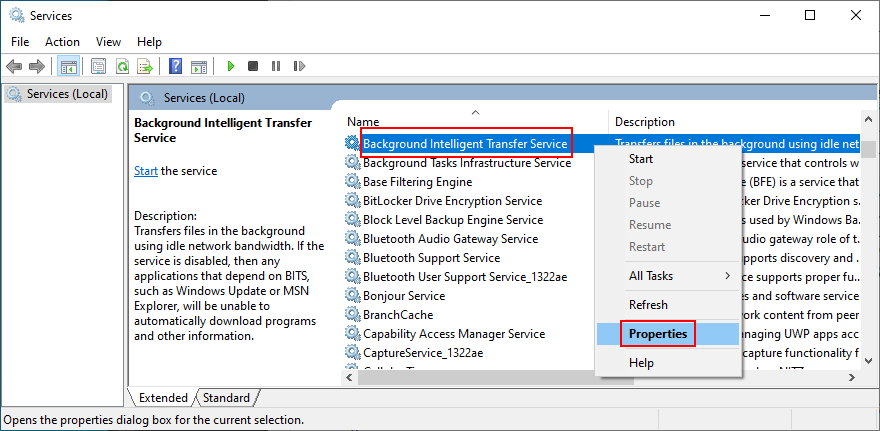
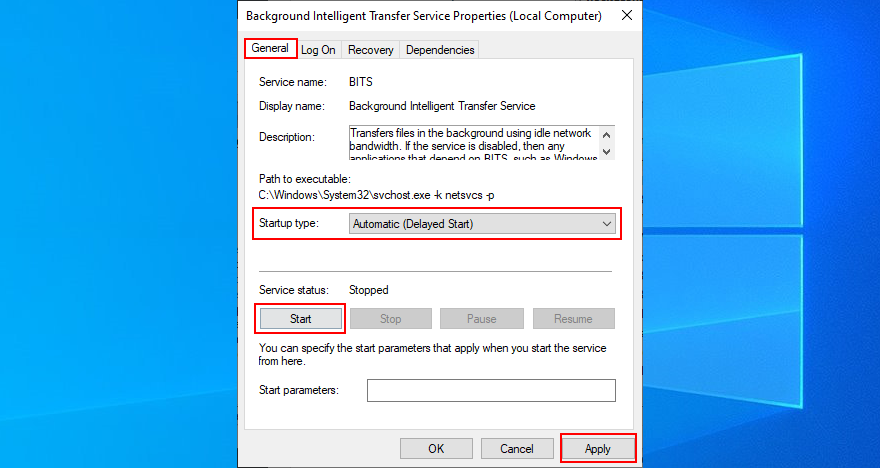
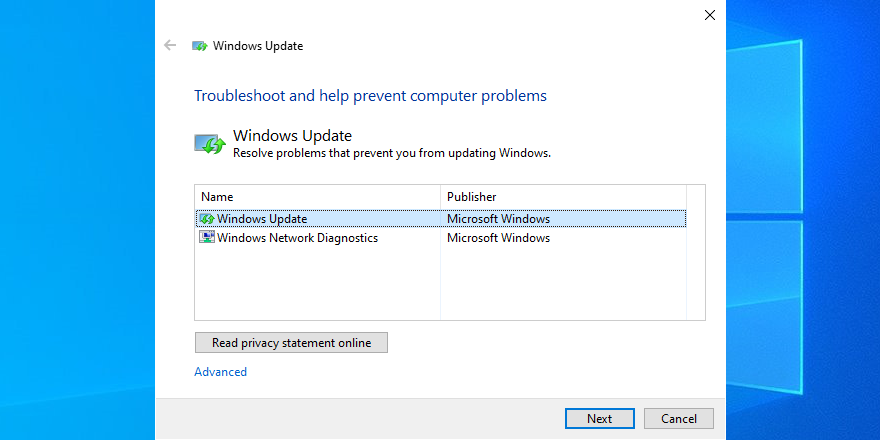
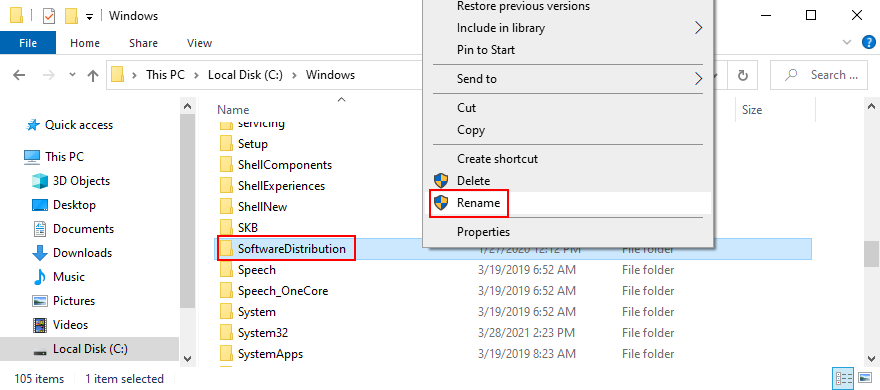
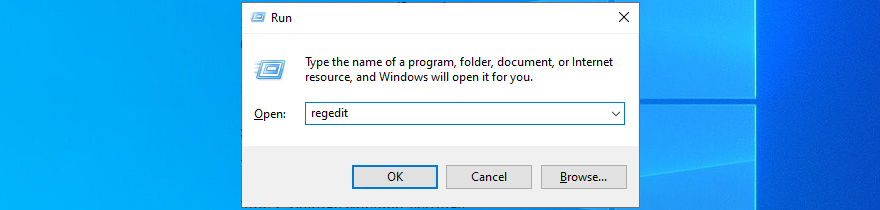
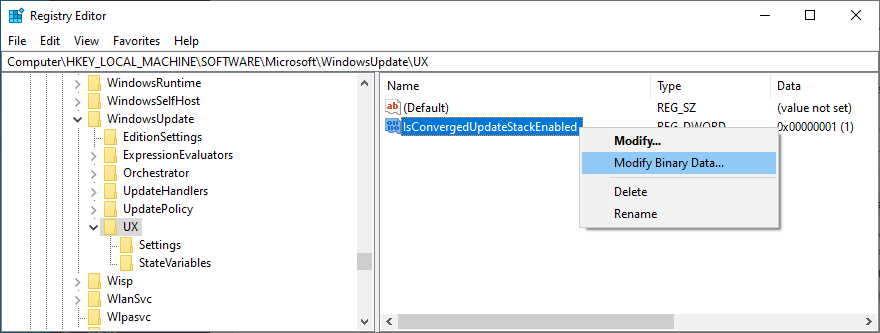
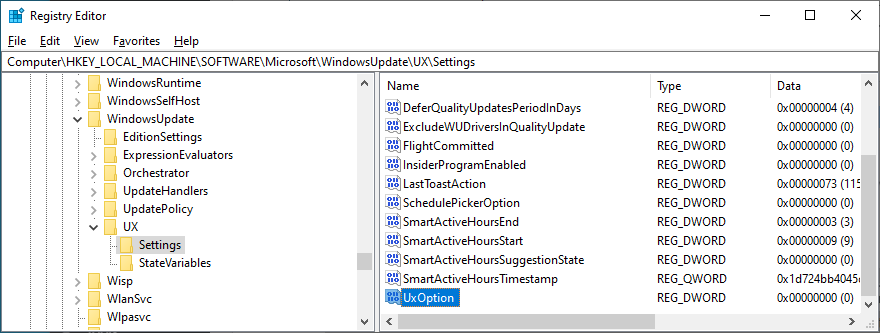
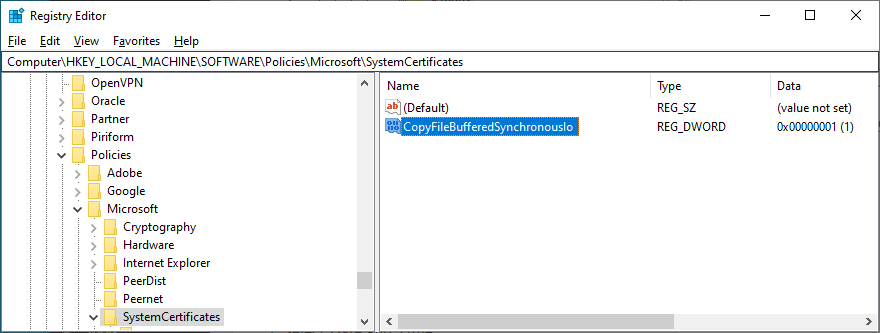
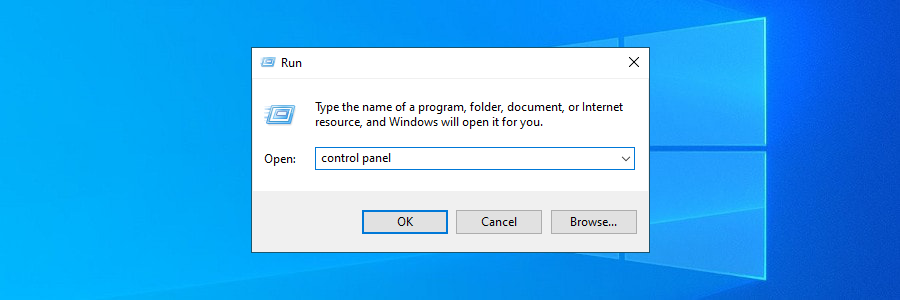
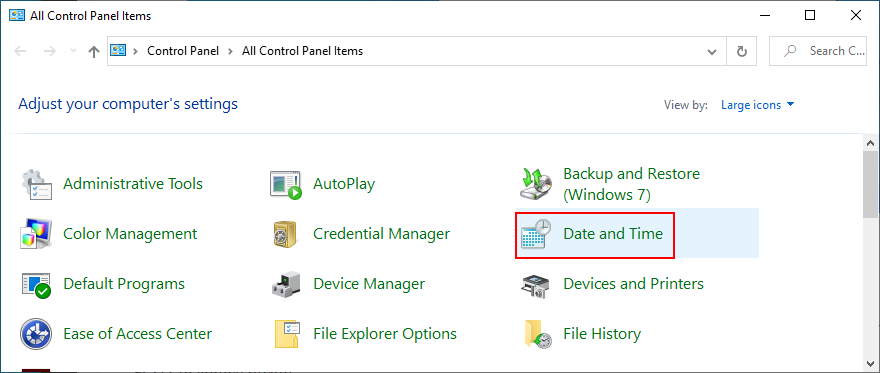
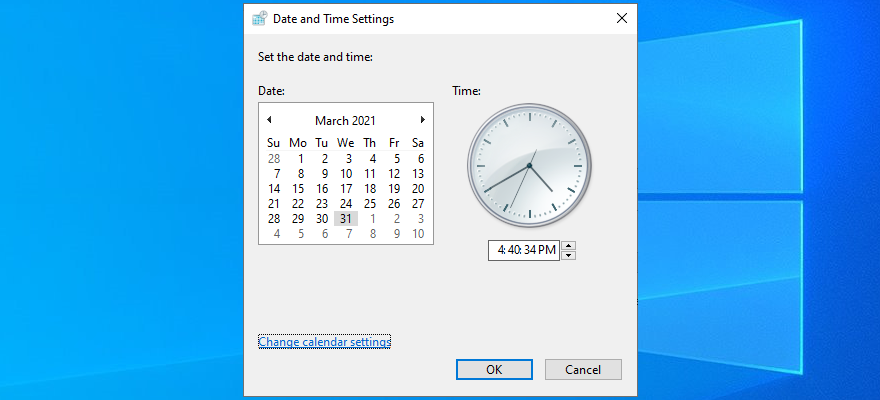
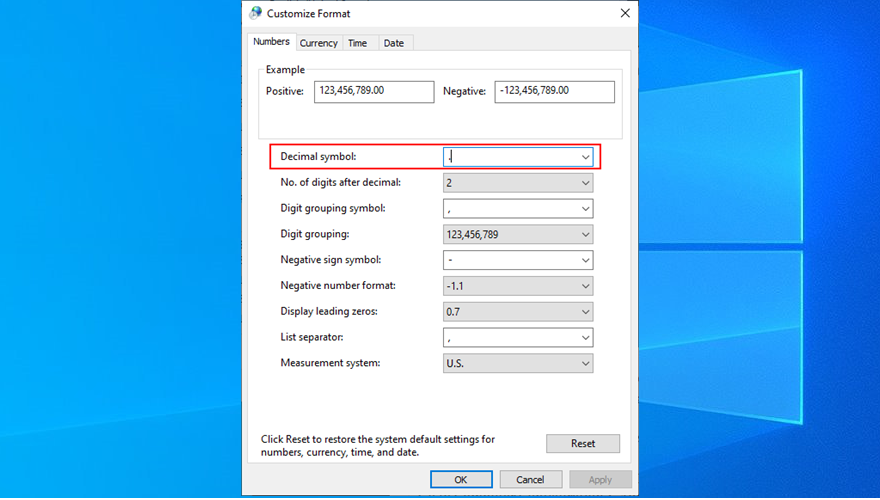
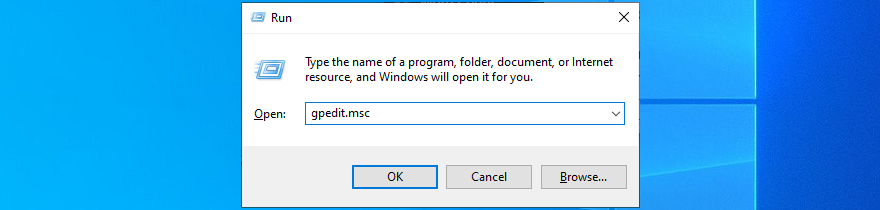
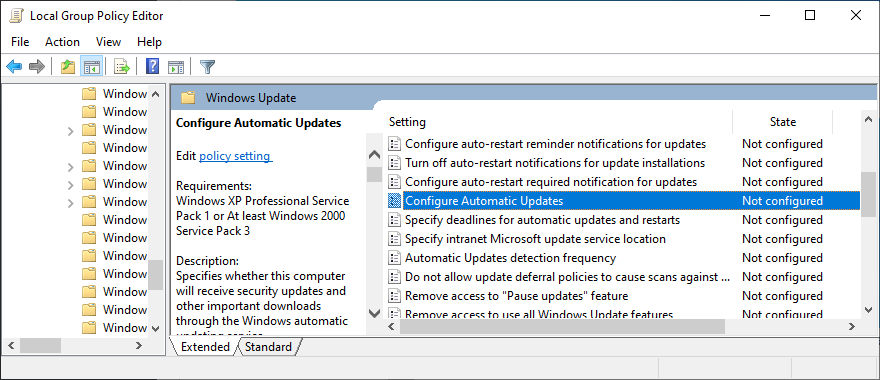
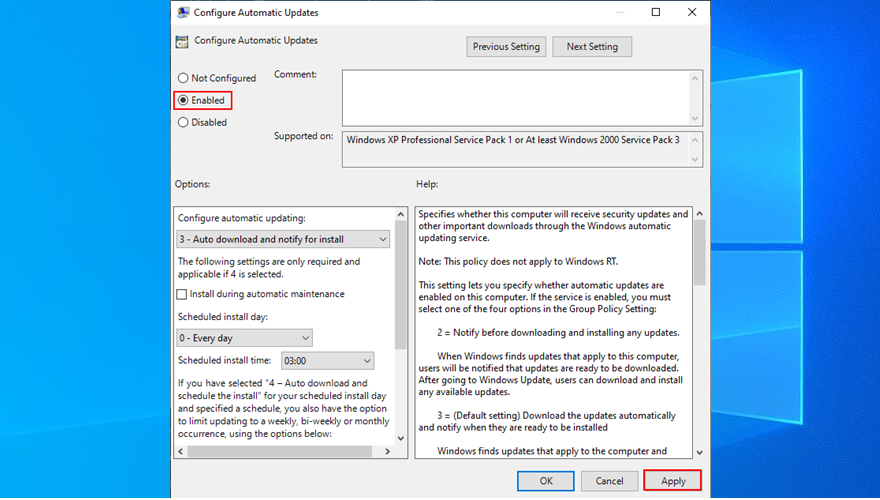
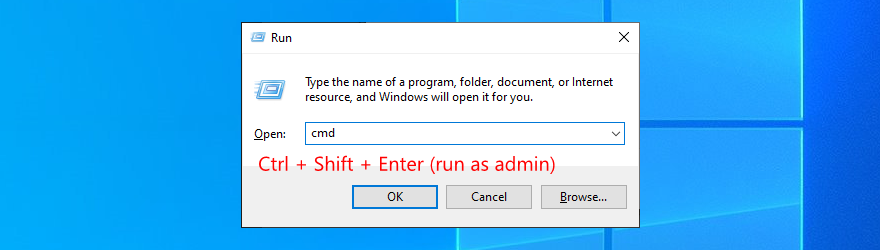
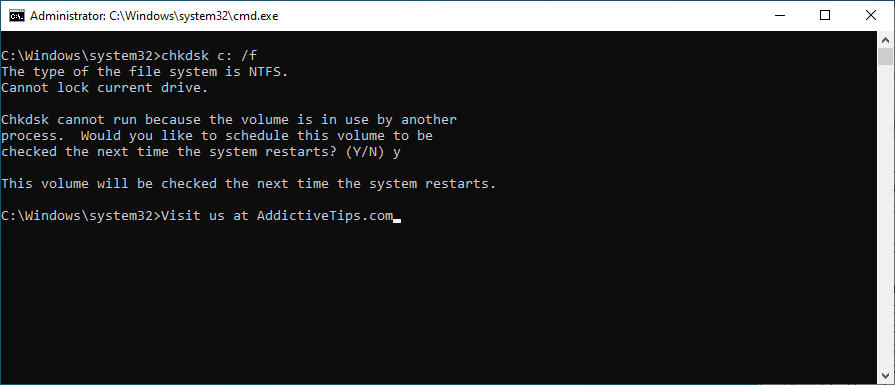

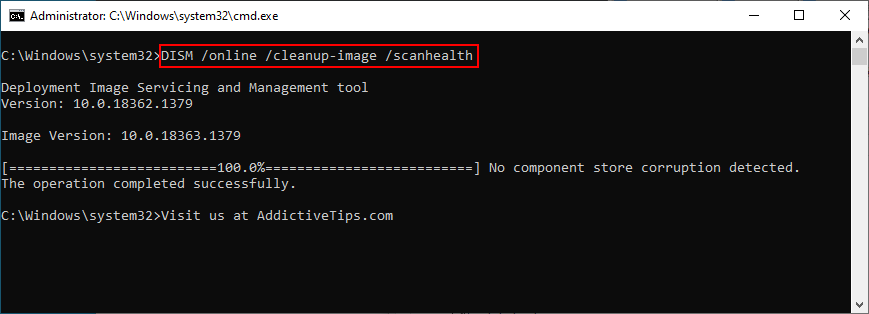







![USB Sürücüsü İçin Otomatik Yedekleme Yazılımı [Windows] USB Sürücüsü İçin Otomatik Yedekleme Yazılımı [Windows]](https://tips.webtech360.com/resources8/r252/image-4071-0829093733946.jpg)