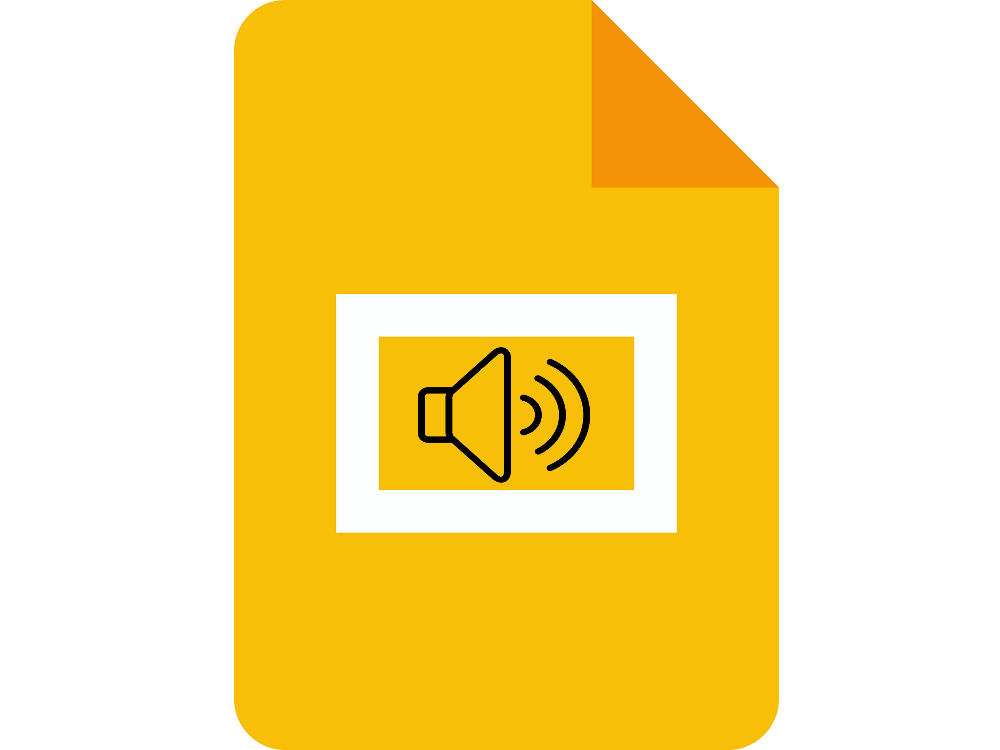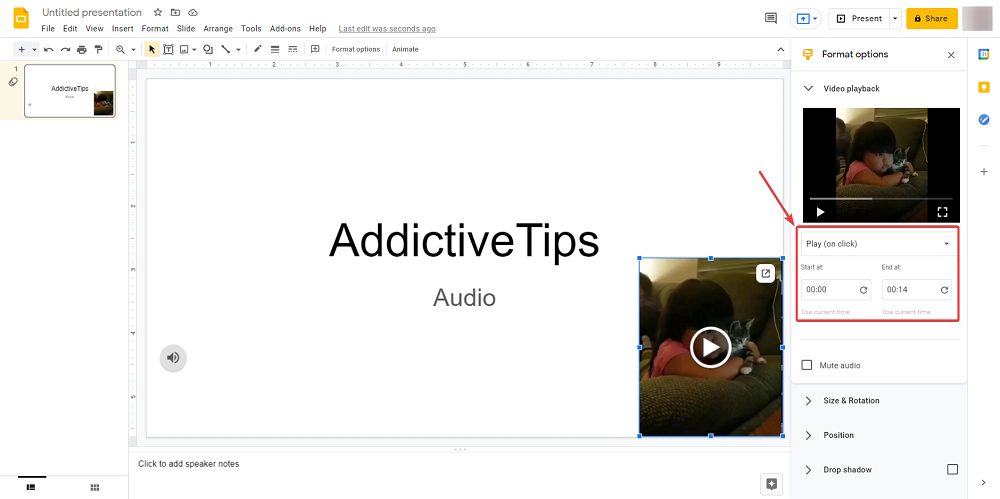Google Slaytlar, Google Drive Suite'in parçası olan birçok ücretsiz çevrimiçi bileşenden biridir ve tarayıcısı ve İnternet bağlantısı olduğu sürece herkes tarafından kullanılabilir.
Google Slaytlar'ı nasıl kullanabileceğinize gelince, arayüz Microsoft PowerPoint gibi görünecek ve hissedilecek şekilde yapılmıştır, bu nedenle bu araca alışmış olan herkes Google Slaytlar'a alışmakta sorun yaşamaz.
Bununla birlikte, bazıları Google Slides'ın Microsoft PowerPoint kadar özelliklerle dolu olmadığını iddia edebilirken, %100 ücretsiz olması ve ppt ve pptx dosyalarını açabilmesi çoğu kullanıcı için fazlasıyla yeterli ve bu da onu bir tercih haline getiriyor. Çözüm, yaklaşan bir sunumunuz olduğunda ve bazı son dakika ayarlamaları yapmanız gerektiğinde.
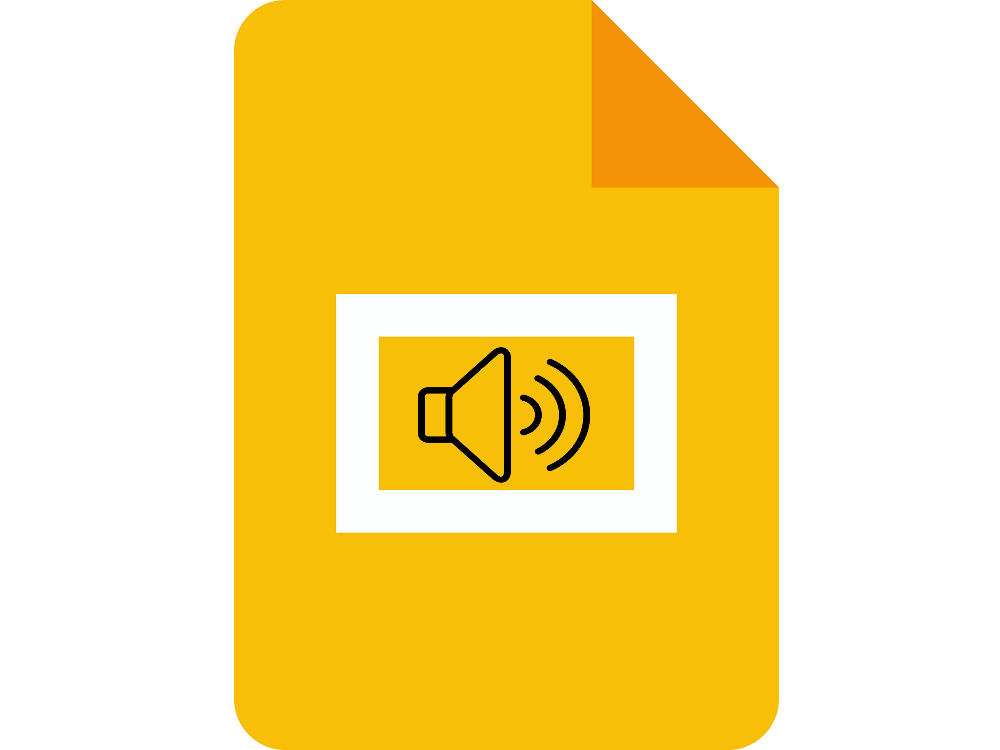
Özelliklerden bahsetmişken, Google Slaytlar'ın harika bir yönü de sununuza ses eklemenize olanak vererek , onların hedef kitlenizle daha da fazla etkileşim kurmasına ve sunularınızı çok daha akılda kalıcı ve çok daha az sıkıcı hale getirmesine olanak sağlamasıdır. uzun veya metnin paragrafları üzerine paragraflarla doluysa.
Bu durumda, Google Slaytlar sunumlarınıza ses dosyalarını tam olarak nasıl gömebileceğinizi göstereceğiz, her adımı ayrıntılı olarak açıklayacağız ve size yol gösterecek resimler ve gifler sağlayacağız.
Google Slaytlara Ses Nasıl Eklenir?
Şu anda Google Slaytlar sunularınıza ses eklemenin 3 yolu vardır:
- Çevrimiçi akış hizmetlerini kullanın
- YouTube videolarını kullanın
- Google Drive'ınızdan ses dosyaları ekleyin
- Google Drive'ınızdan video dosyaları ekleyin
1. Çevrimiçi Akış Hizmetlerini Kullanın
Bu yöntem, Spotify ve Google Play gibi bir çevrimiçi müzik akışı hizmetinden yalnızca bir bağlantı eklemeyi içerir.
- Google Slaytlar sununuzu açın.
- URL bağlantısını akış hizmetine bağlamak için bir metin veya simge seçin.
- Ekle'ye gidin ve açılır listeden Bağlantı'yı seçin.

- Tercih ettiğiniz medya hizmetini açın ve eklemek istediğiniz sesi arayın.
- URL'yi parçaya kopyalayın veya URL'yi Paylaş seçeneğinden kullanın.
- Slaytınıza dönün ve URL'yi bağlantı metin kutusuna yapıştırın.

- Uygula'yı tıklayın .
Bağlantıyı uyguladıktan sonra, nasıl çalıştığını kontrol etme zamanı:
- Google Slaytlar sunumunda Görüntüle'yi tıklayın .
- Sun'u seçin .
- Bağlantınıza çift tıklayın.
- Bu, ses dosyasını yeni bir sekmede açacaktır.
- Hit Çal ses açın.
- Yeni açılan ses sekmesini simge durumuna küçültün ve Google Slaytlar sununuza dönün.
Not: Bir metne veya simgeye URL'yi seçip ardından Ctrl + K tuşlarına basarak da uygulayabilirsiniz , çünkü bu aynı zamanda URL kutusunu da açacaktır.
Bu özel çözümle ilgili tek sorun, çalışması için sürekli bir İnternet bağlantısına ihtiyaç duymanızdır, bu nedenle onu Google Slaytlar'ın Çevrimdışı Modunda kullanamazsınız. Dahası, sekmeler arasında geçiş yapmak sunumun tüm akışını biraz bozabilir.
2. YouTube Videolarını Kullanın
Bu yöntem, Google Slaytlar sununuza gerçek bir video eklemeyi içerir ve bundan yalnızca sesi almanın bir yolu olmadığından, videoyu bir resmin arkasına gizlemeniz veya bir simgenin arkasına sığacak kadar küçültmeniz gerekir. .
- Resmi YouTube web sitesine gidin.
- İstediğiniz videoyu açın.
- Paylaş'a tıklayın ve URL'yi oradan kopyalayın.

- Google Slaytlar sunularınızı açın.
- Ekle'ye gidin ve Video'yu seçin .

- Gelen burada Yapıştır YouTube URL YouTube URL bağlantısını yapıştırın ve tıklayın Seç düğmesine.
- Şimdi slaytınızda videonun küçük resmi görünmelidir.
- Küçük resmi seçin ve Biçim seçeneklerine gidin .
- Video oynatmanın yanındaki aşağı ok düğmesine tıklayın .
- Enter at Başlat ve en End zaman damgaları.
- Otomatik Oynat'ı seçin .
- Bu adımları izleyerek video otomatik olarak oynatılacaktır.
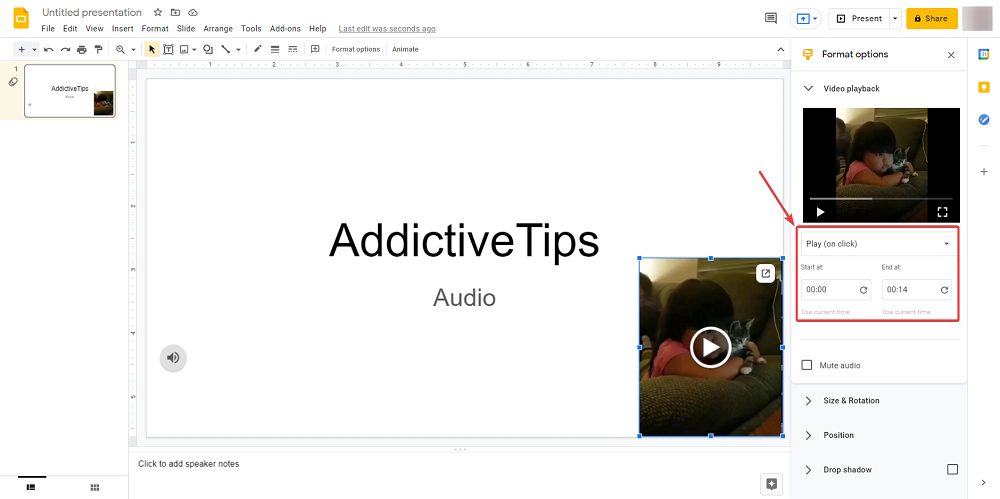
- Şimdi videoyu küçültün ve bir resmin veya simgenin arkasına gizleyin .
3. Google Drive'ınızdan Ses Dosyaları Ekleyin
Bu yöntem, kendi ses dosyanızı gömmeyi içerir, ancak bunu yapabilmeniz için bazı adımların atılması gerekir:
- Ses dosyanızı MP3 veya WAV'a dönüştürmek için bir dönüştürücü kullanın.
- Ses dosyası videosunu Google Drive depolama alanınıza yükleyin.
Ses dosyası dönüştürülüp yüklendikten sonra, onu Google slaytlarınıza eklemenin zamanı gelmiştir:
- Google Slaytlar sunularınızı açın.
- Ekle'ye gidin ve Ses'i seçin .

- Sürücüm'ü seçin .
- MP3 veya WAV dosyanızı bulun ve Seç düğmesini tıklayın.

- Ses simgesine tıklayın ve Biçim seçeneklerine gidin .
- Ya olmaya autoplay seçeneğini ayarlayın tıklamada veya otomatik.
- İzleyicinin dikkatini dağıtmaması için simgeyi resmin arkasında bir yere gizleyin.
4. Google Drive'ınızdan Video Dosyaları Ekleyin
Bu yöntem, yukarıdakilerin hepsinin bir birleşimidir ve gerçekte sahip olduğunuz bir videoyu Google Drive'ınıza yerleştirmeyi ve ardından YouTube videosunda yaptığınız gibi gizlemeyi içerir.
- Ses dosyanızı bir MP4 videoya dönüştürmek için bir dönüştürücü kullanın.
- Bu, Google Slaytlar'ın şu anda desteklediği tek biçimdir.
- Videoyu Google Drive depolama alanınıza yükleyin.
- Google Slaytlar sunularınızı açın.
- Ekle'ye gidin ve Video'yu seçin .
- Sürücüm'ü seçin .
- MP4 dosyanızı bulun ve Seç düğmesini tıklayın.

- Küçük resmi seçin ve Biçim seçeneklerine gidin .
- Video oynatmanın yanındaki aşağı ok düğmesine tıklayın .
- Enter at Başlat ve en End zaman damgaları.
- Otomatik Oynat'ı seçin .
- Şimdi videoyu küçültün ve bir resmin veya simgenin arkasına gizleyin .
Google Slaytlara Ses Nasıl Eklenir, Şimdi Ne Var?
Bir sunum yaparken ses dosyaları kesinlikle bir fark yaratabilir ve yukarıda listelenen yöntemlerden birini kullanarak kendi slayt gösterilerinizi izlemesi çok daha ilginç hale getirebilmelisiniz.
Hakkında okumak istediğiniz diğer Google Drive ipuçlarını ve püf noktalarını bize bildirin, o makaleleri hemen yazalım.